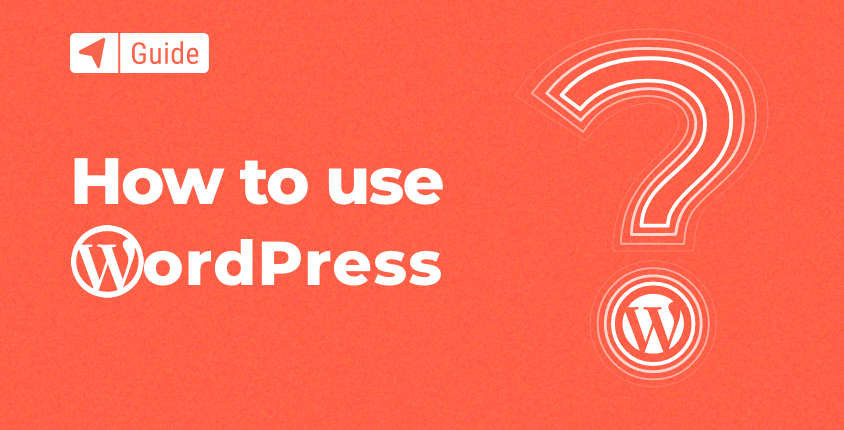
Denna WordPress-handledning är en djupgående guide som täcker allt du behöver veta om WordPress CMS (Content Management System).
Om du vill lära dig hur göra en WordPress-webbplats från grunden eller om du bara vill ta reda på mer information om världens mest populära CMS, har du kommit till rätt ställe.
WordPress kommer att göra det möjligt för dig att lansera vackra sajter, anpassa layouten, bygga den funktionalitet du vill ha och leverera rätt innehåll till din målgrupp. Men först måste du lära dig grunderna i WordPress.
Här på FirstSiteGuide har vi lång erfarenhet av WordPress och kommer att dela den med dig så att du inte blir överväldigad.
Lär dig grunderna i WordPress
- Vad är WordPress?
- Varför är WordPress CMS så populärt?
- Skapa och hantera en WordPress-webbplats
- Steg #1: Installera WordPress
- Steg #2: Lär dig WordPress instrumentpanel
- Steg #3: Välj ett WordPress-tema
- Steg #4: Välja WordPress-plugins
- Steg #5: Lägga till innehåll till WordPress
- Steg #6: Gör ytterligare anpassningar av WordPress
Låt oss börja lära oss, eller hur?
Vad är WordPress?
WordPress är ett namn för ett populärt innehållshanteringssystem online. Mer exakt är det ett innehållshanteringssystem med öppen källkod. Vad betyder villkoren "öppen källkod" och "innehållshanteringssystem" (CMS) står för?
Öppen källkod innebär att du kan ändra vilken fil som helst i WordPress-paketet och använda den hur du vill. Ett innehållshanteringssystem är en mjukvara byggd för att effektivisera hanteringen av innehåll med minimal teknisk kunskap. I det här fallet talar vi om innehållet på en webbplats – webbsidor, tabeller, bilder, animationer, formulär och så vidare. Ett CMS låter dig bygga och hantera din webbplats samtidigt.
Tack vare WordPress-plattformen kommer du att kunna bygga webbsidor och lägga till innehåll på din webbplats utan att någonsin skriva en enda rad kod.
Varför är WordPress CMS så populärt?
WordPress CMS har varit populärt sedan det lanserades. Med åren växte dess popularitet till enorma proportioner. Idag över 44.29 % av alla webbplatser använder WordPress.
Idén med WordPress föddes ur ett behov av bra och pålitlig programvara som skulle låta människor enkelt starta en blogg. Redan 2003 var den mest populära bloggprogramvaran b2/cafelog. Efter att huvudutvecklarna bestämde sig för att avbryta projektet tog två b2/cafelog-användare, Mike Little och Matt Mullenweg, på sig att bygga en helt ny plattform baserad på b2/cafelog. Därmed kom WordPress till.
Den första versionen av WordPress publicerades den Maj 27, 2003. WordPress chockade samhället eftersom det gav många förbättringar och fördelar som b2/cafelog inte hade.
I takt med att antalet användare växte, ökade också gruppen av utvecklare som ville förbättra plattformen. År 2005 introducerade WordPress 1.5-versionen temasystemet, funktionen för kommentarmoderering och sidor. Dessa nya förmåner gjorde det möjligt för människor över hela världen att ha professionella webbplatser med minimal tid som investerats.
Skillnaden mellan WordPress.org och WordPress.com
Om du själv har grävt lite om WordPress har du förmodligen snubblat på två populära webbplatser: WordPress.org och WordPress.com. Det finns en sak som gör dessa två sajter lika - båda gör att du kan använda WordPress för att bygga en webbplats. Men i sin kärna är de helt olika.
WordPress.org är en gratis CMS-mjukvara som du kan ladda upp och installera till din egen webbhotellserver. Vanligtvis hänvisar folk till det här alternativet som WordPress som är självvärd.
WordPress.com är en värdlösning som liknar webbplatsbyggare, ett kommersiellt projekt som erbjuder en gratis testversion med uppgraderingar för premiumplaner och anpassade domäner.
Webbplatser som är värdar för dig lagras på egen hand leverantörer av webbhotelltjänster. Användare som väljer det här alternativet har mer kontroll över sina webbplatser och kan modifiera WordPress på vilket sätt de vill för att leverera det utseende och funktion de vill ha.
Hosted-webbplatser är vanligtvis förinställda för dig och du får en allt-i-ett-lösning. Detta kan vara bra och dåligt. Användare behöver inte ladda ner WordPress och installera det. Det är en fullservicelösning, där användarna får programvaran, webbhotell, domän namn på en plats. Användare måste följa de regler och erbjudanden som plattformen ger dem.
WordPress.com är ganska populär bland nybörjare.
Skapa och hantera en WordPress-webbplats
I den här WordPress-handledningen kommer vi att fokusera på att hjälpa dig lära dig hur man startar en webbplats med egen värd. Det kommer att vara något mer komplext än en värdplatslösning. Men i gengäld får du mer frihet när det gäller webbanpassning och potentiella alternativ för intäktsgenerering.
Steg #1: Installera WordPress
Är du redo att bli ägare och förvaltare av din första WordPress-webbplats någonsin?
I det här avsnittet av vår WordPress-handledning kommer vi att visa dig hur du installerar WordPress med Bluehost. Bluehost har ett bekvämt "ettklicksinstallationsalternativ" som du kan använda för att få din webbplats igång på nolltid.
Tänk på att de flesta förstklassiga värdtjänstleverantörer också har det här alternativet.
Du måste köpa en värdplan och ett domännamn där du ska installera WordPress-programvara. Vi kunde förhandla fram ett specialavtal med Bluehost för våra besökare som inkluderar:
- Gratis domännamn.
- 30 dagars pengarna-tillbaka-garanti, punkt.
- Rabattpris på $2.75 per månad.
Klicka här för att göra anspråk på ett exklusivt Bluehost-rabatterbjudande på 65 %
Välj din prenumerationsplan
Besök Bluehost hemsida, klicka på knappen "Kom igång", välj den plan du vill ha och ange ditt domännamn.
När du är klar får du ett bekräftelsemail. Din Bluehost-profil kommer att vara klar.
Du kan logga in och få tillgång till alla funktioner som följde med planen du valde. En av de mest användbara funktionerna är "One-click installer for WordPress." Tack vare det behöver du inte packa upp WordPress-filer eller konfigurera WordPress-databasen. Du kommer att kunna installera WordPress och få din webbplats igång inom några minuter.
installera Wordpress
Att installera WordPress är en mycket enkel process med deras lättanvända användargränssnitt. Innan du följer nästa steg, se till att du är inloggad på ditt Bluehost-konto.
- Logga in på ditt Bluehost cPanel-konto.
- Hitta avsnittet Webbplats och välj "Installera WordPress".
- Klicka på knappen "Installera".
- CVälj ditt domännamn där WordPress ska installeras.
- Klicka på "avancerade alternativ" om du vill ändra användarinformation.
- Läs licens- och serviceavtalen, markera rutorna och fortsätt.
- Välj knappen Installera nu.
Du kanske undrar varför den här processen kallas en installation med ett klick när det uppenbarligen tar mer än ett klick för att slutföra den. Namnet står där för att beskriva hur enkelt det är att installera WordPress och lansera en webbplats. Du kan fortfarande göra allt manuellt, men det kräver viss kunskap om att använda en panel för värdtjänstleverantörer (i de flesta fall cPanel).
Eftersom detta är en WordPress-handledning för nybörjare är det bättre att hålla sig till enkla WordPress-installationsmetoder.
När WordPress-installationen med ett klick är klar kommer du att kunna logga in på din WordPress-instrumentpanel.
Steg #2: Lär dig WordPress instrumentpanel
När du har loggat in kommer din WordPress-instrumentpanel att välkomna dig. WordPress Dashboard ger dig snabb tillgång till alla verktyg du behöver för att skapa dina webbsidor, lägga till innehåll och finjustera din webbplats funktionalitet för den ultimata användarupplevelsen. Ditt första steg mot att bemästra WordPress är att lära dig instrumentpanelen.
WordPress-instrumentpanelen har tre huvuddelar:
- Vänstermeny – det är här du kan hitta alla administratörsalternativ.
- Översta verktygsfältet – här kan du förhandsgranska din webbplats, uppdatera instrumentpanelen eller logga ut.
- Mittavsnitt – det är här du kommer att kunna hantera vissa inställningar och innehåll beroende på vilket adminalternativ du väljer i menyn till vänster.
Låt oss ta en närmare titt på administratörsalternativen.
Dashboard
Dashboard, eller Dashboard-startskärmen, ger dig snabb åtkomst till innehållet på din webbplats. Den innehåller fem widgets som standard:
- Välkommen – det första kortet du kommer att se överst på skärmen. Här kan du komma åt länkarna till de ofta använda adminalternativen när du skapar en helt ny webbplats.
- Kortfattat – informerar dig om antalet inlägg, sidor och kommentarer på din webbplats.
- Aktivitet – här kan du se om du har några schemalagda inlägg, nyligen publicerade sådana och de senaste kommentarerna på dina blogginlägg.
- Snabbt utkast – den här widgeten låter dig publicera ett nytt blogginlägg snabbt.
- WordPress-evenemang och nyheter – den här widgeten innehåller de senaste nyheterna från WordPress-bloggen. Här kan du ta reda på om lokala
- WordCamps och träffar också.
inlägg
Alternativet Posts admin låter dig hantera innehållet på din blogg. Du kan använda den för att lägga till nytt innehåll och hantera tidigare tillagt innehåll. I administratörsalternativen "Inlägg" har du tillgång till:
- Alla inlägg – klicka på alla inlägg så kommer du att kunna se alla artiklar i instrumentpanelen. Det här alternativet är det mest effektiva sättet att redigera enstaka eller flera inlägg.
- Lägg till en ny – det här alternativet gör att du kan skapa ett nytt blogginlägg.
- Kategorier – om du skapar blogginlägg under olika kategorier kommer du att se alla kategorier listade här.
- Tags – om du taggar dina inlägg med specifika nyckelord, här kommer du att kunna se dem, hantera dem eller lägga till nya taggar.
Media
WordPress CMS låter dig hantera media du har på din webbplats. Du kan använda bilder, videor och ljudfiler för att göra ditt innehåll mer tilltalande och engagerande. Alternativet media admin låter dig förhandsgranska, lägga till, redigera och ta bort mediefiler. Den kommer med två alternativ:
- Alla sidor – använd den för att lista och redigera alla sidor på din webbplats.
- Lägg till nytt – använd det för att lägga till nya sidor på din webbplats.
Kommentarer
När din blogg får lite dragning kommer dina läsare att börja interagera med varandra. Alternativet Kommentarer låter dig söka efter nya kommentarer och interagera direkt med din läsekrets. Det här alternativet ger dig också möjlighet att godkänna eller neka kommentarer om du anser att de är olämpliga.
Utseende
Du kommer att finna utseendealternativet för administratörer som ett härligt sådant om du gillar att finjustera utseendet och känslan på din webbplats. Du kan göra alla möjliga anpassningar, från att installera WordPress-teman till att ändra bakgrunden på din webbplats. I avsnittet utseende har du tillgång till:
- teman – sök efter och installera WordPress-teman.
- skräddarsy – få tillgång till anpassningsalternativ för det tema du använder.
- widgets – lägg till widgets på din webbplats.
- Menyer – skapa och lägg till menyer på din webbplats.
- Bakgrund – ändra bakgrundsfärg eller ställ in en bild som bakgrund.
- Temaeditor – redigera temakod för att finjustera utseende eller funktionalitet.
När du har installerat ett WordPress-tema kan ytterligare alternativ visas under "Utseende".
Insticksprogram
Du kan se plugins som miniwebbappar som du kan lägga till på din webbplats för att förbättra funktionaliteten, ändra hur den känns och ser ut, eller få rapporter och analyser om din webbplats prestanda och användningsstatistik.
Från detta menyalternativ kommer du att kunna styra plugins:
- Installerade plugins – se vilka plugins du för närvarande har installerat på din webbplats. Från den här sidan kommer du att kunna aktivera eller inaktivera plugins, eller till och med ta bort dem helt från din webbplats.
- Lägg till en ny – när du bestämmer dig för att installera ytterligare plugins kommer du att göra det via den här inställningssidan. Plugins kan installeras genom att söka i de gratis via WordPress-förvaret, eller genom att ladda upp ZIP-filer (premiumplugins kommer vanligtvis i ZIP-filer och måste laddas upp till WordPress separat).
- Plugin Editor – för mer avancerade användare låter pluginredigeraren dig direkt ändra koden för de plugins du har installerat på webbplatsen.
användare
Avsnittet "Användare" låter dig kontrollera behörigheter för befintliga användare, lägga till och ta bort användare. WordPress har stöd för flera användartyper:
- Administratör – denna användare har tillstånd att göra allt på en webbplats. I de flesta fall är administratören webbplatsens ägare.
- redaktör – redaktören kan redigera webbplatsinnehåll, inklusive sidor, inlägg, kommentarer, taggar och kategorier.
- Författare – författaren kan publicera och redigera artiklar.
- Bidragsgivare – han eller hon kan skriva och redigera sina inlägg, men kan inte publicera dem innan de har fått godkännande.
- Abonnent – dessa användare kan bara läsa innehåll och skriva kommentarer.
verktyg
Verktyg gör att du kan få ytterligare saker gjorda. Det finns flera alternativ under "Verktyg":
- Tillgängliga verktyg – här kan du komma åt alla tillgängliga verktyg på din WordPress-webbplats. Som standard kommer WordPress med en kategori- och tag-omvandlare där du kan konvertera en till en annan om det behövs.
- Importverktyg – WordPress importverktyg låter dig använda data från andra CMS. Detta är viktigt om du migrerar din webbplats eller importera blogginlägg från ett annat CMS till WordPress.
- Exportverktyg – du kan exportera ditt nuvarande innehåll och använda det på en ny WordPress-installation. Exportverktyget erbjuder ett sätt att säkerhetskopiera din webbplats innehåll.
- Webbplatshälsostatus – Det här verktyget visar viktig information om din WordPress-konfiguration och objekt som kräver din uppmärksamhet. Detta inkluderar inaktiva plugins och teman, versioner av PHP och dess moduler, samt om du använder säkra protokoll.
- Exportera personuppgifter – om en användare av din webbplats begär sin personliga information är det här verktyget som låter dig göra det. Efter att ha angett användarnamnet eller e-postadressen för den användaren kommer ett e-postmeddelande att skickas till användaren som ber dem att verifiera begäran. Detta verktyg skapar en ZIP-fil som innehåller all personlig information om den specifika användaren.
- Radera personuppgifter – om en användare begär att du tar bort alla sina personuppgifter från webbplatsen, är detta verktyget du behöver använda. Efter att ha angett användarnamnet eller e-postadressen för den användaren kommer ett e-postmeddelande att skickas till användaren som ber dem att verifiera begäran.
Inställningar
I WordPress-inställningar kan du ställa in olika alternativ för din webbplats. Inställningarna delas in i flera kategorier:
- Allmänt – du kan ställa in webbplatsens beskrivning och namn, tidszon, administratörs e-post och datumformat.
- Skriva – här kan du ställa in standardkategorier för ditt innehåll.
- Läsning – Läsinställningar låter dig ställa in hemsidan för din webbplats och hur många blogginlägg som ska visas på den.
- Diskussion – ger dig kontroll över kommentarsektionen på din blogg.
- Media – WordPress har standardstorlekar för bilder du laddar upp till din blogg, här kan du anpassa storleken.
- Permalänkar – Dessa alternativ gör det möjligt för dig att helt anpassa URL-strukturen för din webbplats, vilket är ganska praktiskt om du vill börja göra sökmotoroptimering (SEO) från början.
- Integritetspolicy – för att följa nationella eller internationella integritetslagar måste du ha en sekretesspolicysida. Denna inställningssida hjälper dig genom att låta dig länka din sekretesspolicysida. Du kan också lära dig mer om det genom att följa officiella riktlinjer.
Steg #3: Välj ett WordPress-tema
Ett WordPress-tema är ett paket med kod och media som helt förändrar hur din webbplats ser ut och känns. Det ändrar också funktionaliteten. Du kommer att bli förvånad över hur många WordPress-teman det finns. Slutligen kan antalet teman göra det svårare för dig att välja rätt.
Tänk på att det finns gratis och premium (betalda) WordPress-teman. Även om gratisteman kan låta attraktiva, bör du veta att de inte uppdateras regelbundet eller underhålls som premiumteman. De kommer vanligtvis inte med stöd (eller stödet är väldigt långsamt), och utvecklare kan besluta att överge temat när som helst.
De flesta WordPress-tema onlinekataloger låter dig använda olika filter när du letar efter ett tema. Du kan bläddra bland trendiga teman, bästsäljare, topprankade, nyaste och så vidare. Ännu viktigare är att onlinetemakatalogerna låter dig testa vilket tema som helst via alternativet "Live Preview". Live förhandsgranskning hjälper dig att se hur temat ser ut och vilka funktioner det kommer med.
Här är en checklista över saker du måste göra för att välja rätt WordPress-tema för din webbplats:
- Skriv en lista över funktioner som är viktiga för din webbplats.
- Se till att temat är mobilklar (responsiv) innan du köper den.
- Se till att temat använder ett av de vanliga internetteckensnitten (fantastiska typsnitt är svåra att läsa vilket kan få din läsekrets att överge din webbplats).
- Testa gärna vilket tema som helst så länge du behöver innan du köper det för att se till att det kommer med alla funktioner du behöver och att det fungerar korrekt.
- Kolla in listan över rekommenderade plugins som ett tema behöver för att fungera korrekt.
Så, hur använder man WordPress-teman? Innan du kan börja använda det tema du gillar måste du installera det. Det finns flera sätt att installera temat:
- Sök och installera temat från WordPress-instrumentpanelen.
- Köp ett tema på en tredjeparts WordPress-temawebbplats, ladda upp och installera det via WordPress-instrumentpanelen.
- Ladda upp och installera temat via FTP.
Eftersom detta är en WordPress-handledning för nybörjare kommer vi att hålla oss till de två första temainstallationsmetoderna. De är enkla att lära sig även om du inte har gjort något liknande tidigare.
Sök och installera ett tema från WordPress instrumentpanel
Om du har hittat ett tema på en webbplats och vill installera det via den här metoden är chansen stor att du inte kommer att kunna göra det. WordPress-sökningstemafunktionen visar bara gratisteman som är tillgängliga i WordPress.orgs temakatalog.
Om du har hittat ett gratis tema i den här katalogen som du gillar kan du installera det genom att följa denna procedur:
- Klicka på Utseende > Teman > Lägg till ny knapp.
- Om du känner till namnet på temat skriv det i fältet "Sök teman...".
- Om du vill leta efter ett nytt tema kan du göra det genom att använda "Funktionsfilter" eller bläddra bland teman i kategorierna Utvalda, Populära, Senaste och Favoriter.
- Hitta det tema du vill installera.
- Placera muspekaren ovanpå temabilden.
- Klicka på knappen Installera.
- När installationen är klar klickar du på knappen Aktivera.
- Ditt tema är installerat och aktiverat.
Ladda upp och installera ett tema från temakataloger online
Om du köper ett tema från en av webbplatserna som är specialiserade på att sälja WordPress premiumteman måste du ladda upp och installera det manuellt. Här är vad du behöver göra:
- Ladda ner filen "theme.zip" och memorera katalogen där du lagrade den.
- Klicka på Utseende > Teman > Lägg till ny knapp.
- Klicka på knappen Ladda upp tema längst upp på skärmen bredvid rubriken "Lägg till teman".
- Det nya fönstret öppnas. Klicka på Välj fil, gå till din nedladdningskatalog och välj filen "theme.zip".
- Klicka på Installera nu.
- Om temat kräver ytterligare plugins för att fungera korrekt kommer du att bli ombedd att installera dem automatiskt; klicka på Ja.
- Klicka på Aktivera.
- Ditt tema är installerat och aktiverat.
Steg #4: Välja WordPress-plugins
Som vi har sagt tidigare kan WordPress-plugins utöka funktionaliteten på din WordPress-webbplats, förbättra användarupplevelsen och ge dig tillgång till insiktsfulla rapporter och analyser.
Att välja WordPress-plugins liknar att välja rätt tema. Du vill inte översvämma din webbplats med dussintals plugins eftersom de kan sakta ner din webbplats och förstöra användarupplevelsen.
Det viktigaste att göra är att definiera dina mål och behov innan du går och köper plugin. Med tydligt definierade behov och mål kommer du att kunna välja ett plugin som ger den funktionalitet du behöver.
Om du använder ett premium WordPress-tema är chansen stor att du måste ladda ner och använda de plugins som temat kräver. Detta är en automatisk process, och efter att du klickat på ja kommer de nödvändiga plugins att installeras automatiskt. Men om du vill lägga till nya plugins har du två alternativ:
- Installera plugins via WordPress Plugin-sökning.
- Ladda upp och installera plugins manuellt.
Installera plugins via WordPress plugin-sökning
Plugin-sökning erbjuder det enklaste sättet att installera gratis plugins.
- Klicka på Plugins > Lägg till nytt
- Skriv in pluginnamnet eller pluginfunktionen i fältet "Sök plugins...".
- Hitta det plugin du behöver.
- Klicka på knappen Installera nu.
- Klicka på knappen Aktivera.
- Ditt plugin är redo att användas.
Ladda upp och installera plugins manuellt
Om du vill installera en premium (betald) plugin på din WordPress-webbplats måste du köpa den och ladda ner filen "plugin.zip". När du har gjort det kan du ladda upp det och installera det genom att följa denna procedur:
- Klicka på Plugins > Lägg till nytt
- Klicka på knappen Ladda upp plugin högst upp på skärmen bredvid Lägg till plugins titel.
- Klicka på Välj fil och välj filen "plugin.zip" på din lokala lagring.
- Klicka på knappen Installera nu.
- Klicka på Aktivera plugin.
- Ditt plugin är redo att användas.
Steg #5: Lägga till innehåll till WordPress
Innehållet på en WordPress-webbplats kan delas in i två kategorier: sidor och inlägg. Sidor är statiska typer av innehåll som din Om oss eller kontaktsida, medan inlägg är en del av din blogg. Det är väldigt enkelt att lägga till innehåll i WordPress. Låt oss se hur du kan lägga till sidor och inlägg.
Till lägga till en ny sida i WordPressbör du göra följande:
- Logga in på din WordPress-instrumentpanel som administratör.
- Klicka på Sidor > Lägg till nytt
- Använd sidredigeraren för att lägga till sidtitel och innehåll.
- Klicka på knappen Publicera så kommer sidan att gå live på din WordPress-webbplats.
För att lägga till nya blogginlägg bör du göra följande:
- Logga in på din WordPress-instrumentpanel som administratör.
- Klicka på Inlägg > Lägg till nytt
- Använd inläggsredigeraren för att lägga till inläggets titel, innehåll, format, tagg och kategori.
- Klicka på knappen Publicera så kommer inlägget att publiceras på din WordPress-webbplats.
I december 2018 introducerade WordPress en ny redigerare som revolutionerade hur användare bygger sidor och skriver inlägg.
Redaktören är känd som Gutenberg, och även om många inte gillar den (mer än 2000 1-stjärniga recensioner bevisar det), har den blivit en standarddel av nya WordPress-sajter. Sanningen är att trots dåliga betyg lär sig folk i allmänhet mer om Gutenberg och börjar använda det när de bygger nya sajter.
Till skillnad från den vanliga WordPress Visual-redigeraren arbetar Gutenberg på en blockprincip. Så oavsett om du bestämmer dig för att lägga till ett nytt stycke, rubrik, bild, video eller något annat, finns det ett block som du snabbt kan lägga till på din nya sida eller inlägg. På så sätt är det mycket lättare att skapa nytt innehåll för nybörjare, oavsett om du bygger en målsida eller skriver en ny artikel. Blocken kan arrangeras om till en layout som du kommer att gilla, och de är här för att göra ditt liv enklare.
Förutom standardblock som följer med Gutenberg kan utvecklare också göra sina plugins och teman kompatibla med den nya redigeraren. Så det finns redan många plugins och teman som officiellt stöder Gutenberg genom att tillhandahålla sina anpassade block. Till exempel kan plugins låta dig infoga block för att bädda in kartor, anpassade knappar och otaliga andra funktioner.
Steg #6: Gör ytterligare anpassningar av WordPress
Nu, eftersom du kan grunderna, låt oss gå ner till några detaljer. Oroa dig inte; att göra ytterligare anpassningar till WordPress är inte alls svårt.
säkerhet
En av dina prioriteringar bör vara att se till att din WordPress-webbplats är säker. Cyberhot är ett verkligt problem, och du bör definitivt vara proaktiv när det gäller att skydda din webbplats, ditt innehåll och dina besökare.
Fortsätt att uppdatera dina WordPress, tema och plugins regelbundet för att få de senaste snabbkorrigeringarna och sårbarhetskorrigeringarna. Tilldela unika användarnamn till dina WordPress-användare och ha en stark lösenordspolicy (använd lösenord som är minst åtta tecken långa med specialtecken och siffror).
Dessutom kan du använda pålitliga och pålitliga säkerhetsplugins. Med ett säkert SSL-certifikat (de flesta webbhotell erbjuder det) kommer säkerhetsplugins att hålla din webbplats säker. Se också till att uppdatera din webbplats regelbundet så att du kan återställa den om det behövs.
Fart
Laddningshastigheten på din WordPress-webbplats är en viktig SEO-faktor som också direkt påverkar användarupplevelsen. Det finns över 20 hastighetsoptimeringsjusteringar som du kan göra. Här är några av de mest anmärkningsvärda som en nybörjare kan följa.
Gör ditt bästa för att använda ett rent och väloptimerat WordPress-tema för att förhindra att din webbplats blir rörig och krånglig. Du bör också använda ett caching-plugin för att servera ditt innehåll på det mest effektiva sättet hastighetsmässigt.
Om du planerar att lägga upp en stor artikel är det bättre att dela upp den i flera inlägg, speciellt om du tänker lägga till många bilder och videor.
Inställningar
Inställningar ger dig tillgång till flera tweaks som du kan använda för att förbättra din webbplats totalt sett. Börja med att gå till Allmänt. Det är här du kan lägga till din webbplatstitel och tagline. Detta är en viktig SEO-signal, och den kan hjälpa dig att nå rätt målgrupp.
Flytta till Skrivinställningar. Här bör du ändra standardinlägg och kategoriformat. Lämna det inte på automatisk pilot eftersom WordPress kommer att lägga dina inlägg under Okategoriserade, vilket inte ser så bra ut i din målgrupps ögon.
Dessa inställningar är mer än tillräckligt för WordPress-nybörjare, men om du vill lära dig mer om dem kan du gör det här.
Backar
Vi har redan nämnt säkerhetskopiering som en av säkerhetsåtgärderna. Som nybörjare bör du fokusera på att lära dig hur du säkerhetskopierar din webbplats med hjälp av ett av många WordPress-backup-plugins. Dessa är verkligen lätta att använda. Vissa av dem är helt gratis och gör att du kan säkerhetskopiera eller återställa hela din webbplats med ett enkelt klick.
Logotyp
Du kan skapa en enkel logotyp med hjälp av gratisverktyg, t.ex. logomakr. Om du drömmer om något mer unikt bör du ha din logotyp professionellt designad. Med massor av budgetalternativ kommer du att kunna lägga vantarna på en bra logotyp för en bråkdel av priset. De flesta premiumteman har inbyggt stöd för enkel uppladdning av logotyper. Den är oftast tillgänglig under Mina webbplatser > Anpassa > Webbplatsidentitet > Lägg till logotyp.
SSL-certifikat
SSL-certifikat är en liten datafil som gör anslutningen till din webbplats säker och säker. Även Google rekommenderar sajtägare att skaffa en, vilket är en stark indikator på att du bör överväga att skaffa den. Lyckligtvis är SSL-certifikatet billigt och erbjuds av många värdtjänstleverantörer som en del av värdplanspaketet.
WordPress-träningskurser nära dig
Det finns flera sätt att lära sig WordPress. Du kan göra det genom att läsa WordPress-tutorials som den här, titta på instruktionsvideor, läsa forum eller anmäla dig till WordPress-utbildningskurser. Om du tycker att det är för svårt att lära dig genom att läsa och gå igenom onlinevideor, bör du försöka söka på nätet efter "WordPress-träningskurser nära mig."
WordPress-utbildningskurser kommer att sätta dig i en position att lära dig och öva WordPress-färdigheter under överinseende av en licensierad WordPress-specialist.
Vanliga frågor
Det är relativt lätt att lära sig WordPress. Du behöver inte veta hur man skriver en enda rad HTML-, CSS- eller JavaScript-kod för att kunna använda WordPress i sin fulla utsträckning. Det enda absoluta nybörjare behöver är förmågan att följa enkla instruktioner och hur man använder sökmotorer.
WordPress-gemenskapen är en av de största gemenskaperna där ute. Den är aktiv och villig att erbjuda hjälp utan kostnad.
WordPress kommer med ett standardtema, som för närvarande heter Twenty Twenty, och det har fullt stöd för den nya WordPress-blockredigeraren Gutenberg. Du kan använda dess funktionalitet för att bygga en snygg webbplats helt själv.
När du har lärt dig hur du använder administratörsalternativ för sidor och inlägg kan du enkelt skapa en WordPress-webbplats. Det kanske inte ser lika snyggt ut eller har samma funktionalitet som vissa andra WordPress-webbplatser, men det kan tjäna ett syfte för tillfället.
WordPress för nybörjare är inte så utmanande när det gäller både tid och kunskap som krävs för att bemästra det. Om du vill lära dig hur du skapar en WordPress-webbplats, installerar ett tema och plugins, gör inlägg och hanterar kommentarer kan du göra det en vecka.
Du kommer att behöva spendera ett par timmar varje dag vid en dator, lära dig och öva på nya WordPress-kunskaper. Gör det så kommer du att ha en sund WordPress-kunskapsgrund som du kan uppgradera när du vill.
En av de bästa sakerna med WordPress är att kunna använda det utan att veta att koda. Du kan bygga fantastiska webbplatser och lägga upp nytt innehåll varje dag utan att skriva en enda rad kod.
Som nybörjare bör du fokusera på att lära dig den grundläggande WordPress-funktionaliteten. För att lyckas bemästra det behöver du inte kunna HTML, CSS eller JavaScript. Slösa inte bort din tid på att lära dig kodning. Bli först skicklig i WordPress, och sedan om du vill kan du lära dig kodning i din egen takt.
WordPress har en marknadsandel på 42 % av globala webbplatser. Det finns miljontals webbplatser som körs på WordPress, och det är ett av de bäst stödda, om inte DEN bäst stödda, CMS som finns. Dessutom finns det inget enklare CMS att lära sig och inget mer effektivt sätt att bygga och lansera webbsidor som ser professionellt ut snabbt och effektivt.
Summan av kardemumman är att WordPress alltid har varit värt att lära sig. Ingenting har förändrats under 2020 förutom att det har blivit ännu mer populärt och fått uppdateringar som har gjort det ännu mer bekvämt och okomplicerat.
Slutsats
Förhoppningsvis kommer den här WordPress-handledningen att hjälpa dig att lära dig grunderna i WordPress och hur du använder den för att lansera din allra första webbplats. Som du kan se är det inte så svårt att lära sig WordPress. WordPress-communityt är enormt, och det finns massor av tips och tricks online som hjälper dig att hantera.
Nu, eftersom du vet hur man använder WordPress, kan du omsätta din kunskap i praktiken. Håll gärna den här fliken öppen om du behöver komma tillbaka och påminna dig själv om vad varje administratörsalternativ gör och hur man installerar plugins och teman.

Denna handledning om hur man använder WordPress är en utmärkt resurs för nybörjare som vågar sig in i världen av att skapa och hantera webbplatser. Själva titeln fångade omedelbart min uppmärksamhet, och innehållet visade sig vara en ovärderlig guide för nykomlingar under 2023. Den ger en omfattande översikt över plattformen, skräddarsydd specifikt för nybörjarnas behov under innevarande år. Jag rekommenderar starkt den här handledningen till alla som börjar sitt WordPress-äventyr, eftersom det kommer att ge nödvändiga kunskaper och färdigheter för att bygga och hantera sina webbplatser med lätthet. Ett stort tack till författaren för att han skapade en sådan värdefull resurs och hjälpte nybörjare att navigera i WordPresss spännande värld.
Tack Siddharth, kul att du gillar det!
Underbar artikel. Och du förklarade det väldigt bra. Det är verkligen användbart för nybörjare i WordPress. Tack för att du delar detta.
Tack Manya. Vi är glada att du gillar det!
Bra artikel, tack för att du delar den med oss. En bra förklaring för nybörjare i WordPress.
Tack Bhavikk!