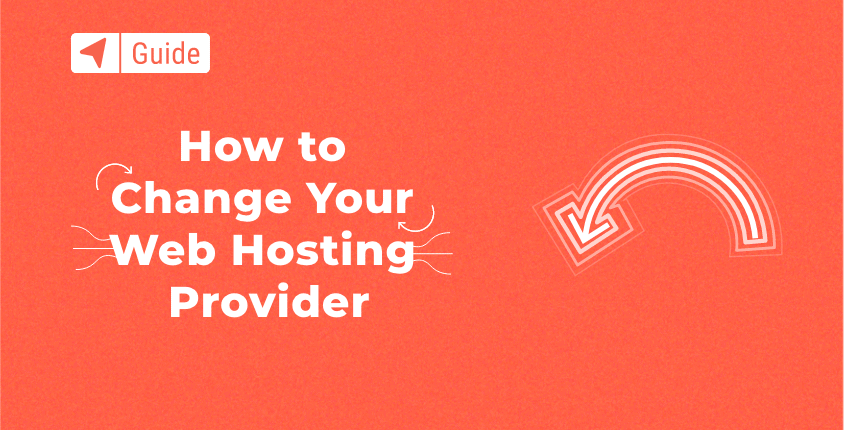
I syfte att skapa en webbplats och för att din webbplats ska vara tillgänglig online måste du välja en server där den ska finnas. Servrar tillhandahålls av webbhotell och om du nyligen började intressera dig för detta område kommer följande guide att vara till nytta för dig.
Det kommer att vara till hjälp för dig om du först förstår vad webbhotell faktiskt är, varför det är viktigt och vad du behöver leta efter hos din webbhotell. Om du inte brydde dig om dessa detaljer, då finns det en chans att du inte får det bästa erbjudandet eller det bästa paketet.
Lyckligtvis är detta inte slutet på världen; människor byter webbhotell hela tiden, av olika anledningar. Vissa är helt enkelt missnöjda med hastigheten eller kvaliteten på distributionssystemen för innehållsnätverket. Andra finner samma kvalitet på tjänsten till ett lägre pris eller med mer bekväma betalningsvillkor.
Om du befinner dig i den här situationen är det ett bra tillfälle att leta efter en bättre webbhotell. Men att överföra din webbplats kan verka som en komplicerad uppgift. Den här guiden kommer att förklara terminologin, problemen och procedurerna, med steg-för-steg-instruktioner, så att du kan gå vidare med tillförsikt.
Att överföra din webbplats till en annan server kan göras i fem steg.
Steg 1. Hitta ett nytt webbhotell
Ta dig tid att undersöka webbhotell innan du väljer en ny tjänst. Gå igenom onlinerecensioner och kundfeedback, se vilken typ av erbjudanden andra värdleverantörer erbjuder, deras prissystem, serverkonfigurationer, CDNEtc.
När du väl har hittat en lämplig ny leverantör, tänk på att du någon gång i framtiden kan välja att byta från den värdtjänsten också. Av denna anledning rekommenderar vi att du registrera din domän till en tredjepartsleverantör, eftersom på detta sätt kommer din domän att påverkas opåverkad när du byter webbhotell.
Vår rekommenderade värdleverantör, Bluehost, erbjuder ett specialerbjudande för våra besökare som inkluderar ett GRATIS domännamn. Om du inte gillar deras tjänster erbjuder de en 30-dagars pengarna-tillbaka-garanti.
Steg 2. Leta upp och ladda ner din webbplats
Nästa steg är att hitta var din tidigare värd har lagrat din webbplats. Dessutom kan din webbplats använda fler databaser, så du bör se om det är möjligt att få backup-mappar av dem också.
När du har hittat filerna laddar du ner dem till ditt skrivbord så att du är redo att ge dem till din nästa värdleverantör.
Steg 3. Exportera din webbplatsdatabas
Som nämnts tidigare, om din webbplats använder ytterligare databaser för ändamål som att lagra besökardata eller hantera formulär, måste du skaffa dem och exportera dem. Processen kan variera beroende på databasen, så det är bäst att ta reda på dessa detaljer med din tidigare värdleverantör. Värdar erbjuder vanligtvis phpMyAdmin som ett verktyg för att hantera både export och import av webbplatsdatabaser.
Om du använder cPanel (vilket du med största sannolikhet är) är det inte så komplicerat att exportera en databas. Du kommer att använda phpMyAdmin som är en inbyggd del av varje cPanel. Låt inte de konstiga namnen, filerna och databaserna avskräcka dig; även om du inte förstår allt, bör du fortfarande kunna göra allt själv.
- Navigera till https://my.bluehost.com/cgi-bin/cplogin och logga in på ditt Bluehost-konto
- Hitta fliken "Databas" och öppna den
- Klicka på phpMyAdmin-ikonen för att öppna gränssnittet

- Välj en databas

- Någonstans i mitten av menyn hittar du knappen "Exportera". Klicka på det.

- Välj "Snabb - visa endast de minimala alternativen". För att kunna använda anpassade alternativ måste du veta en sak eller två om MySQL, så välj detta bara om du vet vad du gör. Annars kommer det snabba alternativet att göra susen.

- Om det inte redan visas, välj "SQL"-formatet som valt format för exporten.
- Klicka på "Go"-knappen för att starta exporten
- Välj var du vill lagra filen om du tillfrågas (skrivbord eller en anpassad mapp som du kommer ihåg; du kommer att behöva den här filen senare, så förlora den inte)
Det gick snabbt, eller hur? Din databas är nu redo att importeras till en ny värd.
Steg 4. Ladda upp din webbplats och importera din databas
Precis som med exporten måste du ta reda på detaljerna med din värd. Om du har exporterat din databas till SQL, sedan genom phpMyAdmin, kan du använda MySQL för att importera din webbplats till ditt nya värdkonto. Det är verkligen inte så komplicerat, oavsett vilka verktyg som används, och det är vanligtvis något värdleverantörer gör på egen hand.
När du använder en statisk webbplats (som folk idag vanligtvis bara använder när de har en enkel målsida för att visa upp sin verksamhet), är det lika enkelt att konfigurera allt på en ny värd som att ladda upp filer. I ett av de föregående stegen sa vi till dig att du borde ladda ner alla filer från din tidigare värd. I det här fallet behöver du bara ladda upp dessa filer till mappen public_html på ditt nya Bluehost-konto, så är du klar.
Du kan välja ett av de två enkla alternativen för att ladda upp de nya filerna.
Ladda upp via filhanteraren
Om du letar efter ett sätt att göra detta snabbt och bara vill få det över, kan du använda Bluehosts filhanterare:
- Logga in på din Bluehost cPanel-konto.
- Leta upp Filer och välj Filhanterare
- Dubbelklicka på public_html för att öppna den
- Överför alla filer du tidigare har laddat ner till den här mappen
Ladda upp via FTP
Vanligtvis används filhanterare för att ladda upp eller ändra bara en av filerna när du helt enkelt inte har råd att konfigurera FTP-klienter av någon anledning. Till exempel kommer du att använda detta när du behöver ändra något på din webbplats från en offentlig dator som bara inte kunde vänta på att du skulle komma hem.
Men det vi brukar föreslå är att använda en FTP-klient. Du kan snabbt installera FileZilla som är en gratis klient och som oftast används av bloggare över hela världen, och ansluta till servern genom att använda inloggningsuppgifterna du fick efter att du registrerat dig för den nya värden. Du behöver FTP-serverns namn, ditt användarnamn och lösenord.
När du väl är inloggad bör du kunna se din lilla del av servern som innehåller alla mappar. Det kommer att se ut som en mapp på din dator, så det borde inte vara svårt att hitta mappen public_html.
Leta nu helt enkelt upp de tidigare nedladdade filerna och dra och släpp dem till mappen. Beroende på storleken på filerna och hastigheten på din internetanslutning kan det ta upp till flera minuter att få allt överfört. FileZilla kommer att informera dig när allt är klart, så att du kan navigera till din domän från webbläsaren för att se webbplatsen i funktion igen.
Dynamisk hemsida
Dynamiska webbplatser använder databaser för att lagra massor av information som är nödvändig för att den ska fungera normalt. Om du använder en anpassad webbplats eller ett av de populära CMS som WordPress, betyder det att du har databasen också, vilket betyder att du måste överföra den tillsammans med filerna.
Precis som du exporterade databasen kan du importera en via PhpMyAdmin:
- Öppna https://my.bluehost.com/cgi-bin/cplogin från din webbläsare och logga in på ditt Bluehost-konto
- Hitta fliken "Databas" och öppna den
- Välj phpMyAdmin-ikonen för att öppna gränssnittet
- Någonstans i mitten av menyn hittar du fliken/knappen "Importera".

- Klicka på knappen "Bläddra" och hitta databasen du tidigare exporterade. Se till att du packar upp den först om databasen är zippad (du bör ha .sql-filen redo)

- Klicka på "Go"-knappen och vänta i några minuter
Om allt var ok, bör du se ett meddelande så här: "Importen har slutförts, X-förfrågningar körs."
Använder du ett innehållshanteringssystem som WordPress?
Om du använder ett innehållshanteringssystem som WordPress, Blogger eller Joomla kan du göra allt mycket enklare med deras inbyggda migreringsalternativ. Till exempel, om du är migrera en WordPress-webbplats till en ny värd kan du göra allt med deras import- och exportalternativ som gör att du kan överföra hela webbplatsen med några få klick. Lyckost!
Steg 5. Testa din webbplats
När överföringen är klar och databaserna är importerade kan du testa din webbplats. Det bästa sättet att göra detta är att använda en tillfällig URL. Detta gör att du kan komma åt din webbplats även när din domän namn pekar inte på den nya servern.
För att hitta din tillfälliga URL, logga in på din kontohanteringspanel. Klicka sedan på "Kontotekniska detaljer." När du väl är inne bör det finnas en sektion som heter Temp. URL, med din tillfälliga URL som visas bredvid. Allt du behöver göra är att helt enkelt besöka den webbadressen och kolla in din webbplats.
En tillfällig URL ser ut så här:
http://ipaddress/~username
Byt ut "ipaddress" med IP-adressen för din värd, och användarnamnet bör vara detsamma som du använder för att logga in på ditt cPanel-konto. Glöm inte "~" före den.
För att hitta din server IP-adress, logga in på din cPanel en gång till. Hitta fliken "Stats" och klicka på knappen "Expandera statistik" som kommer att avslöja extra information, inklusive IP-adressen för ditt delade värdkonto.
Nu kommer du att kunna testa din webbplats på en tillfällig URL medan du väntar eller tills du ställ in namnservrarna för att peka på din gamla domän.
Om din sida ser ut och fungerar som förväntat, så bra! Var dock beredd på att göra några mindre justeringar och ändringar om något är fel.
Viktiga saker att komma ihåg
När hela överföringsprocessen är klar och du har testat webbplatsen finns det ett antal saker du måste göra för att slutföra övergången. Tänk på att dessa är nödvändiga steg för att säkerställa att dina gamla besökare fortsätter att besöka din webbplats, samt för att vara säker på att din webbplats fungerar som planerat. Så låt oss börja.
Informera användarna om att du kommer att flytta din webbplats
När du flyttar din webbplats bör stilleståndstiden vara så kort som möjligt. Det är idealiskt om användare knappt märker att webbplatsen inte fungerade. Du bör dock ge någon form av meddelande några dagar i förväg, både på din webbplats och på dina sociala nätverksprofiler. Du bör också se att meddelandet är synligt under driftstoppet, så att dina användare vet att webbplatsen kommer att säkerhetskopieras i tid.
Ändra DNS
Detta är en liten detalj som lätt kan förbises. När du har överfört din webbplats måste du byta din DNS-post till den nya servern där din webbplats är registrerad. Anledningen till att detta är viktigt är att en DNS-post är som en karta eller en instruktionsguide som säkerställer att dina besökare kommer till rätt sida. Om du försummar att ändra detta, kommer användarna att missriktas till en felsida. Du måste skaffa en ny DNS från din nya värdleverantör och ersätta din gamla.
Efter att du har begärt att flytta dina DNS-poster bör det ta några timmar, eller i vissa fall en hel dag, innan bytet är klart. Med andra ord, om dina besökare klagar på att de inte kan hitta din webbplats, se till att du har uppdaterat till din nya DNS.
Övervaka webbplatsens drifttid
När en ny DNS tilldelas är din överföring i princip klar. Du kommer att vilja övervaka din servers drifttid noggrant under de kommande dagarna för att se till att allt fungerar som det ska.
Det är viktigt att inte tappa din vakt och att du märker om det finns några problem så snart som möjligt. Att övervaka din webbplats drifttid innebär naturligtvis inte att du behöver besöka din webbplats var 5:e minut; det betyder att du måste använda verktyg och appar för att hjälpa till med uppgiften.
Några användbara verktyg du kan lita på är Pingdom, Uptime Robot och Monitor Us. Oavsett vilket verktyg du väljer måste du kalibrera dem för att övervaka följande element: Ping, HTTP, DNS Server och TCP-port.
Håll utkik efter saknade länkar och olika webbplatsstrukturer
En sak du verkligen bör vara medveten om när du byter server är möjlig förlust eller felplacering av tillgångar som grafik. Ändringen av värdmiljön kan orsaka detta, och det är inte osannolikt att du kommer att se några 404-fel (ej hittade). Så var helt enkelt på utkik och övervaka dina 404-loggar så att du kan se om det finns några trasiga länkar eller icke-fungerande tillgångar. När du hittar dem kan en snabb reparation eller utbyte krävas och du är bra att gå.
Ett annat sätt att hantera detta problem är att omdirigera från en 404-sida till en annan sida som redan fungerar. Detta är inte en lösning på problemet, det är naturligtvis bara ett alternativ till att visa en 404-sida.
Detta fungerar för både sidor och kataloger, så dina användare kommer alltid att ha innehåll att titta på, snarare än ett 404-fel. Slutligen kan du använda detta till din fördel och skapa en anpassad 404-felsida, som kan vara underhållande eller underhållande, kanske genom att visa en rolig bild eller ett citat. På så sätt kommer dina besökare inte vara lika benägna att invända mot att landa på sidan.
Här är några tips som kan hjälpa dig att hantera trasiga länkar och 404-sidor. För att få dem att fungera måste du placera koden i .htaccess-filen.
Så här kan du redigera .htaccess med FTP (FileZilla):
- Öppna FileZilla.
- Logga in på din server.
- Öppna public_html för att lista dina webbplatsfiler.
- Välj .htaccess.
- Högerklicka på den och välj Visa/Redigera eller ladda ner den till din dator.
Om du inte hittar .htaccess-filen på din server är chansen stor att det inte finns någon eller så är den helt enkelt dold. Till att börja med, se till att "Visa dolda filer (dotfiles)" är valt om du har loggat in på cPanel och använder filhanteraren eller att du har valt "Tvinga visning av dolda filer" från toppmenyn i FileZilla. Om du fortfarande inte kan hitta filen bör du skapa en ny i din public_html-mapp genom att högerklicka och skapa en ny fil med namnet ".htaccess".
Då kan du använda koden:
- Definiera en 404-sida: ErrorDocument 404 /errorpage.html.
- Omdirigera en sida till den nya platsen: Redirect 301 /old-page.html http://www.example.com/new-page.html.
- Omdirigera en hel katalog till en ny plats: redirectMatch 301 ^/category/?$ http://www.example.com/new-category/.
När du har gjort ändringarna bör du spara filen och ladda upp den tillbaka till servern genom att skriva över den gamla filen.
Byter e-post
Återigen, att byta e-post är något folk ofta förbiser. När migreringen till det nya webbhotellet är klar finns det tre olika sätt att överföra din e-post.
- Om din e-post finns hos en domänregistrator kan du enkelt flytta den. Allt du behöver göra är att ändra (@)-posten och tilldela den till den nya värdens IP-adress, som vanligtvis finns i din nya värds kundportal
- Om dina e-postkonton finns hos en tredje part måste du göra följande. Se till att dina MX-poster, såväl som andra relevanta poster som begärs av din e-postleverantör, uppdateras i den nya DNS. Med tanke på att du flyttar din DNS till en ny leverantör är det viktigt att du också flyttar dessa filer. Naturligtvis, om du inte flyttar DNS, är allt du behöver göra att följa steg 1.
- Slutligen, om dina e-postkonton finns hos den tidigare värdleverantören, kan du återskapa det befintliga e-postkontot när du byter till den nya leverantören. Du måste också konfigurera din nya e-postagent.
Om du behöver en mer detaljerad förklaring om hur du slutför detta steg, kolla in det här styra.
Risk för en skadad databas
Sist kan det hända att dina data blir skadade vid överföringen. Det finns ingen anledning till panik, och det finns många lösningar på detta problem, men de beror alla på själva plattformen. Sedan vanligaste plattformen är WordPress, kommer vi att diskutera några möjliga lösningar för den här plattformens databas.
Om din WordPress-databas är skadad kan du försöka överföringen igen, men du måste först inaktivera alla plugins. Om detta fungerar slår du bara på plugin-programmen igen när hela webbplatsen är importerad. Tyvärr kommer detta inte att vara en hållbar lösning om du inte kan komma åt instrumentpanelen, så du kanske måste prova några av följande alternativ:
- Ladda upp databasen igen och skriv den över den gamla.
- Försök att identifiera den exakta platsen för korruptionsfelet och ladda bara upp den specifika filen igen från din gamla webbplats.
- Öppna filen för att se till att den pekar på den nya servern.
Hur man reparerar en trasig WordPress-databas
Ibland går export och import av en databas inte så smidigt som du ville. Men innan du tappar förståndet över det kan du fortfarande prova några knep för att reparera det.
- Logga in på din cPanel
- Öppna PhpMyAdmin
- Välj databasen från menyn till vänster

- När du har valt databasen bör du kontrollera om du har rätt. En WordPress-databas har alla tabeller märkta med wp_
- Välj "Kontrollera alla"-knappen längst ned på skärmen för att välja alla tabeller från databasen

- Välj alternativet "Reparera bord".

Det är allt du kan göra här. Efter reparationsprocessen bör du se ett meddelande som bekräftar att databasen har reparerats. Om du fortfarande inte har lyckats reparera databasen kan du prova en sak till, och det är att modifiera en wp-config.php-fil.
- Öppna FileZilla och logga in på din FTP-server
- Leta upp filen wp-config.php

- Ladda ner den till din dator
- Ändra filen genom att öppna den i en textredigerare
- I slutet av filen, infoga detta: define('WP_ALLOW_REPAIR', true);

- Spara den modifierade filen wp-config.php och ladda upp den tillbaka till servern via FileZilla och skriv över filen
- Öppna din webbläsare och navigera till http://yoursite.com/wp-admin/maint/repair.php
- Klicka på knappen "Reparera databas".
När reparationsprocessen är klar kommer du att se statusmeddelanden om tabellerna i databasen så att du kommer att kunna identifiera om något var skadat. Du kommer också att kunna se följande meddelande: "Reparationer slutförda. Ta bort följande rad från wp-config.php för att förhindra att den här sidan används av obehöriga användare.
define('WP_ALLOW_REPAIR', sant);"
Så glöm inte att gå tillbaka till filen, ta bort raden du lade till och spara den igen.
I händelse av att inget av dessa tillvägagångssätt fungerar måste du hitta någon som är skicklig på kodning för att initiera reparationsprocessen för WordPress automatiska databaser.
Låt supportteamet sköta överföringen till den nya värden
Om du inte är säker på hur du ska göra hela överföringen till den nya värden själv, eller om du helt enkelt inte har tid att slösa på sådana tekniska detaljer som du egentligen inte bryr dig om, kan du lämna allt till de skickliga händerna på proffs på Bluehost.
Tja, ja, du måste betala för överföringen. Men i så fall kommer du att kunna koppla av, ta en promenad eller sola på huden om du har turen att bo nära stranden medan supportteamet gör allt för dig.
Bluehost kan flytta webbplatsen till sina servrar åt dig och det kommer att kosta dig $149. 99. Detta pris inkluderar migrering av upp till 5 webbplatser och 20 e-postkonton. Ja, supportteamet tar hand om alla filer, databaser och allt som är viktigt för att din webbplats ska fungera och se ut på samma sätt som den gjorde på den gamla värden.
Det spelar egentligen ingen roll var du var värd för webbplatsen om du väljer det här alternativet, men observera att Bluehost för närvarande inte erbjuder migreringsstöd för återförsäljare, VPS eller dedikerade serverkonton.
En av de fantastiska sakerna med detta är att det inte finns någon risk. Om du är redo att starta migreringen till Bluehost, deras experter vet vad de gör. Även med det i åtanke förstår de att din webbplats är viktig för dig så de kommer att granska allt och se till att den är fullt fungerande innan du lägger vantarna på den.
Om du är redo att starta migreringen till Bluehost, se mer information här..
Slutsats
Att byta webbhotell är inte ett stort krångel. Det finns några potentiella problem, men inget som inte kan lösas i tid.
Om du inte är nöjd med ditt webbhotell, tveka inte att hitta en annan leverantör. Den här guiden hjälper dig genom processen med minimal stilleståndstid och besvär.

Tack för detta. Jag har försökt att överföra min hemsida i flera dagar. Jag har äntligen gjort det efter att ha gått igenom stegen du förklarade.
Skål!
Jag är glad att du kunde göra det själv. Tack igen för att du besökte FSG!
Jag är så glad över att komma över den här guiden. Jag lärde mig mycket av detta! Tack.
Tack Jerry ... kul att du tyckte att det var användbart!