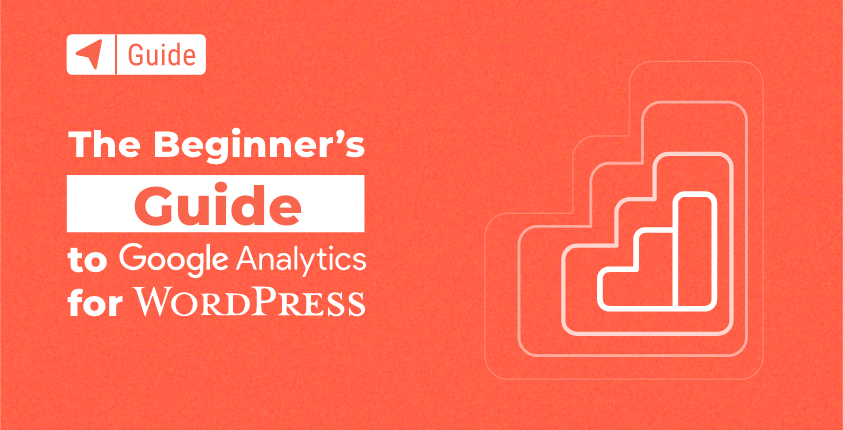
Att förstå Google Analytics är det första steget mot en mer fullständig förståelse av din webbplats och dess besökare. Genom att gå igenom alla rapporterna kommer du att kunna fatta bättre beslut och förbättra din webbplats.
Enligt BuiltWith finns det över 28 miljoner webbplatser som aktivt använder Google Analytics. Många av dessa webbplatsadministratörer är inte professionella, men de förstår ändå hur viktigt det kan vara att analysera en webbplats.
I den här handledningen kommer jag att försöka visa dig grunderna och introducera dig till Google Analytics-världen ur ett WordPress-perspektiv.
Jag kommer att gå igenom rapporterna och försöka kortfattat förklara de viktigaste sakerna du behöver veta om Google Analytics för en Wordpress webbplats – från att skapa ett gratis konto och installera allt, till att visa dig hur du hittar enkla rapporter som hjälper dig att förstå din webbplats och användare. Observera att om du använder en annan Content Management System (CMS), installationsdelen kan vara annorlunda, men Google Analytics-tipsen förblir desamma.
Innehållsförteckning
- Vad är Google Analytics?
- Varför du behöver Google Analytics
- Hur man skapar ett gratis konto
- Förstå konceptet med Google Analytics-verktyget
- Google Analytics översikt
- Vanliga frågor
- Slutsats
Vad är Google Analytics?
Google Analytics är faktiskt en av Googles mest populära tjänster. Detta verktyg låter vem som helst spåra sina webbplatser.
Verktyget ansluter direkt till din webbplats för att samla in en stor mängd data. Dessa data kommer sedan att analyseras och presenteras för dig. Genom att analysera informationen du får från Google Analytics kommer du att kunna förstå vilka dina besökare är och vad de gör på din webbplats. Detta hjälper dig att förstå din publik bättre, skapa starkare innehåll och sälja fler av dina tjänster eller produkter.
Varför du behöver Google Analytics
All information som samlas in av Google Analytics hjälper dig att fatta beslut som förhoppningsvis ger dig möjlighet att driva din webbplats framåt och göra den bättre. Informationen du får kan påverka flera olika områden:
- Marknadsföring – lär dig vilka dina besökare är och var de kommer ifrån. Förstå innehållet de gillar och ge dem exakt vad de behöver. Börja segmentera din kundbas och sälj mer.
- SEO – förbättra innehållet som inte fungerar bra, och lägg ännu mer fokus på sidor som genererar flest klick till din webbplats. Lär dig vilka sökord som drar in trafiken och förstå vilka sidor folk navigerar till härnäst.
- Webbplatsförbättringar – kontrollera hastigheten på din webbplats och se var du kan förbättra dig. Jämför din webbplats med konkurrenterna och gör den bättre.
Att kontrollera Google Analytics kommer att bli en del av din dagliga rutin när du förstår hur värdefullt detta verktyg är för din webbplatstillväxt.
Hur man skapar ett gratis konto
Innan du kan börja använda denna gratistjänst behöver du ett konto. Lyckligtvis behöver du bara ett gratis Google-konto för att registrera dig för Google Analytics. Om du inte har en så kan du öppna en nu för att förbereda sig för analysen.
Registrera dig
När ditt kostnadsfria Google-konto är klart kan du gå vidare och öppna Google Analytics.
- Klicka på knappen "Starta gratis".
- Logga in på ditt Google-konto.
- Klicka på knappen "Börja mäta".
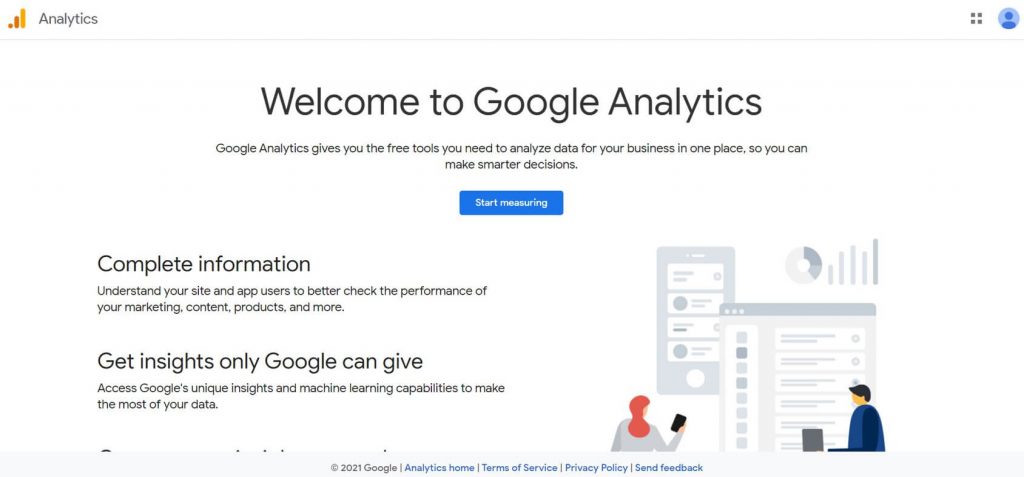
- Namnge ditt konto.
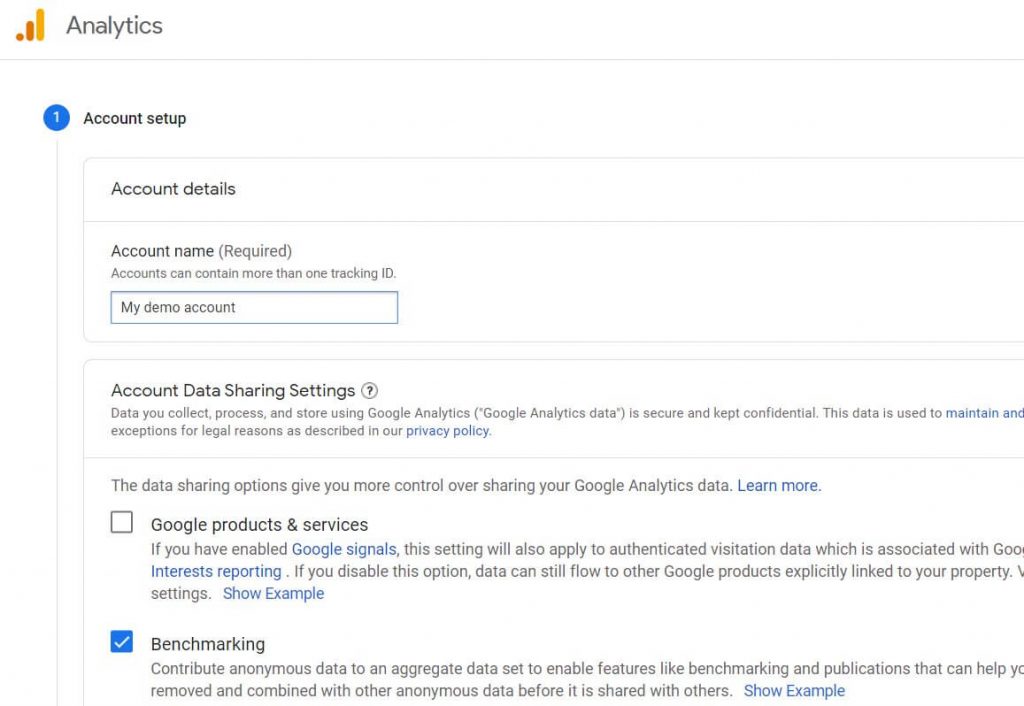
- Lägg till ett egenskapsnamn (ditt webbplatsnamn).
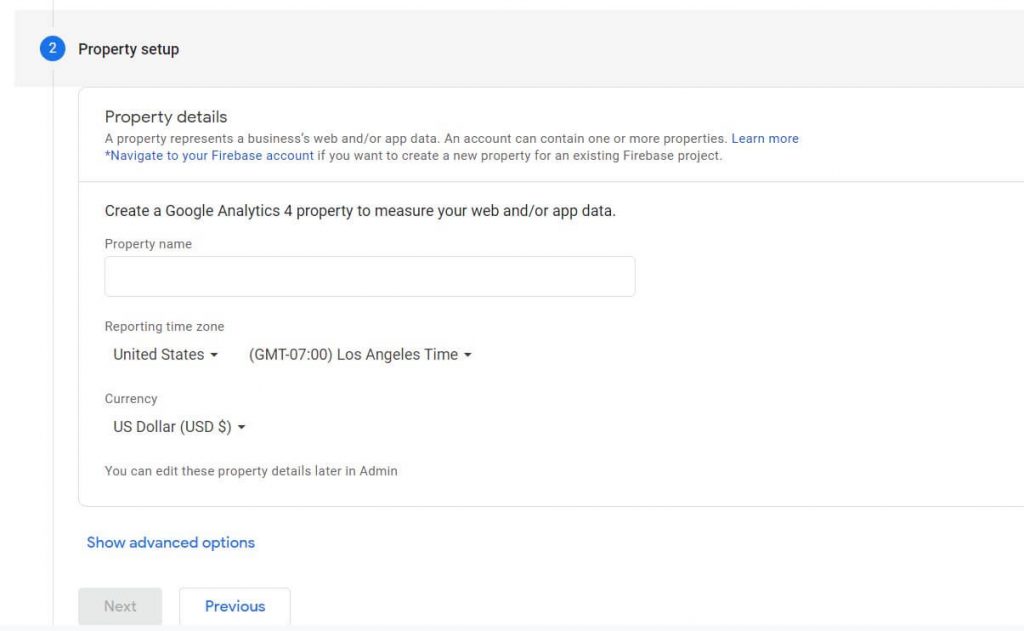
- Under Avancerade inställningar aktiverar du reglaget för att skapa en Universal Analytics-egendom och lägga till webbadressen till din webbplats.
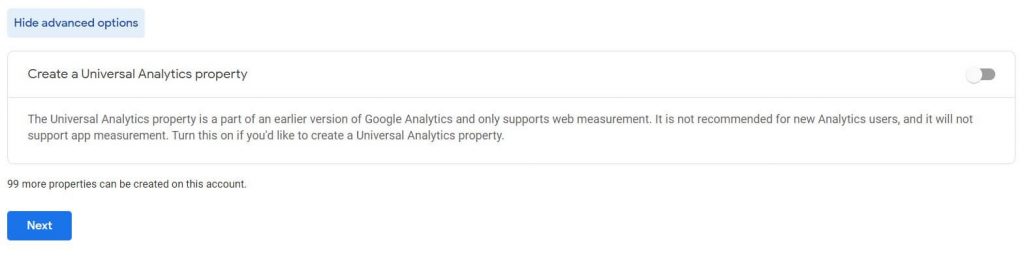
- Lägg till företagsinformation och klicka på knappen "Nästa".
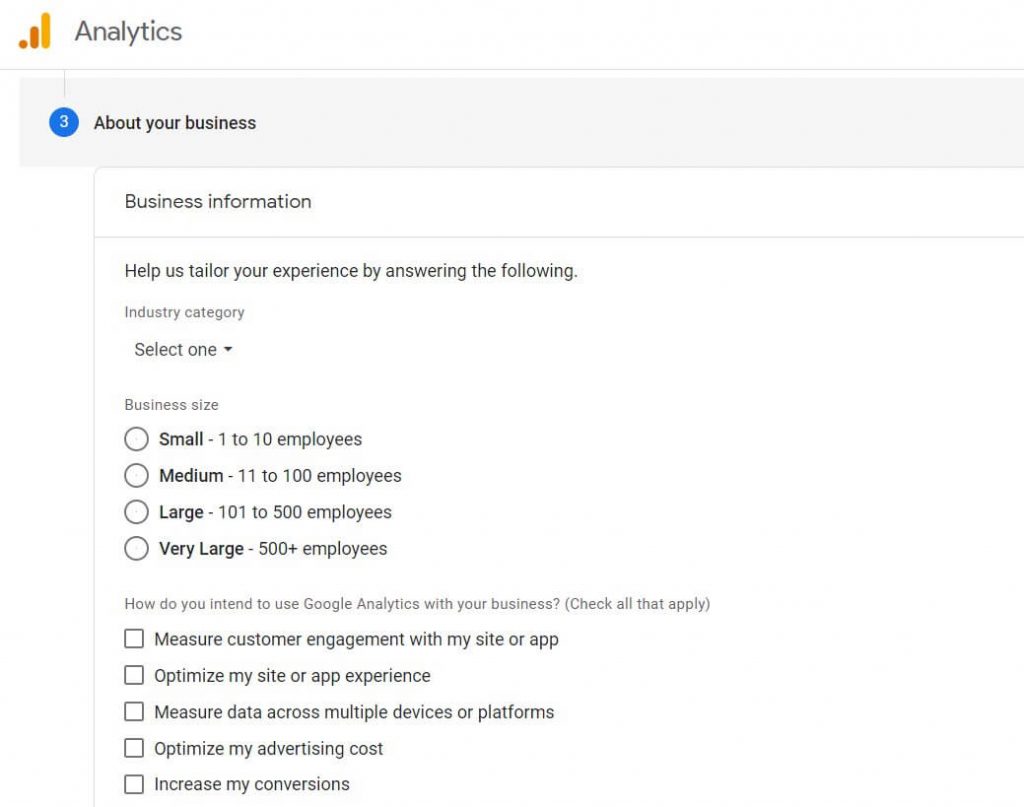
- Bekräfta avtalsvillkoren och anpassa e-postkommunikationsalternativen efter dina önskemål.
- Ställ in en dataström för att börja samla in data. Eftersom vi lär oss att spåra en blogg/webbplats,
- klicka på knappen "Webb".
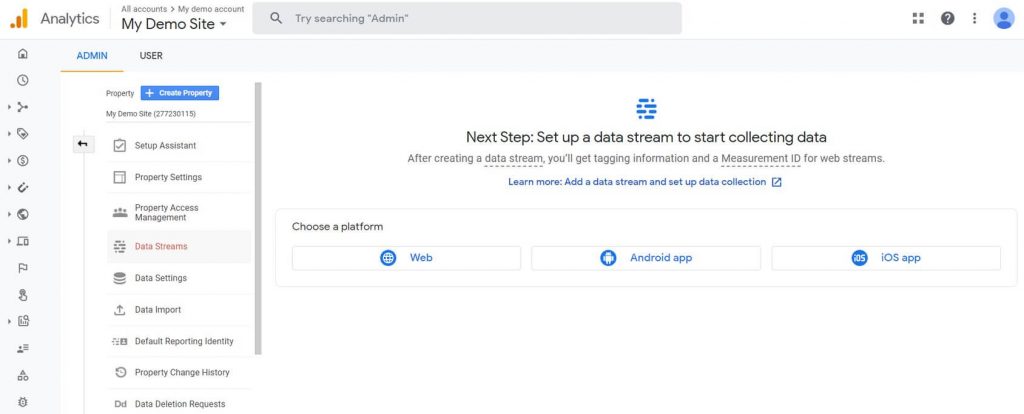
11. Lägg till webbadressen och namnet på din webbplats.
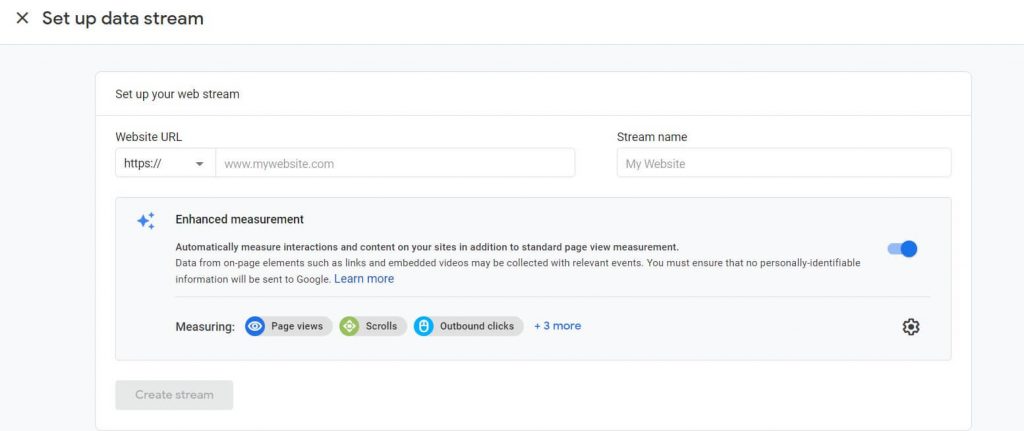
Efter detta steg får du ett mät-ID som måste kopplas till din sida. Detta är ett sätt att bevisa ägandet av webbplatsen och koppla den direkt till Google Analytics så att hela systemet kan fungera korrekt.
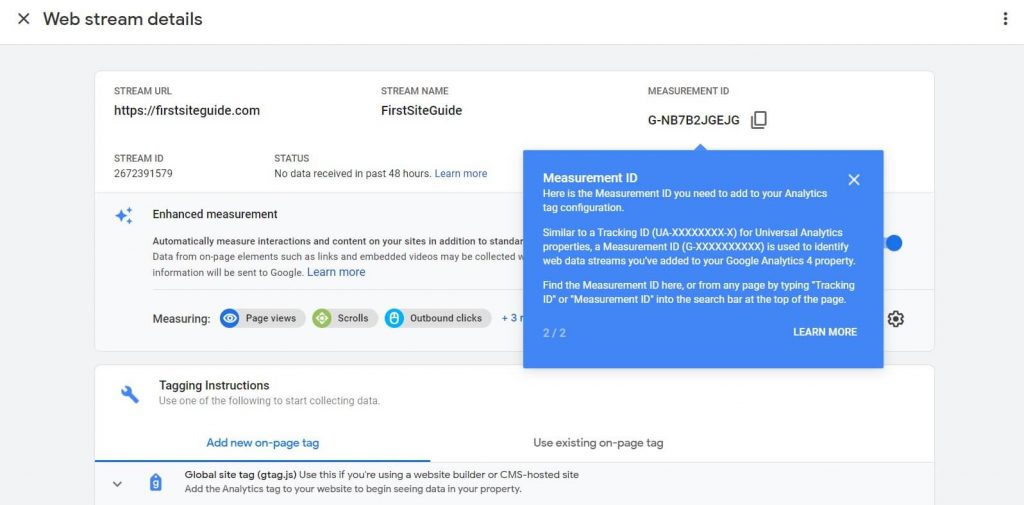
12. Under Taggningsinstruktioner väljer du alternativet "Global webbplatstagg (gtag.js)".
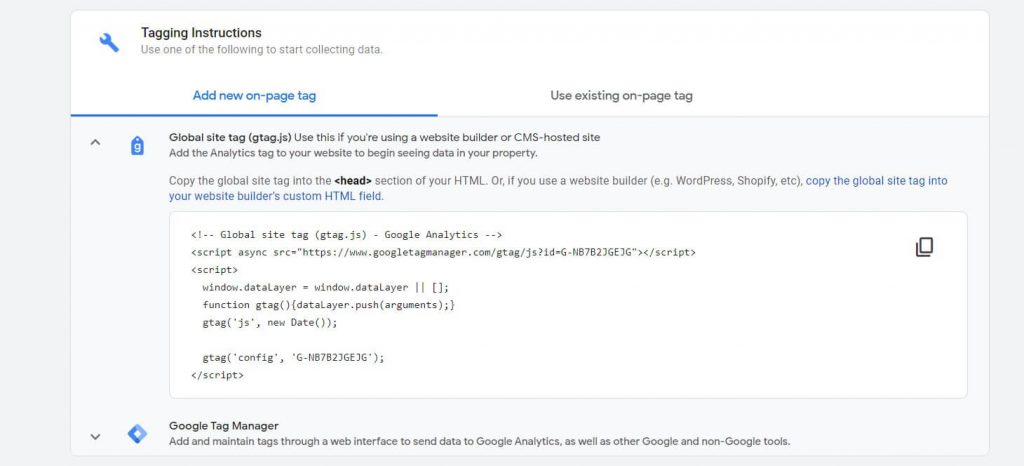
Detta kommer att avslöja ett kort skript som innehåller ditt unika ID som jag nämnde tidigare. Håll det här fönstret öppet och välj ett av de två sätten att installera koden på din webbplats: lägg till den manuellt eller använd ett WordPress-plugin.
Lägg till Google Analytics-spårningskod manuellt på din WordPress-webbplats
Om du redan kan din väg runt WordPress och du inte är rädd för att hantera saker på egen hand, är det en ganska enkel process att lägga till koden manuellt.
Men innan du fortsätter med manuell redigering av WordPress-filer föreslår jag att du skapar en fullständig säkerhetskopia av din webbplats, eftersom även det minsta fel kan göra din webbplats oanvändbar.

- Logga in på din WordPress-webbplats.
- Navigera till Utseende -> Temaredigerare.
- Från den högra sidan av skärmen, leta reda på "Theme Header"-filen (header.php) och klicka på den. Detta kommer att ladda koden från den valda filen.
- Kopiera spårningskoden från Google Analytics.
- Klistra in koden precis innan stängning märka.
- Uppdatera fil.
Så snart du får en bekräftelse på en lyckad uppdatering är du klar. Google Analytics har framgångsrikt kopplats till din webbplats, och det är dags att börja spåra dina första besökare! Vanligtvis kommer allt att börja fungera inom ett par minuter, men oroa dig inte om du fortfarande inte har den första statistiken inom de första 24 timmarna. Detta är normalt och i vissa fall tar det en hel dag för tjänsten att börja fungera som den ska.
Lägg till Google Analytics-spårningskod till din WordPress-webbplats med plugin-programmet
Som du säkert redan vet kommer WordPress med plugins som låter dig göra praktiskt taget vad som helst. Det är inte förvånande att det finns några bra tillägg som låter dig ansluta till Google Analytics på ett enklare sätt. Istället för att hantera filer och kod direkt kan du hantera allt genom ett beprövat och strömlinjeformat användargränssnitt.
Här är de mest populära Google Analytics-plugins för WordPress som du snabbt kan installera och använda för att ansluta tjänsten till din webbplats:
I den här handledningen kommer jag att visa dig hur du ställer in den första från listan, MonsterInsights.
- Gå till Plugins -> Lägg till ny.
- Sök efter "MonsterInsights", en plugin som har mer än 3 miljoner aktiva användare.
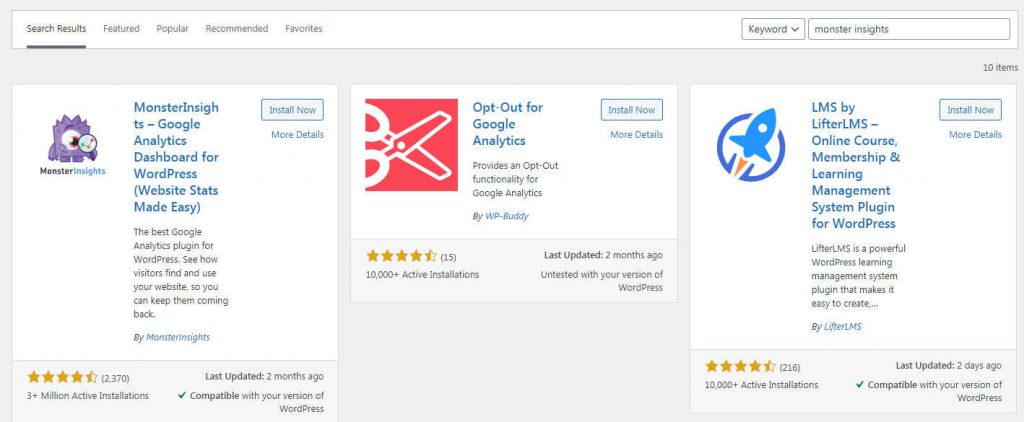
- Installera och aktivera plugin.
- Klicka på knappen "Starta guiden".
- Välj en kategori för din webbplats.
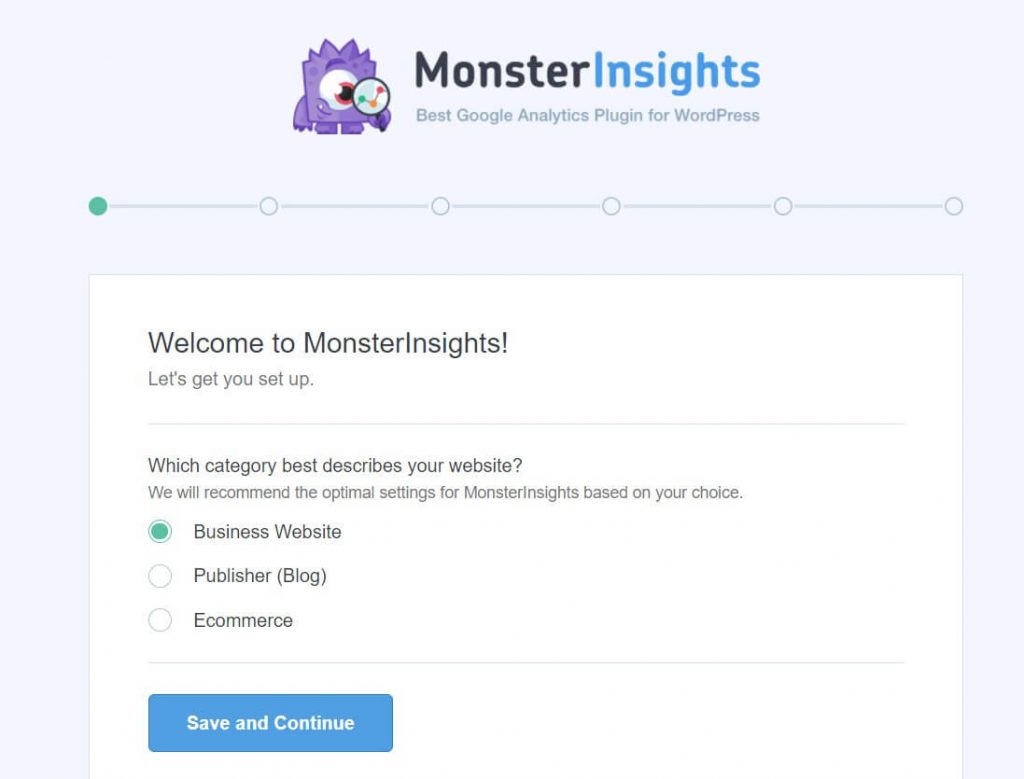
- Klicka på knappen "Anslut till MonsterInsights". Detta öppnar en ny flik.
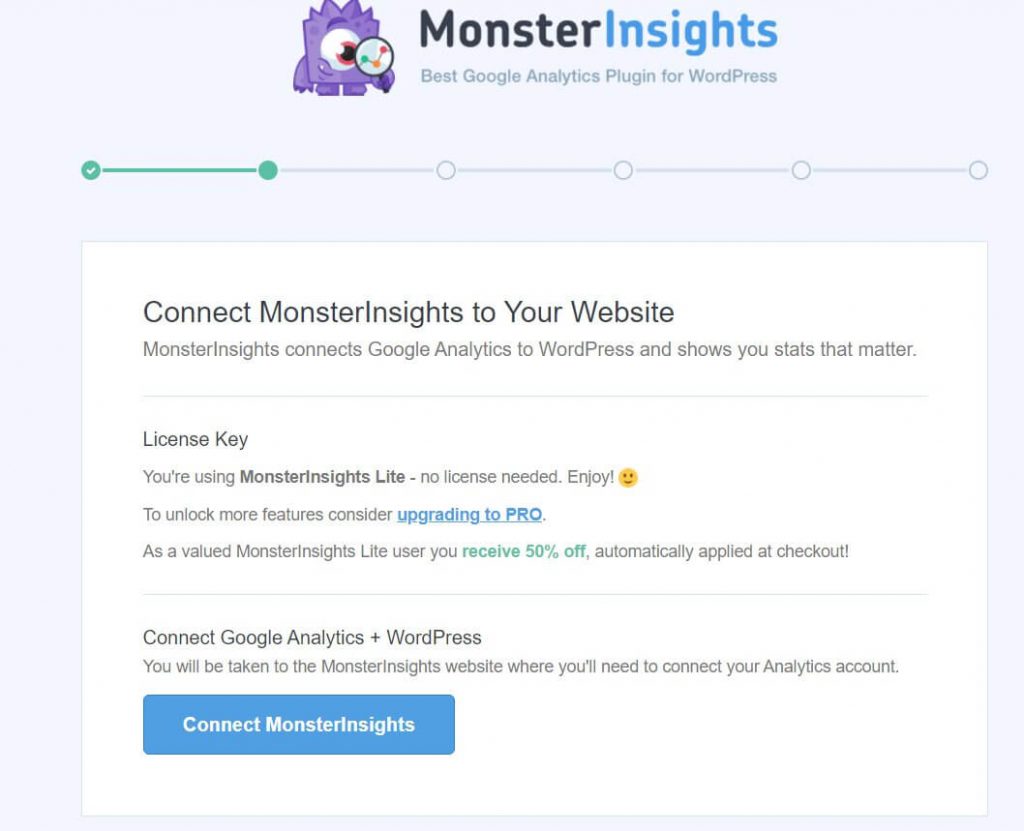
- Välj ditt Google-konto och logga in.
- Klicka på tillåt-knappen för att tillåta plugin-programmet att komma åt nödvändig information.
- Välj webbplatsen från din lista och klicka på knappen "Slutför anslutning".
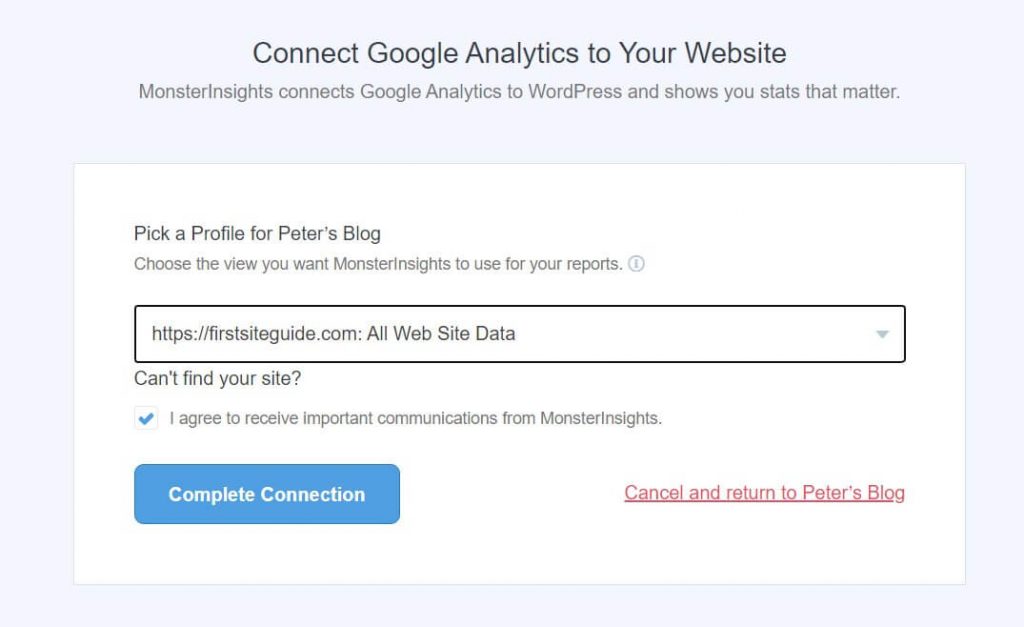
10. Vänta några sekunder tills installationen är klar.
11. Gå igenom alternativen och klicka på knappen "Spara och fortsätt".
12. Klicka på knappen för att avsluta installationen.
Denna åtgärd tar dig tillbaka till din WordPress-webbplats. Du har nu officiellt slutfört integrationen och du kommer att kunna börja spåra dina besökare på mindre än 24 timmar.
Insticksprogrammet kommer att skapa ett nytt menyalternativ på din WordPress-webbplats, så att du alltid kan komma åt dina analysdetaljer (rapporter) och inställningar från menyalternativet Insights som finns på menyn till vänster.
Förstå konceptet med Google Analytics-verktyget
Innan informationen presenteras för dig arbetar Google Analytics med data för att göra den mer förståelig för den tillfälliga användaren. På grund av det måste du förstå några saker.
Användare kontra sessioner
Den första viktiga skillnaden är mellan användare och sessioner. Många nybörjare blandar användare och sessioner och tror att de är likadana, men sanningen är den raka motsatsen.
användare
Användare är unika individer som kommer åt din webbplats från en enhet. När en person laddar en sida på din webbplats kommer de att tilldelas en cookie – en liten fil där Google Analytics kommer att dokumentera information om den användaren. Om denna användare kommer tillbaka till din webbplats kommer de omedelbart att kännas igen som en återkommande besökare. En annan användare som inte har tilldelats en cookie kommer att markeras som en ny användare.
Observera dock att jag framhävde att användaren kommer åt sidan med samma enhet. Om samma person öppnar din webbplats från en annan smartphone eller en annan dator, kommer cookien inte att vara synlig och den användaren kommer att behandlas som en ny. Du kan också snabbt radera alla cookies från din webbläsare om du öppnar Avancerade inställningar och hittar avsnittet "Rensa webbläsardata" där du snabbt kan radera "Alla cookies och webbplatsdata". Denna åtgärd skulle göra dig till en "ny användare" för varje webbplats du öppnar.
sessioner
En session är en tidsperiod under vilken en specifik användare gör något på din webbplats. När den första sidan har öppnats börjar sessionen och Google Analytics börjar spåra användarens beteende. På så sätt kan du förstå användarens resa genom din webbplats.
Vilken var den första sidan som användaren öppnade? Var landade de härnäst? Vilken sida på din webbplats fick dem att navigera iväg? Det är bara några av svaren som samlats in från en session.
När användaren har lämnat din webbplats avslutas sessionen. Om samma användare kommer tillbaka till din webbplats inom ett par timmar, dagar eller veckor, kommer detta att behandlas som en ny session. Användaren skulle inte räknas som en ny, så länge som användaren kommer åt din webbplats från samma enhet som den tidigare cookien är tillgänglig.
Sidvisningar kontra händelser kontra transaktioner
Innan vi går in på detaljerna om hur man använder Google Analytics vill jag kort förklara ett par saker till om hur tjänsten fungerar. När du väl förstår användare och sessioner är det viktigt att känna till skillnaden mellan sidvisningar, händelser och transaktioner.
- sidvisningar – visar hur många gånger någon har öppnat en specifik sida på din webbplats. Om samma person öppnar samma sida hundra gånger, skulle det räknas som hundra sidvisningar av samma användare.
- Evenemang – markerar något som en användare gör på din webbplats. Varje evenemang måste ställas in, men du kan spåra om personer har fyllt i dina formulär, klickat på specifika menyknappar och så vidare.
- Transaktioner – en händelse som specifikt talar om för dig när någon slutförde en e-handelstransaktion via din webbplats.
Nu vet du lite mer om Google Analytics och du är redo att ta itu med tjänsten.
Google Analytics översikt
Första gången du öppnar Google Analytics kan du bli skrämd av den stora mängd information som finns tillgänglig. Lyckligtvis har tjänsten hela tiden förbättrats och Google fortsätter att förenkla saker så att både nybörjare och proffs kan få ut det mesta av det.
I följande avsnitt kommer jag att gå igenom varje flik som finns tillgänglig i Google Analytics och visa dig hur du använder den.
Hem-fliken
Huvudinstrumentpanelen, känd som fliken Hem, innehåller all den viktigaste informationen om din webbplats, spridd i flera widgets.
Här får du tillgång till sammanfattad information från andra grupper som jag kommer att visa dig senare. Om du snabbt vill analysera webbplatsen visar startfliken dig:
- Antal användare och sessioner, intäkter och omvandlingsfrekvenser.
- Antal aktiva användare – de som för närvarande är på din webbplats.
- Diagram som visar var din trafik kommer ifrån (direkt, organisk sökning, hänvisning, social och mer).
- Fördelning av session per land.
- Tid på dagen då användare laddar din webbplats.
- Mest besökta sidorna.
- Och mer.
Varje widget innehåller de grundläggande filtreringsalternativen. Så, till exempel, kan du snabbt ändra datumen för din statistik och visa data för de senaste 30 dagarna istället för bara de senaste 7 dagarna.
Om du vill lära dig mer om viss information finns det en länk till hela rapporten i det nedre högra hörnet av varje widget.
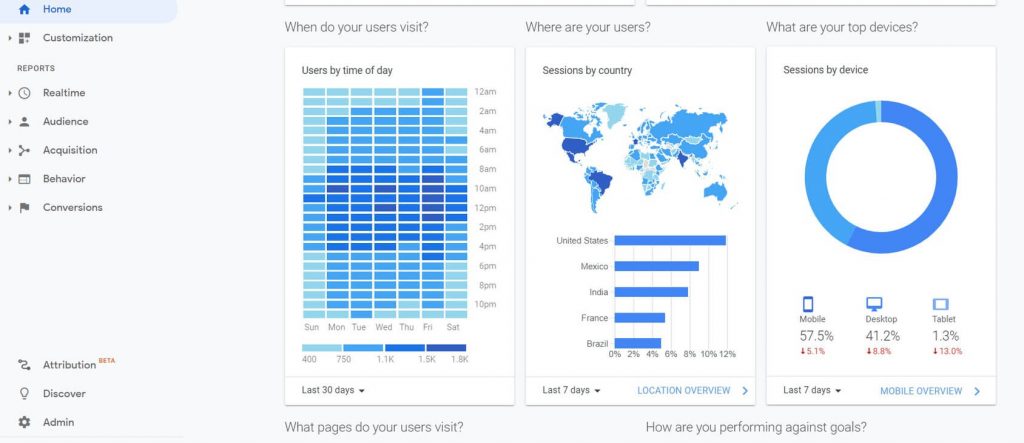
Analytics Intelligence – sökfunktion
Istället för att navigera genom en meny för att hitta enkla svar, introducerade Google Analytics Intelligence – ett verktyg för artificiell intelligens som kan förstå dina frågor.
För att börja använda det, hitta helt enkelt sökfältet högst upp på din Google Analytics-sida. Skriv din fråga och låt tjänsten svara på den.
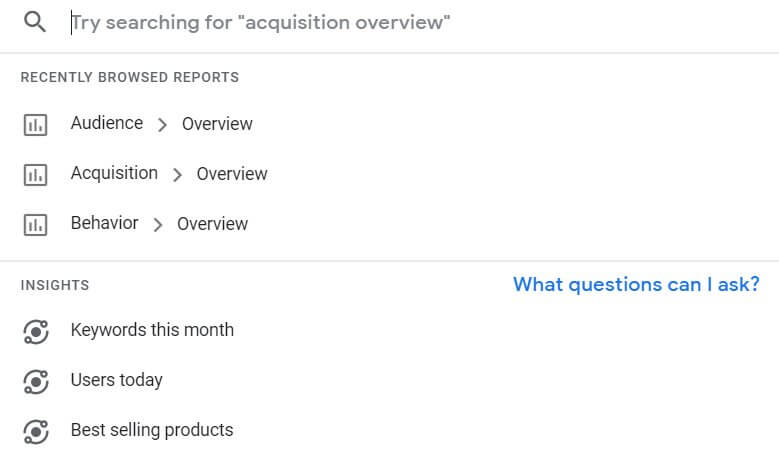
Du kan ställa frågor som:
- Hur många användare hade jag förra veckan?
- Vilka kampanjer har flest sessioner?
- Varför ändrades mina användarnummer förra veckan?
- Och mycket mer.
Anpassning
När du börjar använda Google Analytics regelbundet kommer du att inse att du inte behöver alla mätvärden som visas som standard. Dessutom kommer du förmodligen att behöva några extra rapporter som vanligtvis tar ett par extra klick för att komma åt.
För att undvika röran kan du skapa anpassade rapporter som bara innehåller den information du verkligen behöver.
Till exempel, om du vanligtvis bara kontrollerar var människor kommer ifrån, och hur många unika besök som har genererats från varje land, kan du skapa en anpassad rapport som visar dig den specifika informationen och döljer allt annat som du inte behöver.
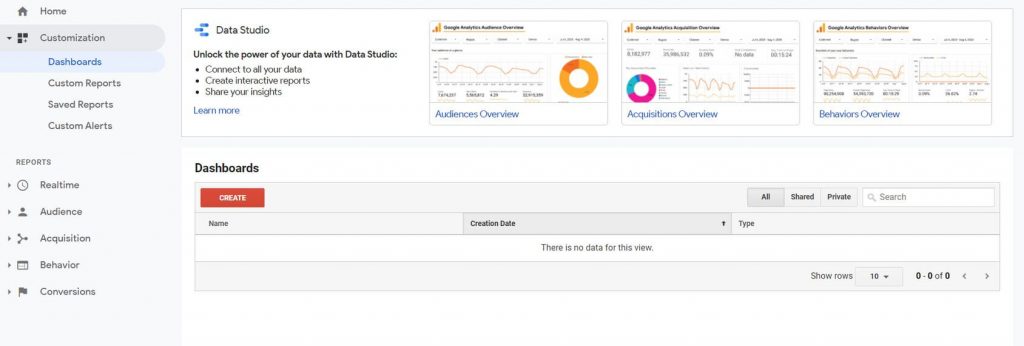
Så här skapar du en enkel anpassad rapport i Google Analytics:
- Öppna ditt Google Analytics-konto.
- Från menyn till vänster väljer du "Anpassning".
- Klicka på "Anpassade rapporter".
- Välj "+ Ny anpassad rapport".
- Ge rapporten ett namn genom att lägga till rubriken.
- Välj statistikgrupper som du vill visa.
- Spara ändringar.
Nu kommer du att kunna öppna din anpassade rapport när som helst för att bara se de mätvärden du valt. Om du behöver fler anpassade rapporter kan du skapa så många du vill och anpassa dem när som helst.
Realtidsrapporter
Medan de flesta marknadsförare och webbplatsägare behöver data som har ackumulerats i veckor och till och med månader, finns det tillfällen då de skulle vilja se användarna som för närvarande besöker deras webbplats. Det är här som realtidsrapporten hjälper dig och visar dig detaljer om användare som för närvarande är aktiva på din webbplats.
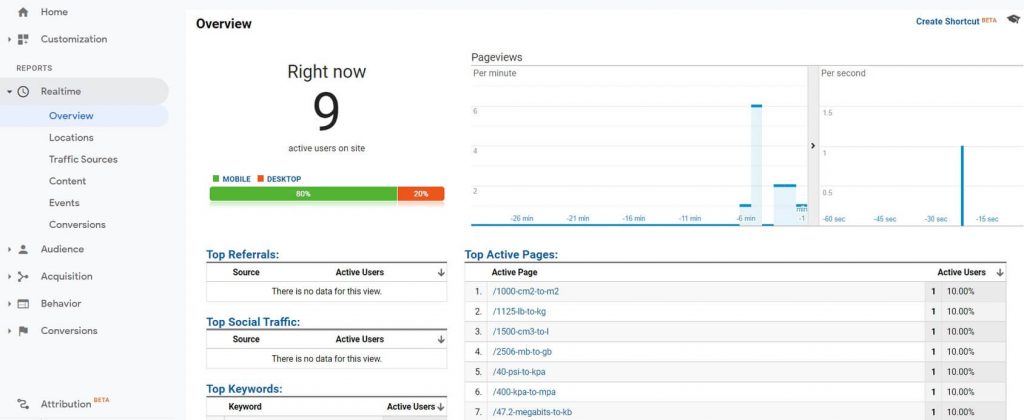
Realtidsrapporten visar dig:
- Geografiska platser – detaljerade grafer och en aktiv karta.
- Trafikkällor – varifrån de nuvarande användarna kom.
- Innehåll – vilka sidor som öppnas, med deras titlar och webbadresser.
- Evenemang – vilka händelser som har utlösts av dessa användare.
- Omvandlingar – vilka mål som har uppnåtts.
publik
Den här rapporten ger dig all information du behöver om användarna och sessionerna på din webbplats från det att du installerade Google Analytics. Till skillnad från realtidsrapporterna som bara visar de aktuella användarna kan du filtrera data efter dina behov och ändra tidsperioden för rapporten. Det betyder att du kan se hur dina användare betett sig till exempel den senaste månaden eller det senaste året.
Fliken Översikt visar dig de viktigaste widgetarna som innehåller information om antalet användare, sessioner, avvisningsfrekvenser, länder de kommer från, språk de använder på sina datorer och mer.
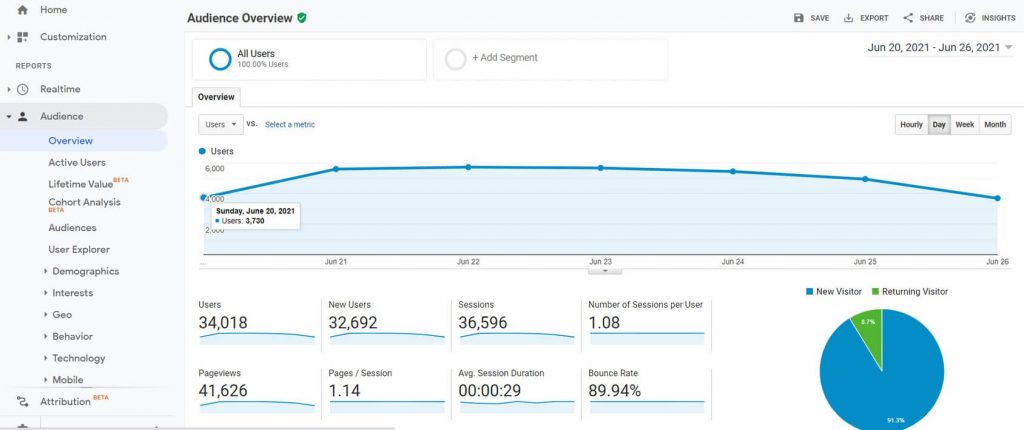
Här är en lista över nyckeltal som du behöver känna till för att kunna förstå dina dagliga Google Analytics-rapporter. Du har möjlighet att se tim-, dag-, vecko- och månadsrapporter.

- användare – antalet personer som besöker din webbplats.
- Nya användare – antalet personer som har besökt din webbplats för första gången.
- sessioner – tid som en enskild användare har tillbringat på din webbplats utan att lämna.
- Antal sessioner per användare – hur många sessioner varje användare har haft.
- sidvisningar – antalet gånger en specifik sida har visats. Om en enskild användare besöker en sida hundra gånger, räknas varje gång som en ny sidvisning.
- Sidor / Session - d genomsnittligt antal visade sidor per session.
- Genomsnittlig Sessionens längd – en genomsnittlig längd på en session.
- Avvisningsfrekvens - Den antal personer som lämnade din webbplats efter att bara ha läst in en sida.
Om du flyttar ner i listan kommer du att få tillgång till mer information om:
- Aktiva användare – användare som har haft minst en session under den angivna tidsperioden.
- Livstidsvärde – hur mycket du har tjänat per användare.
- Kohortanalys – dela upp data i grupper innan du analyserar.
- målgrupper – alla användare och sessioner.
- Användarutforskare – unika ID:n som tilldelas specifika användarenheter.
- Demografi – användarnas ålder och kön.
- Intressen – kontrollera vilken kategori en användare tillhör som shoppare, teknik, media, skönhet, etc.
- Geo – platser och språk som känns igen på enheten.
- Beteende – hur många användare är nya, hur många som återvänder, kontrollera deras frekvenser och mer.
- Teknologi – vilka operativsystem, webbläsare och nätverk användarna använder.
- Mobil – kontrollera hur många användare som har besökt webbplatsen med stationära, mobila och surfplattor.
- Cross Device – kontrollera om samma användare har återvänt från en annan enhet. Du måste aktivera Google-signaler för att den här funktionen ska fungera.
- Benchmarking – övervaka en specifik rapport mot samma rapport under en annan tidsperiod för att förstå förändringar.
- Användarflöde – en detaljerad graf som visar hur användare navigerar genom din webbplats.
Hur man upptäcker var webbplatsens besökare befinner sig under de senaste 30 dagarna
Oavsett vilken typ av webbplats du kör, kommer du att vilja veta var dina besökare kommer ifrån. Det är särskilt sant om du är det sälja något.
- Öppna ditt Google Analytics-konto.
- Navigera till Målgrupp -> Geo -> Plats.
- Klicka på datumet i det övre högra hörnet på skärmen.
- Ändra "Datumintervall" till "Senaste 30 dagarna".
Förvärvs
Ta reda på mer om hur användare hittade din webbplats och navigerade till den. Det finns skillnader mellan att skriva in webbadressen direkt, att hitta en sida via Google eller andra sökmotorer och de som kommer från andra webbplatser eller sociala medier.
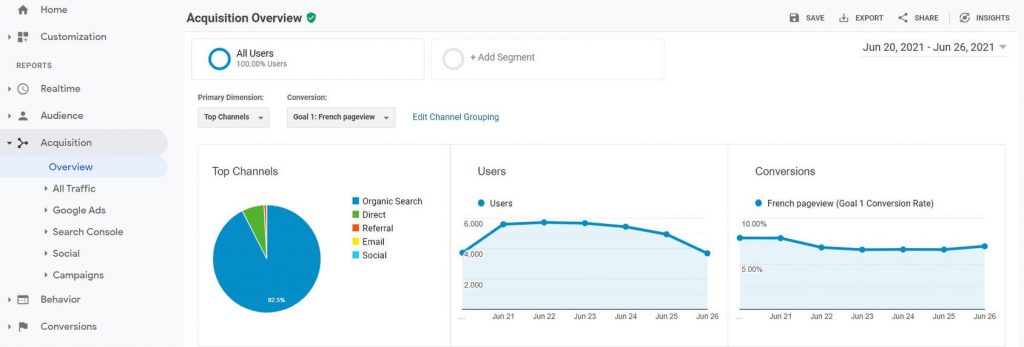
Förvärvsrapporten kan också hjälpa dig med information om Google Ads (om du använder dem, naturligtvis) samt information från Google Search Console om den är ansluten.
- All trafik – visa kanaler, trädkartor, källa/medium och hänvisningar.
- Google-annonser – få tillgång till analysen för dina Google Ads-kampanjer.
- Sök Konsol – visa målsidor, länder, enheter och specifika sökord som användare har använt för att komma åt din webbplats.
- Social – få mer information om användare som kom från sociala medier.
- Kampanjer – få information om betalda och organiska sökord, samt tillgång till kostnadsanalys.
Hur man kontrollerar antalet besökare som kommer från Google
Google är den största sökmotorn, så det är viktigt att veta hur många som har hittat din sida via Google.
- Öppna ditt Google Analytics-konto.
- Gå till Förvärv -> All trafik -> Källa/Medium.
- Klicka på Google/organisk.
Beteende
Tidigare nämnda rapporter visar dig detaljerna om dina användare och hur de kom till din webbplats. Nu är det dags att lära sig mer om innehållet, hastigheten på din webbplats, evenemang och mer:
- Beteendeflöde – få tillgång till en detaljerad graf som visar dig hur användare navigerar genom din webbplats.
- Webbplatsinnehåll – ta reda på de mest och minst besökta sidorna på din webbplats.
- Webbplatshastighet – förstå hur väl dina sidor fungerar i specifika webbläsare.
- site Search – upptäck hur folk använder sökningen på din webbplats.
- Evenemang – undersöka hur många personer som utlöste specifika händelser du har skapat.
- Publisher – länka AdSense eller Ad Exchange till Google Analytics för att få mer information om visningar, klick och intäkter.
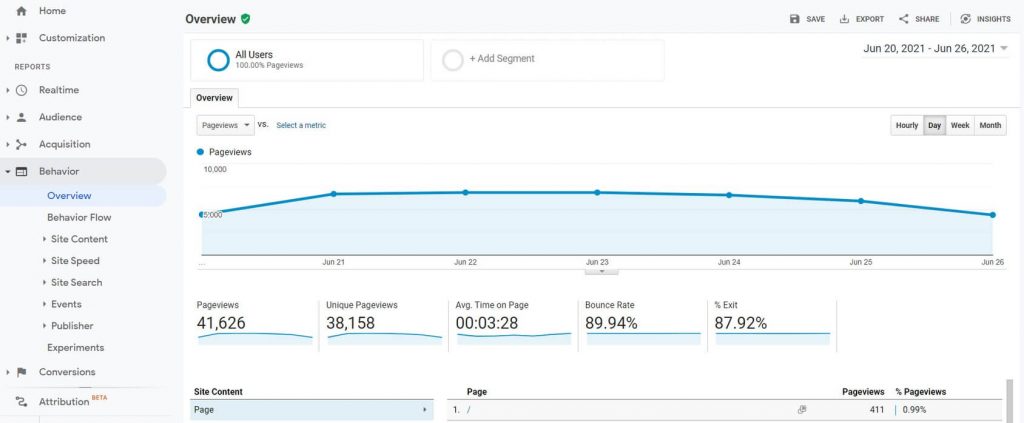
Hur du tar reda på den mest besökta sidan på din webbplats
För att förstå vad dina besökare vill ha måste du bestämma den mest besökta sidan på din webbplats. Detta gör att du kan förbättra innehållet och skräddarsy det efter dina besökares behov.
- Gå till ditt Google Analytics-konto och logga in.
- Navigera till Beteende -> Webbplatsinnehåll -> Alla sidor.
- Klicka på kolumnen "Unika sidvisningar" för att sortera sidor.
Omvandlingar
När du öppnar rapporten Konverteringar förstår du vad folk faktiskt gör på din webbplats.
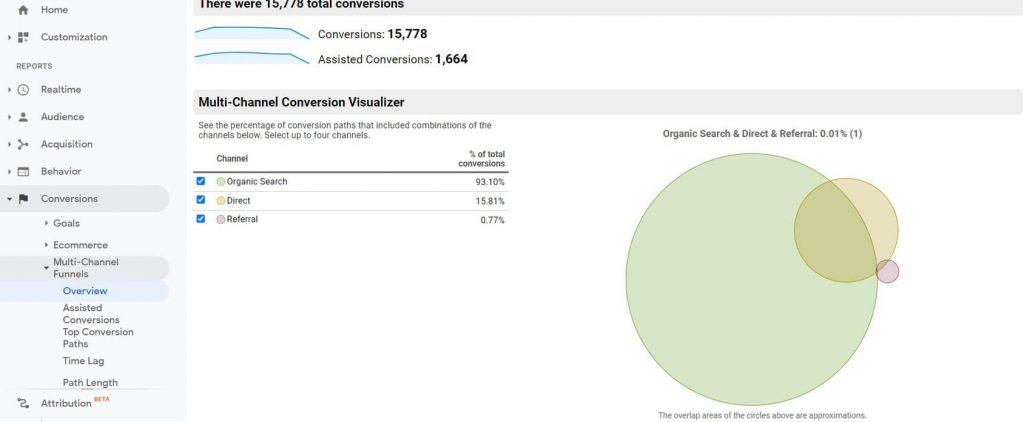
Omvandlingar är åtgärder som du vill att folk ska utföra på din webbplats. Den består av följande:
- Mål – visar dig mål som du har uppnått (och satt upp tidigare).
- E-handel – måste ställas in separat. Om så är fallet kommer det att visa dig hur många transaktioner som har genomförts via din webbplats/app.
- Flerkanalstrattar – se andelen konverteringsvägar som inkluderar kombinationer av kanalerna.
Vanliga frågor
Ja, Google Analytics är helt gratis för småföretag. Du kan använda tjänsten så mycket du vill och koppla upp till hundra webbplatser till ett konto. Men om du behöver mer djupgående analys måste du överväga att uppgradera till Google Analytics som har nivåbaserad prissättning.
Att komma igång med Google Analytics är inte så svårt. Det kommer att ta dig ett par dagar att bekanta dig med systemet och lära dig hur du kommer åt de mest grundläggande rapporterna. Men för att få ut det mesta av Google Analytics behöver du mycket övning. Tack och lov erbjuder Google gratis onlinekurser genom deras Analytics Academy som hjälper dig att bemästra de mest populära mätverktygen.
Google Analytics 4 är en uppgradering till den populära Google-tjänsten. Det låter dig spåra din webbplats och appar, antingen separat eller tillsammans. Det här nya systemet har möjlighet att spåra en enskild användare genom hela deras resa, så att du bättre kan förstå hur varje användare beter sig.
Att konfigurera Google Analytics på mobilappar kan göras i tre steg:
Steg 1: Aktivera spårning av appinstallationer på ditt konto.
Steg 2: Uppdatera din Analytics SDK.
Steg 3: Konfigurera anpassade kampanjer.
Du kan lära dig mer om detta på officiella Google Analytics-sidor.
När du bestämmer dig för att dela Google Analytics med någon behöver du inte ta skärmdumpar eller spela in videor. Du kan snabbt ge dem åtkomst, och allt du behöver är deras e-postadress:
1. Logga in på ditt Google Analytics-konto.
2. Klicka på länken "Admin" i det nedre vänstra hörnet.
3. Välj "Account Access Management".
4. Klicka på den blå plusikonen längst upp och välj "Lägg till användare".
5. Skriv in e-postadressen till den person du vill ha åtkomst till.
6. Klicka på knappen "Lägg till".
För att dela en specifik rapport med någon annan, utan att ge dem full åtkomst till din webbplats, måste du spara en anpassad rapport. När den har sparats, navigera till Anpassning -> Sparade rapporter och välj rapporten du vill dela. Välj sedan delningsikonen högst upp på skärmen och skriv e-postadressen till den person som ska få den anpassade rapporten.
Slutsats
I den här handledningen har jag täckt den grundläggande översikten av Google Analytics instrumentpanel för nybörjare. Det gör att du enkelt kan komma igång och förstå vad Google Analytics handlar om.
Även om det är skrämmande till en början är Google Analytics en kraftfull gratis verktyg som varje webbplatsägare borde ha satt upp. Oavsett om du bara spårar grundläggande information om antalet personer på din webbplats, eller behöver analysera mer komplexa detaljer om händelser och konverteringar, är Google Analytics här för att hjälpa dig.
Ju mer du använder det, kommer det att bli mer naturligt, och det kommer att hjälpa dig att lära dig mer om nya analytiska tekniker varje dag.

Tack för denna information. Jag kan nu använda Google Analytics för att övervaka mitt resultat.
Vi är glada att du tycker att det är användbart. Lycka till med din sida!
Utmärkt översikt! Bra gjort.
Tack så mycket Alex!
Det här är så användbart. Jag har använt Google Analytics i mitt företag men kan bara grunderna. Den här guiden hjälpte mig att känna till det djupt i betydelsen, exakt vad är varje alternativ och varför är det till för. Tack så mycket!
Du är så välkommen Alphy! 🙂
Google Analytics är ett underbart verktyg men tyvärr utnyttjas det ganska ofta inte till sin fulla potential...
Känn dig fri att kolla in vår andra instruktionsguider och artiklar – Jag är säker på att du kommer att hitta många andra resurser du kan använda 🙂
Mycket bra.
Det finns säkert mycket att lära sig om detta ämne.
Jag älskar alla poänger du har gjort.
Ja Karthleen;
Även jag har också sökt på många videor och sajter för att lära mig Google Analytics på ett enkelt sätt, men det här är den bästa artikeln att lära sig.
Tack vare den första guiden...