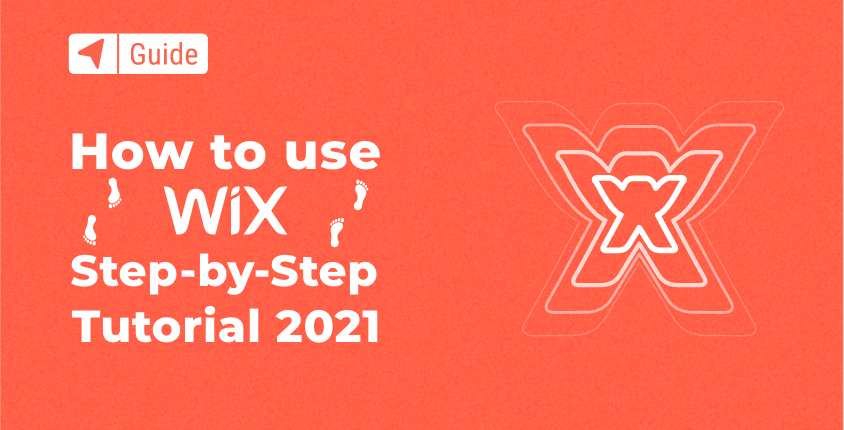
Om du letar på internet efter en enkel webbplatsbyggare, Wix kommer att dyka upp som en av de mest populära lösningarna. Med miljontals användare är Wix en välkänd global webbplats byggmästare.
Eftersom grundversionen är gratis att använda kan du snabbt skapa ett nytt Wix-konto genom en enkel registreringsprocess och se vad det kan göra för dig. Men som nybörjare på att bygga webbplatser måste du göra det förstå hur man faktiskt använder Wix.
Jag skapade den här handledningen för att hjälpa alla nybörjare att komma igång med denna programvara och lära sig några grundläggande användarfärdigheter.
Lär dig hur du använder Wix i 7 enkla steg
- Steg #1: Komma igång med Wix
- Steg #2: Skapa en webbplats med Wix
- Steg #3: Gör ändringar med Wix Editor
- Steg #4: Lägg till funktionalitet på din webbplats
- Steg #5: Optimera din webbplats
- Steg #6: Anslut domännamn och uppgradering
- Steg #7: Lär känna Wix-instrumentpanelen
FirstSiteGuide är en gratis resurs som stöds till 100 % av läsarna.
Avslöjande: Om du köper produkter via länkar på vår webbplats (t.ex Wix-tjänster), kan vi tjäna en provision. Det kommer utan extra kostnad för dig men det hjälper oss att skapa mer användbart innehåll.
Steg #1: Komma igång med Wix
Innan du kan testa din kreativitet med Wix-redigeraren måste du göra det registrera dig för tjänsten.
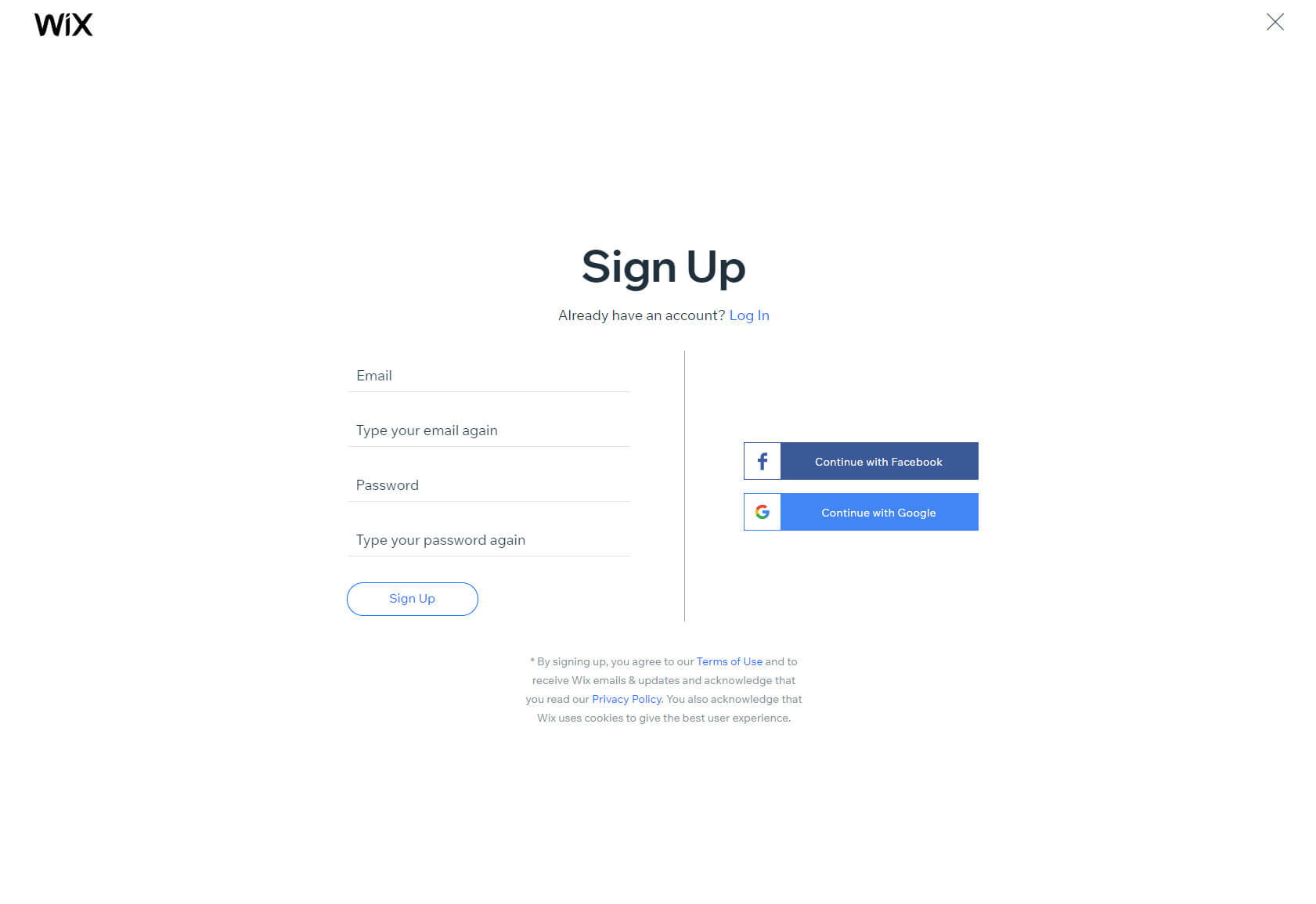
Det tar bokstavligen bara en minut eller två att fylla i din e-postadress och ditt lösenord. Om du trycker på "Registrera dig"-knappen kommer du till nästa steg, som innebär att du svarar på några frågor om vad du försöker bygga.
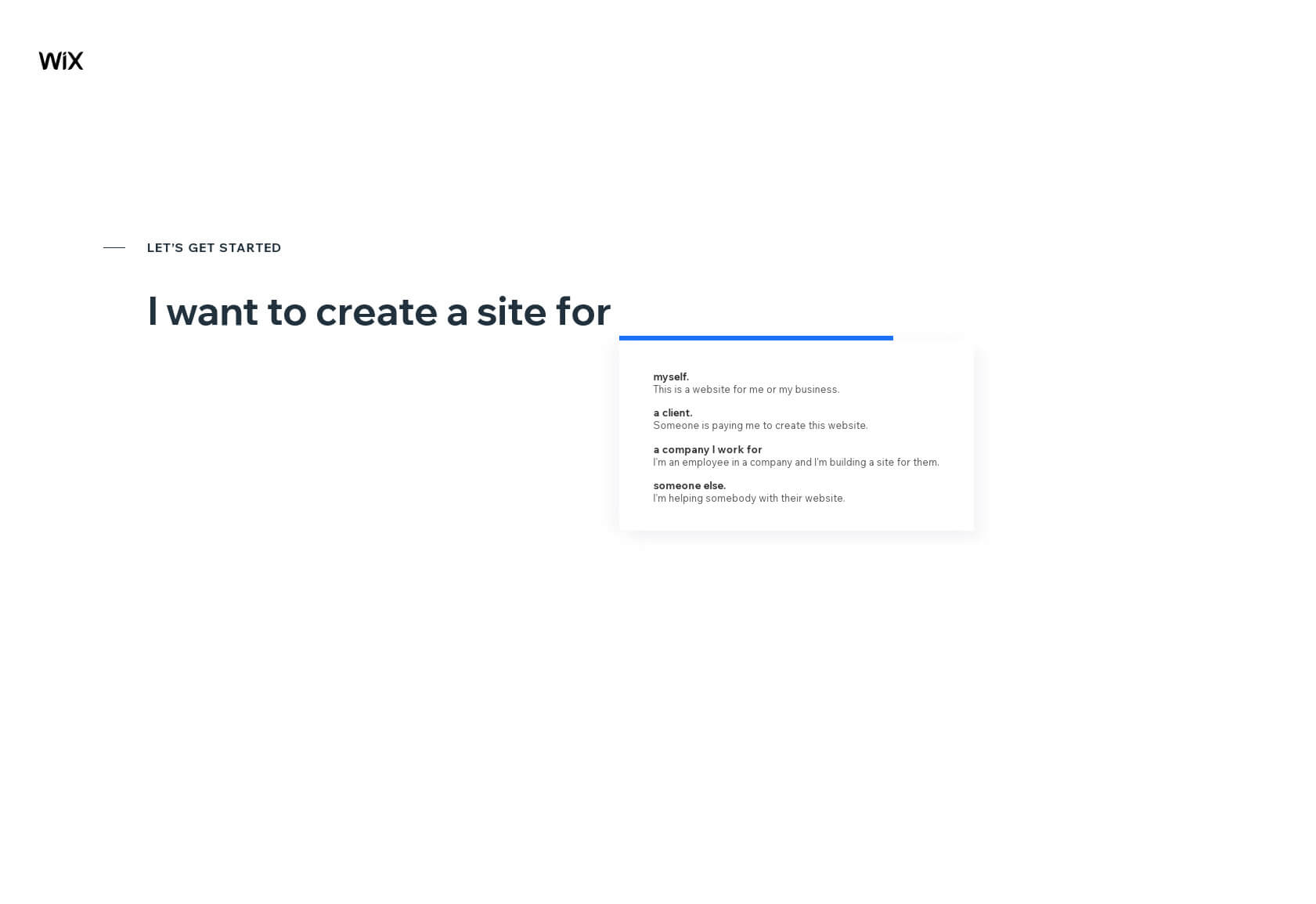
Att välja en mall känns som en fönstershopping. Beroende på dina svar (om du inte har hoppat över frågeformuläret) kommer du att presenteras med flera mallar dedikerade till den nisch som du visade intresse för.
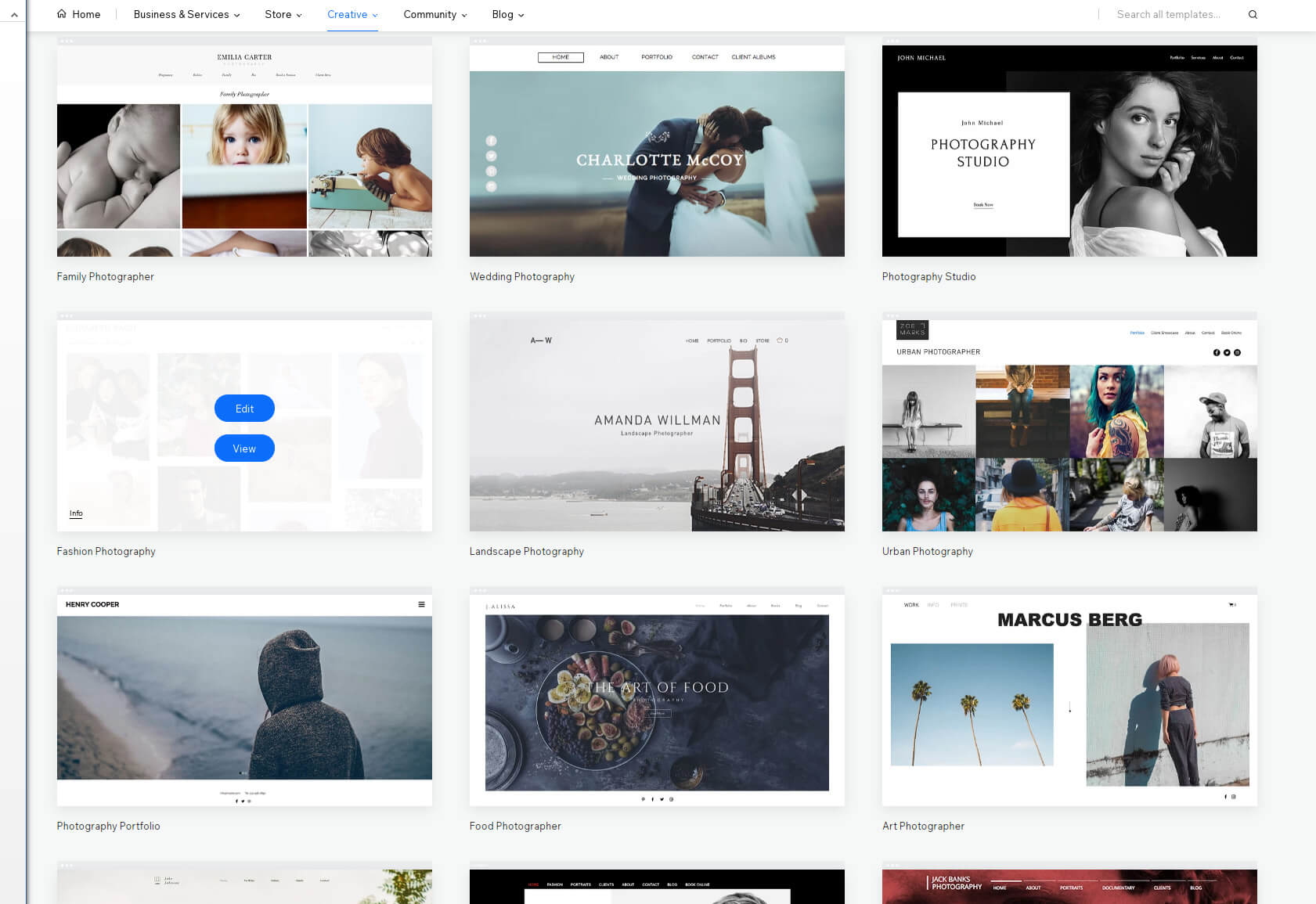
Känn dig fri att bläddra och förhandsgranska alla teman som fångade dig. Om du inte är säker på detaljerna, ta en titt på miniatyrbildens nedre vänstra hörn där du kommer att se en superliten "info"-länk. När du är redo klickar du på redigera-knappen.
Steg #2: Skapa en webbplats med Wix
Om du inte är superkräsen med ett tema tar det bara cirka 2-3 minuter tills du har allt inrett. Och du behöver inte vara kräsen, för du kan alltid börja om. Nu när du har klickat på "Redigera"-knappen kommer Wix att ladda sin berömda redigerare som gör att du kan börja skapa din webbplats. Om du inte är äventyrlig nog att börja testa redigeraren direkt kan du titta på instruktionsvideon som hjälper dig att komma igång.
Ur en teknisk aspekt har din webbplats redan skapats. Det finns dock ingen personlig information än, bara demoinnehållet.
För att anpassa din webbplats börjar du sedan göra ändringar med Wix-redigeraren.
Steg #3: Gör ändringar med Wix-redigeraren
Allt i Wix är användarvänligt och lätt att förstå. För att göra ändringar i innehållet behöver du bara klicka på ett element som du vill ändra. En liten meny kommer att visas ovanför det valda elementet efter att ha klickat, som visar dig de viktigaste inställningarna.
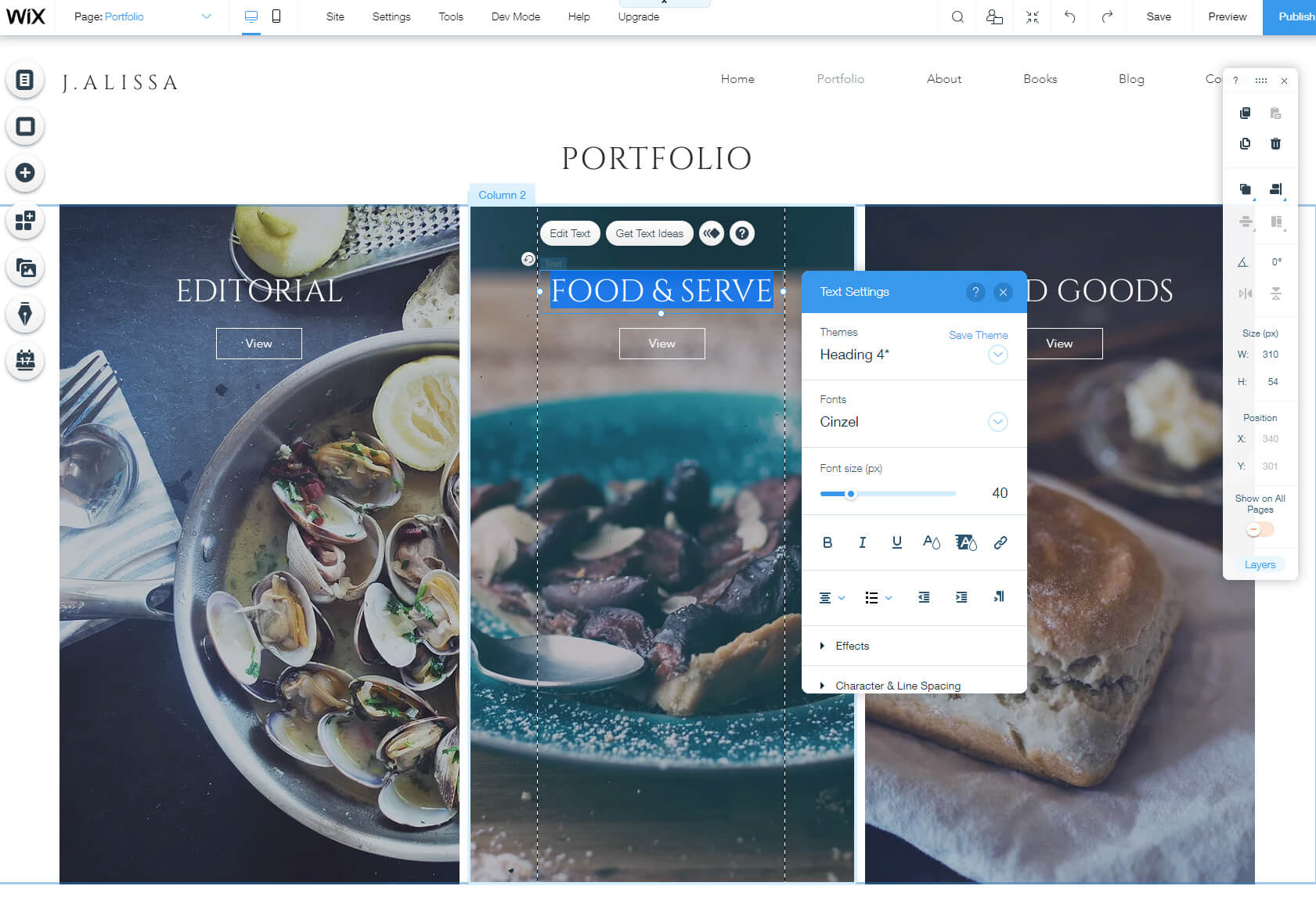
Om du till exempel väljer en bakgrund kan du ändra bilder, effekter och positioner. Textelement låter dig ändra teckensnitt, storlekar, rubriktyper etc.
Viktiga funktioner kommer att vara tillgängliga från menyn till vänster som alltid är synlig i editorn. Menyn låter dig komma åt alternativ relaterade till menyer, sidor, bakgrunder, element, appar, media, bloggar och så vidare.
Det finns ytterligare en viktig del av redigeraren du behöver veta om, och det är det lilla verktygsfältet till höger på skärmen. Det är här du hittar kommandon för att kopiera, klistra in, duplicera, ta bort, ordna och göra flera andra åtgärder på ett valt element. Detta kanske inte verkar så viktigt när du börjar, men det kommer att spara tid när du börjar gå snabbare genom editorn.
Steg #4: Lägg till funktionalitet på din webbplats
Att välja en snygg mall är ett utmärkt sätt att börja. Men oavsett hur vacker en mall är, kommer du förmodligen att behöva lägga till ytterligare funktioner. Detta hjälper dig att skapa en webbplats som är unik för dig och låter dig skapa något som du förmodligen redan har föreställt dig i ditt huvud eller kanske till och med skrivit på papper.
Lägg till ett nytt element
Oavsett om du behöver ett nytt textblock, en bild, video, formulär eller något annat kan du lägga till det via huvudmenyn.
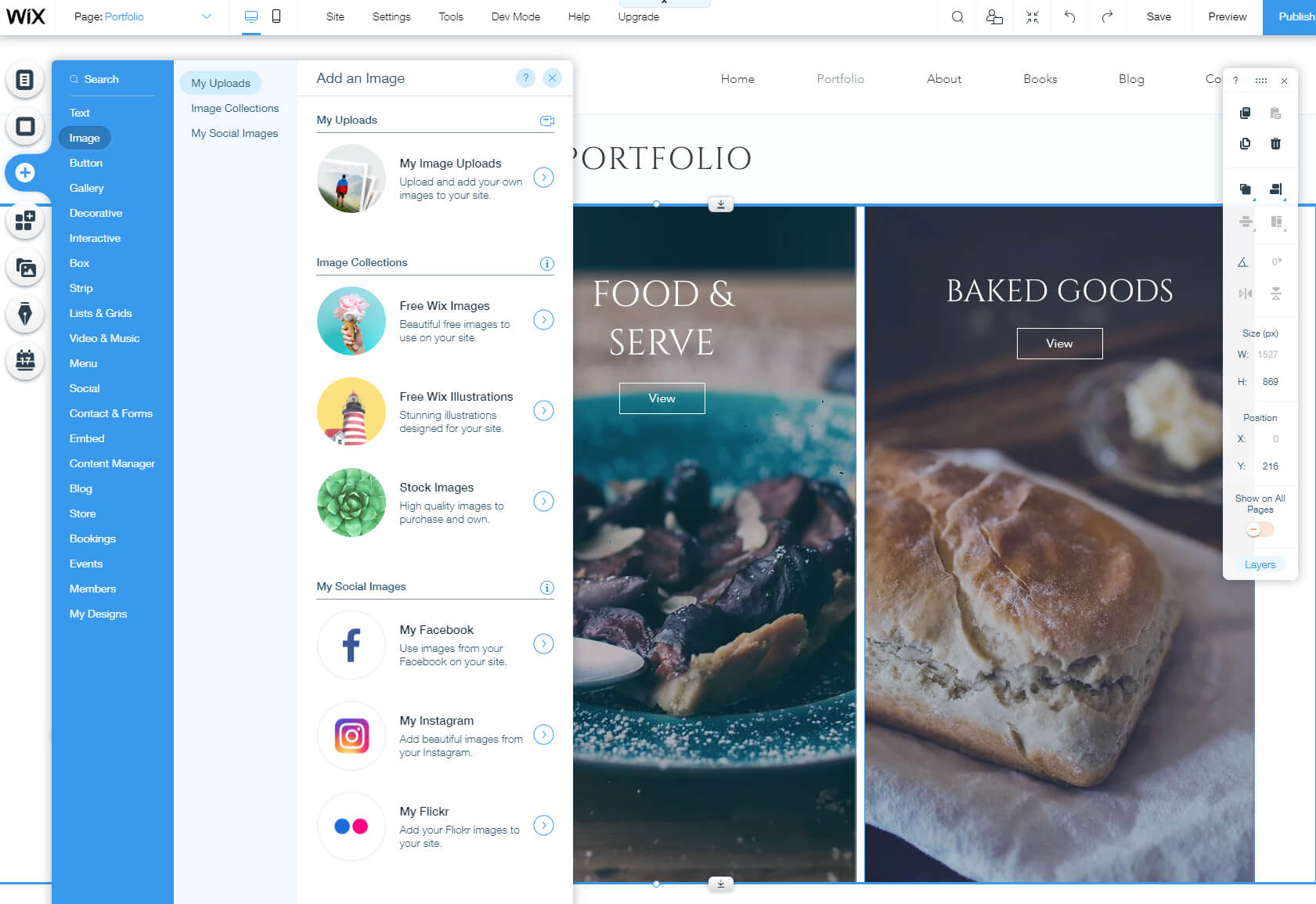
- Klicka på den tredje plusikonen från menyn.
- Välj ett objekt du vill lägga till.
- Välj ett av de tillgängliga layoutalternativen och klicka på det.
Detta element är nu en del av din webbplats, och du kan flytta det runt på sidan tills du hittar den perfekta platsen. För att göra ytterligare ändringar av det nyligen tillagda elementet, klicka på det och välj ett av alternativen som visas precis ovanför det.
Du kan upprepa denna process med så många element du vill. Var inte rädd för att vara lekfull! Testa funktionerna och om du inte gillar dem, ta helt enkelt bort dem från sidan genom att klicka på papperskorgen i verktygsfältet. Se, verktygsfältet börjar redan bli användbart!
Hantera menyer och sidor
Att skapa en vacker hemsida är vanligtvis det första steget. Men snabbare än du kanske tror kommer du att inse att du behöver några extra sidor. Inga problem! Med Wix är det här bara några klick bort:
- Klicka på den första ikonen från menyn till vänster.
- Välj knappen "+Lägg till sida".
- Skriv namnet på din sida.
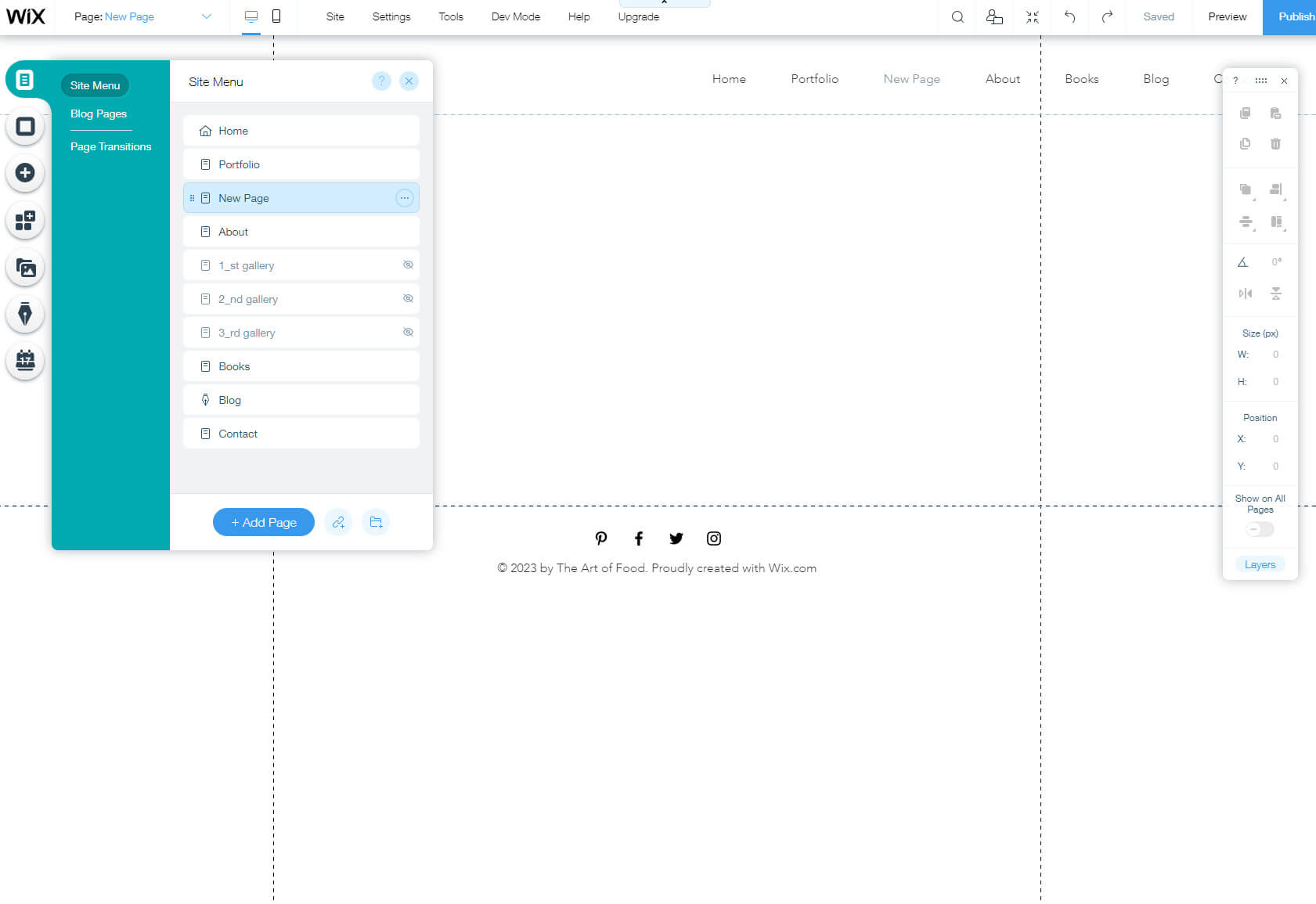
Innan du ens inser det har du skapat en ny sida. Du kan skapa hur många sidor du vill och designa dem senare via editorn.
Det fantastiska med Wix är att dessa sidor automatiskt organiseras i din huvudmeny. Om du bestämmer dig för att ordna om menyalternativ, visa eller dölja sidor eller byta namn på dem, kan du göra allt från samma inställningssida.
Lägg till en blogg/skapa det första inlägget
Många människor idag startar sina webbplatser uteslutande för att skapa en Wix-blogg. Andra som vanligtvis inte behöver en blogg kan också upptäcka att de vill ha en som ett tillägg till sin personliga eller affärswebbplats. Människor på Wix vet det, så de gjorde det möjligt för dig att lägga till en blogg enkelt, med bara några få klick på en musknapp. I de flesta Wix-teman kommer en blogg att läggas till automatiskt, så du behöver bara komma åt den.
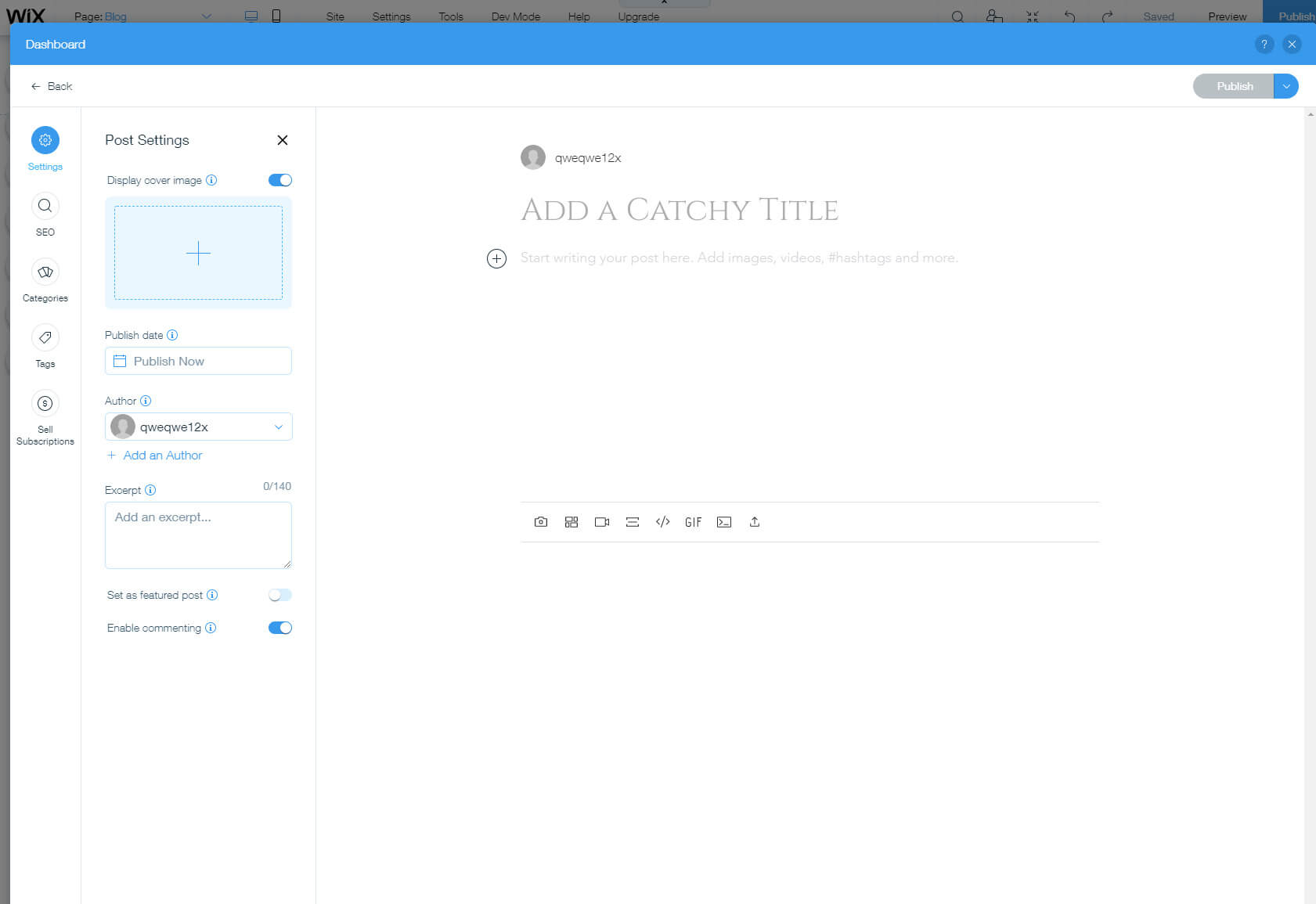
- Hitta pennikonen från menyn till vänster.
- Klicka på den för att öppna inställningarna.
- Välj en knapp för att skapa ett inlägg.
Detta öppnar ett nytt fönster som innehåller en hel instrumentpanel dedikerad till bloggande. Här kan du lägga till allt som behövs för att publicera ditt första inlägg på Wix:
- Lägg till en titel genom att klicka på fältet "Lägg till en fängslande titel".
- Under rubriken kan du skriva huvudinnehållet.
- Klicka på det lilla "+"-tecknet från vänster sida för att lägga till bilder, gallerier, videor och andra tillgängliga element.
- Från menyn till vänster klickar du på "Inställningar" för att lägga till en omslagsbild, publicera datum, byta författare och skriva ett utdrag.
- Från SEO-alternativen kan du ändra inläggets URL, titel och beskrivning, vilket hjälper din blogg att rankas bättre på Google och andra sökmotorer.
- Med kategorier kan du organisera dina artiklar.
- Taggar låter dig beskriva vad ditt inlägg handlar om och gruppera liknande inlägg.
- Med prenumerationer kan du tjäna på din blogg.
Det är allt. Som du kan se är det enkelt att skapa ett inlägg ur teknisk synvinkel. Nu är det dags att kavla upp ärmarna och börja skapa unikt innehåll för bloggen och fylla den med dussintals intressanta artiklar. Känner du redan pressen?
Lägg till fler via appar
Även om Wix "har allt" finns det alltid fler funktioner som din webbplats kan ha. Om du känner likadant, och du saknar något i editorn, oroa dig inte! Wix Apps är här för att rädda dig.
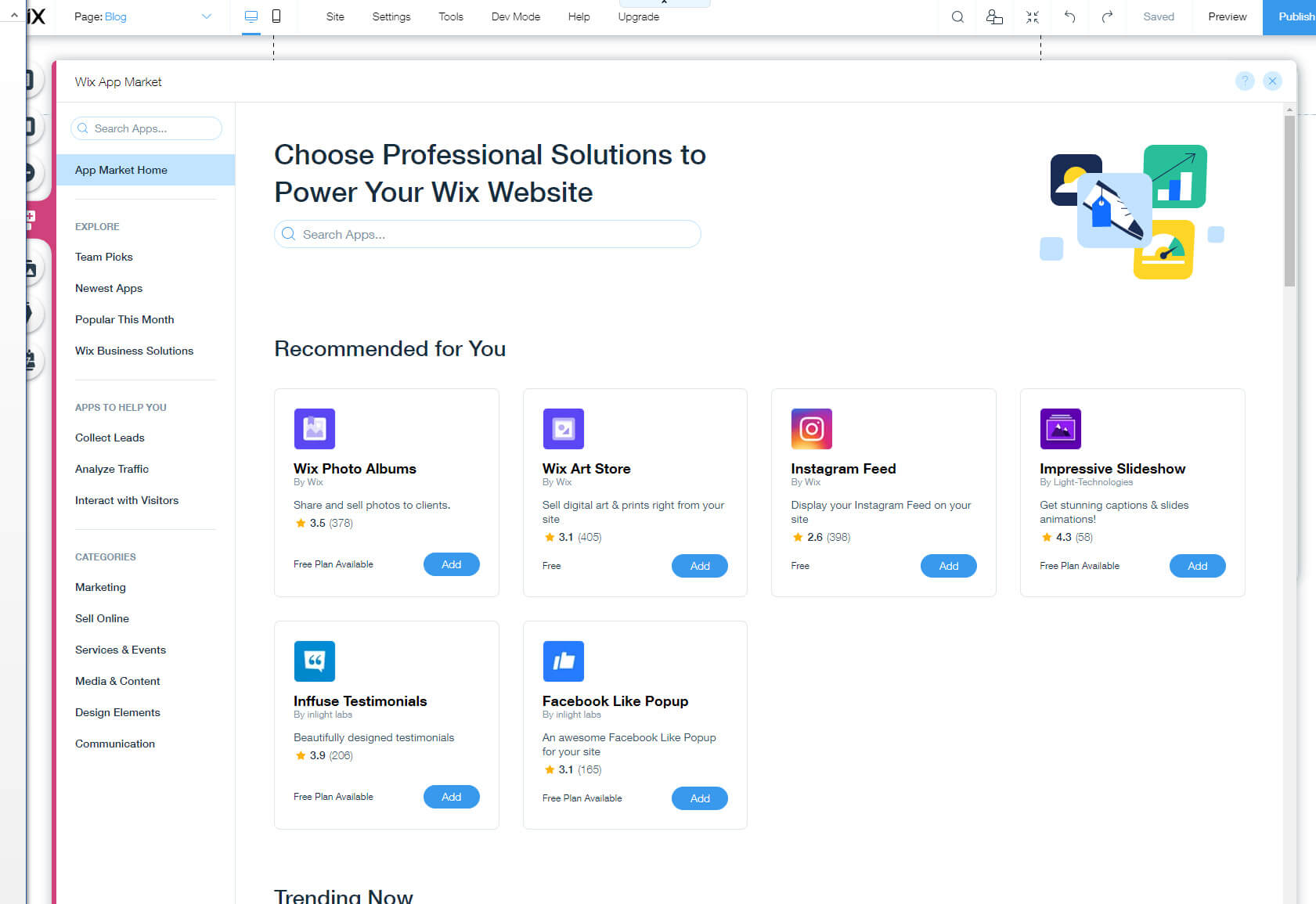
Genom att klicka på alternativet Appar från huvudmenyn öppnar du en portal till en helt ny dimension. Okej, jag kanske är lite överdramatisk. Det är bara Wix App Market. Men den har över 250 appar som kan utöka din webbplats förmåga och hjälpa dig att göra den bättre.
Oavsett om du vill lägga till nya element, media och innehåll, eller e-handelsfunktioner, har marknaden förmodligen allt. Känn dig fri att bläddra och söka efter specifika funktioner. När du har hittat appen du behöver klickar du på den blå "Lägg till"-knappen. Wix kommer automatiskt att installera den nya modulen och visa den i editorn. För att ändra ett nytt element, klicka på det för att komma åt inställningar där all magi sker.
Steg #5: Optimera din webbplats
Mobiloptimering
Det är 2023 och mobila enheter har redan blivit något vi inte kan leva utan. Så oavsett hur bra din sida ser ut och presterar på stationära datorer är det kanske ännu viktigare att få din sida att se bra ut på smartphones och surfplattor. Detta är också avgörande för SEO.
Lyckligtvis kommer Wix med en fantastisk mobilredigerare som hjälper dig att redigera din webbplats.
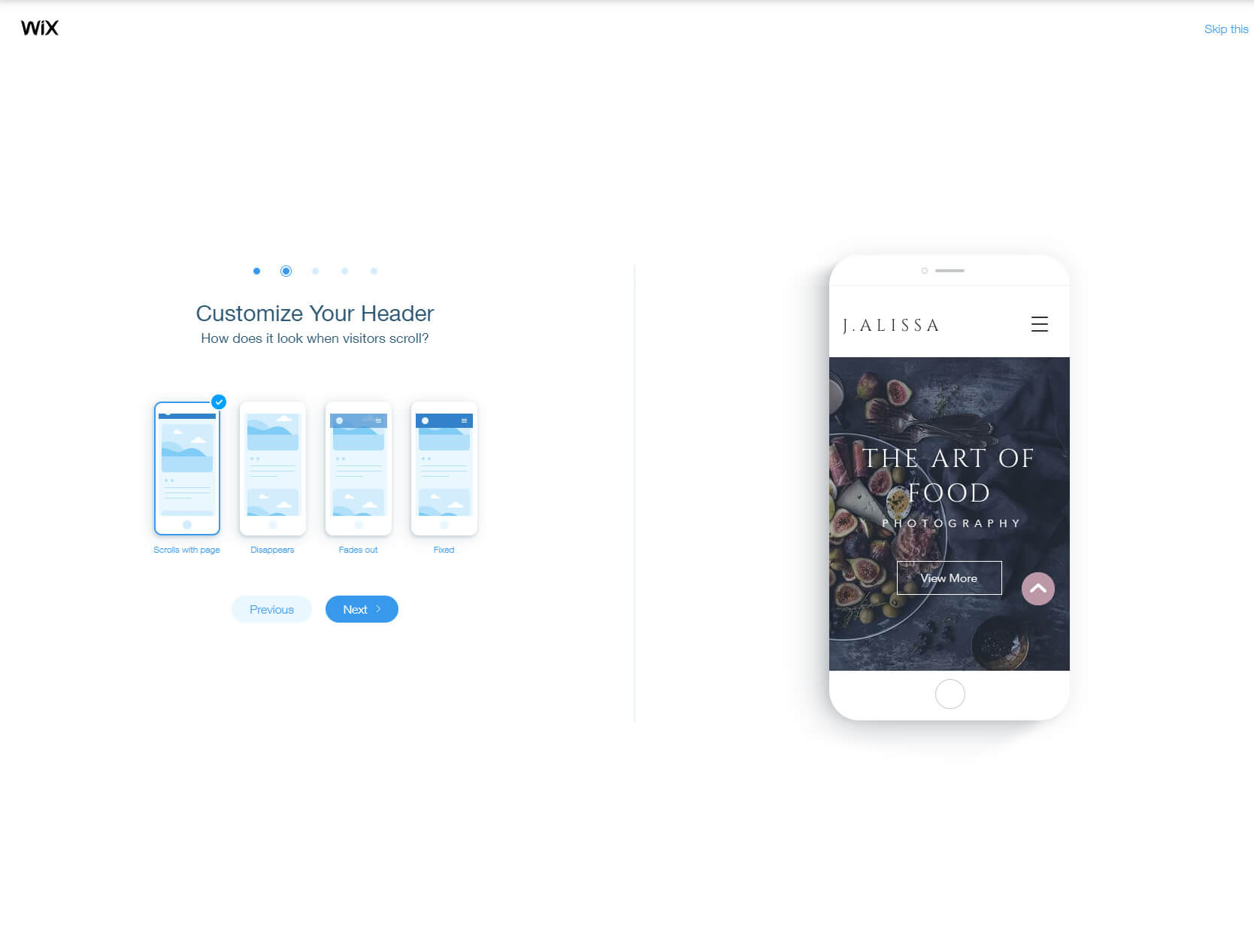
Din mobilredigeringsresa börjar med att välja smarttelefonikonen på menyn. Efter det kommer Wix att visa dig några detaljer och guida dig genom installationen för att välja hur dina mobilsidor beter sig.
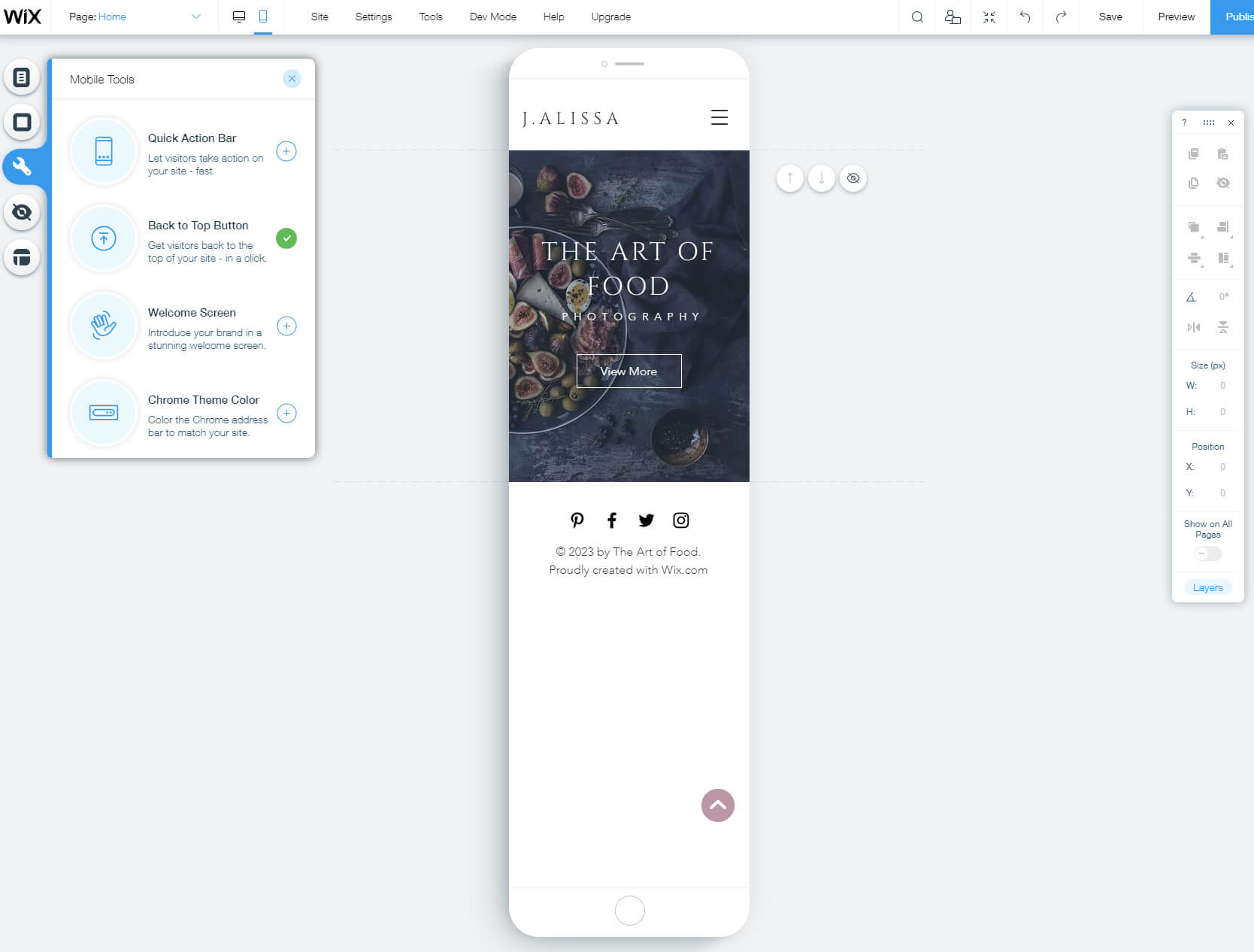
Du måste välja menyns utseende och några fler alternativ innan du kommer till den riktiga mobilredigeraren. Precis som att redigera en skrivbordsversion av webbplatsen, kommer du att ha en meny till vänster på skärmen där du kan styra byggaren. Du kan anpassa menyn, sidorna och bakgrunden (mycket lik skrivbordsredigeraren), men fokus ligger på mobila verktyg. Dessa låter dig lägga till snabba åtgärdsfält, anpassa "back to top-knappen", redigera en välkomstskärm och till och med matcha Chrome-adressfältet till din webbplats.
En annan fantastisk funktion hos mobilredigeraren är de dolda elementen. Flytta markören över ett objekt medan du förhandsgranskar din mobilwebbplats. Om det här elementet inte är lämpligt för mobilwebbplatsen klickar du på ikonen för det lilla ögat för att dölja det. Voila! Det valda elementet kommer endast att vara synligt på stationära och bärbara enheter och förblir dold för alla som kommer åt din webbplats från en smartphone eller surfplatta!
Om du inte är så kreativ, välj det sista objektet från menyn och låt Wix artificiell intelligens optimera mobilsajten för dig.
Sökmotoroptimering
SEO eller sökmotoroptimering är en process som gör att du kan göra din webbplats mer igenkännlig och lättare att hitta på Internet. Med Wix kan du komma åt dina inställningar via instrumentpanelen för att öppna SEO-alternativ från huvudmenyn.
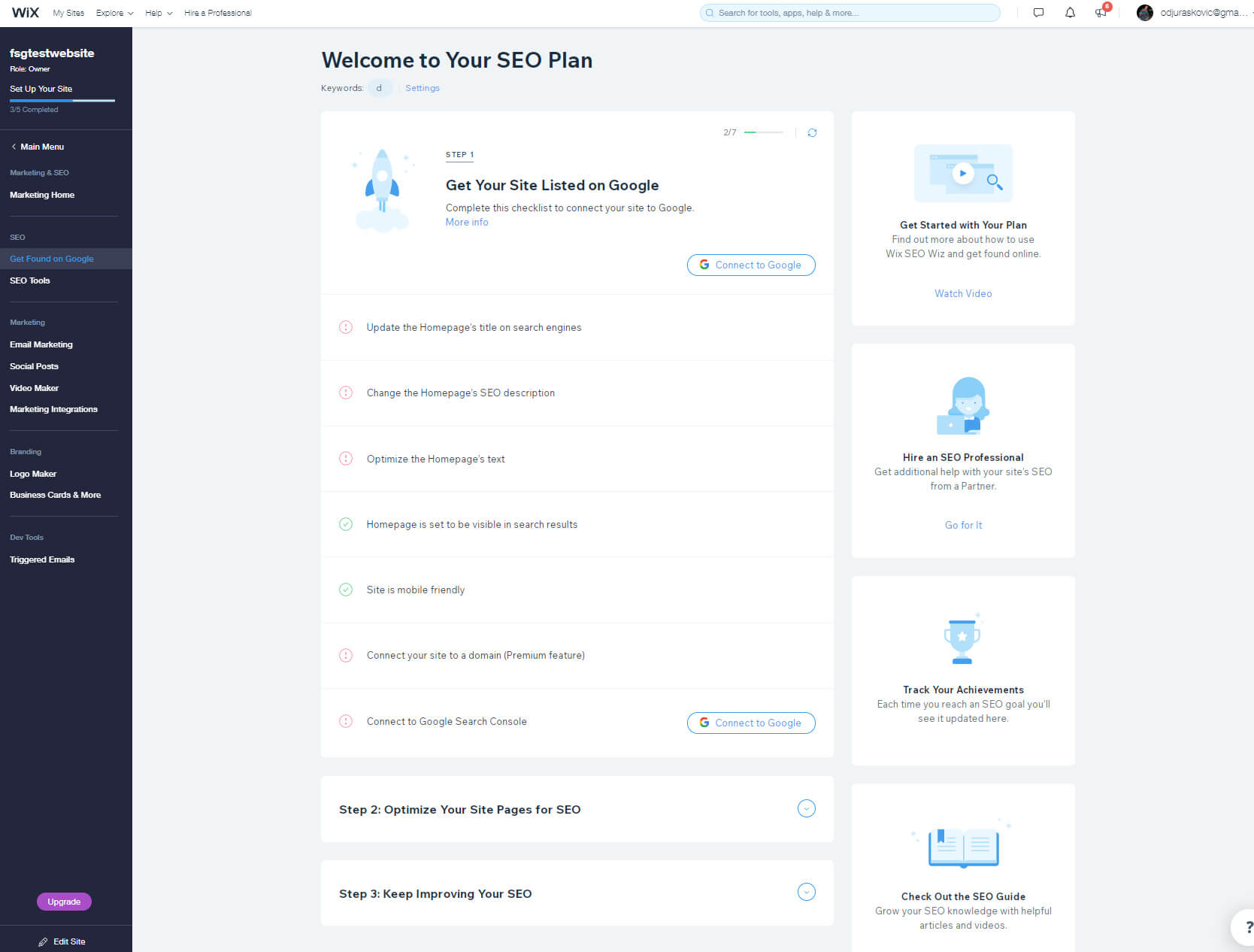
Efter att ha valt "Hitta dig på Google" kommer Wix att guida dig genom en uppsättning frågor om ditt företag. Efter det kommer Wix att lägga fokus på viktiga element som att uppdatera din hemsidas titel, beskrivning, text och mycket mer som kommer att göra din webbplats bättre optimerad.
Även om du inte kan mycket om SEO, ta dig tid och gå ett fält i taget. Gör ditt bästa för att beskriva vad din webbplats handlar om. SEO-alternativ är ett bra sätt att börja, men förvänta dig inte att de ska ge dig miljontals webbplatsbesök över en natt. Du måste göra och lära dig mycket mer innan du gör en mer betydande inverkan på SEO. Kolla gärna de bästa gratis och betalda SEO verktyg där ute.
Steg #6: Anslut domännamn och uppgradering
När du startar din första Wix-webbplats kommer du att använda deras gratisplan. En gratis plan inkluderar en gratis underdomän som också är adressen till din webbplats.
En gratis underdomän är utmärkt, eftersom den låter dig publicera din webbplats utan att spendera en cent på något du ännu inte är säker på att du vill behålla. Men så fort du inser att du vill gå vidare och bli mer seriös med din webbplats, kommer du att vilja ansluta en anpassad domän och ha en unik adress som folk kommer att använda för att komma åt innehållet du har skapat.
Lyckligtvis gör Wix det enkelt att ansluta en ny domän.
- Klicka på Inställningar från den översta menyn.
- Välj "Anslut domän", det första alternativet.
- Om du inte har ett domännamn, välj den första knappen "Köp en ny domän".
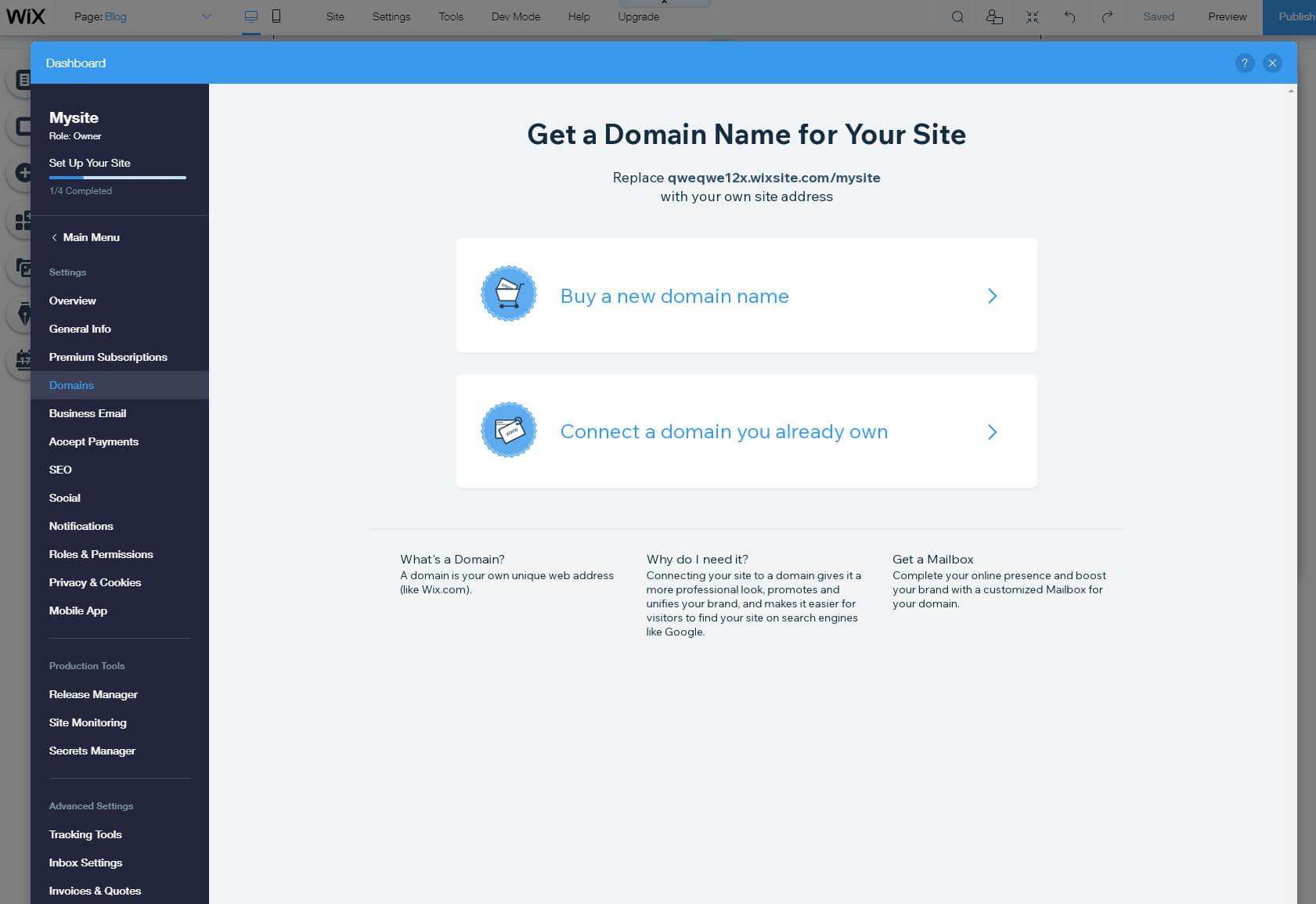
- Sök efter ett domännamn som du vill ha.
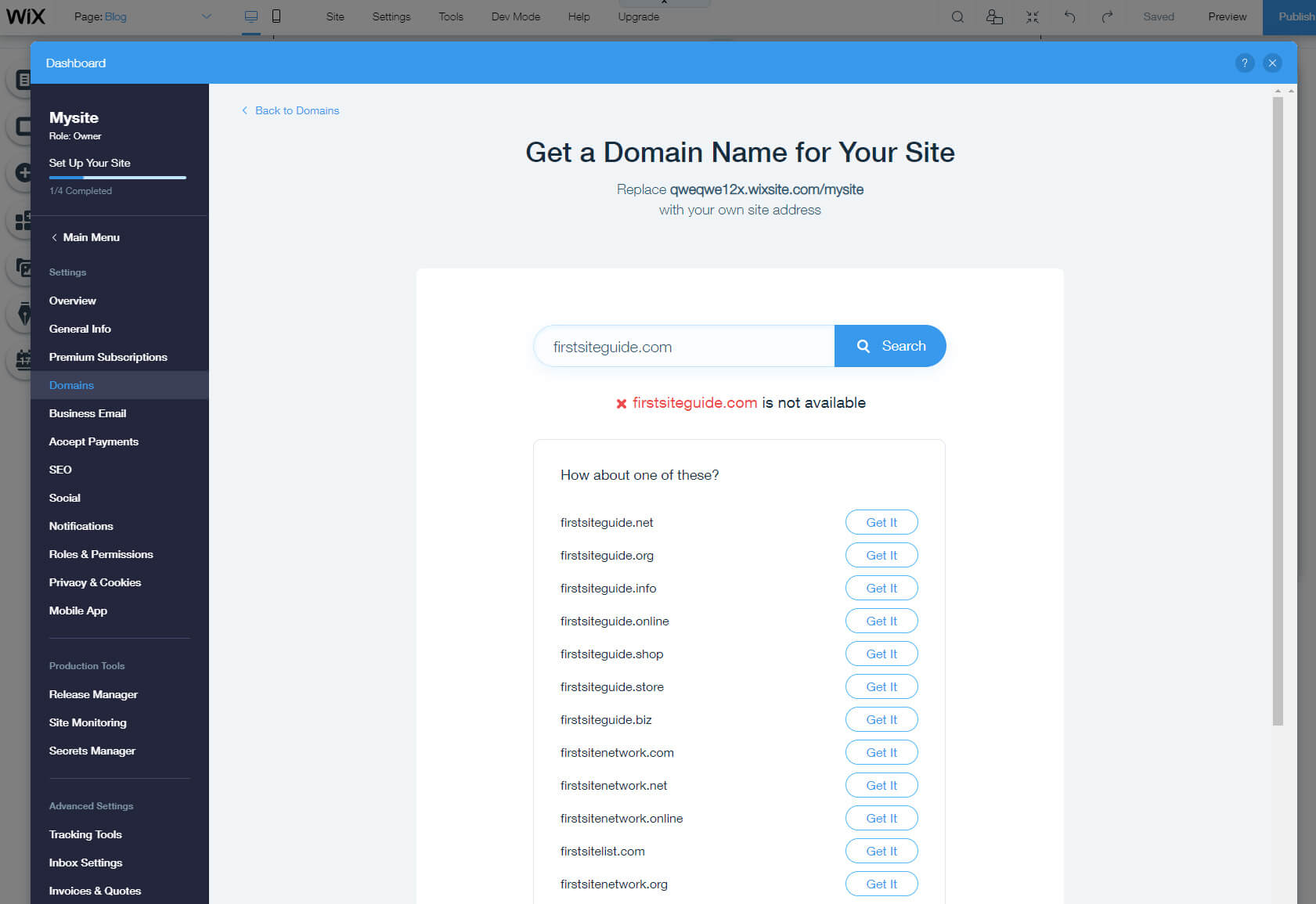
Wix kommer att meddela dig omedelbart om domännamnet är tillgängligt och föreslå liknande om din sökning inte gav tillgängliga resultat.
Klicka på "Hämta det" när du har hittat ett domännamn du gillar och följ stegen för att slutföra registreringsprocessen.
Om du redan har en domän kommer du att kunna överföra din domän till Wix genom att välja det andra alternativet.
Men för att ansluta eller köpa en domän måste du uppgradera din plan. När det kommer till domännamn kan du arbeta med en anpassad domän, även på deras mest grundläggande plan som börjar från $4.50/månad.
Hur uppgraderar man?
- När du arbetar i redigeraren väljer du "uppgradera" från den översta menyn.
- Välj knappen "jämför planer".
- Hitta planen du behöver och gillar.
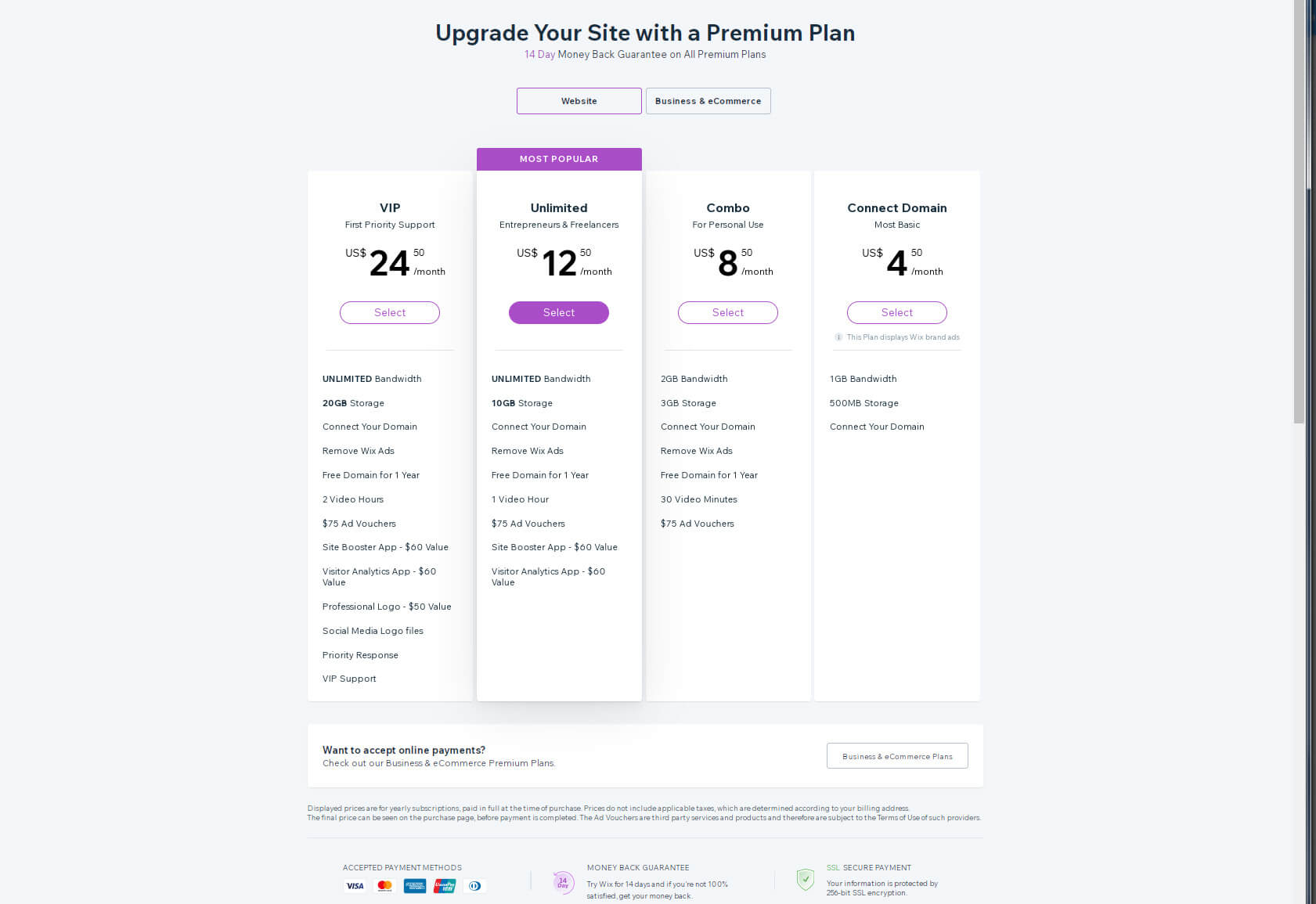
- Klicka på knappen "Välj".
- Välj om du vill betala månadsvis, årligen eller vartannat år.
- Klicka på knappen "Välj".
- Ange din personliga information och betalningsinformation.
- Klicka på "Skicka köp" för att slutföra köpet.
Steg #7: Lär känna Wix-instrumentpanelen
En instrumentpanel är en plats där administratörer gillar (eller måste) spendera större delen av sin tid. Den här sidan håller ihop allt och låter dig skapa rätt inställningssida eller börja redigera din webbplats.
När du öppnar instrumentpanelen för första gången kommer fokus att ligga på din första webbplats. Du kommer att kunna se din webbplats namn, URL, några funktioner som du har aktiverat och planen du använder för närvarande.
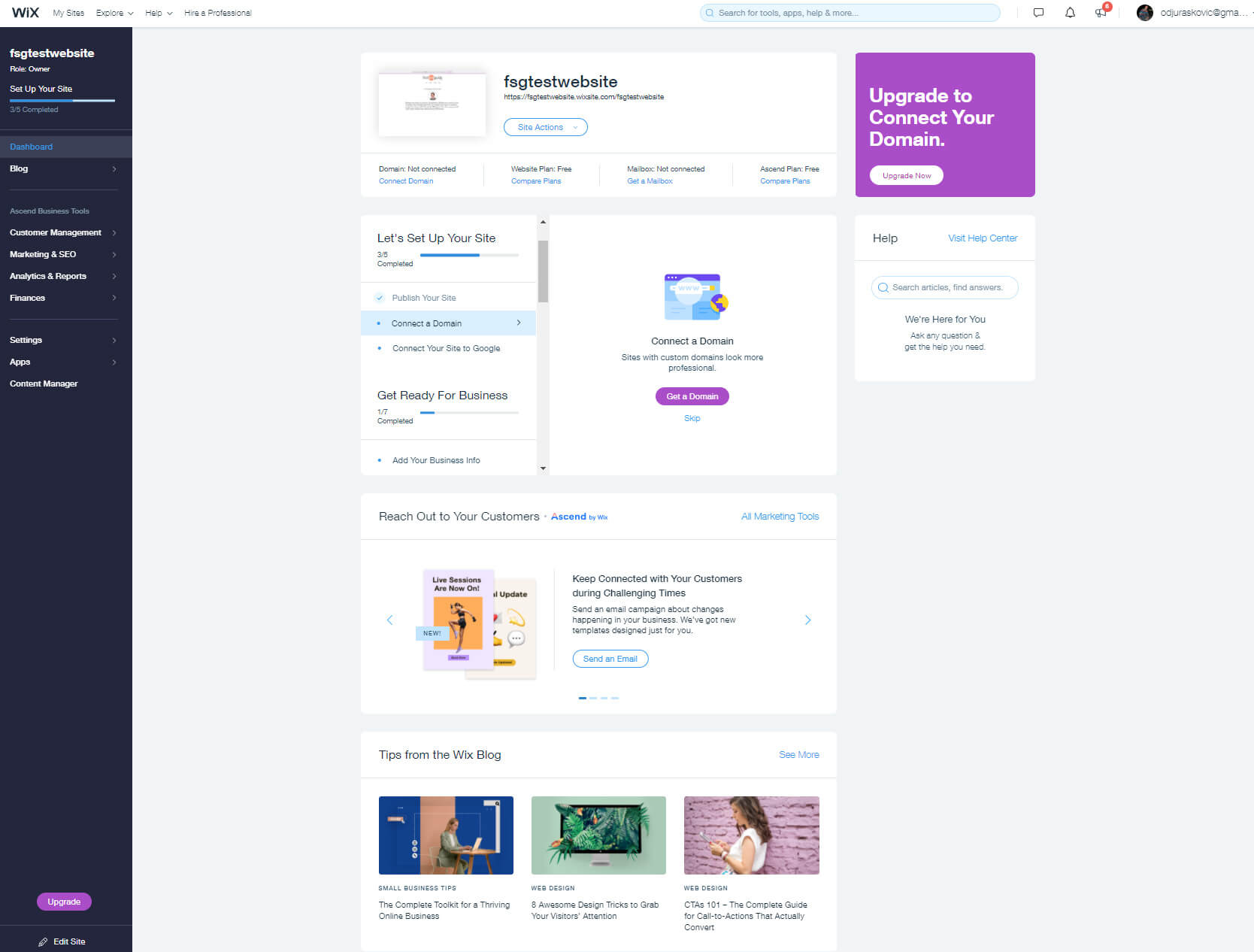
Den viktigaste knappen finns överst på sidan, där du kommer att kunna komma åt alla webbplatsåtgärder. Klicka på den för att redigera webbplatsen, förhandsgranska, byta namn, duplicera, överföra webbplatsen, bjuda in bidragsgivare eller till och med flytta den till papperskorgen om det behövs. Om du vill starta en ny webbplats har du alternativet tillgängligt i denna meny.
Om du flyttar ner på sidan hittar du fler alternativ för att ställa in din webbplats. Wix visar dig en förloppsindikator och guidar dig. Om du fortfarande inte har anslutit en domän är det här också platsen där Wix kommer att påminna dig om hur du gör det.
Om du tittar till vänster hittar du en annan meny med viktiga webbplatsinställningar. Från den här menyn kan du komma åt din blogg, använda affärsverktyg, hantera kunder, uppdatera marknadsföring och SEO, kontrollera analyser och rapporter, samt undersöka din ekonomi. Huvudinställningarna, apparna och innehållshanteraren finns också här.
När du bestämmer dig för att göra ändringar i ditt Wix-konto kan du göra det genom att placera markören längst upp till höger på sidan. Klicka på din bild och din e-postadress för att komma åt fler inställningar.
Slutsats
Wix har arbetat extremt hårt för att skapa en enkel och gratis webbplatsbyggare som nybörjare kan använda. Även om det kan kännas skrämmande att titta på alla dessa menyer, inställningar och verktygsfält till en början, kommer du snabbt att bli mer bekväm.
Det bästa sättet att lära sig att använda Wix är genom övning. Det är gratis, så prova det, börja utforska instrumentpanelen, redigeraren och skapa din första webbplats. Snart kommer du att inse att du vet hur du hittar de flesta alternativen och att du njuter av att bygga din webbplats med Wix.
