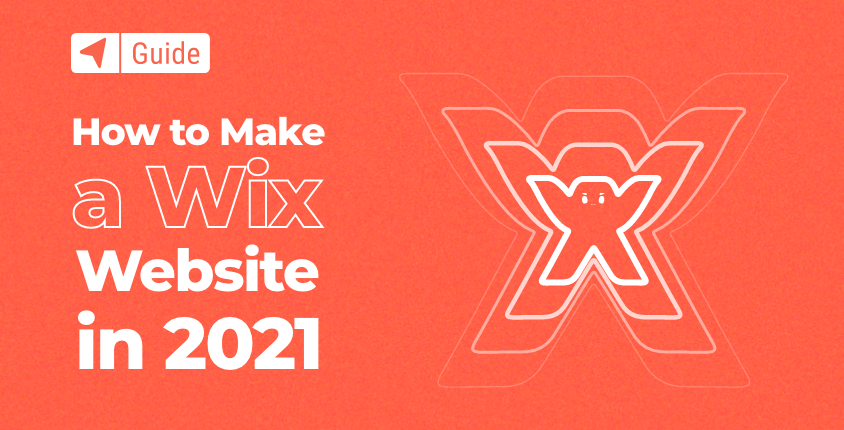
Wix är en av de mest populära gratis webbplatsbyggarna som finns tillgängliga idag. Att skapa en webbplats med Wix är en snabb process som nästan alla kan göra.
Denna plattform driver upp hundratals miljoner webbplatser skapade av människor över hela världen. Oavsett om du har upptäckt Wix genom att se en av dess underhållande reklamfilmer med tv-stjärnor eller bara genom att googla efter bästa webbplatsbyggaren, kommer den här plattformen att förse dig med allt som behövs för att skapa din första webbplats.
Hur man bygger en webbplats med Wix i 8 enkla steg
- Steg #1: Registrera dig och skapa ett gratis konto
- Steg #2: Skapa en webbplats åt dig eller välj en mall
- Steg #3: Gör ändringar med webbredigeraren
- Steg #4: Lägg till ytterligare funktionalitet med appar
- Steg #5: Designa en professionell logotyp för din webbplats
- Steg #6: Välj och anslut ett domännamn
- Steg #7: Optimera och anpassa din webbplats
- Steg #8: Publicera din webbplats för att göra den live
Om det här är din första webbplats kommer den här guiden att hjälpa dig att bli bekväm och ta de första stegen. Efter att ha gått igenom de åtta stegen i den här guiden kommer din webbplats att vara redo för allmänheten och du kommer att kunna visa upp din snygga nya webbplats.
Steg #1: Registrera dig och skapa ett gratis konto
Även om du fortfarande inte är säker på om Wix är rätt plattform för dig, att skapa ett konto är helt gratis, så du kan börja med att bara kolla in det. Efter att du har registrerat dig får du en chans att testa hela deras plattform. Du kommer inte att vara tidsbegränsad, vilket innebär att om du slutar gilla det som Wix tillhandahåller kan du fortsätta använda det gratis för alltid.
- Öppen Wix.com webbplats.
- Klicka på knappen "Registrera dig".
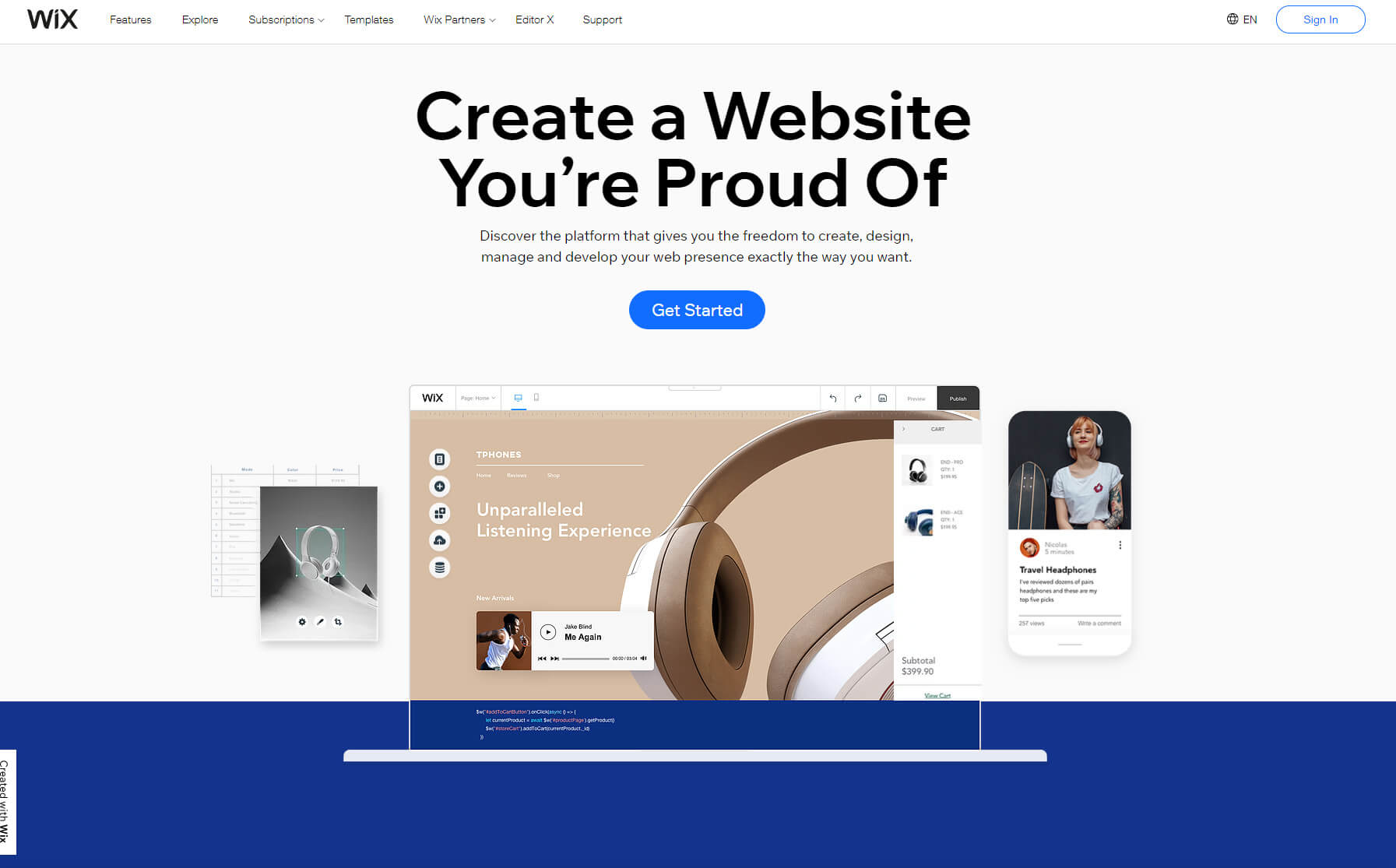
- Fyll i dina uppgifter (e-post och ditt lösenord).
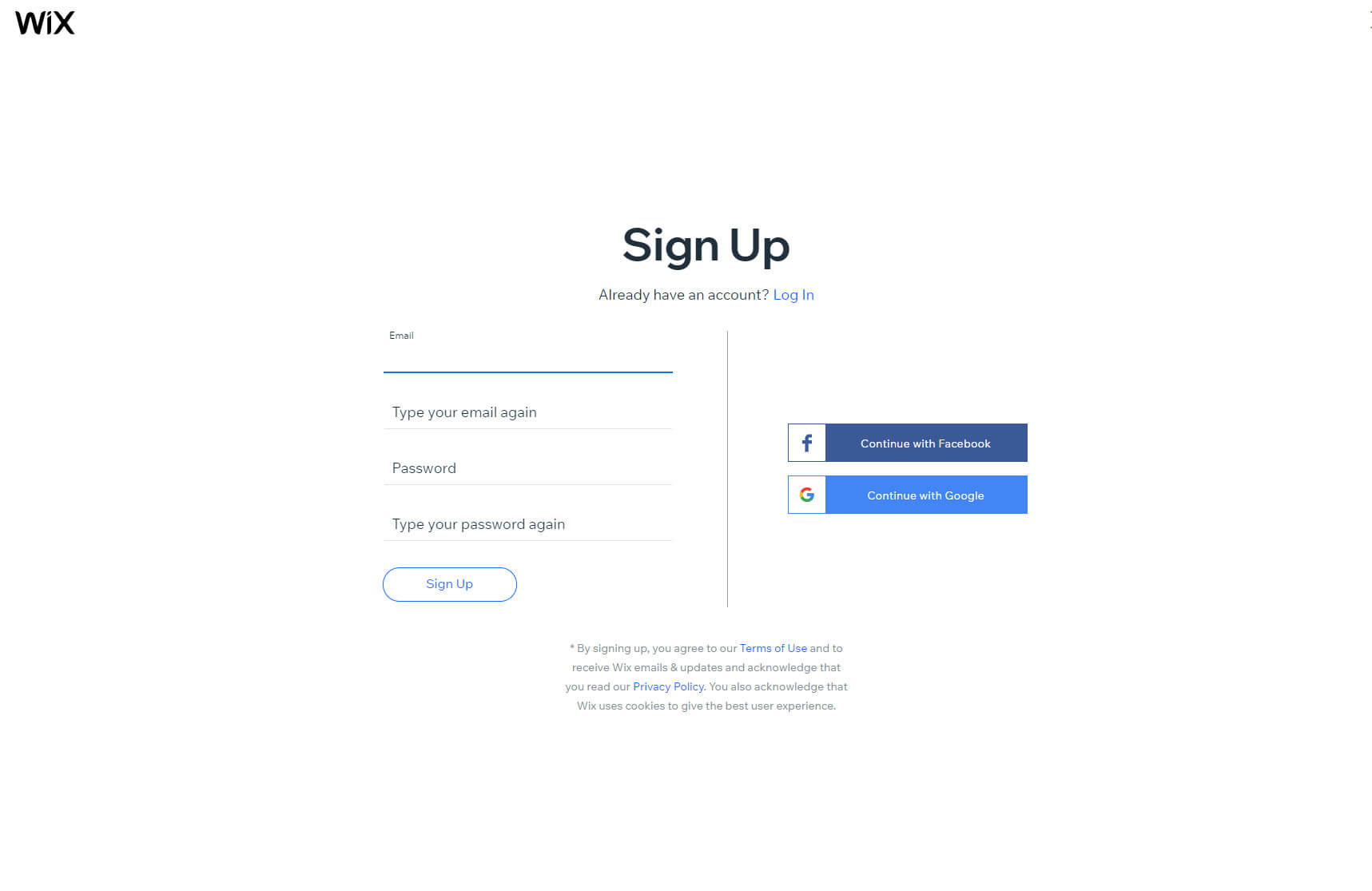
Efter detta tar Wix dig igenom ett kort frågeformulär som hjälper dig att komma igång. Oroa dig inte! Det finns inget personligt med frågorna. Du behöver bara berätta för dem vilken typ av webbplats du vill skapa och din kompetensnivå. Det är ok att säga att du aldrig har skapat en sida. Ingen kommer att döma dig.
Steg #2: Skapa en webbplats åt dig eller välj en mall
Wix erbjuder två olika lösningar när det kommer till att skapa nya webbplatser. Det finns den populära redigeraren som låter dig välja element och dra och släppa dem runt layouten. Den andra är Wix ADI, en artificiell intelligenslösning som kommer att skapa hela webbplatsen åt dig baserat på bara några få alternativ som du anger.
Välj en mall
- Klicka på knappen "Starta nu".
- Välj en bland de hundratals tillgängliga mallarna.
- Håll muspekaren över en mall och välj knappen "Redigera".
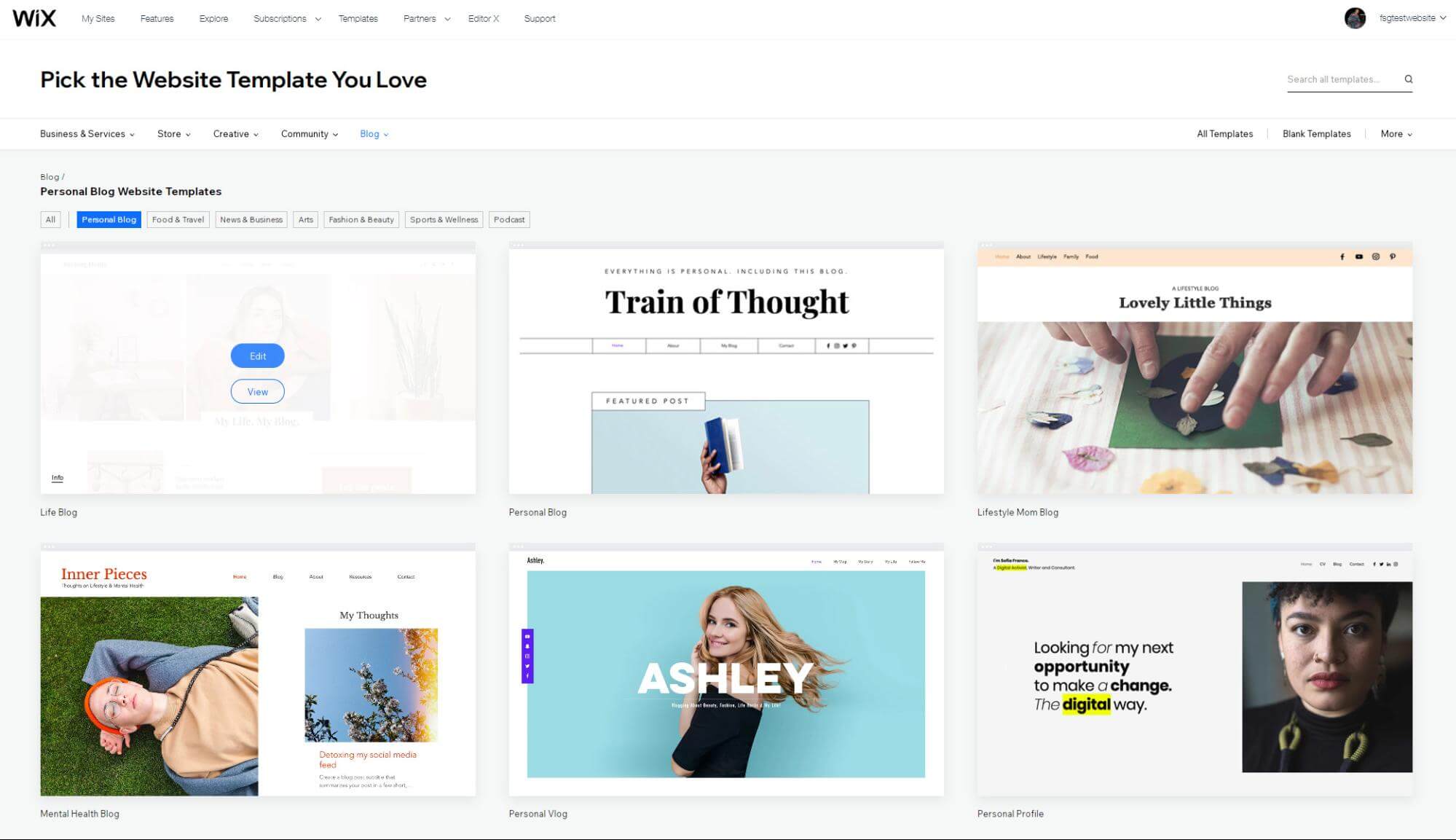
Wix ADI – låt artificiell intelligens skapa en webbplats åt dig.
Istället för att välja en mall kommer Wix ADI att ställa några frågor till dig. I likhet med frågesporter på sociala medier kommer maskinen att försöka koppla ihop punkterna och presentera en sida som matchar dina behov. Om resultatet inte är perfekt kan du göra några ändringar och förbättra det. Eller helt enkelt börja om och prova att ge lite olika svar.
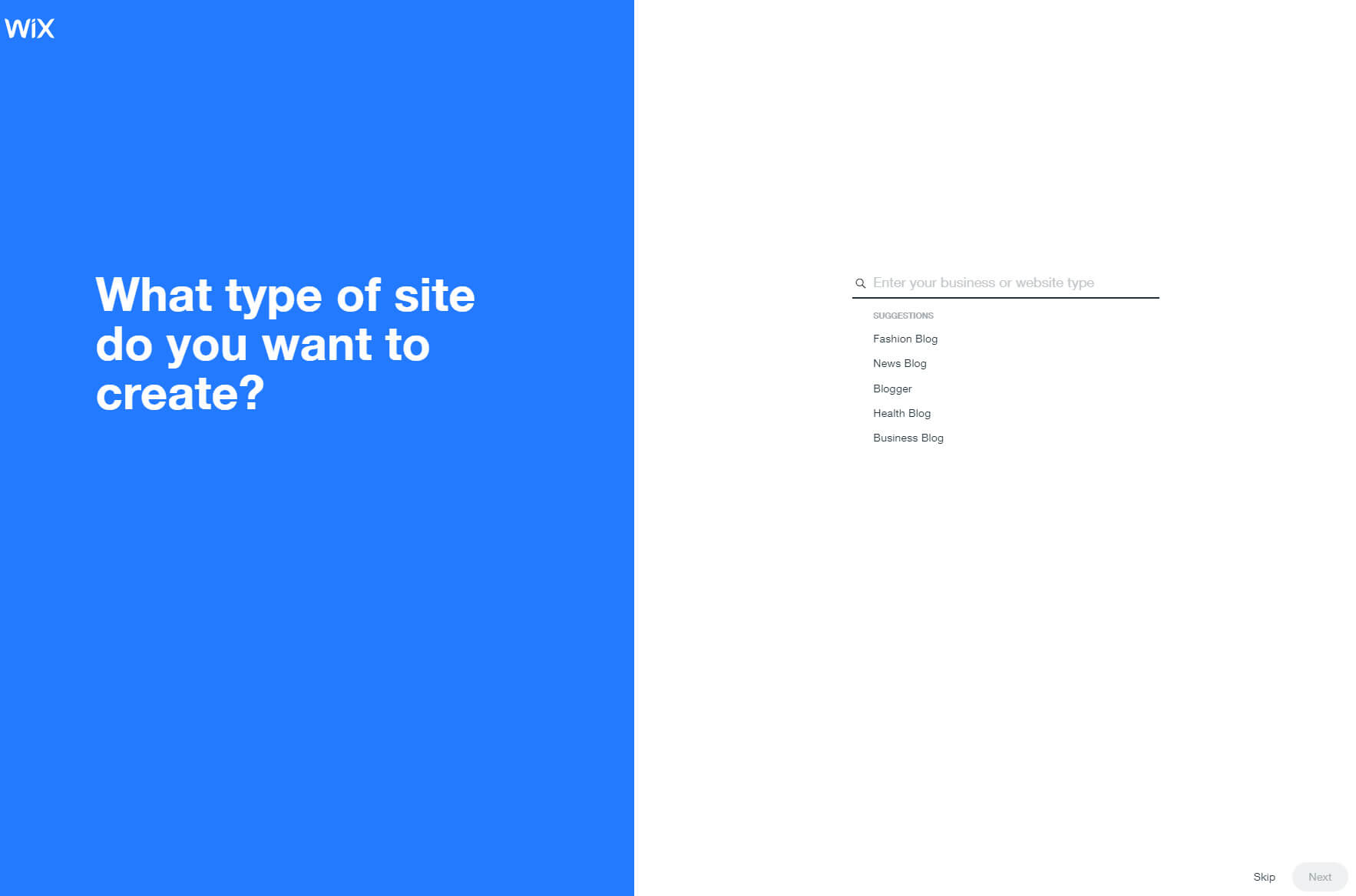
Svara på frågorna:
- Vilken typ av webbplats vill du skapa?
- Vad behöver du på din nya webbplats?
- Vad heter din blogg?
- Vill du importera dina bilder och text? Om du redan har en onlinenärvaro kommer du att kunna ladda upp bilder och sätta fart på din webbplats
Efter att ha granskat informationen du tidigare har tillhandahållit låter Wix ADI dig välja ett tema. Men förväxla inte detta med en mall. Även om det kan verka liknande, kommer teman bara med fördefinierade färger och teckensnitt och kan inte anpassas i detalj som mallar.
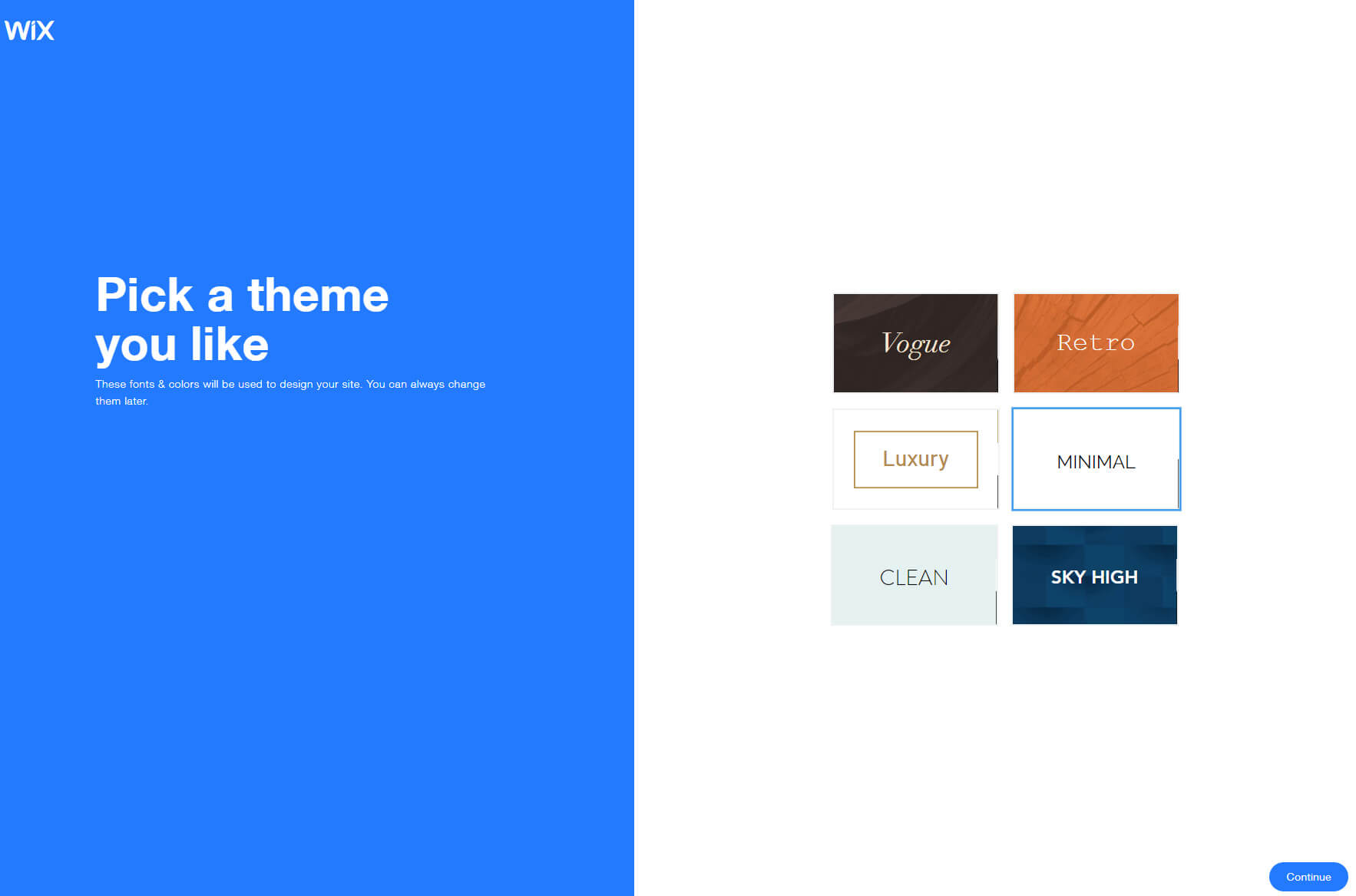
Steg #3: Gör ändringar med webbredigeraren
Beroende på vilket beslut du tog i föregående steg (att välja mallar eller Wix ADI), kommer du att ha en annan webbplatsredigerare framför dig. Ja, båda är fortfarande Wix, men redaktörerna är helt olika. Medan den första redigeraren som är tillgänglig med en mall låter dig vara kreativ och designa en webbplats genom att flytta runt elementen, låter Wix ADI-redigeraren dig bara hantera grunderna.
Göra ändringar med Dra och släpp Editor
Nu har du en förhandsvisning av din webbplats, men det är fortfarande bara en mall fylld med demoinnehållet. Detta är bra eftersom du får se hur din webbplats kan se ut. Även om du bestämmer dig för att inte ändra någonting om elementen, kommer du fortfarande att vilja ändra innehållet genom att lägga till dina bilder, videor och skriva din egen kopia.
Wix-redigeraren är mycket användarvänlig och låter dig flytta runt allt. Var inte rädd för att utforska och klicka på de element du vill ändra. Genom att klicka på en komponent öppnas en liten popup-meny med alla tillgängliga alternativ. För att ändra en bild, klicka på den. Sedan kommer du att kunna ändra det till ett nytt foto, beskära, lägga till filter, stilar och så vidare. En liknande procedur upprepas med alla andra element.
Lägg till ett nytt element
Mallen du har valt ser förmodligen perfekt ut. Men när du har lagt ner mer tid på att ändra det kan du inse att det kan vara bättre för dig att lägga till ett nytt element. Wix låter dig enkelt lägga till nya element:
- Klicka på det stora plustecknet från menyn till vänster.
- Välj ett element som du vill lägga till som bild, knapp, galleri och så vidare.
- Välj en variant av elementet.
- Klicka på det.
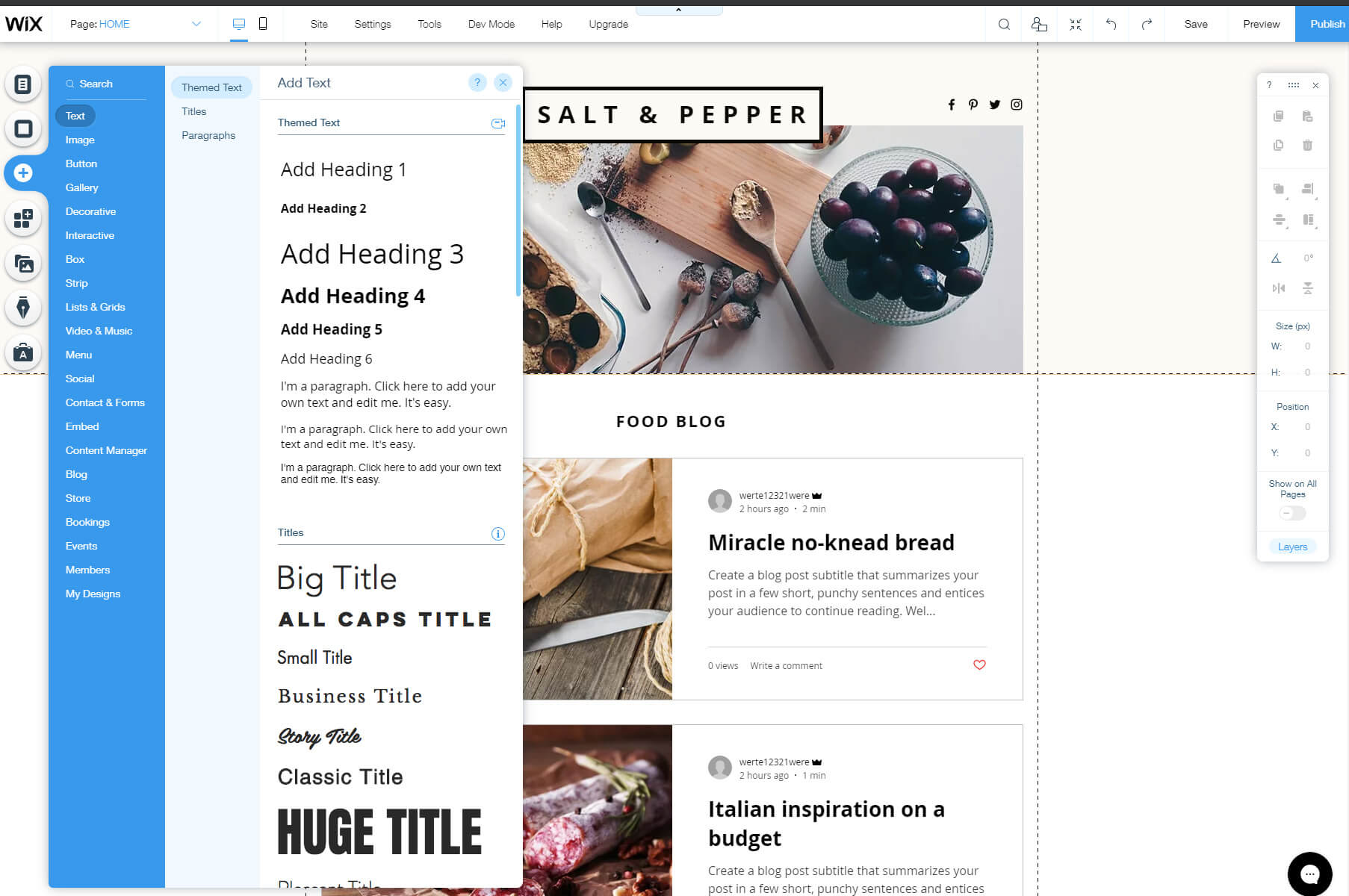
Omedelbart kommer elementet du har valt att visas på din webbplats. Det kommer inte att se så bra ut till en början, men det är bara för att Wix låter dig flytta vilken bit som helst fritt runt webbplatsen. Så nu behöver du bara klicka på elementet, hålla ner musknappen och flytta runt det.
Medan elementet är valt kommer menyn till höger på skärmen att aktiveras, så att du kan hantera detaljerna. Det betyder att du snabbt kan kopiera eller ta bort det markerade elementet, rotera det, ändra storlek och så vidare. Spela gärna runt och testa alla alternativ eftersom du alltid kan klicka på knappen för att ångra eller göra om ändringar.
Du kan upprepa processen med så många element du vill tills du skapar den perfekta webbplatsen som du tänkt dig.
Ändra bakgrunden
Även om en bakgrund kan vara förinställd med en mall du valt, kan den enkelt ändras till praktiskt taget vad du vill.
- Från menyn till vänster väljer du det andra bakgrundsalternativet.
- Välj en färg, bild eller en video.
- Klicka på den för att aktivera den.
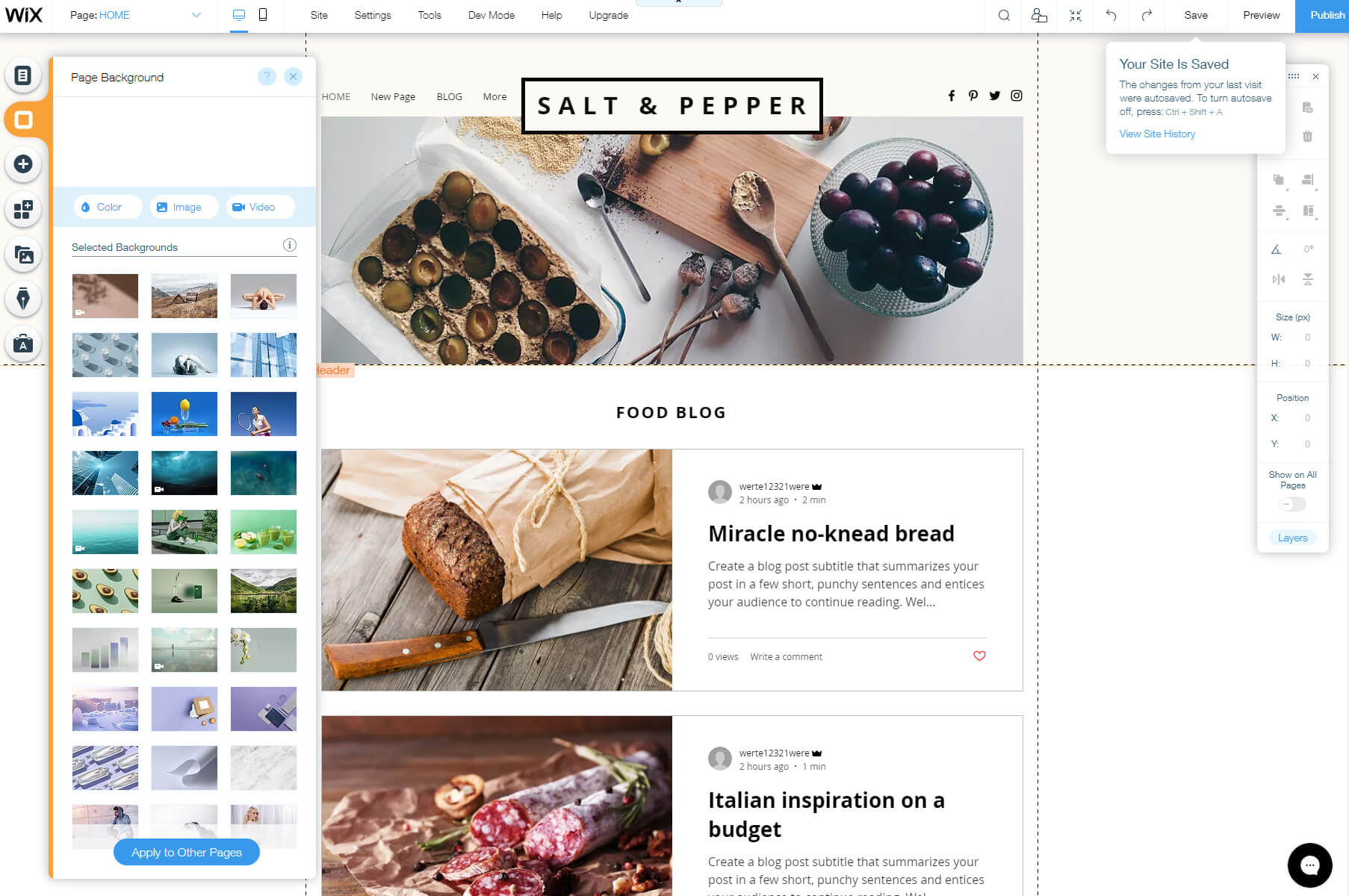
Om du bestämmer dig för att spendera mer tid på bakgrunden kan du gå in på detaljer och redigera bilder direkt från Wix, ändra filter, alternativ för insyn och mycket mer. Vara kreativ!
Lägg till sidor
Beroende på mallen kommer din webbplats bara att ha ett fåtal utvalda sidor förutom startsidan. När du bestämmer dig för att lägga till en ny kan du snabbt göra det via editorn:
- Klicka på det första alternativet från menyn till vänster.
- Klicka på knappen "+ Lägg till sida".
- Ge den ett namn och klicka på Klar.
Efter det kommer du att kunna ändra denna nya sida precis som vilken annan sida som helst på din webbplats.
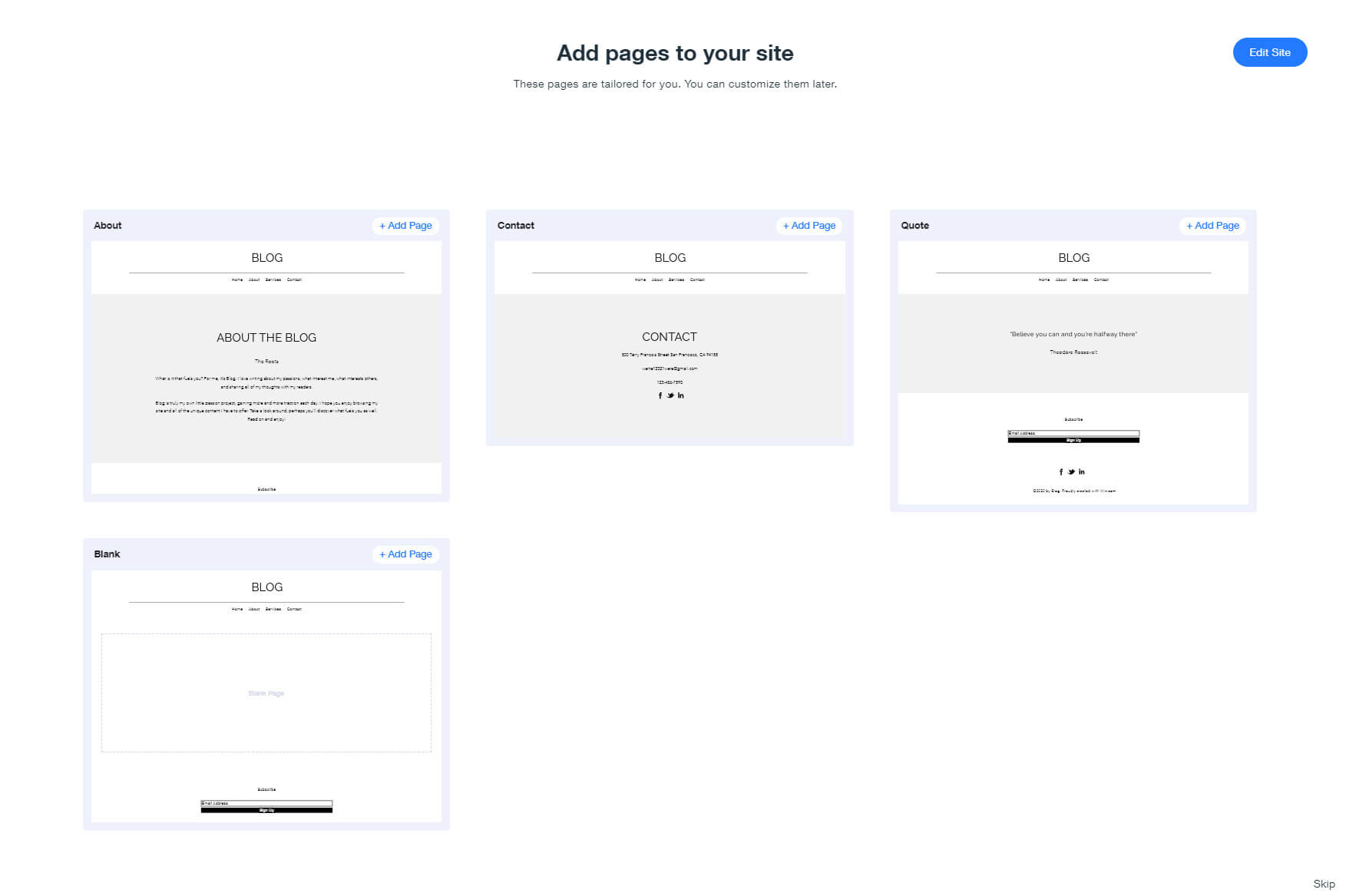
Hantera blogg
Oavsett om du ville starta bara en blogg eller lägg till en blogg på en företagswebbplats du håller på att skapa, Wix låter dig hantera allt med bara några få klick.
- Från menyn till vänster väljer du Bloggalternativ.
- Klicka på knappen för att skapa ett inlägg eller hantera inlägg.
Det är kul att skriva sitt första inlägg! När du klickar på knappen öppnar en inläggsredigerare en ny sida. Allt är tydligt upplagt, så det är enkelt att lägga till en ny titel. Att skapa ett inlägg är lika enkelt som att lägga till element på en hemsida. Klicka på det lilla plustecknet för att lägga till text, bilder, videor, hashtags och allt annat du vill ha. Lek med redigeraren tills du skapar ett inlägg du är nöjd med.
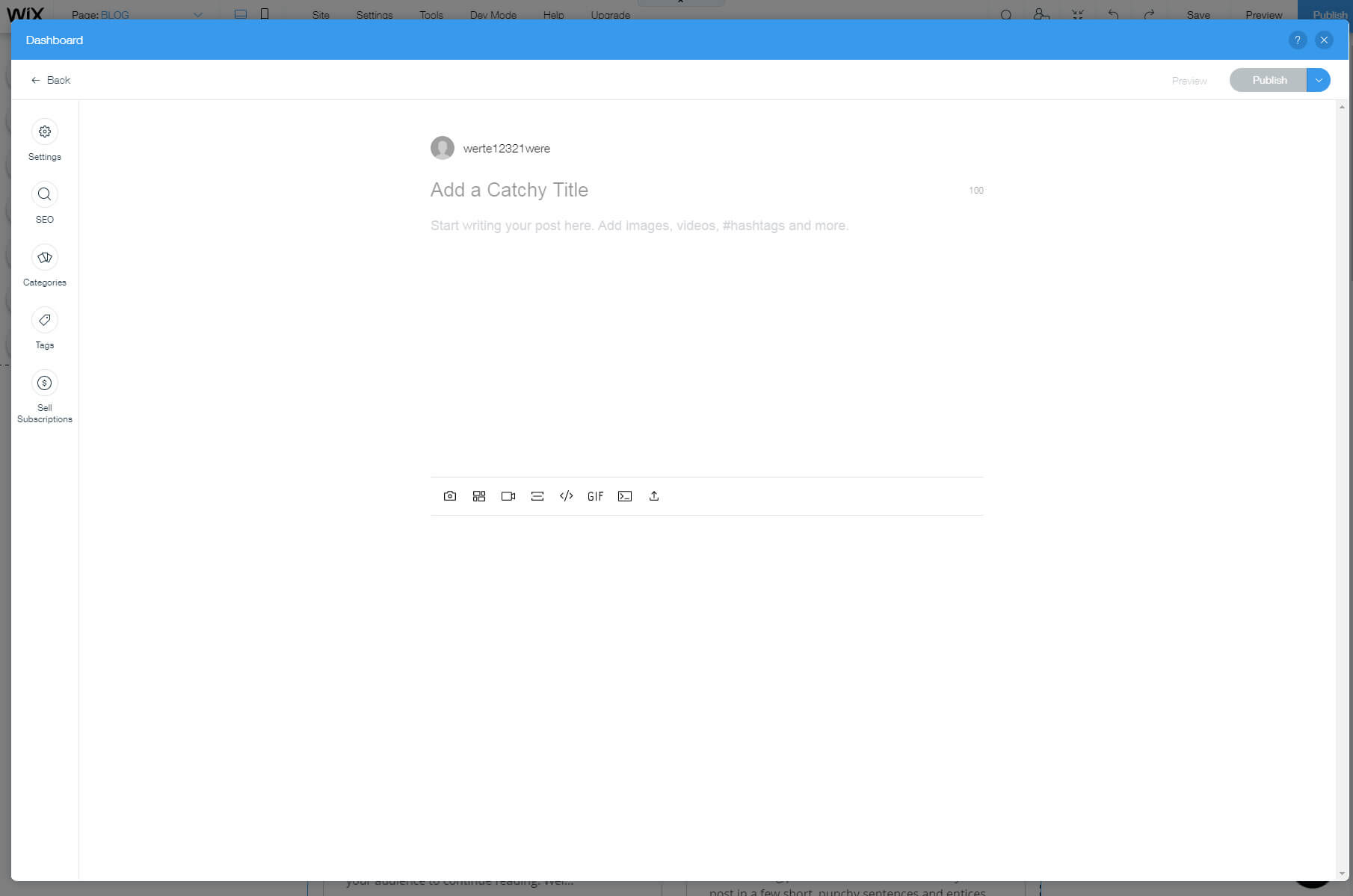
Efter det kan du gå över till menyn och gå igenom SEO-alternativen, hantera kategorier, taggar och till och med sälja prenumerationer om du vill.
Wix ADI
Om du bestämmer dig för att starta din webbplats med Wix ADI, kommer redigeraren att vara en helt annan. Istället för alla alternativ som beskrivits tidigare låter Wix ADI dig bara hantera grunderna.
För att redigera element, klicka på dem för att öppna inställningarna till vänster på skärmen. Här kommer du att kunna ändra den väsentliga informationen, utan möjlighet att flytta runt element.
Steg #4: Lägg till ytterligare funktionalitet med appar
Efter att ha redigerat din webbplats i några timmar bör du redan vara lite bekant med Wix och veta vad den kan göra för dig. Om du fortfarande tror att du behöver fler element att leka med, eller om du saknar funktionalitet som du verkligen behöver, kommer du att älska Wix-appar.
- Klicka på det fjärde alternativet från menyn till vänster för att öppna Wix App Market.
- Sök efter appar och se vad de har att erbjuda.
- Klicka på knappen "Lägg till" för att lägga till applikationen.
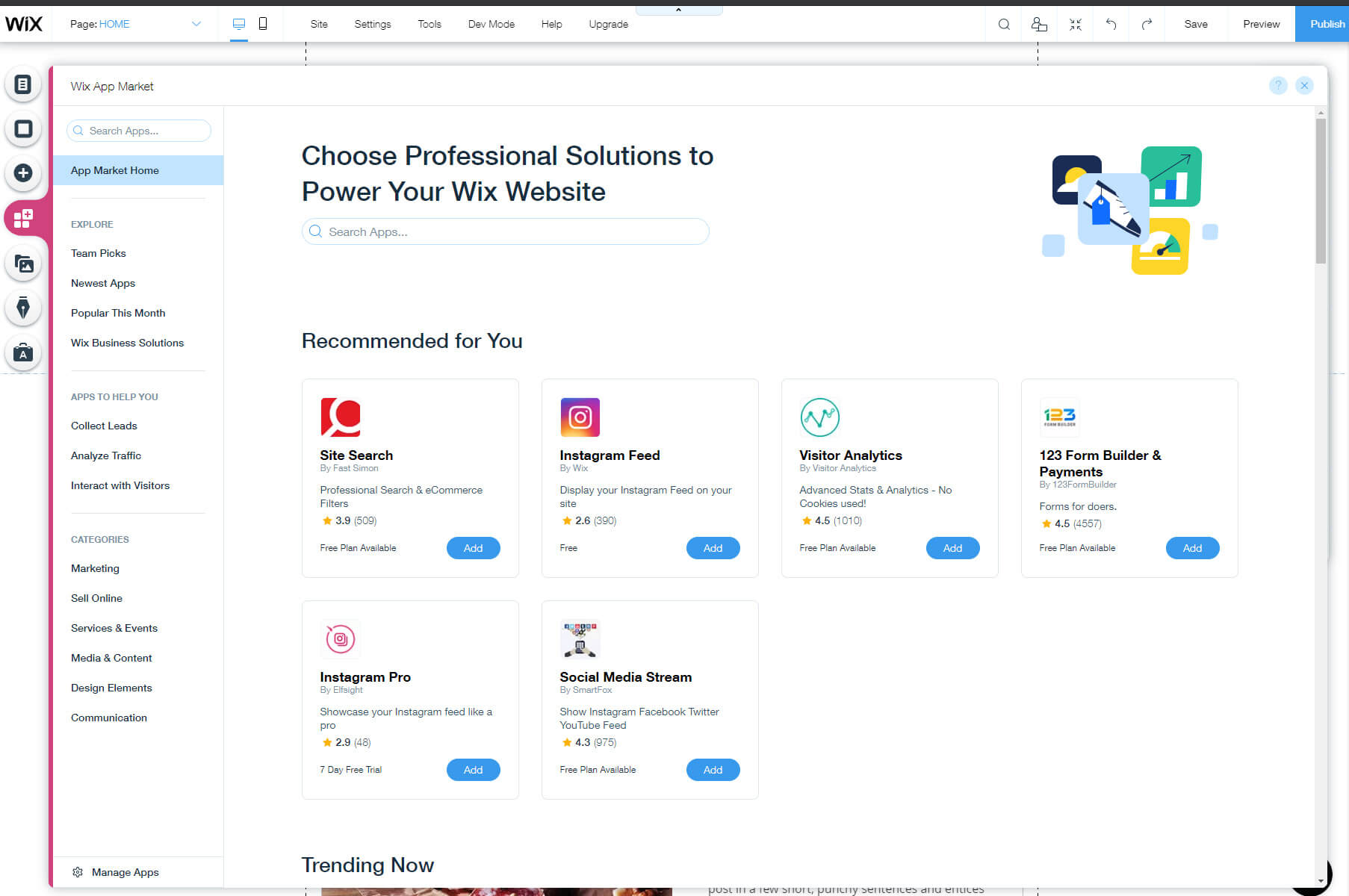
Det finns mer än 250 appar tillgängliga på App Market, och du kan lägga till allt från Instagram-integration till besöksanalyser till nya designelement, eller till och med e-handelsfunktioner. Ta dig tid att utforska alla element, men lägg bara till det du verkligen behöver.
Steg #5: Designa en professionell logotyp för din webbplats
En logotyp är en integrerad del av varje företag och varje webbplats. Människorna på Wix vet det, så de lade till en gratis logotyptillverkare där du kan designa din anpassade logotyp.
Efter att ha svarat på några frågor och valt bland flera exempel kommer Wix artificiella intelligens att skapa en anpassad logotyp åt dig. Välj den som ser bäst ut och håll muspekaren över den för att se en knapp för anpassningen.
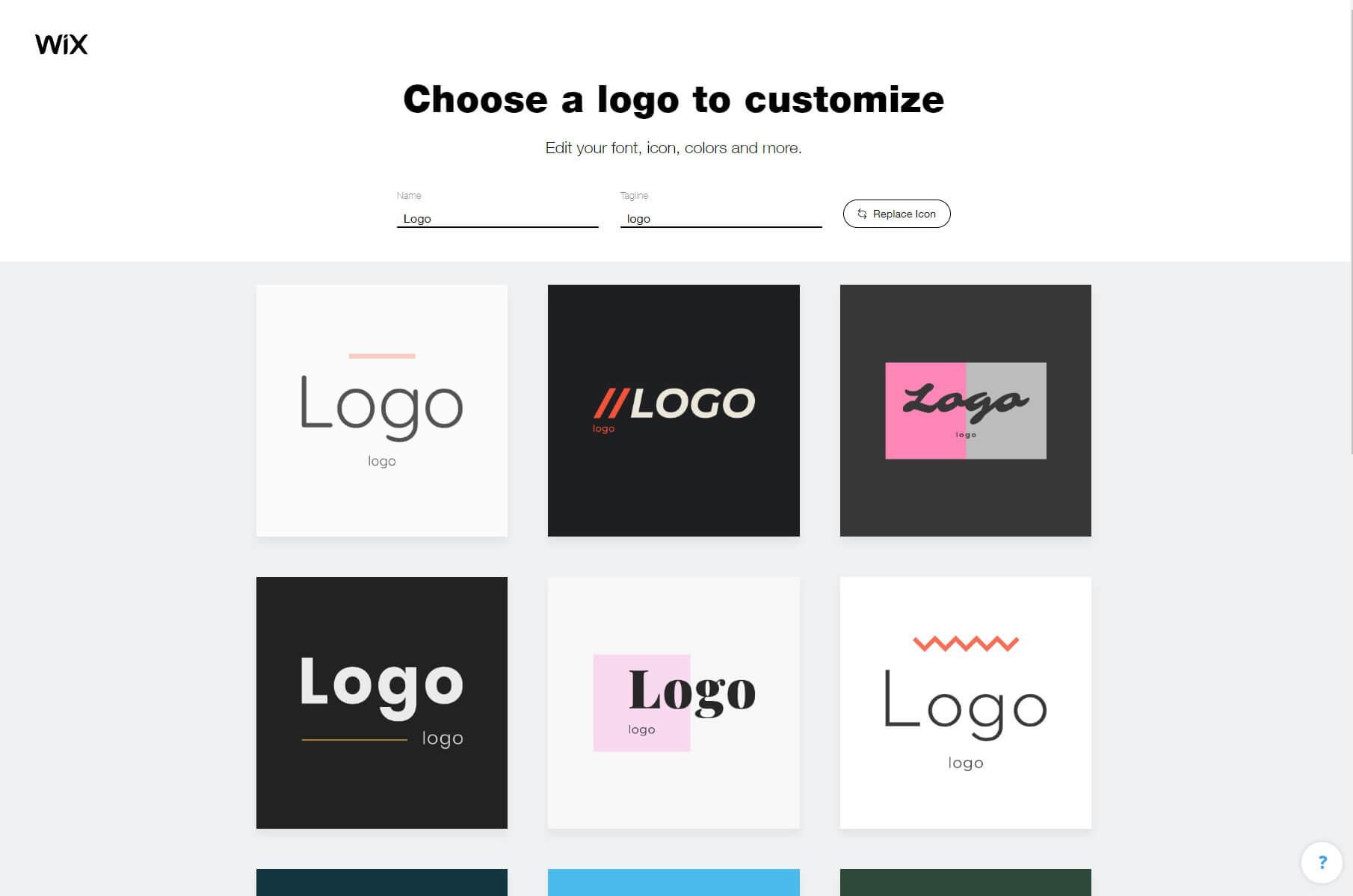
Här kan du redigera din logotyp: välj olika färger, lägg till text, ikoner, former och bakgrunder. Om du inte är nöjd med skapa en logotyp så här kan Wix alltid hjälpa dig att anlita en professionell designer som hjälper dig att få det du vill ha. I utbyte mot pengar förstås.
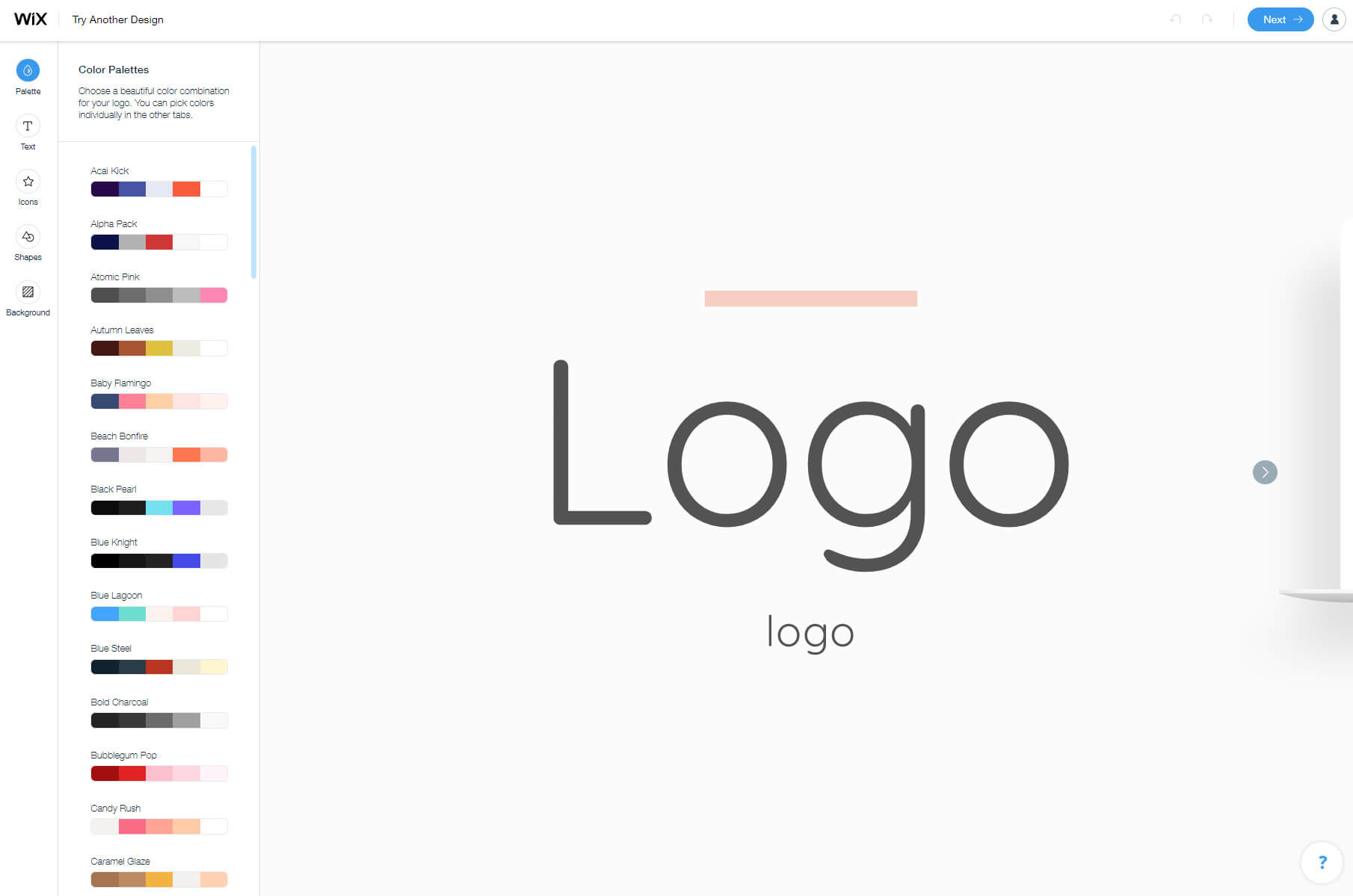
Steg #6: Välj och anslut ett domännamn
Domännamn brukar kosta pengar. Men det som är bra med Wix är att du får använda en gratis underdomän med deras gratisplan. Det betyder att din webbplats kommer att vara en del av Wixs domän, men du kommer fortfarande att kunna ha ett anpassat namn kopplat till den.
- Från den övre högra menyn, klicka på din bild för att öppna en meny.
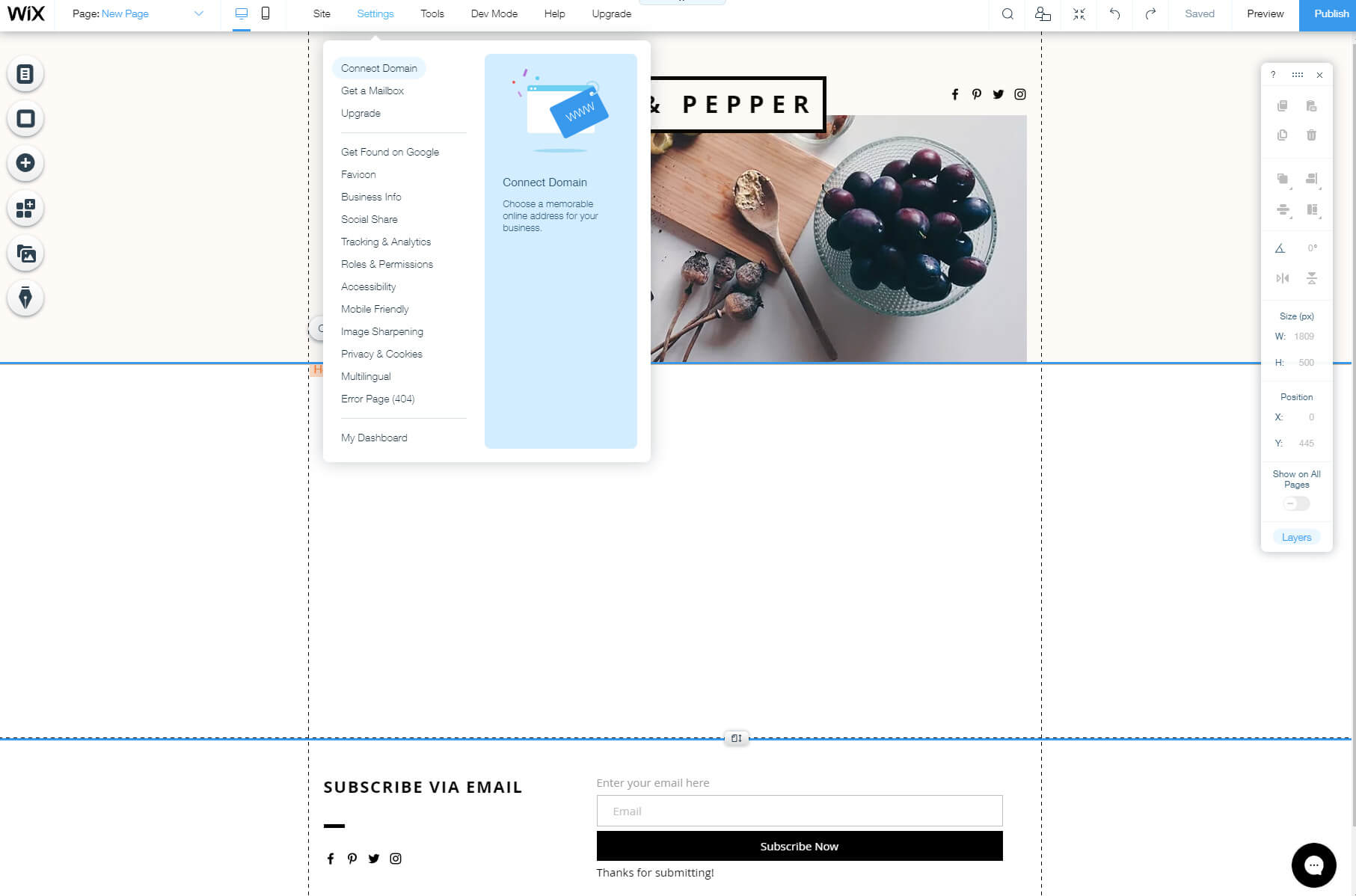
- Välj "Kontoinställningar".
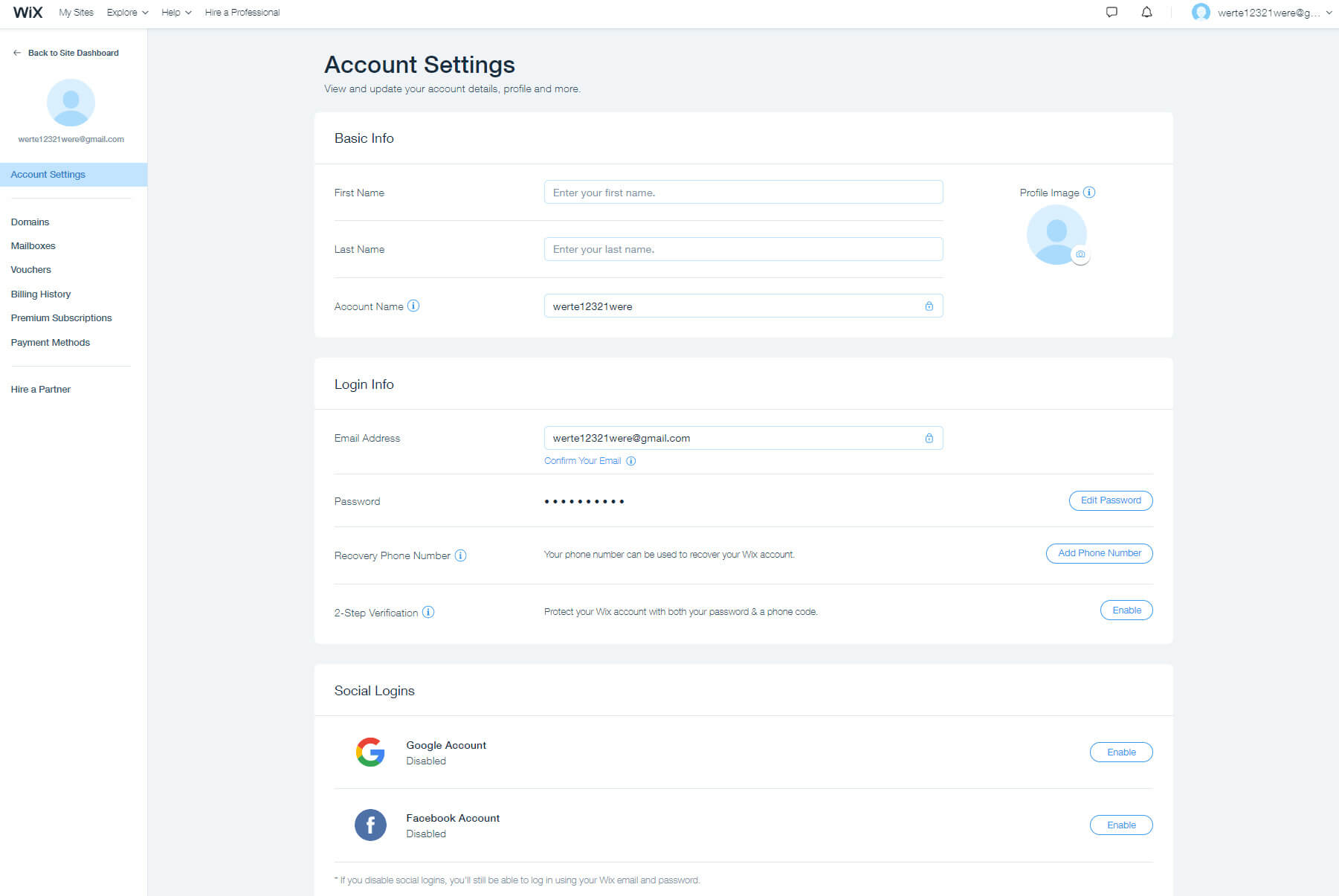
- Under grundläggande information ändrar du kontonamnet till vad du vill.
Kontonamnet är den faktiska underdomänen för din webbplats. När du registrerade dig skapade Wix ett anpassat kontonamn enligt din e-postadress. Du kan dock ändra detta till något unikt och tillgängligt på Wix-nätverket. Observera att om du redan har publicerat din webbplats, ändrar du detta också hur du kommer åt din webbplats.
Så om du redan har skickat länken till din webbplats till dina vänner, se till att du kommer ihåg att dela din nya underdomän efter att du har sparat ändringarna.
Steg #7: Optimera och anpassa din webbplats
Din webbplats bör redan se bra ut och redo för allmänheten. Men skynda dig inte! Du kan fortfarande göra det bättre och optimera den för mobila enheter och sökmotorer.
Mobiloptimering
Wix är en av de sällsynta gratis webbplatsbyggarna som tillåter direkta ändringar av mobilsajter. Du kan inte bara förhandsgranska din webbplats på dessa enheter, utan du kan också ändra alla element.
För att börja redigera din webbplats för mobilen, klicka på smarttelefonikonen från toppmenyn. Gå sedan, precis som när du redigerade din webbplats tidigare, genom menyn till vänster för att ändra menyer och sidor, bakgrund och så vidare.
Här kommer du att kunna hitta specifika mobila verktyg. Dessa gör att du snabbt kan lägga till åtgärdsfält, tillbaka till toppen-knappar, välkomstskärmar och allt annat som en perfekt mobilwebbplats behöver.
Här är en annan bra sak med Wix - om du vill dölja ett specifikt element från att visas på mobila enheter, allt du behöver göra är att klicka på en knapp.
Sökmotoroptimering
För att se till att folk hittar din webbplats på Google och andra sökmotorer bör du lägga några minuter till på att redigera dina sidor. Om du lägger till specifika sidnamn, beskrivningar och webbadresser blir de unika och lättare att hitta online för specifika sökord.
- Klicka på den första ikonen i menyn till vänster.
- Välj en av dina sidor och klicka på ellipsikonen på höger sida.
- Välj alternativet "SEO (Google).
Steg #8: Publicera din webbplats för att göra den live
Om du har följt alla stegen hittills bör du ha en fullt fungerande webbplats som redan ser bra ut. Om du är nöjd med resultatet och vill visa upp sajten för dina vänner och resten av världen behöver du bara publicera den.
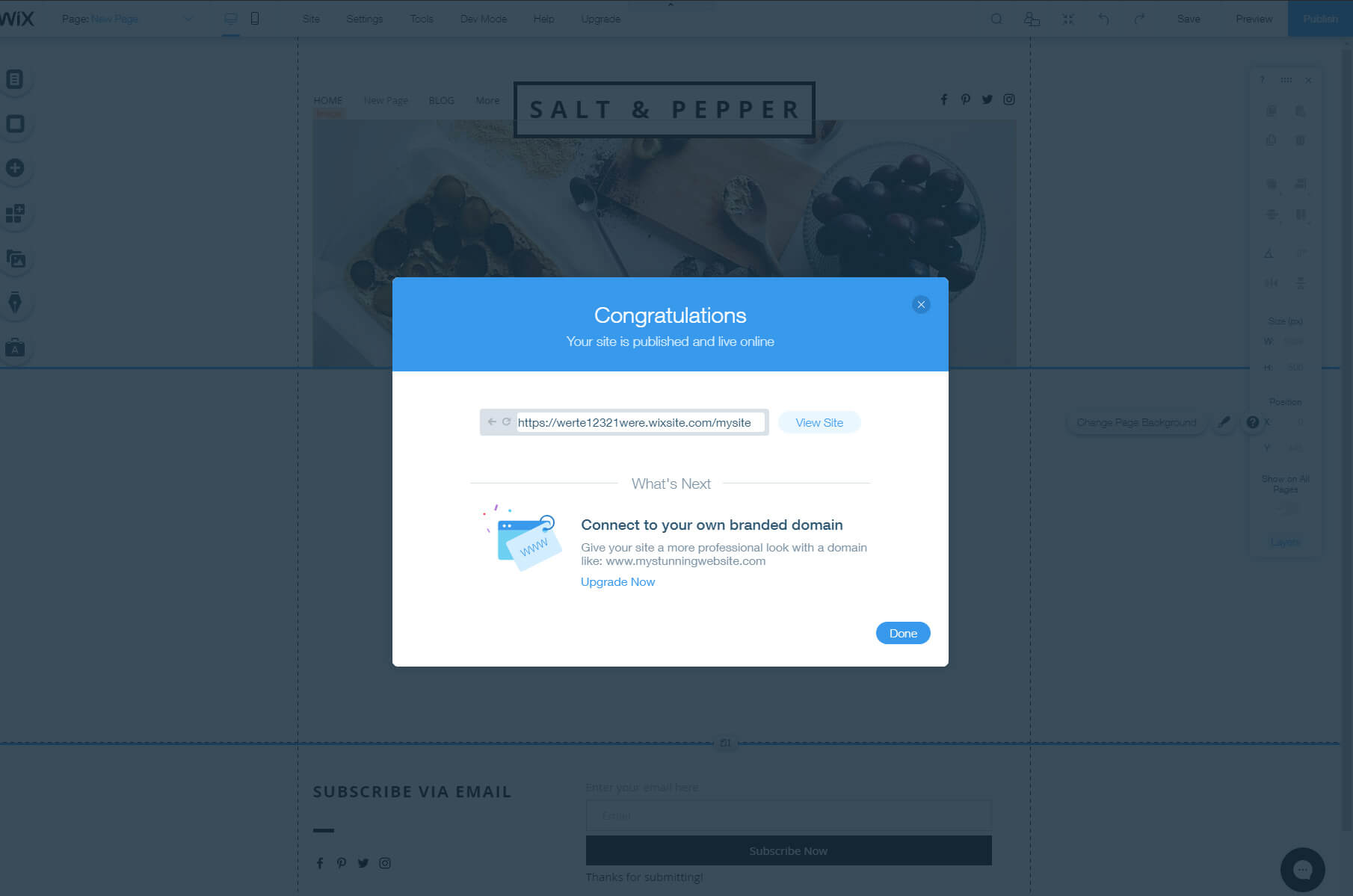
För att göra det, flytta markören till den övre högra sidan av skärmen där du hittar knappen Publicera. Klicka på knappen och vänta i några sekunder, varefter ett nytt popup-fönster dyker upp och visar dig ett framgångsmeddelande. Här kommer du också att se adressen till din webbplats, som du kan använda för att komma åt den online.
Vanliga frågor
Så länge du inte har något emot att visa Wix-annonser och ha deras underdomän som adress till din webbplats, kan Wix vara gratis för alltid.
Ja, du kan tjäna pengar med en Wix-webbplats. Du kan skapa en webbutik där du kan börja sälja fysiska varor eller tjänster. Du kan också tjäna pengar genom att visa tredjepartsannonser eller sälja sponsrat innehåll.
Om du skapar en gratis sida med Wix betyder det att du använder en gratis underdomän. Eftersom detta är deras domännamn betyder det att din underdomän är Wix egendom. Om du vill bli ägare till din egen domän bör du uppgradera din plan till en som gör att du kan ansluta en anpassad domän eller köpa en ny.
Slutsats
Oavsett vilken typ av webbplats du bestämmer dig för att skapa, kommer Wix att låta dig leka med redigeraren tills webbplatsen är redo att publiceras. Wix kommer med en av de mest användarvänliga redigerarna. Ta dig tid att utforska alla element, och var inte rädd för att ändra några inställningar för att se vad Wix kan göra för dig.
Men om du inte är så intresserad av hela designprocessen kan du överlåta beslutsprocessen till Wix ADI och låta deras artificiella intelligens skapa en webbplats åt dig. I så fall behöver du bara ändra lite text och bilder. Är inte det fantastiskt?
