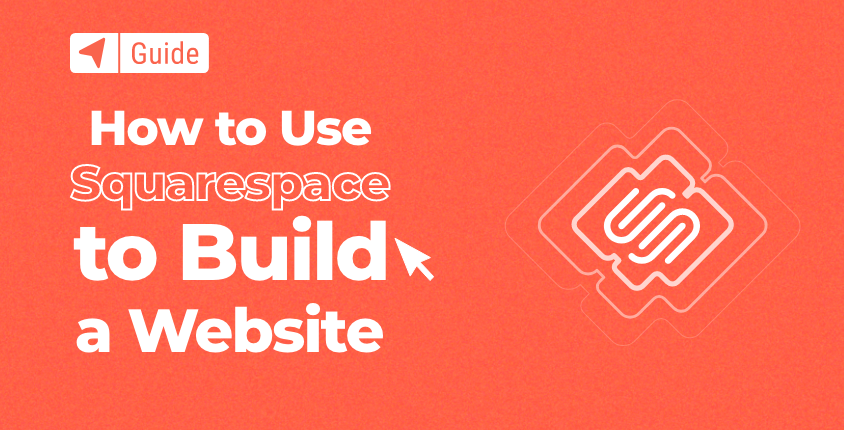
Squarespace är en elegant lösning för att bygga webbplatser utan att behöva veta en enda sak om webbdesign. Den kommer med en kraftfull men enkel webbplatsbyggare som låter användare skapa sin drömwebbplats, helt enkelt genom att dra och släppa element, välja avsnitt och redigera bilder.
Även om byggaren är designad för att vara enkel, krävs det några steg för att börja på rätt sätt. Oroa dig inte! Du kan göra det själv med bara lite vägledning.
Hur man skapar en webbplats med Squarespace i 7 enkla steg
Du kan starta din Squarespace-webbplats utan att spendera ett öre. De erbjuder en 14-dagars gratis försök. Du bör dock förstå att den här testversionen låter dig testa byggaren, men inte publicera din nya webbplats. Om du bestämmer dig för att bli offentlig, var beredd att betala.
- Steg #1: Komma igång med Squarespace
- Steg #2: Använda en Squarespace-webbplatsbyggare
- Steg #3: Göra designändringar på din webbplats
- Steg #4: Lägg till funktionalitet på din webbplats
- Steg #5: Optimera din webbplats
- Steg #6: Lär känna instrumentpanelen
- Steg #7: Publicera din webbplats för att göra den live
Steg #1: Komma igång med Squarespace
1. Besök Squarespace-webbplatsen.
Låt oss börja! Gå över till Squarespace.com. Detta kommer att vara din startplatta, så skriv gärna ett bokmärke för webbadressen.
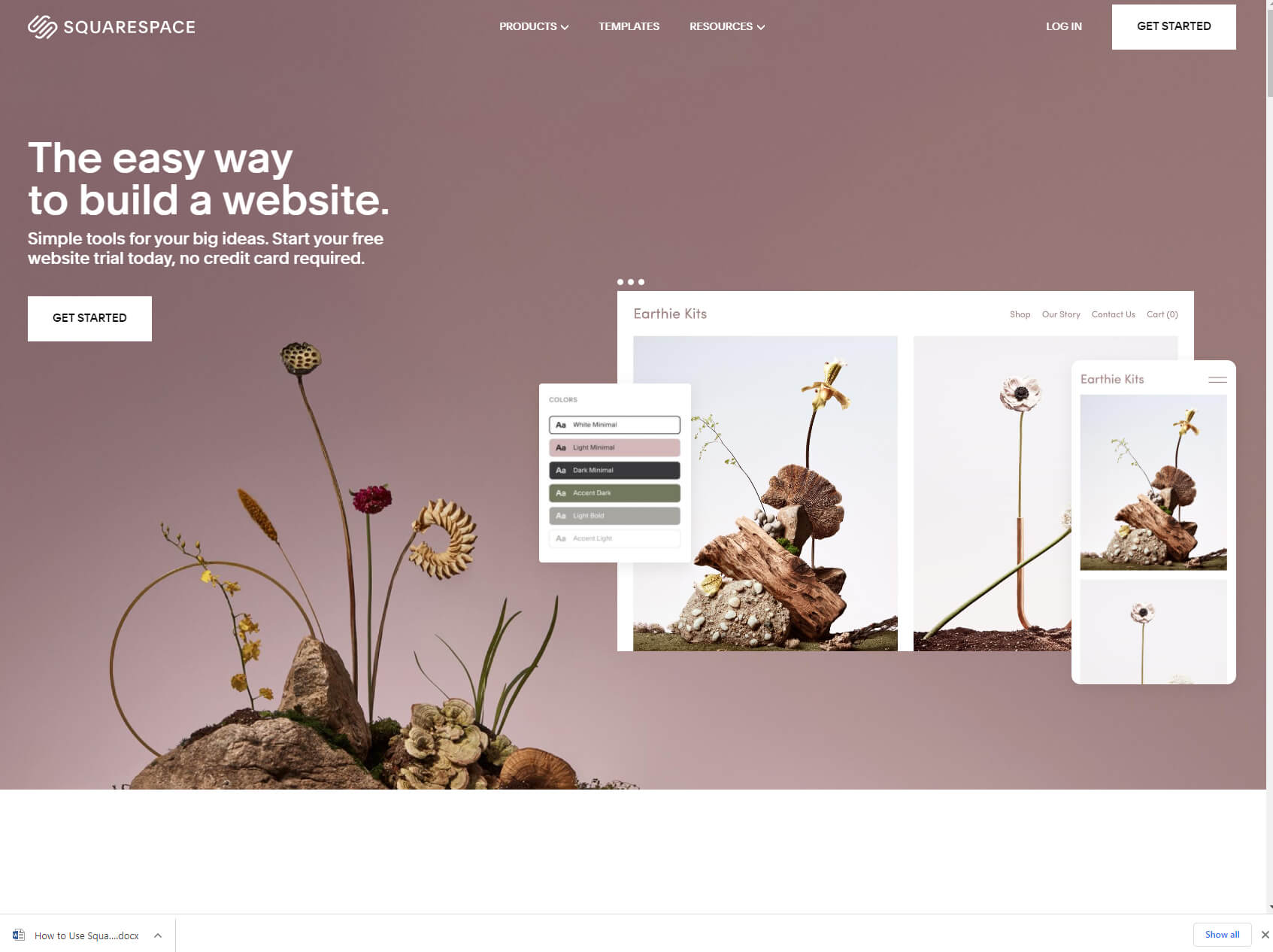
2. Vad handlar din sida om?
I nästa steg kommer plattformen att ställa några frågor till dig. Oroa dig inte; ingen kommer att döma dig, och det finns inga felaktiga svar. Välj bara en tagg som beskriver vad du ska skapa eller beskriv din webbplats genom att skriva en kort beskrivning.
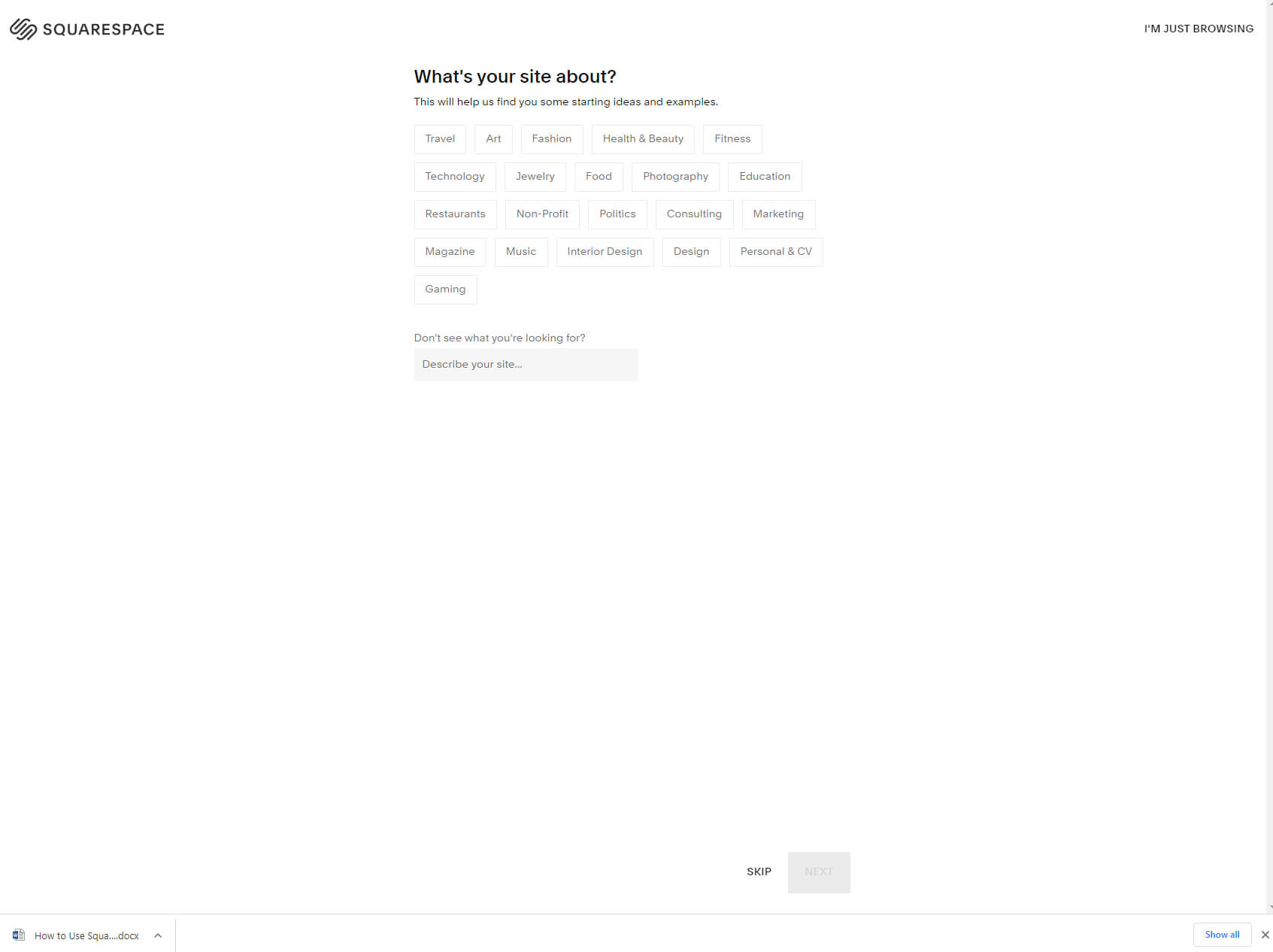
Den här informationen hjälper Squarespace att hitta några startidéer och exempel så att din webbbyggnadsresa börjar på rätt fot. Om du fortfarande inte vet vad din sida kommer att handla om, kan du alltid hoppa över frågorna genom att klicka på knappen "HOPA över" längst ner på sidan.
3. Välj intressen.
På samma sätt som i det sista steget, välj ett eller flera alternativ. Vill du skriva en blogg, marknadsföra ett företag eller kanske sälja produkter?
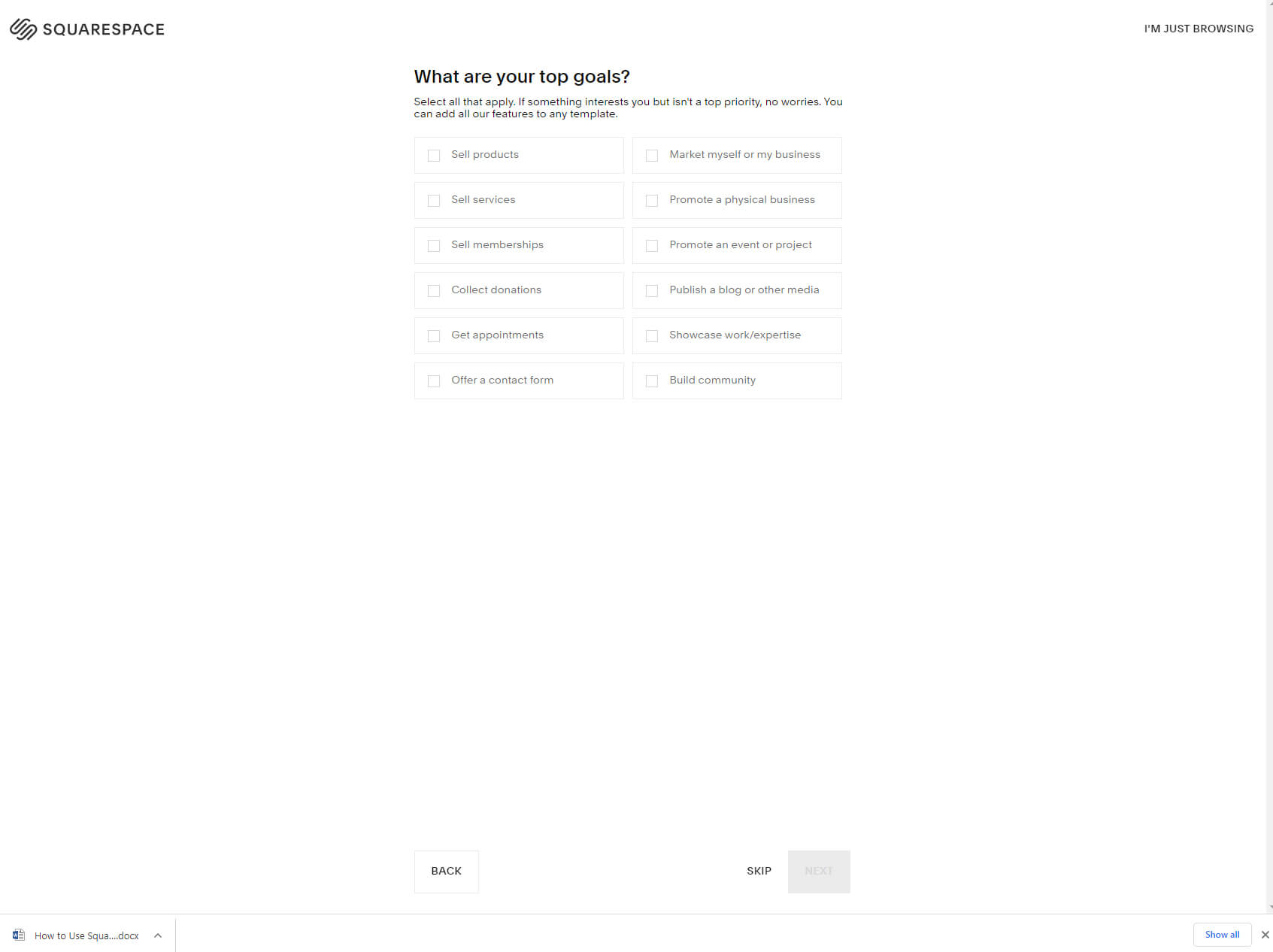
Markera rutorna som gäller dina ambitioner. Även om dessa svar kommer att beaktas för att skapa en demosida åt dig, kan du alltid lägga till eller ta bort element och funktioner från din webbplats efteråt (mer om det senare i avsnittet "Använda en Squarespace-webbplatsbyggare").
4. Scen
Var är du i din process? Arbetar du fortfarande med hela webbplatsidén, eller känner du redan till de flesta funktioner du vill lägga till på din webbplats? Kanske har du redan en webbplats på en annan plattform och vill flytta över den till Squarespace?
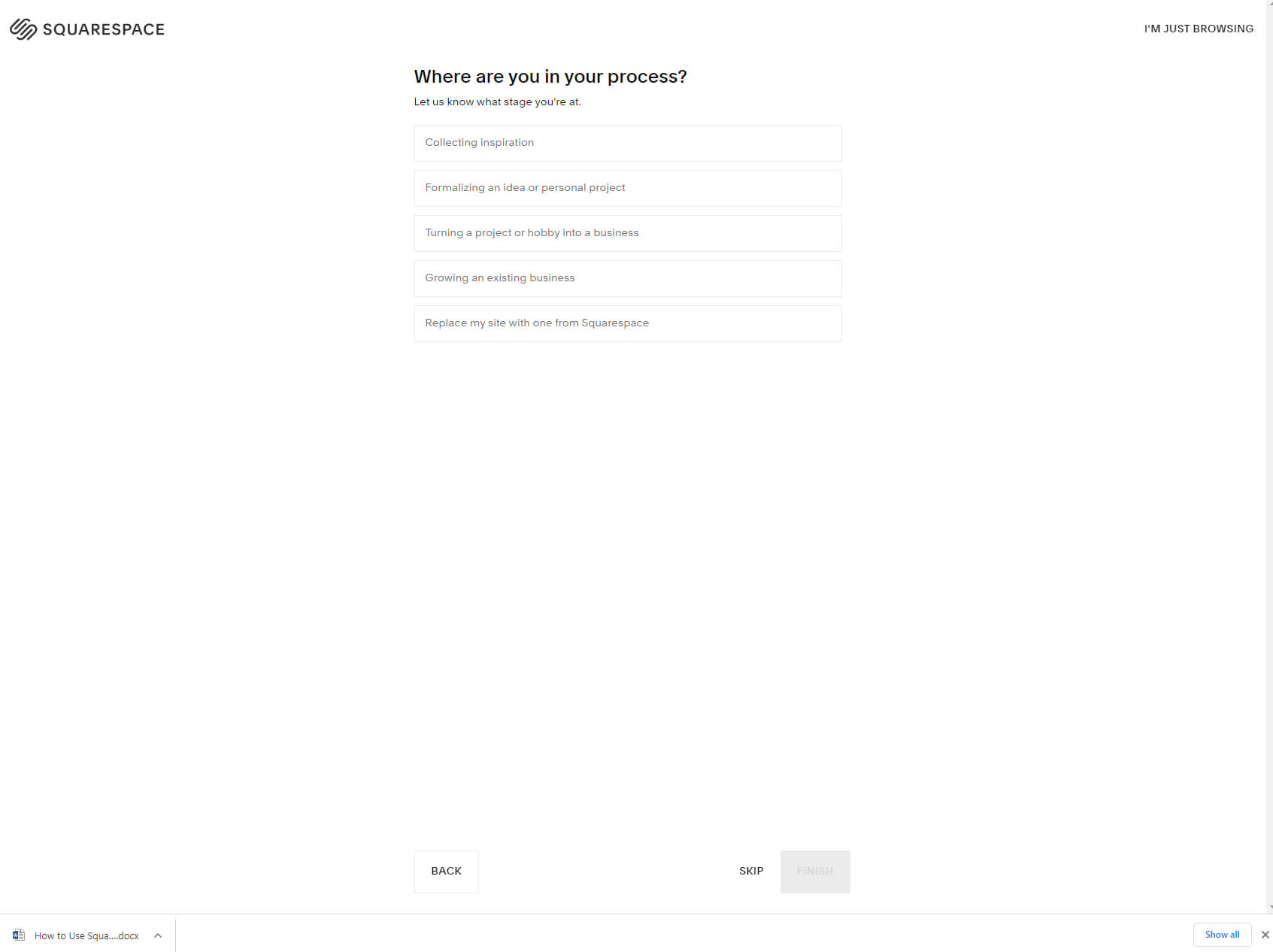
Välj ditt svar och du är klar med introduktionsprocessen.
5. Välj en mall.
Det är där den rolig del börjar. Du är klar med Squarespace-frågeformuläret och du kan nu välja en mall. Så här kommer din webbplats att se ut, så ta dig tid och bläddra igenom dem alla tills du hittar en mall som du verkligen gillar.
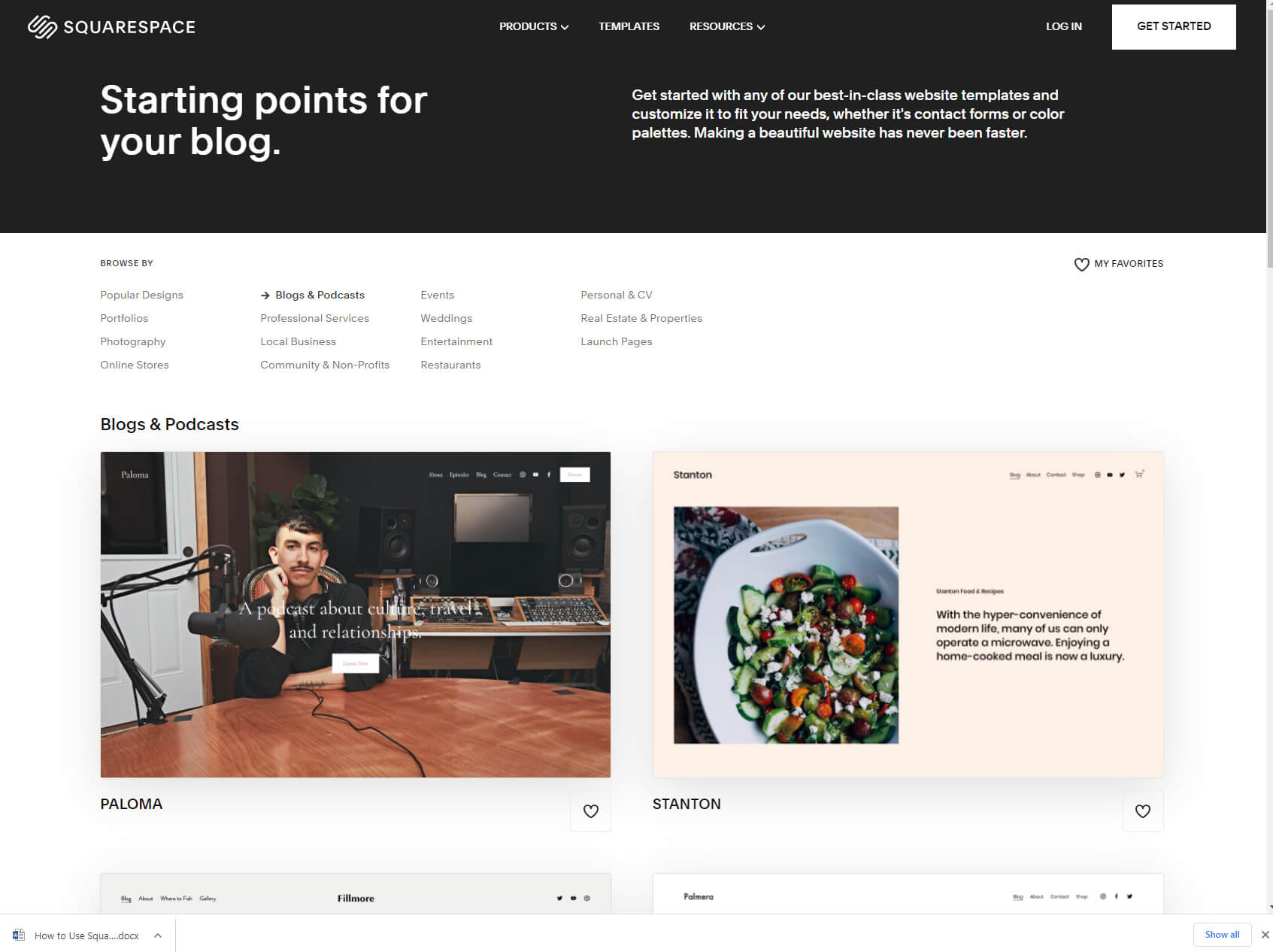
När du är nöjd med en mall, flytta markören över den och klicka på förhandsgranskningsknappen för att se den i aktion. Om detta är ditt val kan du upprepa processen, men den här gången väljer du knappen "Börja med" för att välja en mall.
6. Skapa ditt konto.
Du kan skapa ditt konto genom att ange din e-postadress. Men för att göra allt snabbare, Squarespace erbjuder möjligheten att skapa nya konton genom att ansluta befintliga Google-, Apple- eller Facebook-konton.
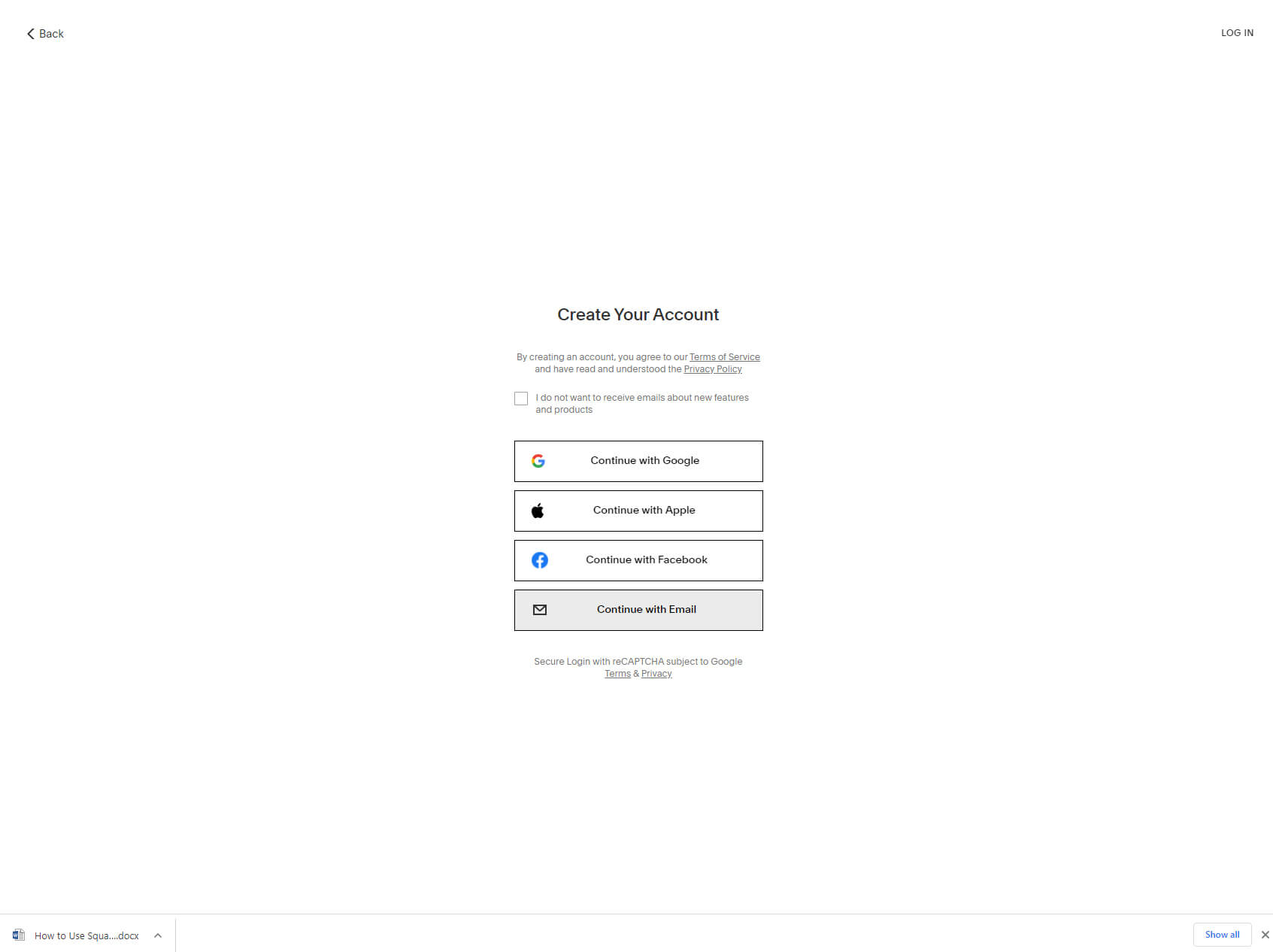
Välj den metod du föredrar, eftersom det inte gör någon skillnad senare.
7. Ange detaljerna.
Fyll i uppgifter som ditt namn, e-postadress och lösenord och klicka på knappen "Fortsätt". Om du väljer att ansluta till Google, Apple eller Facebook, visas ett popup-fönster som ber dig att logga in på ditt konto för att fortsätta.
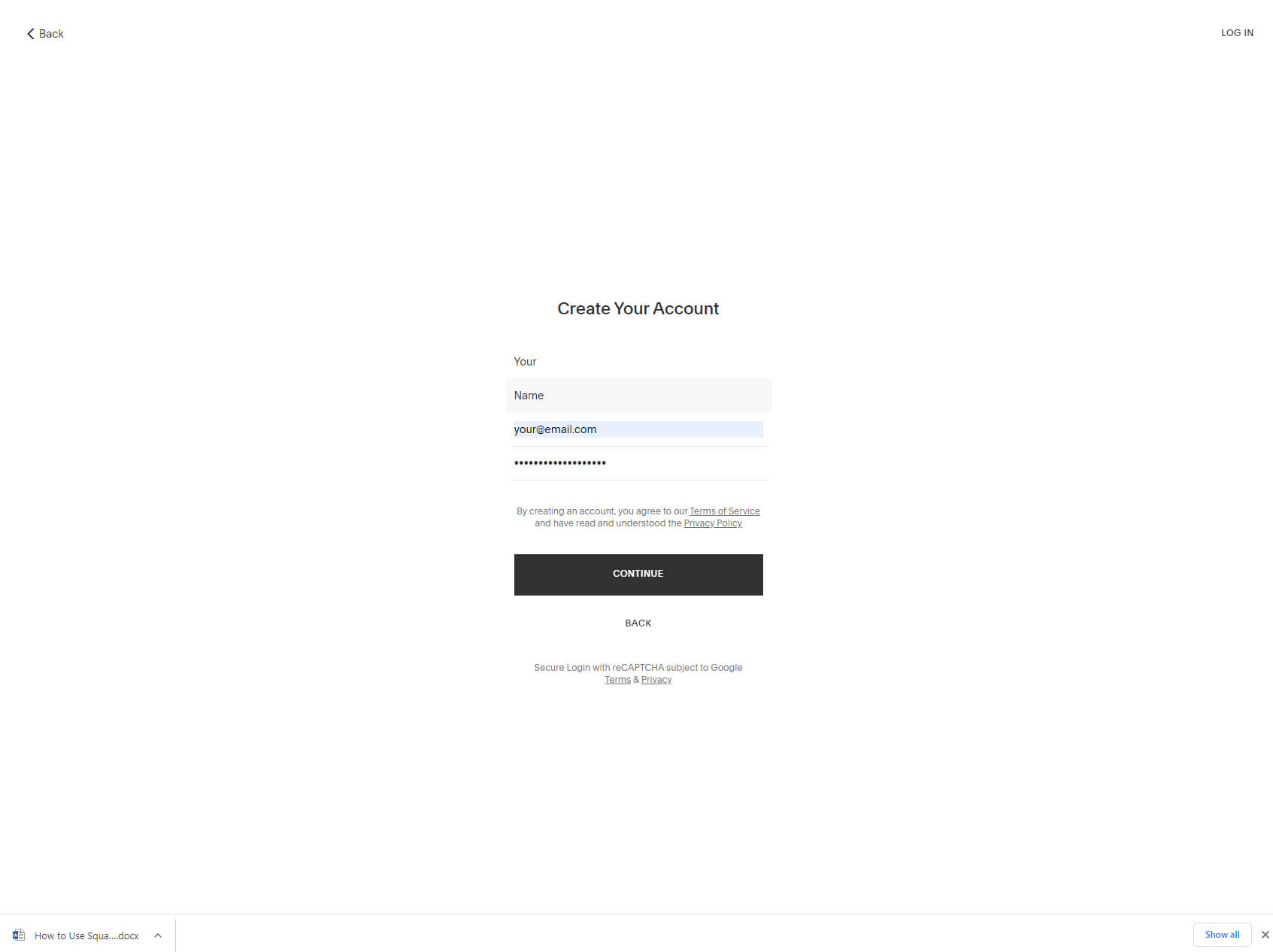
Vänta tills Squarespace samlar in all nödvändig data, så loggas du automatiskt in på ditt nya konto. Starta dina motorer!
Steg #2: Använda en Squarespace-webbplatsbyggare
Squarespace har ett väldigt trevligt gränssnitt. Du kommer att märka detta från första gången du är inloggad när plattformen guidar dig genom ytterligare några steg där du kan namnge din webbplats och lära dig några av de viktigaste funktionerna som att lägga till sidor. Utforska gärna och lär dig från första början.
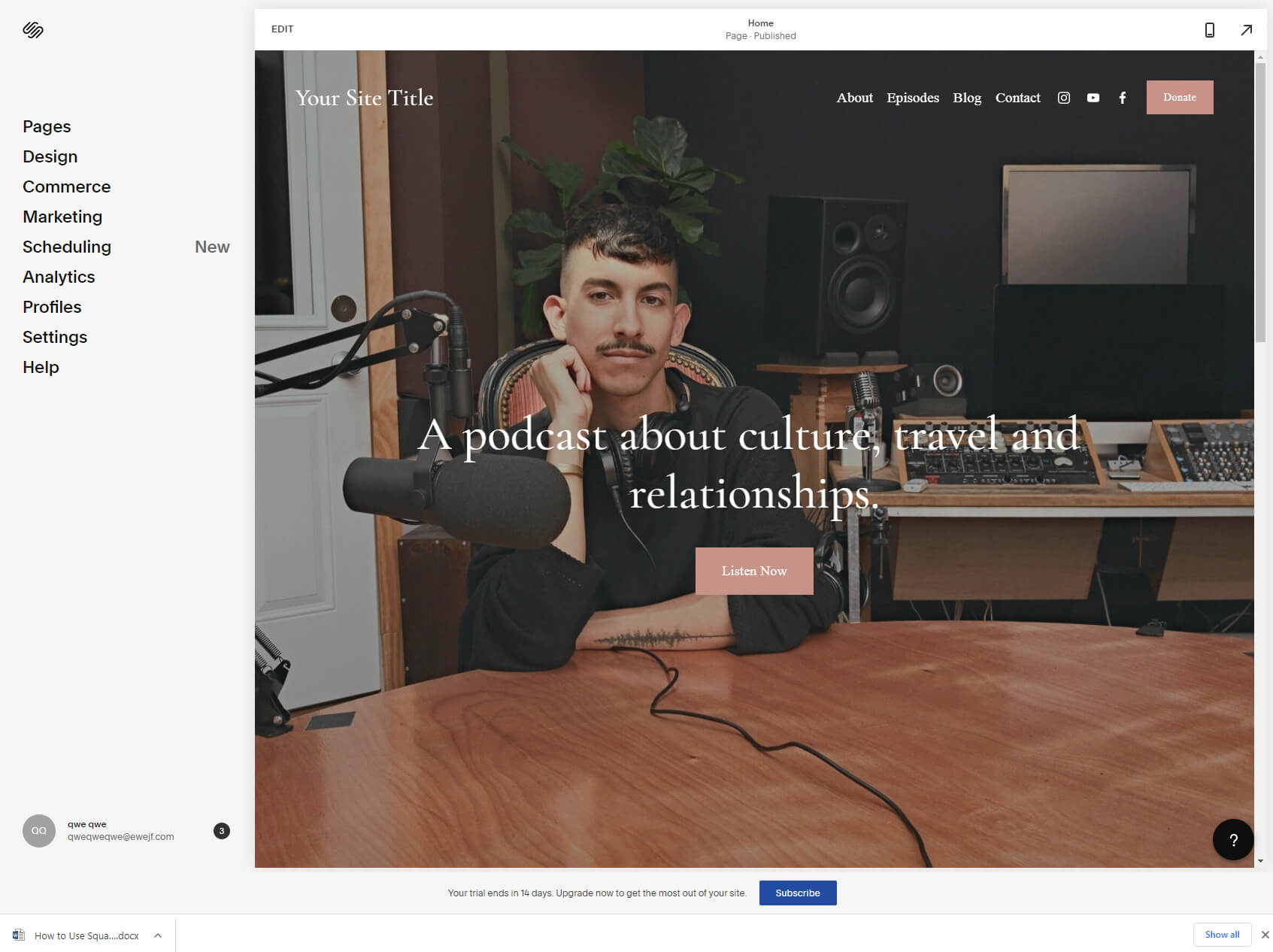
När du börjar arbeta med Squarespace kommer de viktigaste inställningarna att finnas på menyn till vänster. Där hittar du:
- sidor – välj vilken sida du vill ändra och lägg till nya för att skapa den webbplats du vill ha. Det här är platsen där du kan lägga till bloggar, butiker och enkla sidor som kontakt, om osv.
- Designa – välj bland ett fåtal inställningar för typsnitt, färger, animationer, mellanrum, knappar och så vidare. Om du kan CSS kan du skriva din anpassade kod här också.
- Commerce – börja sälja med Squarespace. Hantera beställningar, lager, kunder, rabatter och allt annat relaterat till din nya webbutik.
- Marknadsföring – hantera dina e-postkampanjer, SEO, reklam-popup-fönster, barer, anslut sociala medieprofiler och så vidare.
- Schemaläggning – onlineassistent för artificiell intelligens som hjälper dig med klienter, påminnelser och onlinebetalningar.
- Analytics – se vad som händer med din webbplats. Kontrollera din försäljning, trafik, aktivitetslogg, populäraste innehåll och sökord.
- Profiler – se information om dina kunder, prenumeranter och mer. Filtrera efter taggar och utkast marknadsföringsmejl från en central plats.
- Inställningar – platsen för att göra din webbplats offentlig. Ändra språk, företagsinformation, domäner, tillägg, fakturering och konto och mycket mer.
- Hjälp – öppna kunskapsbasen där du kan lära dig mer om Squarespace, titta på videor och läsa självstudier.
redaktör
När du är redo att börja arbeta med din webbplats design klickar du bara på knappen "Redigera" längst upp. Detta öppnar Squarespace-redigeraren där du kan börja anpassa sidorna.
Steg #3: Göra designändringar på din webbplats
Squarespace är en visuell redigerare. Det betyder att allt du gör görs direkt på webbplatsen genom att välja element en efter en.
Låt oss börja från toppen och gå mot botten.
Flytta markören över den övre raden, som kallas rubriken. En liten knapp kommer att dyka upp som låter dig redigera rubriken. Det är här du laddar upp din logotyp, lägg till en webbplatstitel, välj vilka element som ska visas (som knappar och sociala ikoner), träna olika färger eller till och med fixa hela rubriken (vilket innebär att den alltid kommer att vara överst medan dina besökare rullar ner på sidan.
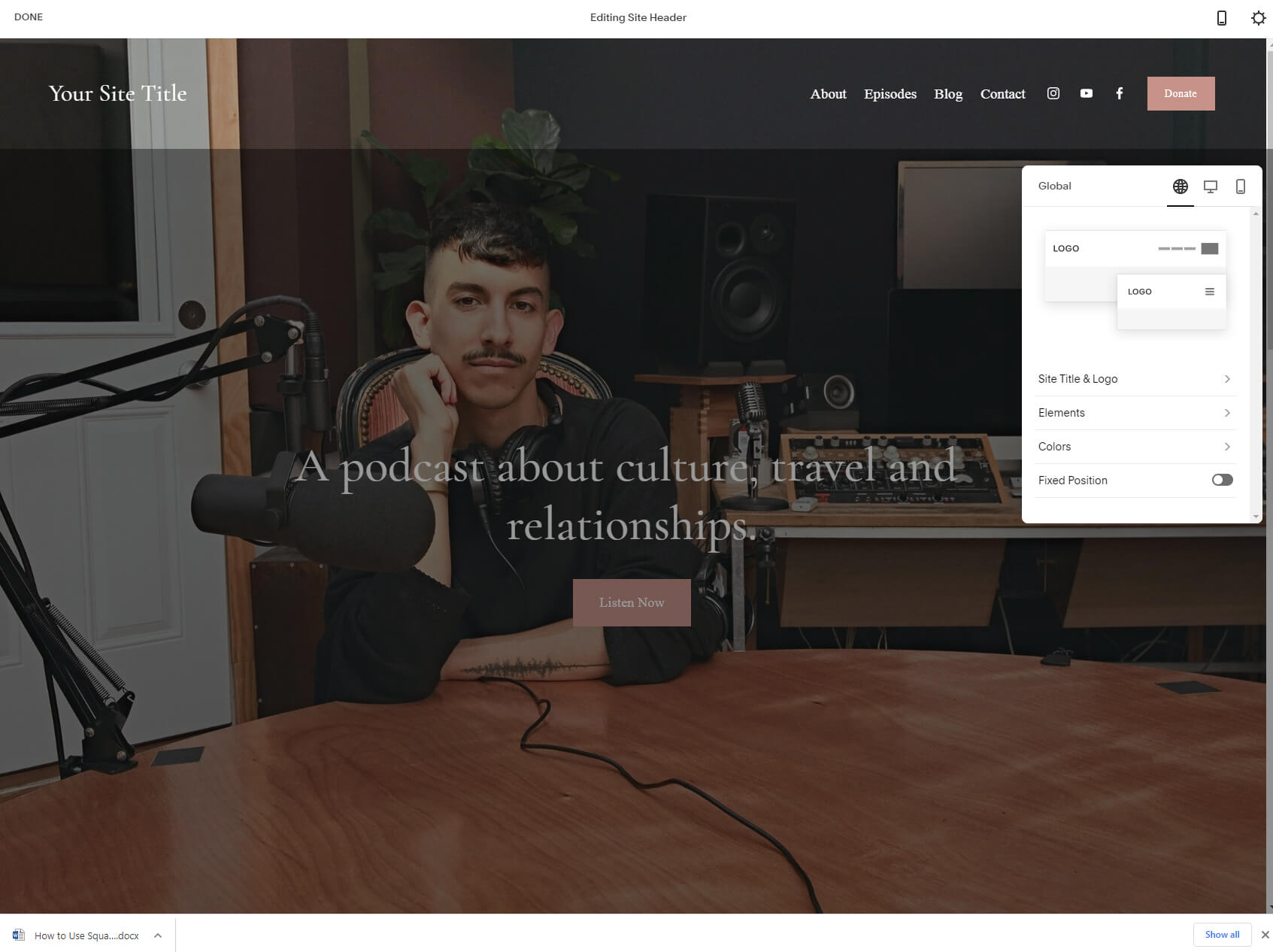
Näst på tur för redigering är avsnitt. Det första avsnittet under rubriken är vanligtvis det största som innehåller enorma så kallade hjältebilder och text som ska fånga din besökares uppmärksamhet. Placera markören över den och välj den lilla redigeringsknappen (penna) från höger sida av skärmen. Här kommer du att kunna välja en sektions höjd, bredd, innehållsjustering, bakgrund, färger och så vidare.
Känn dig fri att utforska och rör dig i din egen takt. När du bestämmer dig för att ändra text, knappar eller andra element, håll muspekaren över det för att visa deras inställningar. Beroende på vilken mall du väljer kommer elementen att skilja sig, så du kan förvänta dig text, bilder, knappar, formulär, videor och så vidare.
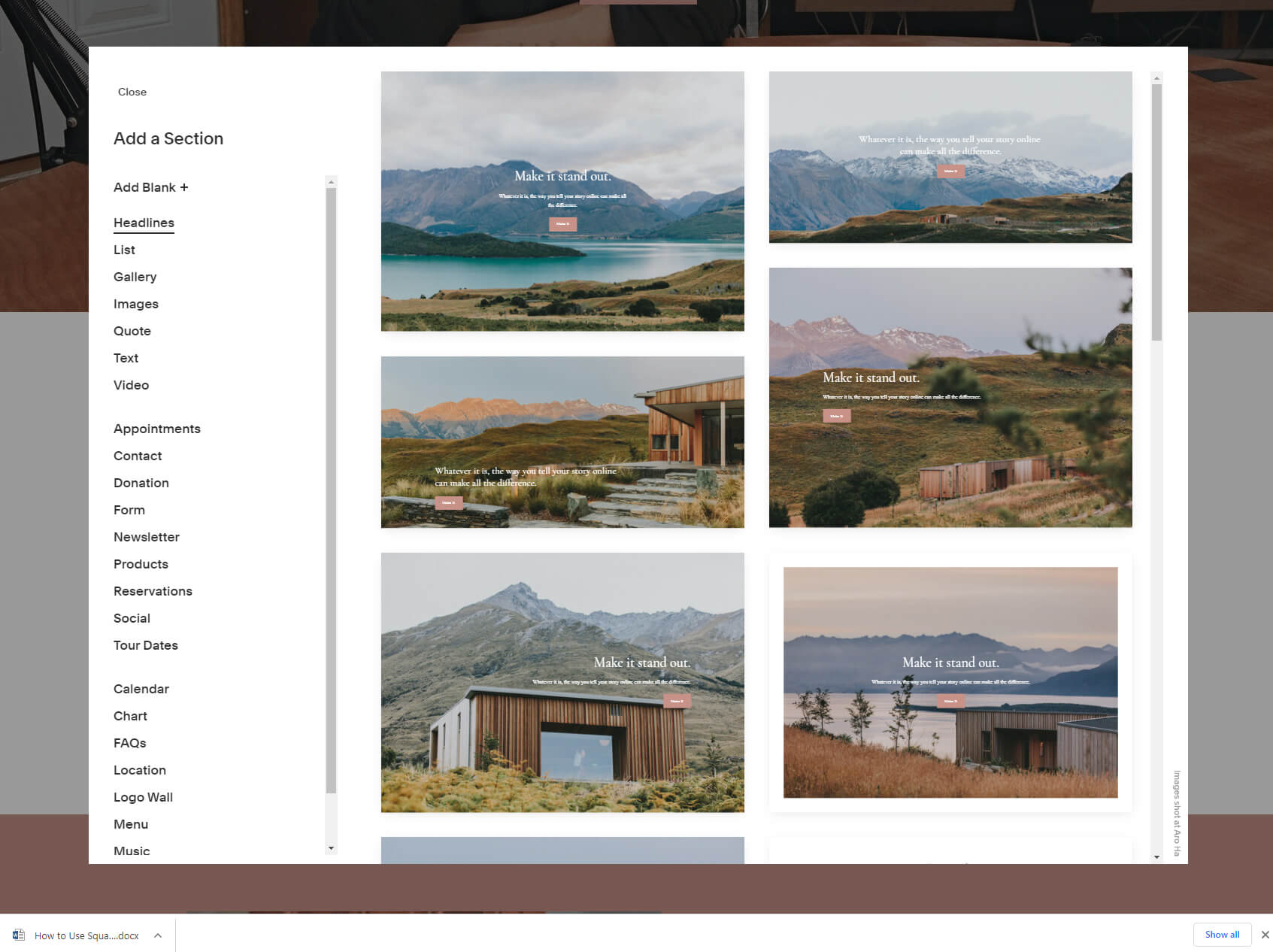
För att fortsätta att ändra mallen, fortsätt att flytta ner på sidan och upprepa processen – håll muspekaren över ett element som du vill göra om och börja spela med alternativen.
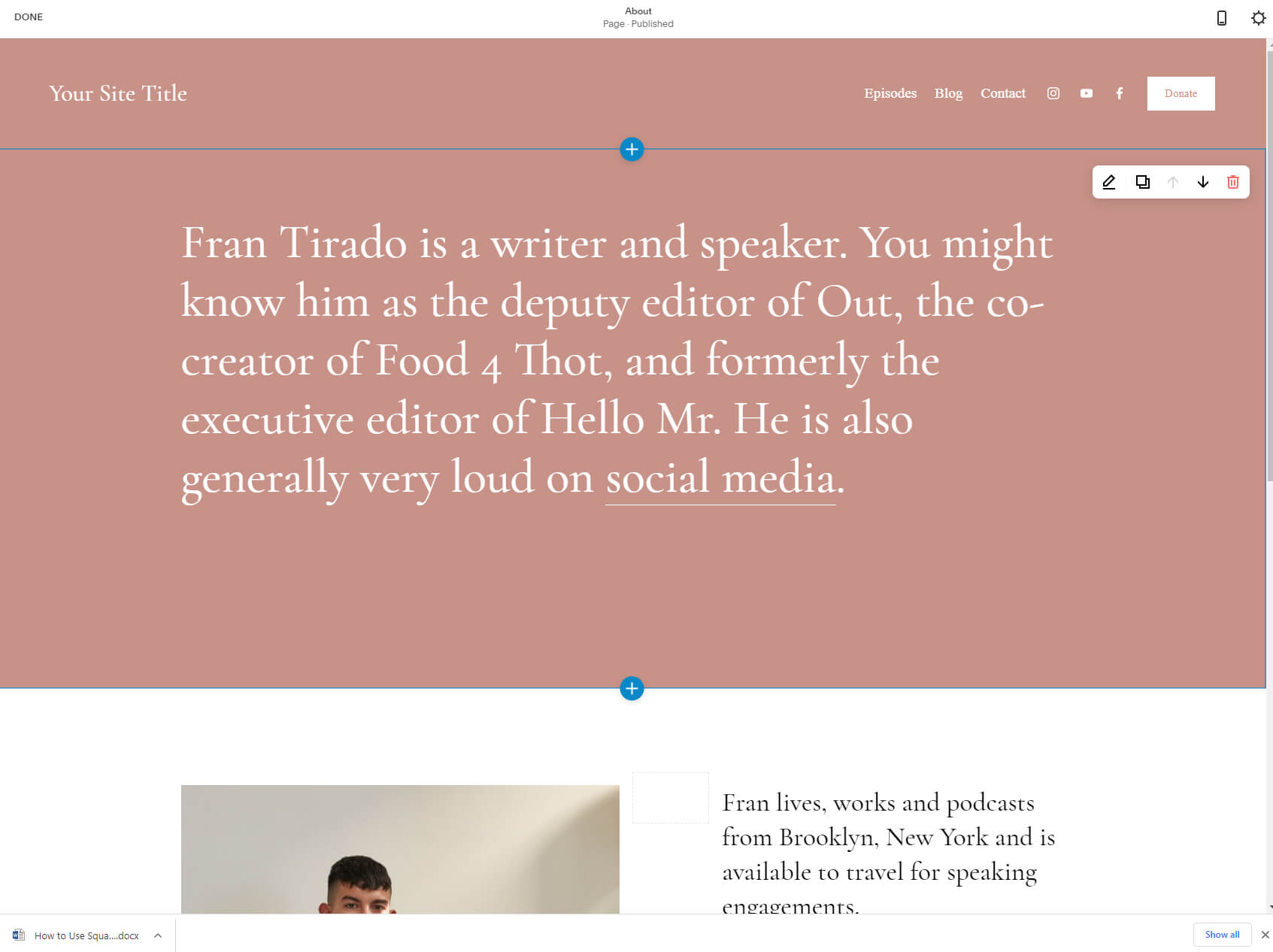
Du kan enkelt ta bort avsnitt eller flytta dem upp och ned genom att klicka på knappen från menyn till höger som visas när du går över ett specifikt element.
Även om detta ger dig kontroll över befintliga element, undrar du förmodligen hur du lägger till nya. Såg du en liten blå plusikon när du svävade över elementen? Det är hemligheten! Den visas högst upp och längst ned i varje segment och representerar en plats där du kan lägga till ett nytt avsnitt. Kom igen, klicka på den. En ny popup kommer att visas och avslöjar alla sektioner du kan lägga till på din Squarespace-sida.
Det finns dussintals sektioner, alla med sina egna varianter. Ta dig tid och bläddra bland dem alla. Du kan lägga till listor, gallerier, bilder, formulär, diagram och så mycket mer.
Så fort du klickar på ett element kommer en ny sektion att dyka upp på din webbplats. För att ytterligare anpassa den, håll muspekaren över blocken och fortsätt att utforska alternativen.
Steg #4: Lägg till funktionalitet på din webbplats
Att lägga till element är kul. Men två av de mest populära funktionerna som användare vanligtvis kräver är blogging samt e-handel. Dessa kommer inte att hittas på elementlistan som jag visade dig tidigare. Så låt oss se hur du snabbt lägger till dem på din webbplats.
Blogg
Även om det kan låta komplicerat att lägga till en blogg, är sanningen att en blogg inte är mer än en annan sida. För att lägga till en, bör du avsluta designredigeraren genom att klicka på "Klar"-knappen i det övre vänstra hörnet.
Härifrån väljer du det första alternativet "Sidor".
Chansen är stor att du redan har en blogg på listan. Detta beror på svaren från frågeformuläret och mallen som du har valt. Om det finns en blogg listad kan du helt enkelt välja den.
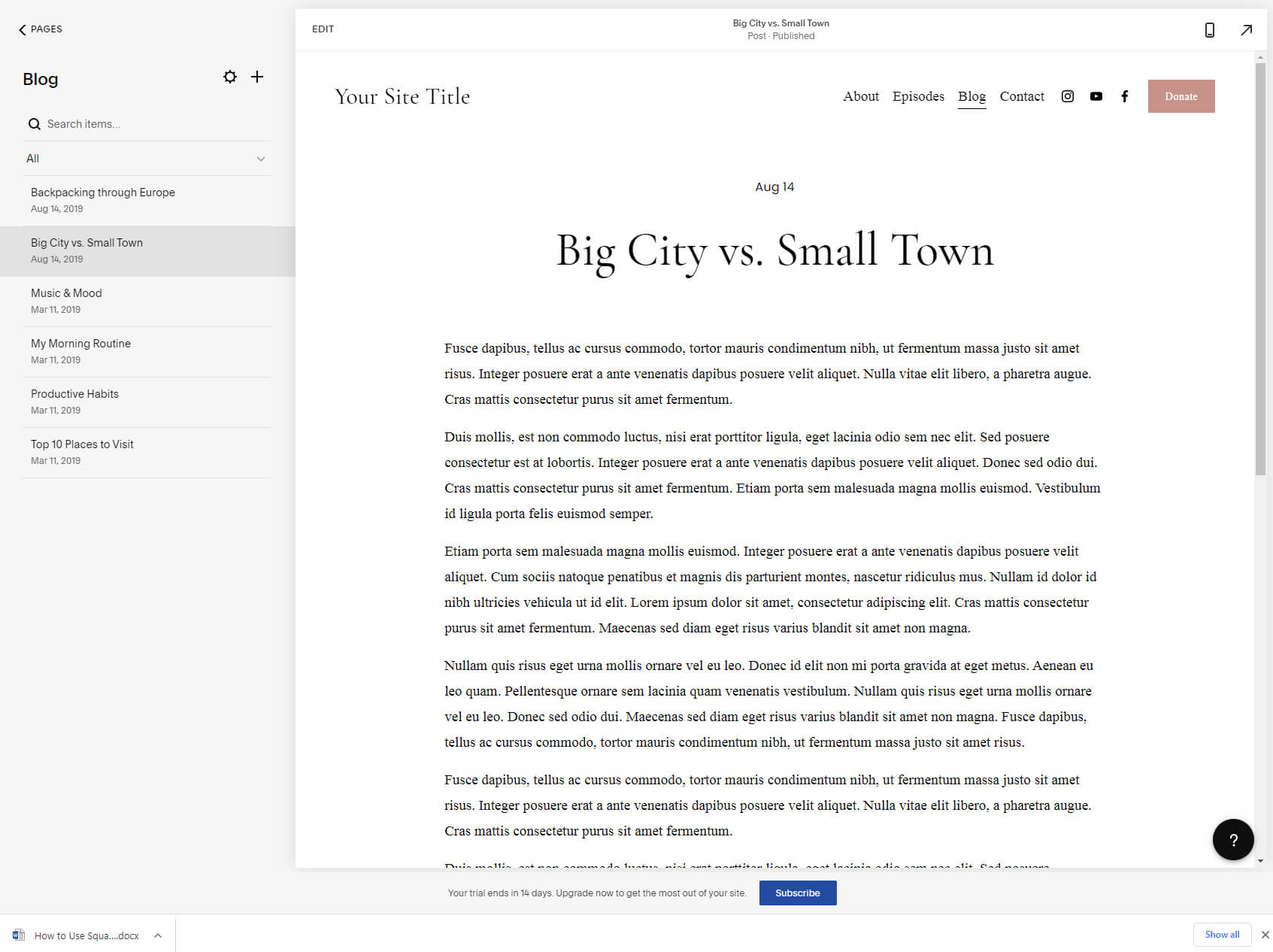
Om inte kan du snabbt lägga till en blogg genom att klicka på "+"-ikonen och välja en blogg från listan.
När du har en blogg på listan kan du öppna sidan. Eftersom du redan har börjat med en mall betyder det att du redan har förberett en del demoinnehåll. På vänster sida av skärmen kan du hitta dina befintliga blogginlägg. Till höger ser du din nuvarande blogg eller ett specifikt blogginlägg när du har valt det.
För att lägga till ett nytt inlägg, hitta "+"-ikonen i menyn. Genom att klicka på ikonen visas en redigerare där du kan skriva en titel och huvudinnehållet. Fantastiskt, inte sant?
e-handel
I likhet med en blogg kan din mall redan vara utrustad med en butik. Om inte, kan du lägga till en genom att välja "+"-ikonen och hitta alternativet "Butik".
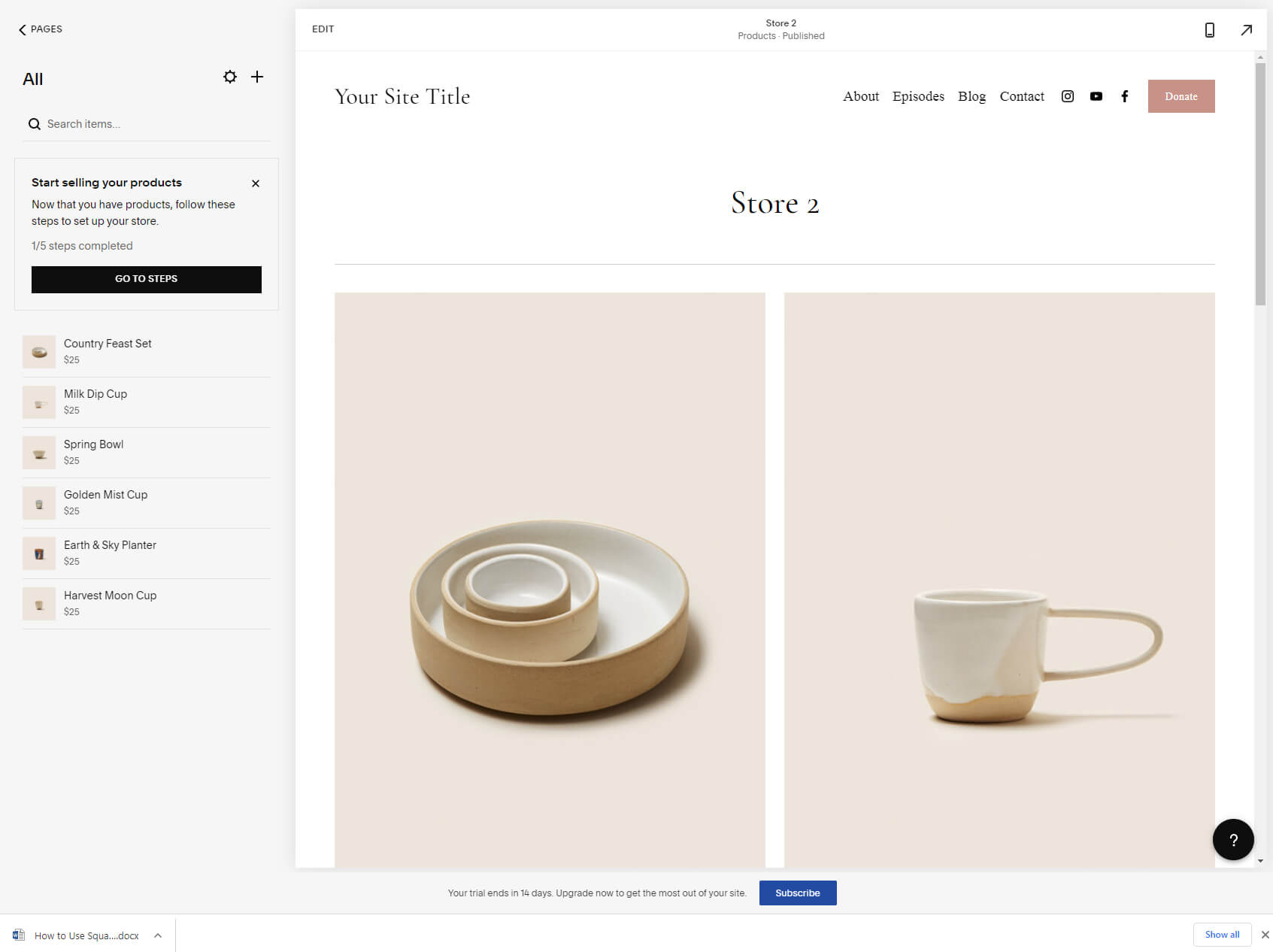
Ett nytt popup-fönster visar dig två versioner av en butik som du kan ha. Välj den du föredrar för att fortsätta till redigeringsprocessen.
Från vänster sida har du alla dina demoprodukter med deras priser. Klicka på någon för att se hur det ser ut till höger. Detta är bara förhandsvisningen (något dina besökare kommer att kunna se).
När du bestämmer dig för att börja redigera produkter och lägga till dina egna, måste du klicka på ellipsen och välja redigeringsalternativen. Detta kommer att ta upp en helt ny skärm, som låter dig gå in i detaljer.
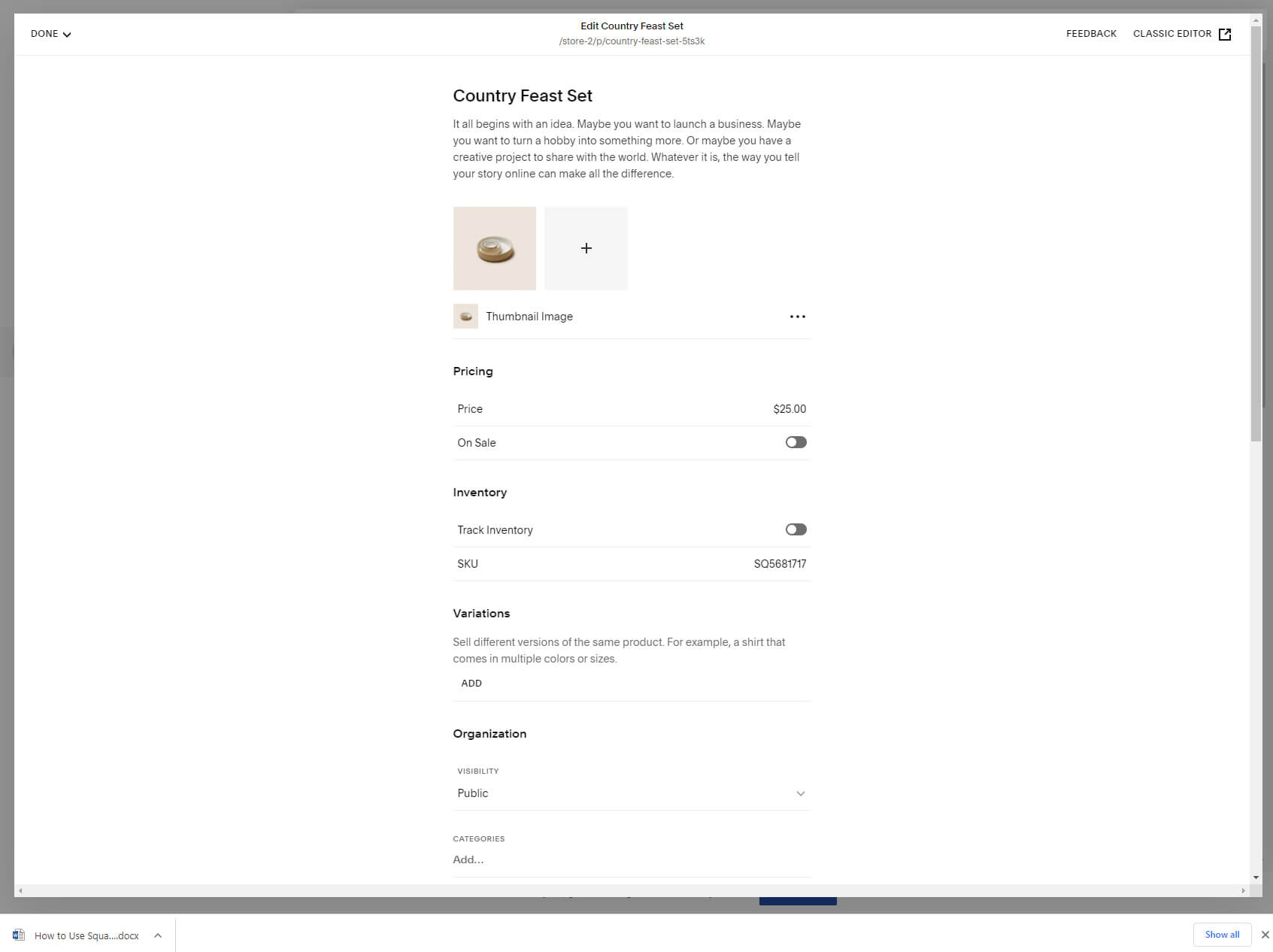
Ändra bilder, lägg till priser, kontrollera inventeringen, varianter och mer.
Steg #5: Optimera din webbplats
Även om du kanske har slutfört designen av din webbplats, är du fortfarande inte riktigt redo att publicera den. Det finns några fler viktiga saker att hantera, så ha ut med mig.
SEO
Om du vill att andra människor lättare ska hitta din webbplats via Google, Bing, Yandex och andra sökmotorer, måste du ta hand om några SEO (sökmotoroptimering) alternativ.
När du redigerar din webbplats, leta reda på den lilla kugghjulsikonen i det övre högra hörnet av din webbläsare (den borde ha varit mer framträdande, jag vet). Välj "SEO" i popup-fönstret för inställningar som visas.
Varsågod – de mest avgörande SEO-alternativen för din webbplats ligger framför dig, och det är titeln och beskrivningen av sidan du för närvarande redigerar. Det här är informationen som kommer att synas på sökmotorer när folk hittar din sida genom att ställa en fråga till Google. Du kommer att känna igen detta när du tittar på förhandsgranskningen.
Du bör upprepa denna process för varje sida på din webbplats. När du har publicerat webbplatsen är det bara att ha tålamod. Det kan ta några timmar, dagar eller till och med veckor innan sökmotorer genomsöker och indexerar din webbplats med de ändringar du valt.
Mobiloptimering
I den moderna världen optimera din webbplats för smartphones är lika viktigt som att optimera det för Google (dessa två går faktiskt hand i hand). Lyckligtvis gör Squarespace det enkelt.
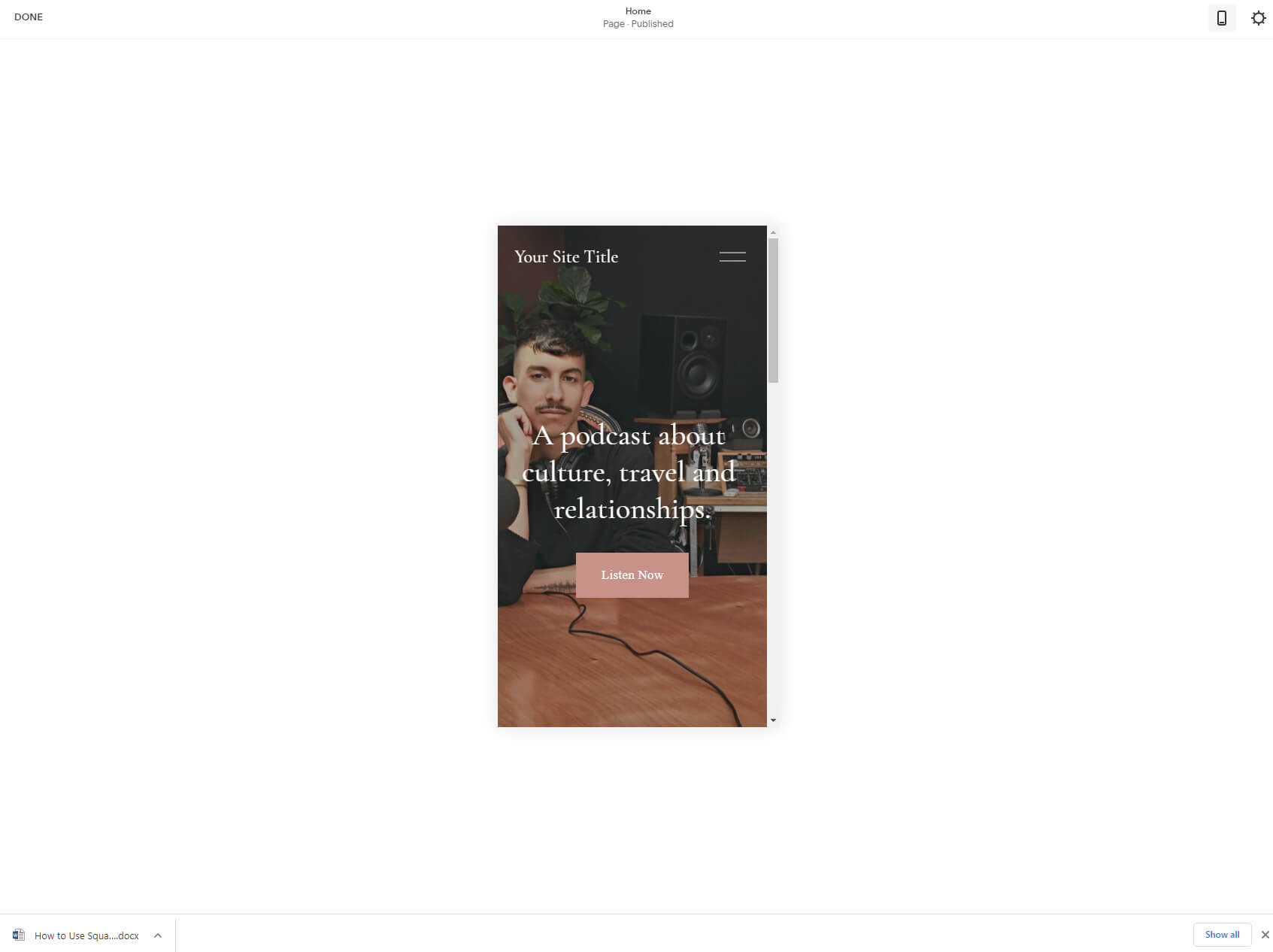
När du redigerar en sida kan du hitta en liten mobilikon i fältet överst. Detta låter dig förhandsgranska din webbplats på en mobiltelefon. Det är det, inga ändringar att göra här eftersom alla Squarespace mallar är automatiskt lyhörda (vilket innebär att de ändrar elementen så att de visas snyggt på alla skärmstorlekar).
Det skulle vara bra att ha alternativ för att modifiera mobilsajten och lägga till/ta bort specifika element endast för mobilanvändare, men tyvärr är alla redigeringar av webbplatsen med Squarespace globala (påverkar alla versioner av webbplatsen).
Steg #6: Lär känna instrumentpanelen
Instrumentpanelen kan alltid nås genom att gå till account.squarespace.com. Om du är inloggad är det här platsen att börja arbeta med din(a) webbplats(er). Instrumentpanelen visar alla webbplatser du har skapat och låter dig starta en ny.
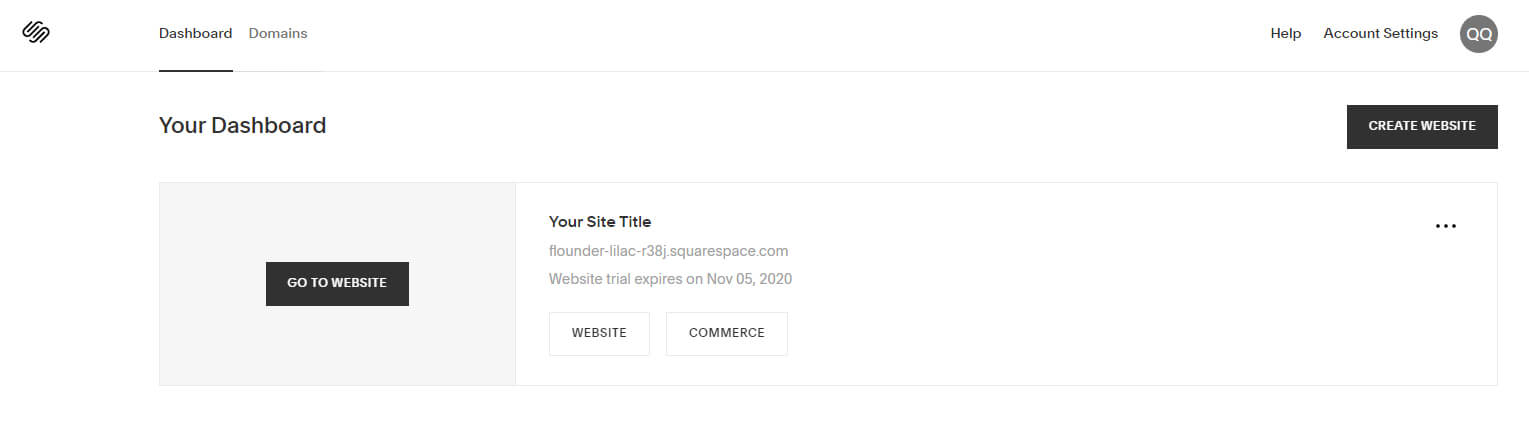
Om du väljer webbplatsen eller handelsalternativet kommer du till inställningsområdet medan du klickar på ellipsen för att hantera behörigheter, fakturering, andra inställningar och till och med duplicera hela webbplatsen eller ta bort den.
På den översta raden på sidan hittar du också en flik dedikerad till domäner där du kan ansluta befintliga domäner eller köpa en ny. Tills du gör ett av dessa alternativ och uppgraderar din plan, kommer din webbplats att sitta under Squarespace-underdomänen.
På höger sida finns länkar som leder dig till dokumentationen och kontoinställningarna.
Steg #7: Publicera din webbplats för att göra den live
Även om du kan testa Squarespace i 14 dagar, får du tyvärr inte publicera din sida under den perioden.
För att publicera en webbplats måste du ha en betalprenumeration. Efter det kommer du att kunna publicera din webbplats genom att gå till webbplatstillgänglighet från menyn Inställningar. Där kommer du att ha möjlighet att göra din webbplats offentlig, privat eller lösenordsskyddad.
Planer och prissättning
Förutom en 14-dagars gratis provperiod erbjuder Squarespace några olika betalplaner som du kan betala månadsvis eller årligen. Om du bestämmer dig för att betala årligen kommer du att spara upp till 30 % och skaffa dig en gratis anpassad domän för hela året.
Personlig
$12.00 per månad (1-års plan faktureras som en betalning på 144.00 USD).
Företag
$18.00 per månad (1-års plan faktureras som en betalning på 216.00 USD).
Commerce
$26.00 per månad (1-års plan faktureras som en betalning på 312.00 USD).
$40.00 per månad (1-års plan faktureras som en betalning på 480.00 USD).
Vanliga frågor
Squarespace kommer med en gratis 14-dagars försök under vilken du kan testa tjänsten och designa din webbplats. Men Squarespace är inte gratis. Om du bestämmer dig för att publicera din webbplats eller fortsätta arbeta med den efter provperioden måste du välja en av deras prenumerationsplaner.
Ja, du kan tjäna pengar med en Squarespace-webbplats. Om du har en produkt eller tjänst att sälja kan du dra nytta av Squarespaces e-handelsfunktioner som gör att du kan bygga en komplett webbutik. Å andra sidan, även om du inte går in i e-handelsvärlden, kan du tjäna pengar genom att sälja sponsrat innehåll, visa banners eller en mängd andra annonser.
Wix och Squarespace är båda bra webbplatsbyggare. Det är svårt att välja en eftersom båda har sina för- och nackdelar. Med detta i åtanke bör du också veta att Wix kan användas helt gratis, utan att någonsin betala ett öre, medan Squarespace bara kommer med en två veckors gratis provperiod. Också, Wix kommer med en mer kraftfull redigerare och många funktioner som låter dig ha mer kontroll över din webbplats.
Slutsats
Skapa en Squarespace-webbplats är inte komplicerat. Så även om detta var ditt första möte med en webbplatsbyggare, är jag säker på att du har gillat att starta en webbplats och att du har lärt dig något.
Men sluta inte här. Nu när du har en webbplats igång och vet hur du flyttar runt i Squarespace, ta mer tid på att utforska alla tillgängliga alternativ. Det finns ännu mer information och möjligheter som jag inte täckte i den här guiden. Så ta dig tid, skapa en annan testwebbplats och lek tills du kan skapa det du från början hade i åtanke – en vacker personlig eller affärswebbplats!
