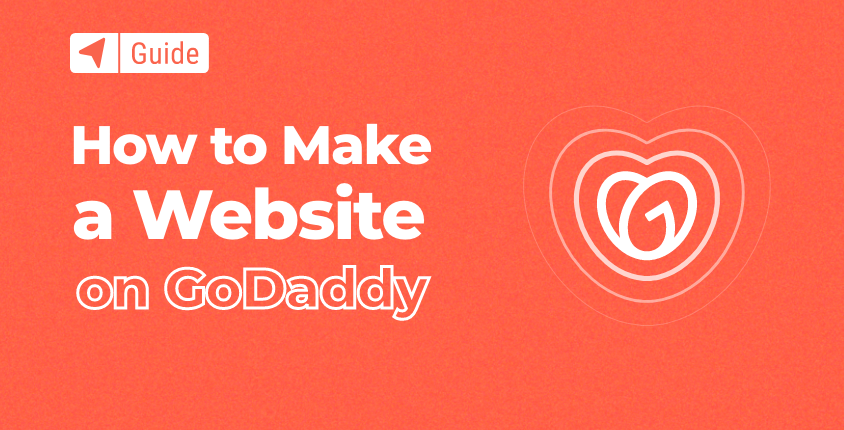
Om du har börjat lära dig om processen för att bygga webbplatser har du förmodligen redan hört namnet Kör pappa.
Den här teknikjätten erbjuder i stort sett allt från att sälja domäner och hosting till att erbjuda webbplatsbyggarprogramvara och marknadsföringstjänster. GoDaddy är världens största webbtjänstplattform med miljontals kunder. Du kan läsa mer om det i vår djupgående GoDaddy-recension.
Om du redan är användare av deras andra tjänster är det värt att testa deras webbplatsbyggartjänst också. Nya användare kan testa webbplatsbyggarlösningen gratis och om du gillar det kan du fortsätta använda den.
I den här guiden, Jag ska visa dig steg-för-steg-processen om hur man skapar en webbplats med hjälp av GoDaddy-tjänster.
Bygg en gratis webbplats på GoDaddy i 7 enkla steg
Även om webbplatsbyggaren är väldigt användarvänlig, svettas inte om du behöver lite hjälp att komma igång. Följ bara vår guide så får du din första webbplats byggd enkelt och snabbt.
- Steg #1: Skapa ett konto för att komma igång
- Steg #2: Välj kategori för din webbplats
- Steg #3: Välj ett namn för din webbplats
- Steg #4: Börja redigera och anpassa din webbplats
- Steg #5: Optimera din webbplats för SEO
- Steg #6: Förhandsgranska och publicera din webbplats
- Steg #7: Uppgradera för att ansluta en anpassad domän
Steg #1: Skapa ett konto för att komma igång
Om du redan har ett konto skapat på godaddy.com är det inte nödvändigt att skapa ett nytt. Befintliga kunder måste helt enkelt logga in innan de väljer kategori och kommer igång med webbredigeraren.
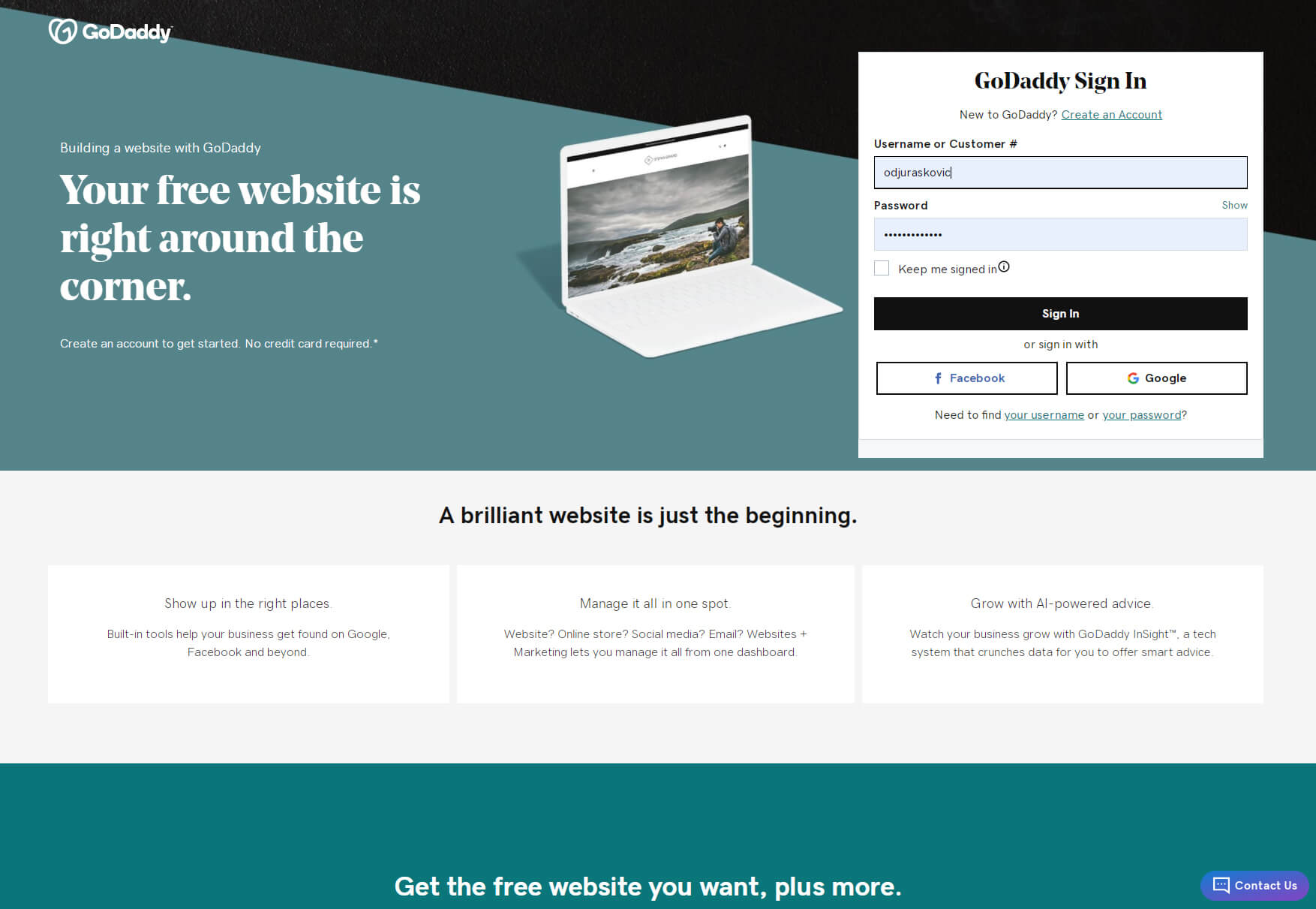
Men om du är en ny användare kan du skapa ett nytt konto på några sekunder. Det snabbaste sättet att göra det är att logga in på ditt befintliga Google- eller Facebook-konto. GoDaddy kommer sedan att hämta all information som krävs och skapa kontot åt dig.
För er som inte har något av dessa konton eller helt enkelt inte vill använda dem med GoDaddy är det enkelt att ange e-postadress, användarnamn och lösenord för att komma igång. Det finns en gratis provperiod på en månad, och du behöver inte ange några kreditkortsuppgifter för att börja skapa din kostnadsfria webbplats.
- Gå till Kör pappa.
- Ange din e-postadress, önskat användarnamn och lösenord.
- Välj att acceptera eller avböja att ta emot personliga erbjudanden.
- Klicka på knappen "Skapa konto" för att komma igång.
Steg #2: Välj en kategori för din webbplats
Efter att ha skapat ett konto eller loggat in med ett befintligt kan du börja bygga din första webbplats. Det första steget är att välja en kategori.
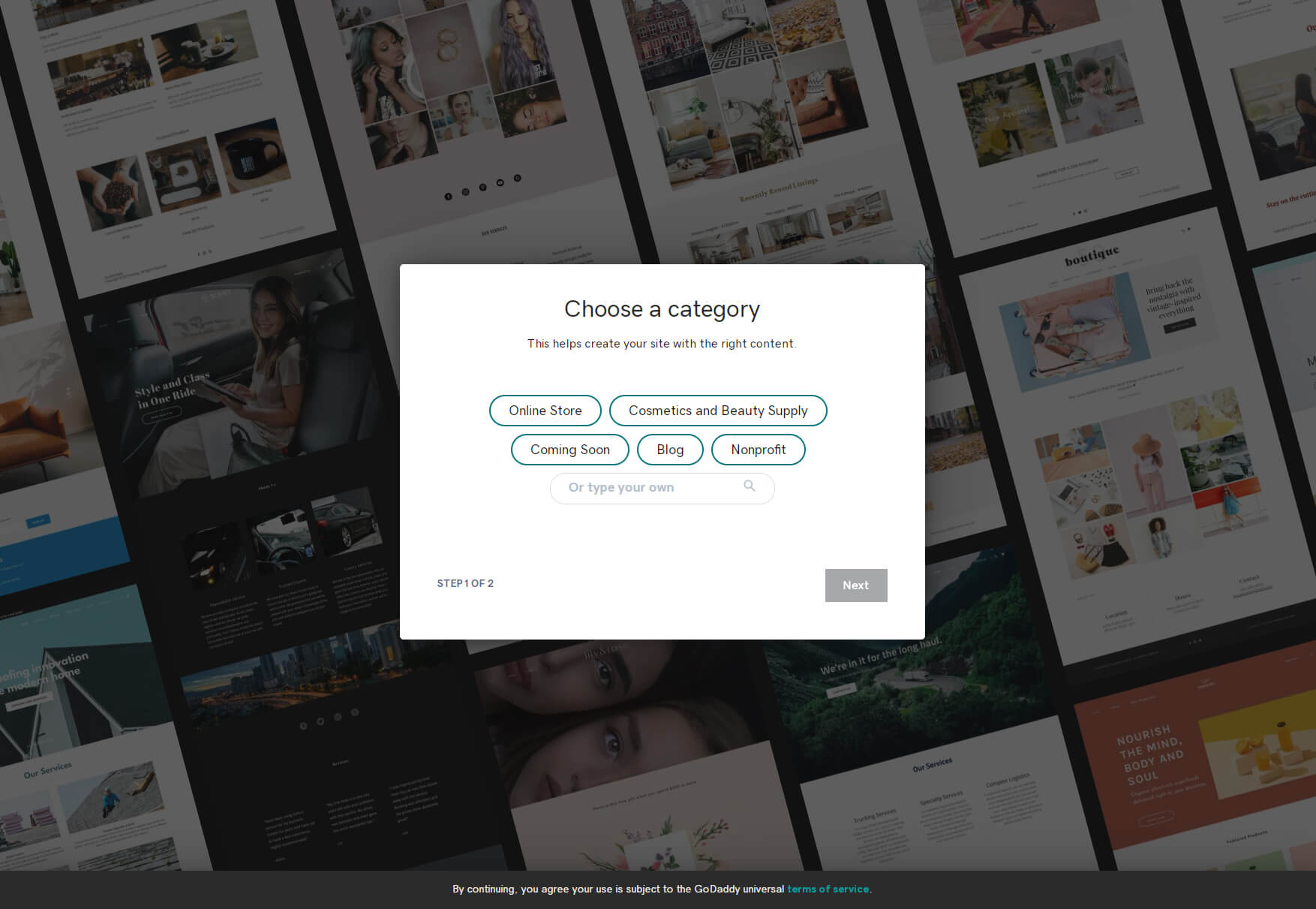
Ett urval av kategorier kommer att tillhandahållas, men om du inte kan se den rätta för din webbplats anger du helt enkelt din kategori i fältet nedan. Även om det kanske inte känns nödvändigt att välja en kategori just nu, bör du veta att GoDaddy använder denna information för att skapa en valfri exempelwebbplats som kan ge dig möjligheten till en mer lugn start.
Steg #3: Välj ett namn för din webbplats
Uppenbarligen namnet på en webbplats är ett avgörande steg. Ange vad du vill, men oroa dig inte om du fortfarande inte har fattat ett bestämt beslut eftersom det alltid är möjligt att ändra namnet på din GoDaddy-sajt från inställningarna i framtiden.
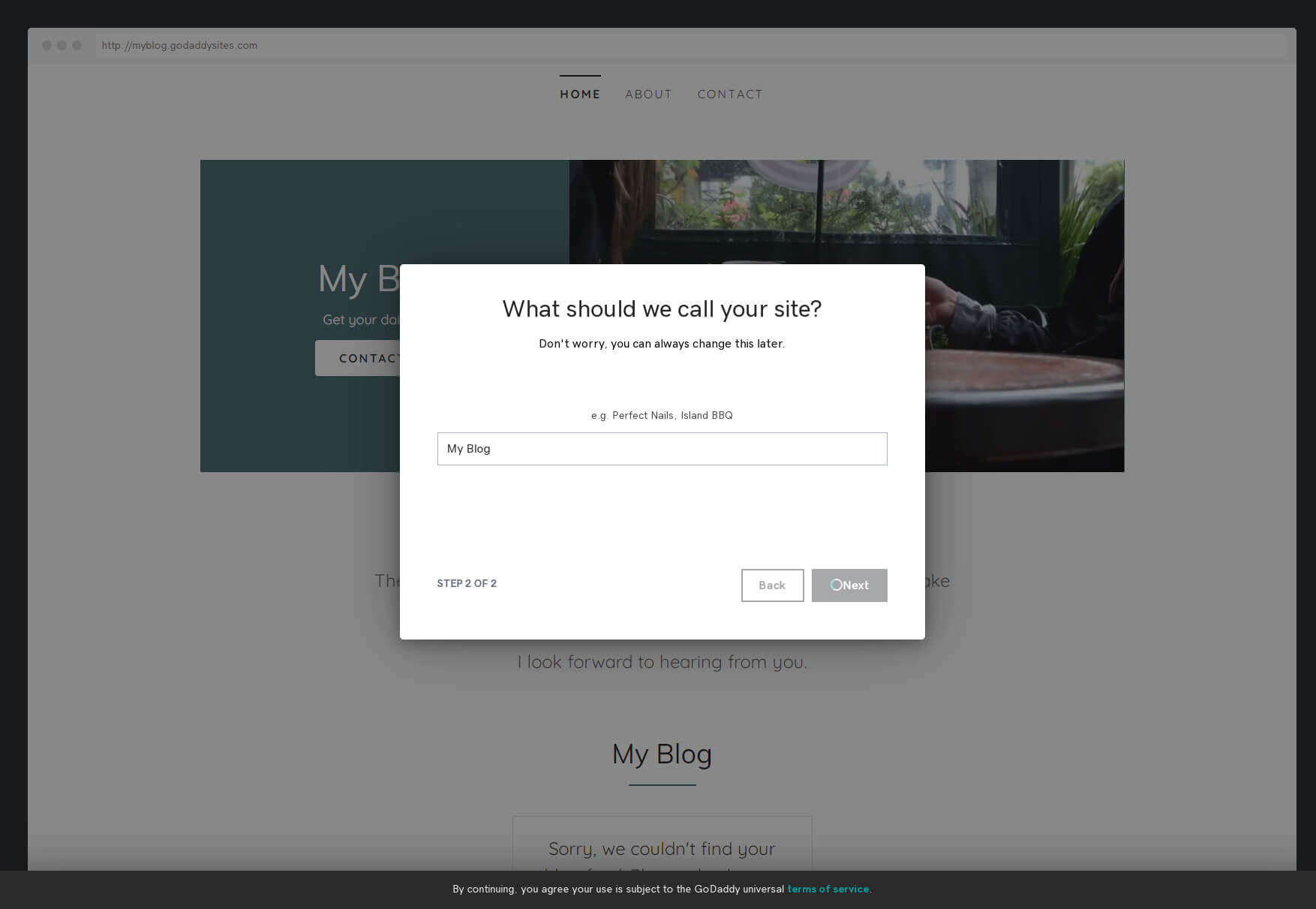
Steg #4: Börja redigera och anpassa din webbplats
Efter att ha klickat på knappen "Nästa", vänta några sekunder tills GoDaddy bygger din webbplats. Resultaten kommer att variera beroende på ditt kategorival. Och det är här den roliga delen börjar – att anpassa din webbplats och göra saker personliga.
Välj ett tema
Att välja ett tema bör vara ditt första steg i att anpassa din webbplats. Genom att klicka på fliken "Tema" i det övre högra hörnet av GoDaddys webbplatsredigerare får du tillgång till flera alternativ. Du kommer också att märka att redigeraren zoomade ut din webbplatsvy till vänster på skärmen så att du kan se hur eventuella ändringar påverkar hela layouten.
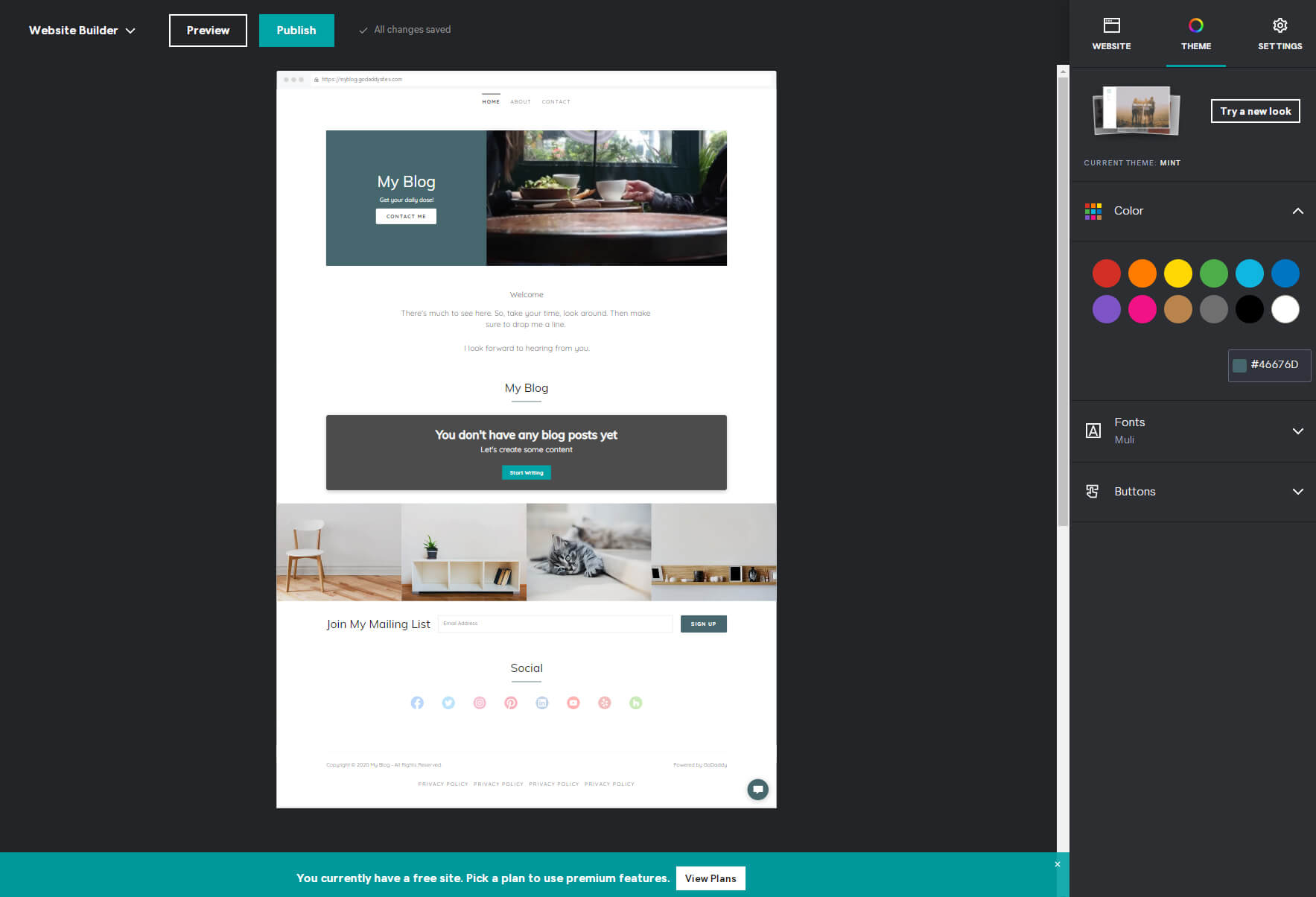
Det första du kommer att se i alternativen är det aktuella temat som du använder. Det här är den som GoDaddy har valt baserat på din kategori. Om du inte gillar det här temat eller bara vill se vad mer som finns tillgängligt, klicka på knappen "Testa ett nytt utseende". Det fanns drygt tjugo teman tillgängliga när jag testade editorn.
Det fantastiska med detta är att redigeraren automatiskt laddar ditt nuvarande innehåll i alla andra exempel när du väljer dem så att du omedelbart kan få känslan av ett potentiellt tema.
Var dock inte rädd för att klicka på en miniatyrbild du gillar, vilket tar dig tillbaka till redigeraren. Förhandsgranska din webbplats, och om du fortfarande inte gillar den kan du alltid gå tillbaka och välja ett annat tema och fortsätta arbeta på din webbplats utan att förlora något innehåll.
Välj färg på temat
Nästa steg är att välja färg på ditt tema. Denna färg kommer att påverka några delar av din webbplats, vilket gör den till den primära webbplatsfärgen. Välj en av de fördefinierade färgerna eller använd en anpassad genom att skriva en hexadecimal kod. Tyvärr erbjuder GoDaddy ingen färgväljare, så du måste hitta din perfekta färg med hjälp av ett färgväljarverktyg från tredje part och kopiera koden här.
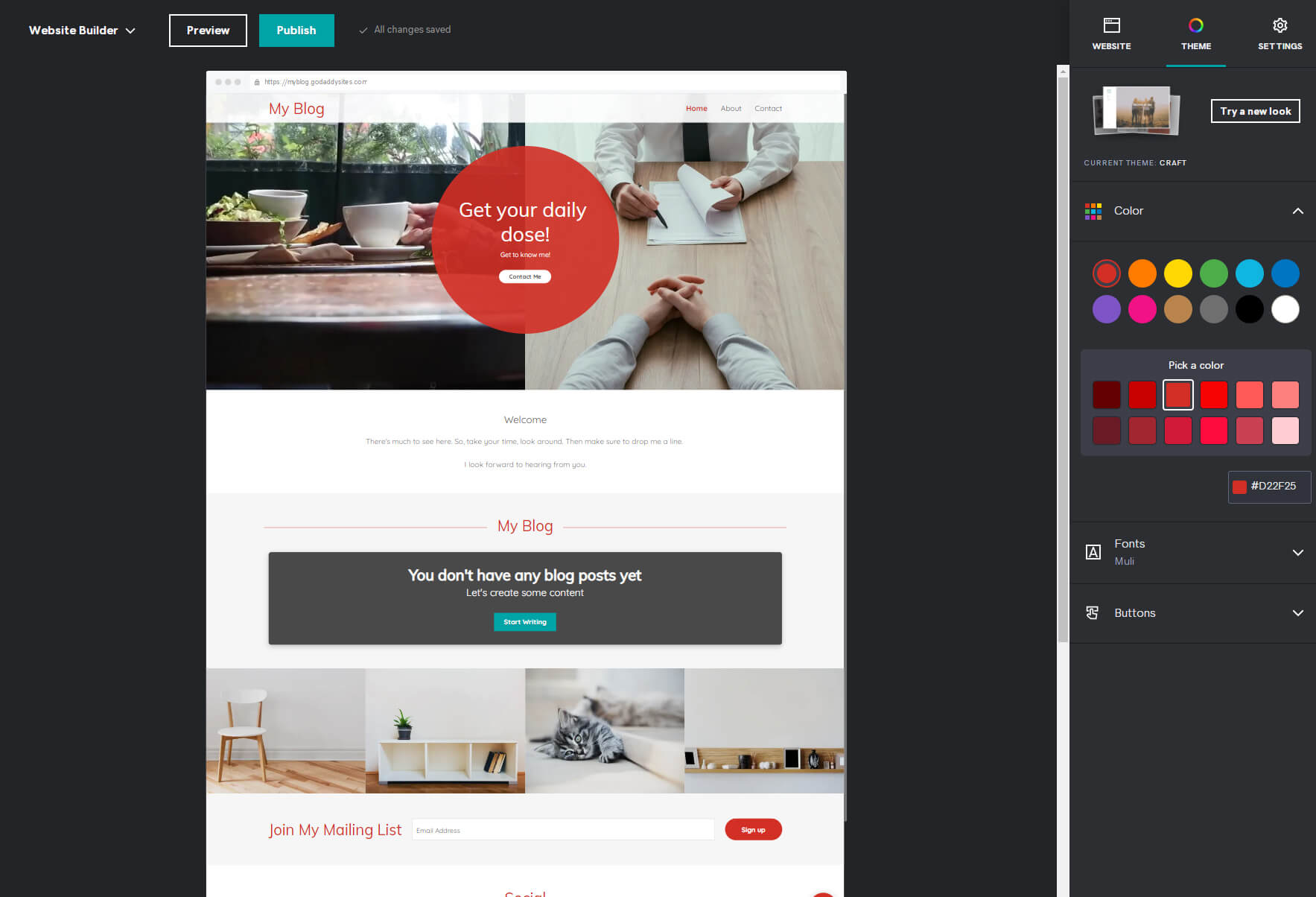
Välj typsnitt och designknappar
För att ändra typsnitten på din webbplats, klicka på alternativen för teckensnitt nedan. Om du inte är säker på hur typsnitt fungerar eller hur man kopplar ihop dem korrekt, välj helt enkelt en av kombinationerna som presenteras av GoDaddy. Det finns bara ett par dussin alternativ, men jag är säker på att du kommer att hitta en som du gillar. För de mer kreativa typerna, klicka på etiketten "avancerat" och välj separata primära och sekundära teckensnitt för att anpassa din webbplats ytterligare.
Det sista att anpassa här är knapparna. Välj alternativen och välj utformningen av dina primära och sekundära knappar. Som standard kommer knapparna att använda temafärgen du valde tidigare, men om du vill undvika det, växla mellan "Använd temafärg" omkopplaren så blir de vita.
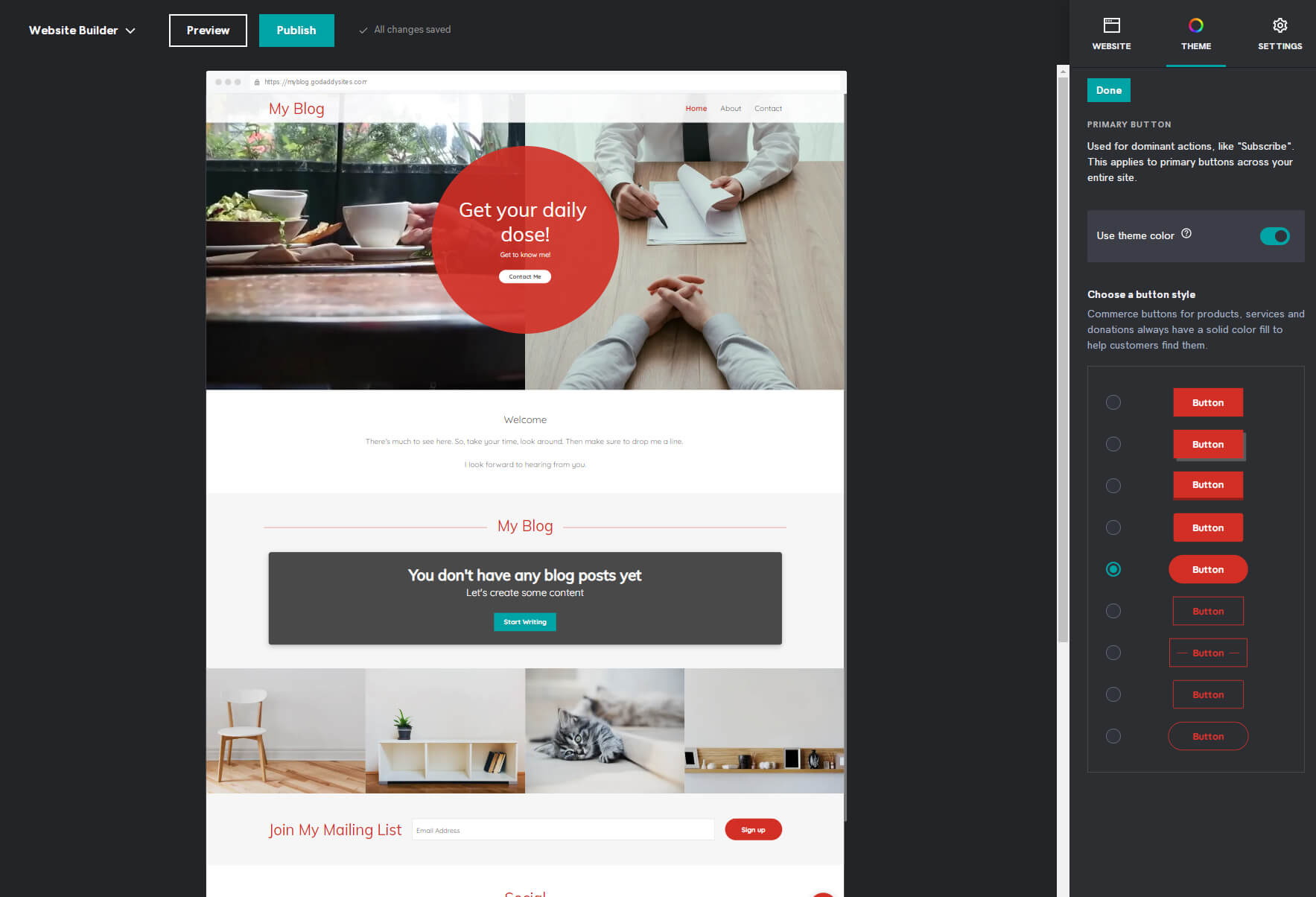
När du är klar med att anpassa temat är det dags att börja göra webbplatsen mer personlig. Och det finns inget bättre sätt att göra det än att lägga till bilder och text.
Lägg till bilder och texter
Från redaktörens övre högra hörn väljer du fliken "Webbplats" för att få din webbplats tillbaka i fokus. Flytta ner på din webbplats och välj element som innehåller bilder och text.
Om du väljer rubriksektionen hittar du knappen "Uppdatera". Klicka på den så visar redigeraren den aktuella bilden till höger på skärmen. Här kan du välja att visa en bakgrundsbild eller video, ladda upp ett nytt foto och zooma in eller ut på det tills det ser ut precis som du tänkt dig.
När du klickar på ett element som innehåller text kommer redigeraren att ladda det på skärmens högra sida. Här kan du ändra titlar, beskrivningar och skriva vad du vill. Känn dig fri att bläddra bland de andra alternativen och ändra layout, accentfärger och justeringar.
Lägg till sidor och avsnitt
Webbplatsen du för närvarande har framför dig är bara exempelsidan som GoDaddy-byggaren skapade åt dig. Du kan alltid ta bort ett avsnitt du inte gillar eller behöver genom att välja de tre prickarna i det valda elementets övre högra hörn. Och när du bestämmer dig för att lägga till mer innehåll kan du enkelt lägga till sidor och avsnitt.
- Välj fliken "Webbplats" från menyn till höger.
- För att lägga till en sida, klicka på länken "Lägg till sida".
- Välj "Ny sida".
- Lägg till en titel.
- Bestäm om du vill visa den här sidan i navigering, sidfot eller göra den privat.
- Klicka på knappen "Skapa sida".
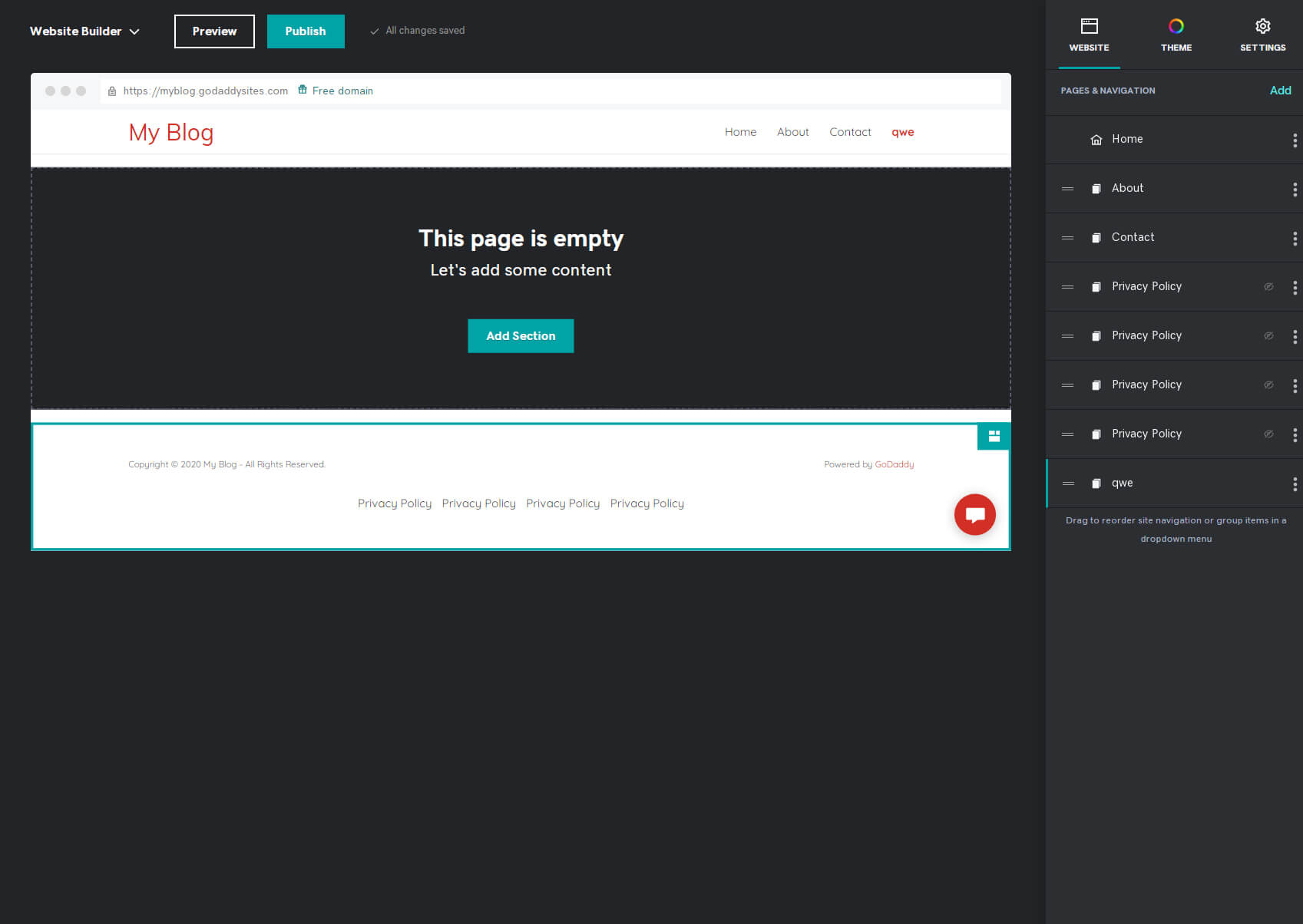
Efter en eller två sekunder kommer du att kunna se den nya sidan laddad i redigeraren. Det kommer att vara tomt, men du kan börja lägga till nya avsnitt och innehåll till det.
- För att skapa en ny sektion, klicka på knappen "Lägg till sektion".
- Välj ett avsnitt du vill lägga till, som innehåll, fotogalleri, video, etc.
- Välj layouten för den modul du gillar bäst.
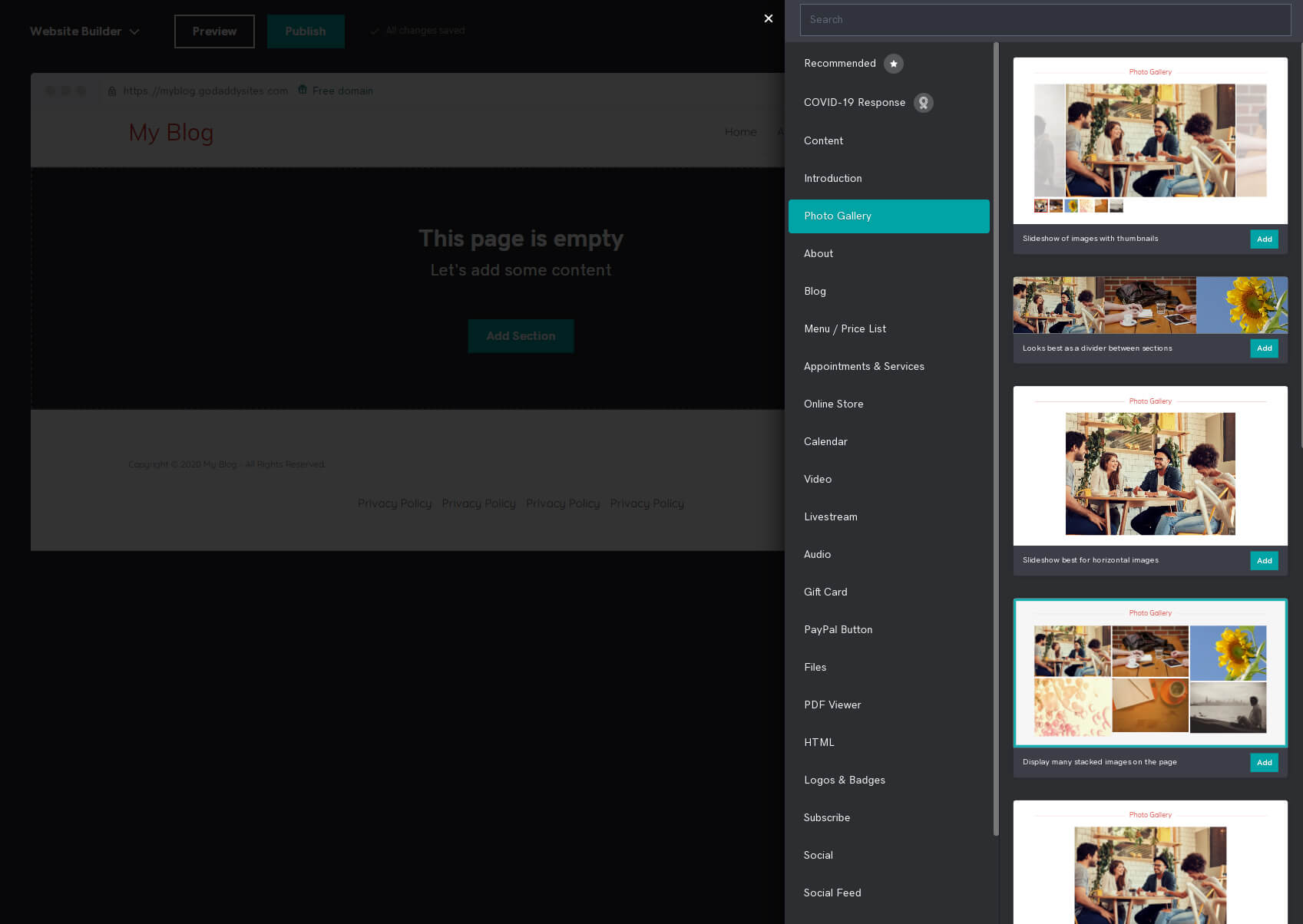
Efter detta kommer den nya sektionen att läggas till på din sida, och du kan fortsätta redigera den genom att klicka på elementen och ändra innehållet.
Granska inställningar
Din webbplats design är viktigt, men det kan inte fungera bra utan att ha rätt inställningar för att styra allt. För att ändra din webbplats inställningar, klicka på fliken "Inställningar" från din redigerares meny till höger.
- Grundläggande information – ändra personlig information som webbplatsens namn, företagskategori, e-post, din fysiska adress och telefonnummer.
- Sociala medier länkar – lägg till länkar till din Facebook, Twitter, Instagram och flera andra populära sociala medier.
- Favicon – ladda upp en anpassad ikon för att få din webbplats att se mer professionell ut. Vi rekommenderar att du laddar upp en kvadratisk bild som är 180 x 180 px stor.
- Sökmotoroptimering – skriv några nyckelord som beskriver din webbplats. Här kan du skriva rubriken och beskrivningen för varje sida på din webbplats.
- Webbplatshistorik – återställ din webbplats om det behövs eller skapa en säkerhetskopia. Du kan se automatiska säkerhetskopior som redigeraren skapar när du ändrar ett tema eller gör mer kritiska ändringar.
- Cookie Banner – ändra bannern som informerar folk om användningen av cookies på din webbplats
- Google Analytics - om du har en Google Analytics konto, är det här platsen att koppla den till din GoDaddy-webbplats så att du kan spåra hur och när dina kunder surfar på webbplatsen.
- Facebook Pixel – om du vill spåra din webbplats via Facebook Pixel för att veta mer om din publik, är det här platsen att koppla den till din webbplats.
- Pinterest metatagg – om du använder Pinterest kan du lägga till din metatagg här.
- Google AdSense – för att tjäna pengar med Google AdSense måste du lägga till ditt AdSense-skript i det här fältet.
Webbplatstillägg
Förutom de vanliga sektionerna du kan lägga till låter GoDaddy dig lägga till och kontrollera några fler saker på din webbplats.
- Blogg – detta tillägg styr hela din blogg. Det här är platsen där du kan skapa ett nytt inlägg, hantera kommentarer, prenumerationer och allt annat dedikerat till bloggen.
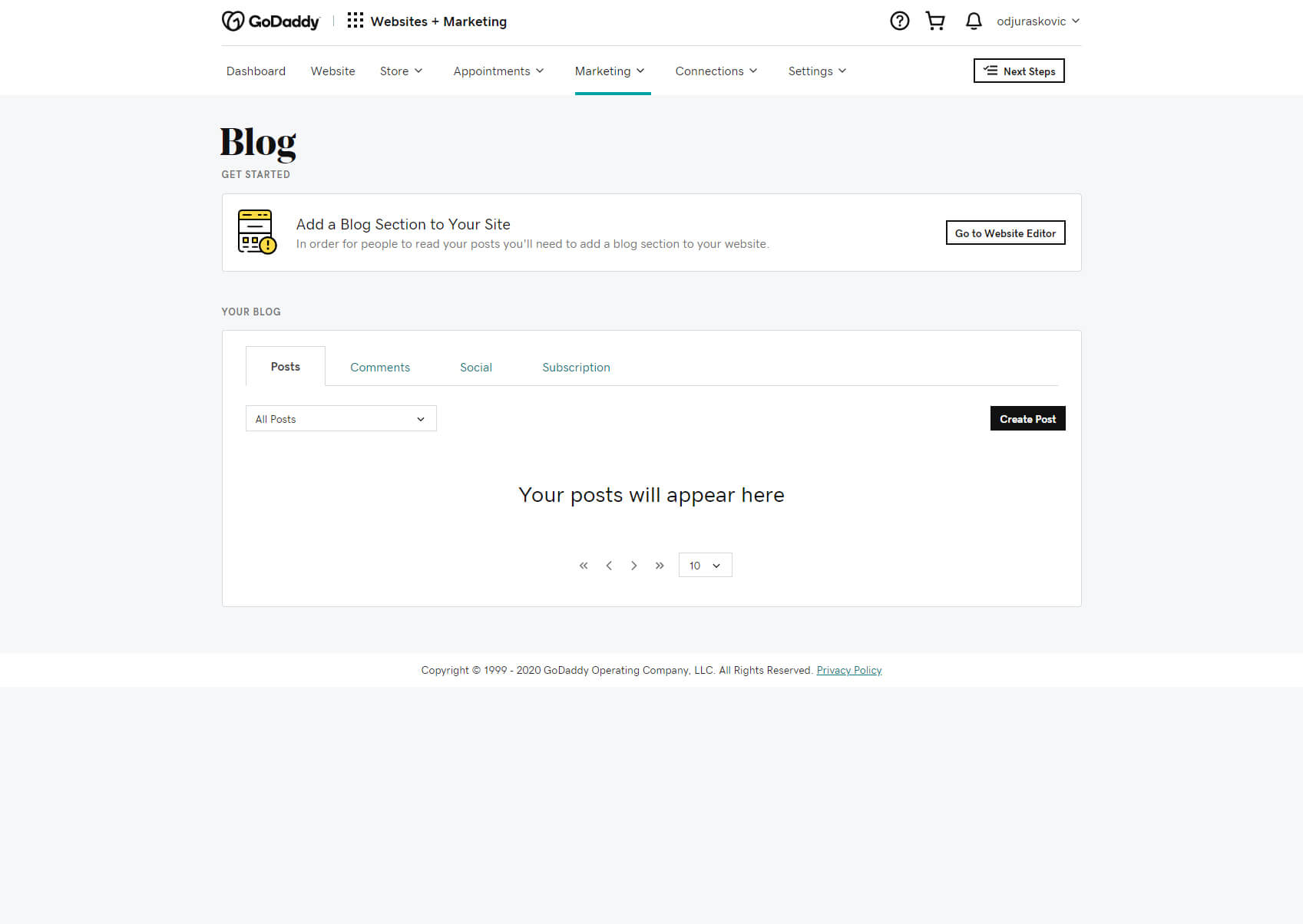
- meddelandehantering – låt besökare kontakta dig direkt från webbplatsen. Om det är aktiverat kommer besökarna att se ett formulär som de kan använda för att skicka ett meddelande till dig. Det här är också platsen för att anpassa ett välkomst- och tackmeddelande som kommer att skickas till personer som kontaktar dig, samt flera andra relaterade alternativ.
- Popup – skapa ett popup-fönster som kommer att visas för besökare. Lägg till en bild till den, ändra innehåll och lägg till åtgärdsknappar.
Steg #5: Optimera din webbplats för SEO
Vid det här laget bör du ha en anpassad webbplats som ser bra ut och innehåller bilder och innehåll som gör den personlig. Men innan du går ut offentligt med det bör du fortfarande göra några ändringar som gör din webbplats Google-vänlig.
- Öppna fliken "Inställningar" från det övre högra hörnet på din webbplats.
- Välj "Sökmotoroptimering".
- Välj en sida att ändra.
- Skriv en rubrik och beskrivning.
Genom att beskriva varje sida på din webbplats gör du den bättre optimerad för Google och andra sökmotorer. Detta ger dig en större chans att människor hittar ditt innehåll via sökmotorer, så se till att beskriva allt väl.
När du lägger till bilder kan du också skriva deras beskrivningar och göra dem bättre för SEO.
Steg #6: Förhandsgranska och publicera din webbplats
När som helst, när du anpassar din webbplats, kan du se hur den ser ut. Om du klickar på "Förhandsgranska"-knappen från toppmenyn kommer du att se hur din webbplats ser ut på en stationär dator såväl som på mobila enheter.
Detta hjälper dig att göra ytterligare ändringar om det behövs och veta vad besökarna kommer att se när de går till ditt domännamn.
När du har anpassat webbplatsen helt kan du publicera den och göra den tillgänglig för allmänheten genom att klicka på knappen "Publicera".
Steg #7: Uppgradera för att ansluta en anpassad domän
När du börjar kommer din webbplats alltid att vara tillgänglig på yoursitename.godaddy.com. Det är inget fel med detta, men du kommer förmodligen att vilja ha en anpassad domän som kommer att få din webbplats att se bättre och mer professionell ut.
- Gå tillbaka till Dashboard genom att välja den från menyn i det övre vänstra hörnet.
- Klicka på länken "Visa planer" som visas överst.
- Välj en plan du föredrar och klicka på "Lägg till i kundvagnen."
- Slutför köpet.
Tillgängliga prisplaner
Grundläggande
$9.99 per månad om betalas årligen
Säkra din webbplats, anslut en anpassad domän, mobilvänlig sida, redigering när du är på språng, support dygnet runt, e-postadress för företag gratis i ett år, PayPal-knapp, 24 sociala medier och listningsplattformar, 7 sociala inlägg och svar/månad, 1 sändningar för e-postmarknadsföring/månad.
Standard
$14.99 per månad om betalas årligen
Säkra din webbplats, anslut en anpassad domän, mobilvänlig webbplats, redigering på språng, support dygnet runt, e-postadress för företag gratis i ett år, PayPal-knapp, hitta online (SEO), 24 sociala medier och listningsplattformar , 7 sociala inlägg och svar/månad, 3 skickar e-postmarknadsföring/månad.
Premium
$19.99 per månad om betalas årligen
Säkra din webbplats, anslut en anpassad domän, mobilvänlig webbplats, redigering på språng, support dygnet runt, e-postadress för företag gratis i ett år, PayPal-knapp, bli hittad online (SEO), obegränsade sociala medier och listningsplattformar , obegränsade sociala inlägg och svar/månad, 24 e-postmarknadsföring skickar/månad.
e-handel
$24.99 per månad om betalas årligen
Säkra din webbplats, anslut en anpassad domän, mobilvänlig webbplats, redigering på språng, support dygnet runt, e-postadress för företag gratis i ett år, PayPal-knapp, bli hittad online (SEO), obegränsade sociala medier och listningsplattformar , obegränsade sociala inlägg och svar/månad, 24 e-postmarknadsföring skickar/månad, e-handelsalternativ.
Vanliga frågor
GoDaddy erbjuder en gratis provperiod som låter dig använda redigeraren i en månad gratis. Men efter denna provperiod måste du välja en av deras betalplaner för att kunna fortsätta använda tjänsten och ha din webbplats tillgänglig online.
GoDaddys webbplatsbyggare låter dig endast ändra den väsentliga informationen. Även om detta är tillräckligt för att du ska komma igång, är det inte lämpligt att konkurrera med mer seriösa webbplatser som använder andra webbplatsbyggare. För att få fler SEO-alternativ måste du uppgradera din plan.
GoDaddy är en bra webbplatsbyggare för människor som vill skapa enkla webbplatser och inte förväntar sig mycket av dem. Att skapa en sida med GoDaddy kan göras snabbt, men det saknar ett antal funktioner jämfört med Wix. Å andra sidan, Wix kommer med en dra & släpp-redigerare som låter dig visa upp din kreativitet och erbjuder så många fler funktioner som gör att du kan skapa en mycket bättre webbplats.
Slutsats
Om du letar efter en enkel webbplatsredigerare som låter dig skapa en enkel webbplats är GoDaddy definitivt det rätta valet. Även om den inte har alla klockor och visselpipor som vissa konkurrenter gör, är det snabbt och enkelt att skapa en webbplats med dem.
Jag hoppas att den här guiden hjälpte dig att skapa din första GoDaddy-webbplats och att du nu är mer bekväm när du utforskar alla funktioner. Om du har publicerat din sida, glöm inte att lägga till en länk i kommentarerna nedan och visa oss vad du har gjort!
