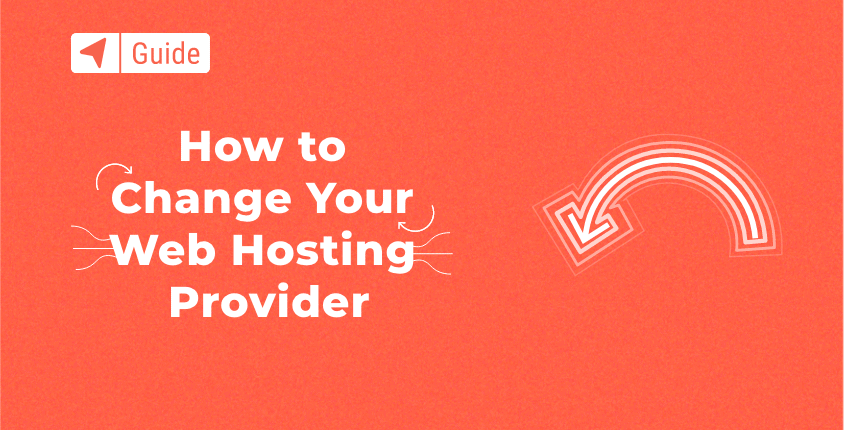
Için Bir web sitesi oluşturmak ve web sitenizin çevrimiçi olarak erişilebilir olması için, bulunacağı sunucuyu seçmeniz gerekir. Sunucular web hosting firmaları tarafından sağlanmaktadır ve eğer bu alana yeni yeni ilgi duymaya başladıysanız aşağıdaki rehber işinize yarayacaktır.
Öncelikle web hostingin gerçekte ne olduğunu, neden önemli olduğunu ve hosting sağlayıcınızda nelere dikkat etmeniz gerektiğini anlamanız size yardımcı olacaktır. eğer zahmet etmeseydin bu detaylar, o zaman en iyi teklifi veya en iyi paketi alamama ihtimaliniz vardır.
Neyse ki bu dünyanın sonu değil; insanlar çeşitli nedenlerle web barındırıcılarını her zaman değiştirirler. Bazıları içerik ağı dağıtım sistemlerinin hızından veya kalitesinden memnun değil. Bazıları ise aynı kaliteyi daha düşük fiyata veya daha uygun ödeme koşullarıyla buluyor.
Kendinizi bu durumda bulursanız, daha iyi bir çözüm aramanın tam zamanı web hosting şirketi. Ancak web sitenizi aktarmak karmaşık bir iş gibi görünebilir. Bu kılavuz, güvenle ilerleyebilmeniz için terminolojiyi, sorunları ve prosedürleri adım adım talimatlarla açıklayacaktır.
Web sitenizi farklı bir sunucuya aktarmak beş adımda yapılabilir.
1. Adım. Yeni bir web barındırıcısı bulun
Yeni bir hizmet seçmeden önce web barındırıcılarını araştırmaya zaman ayırın. Çevrimiçi incelemelere ve müşteri geri bildirimlerine göz atın, diğer barındırma sağlayıcılarının ne tür fırsatlar sunduğunu, fiyatlandırma sistemlerini, sunucu yapılandırmalarını, CDN, vb.
Uygun yeni bir sağlayıcı bulduğunuzda, gelecekte bir noktada o barındırma hizmetinden de geçiş yapmaya karar verebileceğinizi düşünün. Bu nedenle şunları yapmanız önerilir: alan adınızı kaydedin üçüncü taraf bir sağlayıcıya aktarın; çünkü bu şekilde, web barındırıcılarını her değiştirdiğinizde alan adınız etkilenmeyecektir.
Önerilen barındırma sağlayıcımız, Bluehost, ziyaretçilerimize ÜCRETSİZ alan adı içeren özel bir teklif sunuyor. Hizmetlerini beğenmezseniz 30 günlük para iade garantisi veriyorlar.
2. Adım. Web sitenizi bulun ve indirin
Bir sonraki adım, önceki barındırıcınızın web sitenizi nerede sakladığını bulmaktır. Üstelik siteniz daha fazla veri tabanı kullanıyor olabilir, dolayısıyla bunların yedek klasörlerini de almanın mümkün olup olmadığına bakmalısınız.
Dosyaları bulduğunuzda masaüstünüze indirin, böylece onları bir sonraki barındırma sağlayıcınıza vermeye hazır olursunuz.
3. Adım. Web sitenizin veritabanını dışa aktarın
Daha önce de belirtildiği gibi, web siteniz ziyaretçi verilerini depolamak veya formları yönetmek gibi amaçlarla ek veritabanları kullanıyorsa, bunları edinip dışa aktarmanız gerekir. İşlem, veritabanına bağlı olarak değişiklik gösterebilir; bu nedenle, bu ayrıntıları önceki barındırma sağlayıcınızla görüşmeniz en iyisidir. Ana bilgisayarlar genellikle phpMyAdmin'i web sitesi veritabanlarının hem dışa hem de içe aktarımını yönetmek için bir araç olarak sunar.
Eğer cPanel kullanıyorsanız (ki muhtemelen kullanıyorsunuzdur), bir veritabanını dışa aktarmak o kadar da karmaşık bir iş değildir. Her cPanel'in yerel bir parçası olan phpMyAdmin'i kullanacaksınız. Tuhaf adların, dosyaların ve veritabanlarının cesaretinizi kırmasına izin vermeyin; Her şeyi anlamasanız bile yine de her şeyi kendi başınıza yapabilmeniz gerekir.
- https://my.bluehost.com/cgi-bin/cplogin adresine gidin ve Bluehost hesabınıza giriş yapın
- “Veritabanı” sekmesini bulun ve açın
- Arayüzü açmak için phpMyAdmin simgesine tıklayın

- Bir veritabanı seçin

- Menünün ortasında bir yerde “Dışa Aktar” düğmesini bulacaksınız. Üstüne tıkla.

- “Hızlı – yalnızca minimum seçenekleri görüntüle” seçeneğini seçin. Özel seçenekleri kullanmak için MySQL hakkında bir veya iki şey bilmeniz gerekir; bu nedenle bunu yalnızca ne yaptığınızı biliyorsanız seçin. Aksi takdirde hızlı seçenek işe yarayacaktır.

- Henüz gösterilmiyorsa, dışa aktarma için seçilen format olarak “SQL” formatını seçin.
- Dışa aktarmayı başlatmak için “Git” düğmesine tıklayın
- Sorulursa dosyayı nerede saklayacağınızı seçin (masaüstü veya hatırlayacağınız özel bir klasör; bu dosyaya daha sonra ihtiyacınız olacak, bu yüzden onu kaybetmeyin)
Çok hızlıydı, değil mi? Veritabanınız artık yeni bir ana bilgisayara aktarılmaya hazır.
4. Adım. Web sitenizi yükleyin ve veritabanınızı içe aktarın
Dışa aktarmada olduğu gibi, ayrıntıları sunucunuzla birlikte çözmeniz gerekecek. Veritabanınızı SQL'e aktardıysanız, ardından phpMyAdminweb sitenizi yeni barındırma hesabınıza aktarmak için MySQL'i kullanabilirsiniz. Kullanılan araçlar ne olursa olsun, aslında o kadar da karmaşık değil ve genellikle barındırma sağlayıcılarının kendi başlarına yaptıkları bir şeydir.
Statik bir web sitesi kullanırken (günümüzde insanlar genellikle yalnızca işlerini sergilemek için basit bir açılış sayfasına sahip olduklarında kullanıyorlar), her şeyi yeni bir ana makinede ayarlamak, dosyaları yüklemek kadar kolaydır. Önceki adımlardan birinde, önceki ana makinenizdeki tüm dosyaları indirmeniz gerektiğini söylemiştik. Bu durumda, bu dosyaları yeni Bluehost hesabınızdaki public_html klasörüne yüklemeniz yeterlidir; işlem tamamlanır.
Yeni dosyaları yüklemek için iki basit seçenekten birini seçebilirsiniz.
Dosya Yöneticisi aracılığıyla yükleme
Bunu hızlı bir şekilde yapmanın bir yolunu arıyorsanız ve bu işi bitirmek istiyorsanız Bluehost'un Dosya Yöneticisini kullanabilirsiniz:
- Için login senin Bluehost cPanel hesabı.
- Dosyaları Bulun ve Dosya Yöneticisini seçin
- Açmak için public_html'ye çift tıklayın
- Daha önce indirdiğiniz tüm dosyaları bu klasöre aktarın
FTP yoluyla yükle
Genellikle Dosya Yöneticileri, herhangi bir nedenle FTP istemcilerini kurmaya gücünüzün yetmediği durumlarda dosyalardan yalnızca birini yüklemek veya değiştirmek için kullanılır. Örneğin, eve dönmenizi sabırsızlıkla bekleyen ortak bir bilgisayardan sitenizdeki bir şeyi değiştirmeniz gerektiğinde bunu kullanacaksınız.
Ancak genellikle önerdiğimiz şey bir FTP istemcisi kullanmaktır. Ücretsiz bir istemci olan ve dünya çapında blog yazarlarının en çok kullandığı FileZilla'yı hızlı bir şekilde kurabilir ve yeni hosta kaydolduktan sonra aldığınız giriş bilgilerini kullanarak sunucuya bağlanabilirsiniz. FTP sunucusu adına, kullanıcı adınıza ve şifrenize ihtiyacınız olacak.
Oturum açtıktan sonra, sunucunun tüm klasörleri içeren küçük bölümünü görebilmeniz gerekir. Bilgisayarınızdaki bir klasör gibi görüneceğinden public_html klasörünü bulmak zor olmayacaktır.
Şimdi önceden indirilen dosyaları bulun ve bunları klasöre sürükleyip bırakın. Dosyaların boyutuna ve internet bağlantınızın hızına bağlı olarak her şeyin aktarılması birkaç dakika kadar sürebilir. FileZilla her şey tamamlandığında sizi bilgilendirecektir, böylece siteyi tekrar çalışır durumda görmek için tarayıcıdan alan adınıza gidebilirsiniz.
Dinamik web sitesi
Dinamik web siteleri, normal şekilde çalışması için gerekli olan tonlarca bilgiyi depolamak için veritabanlarını kullanır. Özel bir web sitesi veya WordPress gibi popüler CMS'lerden birini kullanıyorsanız, bu, veritabanına da sahip olduğunuz anlamına gelir; bu, onu dosyalarla birlikte aktarmanız gerektiği anlamına gelir.
Veritabanını dışa aktardığınız gibi, PhpMyAdmin aracılığıyla da içe aktarabilirsiniz:
- Tarayıcınızdan https://my.bluehost.com/cgi-bin/cplogin adresini açın ve Bluehost hesabınıza giriş yapın
- “Veritabanı” sekmesini bulun ve açın
- Arayüzü açmak için phpMyAdmin simgesini seçin
- Menünün ortasında bir yerde “İçe Aktar” sekmesini/düğmesini bulacaksınız.

- “Gözat” düğmesine tıklayın ve daha önce dışa aktardığınız veritabanını bulun. Veritabanı sıkıştırılmışsa ilk olarak sıkıştırmayı açtığınızdan emin olun (.sql dosyasının hazır olması gerekir)

- “Git” düğmesine tıklayın ve birkaç dakika bekleyin
Her şey yolundaysa şuna benzer bir mesaj görmelisiniz: "İçe aktarma başarıyla tamamlandı, X sorguları yürütüldü."
WordPress gibi bir İçerik Yönetim Sistemi mi kullanıyorsunuz?
WordPress, Blogger veya Joomla gibi bir içerik yönetim sistemi kullanıyorsanız yerel geçiş seçenekleriyle her şeyi çok daha kolay hale getirebilirsiniz. Örneğin, eğer WordPress sitesini taşıma yeni bir ana bilgisayara, tüm siteyi birkaç tıklamayla aktarmanıza olanak tanıyan İçe ve Dışa Aktarma seçenekleriyle her şeyi yapabilirsiniz. Seni şanslı!
Adım 5. Web sitenizi test edin
Aktarım tamamlandıktan ve veritabanları içe aktarıldıktan sonra web sitenizi test edebilirsiniz. Bunu yapmanın en iyi yolu geçici bir URL kullanmaktır. Bu, web sitenize alan adı yeni sunucuyu işaret etmiyor.
Geçici URL'nizi bulmak için hesap yönetim panelinize giriş yapın. Daha sonra “Hesap Teknik Ayrıntıları”na tıklayın. İçeri girdikten sonra Temp adında bir bölüm bulunmalıdır. Yanında geçici URL'nizin görüntülendiği URL. Tek yapmanız gereken bu URL'yi ziyaret etmek ve web sitenize göz atmak.
Geçici bir URL şuna benzer:
http://ipaddress/~username
“ipadresi”ni sunucunuzun IP Adresiyle değiştirin; kullanıcı adı, cPanel hesabınıza giriş yapmak için kullandığınız kullanıcı adı ile aynı olmalıdır. Başındaki “~” işaretini unutmayın.
Sunucu IP adresinizi bulmak için cPanel'inize bir kez daha giriş yapın. “İstatistikler” sekmesini bulun ve paylaşılan barındırma hesabınızın IP adresi de dahil olmak üzere ekstra bilgileri ortaya çıkaracak “İstatistikleri genişlet” düğmesine tıklayın.
Artık beklerken veya siz gelene kadar web sitenizi geçici bir URL üzerinde test edebileceksiniz. Ad Sunucularını kurun eski etki alanınıza işaret etmek için.
Siteniz beklendiği gibi görünüyor ve çalışıyorsa harika! Ancak bir sorun varsa bazı küçük ayarlamalar ve değişiklikler yapmaya hazır olun.
Hatırlanması gereken önemli şeyler
Tüm aktarım süreci tamamlandıktan ve web sitesini test ettikten sonra, geçişi tamamlamak için yapmanız gereken birkaç şey vardır. Bunların, eski ziyaretçilerinizin web sitenizi ziyaret etmeye devam etmesini sağlamak ve sitenizin planlandığı gibi performans gösterdiğinden emin olmak için gerekli adımlar olduğunu unutmayın. Öyleyse başlayalım.
Kullanıcılara web sitenizi taşıyacağınızı bildirin
Web sitenizi taşırken kesinti süresinin mümkün olduğunca kısa olması gerekir. Kullanıcıların sitenin çalışmadığını zar zor fark etmesi idealdir. Ancak birkaç gün önceden hem web sitenizde hem de sosyal ağ profillerinizde bir tür bildirimde bulunmalısınız. Ayrıca mesajın kesinti sırasında da görünür olduğunu görmelisiniz, böylece kullanıcılarınız sitenin zamanında yedekleneceğini bilecektir.
DNS'yi değiştir
Bu kolayca gözden kaçabilecek küçük bir detaydır. Web sitenizi aktardıktan sonra DNS kaydınızı sitenizin kayıtlı olduğu yeni sunucuya geçirmeniz gerekir. Bunun önemli olmasının nedeni DNS kaydının ziyaretçilerinizin doğru sayfaya ulaşmasını sağlayan bir harita veya talimat kılavuzu gibi olmasıdır. Bunu değiştirmeyi ihmal ederseniz kullanıcılar yanlış bir hata sayfasına yönlendirilecektir. Yeni barındırma sağlayıcınızdan yeni bir DNS almanız ve eskisini değiştirmeniz gerekir.
DNS kayıtlarınızı taşıma talebinde bulunduktan sonra, geçişin tamamlanması birkaç saat, bazı durumlarda ise tam bir gün sürebilir. Başka bir deyişle, ziyaretçileriniz web sitenizi bulamadıklarından şikayetçiyse yeni DNS'nizi güncellediğinizden emin olun.
Sitenin çalışma süresini izleyin
Yeni bir DNS atandığında aktarımınız temel olarak tamamlanır. Her şeyin düzgün çalıştığından emin olmak için sunucunuzun çalışma süresini önümüzdeki birkaç gün boyunca özenle izlemek isteyeceksiniz.
Gardınızı düşürmemeniz ve herhangi bir sorun olup olmadığını mümkün olan en kısa sürede fark etmeniz çok önemlidir. Elbette web sitenizin çalışma süresini takip etmek, web sitenizi 5 dakikada bir ziyaret etmeniz gerektiği anlamına gelmez; bu, göreve yardımcı olacak araçları ve uygulamaları kullanmanız gerekeceği anlamına gelir.
Güvenebileceğiniz bazı yararlı araçlar Pingdom, Uptime Robot ve Monitor Us'tur. Seçtiğiniz araç ne olursa olsun, aşağıdaki öğeleri izlemek için bunları kalibre etmeniz gerekir: Ping, HTTP, DNS Sunucusu ve TCP bağlantı noktası.
Eksik bağlantılara ve farklı site yapılarına dikkat edin
Sunucuları değiştirirken gerçekten bilmeniz gereken şeylerden biri, grafikler gibi varlıkların olası kaybı veya yanlış yerleştirilmesidir. Barındırma ortamındaki değişiklik bunun olmasına neden olabilir ve bazı 404 (bulunamadı) hatalarını görmeniz pek olası değildir. Bu nedenle, tetikte olun ve 404 günlüklerinizi izleyin; böylece herhangi bir bozuk bağlantı veya çalışmayan varlık olup olmadığını görebilirsiniz. Bunları bulduğunuzda hızlı bir onarım veya değiştirme gerekebilir ve hazır olursunuz.
Bu sorunla baş etmenin bir başka yolu da 404 sayfasından halihazırda çalışan başka bir sayfaya yönlendirme yapmaktır. Bu elbette soruna bir çözüm değil, sadece 404 sayfasını görüntülemeye bir alternatif.
Bu hem sayfalar hem de dizinler için işe yarar, böylece kullanıcılarınız 404 hatası yerine her zaman bakacak içeriğe sahip olur. Son olarak, bunu kendi yararınıza kullanabilir ve komik bir resim veya alıntı görüntüleyerek eğlenceli veya eğlendirici olabilecek özelleştirilmiş bir 404 hata sayfası oluşturabilirsiniz. Bu şekilde ziyaretçilerinizin sayfaya gitmeye itiraz etme olasılığı çok düşük olacaktır.
Kırık bağlantılar ve 404 sayfalarla başa çıkmanıza yardımcı olabilecek birkaç ipucunu burada bulabilirsiniz. Bunların çalışmasını sağlamak için kodu .htaccess dosyasına yerleştirmeniz gerekir.
FTP (FileZilla) kullanarak .htaccess'i şu şekilde düzenleyebilirsiniz:
- FileZilla'yı açın.
- Sunucunuza giriş yapın.
- Web sitenizin dosyalarını listelemek için public_html'yi açın.
- .htaccess'i seçin.
- Üzerine sağ tıklayın ve Görüntüle/Düzenle'yi seçin veya bilgisayarınıza indirin.
Eğer .htaccess dosyasını sunucunuzda bulamıyorsanız, muhtemelen orada kimse yoktur veya dosya gizlenmiştir. Yeni başlayanlar için, cPanel'de oturum açtıysanız ve Dosya Yöneticisini kullanıyorsanız veya FileZilla'nın üst menüsünden "Gizli dosyaları göstermeye zorla" seçeneğinin seçili olduğundan "Gizli Dosyaları Göster (dotfiles)" seçeneğinin seçili olduğundan emin olun. Eğer hala dosyayı bulamıyorsanız public_html klasörünüzde sağ tıklayıp “.htaccess” adında yeni bir dosya oluşturarak yeni bir tane oluşturmalısınız.
Daha sonra kodu kullanabilirsiniz:
- Bir 404 sayfası tanımlayın: ErrorDocument 404 /errorpage.html.
- Bir sayfayı yeni konuma yeniden yönlendirin: 301 /eski-sayfa.html http://www.example.com/yeni-sayfa.html'yi yönlendirin.
- Dizinin tamamını yeni bir konuma yönlendirin: directMatch 301 ^/category/?$ http://www.example.com/new-category/.
Değişiklikleri yaptıktan sonra dosyayı kaydetmeli ve eski dosyanın üzerine yazarak sunucuya tekrar yüklemelisiniz.
E-postanızı değiştirme
Yine e-postayı değiştirmek insanların sıklıkla gözden kaçırdığı bir şeydir. Yeni web barındırıcısına geçiş tamamlandıktan sonra e-postanızı aktarmanın üç farklı yolu vardır.
- E-postanız bir alan adı kayıt kuruluşunda barındırılıyorsa kolayca taşıyabilirsiniz. Yapmanız gereken tek şey (@) kaydını değiştirmek ve bunu yeni ana makinenizin müşteri portalında yaygın olarak bulunan yeni ana bilgisayarın IP adresine atamaktır.
- E-posta hesaplarınız üçüncü bir tarafça barındırılıyorsa aşağıdakileri yapmanız gerekir. MX kayıtlarınızın ve e-posta servis sağlayıcınız tarafından talep edilen diğer ilgili kayıtların yeni DNS'de güncellendiğinden emin olun. DNS'nizi yeni bir sağlayıcıya taşıdığınızı düşünürsek bu dosyaları da taşımanız önemlidir. Elbette DNS'yi taşımıyorsanız tek yapmanız gereken 1. adımı takip etmektir.
- Son olarak, e-posta hesaplarınız önceki barındırma sağlayıcısında barındırılıyorsa, yeni sağlayıcıya geçiş yaptığınızda mevcut e-posta hesabınızı yeniden oluşturabilirsiniz. Ayrıca yeni e-posta aracınızı da yapılandırmanız gerekecektir.
Bu adımı nasıl tamamlayacağınızla ilgili daha ayrıntılı bir açıklamaya ihtiyacınız varsa, buna göz atın rehberlik.
Bozuk bir veritabanı olasılığı
Son olarak, aktarım sırasında verileriniz bozulabilir. Panik yapmaya gerek yok ve bu sorunun çok sayıda çözümü var, ancak bunların hepsi platformun kendisine bağlı. Beri en yaygın platform WordPress'tir, bu platformun veritabanına yönelik bazı olası çözümleri tartışacağız.
WordPress veritabanınız bozuksa aktarımı yeniden deneyebilirsiniz ancak öncelikle tüm eklentileri devre dışı bırakmanız gerekir. Bu işe yararsa, web sitesinin tamamı içe aktarıldığında eklentileri tekrar açmanız yeterlidir. Ne yazık ki kontrol paneline erişemiyorsanız bu geçerli bir çözüm olmayacaktır; dolayısıyla aşağıdaki seçeneklerden bazılarını denemeniz gerekebilir:
- Veritabanını yeniden yükleyin ve eskisinin üzerine yazın.
- Bozulma hatasının tam yerini belirlemeye çalışın ve söz konusu dosyayı eski sitenizden yeniden yükleyin.
- Yeni sunucuya işaret ettiğinden emin olmak için dosyayı açın.
Bozuk bir WordPress veritabanı nasıl onarılır
Bazen bir veritabanını dışa ve içe aktarmak istediğiniz kadar sorunsuz gitmeyebilir. Ancak aklınızı kaybetmeden önce, onu onarmak için yine de birkaç numara deneyebilirsiniz.
- cPanel'inize giriş yapın
- PhpMyAdmin'i açın
- Sol taraftaki menüden veritabanını seçin

- Veritabanını seçtikten sonra doğru veritabanına sahip olup olmadığınızı kontrol etmelisiniz. Bir WordPress veritabanında tüm tablolar wp_ ile etiketlenmiştir.
- Veritabanındaki tüm tabloları seçmek için ekranın alt kısmındaki “Tümünü kontrol et” düğmesini seçin

- “Tabloyu onar” seçeneğini seçin

Burada yapabileceğin tek şey bu. Onarım işleminden sonra veritabanının başarıyla onarıldığını onaylayan bir mesaj görmelisiniz. Veritabanını hâlâ onarmayı başaramadıysanız, bir şey daha deneyebilirsiniz; bu, wp-config.php dosyasını değiştirmektir.
- FileZilla'yı açın ve FTP sunucunuza giriş yapın
- wp-config.php dosyasını bulun

- Bilgisayarınıza indirin
- Dosyayı bir metin düzenleyicide açarak değiştirin
- Dosyanın sonuna şunu ekleyin: define('WP_ALLOW_REPAIR', true);

- Değiştirilen wp-config.php dosyasını kaydedin ve FileZilla aracılığıyla sunucuya geri yükleyin ve dosyanın üzerine yazın
- Tarayıcınızı açın ve http://yoursite.com/wp-admin/maint/repair.php adresine gidin.
- “Veritabanını Onar” düğmesine tıklayın
Onarım işlemi tamamlandıktan sonra veritabanındaki tablolarla ilgili durum mesajları göreceksiniz, böylece bir şeyin bozuk olup olmadığını tespit edebileceksiniz. Ayrıca şu mesajı da görebileceksiniz: “Onarımlar tamamlandı. Bu sayfanın yetkisiz kullanıcılar tarafından kullanılmasını önlemek için lütfen wp-config.php dosyasından aşağıdaki satırı kaldırın.
define('WP_ALLOW_REPAIR', doğru);”
Bu nedenle dosyaya geri dönüp eklediğiniz satırı kaldırıp yeniden kaydetmeyi unutmayın.
Bu yaklaşımlardan hiçbirinin işe yaramaması durumunda, WordPress otomatik veritabanı onarım sürecini başlatmak için kodlama konusunda yetenekli birini bulmanız gerekecektir.
Destek ekibinin yeni toplantı sahibine aktarımı gerçekleştirmesine izin verin
Yeni sunucuya tüm aktarımı kendi başınıza nasıl yapacağınızdan emin değilseniz veya gerçekten umursamadığınız teknik ayrıntılara harcayacak zamanınız yoksa, her şeyi usta ellere bırakabilirsiniz. profesyoneller Bluehost.
Evet, transfer için ödeme yapmanız gerekecek. Ancak bu durumda, destek ekibi sizin için her şeyi yaparken, sahile yakın yaşayacak kadar şanslıysanız rahatlayabilir, yürüyüşe çıkabilir veya cildinizde biraz güneşlenebilirsiniz.
Bluehost sizin için siteyi sunucularına taşıyabilir ve bu size 149 dolara mal olur. 99. Bu fiyata en fazla 5 web sitesi ve 20 e-posta hesabının taşınması dahildir. Evet, destek ekibi tüm dosyalar, veritabanları ve sitenizin eski ana makinede olduğu gibi çalışması ve görünmesi için gerekli olan her şeyle ilgilenecektir.
Bu seçeneği tercih ederseniz siteyi nerede barındırdığınız gerçekten önemli değildir, ancak lütfen Bluehost'un şu anda Bayi, VPS veya Özel Sunucu hesapları için geçiş desteği sunmadığını unutmayın.
Bununla ilgili en güzel şeylerden biri, hiçbir riskin olmamasıdır. Taşıma işlemini başlatmaya hazırsanız Bluehost, uzmanları ne yaptıklarını biliyor. Bunu akılda tutarak bile, sitenizin sizin için önemli olduğunu anlıyorlar, bu nedenle siz sitenizi ele geçirmeden önce her şeyi inceleyecek ve tamamen işlevsel olduğundan emin olacaklar.
Bluehost'a geçişi başlatmaya hazırsanız lütfen daha fazla ayrıntıya bakın okuyun.
Sonuç
Bir web barındırma sağlayıcısını değiştirmek büyük bir güçlük değildir. Birkaç potansiyel sorun var, ancak zamanında çözülemeyecek hiçbir şey yok.
Web barındırma hizmetinizden memnun değilseniz başka bir sağlayıcı bulmaktan çekinmeyin. Bu kılavuz, minimum kesinti ve rahatsızlıkla süreç boyunca size yardımcı olacaktır.

Bunun için teşekkürler. Günlerdir web sitemi aktarmaya çalışıyorum. Anlattığınız adımları uyguladıktan sonra sonunda başardım.
Şerefe!
Bunu kendi başına yapabildiğine sevindim. FSG'yi ziyaret ettiğiniz için tekrar teşekkür ederiz!
Bu rehberle tanıştığıma çok sevindim. Bundan çok şey öğrendim! Teşekkürler.
Teşekkürler Jerry...yararlı bulduğuna sevindim!