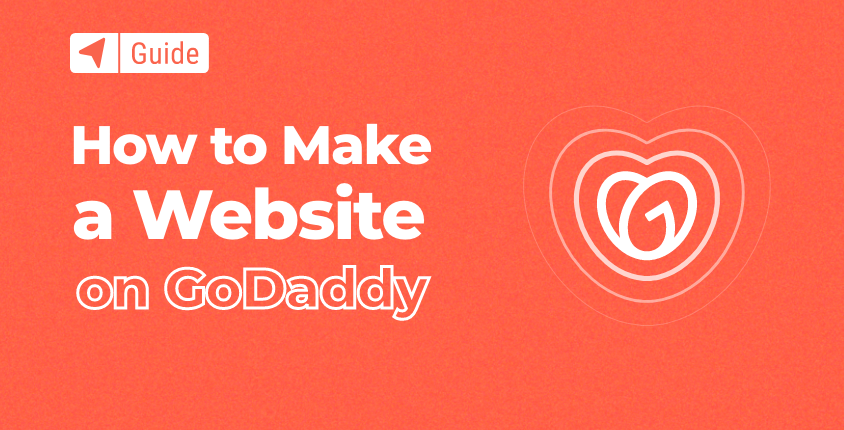
Web sitesi oluşturma sürecini öğrenmeye başladıysanız muhtemelen adını zaten duymuşsunuzdur. GoDaddy.
Bu teknoloji devi, alan adı ve barındırma satışından site oluşturucu yazılımı ve pazarlama hizmetleri sunmaya kadar hemen hemen her şeyi sunuyor. GoDaddy, milyonlarca müşterisiyle dünyanın en büyük web hizmetleri platformudur. Bununla ilgili daha fazla bilgiyi sitemizde bulabilirsiniz. derinlemesine GoDaddy incelemesi.
Zaten diğer hizmetlerinin kullanıcısıysanız, web sitesi oluşturucu hizmetini de denemeye değer. Yeni kullanıcılar web sitesi oluşturucu çözümünü ücretsiz olarak deneyebilir ve eğer beğenirseniz kullanmaya devam edebilirsiniz.
Bu kılavuzda, Size adım adım süreci göstereceğim GoDaddy hizmetlerini kullanarak nasıl web sitesi oluşturulacağını öğrenin.
7 Kolay Adımda GoDaddy'de Ücretsiz Web Sitesi Oluşturma
Web sitesi oluşturucusu son derece kullanıcı dostu olmasına rağmen, başlamak için yardıma ihtiyacınız olursa endişelenmeyin. Rehberimizi takip etmeniz yeterli; ilk web sitenizi kolay ve hızlı bir şekilde oluşturacaksınız.
- Adım #1: Başlamak için bir hesap oluşturun
- Adım #2: Web sitenizin kategorisini seçin
- Adım #3: Web siteniz için bir ad seçin
- Adım #4: Sitenizi düzenlemeye ve özelleştirmeye başlayın
- Adım #5: Web sitenizi SEO için optimize edin
- Adım #6: Web sitenizi önizleyin ve yayınlayın
- Adım #7: Özel bir alan adı bağlamak için yükseltme yapın
Adım #1: Başlamak için bir hesap oluşturun
Godaddy.com'da zaten oluşturulmuş bir hesabınız varsa yeni bir hesap oluşturmanıza gerek yoktur. Mevcut müşterilerin bir kategori seçmeden ve web sitesi düzenleyicisini kullanmaya başlamadan önce oturum açmaları yeterlidir.
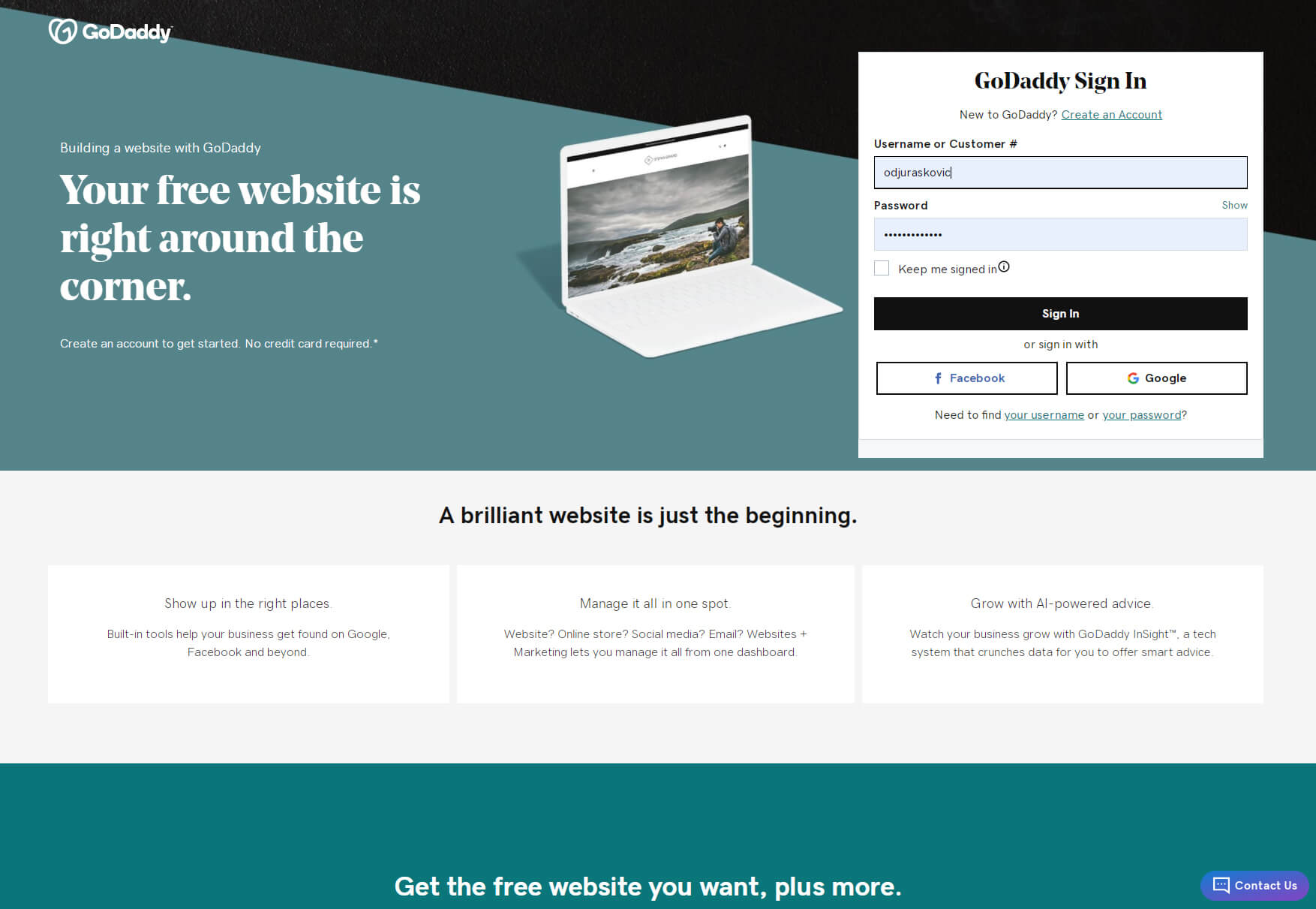
Ancak yeni bir kullanıcıysanız birkaç saniye içinde yeni bir hesap oluşturabilirsiniz. Bunu yapmanın en hızlı yolu mevcut Google veya Facebook hesabınıza giriş yapmaktır. GoDaddy daha sonra gerekli tüm bilgileri alacak ve sizin için hesabı oluşturacaktır.
Bu hesaplardan birine sahip olmayanlar veya bunları GoDaddy ile kullanmak istemeyenler için, başlamak üzere e-posta adresinizi, kullanıcı adınızı ve şifrenizi girmek kolaydır. Bir aylık ücretsiz deneme sürümü mevcuttur ve ücretsiz web sitenizi oluşturmaya başlamak için herhangi bir kredi kartı bilgisi girmenize gerek yoktur.
- MyCAD'de yazılım Güncelleme ye git GoDaddy.
- E-posta adresinizi, istediğiniz kullanıcı adını ve şifrenizi girin.
- Kişiselleştirilmiş teklifler almayı kabul etmeyi veya reddetmeyi seçin.
- Başlamak için “Hesap Oluştur” düğmesine tıklayın.
Adım #2: Web sitenizin kategorisini seçin
Bir hesap oluşturduktan veya mevcut bir hesapla giriş yaptıktan sonra ilk sitenizi oluşturmaya başlayabilirsiniz. İlk adım bir kategori seçmektir.
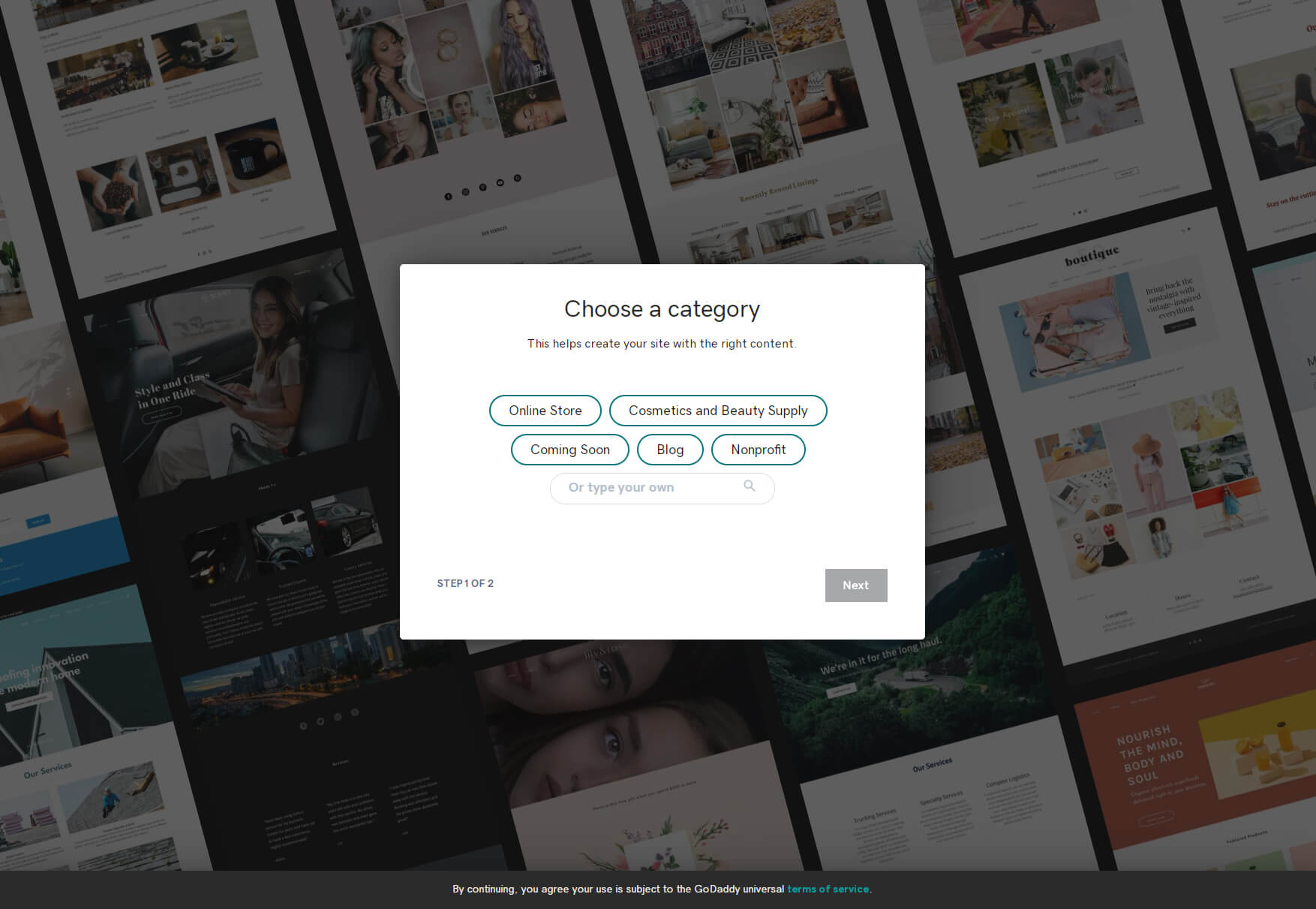
Çeşitli kategoriler sunulacaktır ancak web siteniz için doğru olanı göremiyorsanız, aşağıdaki alana kategorinizi girmeniz yeterlidir. Bu noktada bir kategori seçmek çok gerekli görünmese de GoDaddy'nin bu bilgileri size daha rahat bir başlangıç yapma fırsatı verebilecek isteğe bağlı bir örnek site oluşturmak için kullandığını bilmelisiniz.
Adım #3: Web siteniz için bir ad seçin
Açıkçası, Bir web sitesinin adı çok önemli bir adımdır. İstediğiniz her şeyi girin ancak hala kesin bir karar vermediyseniz endişelenmeyin çünkü gelecekte GoDaddy sitenizin adını ayarlardan değiştirmek her zaman mümkündür.
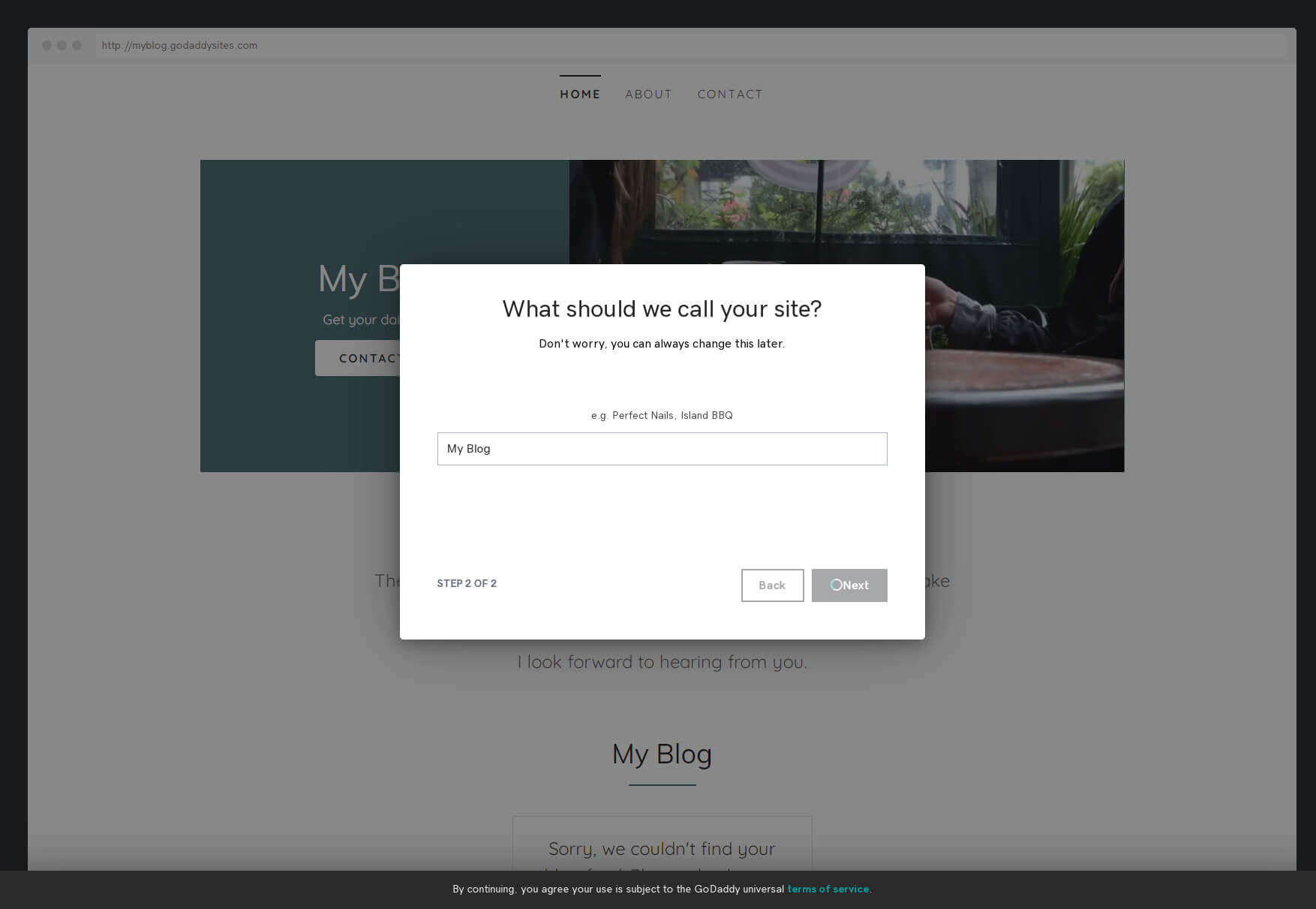
Adım #4: Sitenizi düzenlemeye ve özelleştirmeye başlayın
“İleri” düğmesine tıkladıktan sonra GoDaddy'nin web sitenizi oluşturması için lütfen birkaç saniye bekleyin. Sonuçlar kategori seçiminize göre değişecektir. İşin eğlenceli kısmı da burada başlıyor; sitenizi özelleştirmek ve işleri kişiselleştirmek.
Bir tema seç
Bir tema seçmek, sitenizi özelleştirmenin ilk adımı olmalıdır. GoDaddy web sitesi düzenleyicisinin sağ üst köşesinde bulunan “Tema” sekmesine tıklayarak çeşitli seçeneklere erişebileceksiniz. Ayrıca, herhangi bir değişikliğin tüm düzeni nasıl etkilediğini görebilmeniz için düzenleyicinin sitenizin görünümünü ekranın sol tarafında uzaklaştırdığını da fark edeceksiniz.
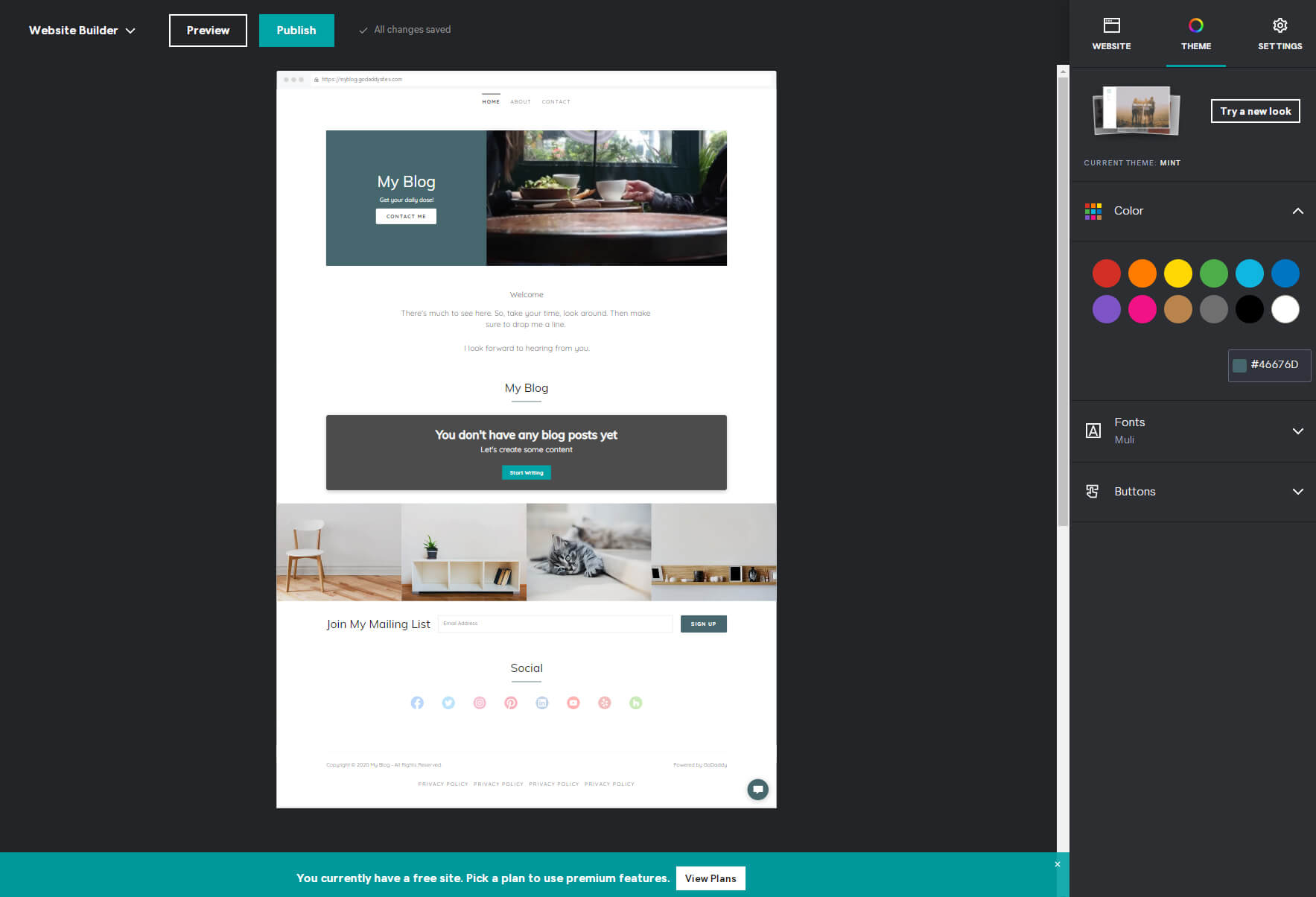
Seçeneklerde göreceğiniz ilk şey, kullandığınız mevcut temadır. Bu, GoDaddy'nin kategorinize göre seçtiği kişidir. Bu temayı beğenmediyseniz veya yalnızca başka nelerin mevcut olduğunu görmek istiyorsanız "Yeni bir görünüm dene" düğmesine tıklayın. Editörü test ettiğimde yirmiden fazla tema mevcuttu.
Bunun en güzel yanı, düzenleyicinin mevcut içeriğinizi seçtiğiniz diğer tüm örneklere otomatik olarak yüklemesidir, böylece potansiyel bir temanın havasını anında yakalayabilirsiniz.
Ancak, sizi editöre geri götürecek olan beğendiğiniz küçük resme tıklamaktan korkmayın. Sitenizi önizleyin ve yine de beğenmezseniz, istediğiniz zaman geri dönüp farklı bir tema seçebilir ve hiçbir içeriği kaybetmeden siteniz üzerinde çalışmaya devam edebilirsiniz.
Temanın rengini seçin
Bir sonraki adım temanızın rengini seçmektir. Bu renk sitenizin birkaç öğesini etkileyerek onu birincil site rengi haline getirir. Önceden tanımlanmış renklerden birini seçin veya onaltılık kod yazarak özel bir renk kullanın. Ne yazık ki GoDaddy bir renk seçici sunmuyor, bu nedenle 3. taraf bir renk seçme aracı kullanarak mükemmel renginizi bulmanız ve kodu buraya kopyalamanız gerekecek.
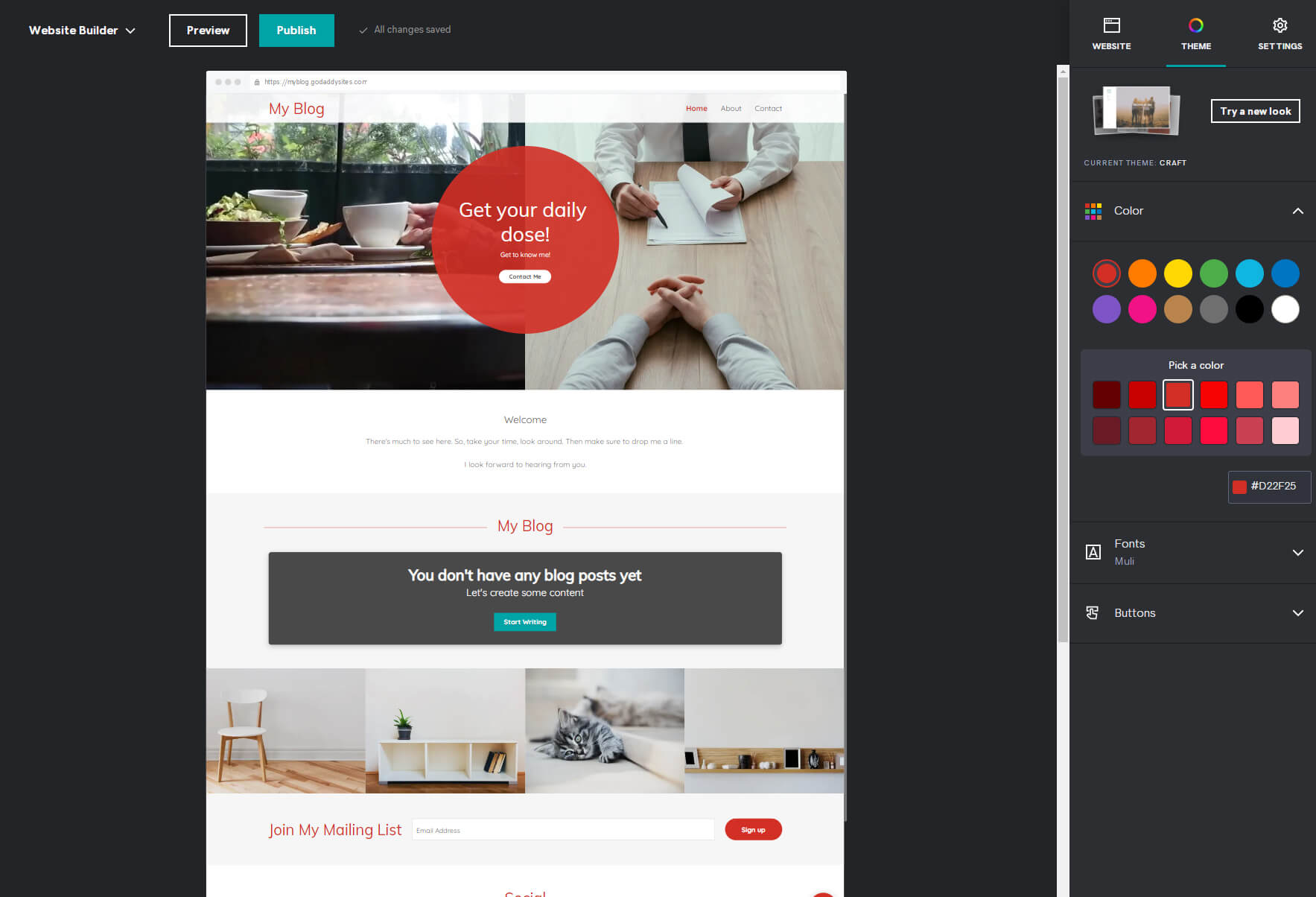
Yazı tipini ve tasarım düğmelerini seçin
Sitenizdeki yazı tiplerini değiştirmek için aşağıdaki Yazı Tipleri seçeneklerine tıklayın. Yazı tiplerinin nasıl çalıştığından veya bunları doğru şekilde nasıl eşleştireceğinizden emin değilseniz GoDaddy tarafından sunulan kombinasyonlardan birini seçmeniz yeterlidir. Yalnızca birkaç düzine seçenek var ama hoşunuza giden birini bulacağınızdan eminim. Daha yaratıcı türler için "gelişmiş" etiketini tıklayın ve sitenizi daha da kişiselleştirmek için ayrı birincil ve ikincil yazı tiplerini seçin.
Burada özelleştirilecek son şey düğmelerdir. Seçenekleri belirleyin ve birincil ve ikincil düğmelerinizin tasarımlarını seçin. Varsayılan olarak düğmeler daha önce seçtiğiniz tema rengini kullanacaktır, ancak bundan kaçınmak istiyorsanız "Tema rengini kullan" anahtarını açın ve beyaza döneceklerdir.
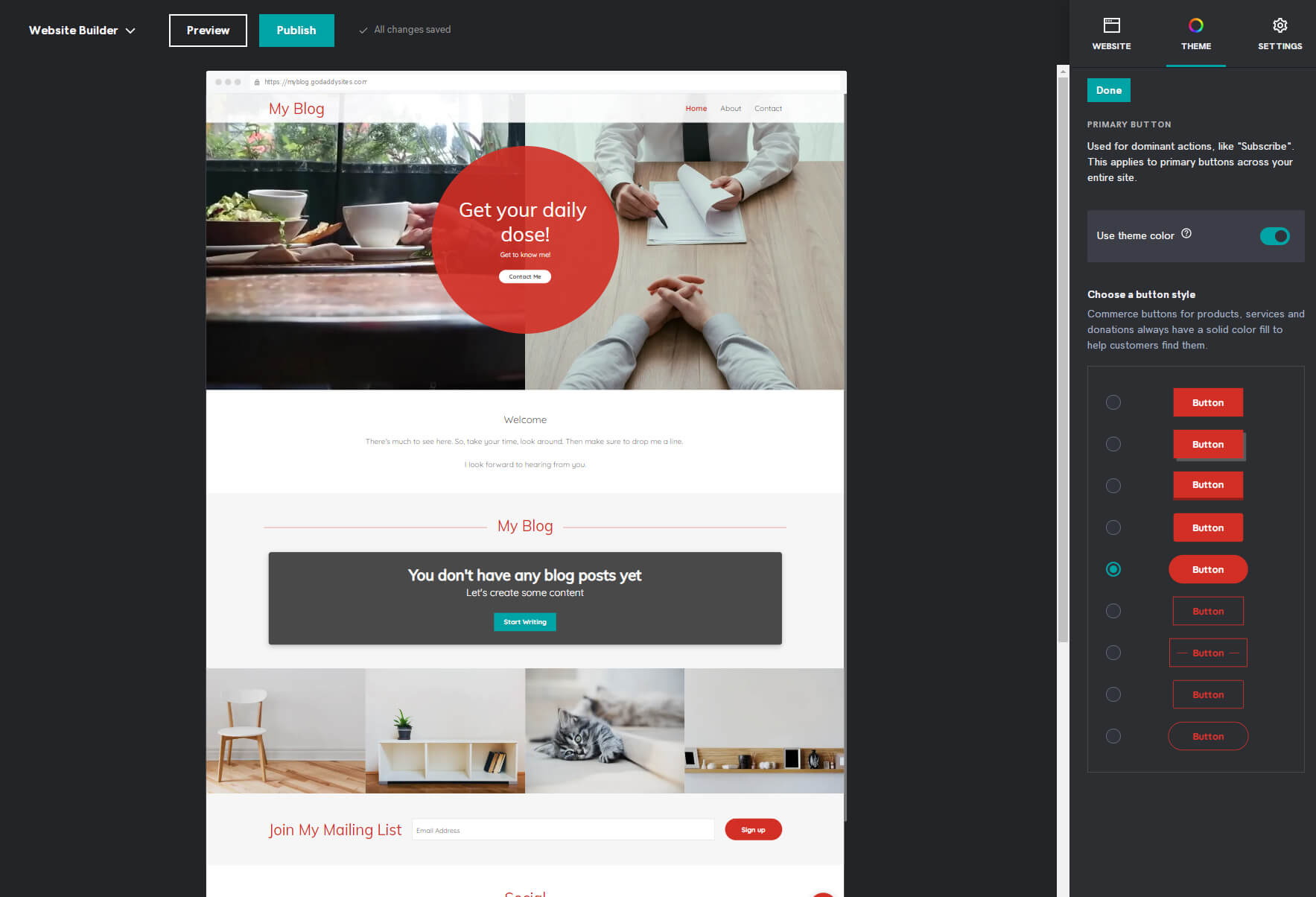
Temayı özelleştirmeyi bitirdikten sonra siteyi daha kişisel hale getirmeye başlamanın zamanı geldi. Ve bunu yapmanın resim ve metin eklemekten daha iyi bir yolu yoktur.
Resim ve metin ekleyin
Sitenizi tekrar odak noktasına getirmek için düzenleyicinin sağ üst köşesinden "Web Sitesi" sekmesini seçin. Sitenizi aşağı taşıyın ve resim ve metin içeren öğeleri seçin.
Başlık bölümünü seçerseniz “Güncelle” butonunu bulacaksınız. Üzerine tıkladığınızda editör size ekranın sağ tarafında mevcut resmi gösterecektir. Burada bir arka plan resmi veya videosu görüntülemeyi, yeni bir fotoğraf yüklemeyi ve tam hayal ettiğiniz gibi görünene kadar yakınlaştırmayı veya uzaklaştırmayı seçebilirsiniz.
Metin içeren bir öğeye tıkladığınızda düzenleyici onu ekranın sağ tarafına yükleyecektir. Burada başlıkları, açıklamaları değiştirebilir ve istediğiniz her şeyi yazabilirsiniz. Diğer seçeneklere göz atmaktan ve düzeni, vurgu renklerini ve hizalamaları değiştirmekten çekinmeyin.
Sayfalar ve bölümler ekleyin
Şu anda önünüzde bulunan web sitesi, GoDaddy oluşturucunun sizin için oluşturduğu örnek sayfadır. Beğenmediğiniz veya ihtiyaç duymadığınız bir bölümü, seçilen öğenin sağ üst köşesindeki üç noktayı seçerek istediğiniz zaman kaldırabilirsiniz. Daha fazla içerik eklemeye karar verdiğinizde kolayca sayfa ve bölüm ekleyebilirsiniz.
- Sağ taraftaki menüden “Web Sitesi” sekmesini seçin.
- Bir sayfa eklemek için “Sayfa ekle” bağlantısını tıklayın.
- “Yeni sayfa”yı seçin.
- Başlık ekle.
- Bu sayfayı gezinme bölümünde mi yoksa altbilgide mi göstermek istediğinize veya özel hale getirmek isteyip istemediğinize karar verin.
- “Sayfa Oluştur” düğmesine tıklayın.
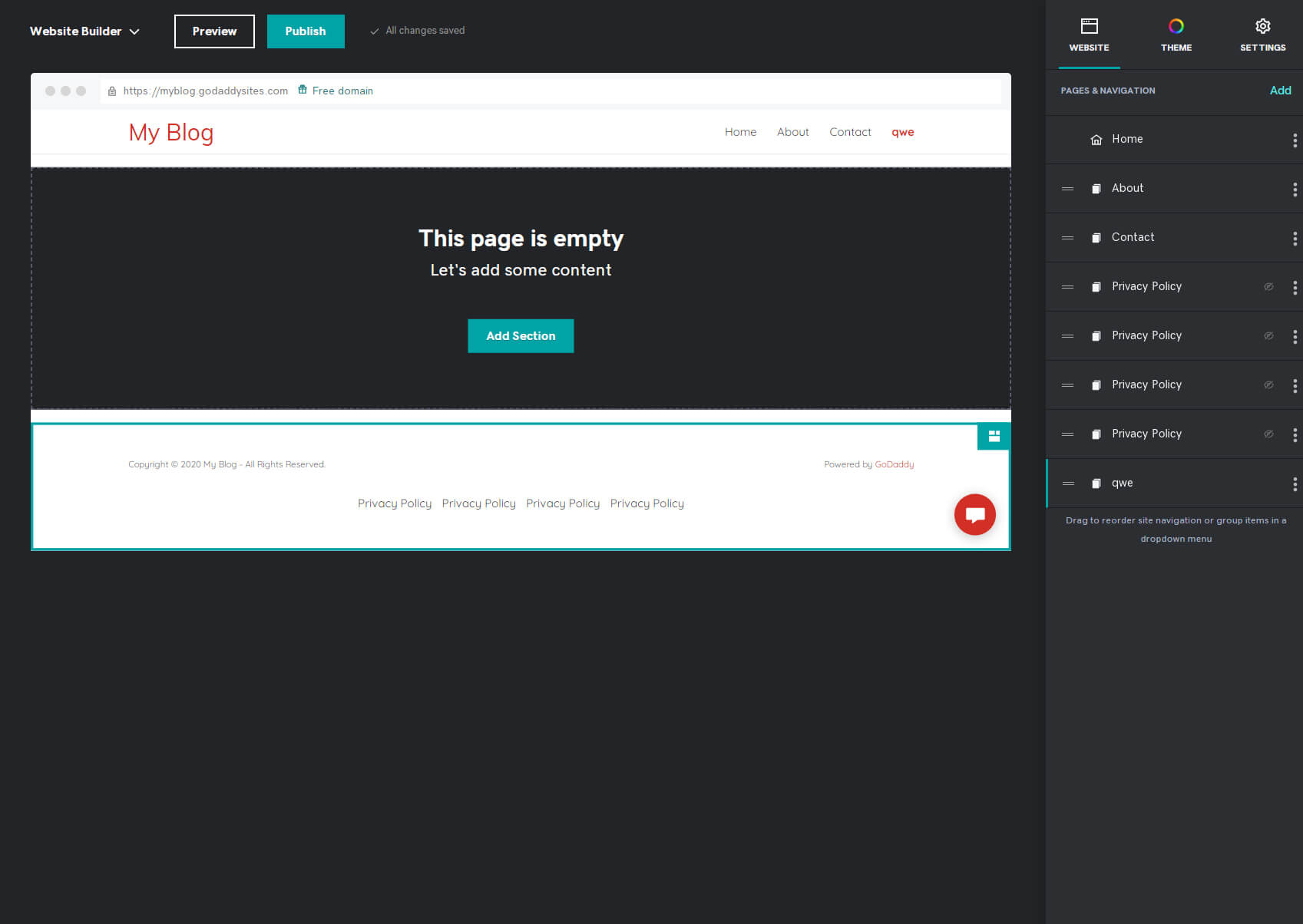
Bir veya iki saniye sonra yeni sayfanın düzenleyiciye yüklendiğini görebileceksiniz. Boş olacak ancak yeni bölümler ve içerik eklemeye başlayabilirsiniz.
- Yeni bir bölüm oluşturmak için “Bölüm Ekle” butonuna tıklayın.
- İçerik, fotoğraf galerisi, video vb. gibi eklemek istediğiniz bir bölümü seçin.
- En çok beğendiğiniz modülün düzenini seçin.
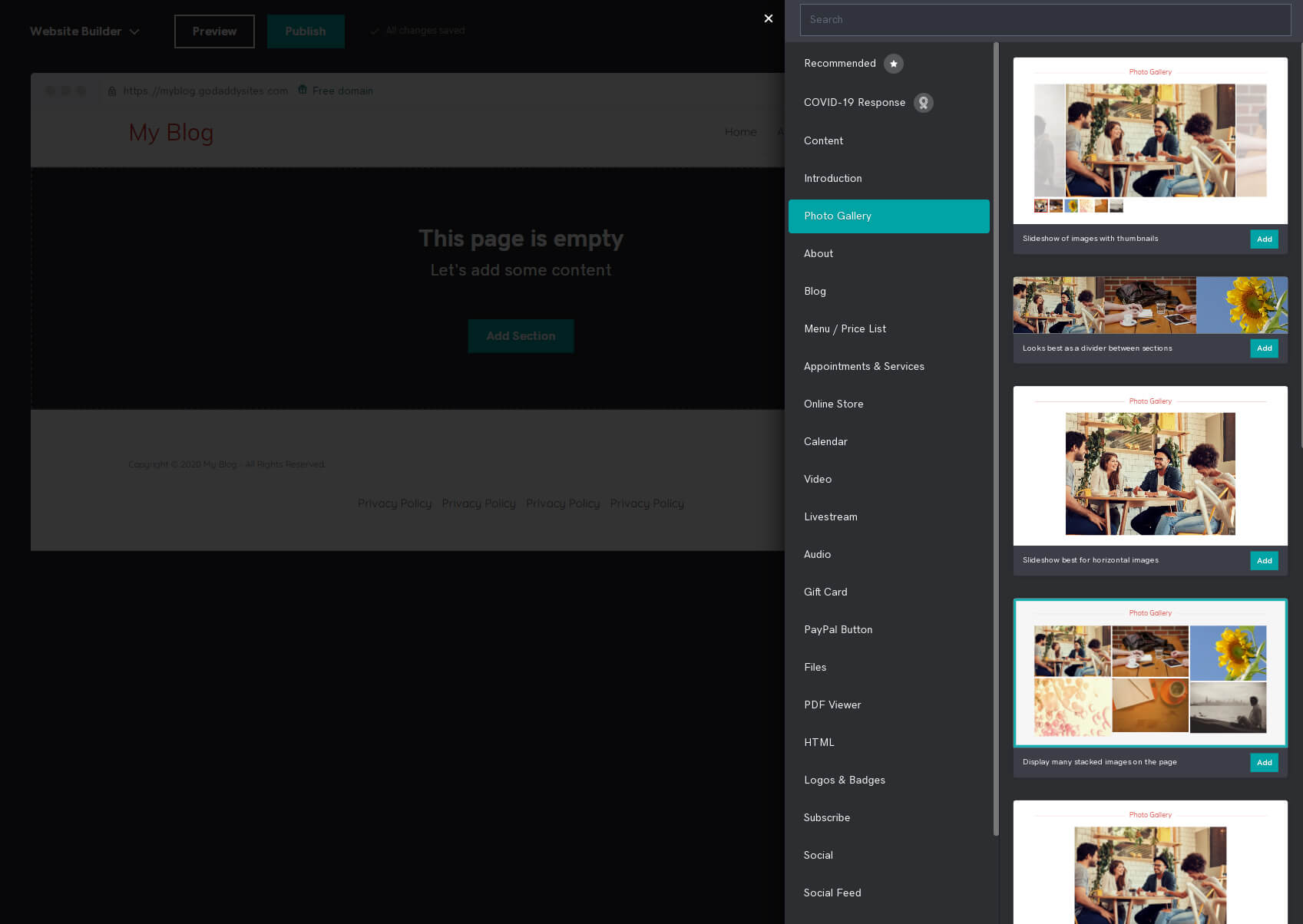
Bundan sonra sayfanıza yeni bölüm eklenecektir, öğelere tıklayıp içeriği değiştirerek düzenlemeye devam edebilirsiniz.
Ayarları inceleyin
Web sitenizin tasarımı önemlidirt, ancak her şeyi kontrol etmek için doğru ayarlara sahip olmadan iyi çalışamaz. Sitenizin ayarlarını değiştirmek için editörünüzün sağdaki menüsünden “Ayarlar” sekmesine tıklayın.
- Temel bilgiler – site adı, işletme kategorisi, e-posta adresi, fiziksel adresiniz ve telefon numaranız gibi kişisel bilgileri değiştirin.
- Sosyal medya bağlantıları – Facebook, Twitter, Instagram ve diğer bazı popüler sosyal medya sitelerinize bağlantılar ekleyin.
- Favicon – sitenizin daha profesyonel görünmesini sağlamak için özel bir simge yükleyin. Boyutu 180x180 piksel olan kare bir resim yüklemeniz önerilir.
- Arama Motoru Optimizasyonu – sitenizi tanımlayan birkaç anahtar kelime yazın. Buraya sitenizdeki her sayfanın başlığını ve açıklamasını yazabilirsiniz.
- Site Geçmişi – gerekirse web sitenizi sıfırlayın veya bir yedek oluşturun. Bir temayı değiştirdiğinizde veya daha kritik değişiklikler yaptığınızda editörün oluşturduğu otomatik yedeklemeleri görebilirsiniz.
- Çerez Banner – insanları sitenizdeki çerezlerin kullanımı hakkında bilgilendiren banner'ı değiştirin
- Google Analytics – eğer varsa Google Analytics Hesabınızı GoDaddy web sitenize bağlayarak müşterilerinizin siteye nasıl ve ne zaman göz attığını takip edebileceğiniz yerdir.
- Facebook Piksel – Hedef kitleniz hakkında daha fazla bilgi edinmek için sitenizi Facebook Piksel aracılığıyla takip etmek istiyorsanız, sitenizi web sitenize bağlayabileceğiniz yer burasıdır.
- Pinterest Meta etiketi – Pinterest kullanıyorsanız meta etiketinizi buraya ekleyebilirsiniz.
- Google AdSense – Google AdSense ile para kazanmak için AdSense komut dosyanızı bu alana eklemeniz gerekir.
Web sitesi eklentileri
Ekleyebileceğiniz normal bölümlerin yanı sıra GoDaddy, sitenize birkaç şey daha eklemenize ve kontrol etmenize olanak tanır.
- Blog – bu eklenti blogunuzun tamamını kontrol eder. Burası yeni bir gönderi oluşturabileceğiniz, yorumları, abonelikleri ve blogla ilgili diğer her şeyi yönetebileceğiniz yerdir.
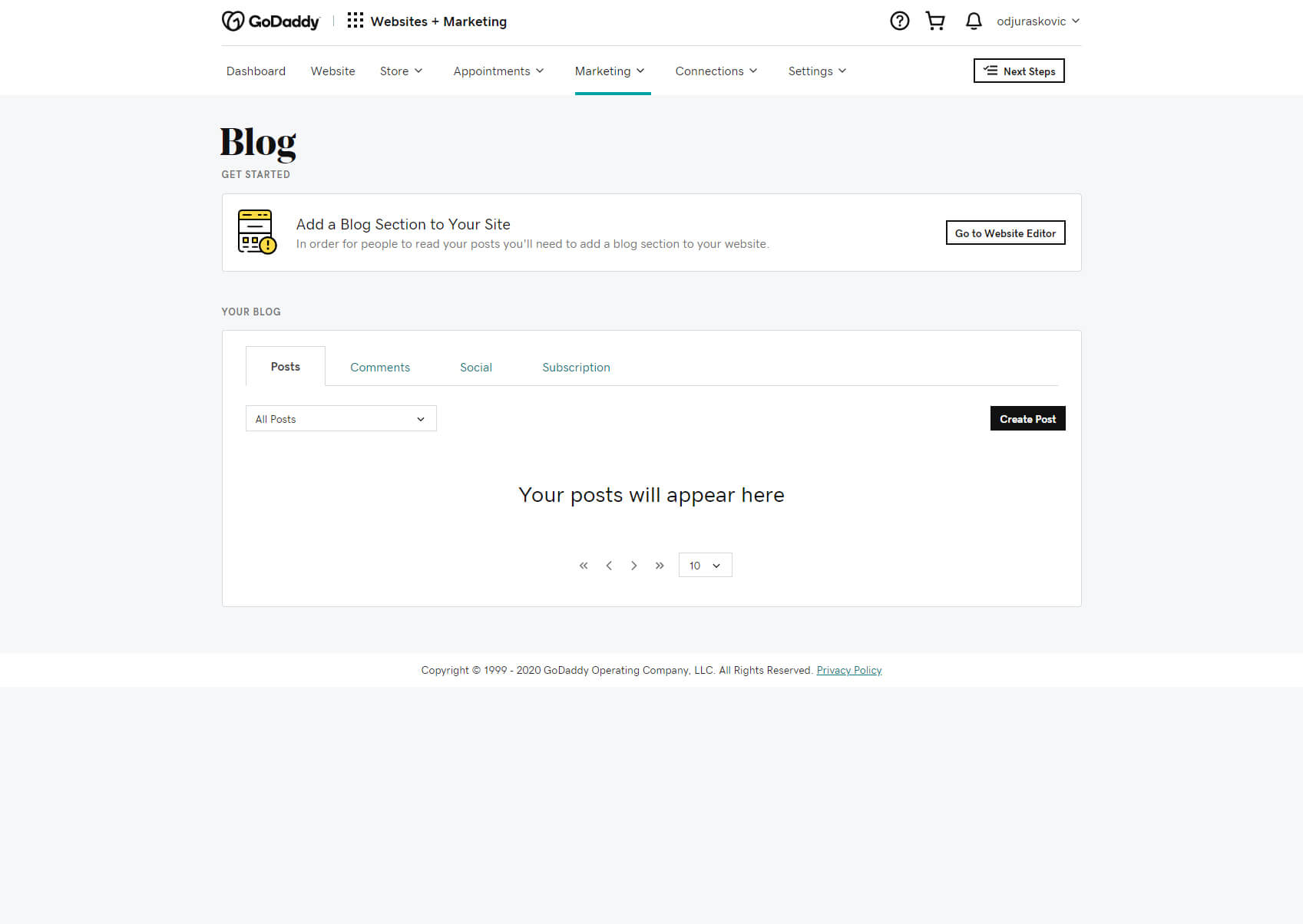
- Mesajlaşma – ziyaretçilerin sizinle doğrudan siteden iletişim kurmasına izin verin. Etkinleştirilirse ziyaretçiler size mesaj göndermek için kullanabilecekleri bir form görecektir. Burası aynı zamanda sizinle iletişime geçen kişilere gönderilecek hoş geldiniz ve teşekkür mesajlarının yanı sıra diğer ilgili seçenekleri de özelleştirebileceğiniz yerdir.
- Popup – ziyaretçilere gösterilecek bir açılır pencere oluşturun. Ona bir resim ekleyin, içeriği değiştirin ve eylem düğmeleri ekleyin.
Adım #5: Web sitenizi SEO için optimize edin
Bu noktada, iyi görünen ve onu kişisel kılan görseller ve içerikler içeren, özelleştirilmiş bir siteye sahip olmalısınız. Ancak bunu herkese açık hale getirmeden önce sitenizi Google dostu hale getirecek birkaç değişiklik yapmalısınız.
- Sitenizin sağ üst köşesinden “Ayarlar” sekmesini açın.
- “Arama Motoru Optimizasyonu”nu seçin.
- Değiştirilecek sayfayı seçin.
- Bir başlık ve açıklama yazın.
Sitenizdeki her sayfayı açıklayarak sitenizi daha iyi hale getiriyorsunuz Google için optimize edilmiş ve diğer arama motorları. Bu, insanların içeriğinizi arama motorları aracılığıyla bulma şansını artırır, bu nedenle her şeyi iyi tanımladığınızdan emin olun.
Görselleri eklerken aynı zamanda açıklamalarını da yazıp SEO açısından daha iyi hale getirebilirsiniz.
Adım #6: Web sitenizi önizleyin ve yayınlayın
Herhangi bir noktada sitenizi özelleştirirken neye benzediğini görebilirsiniz. Üst menüden “Önizleme” butonuna tıklarsanız web sitenizin hem masaüstü hem de mobil cihazlarda nasıl göründüğünü göreceksiniz.
Bu, gerekirse daha fazla değişiklik yapmanıza ve ziyaretçilerin alan adınıza gittiklerinde ne göreceklerini bilmenize yardımcı olacaktır.
Siteyi tamamen özelleştirdikten sonra “Yayınla” butonuna tıklayarak yayınlayabilir ve herkesin kullanımına sunabilirsiniz.
Adım #7: Özel bir alan adı bağlamak için yükseltme yapın
Başlangıçta siteniz her zaman siteadınız.godaddy.com adresinde mevcut olacaktır. Bunda yanlış bir şey yok, ancak muhtemelen sitenizin daha iyi ve daha profesyonel görünmesini sağlayacak özel bir alan adı isteyeceksiniz.
- geri dön Kullanıcı Paneli sol üst köşedeki menüden seçerek.
- Üstte gösterilen “Planları Görüntüle” bağlantısını tıklayın.
- Tercih ettiğiniz planı seçin ve "Sepete ekle"ye tıklayın.
- Satın alma işlemini tamamlayın.
Mevcut fiyatlandırma planları
Basic
Yıllık ödeme yapılırsa ayda 9.99 ABD doları
Web sitenizin güvenliğini sağlayın, özel bir alan adı bağlayın, mobil uyumlu site, hareket halindeyken düzenleme, 24/7 destek, bir yıl boyunca ücretsiz iş e-posta adresi, PayPal düğmesi, 1 sosyal medya ve listeleme platformu, ayda 5 sosyal gönderi ve yanıt, ayda 100 e-posta pazarlama gönderimi.
Standart
Yıllık ödeme yapılırsa ayda 14.99 ABD doları
Web sitenizi güvence altına alın, özel bir alan adı bağlayın, mobil uyumlu site, hareket halindeyken düzenleme, 24/7 destek, bir yıl boyunca ücretsiz iş e-posta adresi, PayPal düğmesi, çevrimiçi bulunun (SEO), 3 sosyal medya ve listeleme platformu , 20 sosyal gönderi ve yanıt/ay, 500 e-posta pazarlama gönderimi/ay.
Premium
Yıllık ödeme yapılırsa ayda 19.99 ABD doları
Web sitenizi güvence altına alın, özel bir alan adı bağlayın, mobil uyumlu site, hareket halindeyken düzenleme, 24/7 destek, bir yıl boyunca ücretsiz iş e-posta adresi, PayPal düğmesi, çevrimiçi bulunun (SEO), sınırsız sosyal medya ve listeleme platformları , sınırsız sosyal gönderi ve yanıt/ay, 25000 e-posta pazarlama gönderimi/ay.
eTicaret
Yıllık ödeme yapılırsa ayda 24.99 ABD doları
Web sitenizi güvence altına alın, özel bir alan adı bağlayın, mobil uyumlu site, hareket halindeyken düzenleme, 24/7 destek, bir yıl boyunca ücretsiz iş e-posta adresi, PayPal düğmesi, çevrimiçi bulunun (SEO), sınırsız sosyal medya ve listeleme platformları , ayda sınırsız sosyal gönderi ve yanıt, ayda 25000 e-posta pazarlama gönderimi, e-ticaret seçenekleri.
SSS
GoDaddy, düzenleyiciyi bir ay boyunca ücretsiz kullanmanıza olanak tanıyan ücretsiz bir deneme sürümü sunuyor. Ancak bu deneme süresinden sonra hizmeti kullanmaya devam etmek ve sitenizi çevrimiçi olarak kullanıma sunmak için ücretli planlardan birini seçmeniz gerekecektir.
GoDaddy web sitesi oluşturucu yalnızca temel bilgileri değiştirmenize olanak tanır. Bu başlamanız için yeterli olsa da, diğer web sitesi oluşturucularını kullanarak daha ciddi web siteleriyle rekabet etmek uygun değildir. Daha fazla SEO seçeneği elde etmek için planınızı yükseltmeniz gerekecek.
GoDaddy, basit web siteleri oluşturmak isteyen ve onlardan fazla bir şey beklemeyen kişiler için iyi bir web sitesi oluşturucudur. GoDaddy ile site oluşturmak hızlı bir şekilde yapılabilir ancak diğer sitelerle karşılaştırıldığında pek çok özellikten yoksundur. Wix. Diğer yandan, Wix yaratıcılığınızı göstermenize olanak tanıyan bir sürükle ve bırak düzenleyiciyle birlikte gelir ve çok daha iyi bir web sitesi oluşturmanıza olanak sağlayacak çok daha fazla özellik sunar.
Sonuç
Basit bir web sitesi oluşturmanıza olanak sağlayacak basit bir web sitesi düzenleyici arıyorsanız GoDaddy kesinlikle doğru seçimdir. Bazı rakipler gibi tüm özelliklere sahip olmasa da, onlarla bir site oluşturmak hızlı ve basittir.
Umarım bu kılavuz ilk GoDaddy web sitenizi oluşturmanıza yardımcı olmuştur ve artık tüm özellikleri keşfederken daha rahat olursunuz. Sitenizi yayınladıysanız aşağıdaki yorumlara link eklemeyi ve neler yaptığınızı bize göstermeyi unutmayın!
