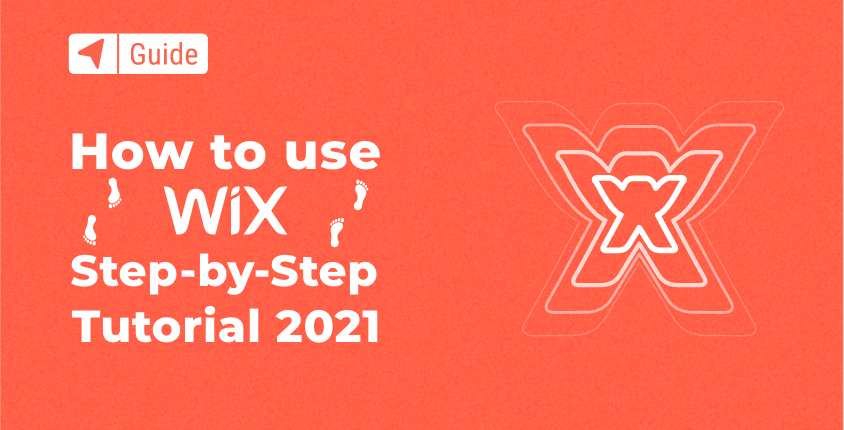
İnternette basit bir web sitesi oluşturucu arıyorsanız, Wix en popüler çözümlerden biri olarak karşımıza çıkacak. Milyonlarca kullanıcısı olan Wix, dünya çapında tanınmış bir şirkettir web sitesi kurucu.
Temel sürümünün kullanımı ücretsiz olduğundan, basit bir kayıt işlemiyle hızlı bir şekilde yeni bir Wix hesabı oluşturabilir ve sizin için neler yapabileceğini görebilirsiniz. Ancak, web sitesi oluşturmaya yeni başlayan biri olarak, Wix'in gerçekte nasıl kullanılacağını anlayın.
Bu öğreticiyi, tüm yeni başlayanların bu yazılıma ayak uydurmalarına ve bazı temel kullanıcı becerilerini öğrenmelerine yardımcı olmak için oluşturdum.
7 Kolay Adımda Wix'i Nasıl Kullanacağınızı Öğrenin
- Adım #1: Wix'i kullanmaya başlayın
- Adım #2: Wix ile bir web sitesi oluşturmak
- Adım #3: Wix Düzenleyiciyle değişiklik yapma
- Adım #4: Web sitenize işlevsellik ekleme
- Adım #5: Web sitenizi optimize etme
- Adım #6: Alan adını bağlama ve yükseltme
- Adım #7: Wix kontrol panelini tanıma
FirstSiteGuide okuyucular tarafından %100 desteklenen ücretsiz bir kaynaktır.
Açıklama: Sitemizdeki bağlantılar aracılığıyla ürün satın alırsanız (örn. Wix hizmetleri), komisyon kazanabiliriz. Sizin için hiçbir ekstra maliyet getirmez ancak daha faydalı içerik oluşturmamıza yardımcı olur.
Adım #1: Wix'i kullanmaya başlayın
Wix düzenleyiciyle yaratıcılığınızı test etmeden önce şunları yapmanız gerekir: hizmete kaydolun.
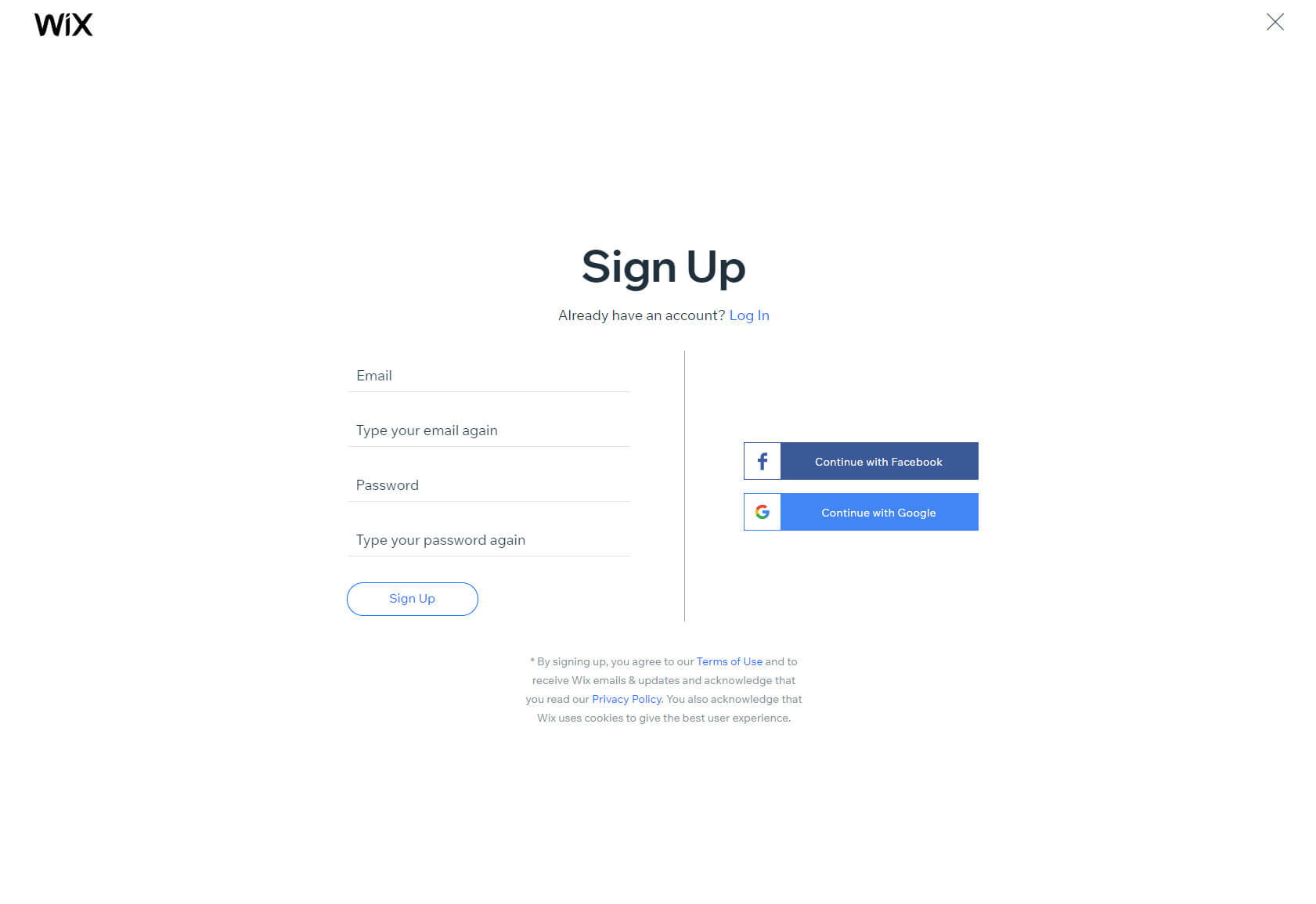
E-posta adresinizi ve şifrenizi girmeniz tam anlamıyla yalnızca bir veya iki dakika sürer. "Kaydol" düğmesine basmak sizi bir sonraki adıma yönlendirir; bu adım, oluşturmaya çalıştığınız şeyle ilgili birkaç soruyu yanıtlamayı içerir.
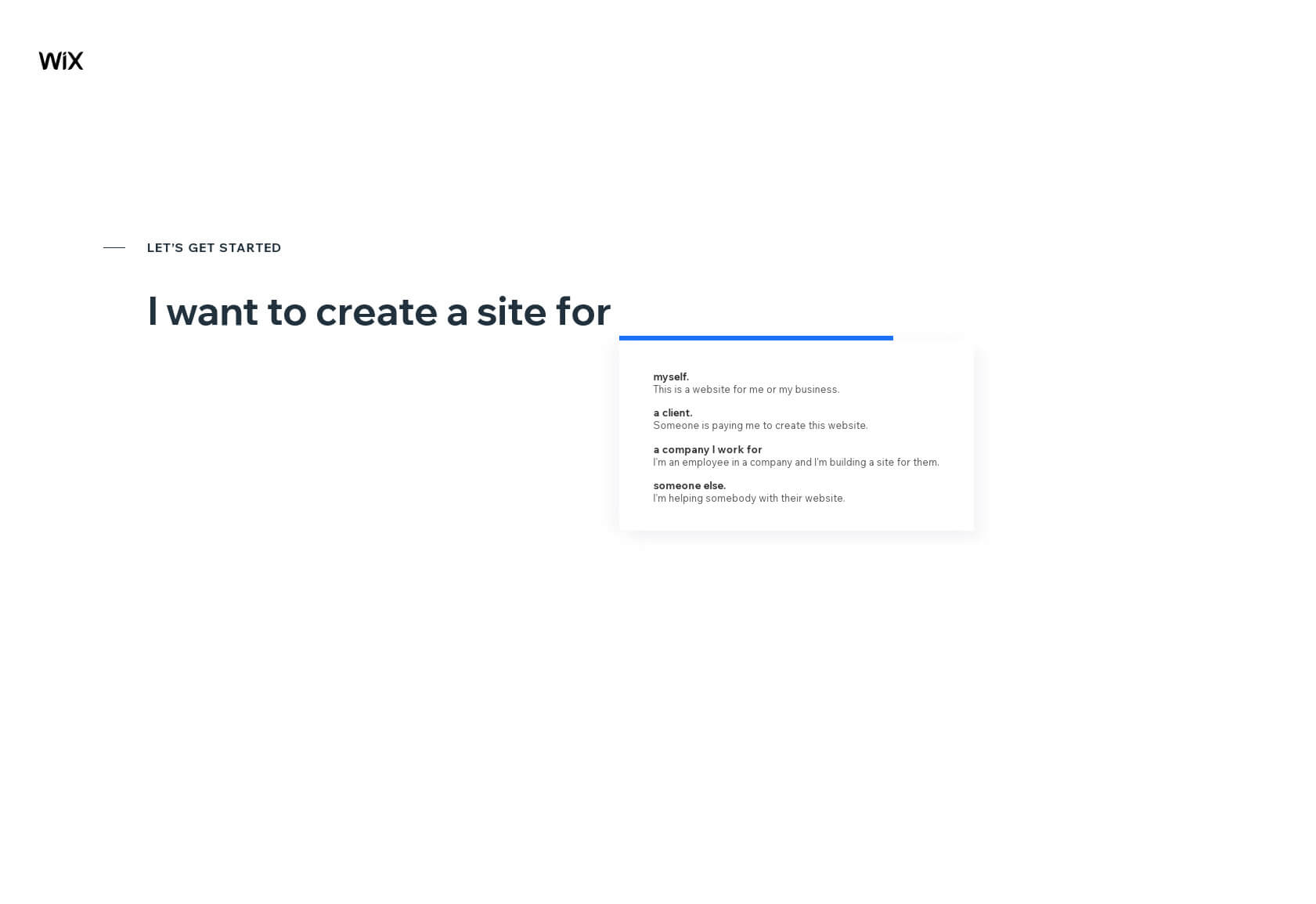
Bir şablon seçmek vitrin alışverişine benziyor. Cevaplarınıza bağlı olarak (eğer anketi atlamadıysanız), ilgi gösterdiğiniz alana özel çeşitli şablonlar sunulacaktır.
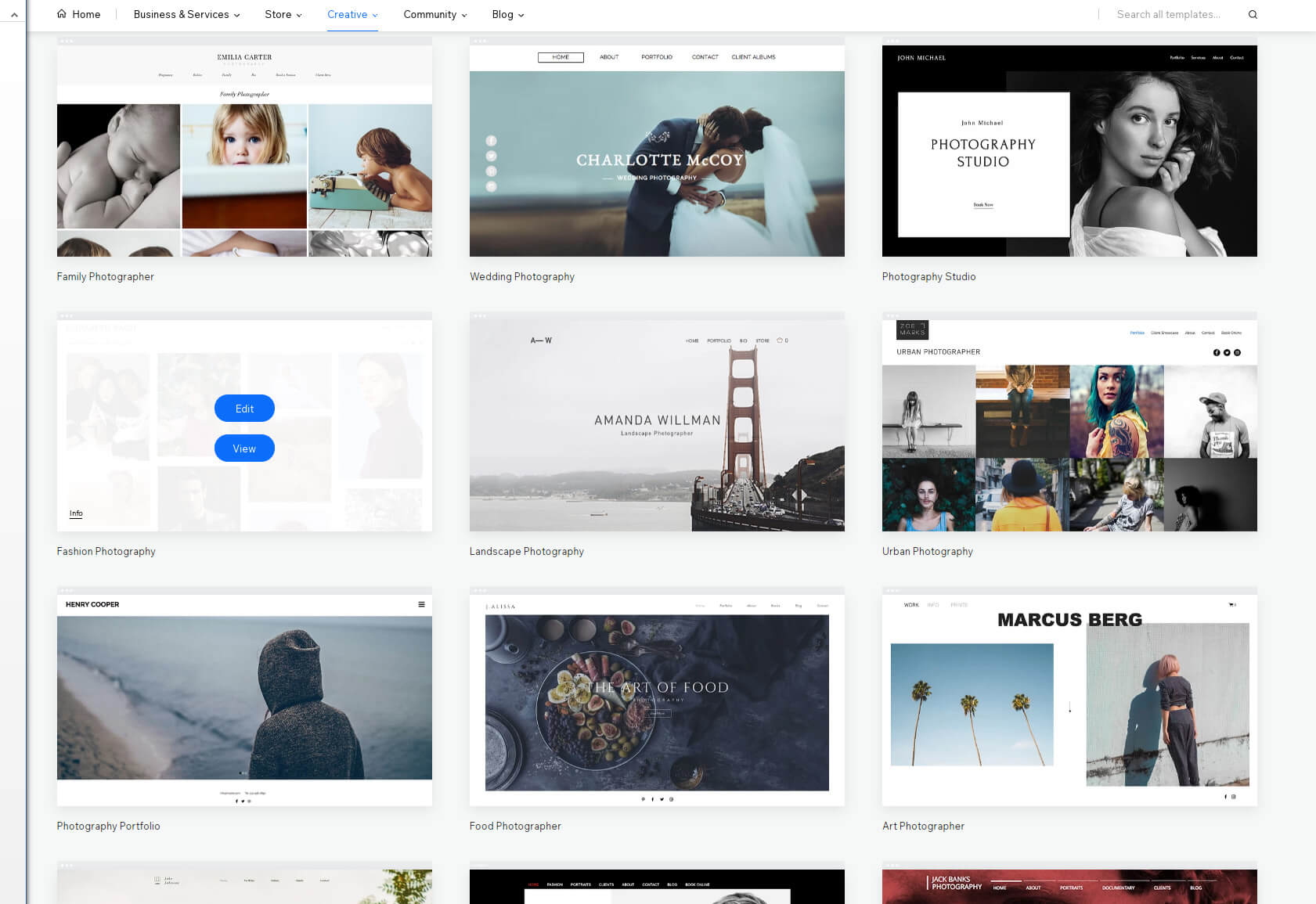
Gözünüze çarpan tüm temalara göz atmaktan ve önizlemelerini yapmaktan çekinmeyin. Ayrıntılardan emin değilseniz, küçük resmin sol alt köşesine bakın; burada çok küçük bir "bilgi" bağlantısı göreceksiniz. Hazır olduğunuzda düzenle düğmesine tıklayın.
Adım #2: Wix ile bir web sitesi oluşturmak
Bir tema konusunda çok seçici değilseniz, her şeyin ayarlanması yalnızca 2-3 dakika sürecektir. Seçici olmanıza da gerek yok çünkü her zaman yeniden başlayabilirsiniz. Artık "Düzenle" düğmesini tıkladığınıza göre Wix, sitenizi oluşturmaya başlamanızı sağlayacak ünlü düzenleyicisini yükleyecektir. Düzenleyiciyi hemen test etmeye başlayacak kadar maceraperest değilseniz, başlamanıza yardımcı olacak eğitim videosunu izleyebilirsiniz.
Teknik açıdan siteniz zaten oluşturulmuştur. Ancak henüz kişisel bir bilgi yok, sadece demo içeriği var.
Daha sonra web sitenizi özelleştirmek için Wix düzenleyiciyle değişiklikler yapmaya başlayacaksınız.
Adım #3: Wix düzenleyiciyle değişiklik yapma
Wix'teki her şey kullanıcı dostudur ve anlaşılması kolaydır. İçerikte değişiklik yapmak için değiştirmek istediğiniz öğeye tıklamanız yeterlidir. Tıkladıktan sonra seçilen öğenin üzerinde size en önemli ayarları gösteren küçük bir menü görünecektir.
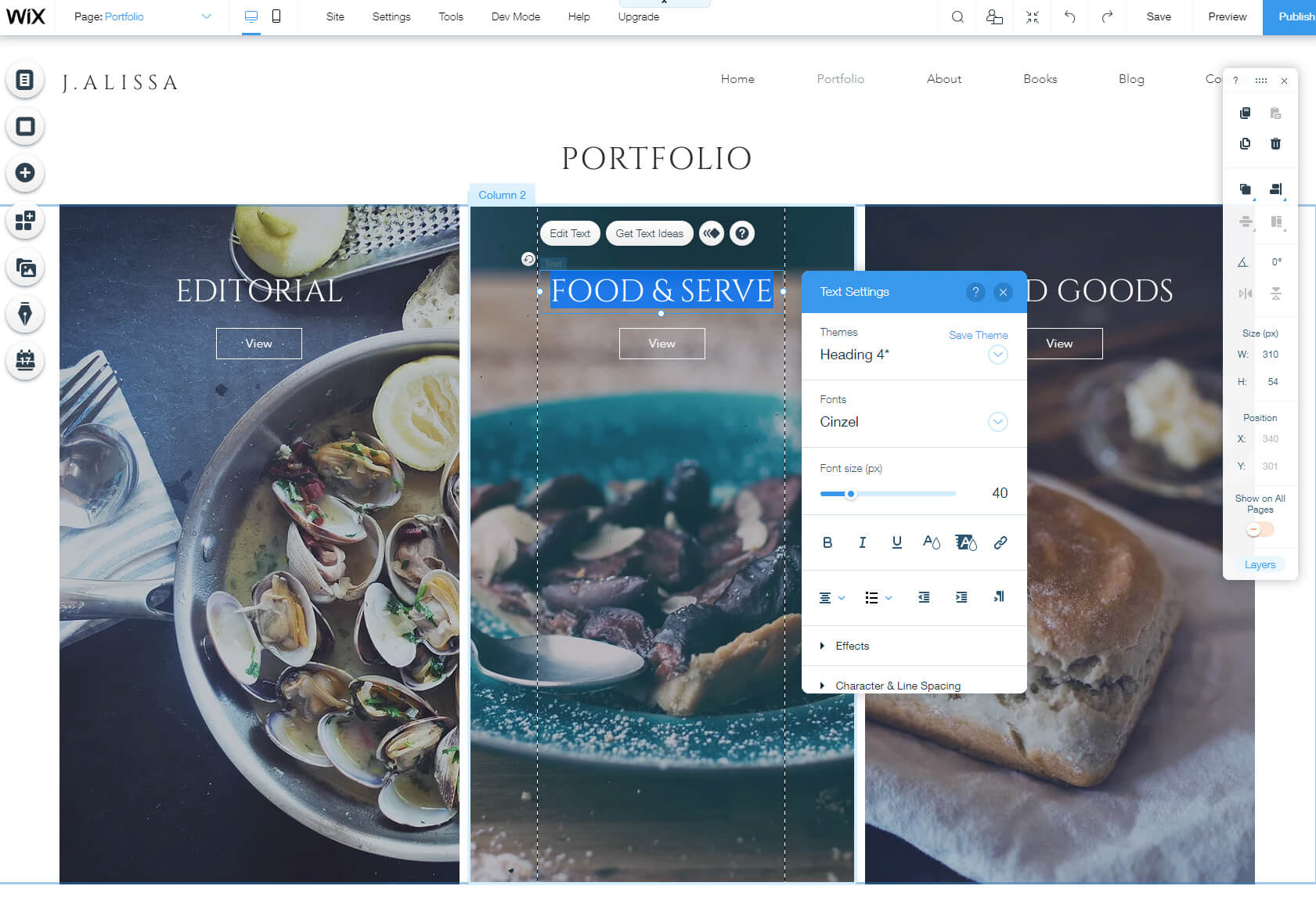
Örneğin, bir arka plan seçmek görüntüleri, efektleri ve konumları değiştirmenize olanak tanır. Metin öğeleri yazı tipi türlerini, boyutlarını, başlık türlerini vb. değiştirmenize olanak tanır.
Temel işlevlere, düzenleyicide her zaman görünen sol taraftaki menüden erişilebilecektir. Menü, menüler, sayfalar, arka planlar, öğeler, uygulamalar, medya, bloglar vb. ile ilgili seçeneklere erişmenizi sağlar.
Düzenleyicinin bilmeniz gereken önemli bir kısmı daha var; o da ekranın sağ tarafındaki küçük araç çubuğu. Seçilen öğe üzerinde kopyalama, yapıştırma, çoğaltma, silme, düzenleme ve diğer birçok eylemi gerçekleştirme komutlarını burada bulacaksınız. Bu, başladığınızda çok önemli görünmeyebilir, ancak editörde daha hızlı ilerlemeye başladığınızda size zaman kazandıracaktır.
Adım #4: Web sitenize işlevsellik ekleme
Güzel bir şablon seçmek, başlamanın mükemmel bir yoludur. Ancak şablon ne kadar güzel olursa olsun muhtemelen ek işlevler eklemeniz gerekecektir. Bu, size özel bir site oluşturmanıza yardımcı olacak ve muhtemelen kafanızda zaten hayal ettiğiniz veya hatta kağıda döktüğünüz bir şeyi oluşturmanıza olanak tanıyacaktır.
Yeni bir öğe ekle
Yeni bir metin bloğuna, görsele, videoya, forma veya başka bir şeye ihtiyacınız varsa, bunu ana menüden ekleyebilirsiniz.
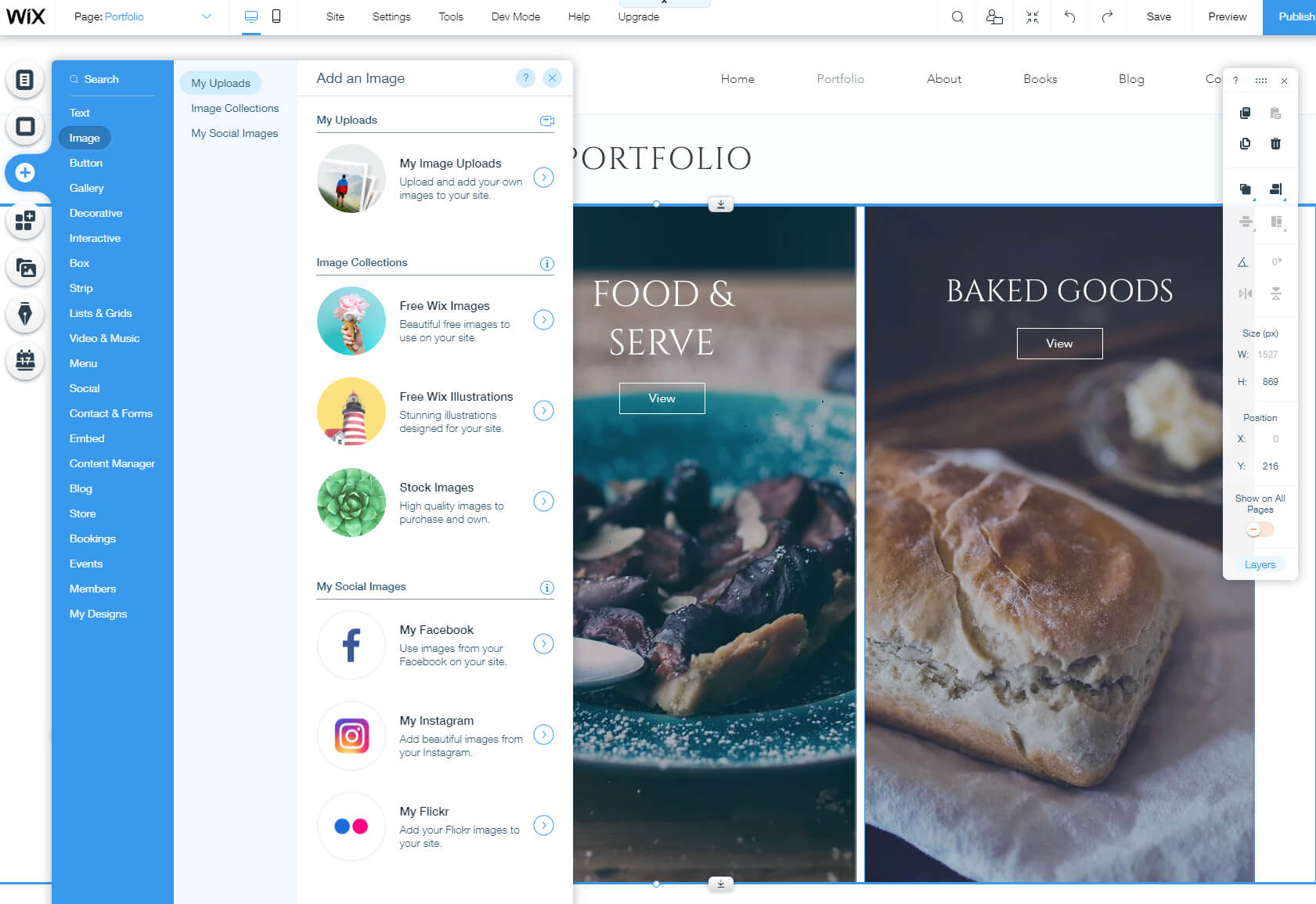
- Menüden üçüncü artı simgesine tıklayın.
- Eklemek istediğiniz bir öğeyi seçin.
- Mevcut düzen seçeneklerinden birini seçin ve üzerine tıklayın.
Bu öğe artık web sitenizin bir parçası ve mükemmel konumu bulana kadar onu sayfada taşıyabilirsiniz. Yeni eklenen öğede ek değişiklikler yapmak için üzerine tıklayın ve hemen üstünde görüntülenen seçeneklerden birini seçin.
Bu işlemi dilediğiniz kadar öğe ile tekrarlayabilirsiniz. Eğlenceli olmaktan korkmayın! Özellikleri deneyin ve beğenmezseniz araç çubuğundaki çöp kutusu simgesini tıklayarak bunları sayfadan kaldırmanız yeterlidir. Bakın, araç çubuğu şimdiden kullanışlı hale geliyor!
Menüleri ve sayfaları yönetme
Güzel bir ana sayfa oluşturmak genellikle ilk adımdır. Ancak düşündüğünüzden daha kısa sürede ekstra sayfalara ihtiyacınız olduğunu fark edeceksiniz. Sorun değil! Wix ile bu sadece birkaç tıklama uzakta:
- Sol taraftaki menüden ilk simgeye tıklayın.
- “+Sayfa Ekle” düğmesini seçin.
- Sayfanızın adını yazın.
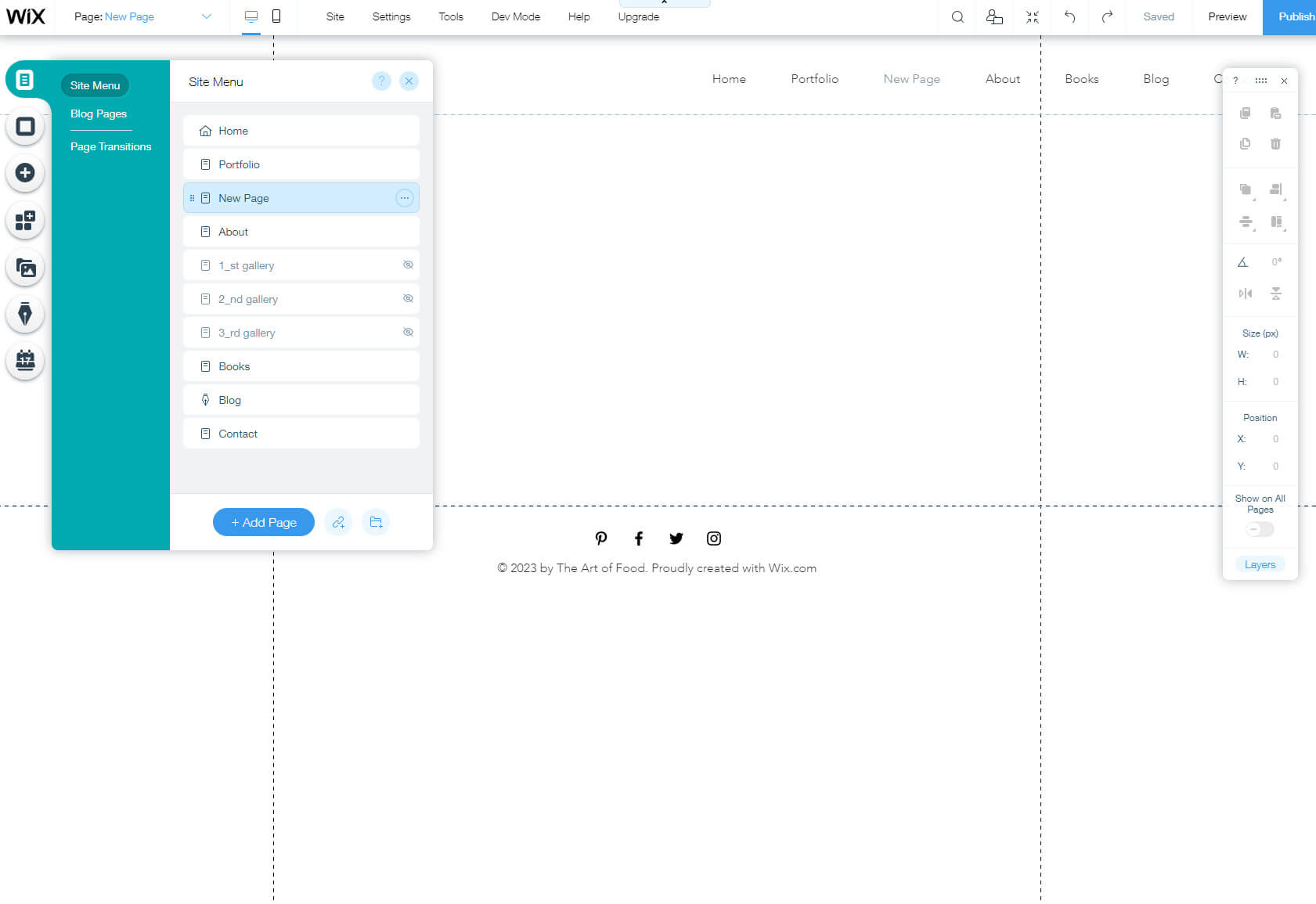
Siz farkına varmadan yeni bir sayfa açmış olursunuz. Dilediğiniz kadar sayfa oluşturabilir, daha sonra editör aracılığıyla tasarlayabilirsiniz.
Wix'in harika yanı, bu sayfaların ana menünüzde otomatik olarak düzenlenmesidir. Menü öğelerini yeniden düzenlemeye, sayfaları göstermeye veya gizlemeye ya da yeniden adlandırmaya karar verirseniz, her şeyi aynı ayarlar sayfasından yapabilirsiniz.
Blog ekleyin/ilk gönderiyi oluşturun
Günümüzde pek çok kişi web sitelerini yalnızca Wix blogu oluştur. Genellikle bir bloga ihtiyaç duymayanlar da kişisel veya iş web sitelerine ek olarak bir blog istediklerini keşfediyor olabilirler. Wix'teki kişiler bunu biliyor, bu nedenle yalnızca birkaç fare tıklamasıyla kolayca blog eklemenizi sağladılar. Wix temalarının çoğunda bir blog otomatik olarak eklenecektir, dolayısıyla ona erişmeniz yeterlidir.
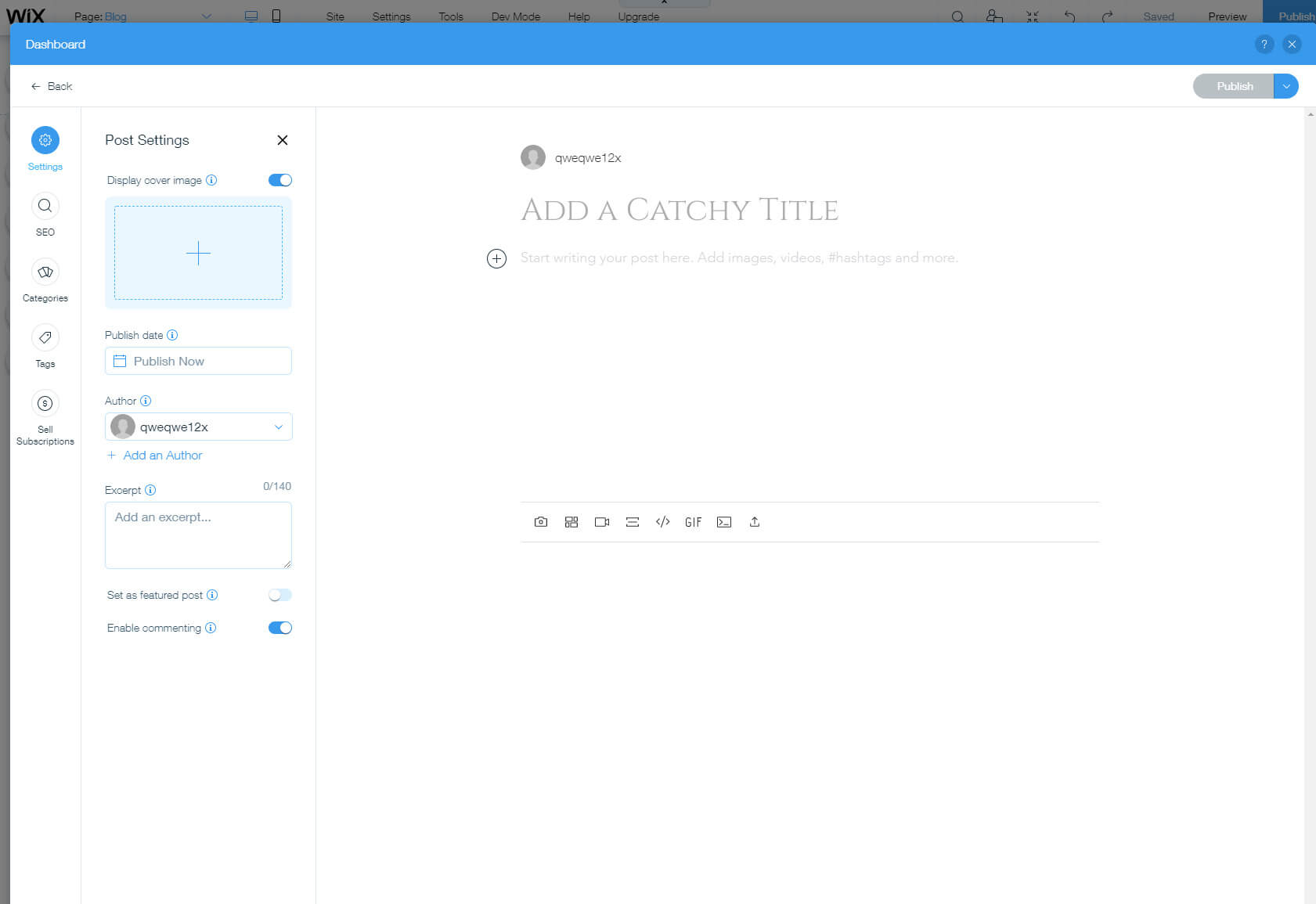
- Sol taraftaki menüden kalem simgesini bulun.
- Ayarları açmak için üzerine tıklayın.
- Gönderi oluşturmak için bir düğme seçin.
Bu, bloglamaya adanmış bir kontrol panelinin tamamını içeren yeni bir pencere açar. Wix'te ilk gönderinizi yayınlamak için gereken her şeyi buraya ekleyebilirsiniz:
- “Akılda kalıcı bir başlık ekle” alanına tıklayarak bir başlık ekleyin.
- Başlığın altına ana içeriği yazabilirsiniz.
- Resim, galeri, video ve diğer mevcut öğeleri eklemek için sol taraftaki küçük “+” işaretine tıklayın.
- Kapak resmi eklemek, yayın tarihi eklemek, yazarı değiştirmek ve alıntı yazmak için soldaki menüden “Ayarlar”a tıklayın.
- SEO seçeneklerinden, blogunuzun Google ve diğer arama motorlarında daha iyi sıralamaya girmesine yardımcı olacak yayın URL'sini, başlığını ve açıklamasını değiştirebilirsiniz.
- Kategoriler makalelerinizi düzenlemenize olanak tanır.
- Etiketler gönderinizin neyle ilgili olduğunu açıklamanıza ve benzer gönderileri gruplandırmanıza olanak tanır.
- Abonelikler blogunuzdan para kazanmanıza olanak tanır.
Bu kadar. Gördüğünüz gibi teknik açıdan gönderi oluşturmak kolaydır. Artık kolları sıvayıp blog için benzersiz içerikler oluşturmaya ve blogu onlarca ilgi çekici makaleyle doldurmaya başlamanın zamanı geldi. Zaten baskıyı hissediyor musun?
Uygulamalar aracılığıyla daha fazlasını ekleyin
Her ne kadar Wix "her şeye sahip olsa da" web sitenizin sahip olabileceği daha fazla işlev her zaman vardır. Siz de aynı şekilde hissediyorsanız ve editörde bir şeyleri kaçırıyorsanız endişelenmeyin! Wix Uygulamaları sizi kurtarmak için burada.
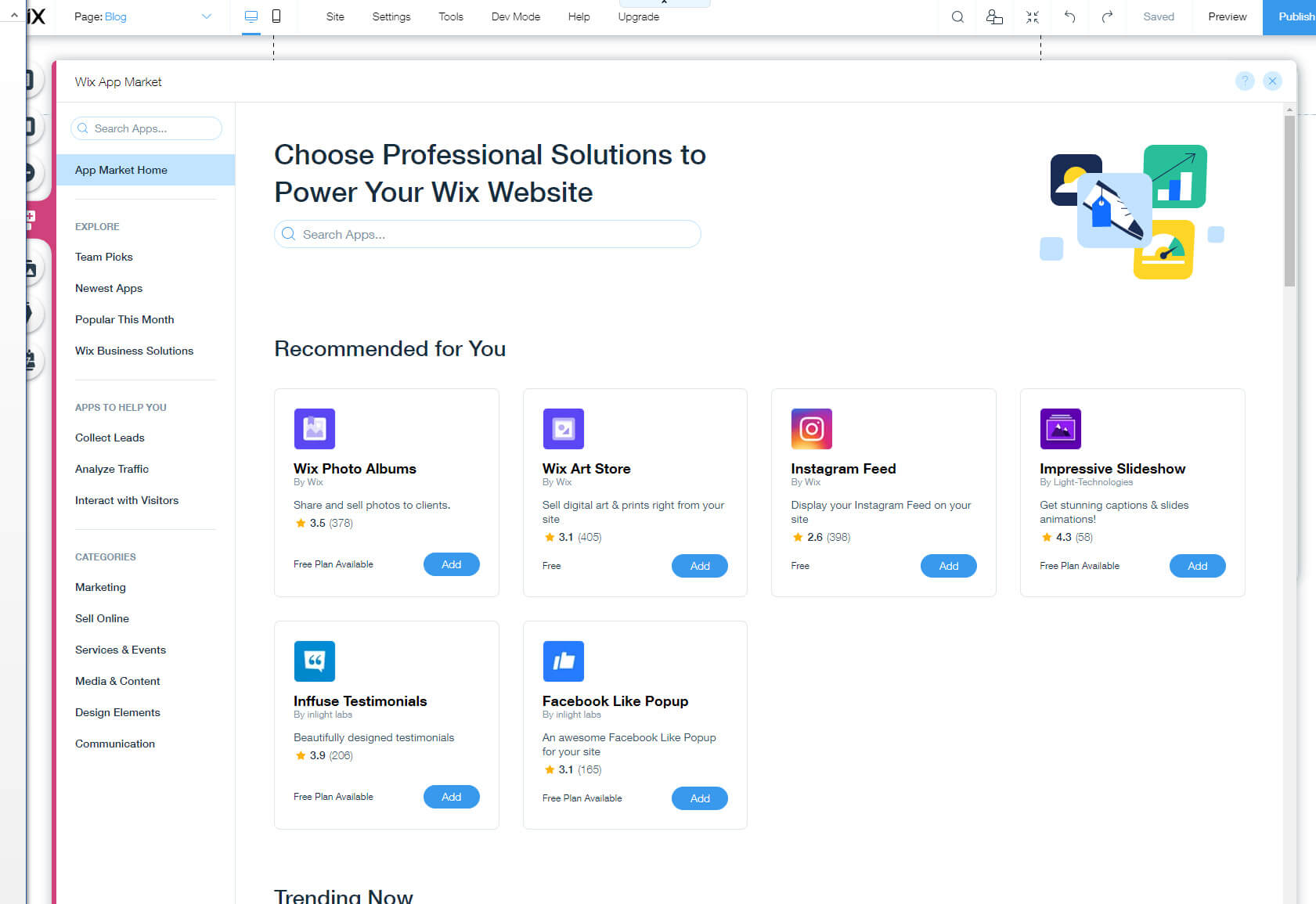
Ana menüden Uygulamalar öğesine tıklayarak yepyeni bir boyuta açılan bir portal açacaksınız. Tamam, belki biraz fazla dramatik davranıyorum. Bu sadece Wix Uygulama Marketi. Ancak sitenizin yeteneklerini artırabilecek ve onu daha iyi hale getirmenize yardımcı olabilecek 250'den fazla uygulamaya sahiptir.
İster yeni öğeler, medya ve içerik ister e-ticaret özellikleri eklemek isteyin, Market muhtemelen bunların hepsine sahiptir. Belirli özelliklere göz atmaktan ve arama yapmaktan çekinmeyin. İhtiyacınız olan uygulamayı bulduğunuzda mavi “Ekle” düğmesine tıklayın. Wix yeni modülü otomatik olarak yükleyecek ve düzenleyicide görüntüleyecektir. Yeni bir öğeyi değiştirmek için, tüm sihrin gerçekleştiği ayarlara erişmek üzere üzerine tıklayın.
Adım #5: Web sitenizi optimize etme
Mobil optimizasyon
Yıl 2023 ve mobil cihazlar şimdiden onsuz yaşayamayacağımız bir şey haline geldi. Bu nedenle, siteniz masaüstü makinelerde ne kadar iyi görünürse ve performans gösterirse göstersin, akıllı telefonlarda ve tabletlerde sitenizin iyi görünmesini sağlamak belki de daha da önemlidir. Bu aynı zamanda SEO açısından da çok önemlidir.
Neyse ki Wix, web sitenizi düzenlemenize yardımcı olacak harika bir mobil düzenleyiciyle birlikte gelir.
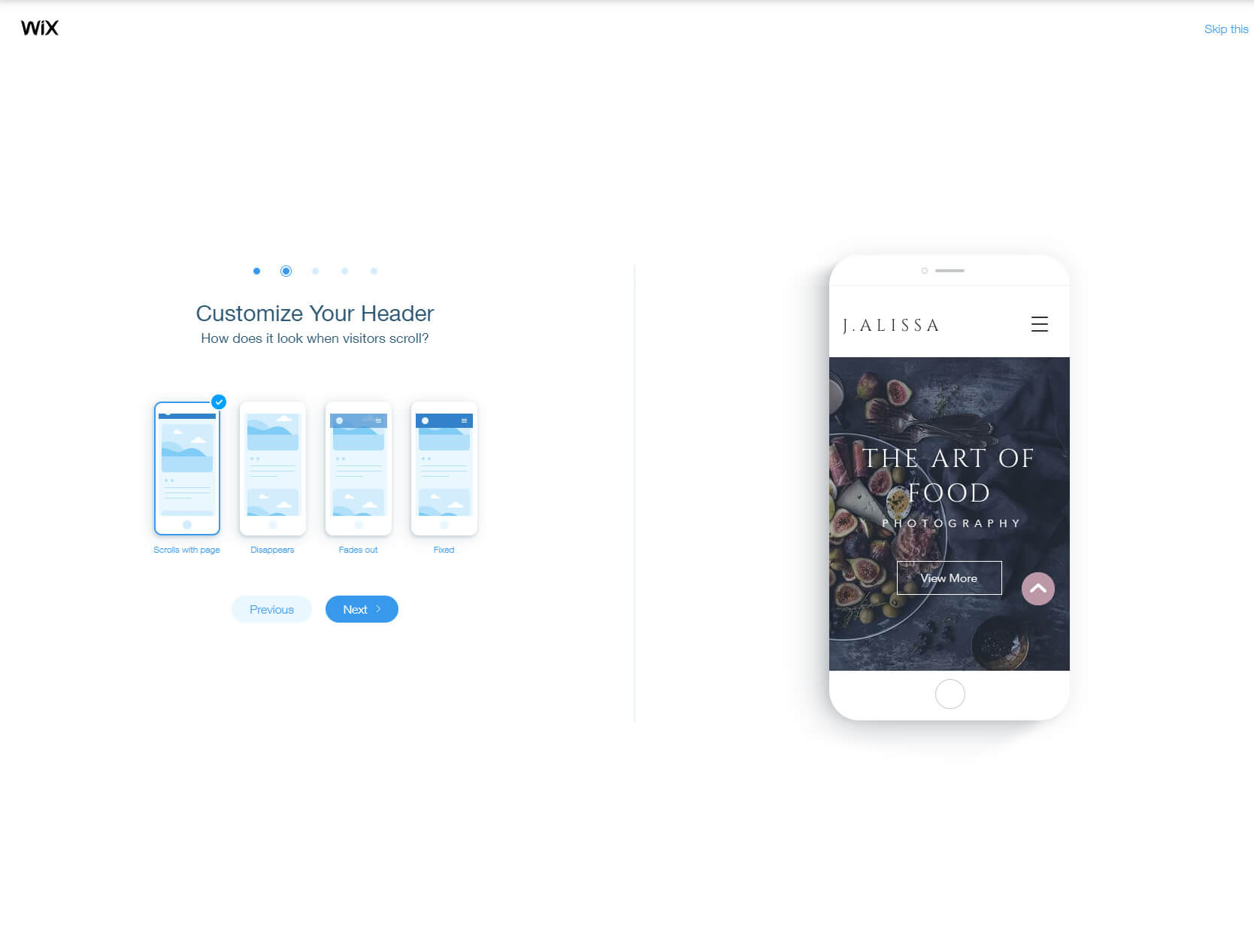
Mobil düzenleme yolculuğunuz, menüdeki akıllı telefon simgesini seçerek başlar. Bundan sonra Wix size birkaç ayrıntı gösterecek ve mobil sayfalarınızın nasıl davranacağını seçmeniz için kurulum boyunca size rehberlik edecektir.
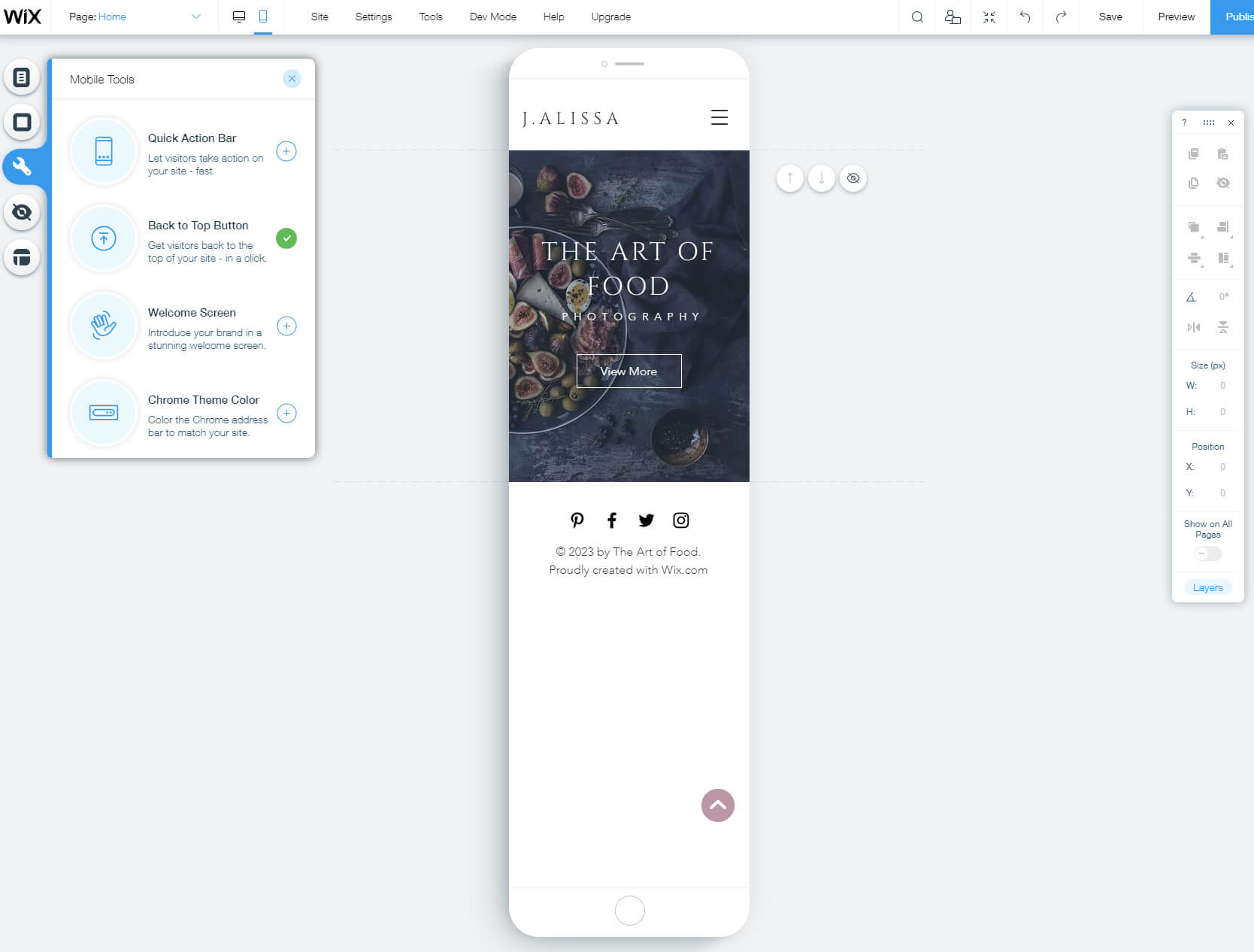
Gerçek mobil düzenleyiciye geçmeden önce menünün görünümünü ve birkaç seçeneği daha seçmeniz gerekir. Tıpkı sitenin masaüstü versiyonunu düzenlemek gibi, ekranın sol tarafında da oluşturucuyu kontrol edebileceğiniz bir menü olacaktır. Menüyü, sayfaları ve arka planı özelleştirebilirsiniz (masaüstü düzenleyiciye çok benzer), ancak odak noktası mobil araçlardır. Bunlar, hızlı işlem çubukları eklemenize, "başa dön düğmesini özelleştirmenize, karşılama ekranını düzenlemenize ve hatta Chrome adres çubuğunu sitenizle eşleştirmenize olanak tanır.
Mobil düzenleyicinin bir diğer şaşırtıcı özelliği de gizli öğelerdir. Mobil sitenizin önizlemesini görüntülerken imleci bir öğenin üzerine getirin. Bu öğe mobil site için uygun değilse gizlemek için küçük göz simgesini tıklayın. İşte! Seçilen öğe yalnızca masaüstü ve dizüstü cihazlarda görünür olacak ve sitenize akıllı telefon veya tabletten erişen herkes için gizli kalacaktır!
Eğer o kadar yaratıcı değilseniz menüden son öğeyi seçin ve bırakın Wix'in yapay zekası mobil siteyi optimize edin senin için.
Arama motoru optimizasyonu
SEO veya arama motoru optimizasyonu, sitenizi internette daha tanınabilir ve daha kolay bulunabilir hale getirmenizi sağlayan bir süreçtir. Wix ile, ana menüden SEO seçeneklerini açmak için Kontrol Paneli aracılığıyla ayarlarınıza erişebilirsiniz.
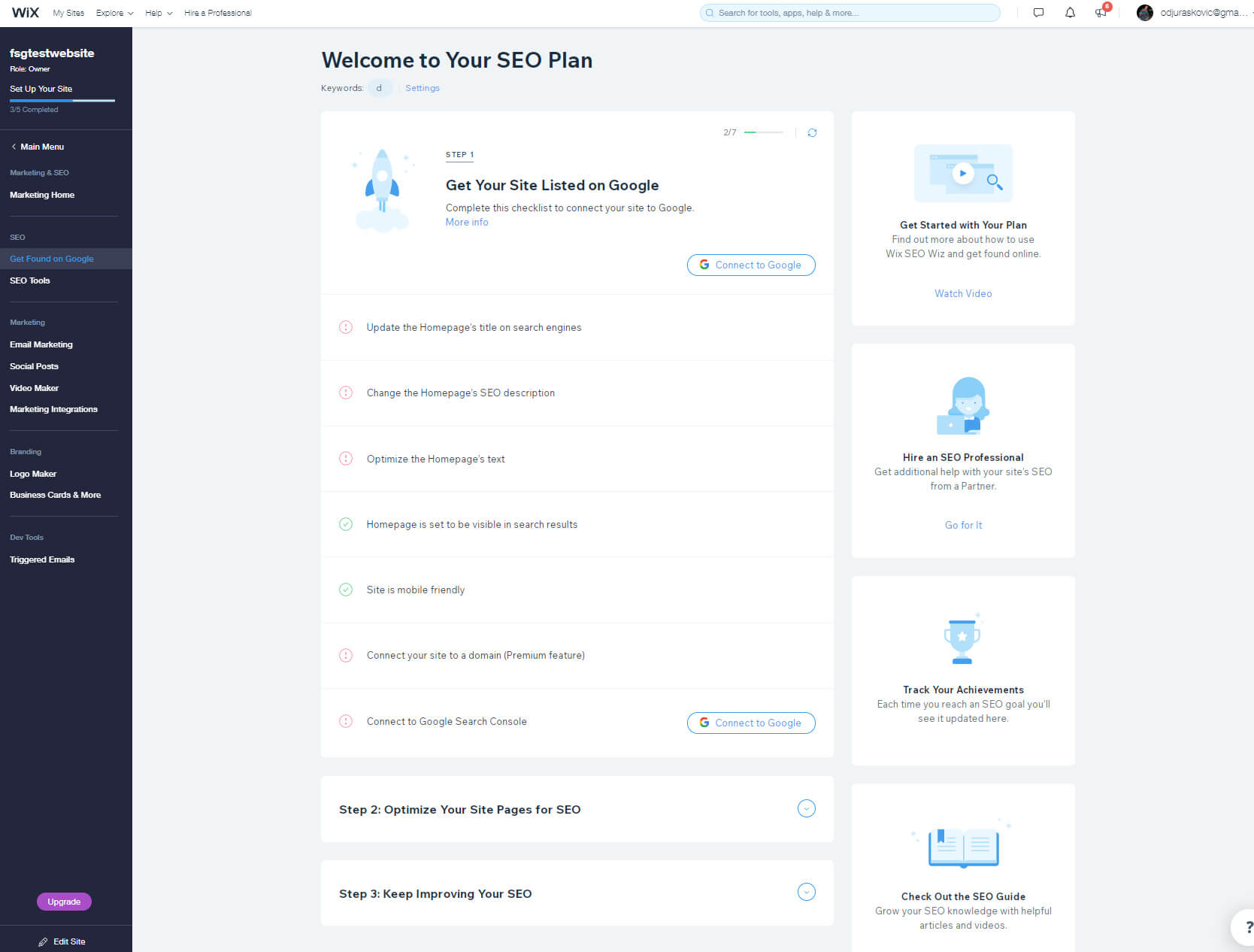
"Google'da Bulunun"u seçtikten sonra Wix, işletmenizle ilgili bir dizi soru konusunda size yol gösterecektir. Bundan sonra Wix, ana sayfanızın başlığını, açıklamasını, metnini güncellemek gibi önemli öğelere ve sitenizi daha iyi optimize edecek çok daha fazlasına odaklanacaktır.
SEO hakkında çok fazla bilginiz olmasa bile, acele etmeyin ve her seferinde bir alana gidin. Sitenizin neyle ilgili olduğunu açıklamak için elinizden geleni yapın. SEO seçenekleri başlangıç için harika bir yoldur ancak bunların size bir gecede milyonlarca site ziyareti getirmesini beklemeyin. SEO üzerinde daha önemli bir etki yaratmadan önce çok daha fazlasını yapmanız ve öğrenmeniz gerekecek. En iyi ücretsiz ve ücretli olanları kontrol etmekten çekinmeyin SEO araçları orada.
Adım #6: Alan adını bağlama ve yükseltme
İlk Wix sitenizi başlattığınızda, onların ücretsiz planını kullanacaksınız. Ücretsiz plan, aynı zamanda sitenizin adresi olan ücretsiz bir alt alan adını içerir.
Ücretsiz bir alt alan adı mükemmeldir çünkü tutmak istediğinizden henüz emin olmadığınız bir şeye bir kuruş bile harcamadan sitenizi yayınlamanıza olanak tanır. Ancak ilerlemek ve web sitenizi daha ciddi hale getirmek istediğinizi anladığınız anda, özel bir alan adı bağlamak ve insanların oluşturduğunuz içeriğe erişmek için kullanacağı benzersiz bir adrese sahip olmak isteyeceksiniz.
Neyse ki Wix, yeni bir alan adına bağlanmayı kolaylaştırıyor.
- En üstteki menüden Ayarlar'a tıklayın.
- İlk seçenek olan “Etki Alanını Bağla” seçeneğini seçin.
- Alan adınız yoksa ilk “Yeni alan adı satın al” butonunu seçin.
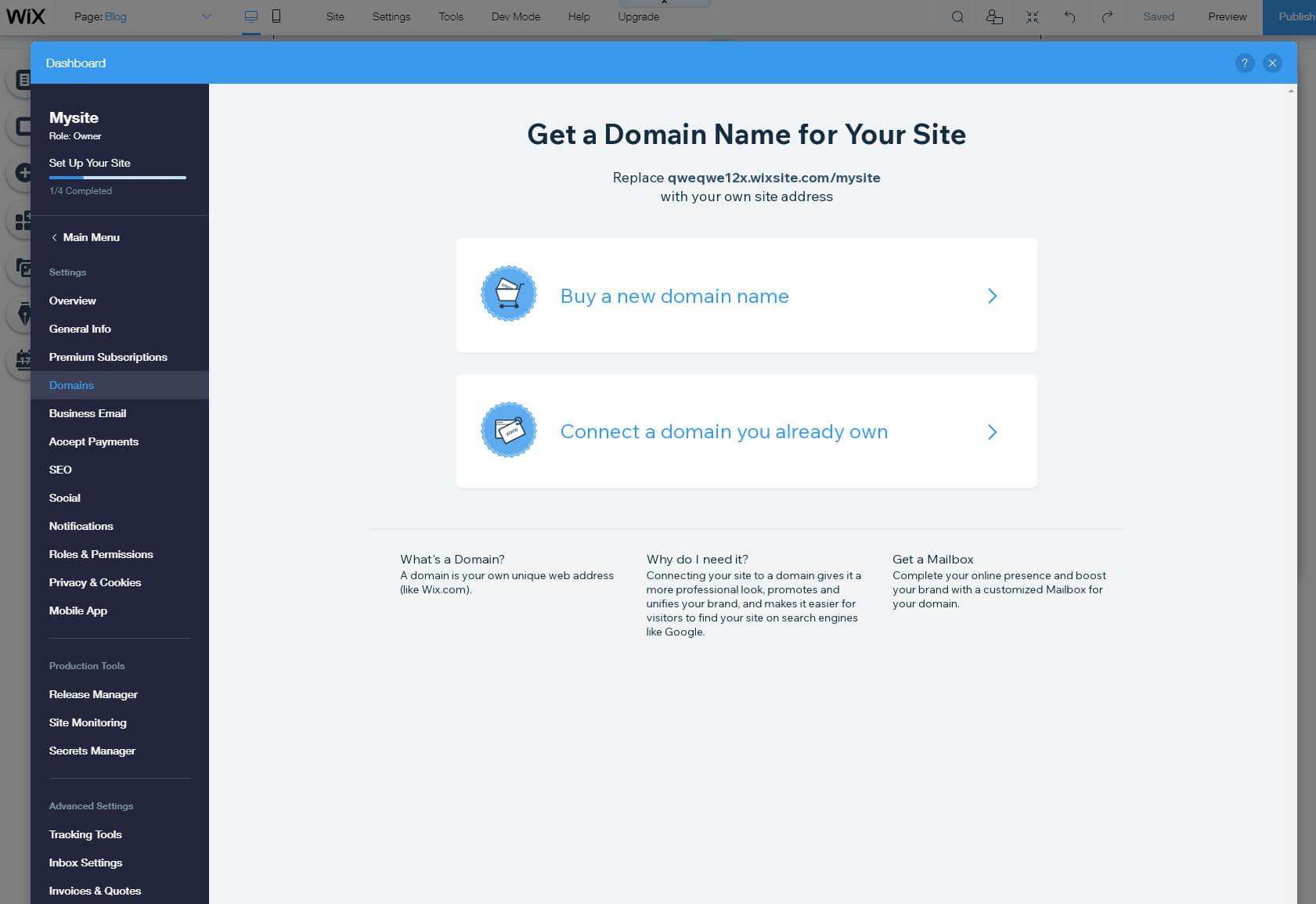
- Sahip olmak istediğiniz bir alan adını arayın.
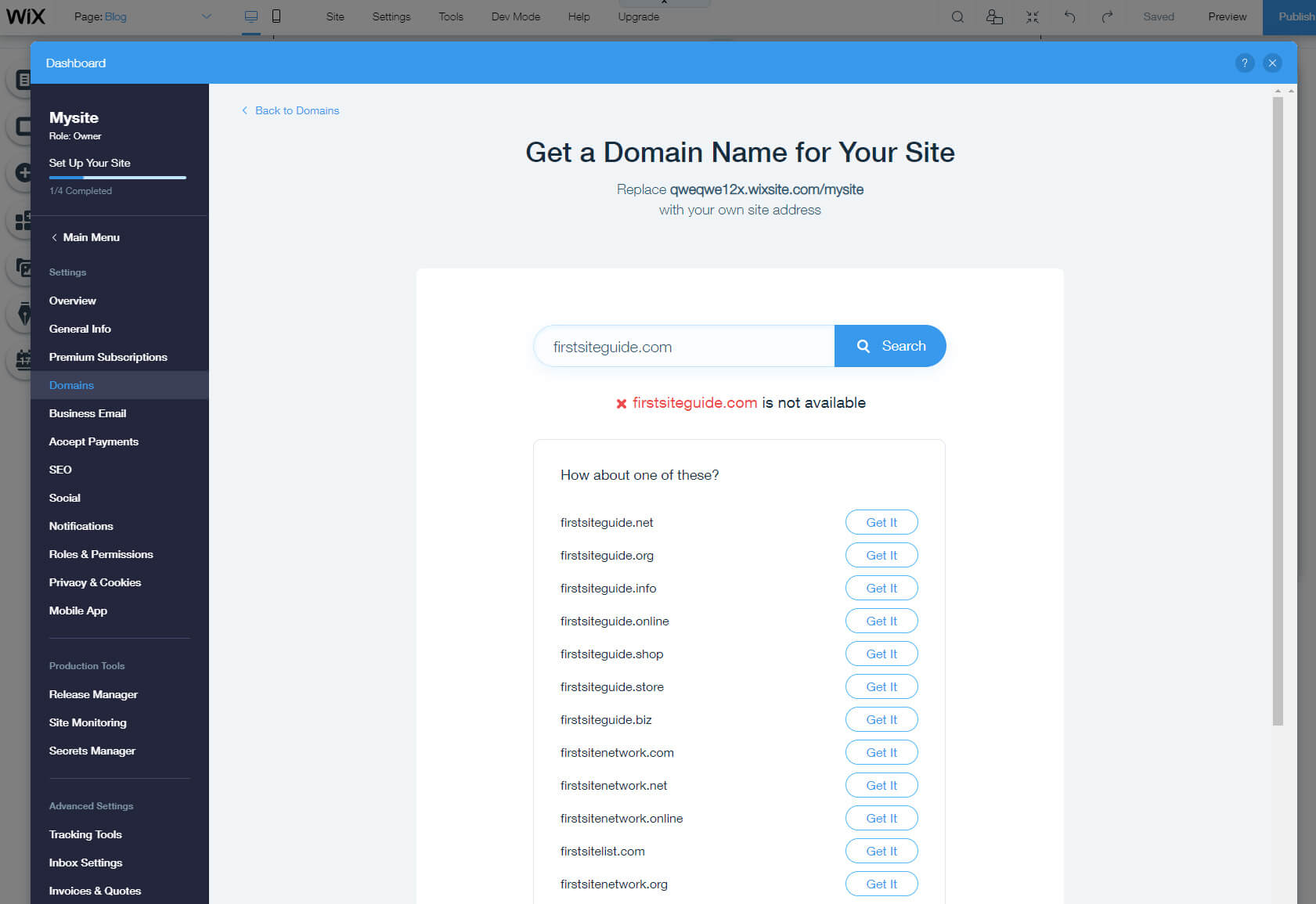
Wix, alan adının uygun olup olmadığını size anında bildirecek ve aramanız uygun sonuçlar vermediğinde benzerlerini önerecektir.
Beğendiğiniz bir alan adını bulduğunuzda “Al” seçeneğine tıklayın ve kayıt işlemini tamamlamak için adımları izleyin.
Halihazırda bir alan adınız varsa ikinci seçeneği tercih ederek alan adınızı Wix’e transfer edebileceksiniz.
Ancak bir alan adını bağlamak veya satın almak için planınızı yükseltmeniz gerekecektir. Alan adları söz konusu olduğunda, aylık 4.50 ABD dolarından başlayan en temel planlarda bile özel bir alan adı ile çalışabilirsiniz.
Nasıl yükseltilir?
- Editörde çalışırken en üstteki menüden "yükselt"i seçin.
- “Planları karşılaştır” düğmesini seçin.
- İhtiyacınız olan ve beğendiğiniz planı bulun.
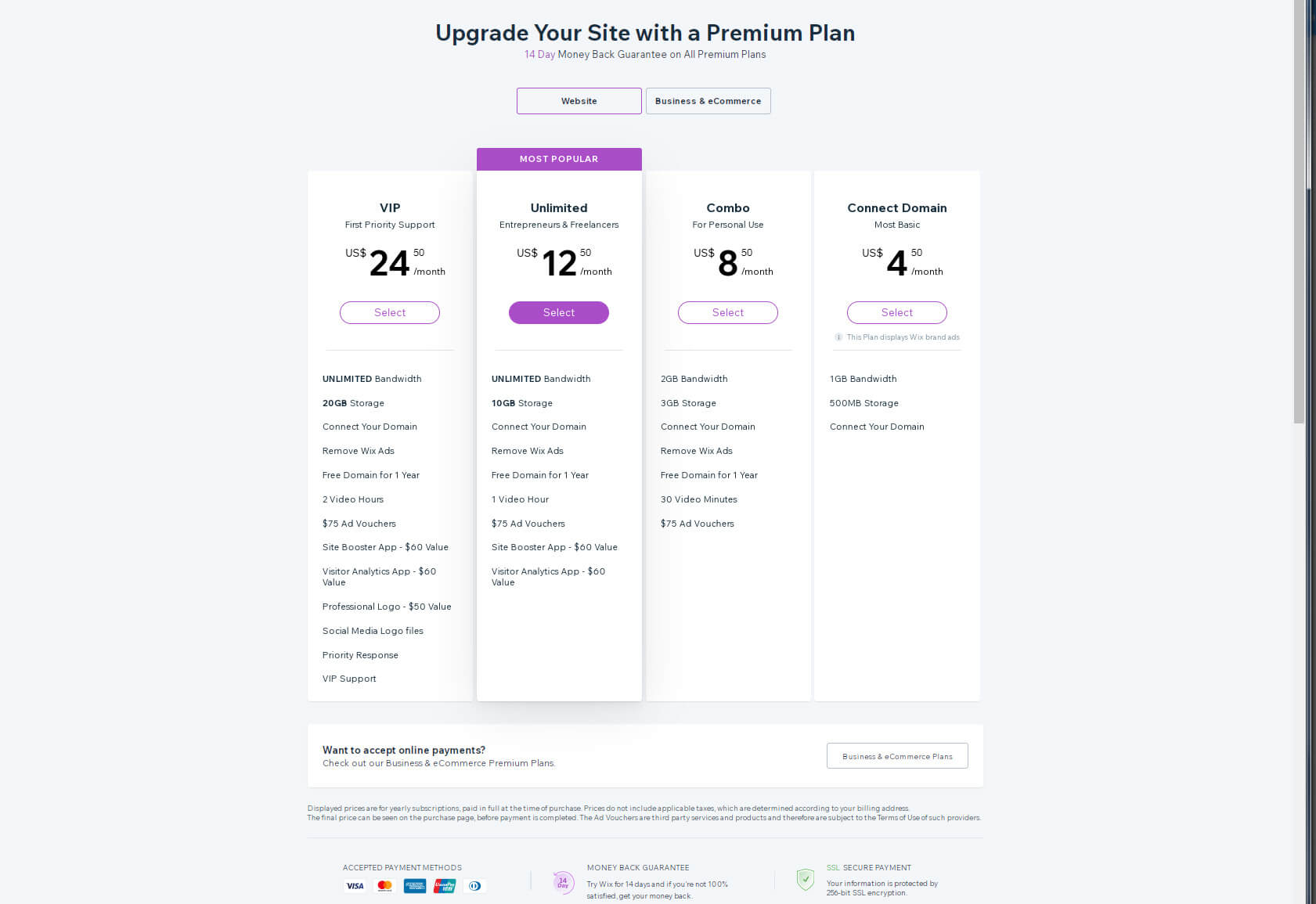
- "Seç" düğmesini tıklayın.
- Aylık mı, yıllık mı yoksa iki yılda bir mi ödeme yapmak istediğinizi seçin.
- "Seç" düğmesini tıklayın.
- Kişisel bilgilerinizi ve ödeme ayrıntılarınızı girin.
- Satın alma işlemini tamamlamak için "Satın almayı gönder"e tıklayın.
Adım #7: Wix kontrol panelini tanıma
Kontrol paneli, yöneticilerin zamanlarının çoğunu geçirmekten hoşlandığı (veya geçirmek zorunda olduğu) bir yerdir. Bu sayfa her şeyi bir arada tutar ve doğru ayarlar sayfasını oluşturmanıza veya sitenizi düzenlemeye başlamanıza olanak tanır.
Kontrol panelini ilk kez açtığınızda odak noktası ilk web siteniz olacaktır. Sitenizin adını, URL'sini, etkinleştirdiğiniz birkaç özelliği ve şu anda kullandığınız planı görebileceksiniz.
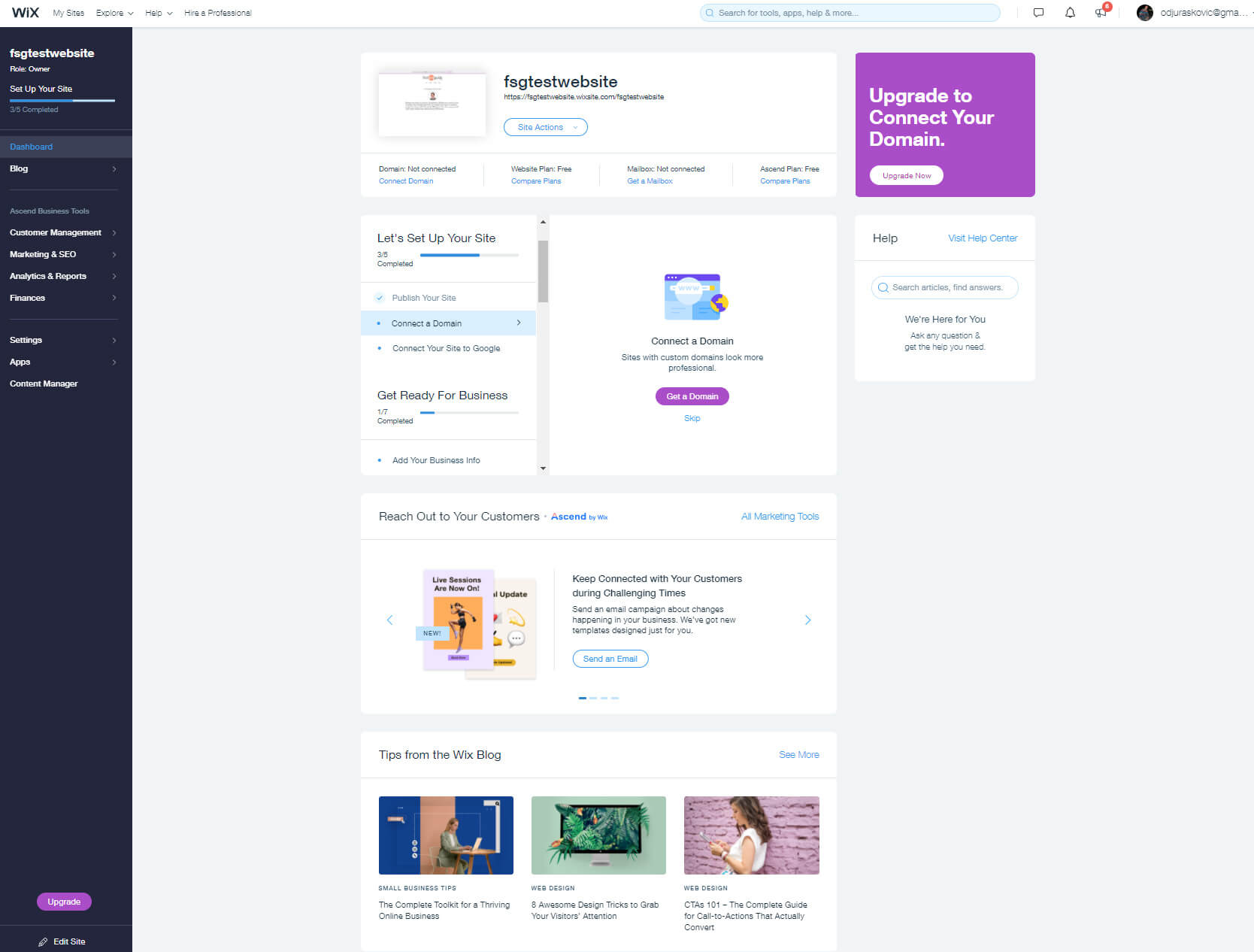
En önemli düğme, tüm site eylemlerine erişebileceğiniz sayfanın üst kısmında bulunabilir. Siteyi düzenlemek, önizlemek, yeniden adlandırmak, çoğaltmak, aktarmak, katkıda bulunanları davet etmek ve hatta gerekirse çöp kutusuna taşımak için üzerine tıklayın. Yeni bir web sitesi başlatmak istiyorsanız bu menüde seçeneği bulacaksınız.
Sayfayı aşağı doğru hareket ettirirseniz sitenizi kurmak için daha fazla seçenek bulacaksınız. Wix size bir ilerleme çubuğu gösterecek ve size rehberlik edecektir. Hala bir alan adı bağlamadıysanız burası aynı zamanda Wix'in size bunu nasıl yapacağınızı hatırlatacağı yerdir.
Sola bakarsanız, önemli site ayarlarının bulunduğu başka bir menü bulacaksınız. Bu menüden blogunuza erişebilir, iş araçlarını kullanabilir, müşterileri yönetebilir, pazarlama ve SEO'yu güncelleyebilir, analizleri ve raporları kontrol edebilir ve ayrıca mali durumunuzu inceleyebilirsiniz. Ana ayarlar, uygulamalar ve içerik yöneticisi de buradadır.
Wix hesabınızda değişiklik yapmaya karar verdiğinizde, imleci sayfanın en sağ üst köşesine yerleştirerek bunu yapabilirsiniz. Daha fazla ayara erişmek için resminize ve e-posta adresinize tıklayın.
Sonuç
Wix, yeni başlayanların kullanabileceği basit ve ücretsiz bir web sitesi oluşturucu oluşturmak için çok çalıştı. Tüm bu menülere, ayarlara ve araç çubuklarına bakmak ilk başta korkutucu gelse de, kısa sürede daha rahat olacaksınız.
Wix'in nasıl kullanılacağını öğrenmenin en iyi yolu pratik yapmaktır. Ücretsizdir, bu yüzden bir deneyin, kontrol panelini ve düzenleyiciyi keşfetmeye başlayın ve ilk sitenizi oluşturun. Yakında seçeneklerin çoğunu nasıl bulacağınızı bildiğinizi ve sitenizi Wix ile oluşturmaktan keyif aldığınızı fark edeceksiniz.
