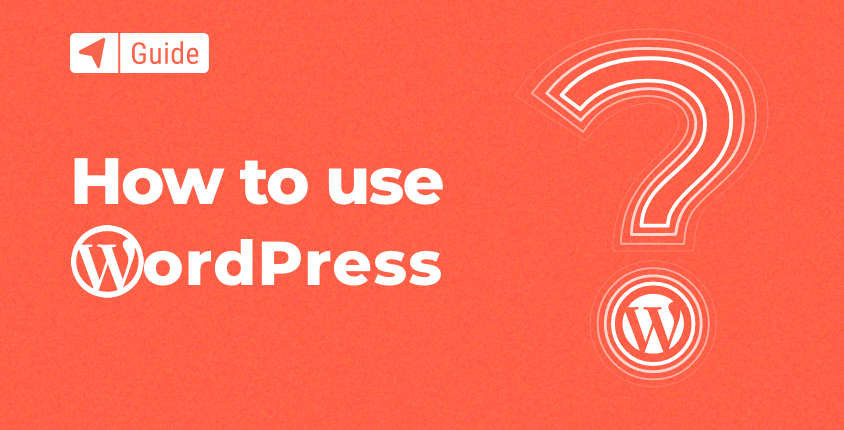
Ce tutoriel WordPress est un guide détaillé, couvrant tout ce que vous devez savoir sur le CMS (Content Management System) WordPress.
Si vous voulez apprendre à faire un site WordPress à partir de zéro ou si vous souhaitez simplement en savoir plus sur le CMS le plus populaire au monde, vous êtes au bon endroit.
WordPress vous permettra de lancer de superbes sites, de personnaliser la mise en page, de créer les fonctionnalités souhaitées et de fournir le bon contenu à votre public cible. Mais d’abord, vous devez apprendre les bases de WordPress.
Chez FirstSiteGuide, nous avons une vaste expérience avec WordPress et la partagerons avec vous afin que vous ne soyez pas submergé.
Apprenez les bases de WordPress
- Qu'est-ce que WordPress?
- Pourquoi le CMS WordPress est-il si populaire ?
- Mise en place et gestion d'un site WordPress
- Étape n°1 : Installer WordPress
- Étape n°2 : Apprendre le tableau de bord WordPress
- Étape n°3 : Choisir un thème WordPress
- Étape n°4 : Choisir les plugins WordPress
- Étape n°5 : Ajouter du contenu à WordPress
- Étape n°6 : Effectuer des personnalisations supplémentaires sur WordPress
Commençons à apprendre, d'accord ?
Qu'est-ce que WordPress?
WordPress est le nom d'un système de gestion de contenu en ligne populaire. Plus précisément, il s'agit d'un système de gestion de contenu open source. Que signifient les termes "open-source» et « système de gestion de contenu » (CMS) représenter?
Open-source signifie que vous pouvez modifier n'importe quel fichier du package WordPress et l'utiliser comme vous le souhaitez. Un système de gestion de contenu est un logiciel conçu pour rationaliser la gestion du contenu avec un minimum de connaissances techniques. Dans ce cas, nous parlons du contenu d’un site Web : pages Web, tableaux, images, animations, formulaires, etc. Un CMS vous permet de créer et de gérer votre site en même temps.
Grâce à la plateforme WordPress, vous pourrez créer des pages Web et ajouter du contenu à votre site Web sans jamais écrire une seule ligne de code.
Pourquoi le CMS WordPress est-il si populaire ?
Le CMS WordPress est populaire depuis son lancement. Au fil des années, sa popularité a pris des proportions immenses. Aujourd'hui fini 44.29 % de tous les sites Web utilisent WordPress.
L'idée de WordPress est née du besoin d'un logiciel de qualité et fiable qui permettrait aux utilisateurs de facilement commencer un blog. En 2003, le logiciel de blogging le plus populaire était b2/cafelog. Après que les principaux développeurs ont décidé d'abandonner le projet, deux utilisateurs de b2/cafelog, Mike Little et Matt Mullenweg, ont pris sur eux de créer une toute nouvelle plateforme basée sur b2/cafelog. C’est ainsi que WordPress est né.
La première version de WordPress a été publiée le 27 mai 2003. WordPress a stupéfié la communauté car il apportait de nombreuses améliorations et avantages que b2/cafelog n'avait pas.
À mesure que le nombre d’utilisateurs augmentait, la communauté de développeurs souhaitant améliorer la plateforme augmentait également. En 2005, la version WordPress 1.5 a introduit le système de thèmes, la fonctionnalité de modération des commentaires et les pages. Ces nouveaux avantages ont permis aux utilisateurs du monde entier de disposer de sites Web d’aspect professionnel avec un minimum de temps investi.
Différence entre WordPress.org et WordPress.com
Si vous avez vous-même fait quelques recherches sur WordPress, vous êtes probablement tombé sur deux sites Web populaires : WordPress.org et WordPress.com. Il y a une chose qui rend ces deux sites similaires : tous deux vous permettront d’utiliser WordPress pour créer un site Web. Cependant, au fond, ils sont totalement différents.
WordPress.org est un logiciel CMS gratuit que vous pouvez télécharger et installer sur votre propre serveur d'hébergement Web. Habituellement, les gens appellent cette option WordPress auto-hébergé.
WordPress.com est une solution hébergée similaire à constructeurs de sites web, un projet commercial qui propose une version d'essai gratuite avec des mises à niveau pour les forfaits premium et les domaines personnalisés.
Les sites auto-hébergés sont stockés par vous-même fournisseurs de services d'hébergement Web. Les utilisateurs qui choisissent cette option ont plus de contrôle sur leurs sites Web et peuvent modifier WordPress comme ils le souhaitent pour offrir l’apparence et les fonctionnalités qu’ils souhaitent.
Les sites hébergés sont généralement prédéfinis pour vous et vous obtenez une solution tout-en-un. Cela peut être bon ou mauvais. Les utilisateurs n'ont pas besoin de télécharger WordPress et de l'installer. Il s'agit d'une solution à service complet, où les utilisateurs obtiennent le logiciel, l'hébergement Web, le nom de domaine dans un endroit. Les utilisateurs doivent suivre les règles et les offres que la plateforme leur propose.
WordPress.com est très populaire parmi les débutants.
Mise en place et gestion d'un site WordPress
Dans ce tutoriel WordPress, nous nous concentrerons sur vous aider à apprendre comment lancer un site Web auto-hébergé. Ce sera légèrement plus complexe qu’une solution de site hébergé. Cependant, en retour, vous bénéficierez de plus de liberté en termes de personnalisation du site Web et d’options de monétisation potentielles.
Étape n°1 : Installer WordPress
Êtes-vous prêt à devenir propriétaire et gestionnaire de votre tout premier site WordPress auto-hébergé ?
Dans cette section de notre tutoriel WordPress, nous allons vous montrer comment installer WordPress en utilisant Bluehost. Bluehost propose une option pratique « d'installation en un clic » que vous pouvez utiliser pour rendre votre site opérationnel en un rien de temps.
Gardez à l’esprit que la plupart des fournisseurs de services d’hébergement de premier ordre proposent également cette option.
Vous devez acheter un plan d'hébergement et un nom de domaine sur lequel vous allez installer le logiciel WordPress. Nous avons pu négocier une offre spéciale avec Bluehost pour nos visiteurs qui comprend :
- Nom de domaine gratuit.
- Garantie de remboursement de 30 jours, période.
- Prix réduit de 2.75 $ par mois.
Cliquez ici pour réclamer une offre exclusive de réduction Bluehost de 65 %
Choisissez votre formule d'abonnement
Rendez-vous sur Page d'accueil de Bluehost, cliquez sur le bouton « Commencer », sélectionnez le forfait souhaité et saisissez votre nom de domaine.
Une fois que vous avez terminé, vous recevrez un e-mail de confirmation. Votre profil Bluehost sera prêt.
Vous pouvez vous connecter et accéder à toutes les fonctionnalités fournies avec le forfait que vous avez sélectionné. L'une des fonctionnalités les plus utiles est le « programme d'installation en un clic pour WordPress ». Grâce à lui, vous n'avez pas besoin de décompresser les fichiers WordPress ni de configurer la base de données WordPress. Vous pourrez installez WordPress et lancez votre site en quelques minutes.
Installer WordPress
L'installation de WordPress est un processus très simple avec son interface utilisateur simple à utiliser. Avant de suivre les étapes suivantes, assurez-vous que vous êtes connecté à votre compte Bluehost.
- Connectez-vous à votre compte Bluehost cPanel.
- Recherchez la section Site Web et sélectionnez « Installer WordPress ».
- Cliquez sur le « bouton Installer ».
- CChoisissez votre nom de domaine sur lequel WordPress doit être installé.
- Cliquez sur « options avancées » si vous souhaitez modifier les informations utilisateur.
- Lisez les contrats de licence et de service, cochez les cases et continuez.
- Sélectionnez le bouton Installer maintenant.
Vous vous demandez peut-être pourquoi ce processus est appelé installation en un clic alors qu’il faut évidemment plus d’un clic pour le terminer. Le nom est là pour décrire à quel point il est facile d’installer WordPress et de lancer un site Web. Vous pouvez toujours tout faire manuellement, mais cela nécessite certaines connaissances dans l'utilisation d'un panel de fournisseur de services d'hébergement (dans la plupart des cas, cPanel).
Puisqu’il s’agit d’un didacticiel WordPress pour débutants, il est préférable de s’en tenir aux méthodes d’installation WordPress simples.
Une fois l'installation de WordPress en un clic terminée, vous pourrez vous connecter à votre tableau de bord WordPress.
Étape n°2 : Apprendre le tableau de bord WordPress
Une fois connecté, votre tableau de bord WordPress vous accueillera. Le tableau de bord WordPress vous offre un accès rapide à tous les outils dont vous avez besoin pour créer les pages de votre site Web, ajouter du contenu et affiner les fonctionnalités de votre site Web pour une expérience utilisateur ultime. Votre première étape vers la maîtrise de WordPress consiste à apprendre le tableau de bord.
Le tableau de bord WordPress comporte trois parties principales :
- Menu de gauche – c'est ici que vous pouvez trouver toutes les options d'administration.
- Barre d'outils supérieure – ici, vous pouvez prévisualiser votre site Web, actualiser le tableau de bord ou vous déconnecter.
- Section centrale – c'est ici que vous pourrez gérer certains paramètres et contenus en fonction de l'option d'administration que vous sélectionnez dans le menu de gauche.
Examinons de plus près les options d'administration.
Tableau de bord
Le tableau de bord, ou l'écran d'accueil du tableau de bord, vous offre un accès rapide au contenu de votre site Web. Il contient cinq widgets par défaut :
- Bienvenue – la première carte que vous verrez en haut de l’écran. Ici, vous pouvez accéder aux liens vers les options d'administration fréquemment utilisées lors de la création d'un tout nouveau site Web.
- En bref – vous informe du nombre de publications, de pages et de commentaires sur votre site.
- Activités – ici, vous pouvez voir si vous avez des articles programmés, des articles récemment publiés et les derniers commentaires sur vos articles de blog.
- Projet rapide – ce widget vous permet de publier rapidement un nouvel article de blog.
- Événements et actualités WordPress – ce widget présente les dernières nouvelles du blog WordPress. Ici vous pouvez découvrir les locaux
- WordCamps et des rencontres également.
Blog
L'option d'administration des publications vous permet de gérer le contenu de votre blog. Vous pouvez l'utiliser pour ajouter du nouveau contenu et gérer le contenu précédemment ajouté. Dans les options d'administration « Messages », vous avez accès à :
- Tous Les Articles – cliquez sur tous les articles et vous pourrez voir tous les articles dans le tableau de bord. Cette option constitue le moyen le plus efficace de modifier une ou plusieurs publications.
- Ajouter un nouveau – cette option vous permet de créer un nouvel article de blog.
- Catégories – si vous créez des articles de blog dans différentes catégories, vous verrez toutes les catégories répertoriées ici.
- Tags – si vous marquez vos publications avec des mots-clés spécifiques, vous pourrez ici les voir, les gérer ou ajouter de nouvelles balises.
Média
Le CMS WordPress vous permet de gérer les médias que vous avez sur votre site Web. Vous pouvez utiliser des images, des vidéos et des fichiers audio pour rendre votre contenu plus attrayant et engageant. L'option d'administration multimédia vous permet de prévisualiser, ajouter, modifier et supprimer des fichiers multimédias. Il est livré avec deux options :
- Toutes les pages – utilisez-le pour répertorier et modifier toutes les pages de votre site Web.
- Ajouter nouveau – utilisez-le pour ajouter de nouvelles pages à votre site Web.
Commentaires
Une fois que votre blog aura gagné du terrain, vos lecteurs commenceront à interagir les uns avec les autres. L'option Commentaires vous permet de rechercher de nouveaux commentaires et d'interagir directement avec votre lectorat. Cette option vous permet également d'approuver ou de refuser les commentaires si vous les jugez inappropriés.
Aspect
L’option d’apparence pour les administrateurs sera très intéressante si vous aimez peaufiner l’apparence et la convivialité de votre site Web. Vous pouvez effectuer toutes sortes de personnalisations, allant de l'installation de thèmes WordPress à la modification de l'arrière-plan de votre site. Dans la section apparence, vous aurez accès à :
- Themes – recherchez et installez des thèmes WordPress.
- Personnalisé – accédez aux options de personnalisation du thème que vous utilisez.
- Widgets – ajoutez des widgets à votre site Web.
- menus – créez et ajoutez des menus à votre site Web.
- Contexte – changez la couleur d’arrière-plan ou définissez une image comme arrière-plan.
- Éditeur de thème – modifiez le code du thème pour affiner l’apparence ou la fonctionnalité.
Une fois que vous avez installé un thème WordPress, des options supplémentaires peuvent apparaître sous « Apparence ».
Extensions
Vous pouvez considérer les plugins comme des mini-applications Web que vous pouvez ajouter à votre site Web pour améliorer les fonctionnalités, modifier son apparence et son apparence, ou obtenir des rapports et des analyses sur les performances et les statistiques d'utilisation de votre site Web.
À partir de cet élément de menu, vous pourrez contrôler les plugins :
- Plugins installés – voyez quels plugins vous avez actuellement installés sur votre site. Depuis cette page, vous pourrez activer ou désactiver des plugins, voire les supprimer complètement de votre site.
- Ajouter un nouveau – lorsque vous décidez d’installer des plugins supplémentaires, vous le ferez via cette page de paramètres. Les plugins peuvent être installés en recherchant les plugins gratuits via le référentiel WordPress ou en téléchargeant des fichiers ZIP (les plugins premium sont généralement fournis sous forme de fichiers ZIP et doivent être téléchargés sur WordPress séparément).
- Editeur de plugin – pour les utilisateurs plus avancés, l’éditeur de plugins vous permet de modifier directement le code des plugins que vous avez installés sur le site.
Utilisateurs
La section « Utilisateurs » vous permet de contrôler les autorisations des utilisateurs existants, d'ajouter et de supprimer des utilisateurs. WordPress prend en charge plusieurs types d'utilisateurs :
- Administrateur – cet utilisateur a la permission de tout faire sur un site Web. Dans la plupart des cas, l'administrateur est le propriétaire du site.
- Éditeur – l'éditeur peut modifier le contenu du site Web, y compris les pages, les publications, les commentaires, les balises et les catégories.
- Auteur – l'auteur peut publier et éditer des articles.
- Contributeur – il ou elle peut rédiger et modifier ses messages, mais ne peut pas les publier avant d’avoir obtenu l’approbation.
- Abonné – ces utilisateurs ne peuvent que lire le contenu et rédiger des commentaires.
Outils
Les outils vous permettent d'effectuer des tâches supplémentaires. Il existe plusieurs options sous « Outils » :
- Outils disponibles – ici, vous pouvez accéder à tous les outils disponibles sur votre site WordPress. Par défaut, WordPress est livré avec un convertisseur de catégories et de balises où vous pouvez les convertir les unes en autres si nécessaire.
- Outil d'importation – L’outil d’importation WordPress vous permet d’utiliser les données d’autres CMS. Ceci est important si vous migrez votre site ou importer des articles de blog d'un autre CMS vers WordPress.
- Outil d'exportation – vous pouvez exporter votre contenu actuel et l’utiliser sur une nouvelle installation WordPress. L'outil d'exportation offre un moyen de sauvegarder le contenu de votre site.
- État de santé du site – Cet outil affiche des informations critiques sur votre configuration WordPress et les éléments qui nécessitent votre attention. Cela inclut les plugins et thèmes inactifs, les versions de PHP et ses modules, ainsi que si vous utilisez des protocoles sécurisés.
- Exporter des données personnelles – si un utilisateur de votre site demande ses informations personnelles, c'est l'outil qui vous permettra de le faire. Après avoir saisi le nom d'utilisateur ou l'e-mail de cet utilisateur, un e-mail sera envoyé à l'utilisateur lui demandant de vérifier la demande. Cet outil crée un fichier ZIP contenant toutes les données personnelles de cet utilisateur spécifique.
- Effacer les données personnelles – si un utilisateur vous demande de supprimer toutes ses données personnelles du site Web, c’est l’outil que vous devrez utiliser. Après avoir saisi le nom d'utilisateur ou l'e-mail de cet utilisateur, un e-mail sera envoyé à l'utilisateur lui demandant de vérifier la demande.
Paramètres
Dans les paramètres WordPress, vous pouvez configurer diverses options pour votre site Web. Les paramètres sont classés en plusieurs catégories :
- Général – vous pouvez définir la description et le nom du site, le fuseau horaire, l'e-mail de l'administrateur et le format de date.
- Écriture – ici, vous pouvez définir les catégories par défaut pour votre contenu.
- en cours – les paramètres de lecture vous permettent de définir la page d’accueil de votre site Web et le nombre d’articles de blog qui y apparaîtront.
- a lieu – vous donne le contrôle de la section commentaires de votre blog.
- Média – WordPress a des tailles par défaut pour les images que vous téléchargez sur votre blog, vous pouvez ici personnaliser la taille.
- Permaliens – ces options vous permettent de personnaliser entièrement la structure des URL de votre site Web, ce qui est très pratique si vous souhaitez commencer à optimiser les moteurs de recherche (SEO) dès le départ.
- Confidentialité – afin de respecter les lois nationales ou internationales sur la confidentialité, vous devrez disposer d’une page de politique de confidentialité. Cette page de paramètres vous aidera en vous permettant de lier votre page de politique de confidentialité. Vous pouvez également en apprendre davantage en suivant les directives officielles.
Étape n°3 : Choisir un thème WordPress
Un thème WordPress est un ensemble de codes et de médias qui change complètement l’apparence et la convivialité de votre site Web. Cela change également la fonctionnalité. Vous serez surpris du nombre de thèmes WordPress. Enfin, le nombre de thèmes peut rendre plus difficile le choix du bon.
Gardez à l’esprit qu’il existe des thèmes WordPress gratuits et premium (payants). Bien que les thèmes gratuits puissent sembler attrayants, sachez qu’ils ne sont pas régulièrement mis à jour ni entretenus comme les thèmes premium. Ils ne sont généralement pas accompagnés de support (ou le support est très lent) et les développeurs peuvent décider d'abandonner le thème à tout moment.
La plupart des annuaires en ligne de thèmes WordPress vous permettent d'appliquer différents filtres lors de la recherche d'un thème. Vous pouvez parcourir les thèmes tendances, les meilleures ventes, les mieux notés, les plus récents, etc. Plus important encore, les répertoires de thèmes en ligne vous permettent de tester n'importe quel thème via l'option « Live Preview ». L'aperçu en direct vous aidera à voir à quoi ressemble le thème et quelles fonctionnalités il est livré.
Voici une liste de contrôle des choses que vous devez faire pour choisir le bon thème WordPress pour votre site :
- Rédigez une liste de fonctionnalités essentielles pour votre site Web.
- Assurez-vous que le thème est prêt pour le mobile (réactif) avant de l'acheter.
- Assurez-vous que le thème utilise l'une des polices Internet standard (les polices sophistiquées sont difficiles à lire, ce qui peut amener votre lectorat à abandonner votre site Web).
- N'hésitez pas à tester n'importe quel thème aussi longtemps que vous en avez besoin avant de l'acheter pour vous assurer qu'il est doté de toutes les fonctionnalités dont vous avez besoin et qu'il fonctionne correctement.
- Consultez la liste des plugins recommandés dont un thème a besoin pour fonctionner correctement.
Alors, comment utiliser les thèmes WordPress ? Avant de pouvoir commencer à utiliser le thème que vous aimez, vous devez l'installer. Il existe plusieurs façons d'installer le thème :
- Recherchez et installez le thème à partir du tableau de bord WordPress.
- Achetez un thème sur un site Web de thème WordPress tiers, téléchargez-le et installez-le via le tableau de bord WordPress.
- Téléchargez et installez le thème via FTP.
Puisqu’il s’agit d’un tutoriel WordPress destiné aux débutants, nous nous en tiendrons aux deux premières méthodes d’installation de thème. Ils sont simples à apprendre même si vous n’avez jamais rien fait de similaire auparavant.
Rechercher et installer un thème à partir du tableau de bord WordPress
Si vous avez trouvé un thème sur un site Web et que vous souhaitez l'installer via cette méthode, il est probable que vous ne puissiez pas le faire. La fonction de thème de recherche WordPress affiche uniquement les thèmes gratuits disponibles dans le répertoire de thèmes WordPress.org.
Si vous avez trouvé dans ce répertoire un thème gratuit qui vous plaît, vous pouvez l'installer en suivant cette procédure :
- Cliquez sur Apparence > Thèmes > Bouton Ajouter un nouveau.
- Si vous connaissez le nom du thème, saisissez-le dans le champ « Thèmes de recherche… ».
- Si vous souhaitez rechercher un nouveau thème, vous pouvez le faire en appliquant « Filtre de fonctionnalités » ou en parcourant les thèmes dans les catégories En vedette, Populaires, Derniers et Favoris.
- Recherchez le thème que vous souhaitez installer.
- Amenez le curseur de votre souris au-dessus de l’image du thème.
- Cliquez sur le bouton Installer.
- Une fois l'installation terminée, cliquez sur le bouton Activer.
- Votre thème est installé et activé.
Téléchargez et installez un thème à partir des répertoires de thèmes en ligne
Si vous achetez un thème sur l’un des sites Web spécialisés dans la vente de thèmes WordPress premium, vous devrez le télécharger et l’installer manuellement. Voici ce que tu dois faire:
- Téléchargez le fichier « theme.zip » et mémorisez le répertoire où vous l'avez stocké.
- Cliquez sur Apparence > Thèmes > Bouton Ajouter un nouveau.
- Cliquez sur le bouton Télécharger le thème situé en haut de l'écran, juste à côté du titre « Ajouter des thèmes ».
- La nouvelle fenêtre s'ouvrira. Cliquez sur Choisir un fichier, accédez à votre répertoire de téléchargement et sélectionnez le fichier « theme.zip ».
- Cliquez sur Installer maintenant.
- Si le thème nécessite des plugins supplémentaires pour fonctionner correctement, il vous sera demandé de les installer automatiquement ; cliquez sur Oui.
- Cliquez sur Activer.
- Votre thème est installé et activé.
Étape n°4 : Choisir les plugins WordPress
Comme nous l’avons indiqué précédemment, les plugins WordPress peuvent étendre les fonctionnalités de votre site Web WordPress, améliorer l’expérience utilisateur et vous donner accès à des rapports et analyses perspicaces.
Choisir des plugins WordPress revient à choisir le bon thème. Vous ne voulez pas inonder votre site Web de dizaines de plugins, car ils pourraient ralentir votre site et gâcher l'expérience utilisateur.
La chose la plus importante à faire est de définir vos objectifs et vos besoins avant d’acheter des plugins. Avec des besoins et des objectifs clairement définis, vous pourrez choisir un plugin qui apporte les fonctionnalités dont vous avez besoin.
Si vous optez pour un thème WordPress premium, il y a de fortes chances que vous deviez télécharger et utiliser les plugins requis par le thème. Il s'agit d'un processus automatique, et après avoir cliqué sur oui, les plugins nécessaires seront installés automatiquement. Cependant, si vous souhaitez ajouter de nouveaux plugins, vous avez deux options :
- Installez les plugins via la recherche de plugins WordPress.
- Téléchargez et installez manuellement les plugins.
Installer des plugins via la recherche de plugins WordPress
La recherche de plugins offre le moyen le plus simple d’installer des plugins gratuits.
- Cliquez sur Plugins > Ajouter un nouveau
- Tapez le nom du plugin ou la fonctionnalité du plugin dans le champ « Rechercher des plugins… ».
- Trouvez le plugin dont vous avez besoin.
- Cliquez sur le bouton Installer maintenant.
- Cliquez sur le bouton Activer.
- Votre plugin est prêt à être utilisé.
Téléchargez et installez manuellement les plugins
Si vous souhaitez installer un plugin premium (payant) sur votre site WordPress, vous devrez l'acheter et télécharger le fichier « plugin.zip ». Une fois que vous avez fait cela, vous pouvez le télécharger et l'installer en suivant cette procédure :
- Cliquez sur Plugins > Ajouter un nouveau
- Cliquez sur le bouton Télécharger le plugin situé en haut de l'écran, juste à côté du titre Ajouter des plugins.
- Cliquez sur Choisir un fichier et sélectionnez le fichier « plugin.zip » sur votre stockage local.
- Cliquez sur le bouton Installer maintenant.
- Cliquez sur Activer le plug-in.
- Votre plugin est prêt à être utilisé.
Étape n°5 : Ajouter du contenu à WordPress
Le contenu d’un site WordPress peut être divisé en deux catégories : les pages et les articles. Les pages sont des types de contenu statiques tels que votre page À propos de nous ou Contact, tandis que les articles font partie de votre blog. Ajouter du contenu à WordPress est très simple. Voyons comment ajouter des pages et des publications.
À ajouter une nouvelle page à WordPress, vous devez procéder comme suit :
- Connectez-vous à votre tableau de bord WordPress en tant qu'administrateur.
- Cliquez sur Pages > Ajouter un nouveau
- Utilisez l'éditeur de page pour ajouter le titre et le contenu de la page.
- Cliquez sur le bouton Publier et la page sera mise en ligne sur votre site WordPress.
Pour ajouter de nouveaux articles de blog, vous devez procéder comme suit :
- Connectez-vous à votre tableau de bord WordPress en tant qu'administrateur.
- Cliquez sur Messages > Ajouter un nouveau
- Utilisez l'éditeur de publication pour ajouter le titre, le contenu, le format, la balise et la catégorie de la publication.
- Cliquez sur le bouton Publier et la publication sera mise en ligne sur votre site Web WordPress.
En décembre 2018, WordPress a introduit un nouvel éditeur qui a révolutionné la façon dont les utilisateurs créent des pages et rédigent des articles.
L'éditeur est connu sous le nom de Gutenberg, et bien que beaucoup de gens ne l'aiment pas (plus de 2000 avis 1 étoile le prouvent), il est devenu un élément standard des nouveaux sites WordPress. La vérité est que malgré les mauvaises notes, les gens en apprennent généralement davantage sur Gutenberg et commencent à l’utiliser lors de la création de nouveaux sites.
Contrairement à l’éditeur visuel WordPress classique, Gutenberg fonctionne sur le principe des blocs. Ainsi, que vous décidiez d'ajouter un nouveau paragraphe, un nouveau titre, une image, une vidéo ou toute autre chose, il existe un bloc que vous pouvez rapidement ajouter à votre nouvelle page ou publication. De cette façon, il est beaucoup plus facile de créer du nouveau contenu pour les débutants, que vous créiez une page de destination ou que vous rédigiez un nouvel article. Les blocs peuvent être réorganisés selon une disposition qui vous plaira, et ils sont là pour vous faciliter la vie.
Outre les blocs standard fournis avec Gutenberg, les développeurs peuvent également rendre leurs plugins et thèmes compatibles avec le nouvel éditeur. Ainsi, il existe déjà de nombreux plugins et thèmes qui prennent officiellement en charge Gutenberg en fournissant leurs blocs personnalisés. Par exemple, les plugins peuvent vous permettre d'insérer des blocs pour intégrer des cartes, des boutons personnalisés et d'innombrables autres fonctionnalités.
Étape n°6 : Effectuer des personnalisations supplémentaires sur WordPress
Maintenant que vous connaissez les bases, passons à quelques détails. Ne t'inquiète pas; effectuer des personnalisations supplémentaires sur WordPress n’est pas difficile du tout.
Sécurité
L’une de vos priorités devrait être de vous assurer que votre site Web WordPress est sécurisé. Les cybermenaces sont une réelle préoccupation et vous devez absolument être proactif en matière de protection de votre site Web, de son contenu et de ses visiteurs.
Continuez à mettre à jour régulièrement votre WordPress, votre thème et vos plugins pour obtenir les derniers correctifs et correctifs de vulnérabilité. Attribuez des noms d'utilisateur uniques à vos utilisateurs WordPress et ayez une politique de mot de passe solide (utilisez des mots de passe d'au moins huit caractères avec des caractères spéciaux et des chiffres).
De plus, vous pouvez utiliser des plugins de sécurité fiables et dignes de confiance. Avec un certificat SSL sécurisé (la plupart des sociétés d'hébergement le proposent), les plugins de sécurité assureront la sécurité de votre site. Assurez-vous également de mettre régulièrement à jour votre site afin de pouvoir le restaurer si besoin est.
Vitesse
La vitesse de chargement de votre site WordPress est un facteur SEO important qui affecte également directement l’expérience utilisateur. Il y a plus de 20 réglages d'optimisation de la vitesse que vous pouvez faire. Voici quelques-uns des plus remarquables qu’un débutant peut suivre.
Faites de votre mieux pour utiliser un thème WordPress propre et bien optimisé pour éviter d'encombrer votre site et de le rendre encombrant. Vous devez également utiliser un plugin de mise en cache pour diffuser votre contenu de la manière la plus efficace en termes de vitesse.
Si vous envisagez de publier un article volumineux, il est préférable de le diviser en plusieurs articles, surtout si vous comptez ajouter beaucoup d'images et de vidéos.
Paramètres
Les paramètres vous donnent accès à plusieurs ajustements que vous pouvez utiliser pour améliorer globalement votre site. Commencez par vous diriger vers Général. C'est ici que vous pouvez ajouter le titre et le slogan de votre site. Il s’agit d’un signal SEO essentiel et il peut vous aider à toucher le bon public.
Accédez aux paramètres d'écriture. Ici, vous devez modifier le format de publication et de catégorie par défaut. Ne le laissez pas en pilote automatique, car WordPress placera vos publications sous Non classé, ce qui n'a pas l'air très bien aux yeux de votre public cible.
Ces paramètres sont plus que suffisants pour les débutants WordPress, mais si vous souhaitez en savoir plus à leur sujet, vous pouvez fais-le ici.
Sauvegarde
Nous avons déjà mentionné la sauvegarde comme l'une des mesures de sécurité. En tant que débutant, vous devriez vous concentrer sur l’apprentissage de la sauvegarde de votre site à l’aide de l’un des nombreux plugins de sauvegarde WordPress. Ce sont vraiment faciles à utiliser. Certains d'entre eux sont entièrement gratuits et vous permettront de sauvegarder ou de restaurer l'intégralité de votre site en un simple clic.
Logo
Vous pouvez créer un logo simple à l'aide d'outils gratuits, par exemple. Logomark. Si vous rêvez de quelque chose de plus unique, vous devriez faire concevoir votre logo par un professionnel. Avec de nombreuses options budgétaires, vous pourrez mettre la main sur un bon logo pour une fraction du prix. La plupart des thèmes premium disposent d’une prise en charge intégrée pour faciliter le téléchargement de logos. Il est le plus souvent accessible sous Mes sites > Personnaliser > Identité du site > Ajouter un logo.
certificat SSL
certificat SSL est un petit fichier de données qui rend la connexion à votre site Web sûre et sécurisée. Même Google recommande aux propriétaires de sites d’en obtenir un, ce qui est un indicateur fort que vous devriez envisager de l’obtenir. Heureusement, le certificat SSL est bon marché et proposé par de nombreux fournisseurs de services d'hébergement dans le cadre du forfait d'hébergement.
Des formations WordPress près de chez vous
Il existe plusieurs façons d’apprendre WordPress. Vous pouvez le faire en lisant des didacticiels WordPress tels que celui-ci, en regardant des vidéos pratiques, en lisant des forums ou en vous inscrivant à des cours de formation WordPress. Si vous avez trop de mal à apprendre en lisant et en parcourant des vidéos en ligne, vous devriez essayer de rechercher en ligne des « cours de formation WordPress près de chez moi ».
Les cours de formation WordPress vous mettront en mesure d’acquérir et de mettre en pratique les compétences WordPress sous la supervision d’un spécialiste WordPress agréé.
Questions fréquentes
Il est relativement facile d’apprendre WordPress. Vous n’avez pas besoin de savoir écrire une seule ligne de code HTML, CSS ou JavaScript pour pouvoir utiliser pleinement WordPress. La seule chose dont les débutants absolus ont besoin est la capacité de suivre des instructions simples et de savoir utiliser les moteurs de recherche.
La communauté WordPress est l’une des plus grandes communautés du marché. Il est actif et disposé à offrir une assistance gratuite.
WordPress est livré avec un thème par défaut, actuellement nommé Twenty Twenty, et prend entièrement en charge le nouvel éditeur de blocs WordPress Gutenberg. Vous pouvez utiliser ses fonctionnalités pour créer vous-même un site Web soigné.
Une fois que vous avez appris à utiliser les options d’administration des pages et des publications, vous pouvez facilement créer un site Web WordPress. Il n’a peut-être pas l’air aussi sophistiqué ni les mêmes fonctionnalités que certains autres sites Web WordPress, mais il peut servir à quelque chose pour le moment.
WordPress pour débutants n’est pas si difficile en termes de temps et de connaissances nécessaires pour le maîtriser. Si vous souhaitez apprendre à créer un site WordPress, installer un thème et des plugins, créer des publications et gérer les commentaires, vous pouvez le faire en une semaine.
Vous devrez passer quelques heures chaque jour devant un ordinateur, apprendre et mettre en pratique de nouvelles compétences WordPress. Faites-le et vous disposerez d’une base de connaissances WordPress saine que vous pourrez mettre à niveau à tout moment.
L’une des meilleures choses à propos de WordPress est de pouvoir l’utiliser sans savoir coder. Vous pouvez créer des sites Web époustouflants et publier du nouveau contenu chaque jour sans écrire une seule ligne de code.
En tant que débutant, vous devez vous concentrer sur l’apprentissage des fonctionnalités de base de WordPress. Pour réussir à le maîtriser, vous n'avez pas besoin de connaître HTML, CSS ou JavaScript. Ne perdez pas votre temps à acquérir des compétences en codage. Maîtrisez d’abord WordPress, puis si vous le souhaitez, vous pourrez apprendre le codage à votre rythme.
WordPress détient 42 % des parts de marché des sites Web mondiaux. Il existe des millions de sites Web exécutés sur WordPress, et c’est l’un des CMS les mieux pris en charge, sinon LE mieux pris en charge. De plus, il n’existe pas de CMS plus simple à apprendre ni de moyen plus efficace de créer et de lancer des sites Web d’aspect professionnel rapidement et efficacement.
L’essentiel est que WordPress a toujours valu la peine d’être appris. Rien n'a changé en 2020, sauf qu'il est devenu encore plus populaire et a reçu des mises à jour qui l'ont rendu encore plus pratique et simple.
Conclusion
Espérons que ce didacticiel WordPress vous aidera à apprendre les bases de WordPress et à l’utiliser pour lancer votre tout premier site Web. Comme vous pouvez le constater, il n’est pas si difficile d’apprendre WordPress. La communauté WordPress est immense et il existe de nombreux trucs et astuces en ligne pour vous aider à gérer.
Maintenant que vous savez utiliser WordPress, vous pouvez mettre vos connaissances en pratique. N'hésitez pas à garder cet onglet ouvert si vous devez revenir et vous rappeler ce que fait chaque option d'administration et comment installer des plugins et des thèmes.

Ce tutoriel sur l'utilisation de WordPress est une excellente ressource pour les débutants qui s'aventurent dans le monde de la création et de la gestion de sites Web. Le titre lui-même a immédiatement attiré mon attention et le contenu s'est avéré être un guide inestimable pour les nouveaux arrivants en 2023. Il offre un aperçu complet de la plateforme, spécifiquement adapté aux besoins des débutants de l'année en cours. Je recommande fortement ce tutoriel à tous ceux qui débutent leur aventure WordPress, car il fournira les connaissances et compétences nécessaires pour créer et gérer facilement leurs sites Web. Un grand merci à l'auteur pour avoir créé une ressource aussi précieuse et aidé les débutants à naviguer dans le monde passionnant de WordPress.
Merci Siddharth, content que ça te plaise !
Article étonnant. Et tu l'as très bien expliqué. C'est vraiment utile pour les débutants WordPress. Merci d'avoir partagé cela.
Merci Manya. Nous sommes heureux que cela vous plaise !
Bel article, merci de le partager avec nous. Une bonne explication pour les débutants WordPress.
Merci Bhavikk!