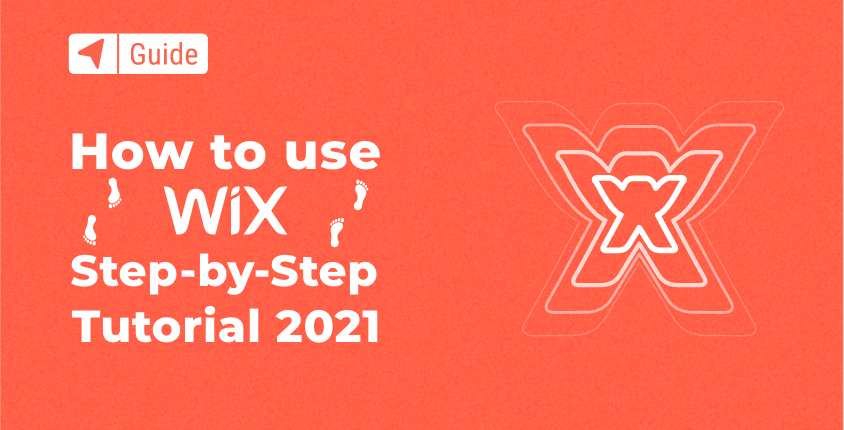
Si vous recherchez sur Internet un créateur de site Web simple, Wix apparaîtra comme l’une des solutions les plus populaires. Avec des millions d'utilisateurs, Wix est un leader mondial bien connu constructeur de site Web.
Étant donné que sa version de base est gratuite, vous pouvez rapidement créer un nouveau compte Wix via un simple processus d'inscription et voir ce qu'elle peut faire pour vous. Cependant, en tant que novice dans la création de sites Web, vous devrez comprendre comment utiliser réellement Wix.
J'ai créé ce tutoriel pour aider tous les débutants à se familiariser avec ce logiciel et à acquérir quelques compétences utilisateur de base.
Apprenez à utiliser Wix en 7 étapes faciles
- Étape n°1 : Démarrer avec Wix
- Étape n°2 : Créer un site Web avec Wix
- Étape n°3 : Apporter des modifications avec l'Éditeur Wix
- Étape n°4 : Ajouter des fonctionnalités à votre site Web
- Étape n°5 : Optimiser votre site Web
- Étape n°6 : Connexion du nom de domaine et mise à niveau
- Étape n°7 : Apprendre à connaître le tableau de bord Wix
FirstSiteGuide est une ressource gratuite prise en charge à 100 % par les lecteurs.
Divulgation : Si vous achetez des produits via des liens sur notre site (par exemple Services Wix), nous pouvons gagner une commission. Cela ne vous coûte rien de plus, mais cela nous aide à créer du contenu plus utile.
Étape n°1 : Démarrer avec Wix
Avant de pouvoir tester votre créativité avec l'éditeur Wix, vous devrez inscrivez-vous au service.
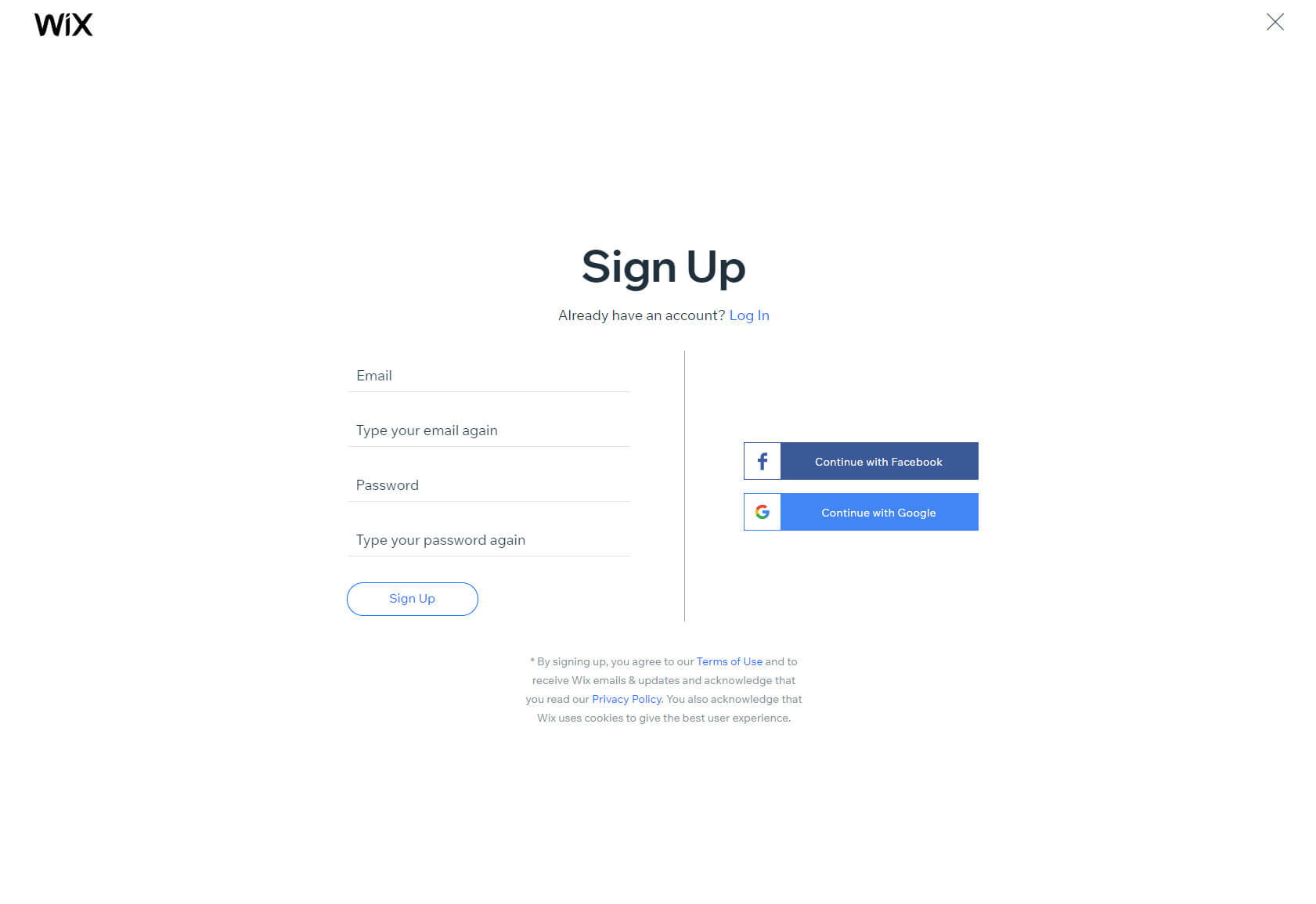
Cela ne prend littéralement qu'une minute ou deux pour remplir votre adresse e-mail et votre mot de passe. En cliquant sur le bouton « S'inscrire », vous passez à l'étape suivante, qui consiste à répondre à quelques questions sur ce que vous essayez de construire.
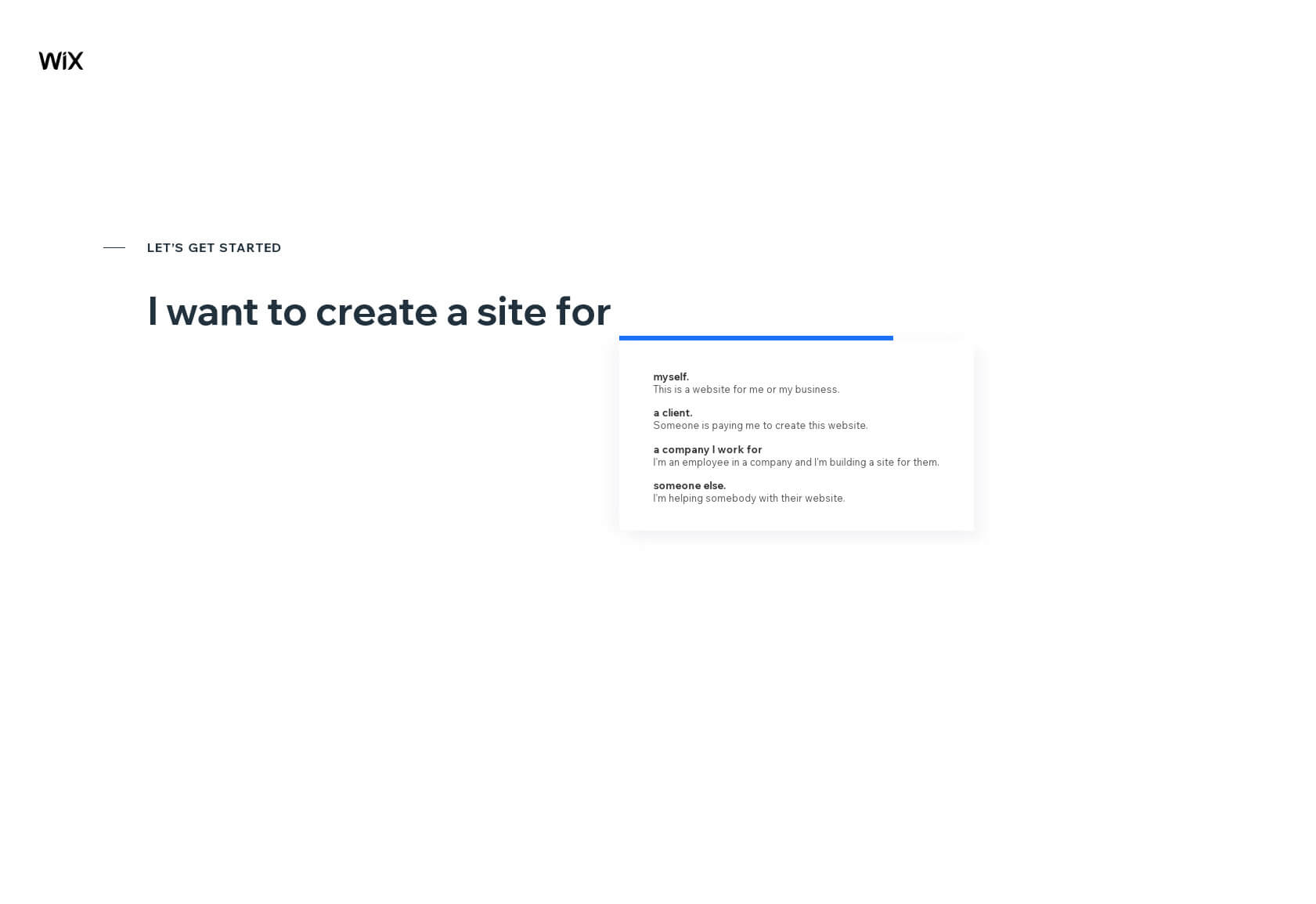
Choisir un modèle ressemble à du lèche-vitrines. En fonction de vos réponses (si vous n'avez pas sauté le questionnaire), plusieurs modèles dédiés à la niche qui vous intéresse vous seront présentés.
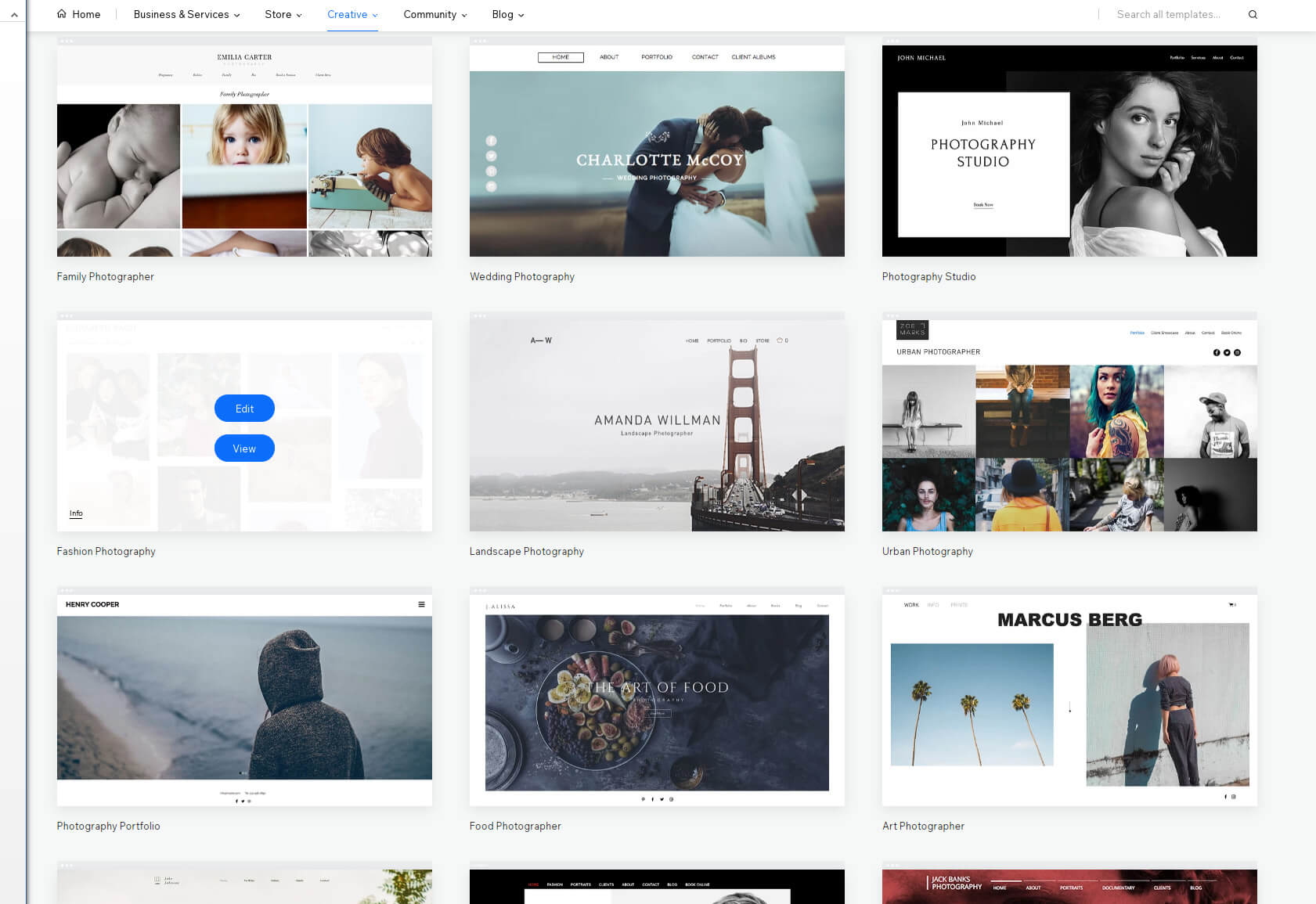
N'hésitez pas à parcourir et prévisualiser tous les thèmes qui ont retenu votre attention. Si vous n'êtes pas sûr des détails, jetez un œil au coin inférieur gauche de la vignette où vous verrez un très petit lien « informations ». Une fois que vous êtes prêt, cliquez sur le bouton Modifier.
Étape n°2 : Créer un site Web avec Wix
Si vous n'êtes pas très pointilleux sur un thème, cela ne prendra que 2 à 3 minutes environ jusqu'à ce que tout soit configuré. Et vous n'êtes pas obligé d'être difficile, car vous pouvez toujours recommencer. Maintenant que vous avez cliqué sur le bouton « Modifier », Wix va charger son fameux éditeur qui vous permettra de commencer à créer votre site. Si vous n'êtes pas assez aventureux pour commencer à tester l'éditeur tout de suite, vous pouvez regarder le didacticiel vidéo qui vous aidera à démarrer.
D'un point de vue technique, votre site est déjà créé. Cependant, il n’y a pas encore d’informations personnelles, juste le contenu de la démo.
Afin de personnaliser votre site Web, vous commencerez ensuite à effectuer des modifications avec l'éditeur Wix.
Étape n°3 : Apporter des modifications avec l'éditeur Wix
Tout dans Wix est convivial et facile à comprendre. Pour apporter des modifications au contenu, il vous suffit de cliquer sur un élément que vous souhaitez modifier. Un petit menu apparaîtra au-dessus de l'élément sélectionné après avoir cliqué, vous montrant les paramètres les plus importants.
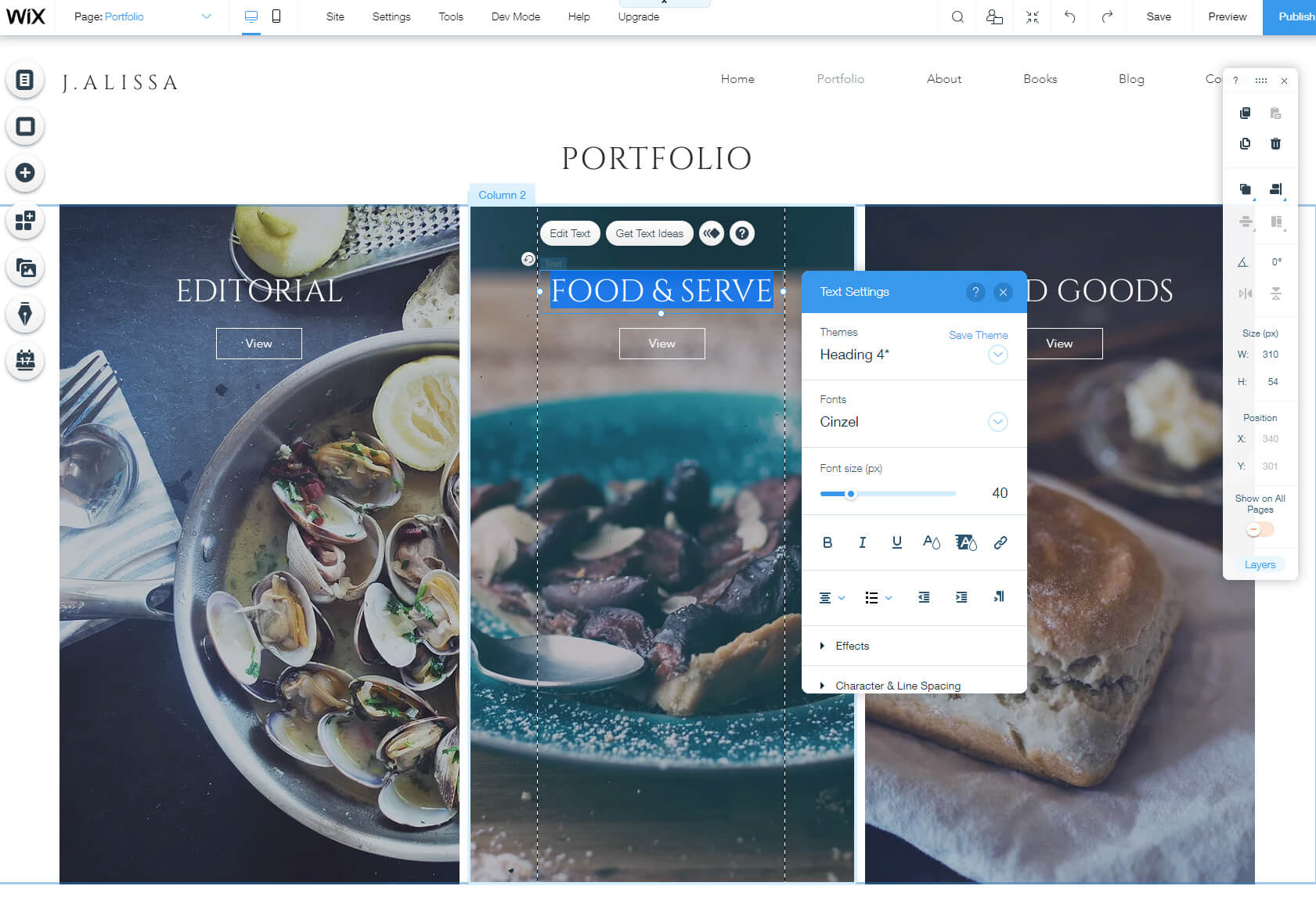
Par exemple, la sélection d'un arrière-plan vous permettra de modifier les images, les effets et les positions. Les éléments de texte vous permettront de modifier les types de police, les tailles, les types de titres, etc.
Les fonctions essentielles seront disponibles dans le menu de gauche toujours visible dans l'éditeur. Le menu vous permettra d'accéder aux options liées aux menus, pages, arrière-plans, éléments, applications, médias, blogs, etc.
Il y a une autre partie cruciale de l'éditeur que vous devez connaître, et c'est la petite barre d'outils sur le côté droit de l'écran. C'est ici que vous trouverez des commandes pour copier, coller, dupliquer, supprimer, organiser et effectuer plusieurs autres actions sur un élément sélectionné. Cela peut ne pas sembler si important au début, mais cela vous fera gagner du temps lorsque vous commencerez à avancer plus rapidement dans l'éditeur.
Étape n°4 : Ajouter des fonctionnalités à votre site Web
Choisir un joli modèle est une excellente façon de commencer. Cependant, aussi beau soit-il, vous devrez probablement ajouter des fonctionnalités supplémentaires. Cela vous aidera à créer un site qui vous est propre et vous permettra de créer quelque chose que vous avez probablement déjà imaginé dans votre tête ou peut-être même mis sur papier.
Ajouter un nouvel élément
Que vous ayez besoin d'un nouveau bloc de texte, d'une image, d'une vidéo, d'un formulaire ou de toute autre chose, vous pouvez l'ajouter via le menu principal.
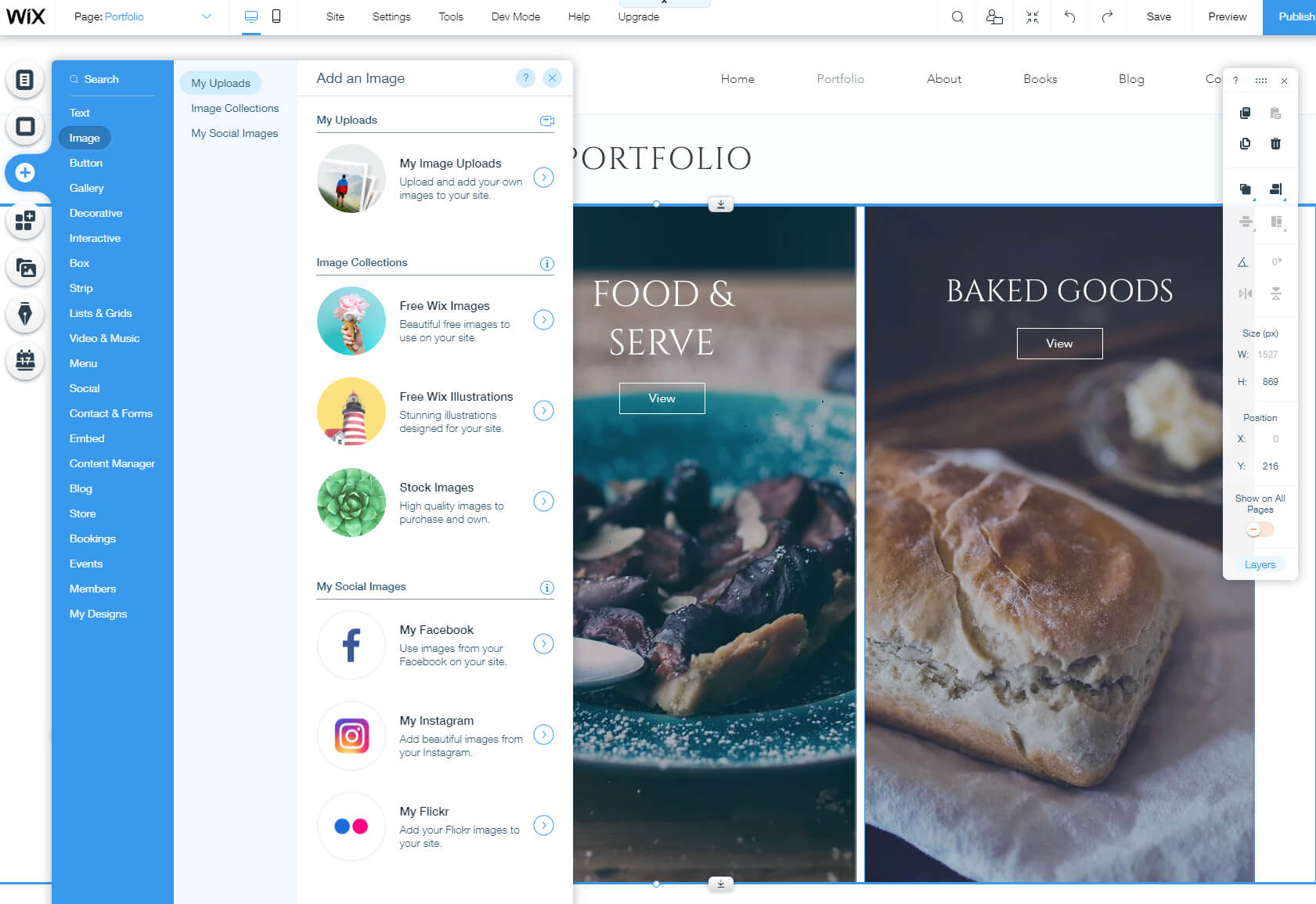
- Cliquez sur la troisième icône plus dans le menu.
- Choisissez un élément que vous souhaitez ajouter.
- Sélectionnez l'une des options de mise en page disponibles et cliquez dessus.
Cet élément fait désormais partie de votre site Web et vous pouvez le déplacer sur la page jusqu'à trouver l'emplacement idéal. Pour apporter des modifications supplémentaires à l'élément nouvellement ajouté, cliquez dessus et sélectionnez l'une des options affichées juste au-dessus.
Vous pouvez répéter ce processus avec autant d'éléments que vous le souhaitez. N'ayez pas peur d'être ludique ! Essayez les fonctionnalités et si vous ne les aimez pas, supprimez-les simplement de la page en cliquant sur l'icône de la corbeille dans la barre d'outils. Vous voyez, la barre d'outils devient déjà utile !
Gérer les menus et les pages
Créer une belle page d’accueil est généralement la première étape. Cependant, plus tôt que vous ne le pensez, vous réaliserez que vous avez besoin de pages supplémentaires. Aucun problème! Avec Wix, c'est en quelques clics :
- Cliquez sur la première icône du menu de gauche.
- Sélectionnez le bouton « + Ajouter une page ».
- Écrivez le nom de votre page.
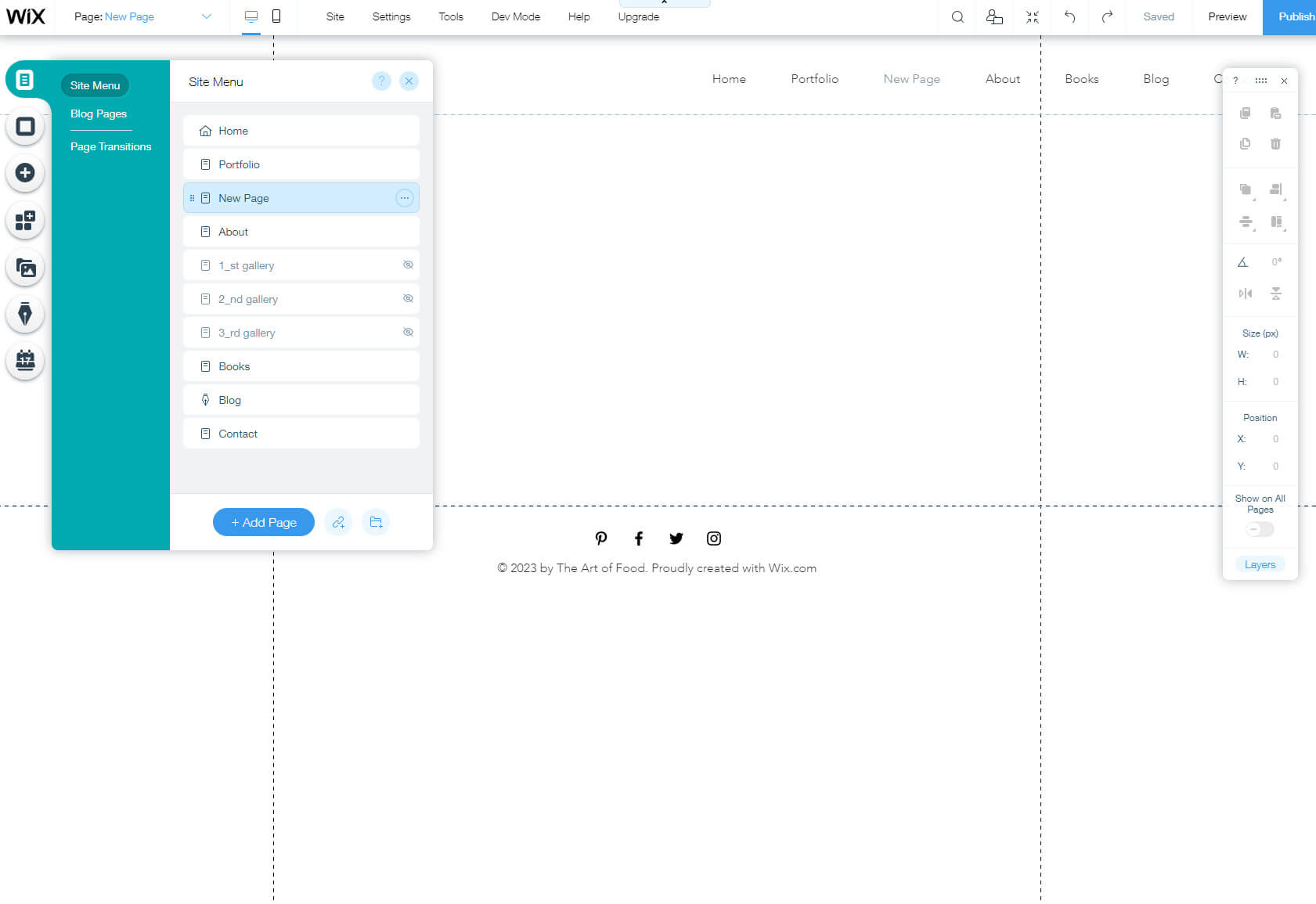
Avant même de vous en rendre compte, vous avez créé une nouvelle page. Vous pouvez créer autant de pages que vous le souhaitez et les concevoir ultérieurement via l'éditeur.
Ce qui est fantastique avec Wix, c'est que ces pages sont automatiquement organisées dans votre menu principal. Si vous décidez de réorganiser les éléments de menu, d'afficher ou de masquer des pages, ou de les renommer, vous pouvez tout faire à partir de la même page de paramètres.
Ajouter un blog/créer le premier article
De nos jours, de nombreuses personnes lancent leur site Web exclusivement pour créer un blog Wix. D'autres personnes qui n'ont généralement pas besoin d'un blog pourraient également découvrir qu'elles en souhaitent un en complément de leur site Web personnel ou professionnel. Les gens de Wix le savent et vous ont donc permis d'ajouter un blog facilement, en quelques clics de souris. Dans la plupart des thèmes Wix, un blog sera automatiquement ajouté, il vous suffira donc d'y accéder.
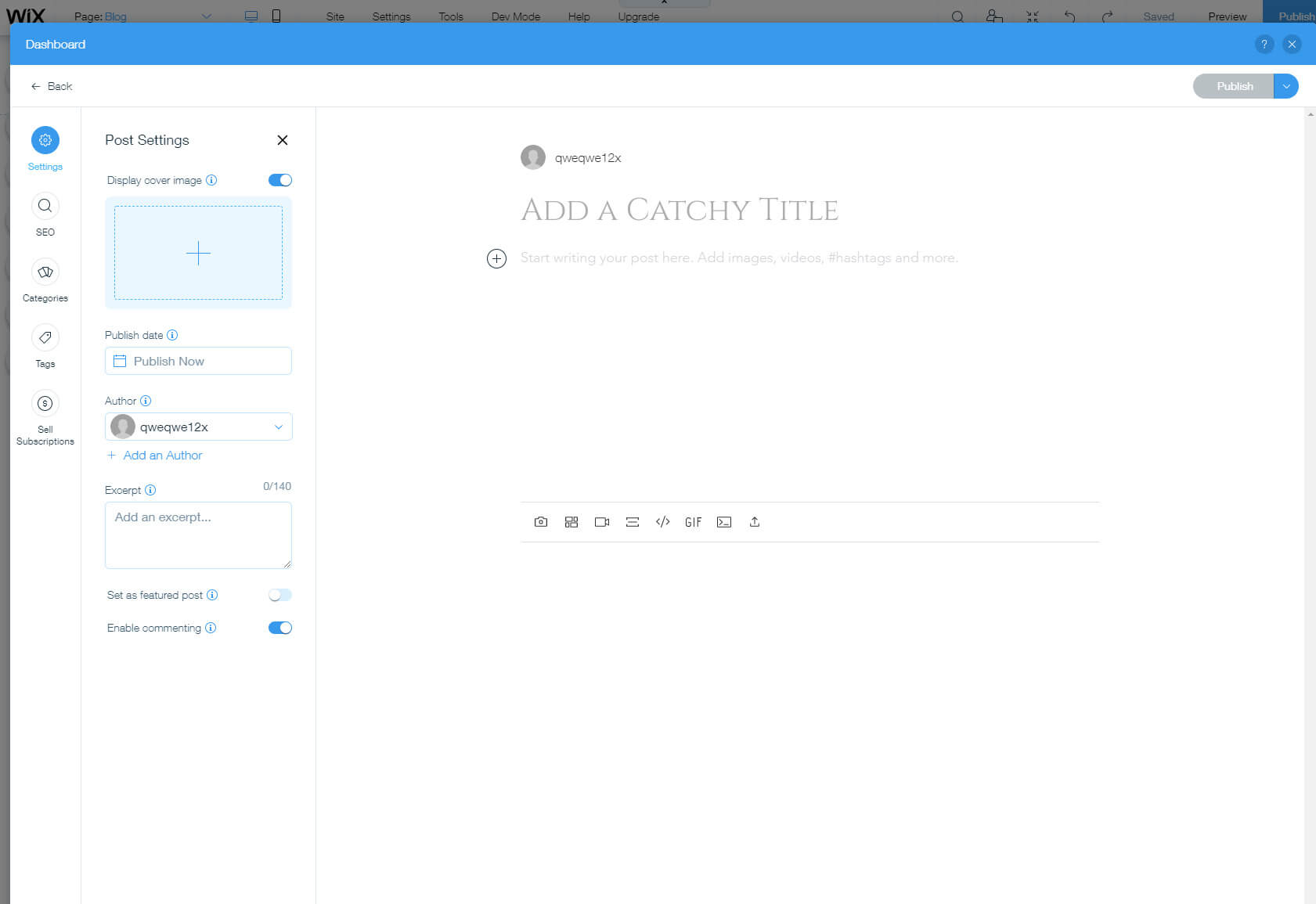
- Recherchez l'icône du stylo dans le menu de gauche.
- Cliquez dessus pour ouvrir les paramètres.
- Sélectionnez un bouton pour créer une publication.
Cela ouvre une nouvelle fenêtre contenant un tableau de bord complet dédié aux blogs. Ici, vous pouvez ajouter tout le nécessaire pour publier votre premier article sur Wix :
- Ajoutez un titre en cliquant sur le champ « Ajouter un titre accrocheur ».
- Sous le titre, vous pouvez écrire le contenu principal.
- Cliquez sur le petit signe «+» sur le côté gauche pour ajouter des images, des galeries, des vidéos et d'autres éléments disponibles.
- Dans le menu de gauche, cliquez sur « Paramètres » pour ajouter une image de couverture, la date de publication, changer d'auteur et rédiger un extrait.
- À partir des options de référencement, vous pouvez modifier l'URL, le titre et la description de la publication, ce qui aidera votre blog à mieux se classer sur Google et d'autres moteurs de recherche.
- Les catégories vous permettent d'organiser vos articles.
- Les balises vous permettent de décrire le sujet de votre message et de regrouper les messages similaires.
- Les abonnements vous permettent de gagner de l'argent grâce à votre blog.
C'est ça. Comme vous pouvez le constater, créer une publication est simple d’un point de vue technique. Il est maintenant temps de retrousser vos manches et de commencer à créer un contenu unique pour le blog et à le remplir de dizaines d'articles intéressants. Vous ressentez déjà la pression ?
Ajoutez-en davantage via des applications
Bien que Wix « ait tout », il y a toujours plus de fonctions que votre site Web peut avoir. Si vous ressentez la même chose et qu'il vous manque quelque chose dans l'éditeur, ne vous inquiétez pas ! Les Wix Apps sont là pour vous sauver.
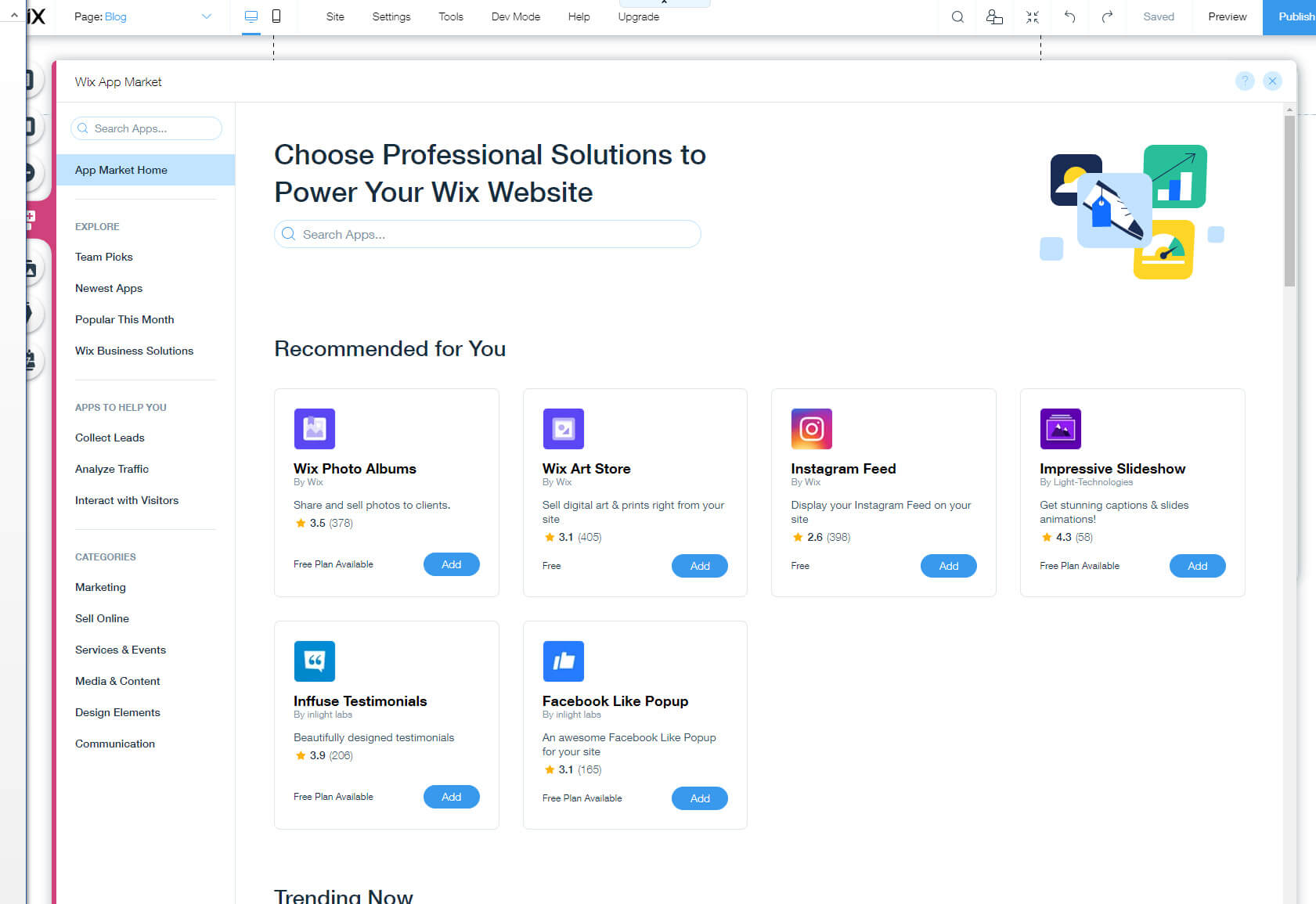
En cliquant sur l'élément Applications du menu principal, vous ouvrirez un portail vers une toute nouvelle dimension. OK, peut-être que je dramatise un peu. C'est juste le Wix App Market. Mais il contient plus de 250 applications qui peuvent étendre les capacités de votre site et vous aider à l'améliorer.
Que vous souhaitiez ajouter de nouveaux éléments, médias et contenus, ou des fonctionnalités de commerce électronique, le Market a probablement tout pour plaire. N'hésitez pas à parcourir et rechercher des fonctionnalités spécifiques. Une fois que vous avez trouvé l'application dont vous avez besoin, cliquez sur le bouton bleu « Ajouter ». Wix installera automatiquement le nouveau module et l'affichera dans l'éditeur. Pour modifier un nouvel élément, cliquez dessus pour accéder aux paramètres où toute la magie opère.
Étape n°5 : Optimiser votre site Web
Optimisation mobile
Nous sommes en 2023 et les appareils mobiles sont déjà devenus quelque chose sans lequel nous ne pouvons pas vivre. Ainsi, quelle que soit la qualité et les performances de votre site sur les ordinateurs de bureau, il est peut-être encore plus important de lui donner une belle apparence sur les smartphones et les tablettes. Ceci est également crucial pour le référencement.
Heureusement, Wix est livré avec un fantastique éditeur mobile qui vous aidera à modifier votre site Web.
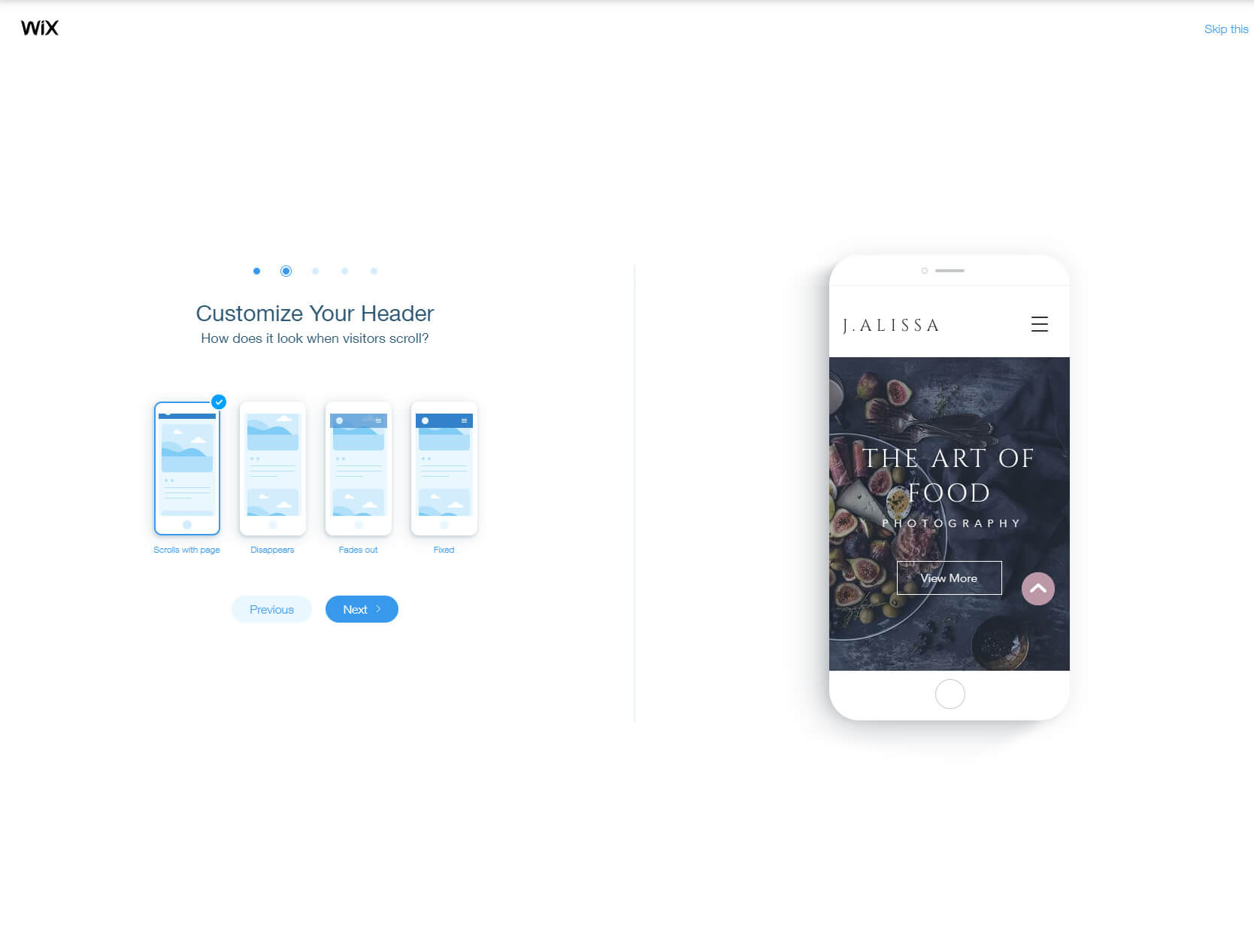
Votre parcours d'édition mobile commence en sélectionnant l'icône du smartphone dans le menu. Après cela, Wix vous montrera quelques détails et vous guidera tout au long de la configuration pour choisir le comportement de vos pages mobiles.
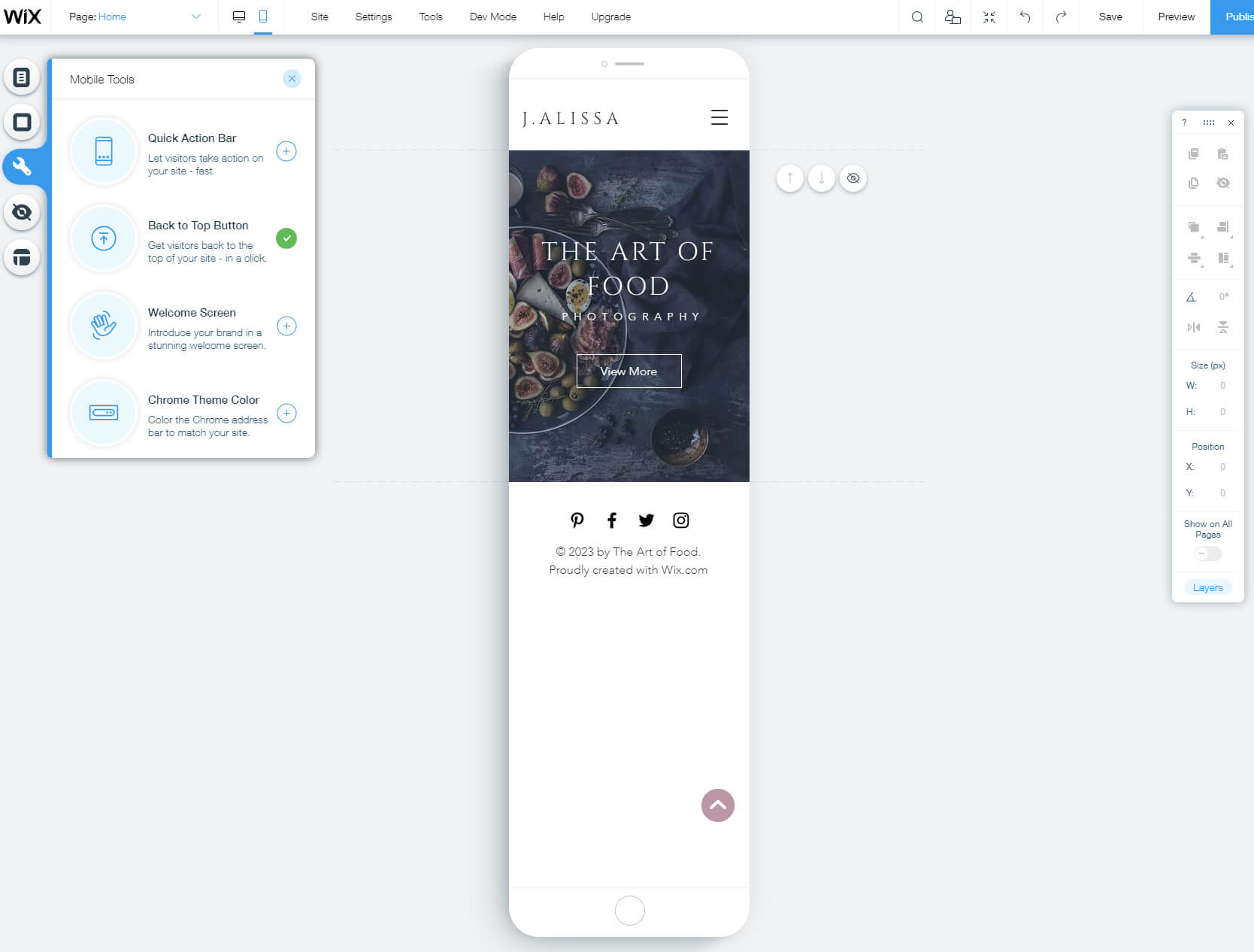
Vous devez sélectionner l'apparence du menu et quelques options supplémentaires avant d'accéder au véritable éditeur mobile. Tout comme pour l'édition d'une version de bureau du site, vous aurez un menu sur le côté gauche de l'écran où vous pourrez contrôler le constructeur. Vous pouvez personnaliser le menu, les pages et l'arrière-plan (très similaire à l'éditeur de bureau), mais l'accent est mis sur les outils mobiles. Ceux-ci vous permettent d'ajouter des barres d'action rapides, de personnaliser le « bouton de retour en haut », de modifier un écran de bienvenue et même de faire correspondre la barre d'adresse Chrome à votre site.
Une autre fonctionnalité étonnante de l’éditeur mobile concerne les éléments cachés. Lors de la prévisualisation de votre site mobile, déplacez le curseur sur un élément. Si cet élément ne convient pas au site mobile, cliquez sur le petit œil pour le masquer. Voilà ! L'élément sélectionné sera visible uniquement sur les appareils de bureau et portables, et restera masqué pour toute personne accédant à votre site depuis un smartphone ou une tablette !
Si vous n'êtes pas si créatif, choisissez le dernier élément du menu et laissez l'intelligence artificielle de Wix optimiser le site mobile pour vous.
Optimisation du moteur de recherche
Le référencement ou optimisation pour les moteurs de recherche est un processus qui vous permet de rendre votre site plus reconnaissable et plus facile à trouver sur Internet. Avec Wix, vous pouvez accéder à vos paramètres via le tableau de bord pour ouvrir les options de référencement depuis le menu principal.
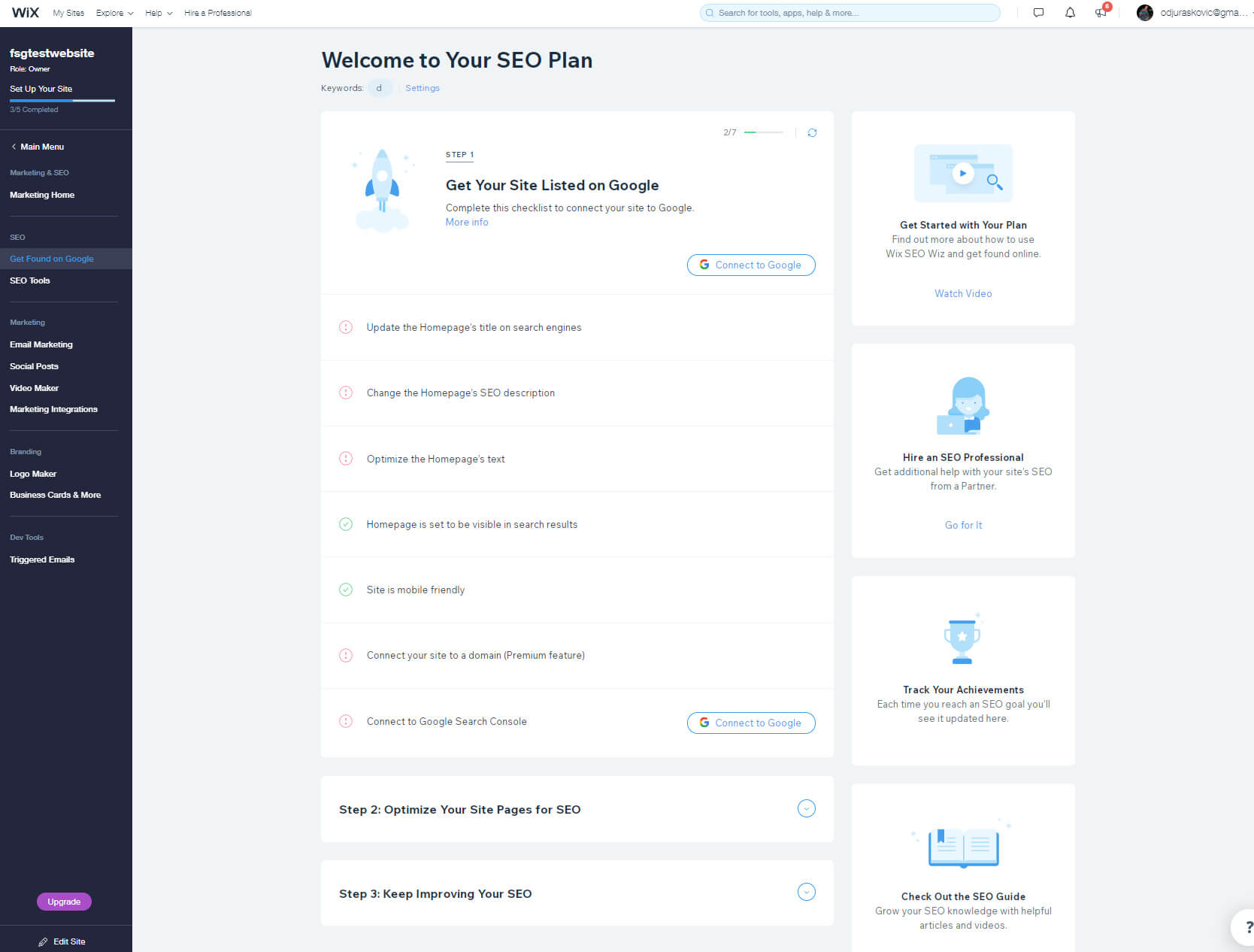
Après avoir sélectionné « Être trouvé sur Google », Wix vous guidera à travers une série de questions sur votre entreprise. Après cela, Wix se concentrera sur des éléments cruciaux tels que la mise à jour du titre, de la description, du texte et bien plus encore de votre page d'accueil, qui rendront votre site mieux optimisé.
Même si vous ne savez pas grand chose en SEO, prenez votre temps et abordez un domaine à la fois. Faites de votre mieux pour décrire en quoi consiste votre site. Les options de référencement sont un excellent moyen de commencer, mais ne vous attendez pas à ce qu'elles vous apportent des millions de visites de sites du jour au lendemain. Vous devrez faire et apprendre beaucoup plus avant d’avoir un impact plus significatif sur le référencement. N'hésitez pas à consulter les meilleurs gratuits et payants Outils de référencement là-bas.
Étape n°6 : Connexion du nom de domaine et mise à niveau
Lorsque vous démarrerez votre premier site Wix, vous utiliserez leur forfait gratuit. Un forfait gratuit comprend un sous-domaine gratuit qui est également l'adresse de votre site.
Un sous-domaine gratuit est excellent, car il vous permet de publier votre site sans dépenser un centime pour quelque chose que vous n'êtes pas encore sûr de vouloir conserver. Cependant, dès que vous réaliserez que vous souhaitez aller de l’avant et prendre plus au sérieux votre site Web, vous souhaiterez connecter un domaine personnalisé et disposer d’une adresse unique que les gens utiliseront pour accéder au contenu que vous avez créé.
Heureusement, Wix facilite la connexion d'un nouveau domaine.
- Cliquez sur Paramètres dans le menu supérieur.
- Sélectionnez « Connecter le domaine », la première option.
- Si vous n'avez pas de nom de domaine, choisissez le premier bouton « Acheter un nouveau domaine ».
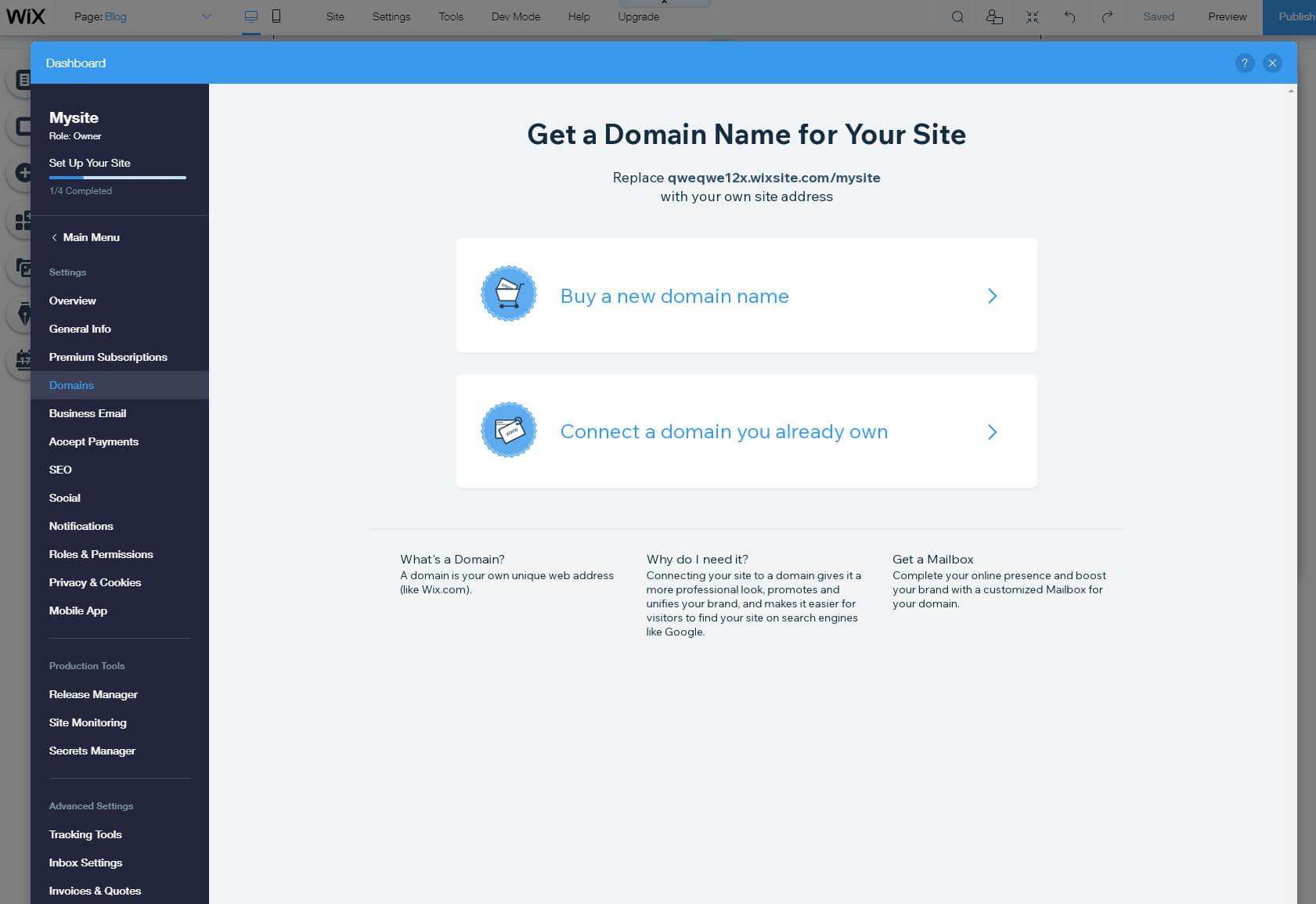
- Recherchez un nom de domaine que vous aimeriez avoir.
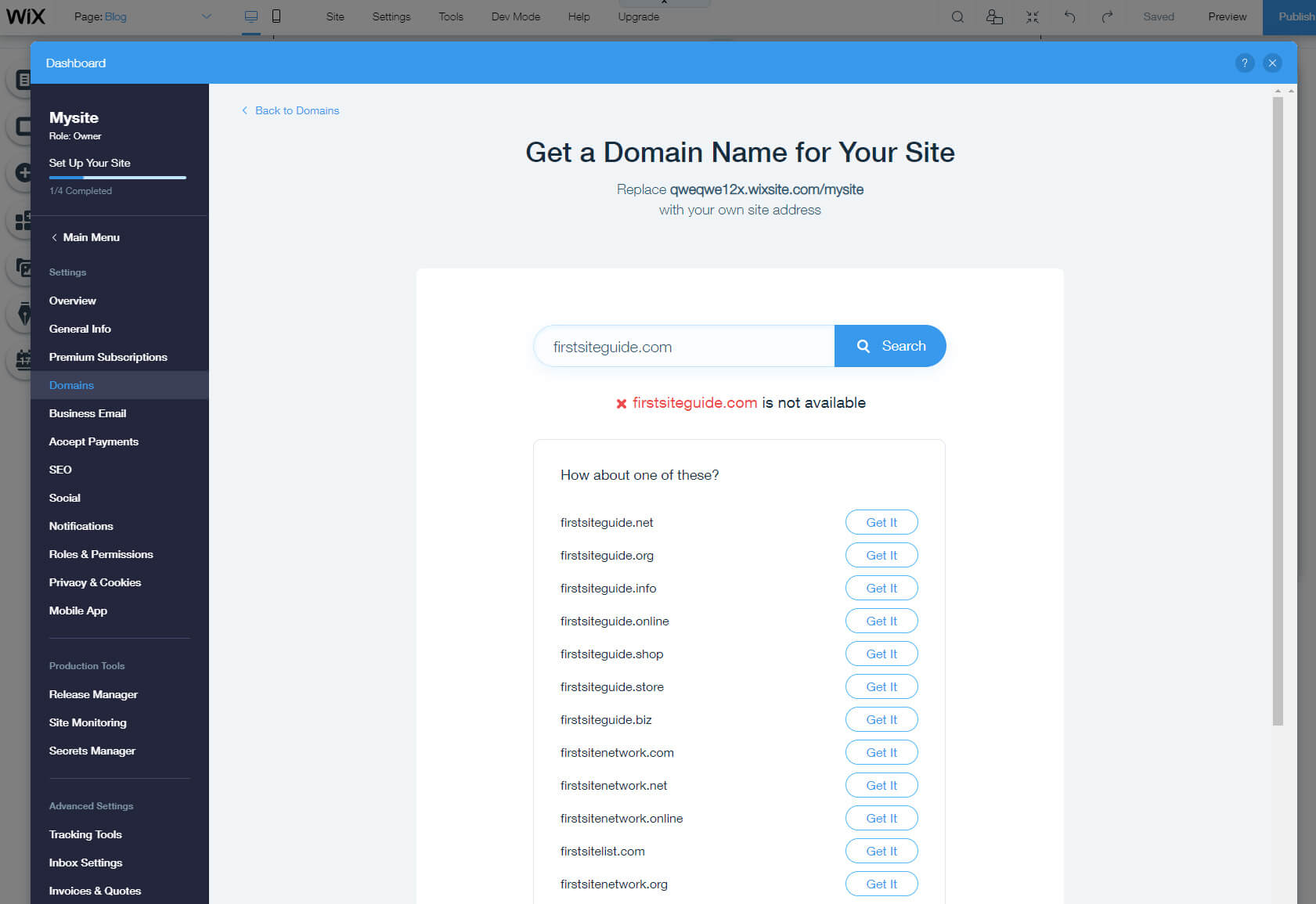
Wix vous avertira instantanément si le nom de domaine est disponible et vous en suggérera des similaires si votre recherche n'a pas donné de résultats disponibles.
Cliquez sur « Obtenir » une fois que vous avez trouvé un nom de domaine que vous aimez et suivez les étapes pour terminer le processus d'enregistrement.
Si vous possédez déjà un domaine, vous pourrez transférer votre domaine vers Wix en sélectionnant la deuxième option.
Cependant, pour vous connecter ou acheter un domaine, vous devrez mettre à niveau votre forfait. En ce qui concerne les noms de domaine, vous pouvez travailler avec un domaine personnalisé, même avec leur forfait le plus basique qui commence à partir de 4.50 $/mois.
Comment mettre à jour?
- Tout en travaillant dans l'éditeur, choisissez « mettre à niveau » dans le menu supérieur.
- Sélectionnez le bouton « comparer les forfaits ».
- Trouvez le plan dont vous avez besoin et que vous aimez.
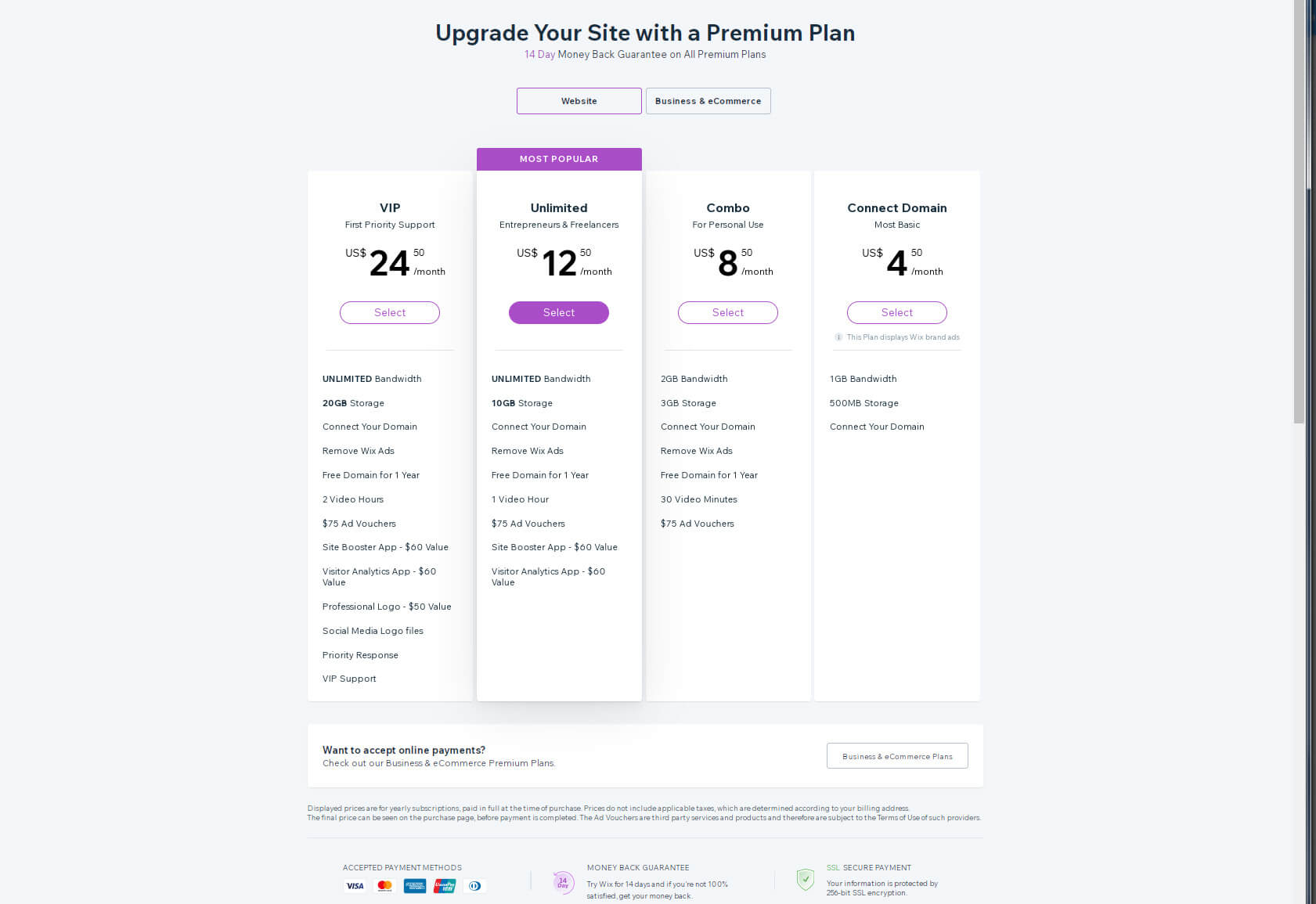
- Cliquez sur le bouton «Sélectionner».
- Choisissez si vous souhaitez payer mensuellement, annuellement ou tous les deux ans.
- Cliquez sur le bouton «Sélectionner».
- Entrez vos informations personnelles et vos détails de paiement.
- Cliquez sur « Soumettre l'achat » pour finaliser l'achat.
Étape n°7 : Apprendre à connaître le tableau de bord Wix
Un tableau de bord est un endroit où les administrateurs aiment (ou doivent) passer la plupart de leur temps. Cette page rassemble tout et vous permet d'établir la bonne page de paramètres ou de commencer à éditer votre site.
Lorsque vous ouvrez le tableau de bord pour la première fois, l'accent sera mis sur votre premier site Web. Vous pourrez voir le nom de votre site, l'URL, quelques fonctionnalités que vous avez activées et le forfait que vous utilisez actuellement.
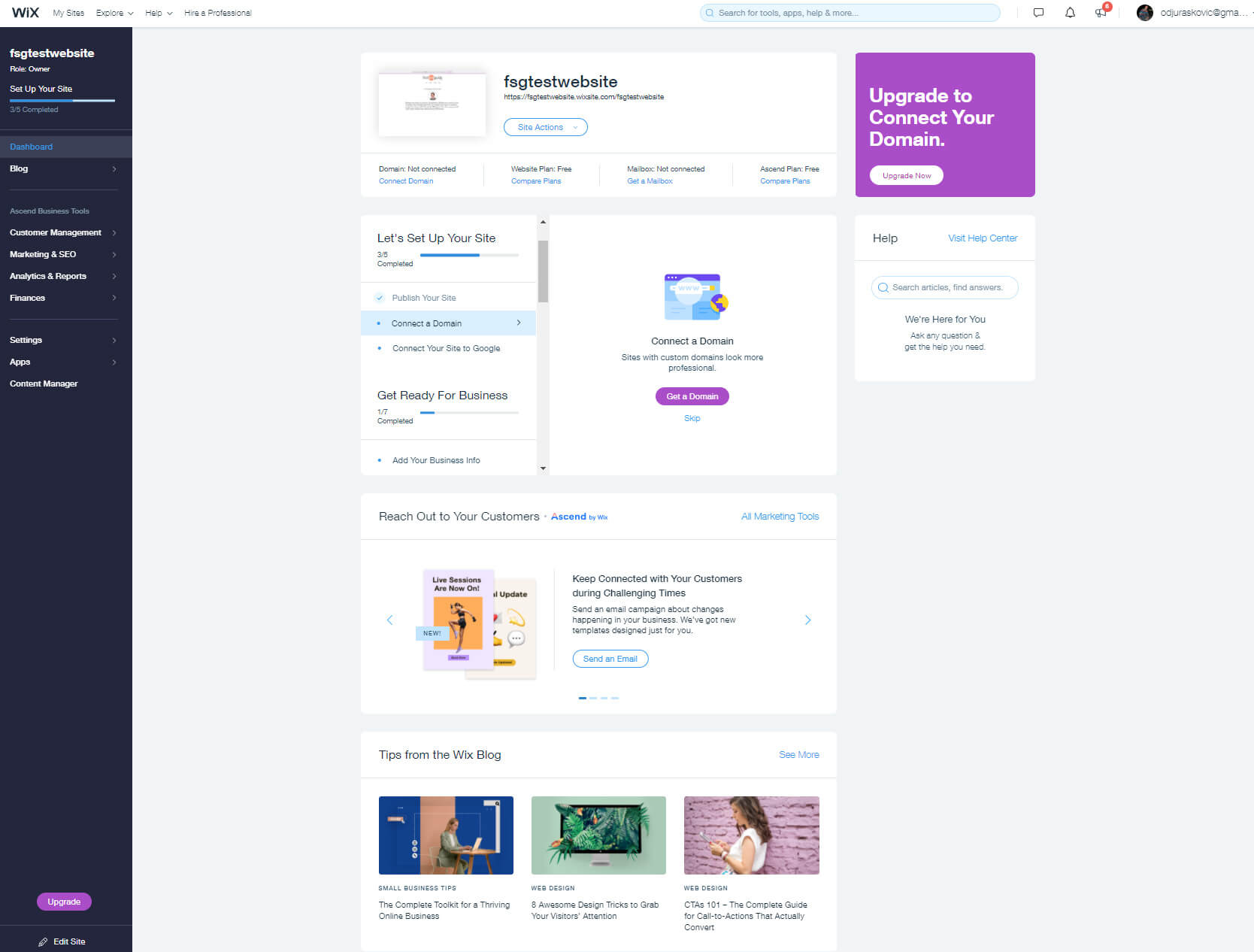
Le bouton le plus important se trouve en haut de la page, où vous pourrez accéder à toutes les actions du site. Cliquez dessus pour modifier le site, prévisualiser, renommer, dupliquer, transférer le site, inviter des contributeurs, ou même le déplacer vers la corbeille si nécessaire. Si vous souhaitez créer un nouveau site Web, vous aurez l'option disponible dans ce menu.
Si vous descendez la page, vous trouverez plus d'options pour configurer votre site. Wix vous montrera une barre de progression et vous guidera. Si vous n'avez toujours pas connecté de domaine, c'est également ici que Wix vous rappellera comment le faire.
Si vous regardez vers la gauche, vous trouverez un autre menu contenant les paramètres cruciaux du site. À partir de ce menu, vous pouvez accéder à votre blog, utiliser des outils commerciaux, gérer les clients, mettre à jour le marketing et le référencement, vérifier les analyses et les rapports, ainsi qu'examiner vos finances. Les principaux paramètres, applications et gestionnaire de contenu se trouvent également ici.
Lorsque vous décidez d'apporter des modifications à votre compte Wix, vous pouvez le faire en plaçant le curseur dans le coin tout en haut à droite de la page. Cliquez sur votre image et votre adresse e-mail pour accéder à plus de paramètres.
Conclusion
Wix a travaillé extrêmement dur pour créer un créateur de site Web simple et gratuit que les débutants peuvent utiliser. Bien que regarder tous ces menus, paramètres et barres d’outils puisse sembler intimidant au début, vous deviendrez rapidement plus à l’aise.
La meilleure façon d’apprendre à utiliser Wix est de s’entraîner. C'est gratuit, alors essayez-le, commencez à explorer le tableau de bord, l'éditeur et créez votre premier site. Bientôt, vous vous rendrez compte que vous savez comment trouver la plupart des options et que vous aimez créer votre site avec Wix.
