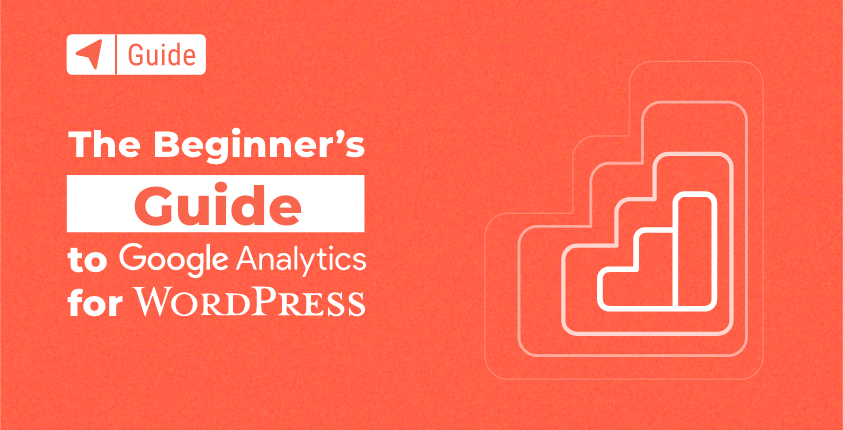
Comprendre Google Analytics est la première étape vers une compréhension plus complète de votre site Web et de ses visiteurs. En parcourant tous les rapports, vous serez en mesure de prendre de meilleures décisions et d'améliorer votre site Web.
Selon BuiltWith, il y a plus de 28 millions de sites Web qui utilisent activement Google Analytics. Beaucoup de ces administrateurs de sites ne sont pas des professionnels, mais ils comprennent néanmoins à quel point l’analyse d’un site peut être importante.
Dans ce tutoriel, je vais essayer de vous montrer les bases et de vous présenter le monde de Google Analytics du point de vue de WordPress.
Je vais passer en revue les rapports et essayer d'expliquer brièvement les choses les plus importantes que vous devez savoir sur Google Analytics pour un site WordPress – de la création d'un compte gratuit et de l'installation de tout, à la démonstration de la recherche de rapports simples qui vous aideront à comprendre votre site Web et vos utilisateurs. Veuillez noter que si vous utilisez un autre Système de gestion de contenu (CMS), la partie installation peut être différente, mais les astuces de Google Analytics restent les mêmes.
Table des matières
- Qu'est-ce que Google Analytics?
- Pourquoi avez-vous besoin de Google Analytics
- Comment créer un compte gratuit
- Comprendre le concept de l'outil Google Analytics
- Présentation de Google Analytics
- Questions fréquentes
- Conclusion
Qu'est-ce que Google Analytics?
Google Analytics est en fait l'un des services Google les plus populaires. Cet outil permet à quiconque de suivre ses sites Web.
L'outil se connecte directement à votre site Web afin de collecter une grande quantité de données. Ces données seront ensuite analysées et vous seront présentées. En analysant les informations que vous recevez de Google Analytics, vous pourrez comprendre qui sont vos visiteurs et ce qu'ils font sur votre site. Cela vous aidera à mieux comprendre votre public, à créer un contenu plus fort et à vendre davantage de vos services ou produits.
Pourquoi avez-vous besoin de Google Analytics
Toutes les informations recueillies par Google Analytics vous aideront à prendre des décisions qui, espérons-le, vous permettront de propulser votre site vers l'avant et de l'améliorer. Les informations que vous recevez peuvent impacter plusieurs domaines différents :
- Marketing – découvrez qui sont vos visiteurs et d’où ils viennent. Comprenez le contenu qu’ils aiment et donnez-leur exactement ce dont ils ont besoin. Commencez à segmenter votre clientèle et vendez davantage.
- SEO – améliorez le contenu qui ne fonctionne pas bien, et concentrez-vous encore plus sur les pages qui génèrent le plus de clics vers votre site. Découvrez quels mots-clés génèrent du trafic et comprenez vers quelles pages les internautes naviguent ensuite.
- Améliorations du site – vérifiez la vitesse de votre site et voyez où vous pouvez vous améliorer. Comparez votre site à celui de vos concurrents et améliorez-le.
La vérification de Google Analytics fera partie de votre routine quotidienne une fois que vous aurez compris à quel point cet outil est précieux pour la croissance de votre site Web.
Comment créer un compte gratuit
Avant de pouvoir commencer à utiliser ce service gratuit, vous aurez besoin d'un compte. Heureusement, pour vous inscrire à Google Analytics, tout ce dont vous avez besoin est un compte Google gratuit. Si vous n'en avez pas, vous pouvez ouvre-en un maintenant pour préparer les analyses.
Inscription
Une fois votre compte Google gratuit prêt, vous pouvez continuer et ouvrir Google Analytics.
- Cliquez sur le bouton « Démarrer gratuitement ».
- Connectez-vous à votre compte Google.
- Cliquez sur le bouton "Démarrer la mesure".
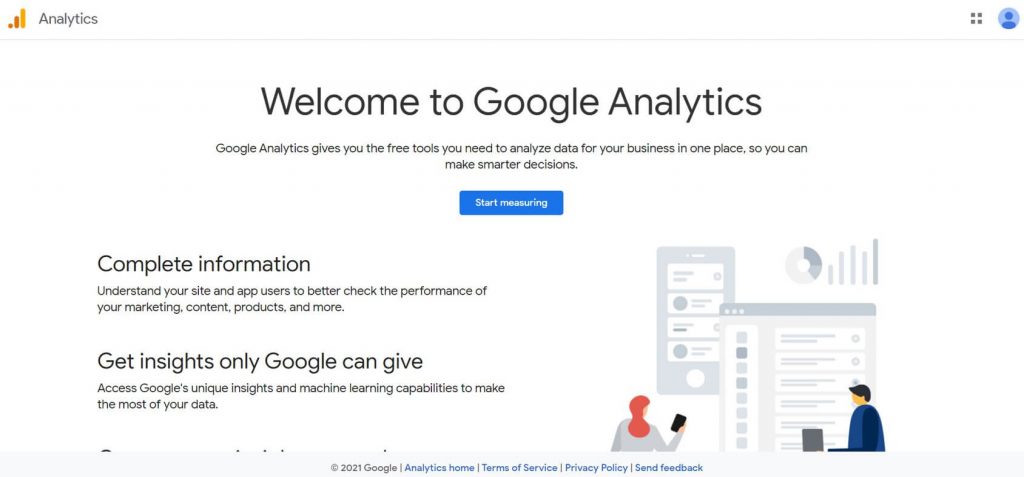
- Nommez votre compte.
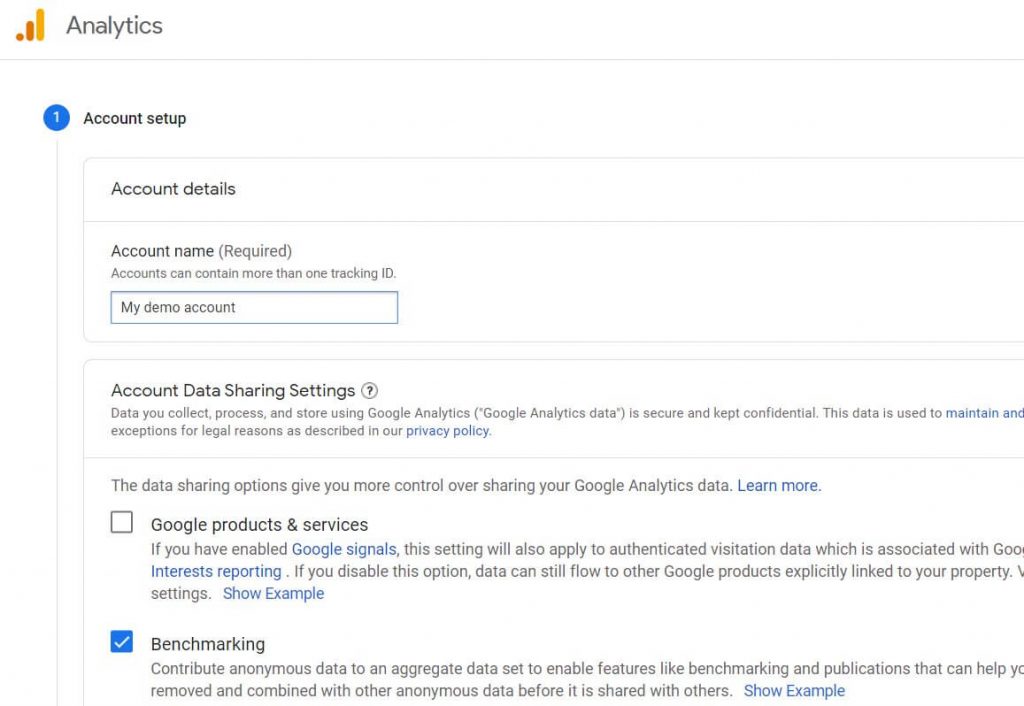
- Ajoutez un nom de propriété (le nom de votre site).
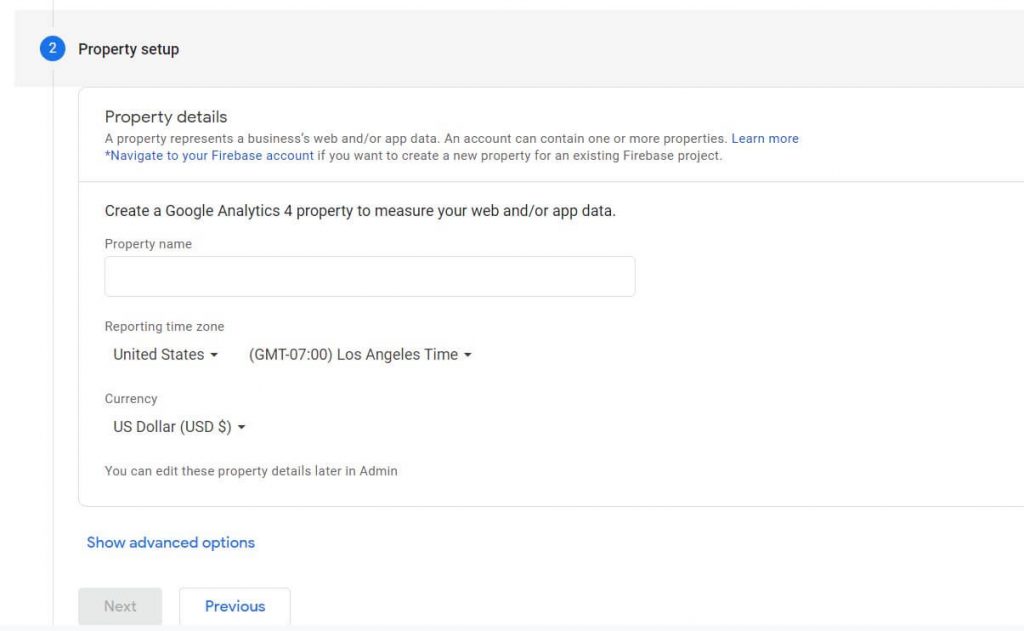
- Sous Paramètres avancés, activez le bouton pour créer une propriété Universal Analytics et ajoutez l'URL de votre site.
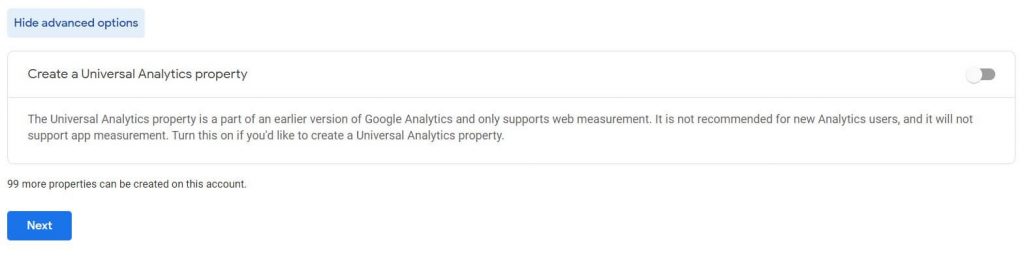
- Ajoutez des informations commerciales et cliquez sur le bouton « Suivant ».
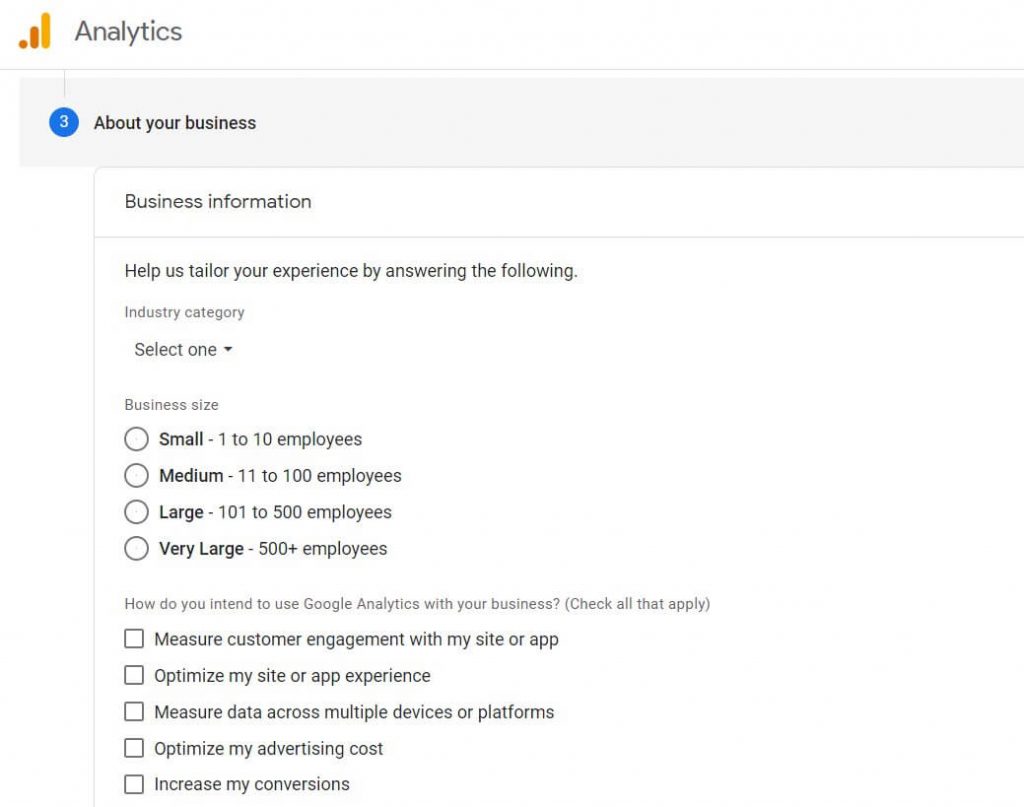
- Confirmez les termes de l'accord et personnalisez les options de communication par e-mail selon vos préférences.
- Configurez un flux de données pour commencer à collecter des données. Puisque nous apprenons à suivre un blog/site Web,
- cliquez sur le bouton « Web ».
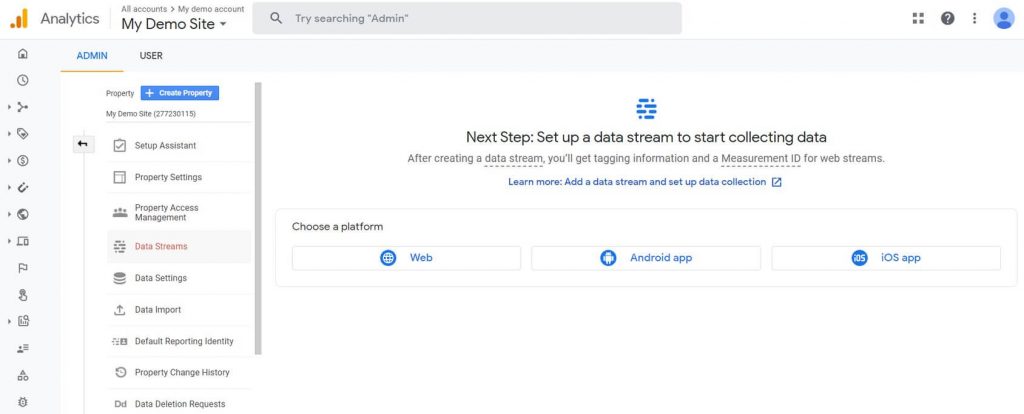
11. Ajoutez l'URL et le nom de votre site Web.
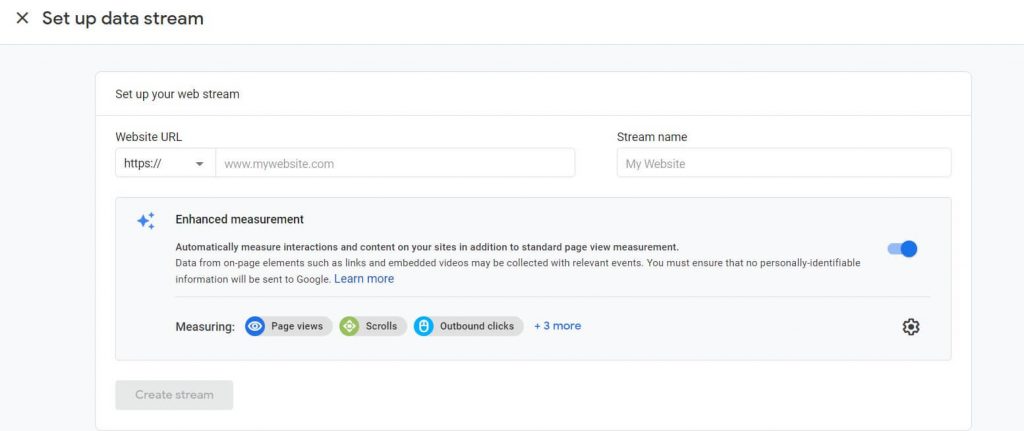
Après cette étape, vous recevrez un identifiant de mesure qui devra être connecté à votre site. Il s'agit d'un moyen de prouver la propriété du site et de le relier directement à Google Analytics afin que l'ensemble du système puisse fonctionner correctement.
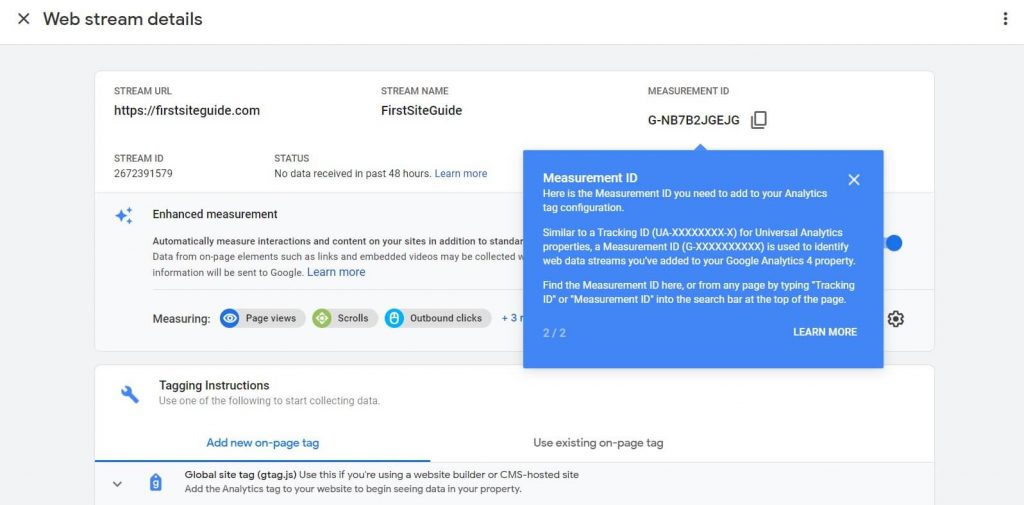
12. Sous Instructions de balisage, choisissez l'option « Global site tag (gtag.js) ».
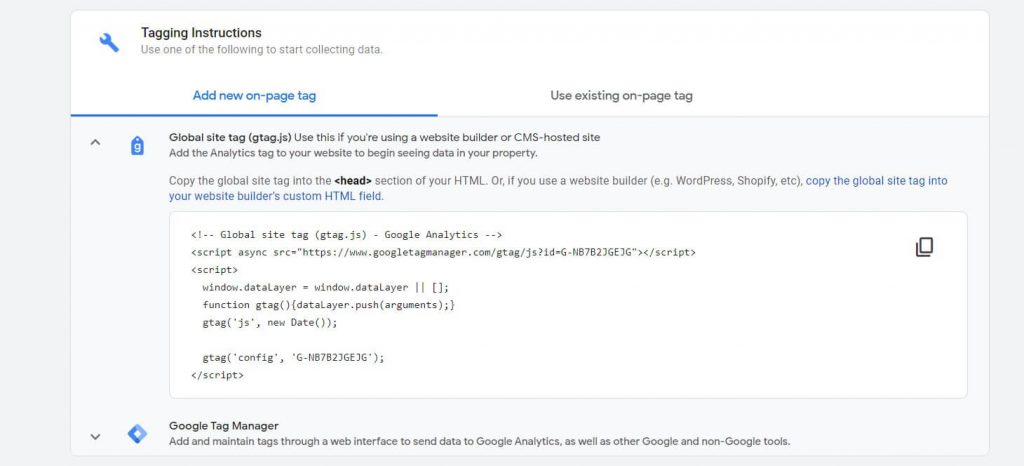
Cela révélera un court script contenant votre identifiant unique que j'ai mentionné plus tôt. Gardez cette fenêtre ouverte et choisissez l'une des deux manières d'installer le code sur votre site : ajoutez-le manuellement ou utilisez un plugin WordPress.
Ajoutez manuellement le code de suivi Google Analytics à votre site Web WordPress
Si vous connaissez déjà WordPress et que vous n’avez pas peur de gérer les choses vous-même, l’ajout manuel du code est un processus assez simple.
Cependant, avant de procéder à la modification manuelle des fichiers WordPress, je suggère de créer une sauvegarde complète de votre site, car la moindre erreur peut rendre votre site inutilisable.

- Connectez-vous à votre site WordPress.
- Accédez à Apparence -> Éditeur de thème.
- Sur le côté droit de l’écran, localisez le fichier « Theme Header » (header.php) et cliquez dessus. Cela chargera le code du fichier sélectionné.
- Copiez le code de suivi de Google Analytics.
- Collez le code juste avant la fermeture étiqueter.
- Fichier de mise à jour.
Dès que vous recevez la confirmation d'une mise à jour réussie, vous avez terminé. Google Analytics a été connecté avec succès à votre site, et il est temps de commencer à suivre vos premiers visiteurs ! Habituellement, tout commencera à fonctionner dans quelques minutes, mais ne vous inquiétez pas si vous n'avez toujours pas les premières statistiques dans les premières 24 heures. C'est normal et, dans certains cas, il faut une journée entière pour que le service commence à fonctionner comme il se doit.
Ajoutez le code de suivi Google Analytics à votre site Web WordPress à l'aide du plugin
Comme vous le savez probablement déjà, WordPress est livré avec des plugins qui vous permettent de faire pratiquement n'importe quoi. Il n'est pas surprenant qu'il existe d'excellentes extensions qui vous permettent de vous connecter plus facilement à Google Analytics. Au lieu de gérer directement les fichiers et le code, vous pouvez tout gérer via une interface utilisateur éprouvée et rationalisée.
Voici les plugins Google Analytics pour WordPress les plus populaires que vous pouvez rapidement installer et utiliser pour connecter le service à votre site :
Dans ce tutoriel, je vais vous montrer comment configurer le premier de la liste, MonsterInsights.
- Allez dans Plugins -> Ajouter un nouveau.
- Recherchez « MonsterInsights », un plugin qui compte plus de 3 millions d'utilisateurs actifs.
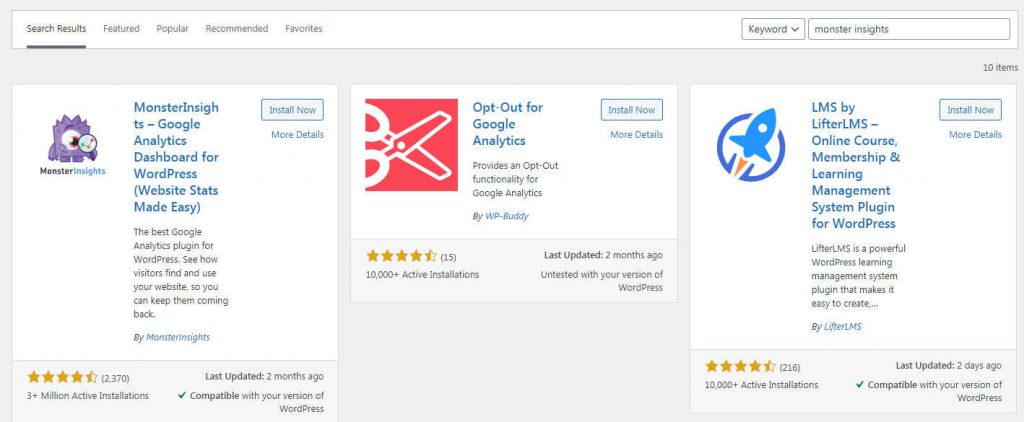
- Installez et activez le plugin.
- Cliquez sur le bouton « Lancer l'assistant ».
- Choisissez une catégorie pour votre site Web.
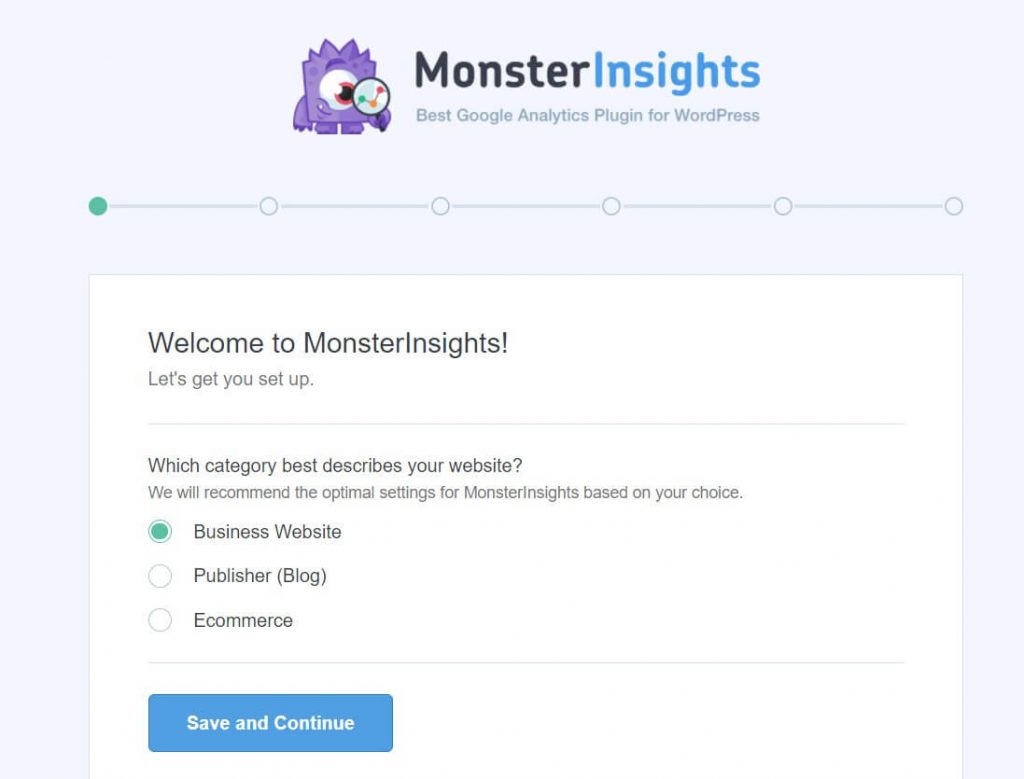
- Cliquez sur le bouton « Se connecter à MonsterInsights ». Cela ouvrira un nouvel onglet.
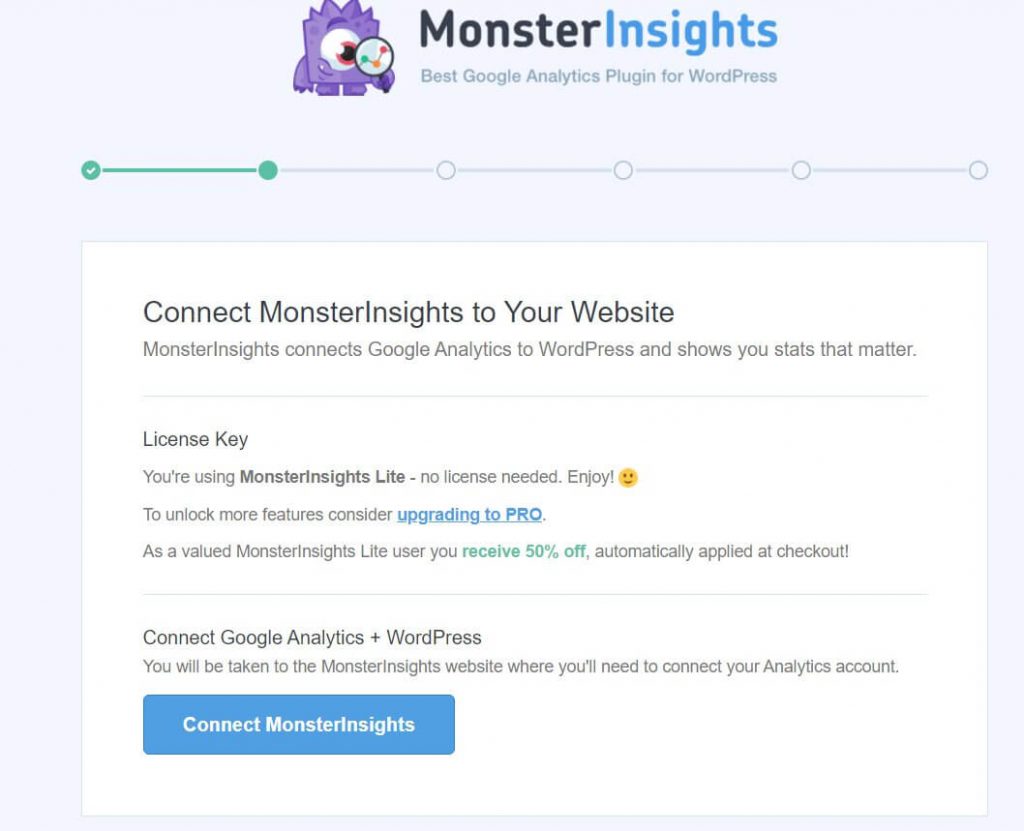
- Choisissez votre compte Google et connectez-vous.
- Cliquez sur le bouton Autoriser pour permettre au plugin d'accéder aux données nécessaires.
- Choisissez le site dans votre liste et cliquez sur le bouton « Terminer la connexion ».
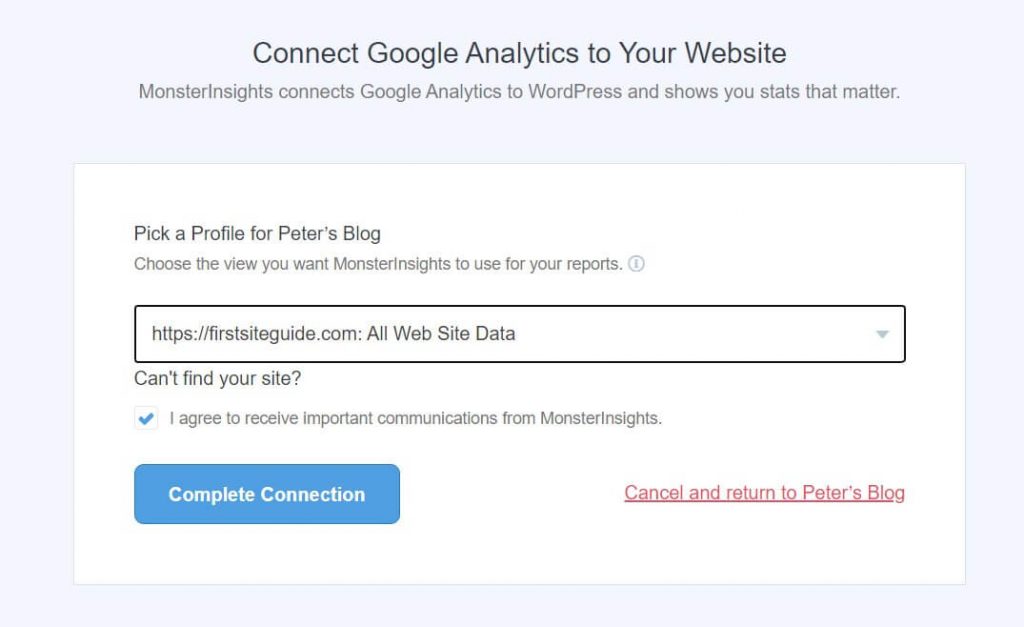
10. Attendez quelques secondes que la configuration soit terminée.
11. Parcourez les options et cliquez sur le bouton « Enregistrer et continuer ».
12. Cliquez sur le bouton pour terminer la configuration.
Cette action vous ramènera à votre site WordPress. Vous avez maintenant officiellement terminé l'intégration et vous pourrez commencer à suivre vos visiteurs en moins de 24 heures.
Le plugin créera un nouvel élément de menu sur votre site WordPress, afin que vous puissiez toujours accéder aux détails de vos analyses (rapports) et à vos paramètres à partir de l'élément de menu Insights situé dans le menu de gauche.
Comprendre le concept de l'outil Google Analytics
Avant que les informations ne vous soient présentées, Google Analytics travaille sur les données pour les rendre plus compréhensibles pour l'utilisateur occasionnel. Pour cette raison, vous devez comprendre certaines choses.
Utilisateurs vs sessions
La première différence importante concerne les utilisateurs et les sessions. De nombreux débutants mélangent les utilisateurs et les sessions et pensent que ce sont les mêmes, mais la vérité est tout le contraire.
Utilisateurs
Les utilisateurs sont des individus uniques qui accèdent à votre site à partir d'un seul appareil. Lorsqu'une personne charge une page de votre site Web, un cookie lui est attribué – un petit fichier dans lequel Google Analytics documentera les informations sur cet utilisateur. Si cet utilisateur revient sur votre site, il sera instantanément reconnu comme un visiteur récurrent. Un autre utilisateur à qui aucun cookie n'a été attribué sera marqué comme nouvel utilisateur.
Notez cependant que j'ai souligné que l'utilisateur accède au site avec le même appareil. Si la même personne ouvre votre site depuis un autre smartphone ou un autre ordinateur, le cookie ne sera pas visible et cet utilisateur sera traité comme un nouvel utilisateur. De plus, vous pouvez supprimer rapidement tous les cookies de votre navigateur si vous ouvrez les paramètres avancés et trouvez la section « Effacer les données de navigation » où vous pouvez supprimer rapidement « Tous les cookies et données du site ». Cette action ferait de vous un « nouvel utilisateur » pour chaque site que vous ouvrez.
Sessions
Une session est une période de temps pendant laquelle un utilisateur spécifique fait quelque chose sur votre site. Une fois la première page ouverte, la session commence et Google Analytics commence à suivre le comportement de l'utilisateur. De cette façon, vous pouvez comprendre le parcours de l’utilisateur sur votre site.
Quelle a été la première page ouverte par l’utilisateur ? Où ont-ils atterri ensuite ? Quelle est la page de votre site qui les a fait fuir ? Ce ne sont là que quelques-unes des réponses recueillies lors d’une session.
Une fois que l'utilisateur a quitté votre site, la session se termine. Si le même utilisateur revient sur votre site dans quelques heures, jours ou semaines, cela sera traité comme une nouvelle session. L'utilisateur ne sera pas compté comme un nouvel utilisateur, tant qu'il accède à votre site à partir du même appareil avec le cookie précédent disponible.
Pages vues, événements et transactions
Avant d'entrer dans les détails de l'utilisation de Google Analytics, je voudrais expliquer brièvement quelques éléments supplémentaires sur le fonctionnement du service. Une fois que vous comprenez les utilisateurs et les sessions, il est important de connaître la différence entre les pages vues, les événements et les transactions.
- Pages – vous montre le nombre de fois où quelqu'un a ouvert une page spécifique de votre site. Si la même personne ouvre la même page cent fois, cela sera compté comme cent pages vues par le même utilisateur.
- Événements – marque quelque chose qu'un utilisateur fait sur votre site. Chaque événement doit être configuré, mais vous pouvez savoir si les personnes ont rempli vos formulaires, cliqué sur des boutons de menu spécifiques, etc.
- Transactions – un événement qui vous indique spécifiquement quand quelqu'un a effectué une transaction de commerce électronique via votre site.
Vous en savez maintenant un peu plus sur Google Analytics et vous êtes prêt à vous lancer dans le service.
Présentation de Google Analytics
La première fois que vous ouvrez Google Analytics, vous pourriez être intimidé par la quantité d'informations disponibles. Heureusement, le service s'améliore constamment et Google continue de simplifier les choses pour que les débutants comme les professionnels puissent en tirer le meilleur parti.
Dans la section suivante, je passerai en revue chaque onglet disponible dans Google Analytics et vous montrerai comment l'utiliser.
Onglet Accueil
Le tableau de bord principal, appelé onglet Accueil, contient toutes les informations les plus importantes sur votre site, réparties dans plusieurs widgets.
Ici, vous accéderez à des informations résumées provenant d’autres groupes que je vous montrerai plus tard. Si vous souhaitez analyser rapidement le site, l'onglet d'accueil vous montrera :
- Nombre d'utilisateurs et de sessions, revenus et taux de conversion.
- Nombre d'utilisateurs actifs – ceux qui sont actuellement sur votre site.
- Graphique vous montrant d'où vient votre trafic (recherche directe, organique, référencement, réseaux sociaux, etc.).
- Répartition des séances par pays.
- Heure de la journée à laquelle les utilisateurs chargent votre site.
- Pages les plus visitées.
- Et plus encore.
Chaque widget contient les options de filtrage de base. Ainsi, par exemple, vous pouvez modifier rapidement les dates de vos statistiques et afficher les données des 30 derniers jours au lieu des 7 derniers jours uniquement.
Si vous souhaitez en savoir plus sur certaines informations spécifiques, vous trouverez un lien vers le rapport complet dans le coin inférieur droit de chaque widget.
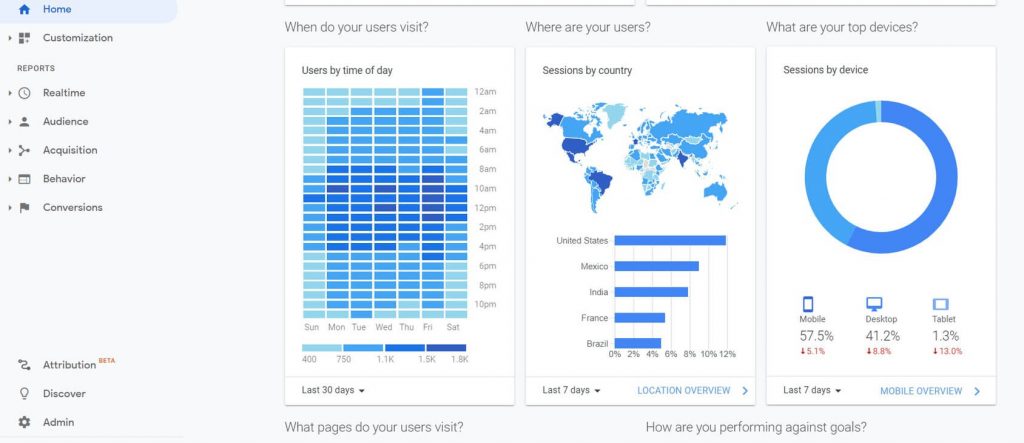
Analytics Intelligence – fonction de recherche
Au lieu de naviguer dans un menu pour trouver des réponses simples, Google a introduit Analytics Intelligence, un outil d'intelligence artificielle capable de comprendre vos questions.
Pour commencer à l'utiliser, recherchez simplement la barre de recherche en haut de votre page Google Analytics. Tapez votre question et laissez le service y répondre.
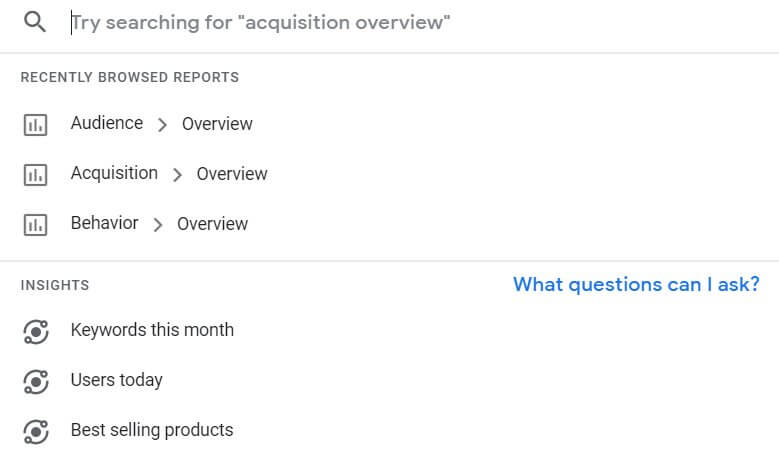
Vous pouvez poser des questions telles que :
- Combien d’utilisateurs avais-je la semaine dernière ?
- Quelles campagnes comportent le plus de sessions ?
- Pourquoi mes numéros d'utilisateur ont-ils changé la semaine dernière ?
- Et bien plus encore.
Personnalisation
Une fois que vous aurez commencé à utiliser Google Analytics de manière régulière, vous vous rendrez compte que vous n'avez pas besoin de toutes les métriques affichées par défaut. En outre, vous aurez probablement besoin de rapports supplémentaires qui nécessitent généralement quelques clics supplémentaires pour y accéder.
Pour éviter l'encombrement, vous pouvez créer des rapports personnalisés qui contiendront uniquement les informations dont vous avez réellement besoin.
Par exemple, si vous vérifiez habituellement uniquement d'où viennent les gens et combien de visites uniques ont été générées dans chaque pays, vous pouvez créer un rapport personnalisé qui vous montrera ces informations spécifiques et masquera tout le reste dont vous n'avez pas besoin.
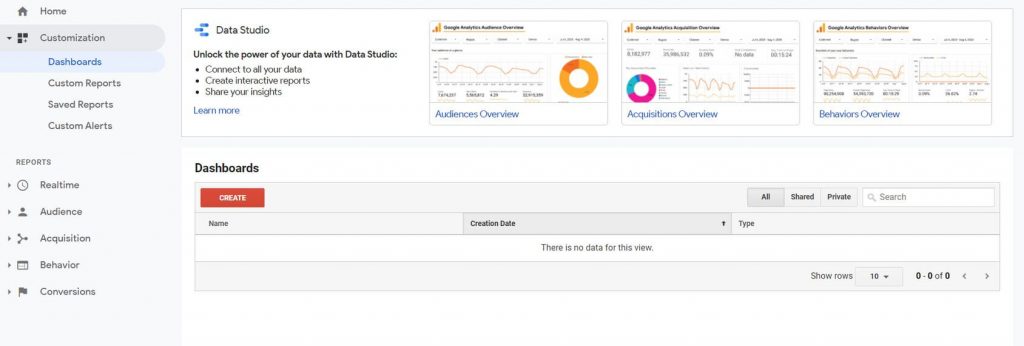
Comment créer un rapport personnalisé simple dans Google Analytics :
- Ouvrez votre compte Google Analytics.
- Dans le menu de gauche, choisissez « Personnalisation ».
- Cliquez sur « Rapports personnalisés ».
- Choisissez « + Nouveau rapport personnalisé ».
- Nommez votre rapport en ajoutant le titre.
- Choisissez les groupes de métriques que vous souhaitez afficher.
- Enregistrer les modifications.
Désormais, vous pourrez ouvrir votre rapport personnalisé à tout moment pour afficher uniquement les mesures que vous avez sélectionnées. Si vous avez besoin de rapports plus personnalisés, vous pouvez en créer autant que vous le souhaitez et les personnaliser à tout moment.
Rapports en temps réel
Alors que la plupart des spécialistes du marketing et des propriétaires de sites Web ont besoin de données qui s'accumulent depuis des semaines, voire des mois, ils aimeraient parfois voir les utilisateurs qui visitent actuellement leur site. C'est là que le rapport en temps réel vous aidera et vous montrera des détails sur les utilisateurs actuellement actifs sur votre site.
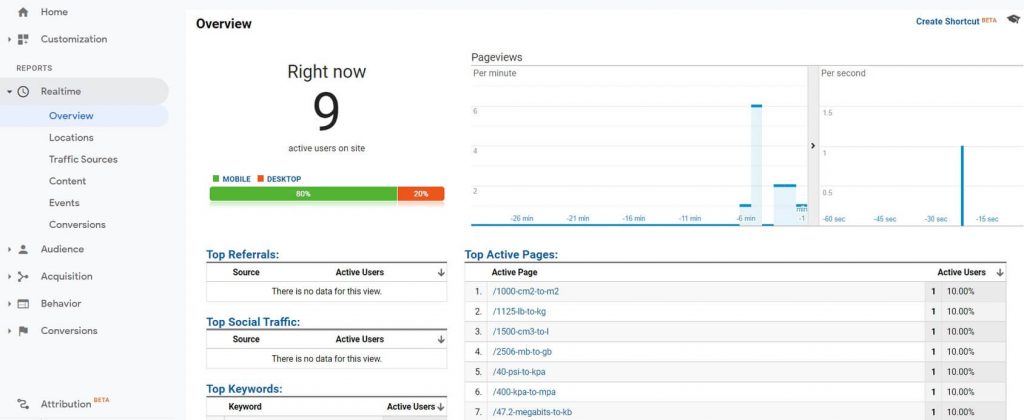
Le rapport en temps réel vous montrera :
- – des graphiques détaillés et une carte active.
- Sources de trafic – d’où viennent les utilisateurs actuels.
- Contenu – quelles pages sont ouvertes, avec leurs titres et URL.
- Événements – quels événements ont été déclenchés par ces utilisateurs.
- Conversions – quels objectifs ont été atteints.
Audience
Ce rapport vous offrira toutes les informations dont vous avez besoin sur les utilisateurs et les sessions de votre site à partir du moment où vous avez installé Google Analytics. Contrairement aux rapports en temps réel qui affichent uniquement les utilisateurs actuels, vous pouvez filtrer les données selon vos besoins et modifier la période du rapport. Cela signifie que vous pouvez voir comment vos utilisateurs se sont comportés au cours du dernier mois ou de l'année dernière, par exemple.
L'onglet Présentation vous montrera les widgets les plus importants contenant des informations sur le nombre d'utilisateurs, les sessions, les taux de rebond, les pays d'où ils viennent, les langues qu'ils utilisent sur leurs ordinateurs, et plus encore.
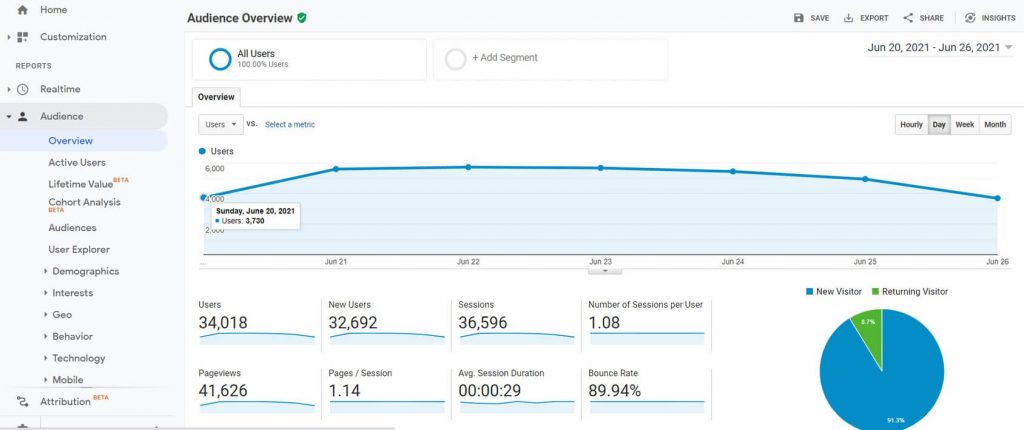
Voici une liste des indicateurs clés que vous devez connaître afin de pouvoir comprendre vos rapports Google Analytics quotidiens. Vous avez la possibilité d'afficher des rapports horaires, quotidiens, hebdomadaires et mensuels.

- Utilisateurs – le nombre de personnes qui visitent votre site.
- Nouveaux utilisateurs – le nombre de personnes qui ont visité votre site pour la première fois.
- Sessions – période de temps qu’un seul utilisateur a passé sur votre site sans le quitter.
- Nombre de sessions par utilisateur – combien de sessions chaque utilisateur a eu.
- Pages – le nombre de fois qu’une page spécifique a été consultée. Si un seul utilisateur visite une page cent fois, chaque fois compte comme une nouvelle page vue.
- Pages / Séance - le nombre moyen de pages vues par session.
- Moy. Durée de la session – une durée moyenne d’une séance.
- Taux de rebond - L' nombre de personnes qui ont quitté votre site après avoir chargé une seule page.
Si vous descendez dans la liste, vous pourrez accéder à plus d’informations sur :
- Client actifs – les utilisateurs qui ont eu au moins une session au cours de la période donnée.
- Valeur à vie – combien vous avez gagné par utilisateur.
- Analyse de cohorte – décomposer les données en groupes avant de les analyser.
- Audiences – tous les utilisateurs et sessions.
- Explorateur d'utilisateurs – des identifiants uniques attribués à des appareils utilisateur spécifiques.
- Démographie – l'âge et le sexe des utilisateurs.
- Intérêts – vérifiez la catégorie à laquelle appartient un utilisateur, comme les acheteurs, la technologie, les médias, la beauté, etc.
- Geo – emplacements et langue reconnus sur l’appareil.
- COMPORTEMENT – combien d’utilisateurs sont nouveaux, combien reviennent, vérifiez leurs fréquences, et plus encore.
- Technologie – quels systèmes d'exploitation, navigateurs et réseaux les utilisateurs utilisent.
- Mobile – vérifiez combien d’utilisateurs ont accédé au site avec des appareils de bureau, mobiles et tablettes.
- Dispositif croisé – vérifiez si le même utilisateur est revenu d’un autre appareil. Vous devrez activer les signaux Google pour que cette fonctionnalité fonctionne.
- Benchmarking – surveiller un rapport spécifique par rapport au même rapport sur une période différente pour comprendre les changements.
- Flux utilisateur – un graphique détaillé vous montrant comment les utilisateurs naviguent sur votre site.
Comment détecter la localisation des visiteurs de votre site Web au cours des 30 derniers jours
Quel que soit le type de site que vous exploitez, vous souhaiterez savoir d'où viennent vos visiteurs. C'est particulièrement vrai si vous êtes vendre quelque chose.
- Ouvrez votre compte Google Analytics.
- Accédez à Audience -> Géo -> Localisation.
- Cliquez sur la date dans le coin supérieur droit de l'écran.
- Remplacez «Plage de dates» par «30 derniers jours».
Acquisition
Découvrez comment les utilisateurs ont trouvé votre site et y ont accédé. Il existe des différences entre la saisie directe de l'URL, la recherche d'un site via Google ou d'autres moteurs de recherche, et celle provenant d'autres sites Web ou de réseaux sociaux.
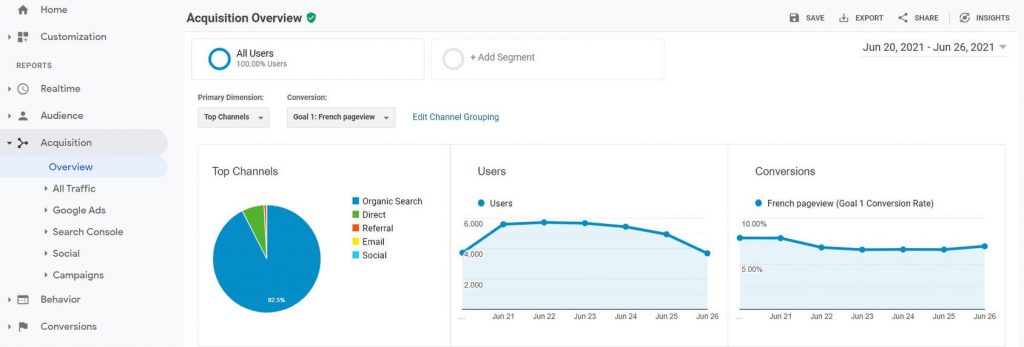
Le rapport d'acquisition peut également vous aider avec des détails sur Google Ads (si vous les utilisez, bien sûr) ainsi que des informations provenant de la Google Search Console si elle est connectée.
- Tout le trafic – afficher les chaînes, les arborescences, la source/le support et les références.
- Google Ads – accédez aux analyses de vos campagnes Google Ads.
- Recherche Console – affichez les pages de destination, les pays, les appareils et les mots-clés spécifiques que les utilisateurs ont utilisés pour accéder à votre site Web.
- Réseaux – obtenez plus d’informations sur les utilisateurs provenant de sites de médias sociaux.
- Chargé de projet pour les Campagnes – recevez des informations sur les mots-clés payants et organiques, ainsi que l'accès à l'analyse des coûts.
Comment vérifier le nombre de visiteurs provenant de Google
Google est le plus grand moteur de recherche, il est donc important de savoir combien de personnes ont trouvé votre site via Google.
- Ouvrez votre compte Google Analytics.
- Accédez à Acquisition -> Tout le trafic -> Source/Support.
- Cliquez sur Google/organique.
Comportement
Les rapports mentionnés précédemment vous montrent les détails de vos utilisateurs et la manière dont ils sont arrivés sur votre site. Il est maintenant temps d'en savoir plus sur le contenu, la vitesse de votre site, les événements et bien plus encore :
- Flux de comportement – accédez à un graphique détaillé qui vous montrera comment les utilisateurs naviguent sur votre site Web.
- Le contenu du site – découvrez les pages les plus et les moins visitées de votre site.
- Vitesse du site – comprenez le comportement de vos pages dans des navigateurs spécifiques.
- Recherche du site – découvrez comment les gens utilisent la recherche sur votre site.
- Événements – examinez combien de personnes ont déclenché des événements spécifiques que vous avez créés.
- Publisher – associez AdSense ou Ad Exchange à Google Analytics pour obtenir plus d'informations sur les impressions, les clics et les revenus.
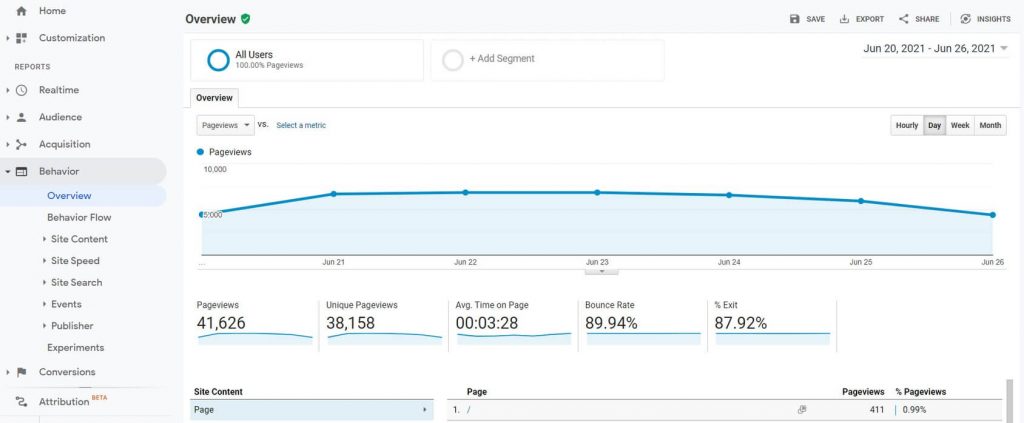
Comment connaître la page la plus visitée de votre site
Afin de comprendre ce que veulent vos visiteurs, vous devez déterminer la page la plus visitée de votre site. Cela vous permettra d'améliorer le contenu et de l'adapter aux besoins de vos visiteurs.
- Accédez à votre compte Google Analytics et connectez-vous.
- Accédez à Comportement -> Contenu du site -> Toutes les pages.
- Cliquez sur la colonne « Pages vues uniques » pour trier les pages.
Conversions
Lorsque vous ouvrirez le rapport Conversions, vous comprendrez ce que les gens font réellement sur votre site.
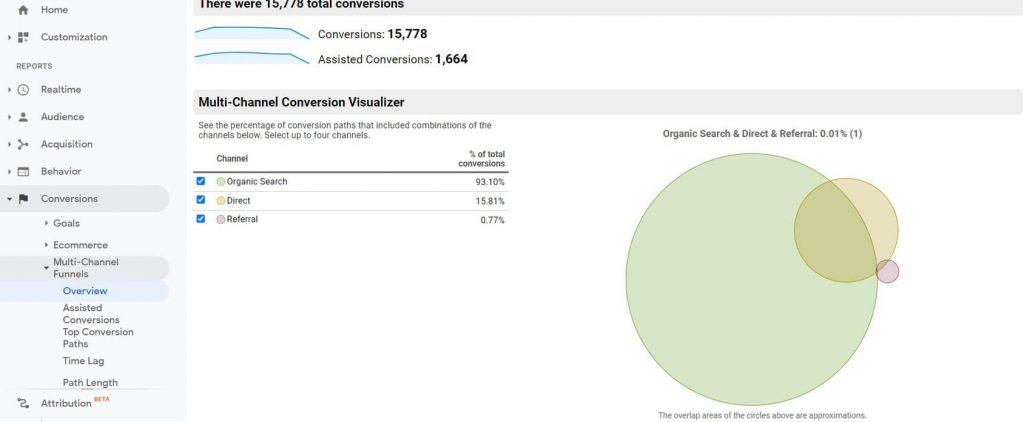
Les conversions sont des actions que vous souhaitez que les internautes effectuent sur votre site Web. Il se compose des éléments suivants :
- Objectifs – vous montre les objectifs que vous avez atteints (et fixés plus tôt).
- Ecommerce – doit être configuré séparément. Si tel est le cas, il vous montrera combien de transactions ont été effectuées via votre site/application.
- Entonnoirs multicanaux – voir le pourcentage de chemins de conversion qui incluent des combinaisons de canaux.
Questions fréquentes
Oui, Google Analytics est entièrement gratuit pour les petites entreprises. Vous pouvez utiliser le service autant que vous le souhaitez et connecter jusqu'à cent sites à un seul compte. Toutefois, si vous avez besoin d’une analyse plus approfondie, vous devrez envisager de passer à Google Analytics, dont la tarification est basée sur plusieurs niveaux.
Démarrer avec Google Analytics n’est pas si difficile. Il vous faudra quelques jours pour vous familiariser avec le système et apprendre à accéder aux rapports les plus élémentaires. Cependant, pour tirer le meilleur parti de Google Analytics, vous aurez besoin de beaucoup de pratique. Heureusement, Google propose des cours en ligne gratuits via son Académie d'analyse cela vous aidera à maîtriser les outils de mesure les plus populaires.
Google Analytics 4 est une mise à niveau du service Google populaire. Il vous permet de suivre votre site Web et vos applications, séparément ou ensemble. Ce nouveau système a la capacité de suivre un seul utilisateur tout au long de son parcours, afin que vous puissiez mieux comprendre le comportement de chaque utilisateur.
La configuration de Google Analytics sur les applications mobiles peut se faire en trois étapes :
Étape 1 : Activez le suivi des installations d’application dans votre compte.
Étape 2 : Mettez à jour votre SDK Analytics.
Étape 3 : Configurez des campagnes personnalisées.
Vous pouvez en apprendre davantage à ce sujet sur le pages officielles de Google Analytics.
Lorsque vous décidez de partager Google Analytics avec quelqu'un, vous n'êtes pas obligé de prendre des captures d'écran ni d'enregistrer des vidéos. Vous pouvez leur donner rapidement accès, et tout ce dont vous avez besoin est leur adresse e-mail :
1. Connectez-vous à votre compte Google Analytics.
2. Cliquez sur le lien « Admin » dans le coin inférieur gauche.
3. Sélectionnez « Gestion de l'accès au compte ».
4. Cliquez sur l'icône plus bleue en haut et sélectionnez « Ajouter des utilisateurs ».
5. Saisissez l'adresse e-mail de la personne à laquelle vous souhaitez accéder.
6. Cliquez sur le bouton "Ajouter".
Afin de partager un rapport spécifique avec quelqu'un d'autre, sans lui donner un accès complet à votre site, vous devrez enregistrer un rapport personnalisé. Une fois enregistré, accédez à Personnalisation -> Rapports enregistrés et sélectionnez le rapport que vous souhaitez partager. Ensuite, en haut de l'écran, sélectionnez l'icône de partage et écrivez l'adresse e-mail de la personne qui doit recevoir le rapport personnalisé.
Conclusion
Dans ce didacticiel, j'ai couvert l'aperçu de base du tableau de bord Google Analytics pour les débutants. Il vous permettra de démarrer facilement et de comprendre ce qu'est Google Analytics.
Bien qu'intimidant au premier abord, Google Analytics est un outil puissant outil gratuit que tout propriétaire de site Web aurait dû mettre en place. Que vous suiviez uniquement des informations de base sur le nombre de personnes sur votre site ou que vous ayez besoin d'analyser des détails plus complexes sur les événements et les conversions, Google Analytics est là pour vous aider.
Plus vous l’utiliserez, cela deviendra plus naturel et vous aidera à en apprendre davantage sur de nouvelles techniques d’analyse chaque jour.

Merci pour cette information. Je peux désormais utiliser Google Analytics pour suivre mes performances.
Nous sommes heureux que vous le trouviez utile. Bonne chance avec votre site !
Excellent aperçu ! Bien joué.
Merci beaucoup Alex!
C'est tellement utile. J'ai utilisé Google Analytics dans mon entreprise mais je ne connais que les bases. Ce guide m'a aidé à le connaître en profondeur dans le sens de ce que sont exactement chaque option et à quoi sert-elle. Merci beaucoup!
De rien, Alphy ! 🙂
Google Analytics est un outil merveilleux, mais malheureusement, il n'est souvent pas utilisé à son plein potentiel…
N'hésitez pas à consulter notre autres guides pratiques et articles – Je suis sûr que vous trouverez de nombreuses autres ressources que vous pourrez utiliser 🙂
Très bon.
Il y a certainement beaucoup à apprendre sur ce sujet.
J’adore tous les points que vous avez soulevés.
Oui Karthleen ;
Même moi, j'ai également recherché de nombreuses vidéos et sites pour apprendre facilement Google Analytics, mais c'est le meilleur article à apprendre.
Merci au premier guide…