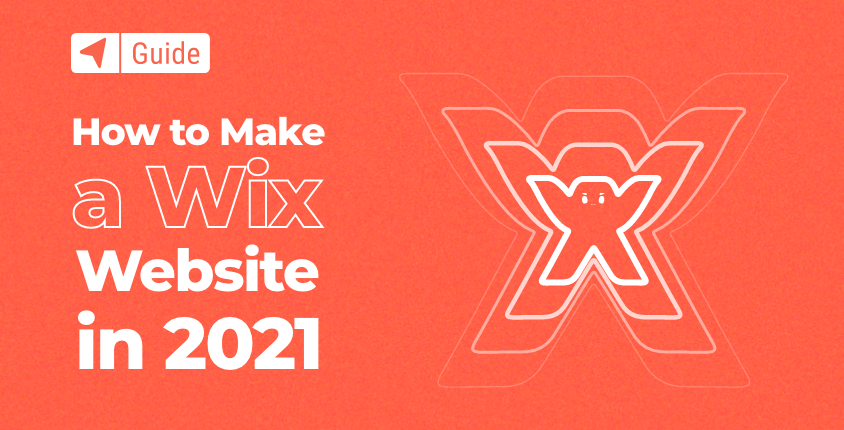
Wix est l'un des créateurs de sites Web gratuits les plus populaires disponibles aujourd'hui. Créer un site Web avec Wix est un processus rapide que presque tout le monde peut réaliser.
Cette plateforme alimente des centaines de millions de sites Web créés par des personnes dans le monde entier. Que vous ayez découvert Wix en voyant l'une de ses publicités divertissantes mettant en vedette des stars de la télévision ou simplement en recherchant sur Google la meilleur constructeur de site web, cette plateforme vous fournira tout le nécessaire pour créer votre premier site internet.
Comment créer un site Web avec Wix en 8 étapes faciles
- Étape n°1 : Inscrivez-vous et créez un compte gratuit
- Étape n°2 : Créez un site Web pour vous ou choisissez un modèle
- Étape n°3 : Apportez des modifications avec l'éditeur de site Web
- Étape n°4 : Ajoutez des fonctionnalités supplémentaires avec les applications
- Étape n°5 : Concevoir un logo professionnel pour votre site Web
- Étape n°6 : Choisissez et connectez un nom de domaine
- Étape n°7 : Optimisez et personnalisez votre site Web
- Étape n°8 : Publiez votre site Web pour le faire vivre
S'il s'agit de votre premier site Web, ce guide vous aidera à vous familiariser et à faire ces premiers pas. Après avoir parcouru les huit étapes de ce guide, votre site Web sera prêt pour le public et vous pourrez présenter votre nouveau site sophistiqué.
Étape n°1 : Inscrivez-vous et créez un compte gratuit
Même si vous n'êtes toujours pas sûr que Wix soit la plateforme qu'il vous faut, la création d'un compte est entièrement gratuite, vous pouvez donc commencer par simplement le vérifier. Après votre inscription, vous aurez la possibilité de tester leur plateforme complète. Vous ne serez pas limité dans le temps, ce qui signifie que si vous finissez par aimer ce que Wix propose, vous pourrez continuer à l'utiliser gratuitement pour toujours.
- Ouvert Site Wix.com.
- Cliquez sur le bouton "S'inscrire".
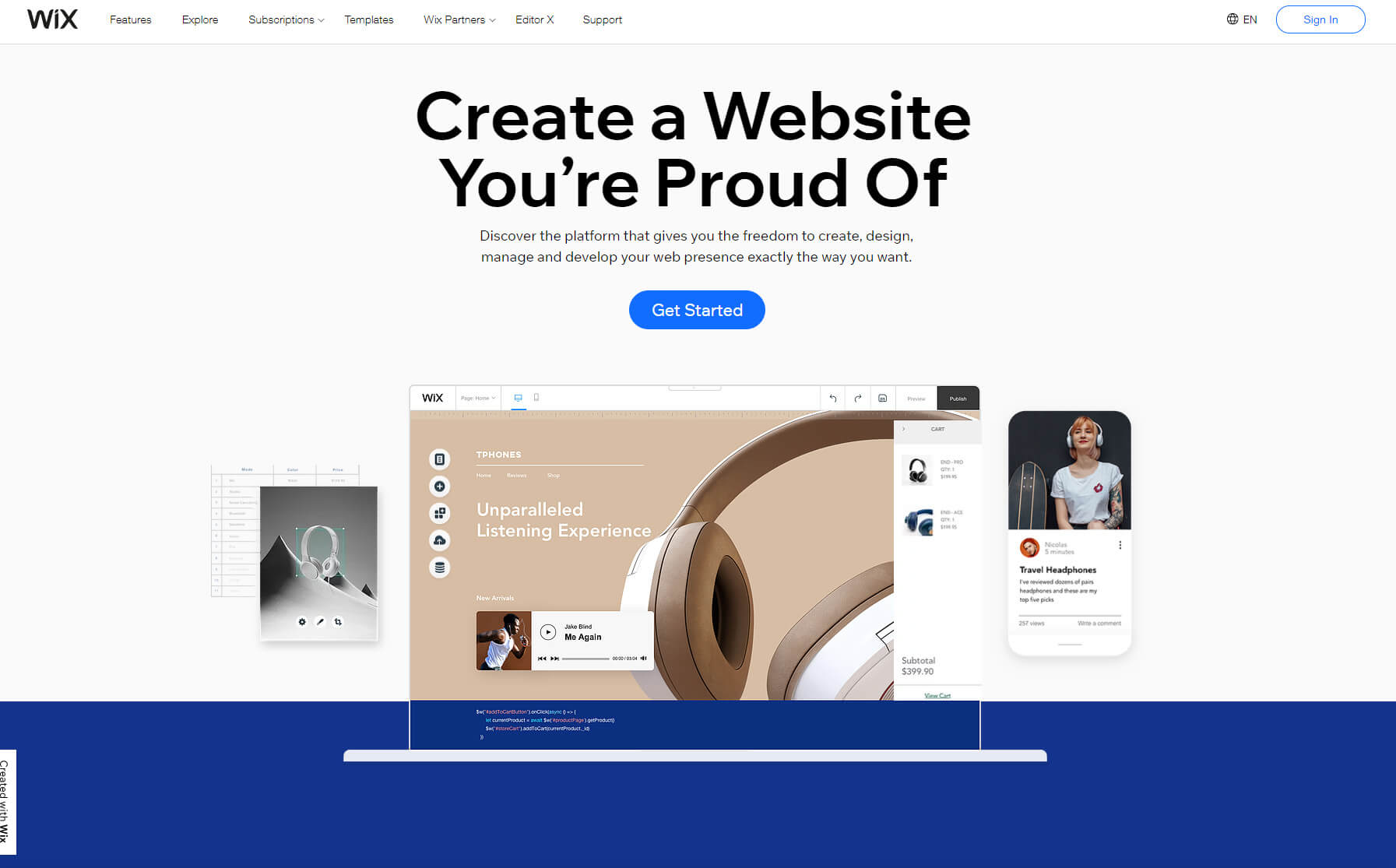
- Remplissez vos coordonnées (email et votre mot de passe).
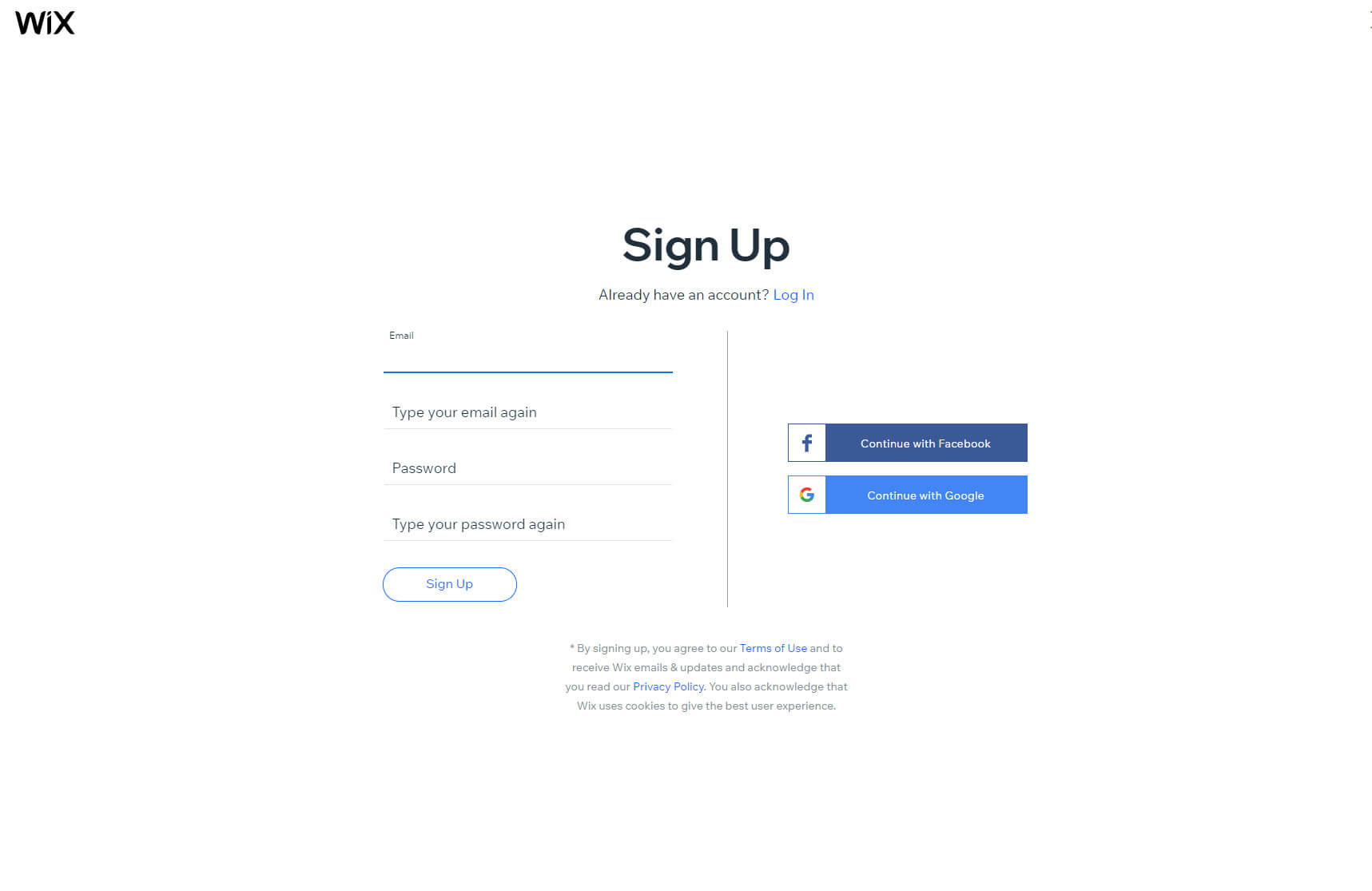
Après cela, Wix vous fera répondre à un court questionnaire qui vous aidera à démarrer. Ne t'inquiète pas! Il n’y a rien de personnel dans les questions. Il vous suffit de leur indiquer quel type de site Web vous souhaitez créer et votre niveau d'expertise. Il est normal de dire que vous n’avez jamais créé de site. Personne ne vous jugera.
Étape n°2 : Créez un site Web pour vous ou choisissez un modèle
Wix propose deux solutions différentes pour créer de nouveaux sites Web. Il existe un éditeur populaire qui vous permet de sélectionner des éléments et de les glisser-déposer dans la mise en page. L'autre est Wix ADI, une solution d'intelligence artificielle qui créera l'intégralité du site Web pour vous en fonction de quelques options que vous saisirez.
Choisissez un modèle
- Cliquez sur le bouton « Commencer maintenant ».
- Sélectionnez-en un parmi les centaines de modèles disponibles.
- Passez la souris sur un modèle et sélectionnez le « bouton Modifier ».
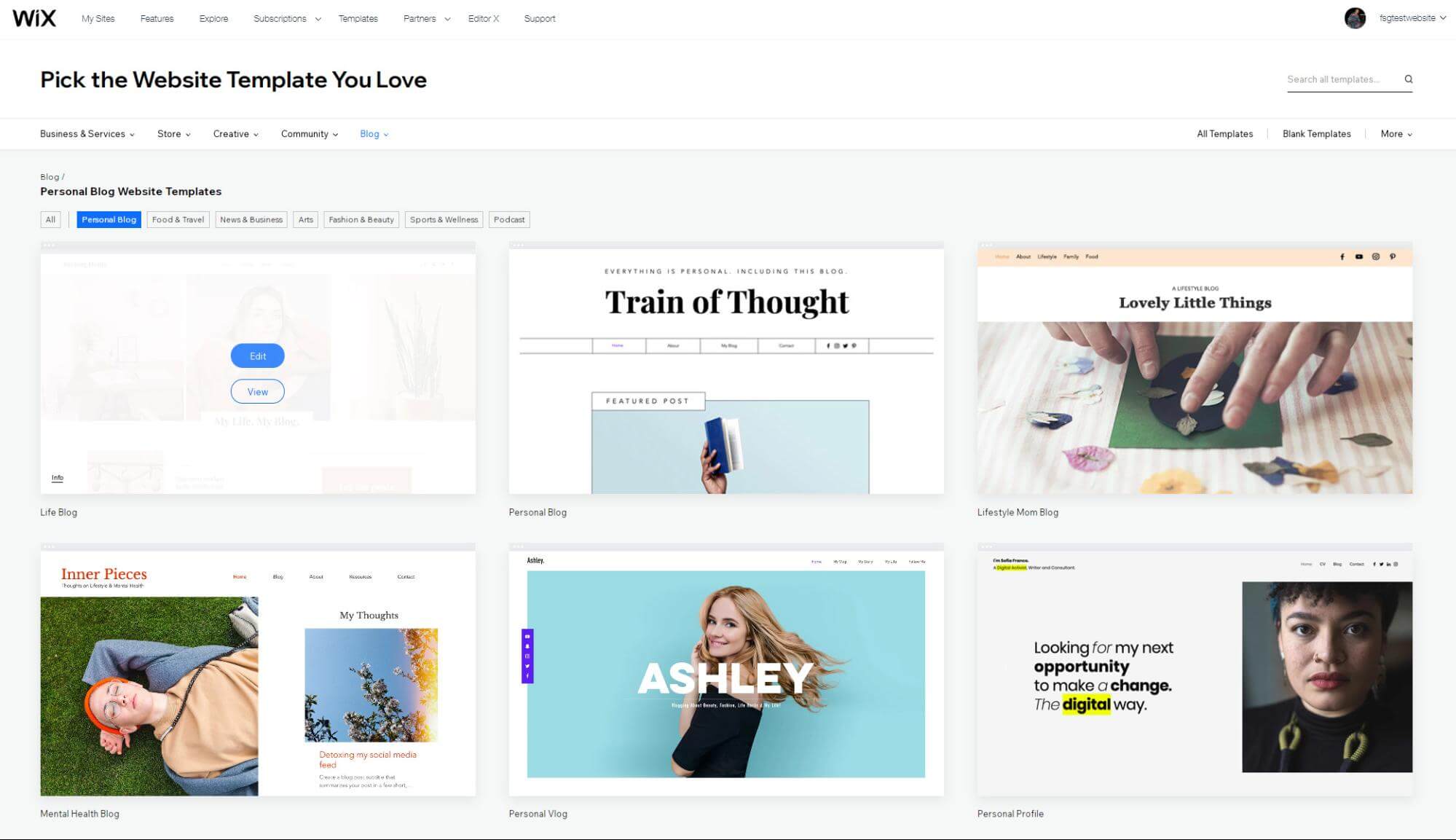
Wix ADI – laissez l'intelligence artificielle créer un site pour vous.
Au lieu de choisir un modèle, Wix ADI vous posera quelques questions. Semblable aux quiz sur les réseaux sociaux, la machine tentera de relier les points et de vous présenter un site qui correspond à vos besoins. Si le résultat n'est pas parfait, vous pouvez apporter quelques modifications et l'améliorer. Ou recommencez simplement et essayez de fournir des réponses légèrement différentes.
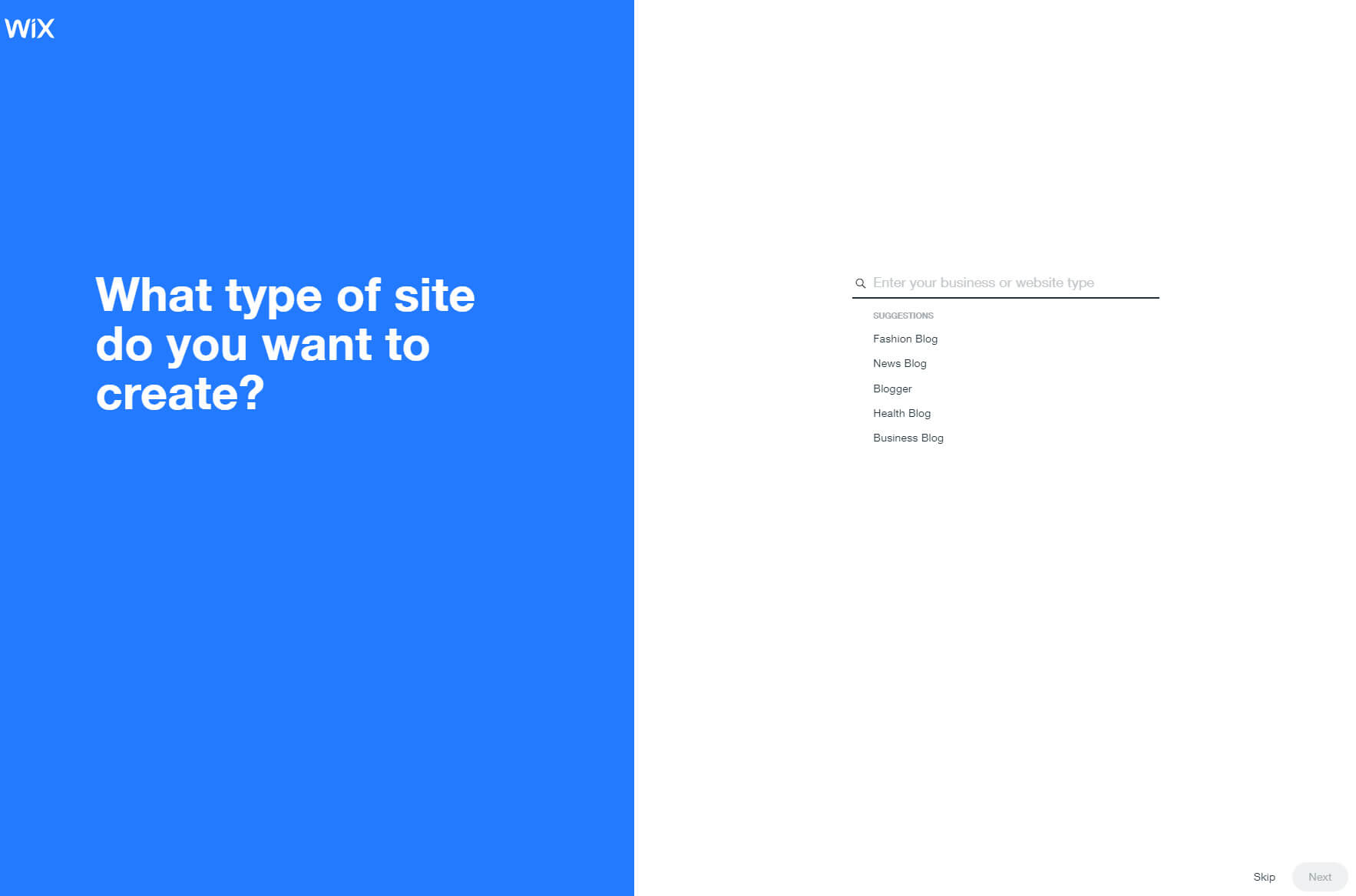
Répondez aux questions:
- Quel type de site souhaitez-vous créer ?
- De quoi avez-vous besoin sur votre nouveau site Web ?
- Quel est le nom de ton blog ?
- Voulez-vous importer vos images et votre texte ? Si vous êtes déjà présent en ligne, vous pourrez télécharger des photos et relancer votre site Web.
Après avoir examiné les informations que vous avez fournies précédemment, Wix ADI vous permettra de choisir un thème. Mais ne confondez pas cela avec un modèle. Bien que cela puisse sembler similaire, les thèmes ne sont livrés qu'avec des couleurs et des types de police prédéfinis et ne peuvent pas être personnalisés en détail comme les modèles.
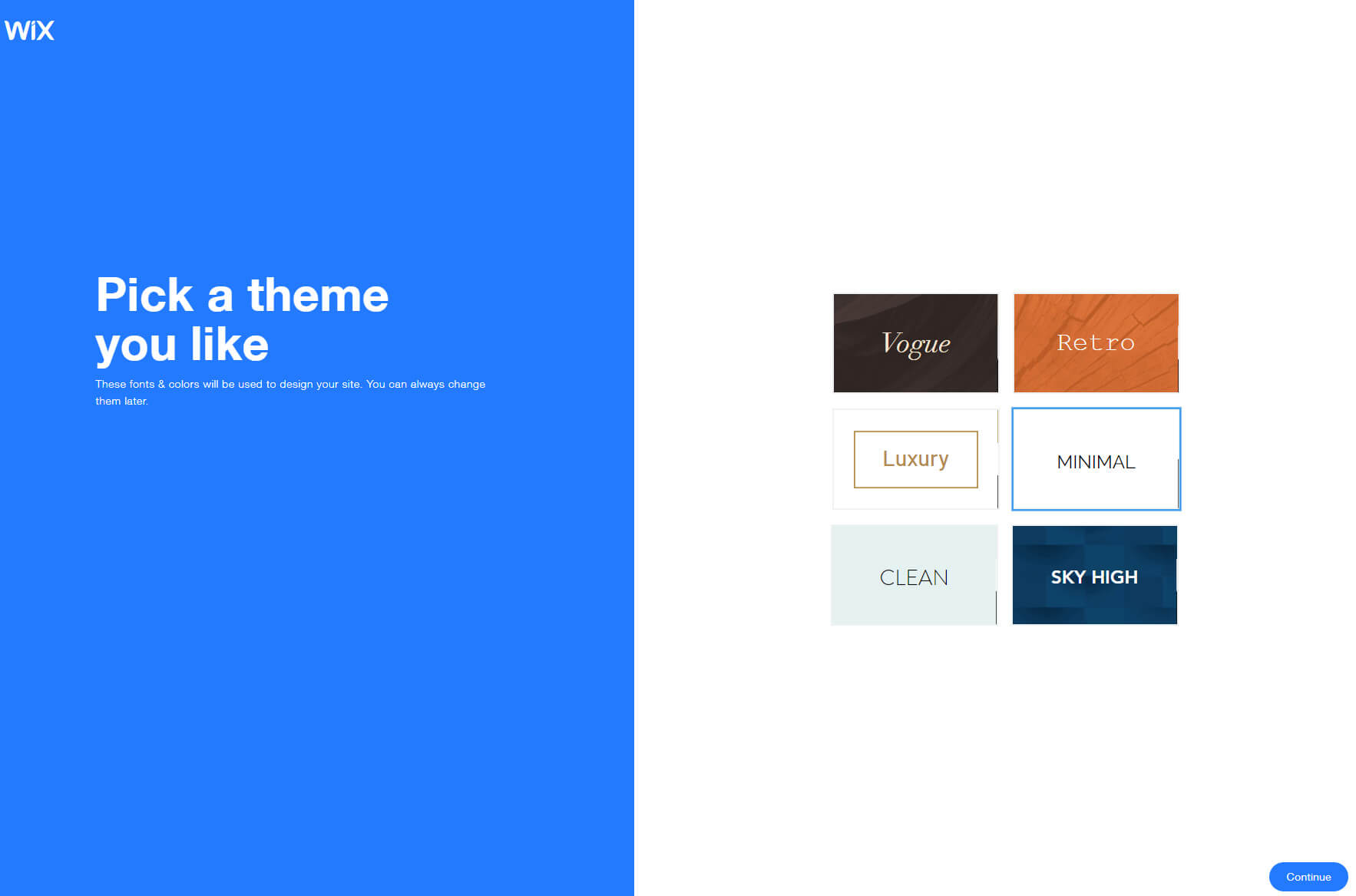
Étape n°3 : Apportez des modifications avec l'éditeur de site Web
En fonction de la décision que vous avez prise à l'étape précédente (choix des modèles ou de Wix ADI), vous aurez un éditeur de site Web différent devant vous. Oui, les deux sont toujours Wix, mais les éditeurs sont totalement différents. Alors que le premier éditeur disponible avec un modèle vous permettra d'être créatif et de concevoir un site en déplaçant les éléments, l'éditeur Wix ADI vous permettra uniquement de gérer les bases.
Apporter des modifications avec l'éditeur glisser-déposer
Vous avez maintenant un aperçu de votre site Web, mais il ne s’agit encore que d’un modèle rempli de contenu de démonstration. C'est génial car vous pouvez voir à quoi peut ressembler votre site. Même si vous décidez de ne rien changer aux éléments, vous souhaiterez toujours modifier le contenu en ajoutant vos images, vidéos et en rédigeant votre propre copie.
L'éditeur Wix est très convivial et vous permet de tout déplacer. N'ayez pas peur d'explorer et de cliquer sur les éléments que vous souhaitez modifier. Cliquer sur un composant ouvrira un petit menu contextuel avec toutes les options disponibles. Pour modifier une image, cliquez dessus. Ensuite, vous pourrez la changer en une nouvelle photo, la recadrer, ajouter des filtres, des styles, etc. Une procédure similaire se répète avec tous les autres éléments.
Ajouter un nouvel élément
Le modèle que vous avez choisi semble probablement parfait. Cependant, une fois que vous aurez passé plus de temps à le modifier, vous réaliserez peut-être qu’il serait peut-être préférable pour vous d’ajouter un nouvel élément. Wix vous permet d'ajouter facilement de nouveaux éléments :
- Cliquez sur le gros signe plus dans le menu de gauche.
- Choisissez un élément que vous souhaitez ajouter comme une image, un bouton, une galerie, etc.
- Choisissez une variante de l'élément.
- Clique dessus.
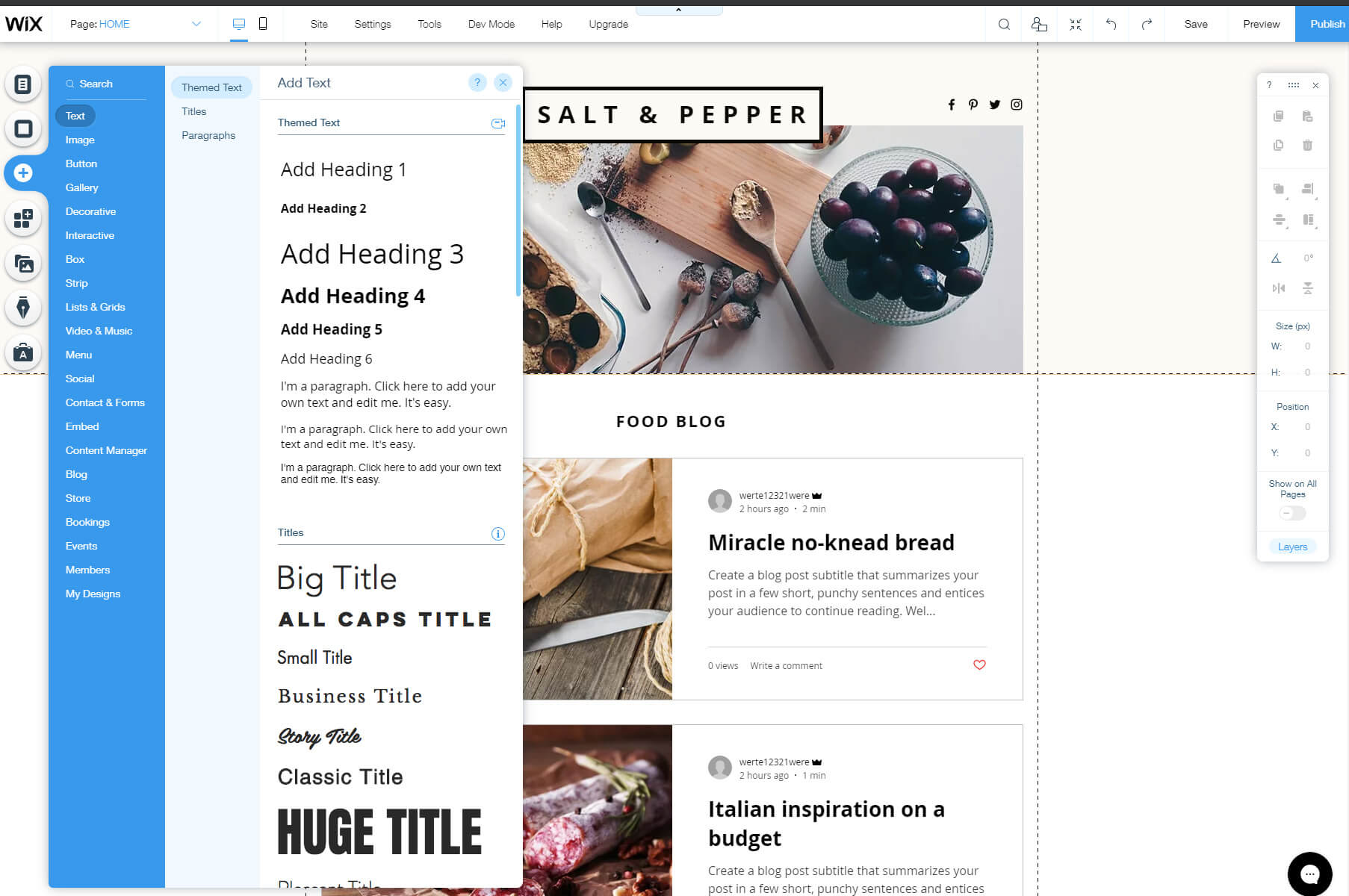
Instantanément, l'élément que vous avez sélectionné apparaîtra sur votre site. Cela n'aura pas l'air très beau au début, mais c'est uniquement parce que Wix vous permet de déplacer n'importe quel élément librement sur le site Web. Il ne vous reste plus qu'à cliquer sur l'élément, maintenir le bouton de votre souris enfoncé et le déplacer.
Pendant que l'élément est sélectionné, le menu sur le côté droit de l'écran deviendra actif, vous permettant de gérer les détails. Cela signifie que vous pouvez rapidement copier ou supprimer l'élément sélectionné, le faire pivoter, modifier sa taille, etc. N'hésitez pas à jouer et à tester toutes les options car vous pouvez toujours cliquer sur le bouton pour annuler ou rétablir les modifications.
Vous pouvez répéter le processus avec autant d’éléments que vous le souhaitez jusqu’à ce que vous créiez le site parfait que vous aviez en tête.
Changer l'arrière-plan
Bien qu'un arrière-plan puisse être prédéfini avec un modèle que vous avez choisi, il peut être facilement modifié en pratiquement tout ce que vous voulez.
- Dans le menu de gauche, sélectionnez la deuxième option d’arrière-plan.
- Choisissez une couleur, une image ou une vidéo.
- Cliquez dessus pour le rendre actif.
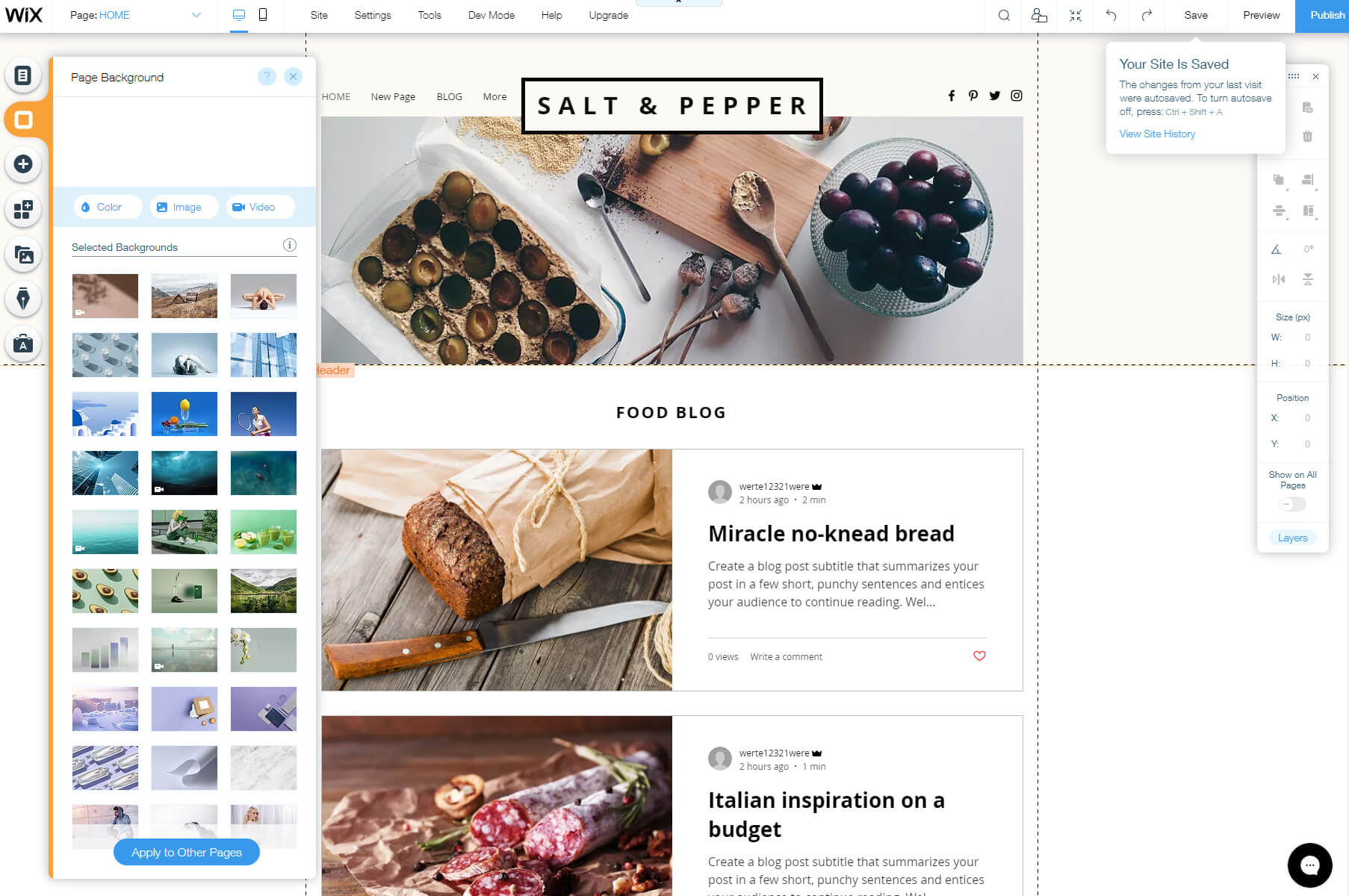
Si vous décidez de passer plus de temps sur l'arrière-plan, vous pouvez entrer dans les détails et éditer des photos directement depuis Wix, modifier les filtres, les options de transparence et bien plus encore. Sois créatif!
Ajouter des pages
Selon le modèle, votre site ne comportera que quelques pages sélectionnées en plus de la page d'accueil. Lorsque vous décidez d'en ajouter un nouveau, vous pouvez le faire rapidement via l'éditeur :
- Cliquez sur la première option dans le menu de gauche.
- Cliquez sur le bouton « + Ajouter une page ».
- Donnez-lui un nom et cliquez sur Terminé.
Après cela, vous pourrez modifier cette nouvelle page comme n’importe quelle autre page de votre site.
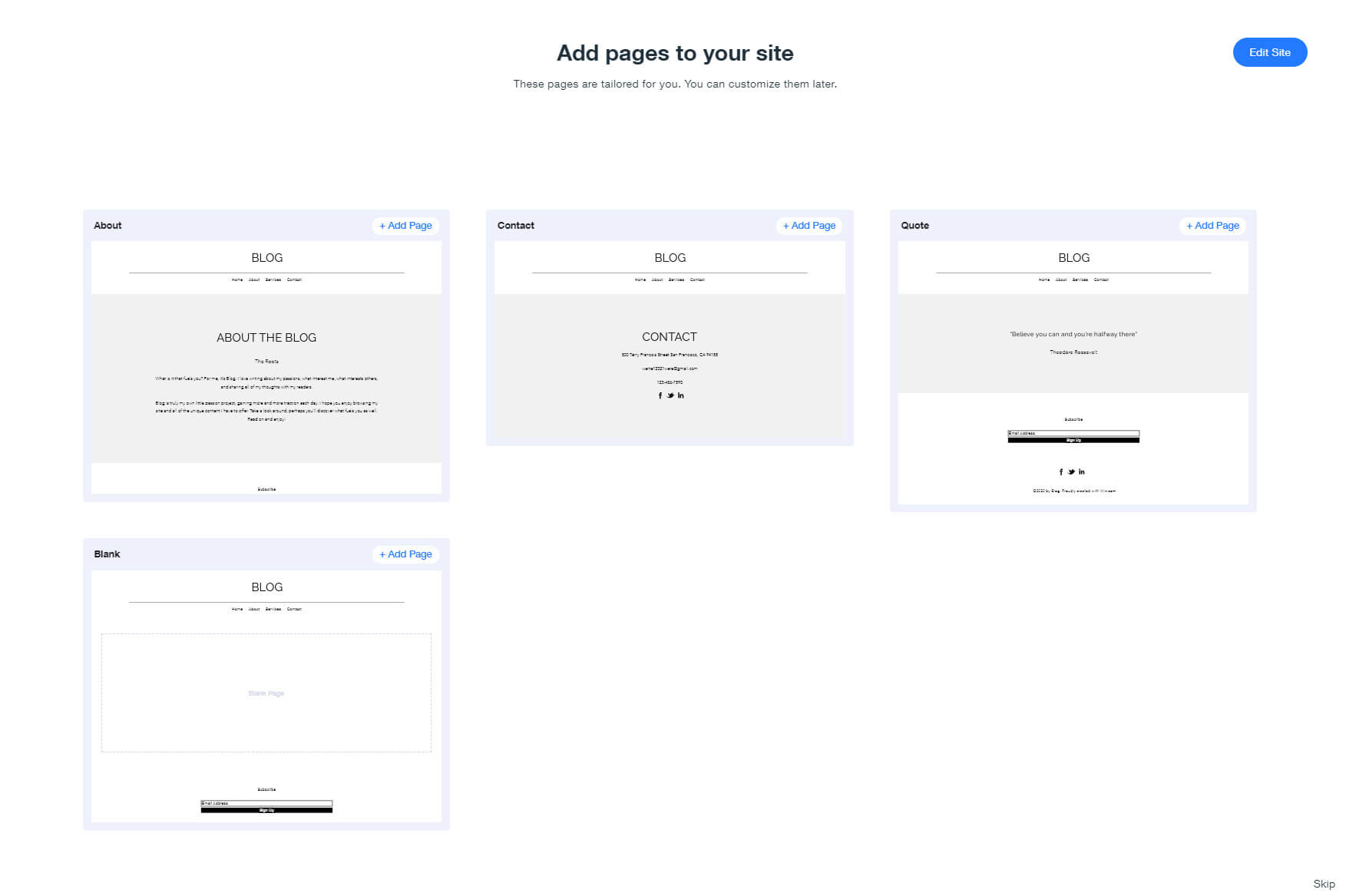
Gérer le blog
Que tu veuilles démarrer seulement un blog ou ajoutez un blog à un site Web d'entreprise que vous êtes sur le point de créer, Wix vous permet de tout gérer en quelques clics seulement.
- Dans le menu de gauche, choisissez Options du blog.
- Cliquez sur le bouton pour créer une publication ou gérer les publications.
Écrire votre premier article est amusant ! Lorsque vous cliquez sur le bouton, un éditeur de publication ouvrira une nouvelle page. Tout est clairement présenté, donc ajouter un nouveau titre est simple. Créer une publication est aussi simple que d’ajouter des éléments à une page d’accueil. Cliquez sur le petit signe plus pour ajouter du texte, des images, des vidéos, des hashtags et tout ce que vous voulez. Jouez avec l'éditeur jusqu'à ce que vous créiez un article qui vous satisfait.
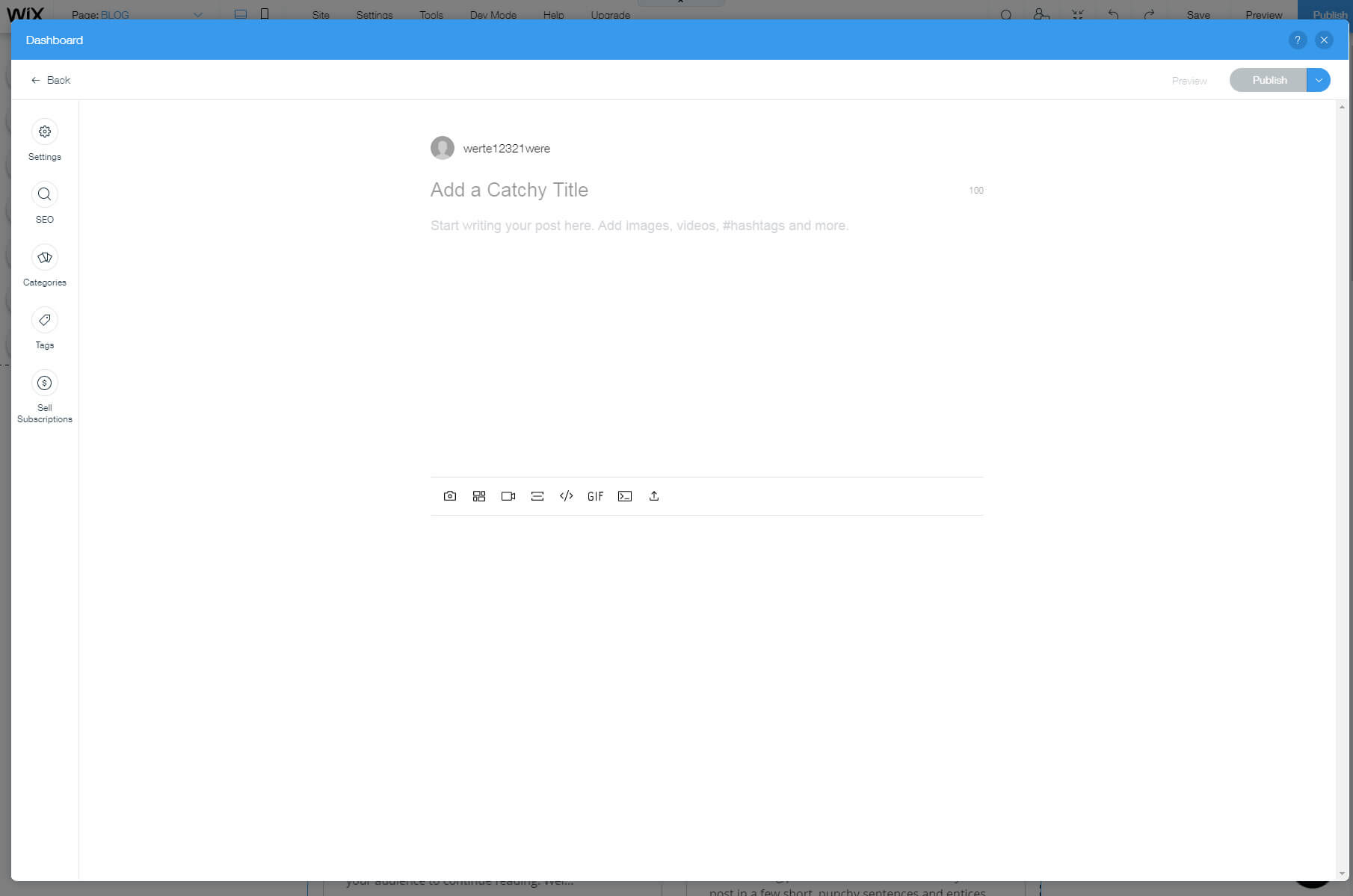
Après cela, vous pouvez passer au menu et parcourir les options de référencement, gérer les catégories, les balises et même vendre des abonnements si vous le souhaitez.
Wix ADI
Si vous décidez de démarrer votre site avec Wix ADI, l'éditeur sera tout à fait différent. Au lieu de toutes les options décrites précédemment, Wix ADI vous permettra de gérer uniquement les bases.
Pour modifier des éléments, cliquez dessus pour ouvrir les paramètres sur le côté gauche de l'écran. Ici, vous pourrez modifier les informations essentielles, sans possibilité de déplacer des éléments.
Étape n°4 : Ajoutez des fonctionnalités supplémentaires avec les applications
Après avoir édité votre site pendant quelques heures, vous devriez déjà être un peu familier avec Wix et savoir ce qu'il peut faire pour vous. Si vous pensez toujours que vous avez besoin de plus d'éléments pour jouer, ou qu'il vous manque des fonctionnalités dont vous avez vraiment besoin, vous allez adorer les applications Wix.
- Cliquez sur la 4ème option dans le menu de gauche pour ouvrir le Wix App Market.
- Recherchez des applications et voyez ce qu’elles ont à offrir.
- Cliquez sur le bouton « Ajouter » pour ajouter l'application.
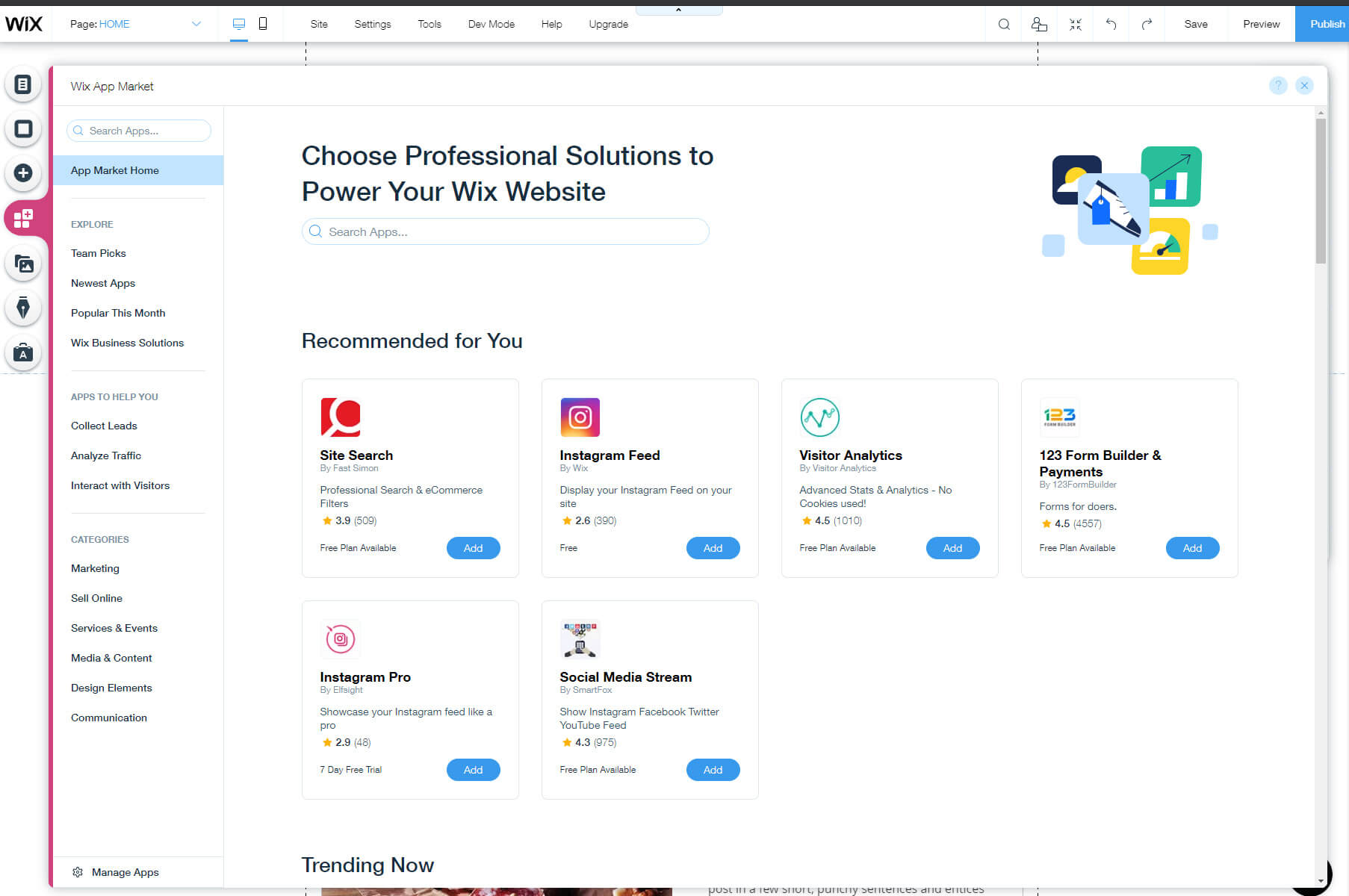
Il existe plus de 250 applications disponibles sur l'App Market, et vous pouvez tout ajouter, de l'intégration d'Instagram à l'analyse des visiteurs en passant par de nouveaux éléments de conception ou même des fonctionnalités de commerce électronique. Prenez votre temps pour explorer tous les éléments, mais ajoutez uniquement ce dont vous avez réellement besoin.
Étape n°5 : Concevoir un logo professionnel pour votre site Web
Un logo fait partie intégrante de chaque entreprise et de chaque site Web. Les gens de Wix le savent, ils ont donc ajouté un créateur de logo gratuit où vous pouvez concevoir votre logo personnalisé.
Après avoir répondu à quelques questions et choisi parmi plusieurs exemples, l'intelligence artificielle de Wix créera pour vous un logo personnalisé. Choisissez celui qui vous convient le mieux et survolez-le pour voir un bouton de personnalisation.
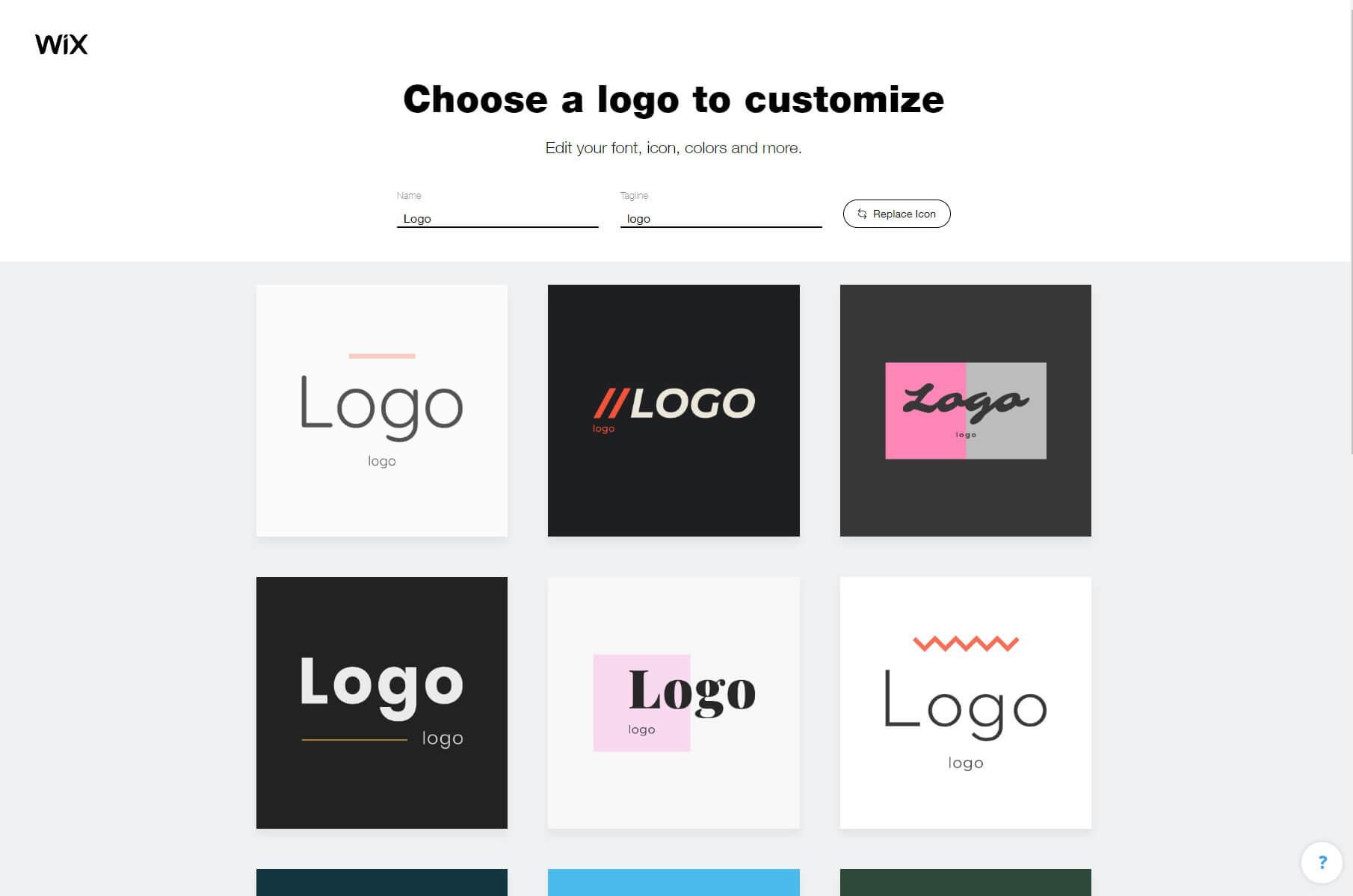
Ici, vous pouvez modifier votre logo : choisissez différentes couleurs, ajoutez du texte, des icônes, des formes et des arrière-plans. Si vous n'êtes pas satisfait créer un logo ainsi, Wix peut toujours vous aider à embaucher un designer professionnel qui vous aidera à obtenir ce que vous voulez. En échange d'argent, bien sûr.
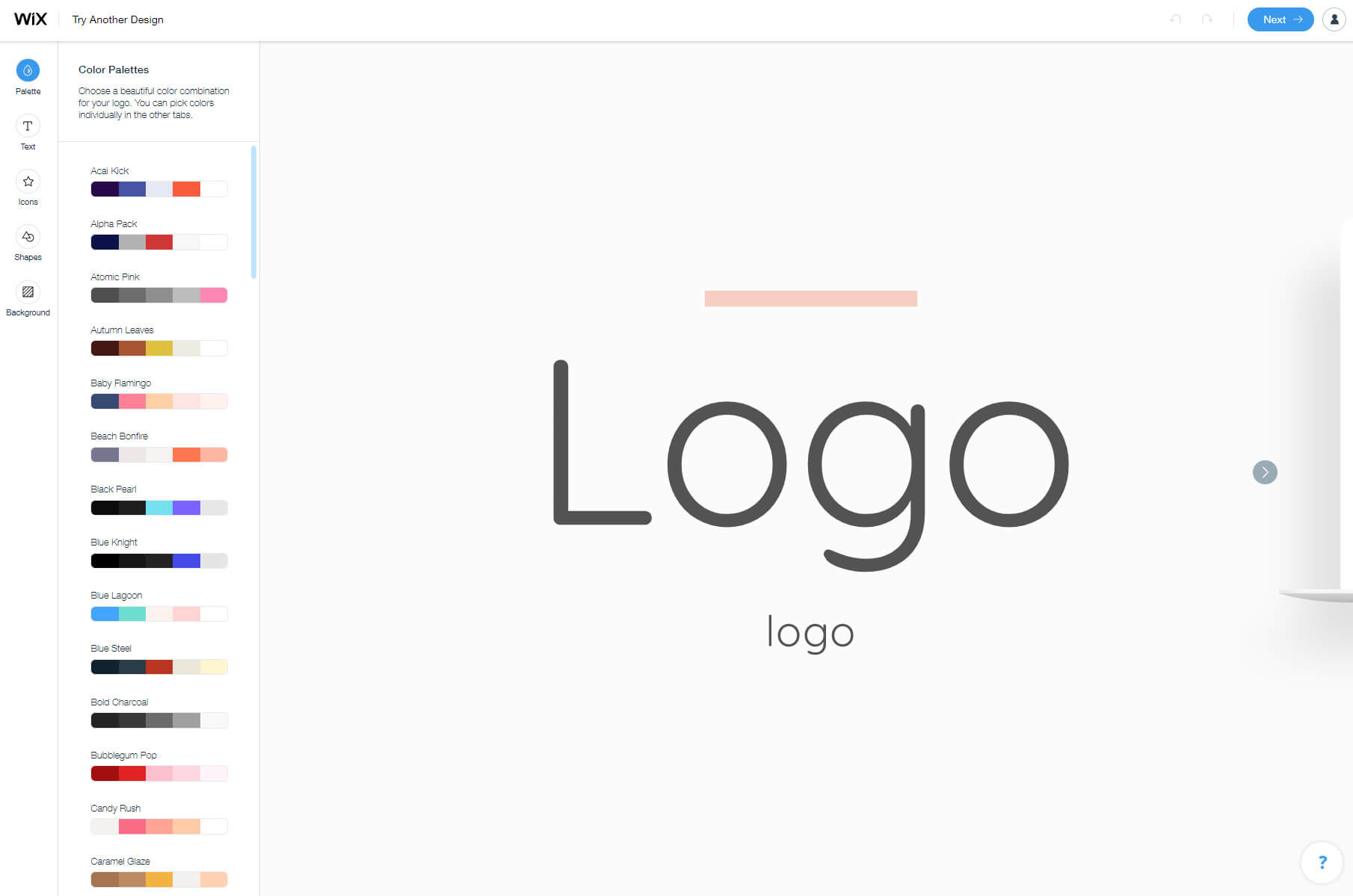
Étape n°6 : Choisissez et connectez un nom de domaine
Les noms de domaine coûtent généralement de l'argent. Mais ce qui est génial avec Wix, c'est que vous pouvez utiliser un sous-domaine gratuit avec leur forfait gratuit. Cela signifie que votre site fera partie du domaine Wix, mais vous pourrez toujours y associer un nom personnalisé.
- Dans le menu en haut à droite, cliquez sur votre image pour ouvrir un menu.
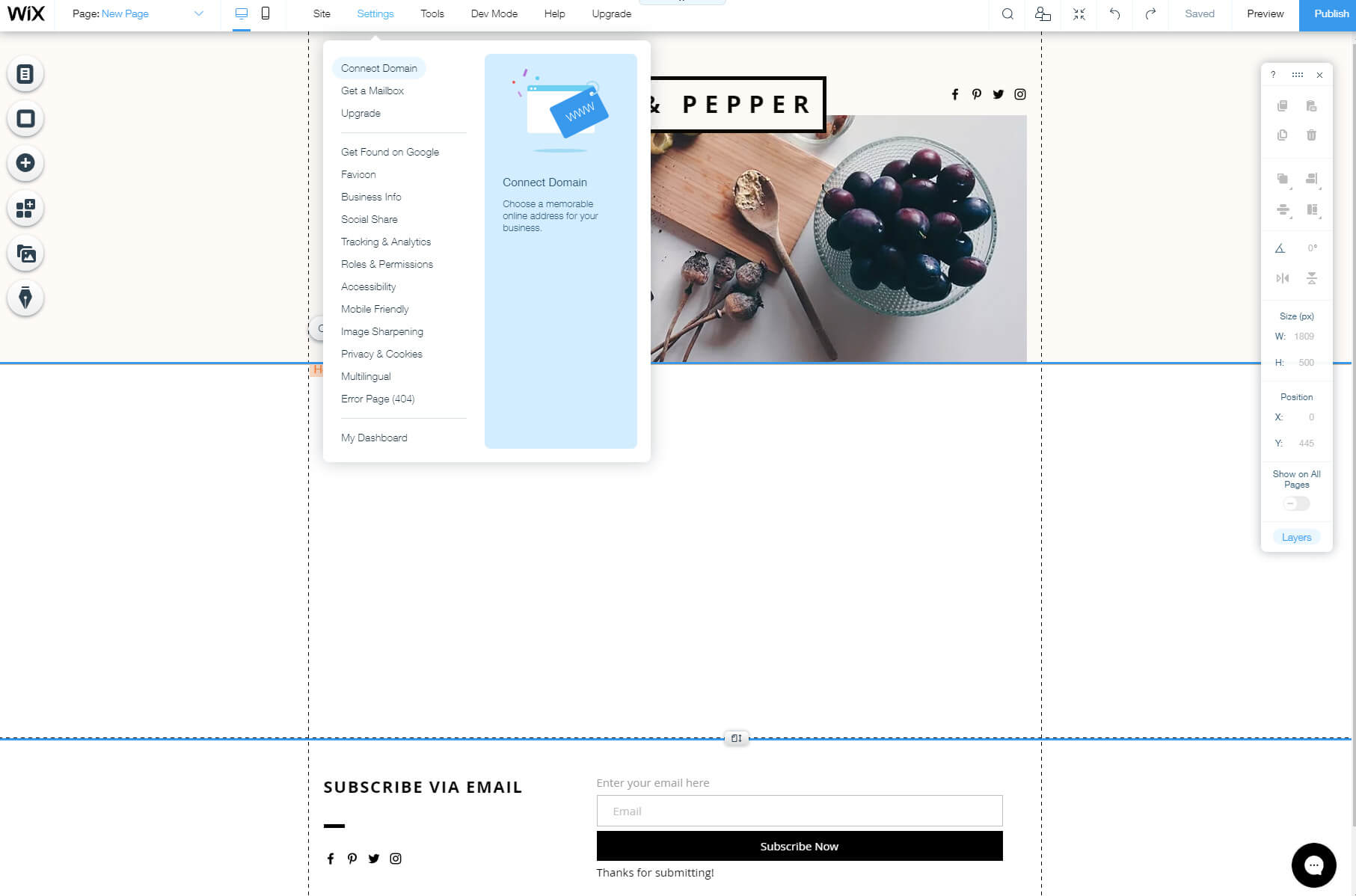
- Choisissez « Paramètres du compte ».
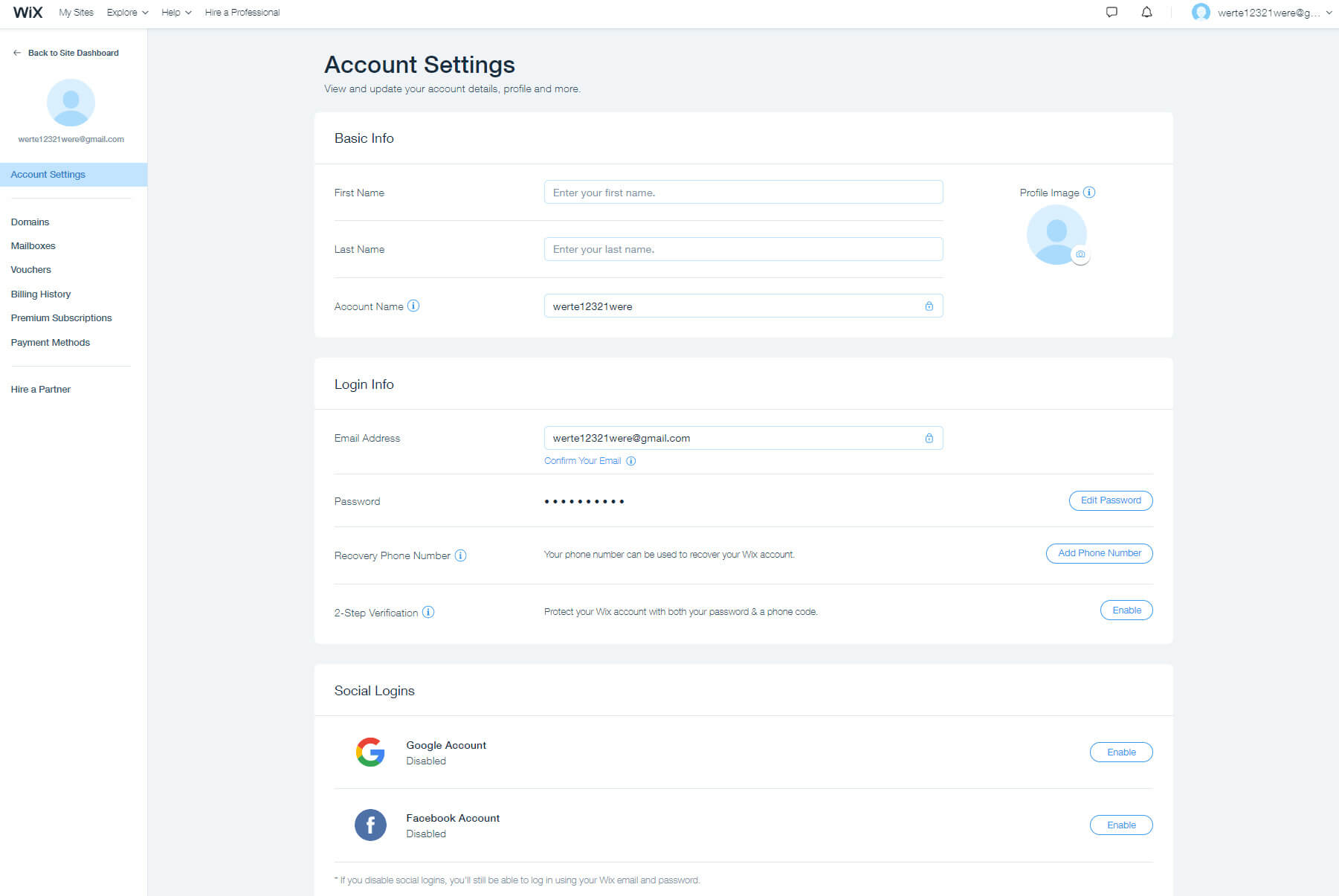
- Sous Informations de base, modifiez le nom du compte comme vous le souhaitez.
Le nom du compte est le sous-domaine réel de votre site Web. Lors de votre inscription, Wix a créé un nom de compte personnalisé en fonction de votre adresse e-mail. Cependant, vous pouvez changer cela en quelque chose d'unique et disponible sur le réseau Wix. Veuillez noter que si vous avez déjà publié votre site, modifier cela modifiera également la façon dont vous accédez à votre site.
Ainsi, si vous avez déjà envoyé le lien vers votre site à vos amis, n'oubliez pas de partager votre nouveau sous-domaine après avoir enregistré les modifications.
Étape n°7 : Optimisez et personnalisez votre site Web
Votre site devrait déjà être beau et prêt à être accessible au public. Mais ne vous précipitez pas ! Vous pouvez encore l'améliorer et optimisez-le pour les appareils mobiles et les moteurs de recherche.
Optimisation mobile
Wix est l'un des rares créateurs de sites Web gratuits à permettre des modifications directes sur les sites mobiles. Non seulement vous pouvez prévisualiser votre site sur ces appareils, mais vous pouvez également modifier tous les éléments.
Pour commencer à modifier votre site pour mobile, cliquez sur l'icône du smartphone dans le menu supérieur. Ensuite, comme lorsque vous avez modifié votre site précédemment, parcourez le menu de gauche pour modifier les menus et les pages, l'arrière-plan, etc.
Ici vous pourrez trouver des outils mobiles spécifiques. Ceux-ci vous permettront d'ajouter rapidement des barres d'action, des boutons de retour en haut, des écrans de bienvenue et tout ce dont un site Web mobile parfait a besoin.
Voici une autre grande chose à propos de Wix : si vous souhaitez masquer l'affichage d'un élément spécifique sur les appareils mobiles, tout ce que vous avez à faire est de cliquer sur un bouton.
L'optimisation des moteurs de recherche
Pour vous assurer que les internautes trouveront votre site sur Google et d’autres moteurs de recherche, vous devriez consacrer quelques minutes supplémentaires à la modification de vos pages. L'ajout de noms de pages, de descriptions et d'URL spécifiques les rendra uniques et plus faciles à trouver en ligne pour des mots clés particuliers.
- Cliquez sur la première icône dans le menu de gauche.
- Choisissez l'une de vos pages et cliquez sur l'icône de points de suspension sur le côté droit.
- Choisissez « Option SEO (Google).
Étape n°8 : Publiez votre site Web pour le faire vivre
Si vous avez suivi toutes les étapes jusqu’à présent, vous devriez disposer d’un site Web entièrement fonctionnel et déjà superbe. Si vous êtes satisfait des résultats et souhaitez présenter le site à vos amis et au reste du monde, il vous suffit de le publier.
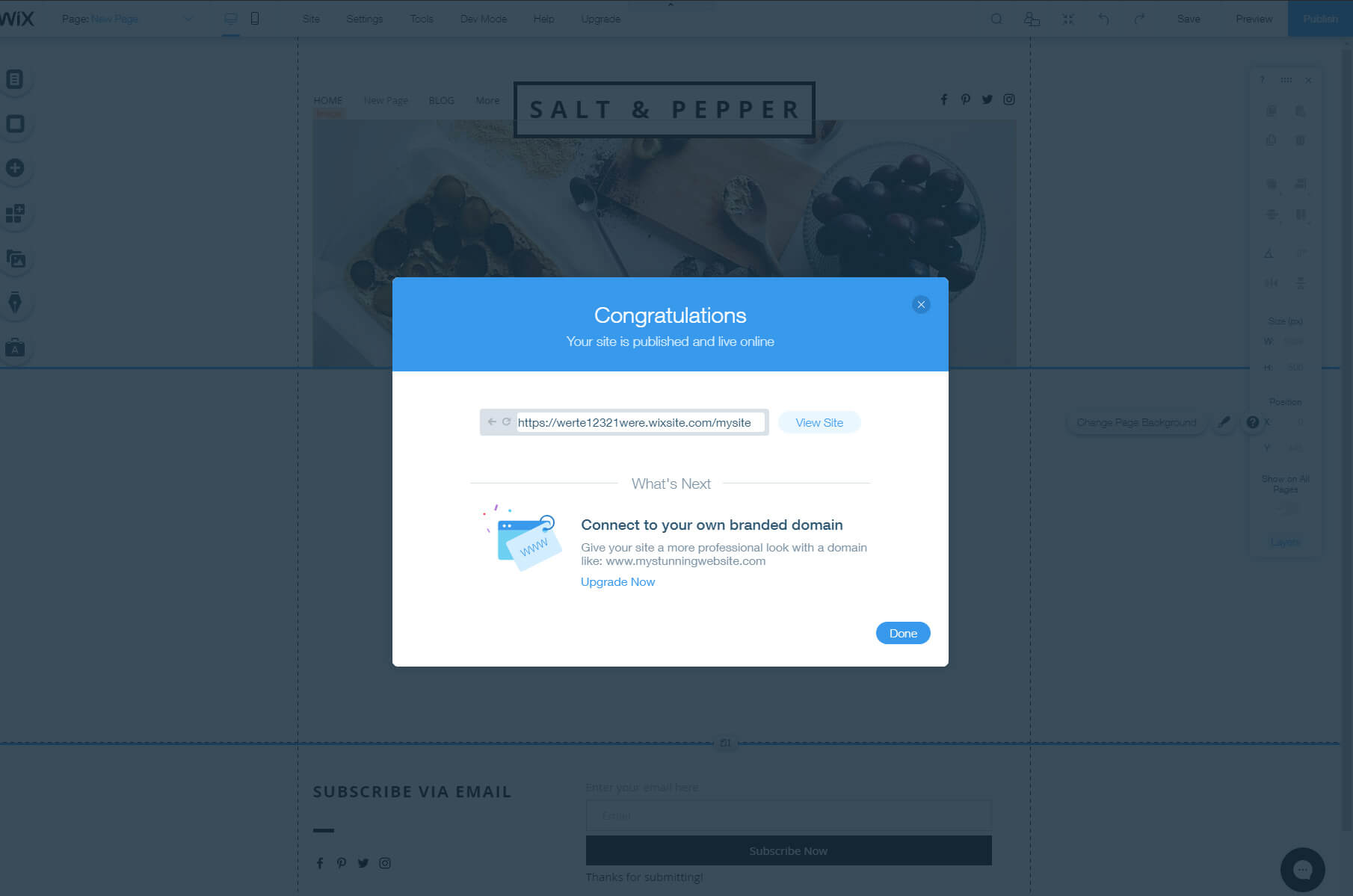
Pour ce faire, déplacez votre curseur vers le côté supérieur droit de l'écran où vous trouverez le bouton Publier. Cliquez sur le bouton et attendez quelques secondes, après quoi une nouvelle fenêtre contextuelle apparaîtra et vous montrera un message de réussite. Ici, vous verrez également l'adresse de votre site, que vous pourrez utiliser pour y accéder en ligne.
Questions fréquentes
Tant que cela ne vous dérange pas de diffuser des publicités Wix et d'avoir leur sous-domaine comme adresse de votre site Web, Wix peut être gratuit pour toujours.
Oui, vous pouvez gagner de l'argent avec un site Web Wix. Vous pouvez créer une boutique en ligne dans laquelle vous pouvez commencer à vendre des biens physiques ou des services. Vous pouvez également gagner de l’argent en diffusant des publicités tierces ou en vendant du contenu sponsorisé.
Si vous créez un site gratuit avec Wix, cela signifie que vous utilisez un sous-domaine gratuit. Puisqu'il s'agit de leur nom de domaine, cela signifie que votre sous-domaine est la propriété de Wix. Si vous souhaitez devenir propriétaire de votre propre domaine, vous devez mettre à niveau votre forfait vers un forfait qui vous permettra de connecter un domaine personnalisé ou d'en acheter un nouveau.
Conclusion
Quel que soit le type de site Web que vous décidez de créer, Wix vous permettra de jouer avec l'éditeur jusqu'à ce que le site Web soit prêt à être publié. Wix est livré avec l'un des éditeurs les plus conviviaux. Prenez votre temps pour explorer tous les éléments et n'hésitez pas à modifier quelques paramètres pour voir ce que Wix peut faire pour vous.
Cependant, si l'ensemble du processus de conception ne vous intéresse pas vraiment, vous pouvez laisser le processus de prise de décision à Wix ADI et laisser son intelligence artificielle créer un site pour vous. Dans ce cas, il vous suffit de modifier certains textes et images. N'est-ce pas génial ?
