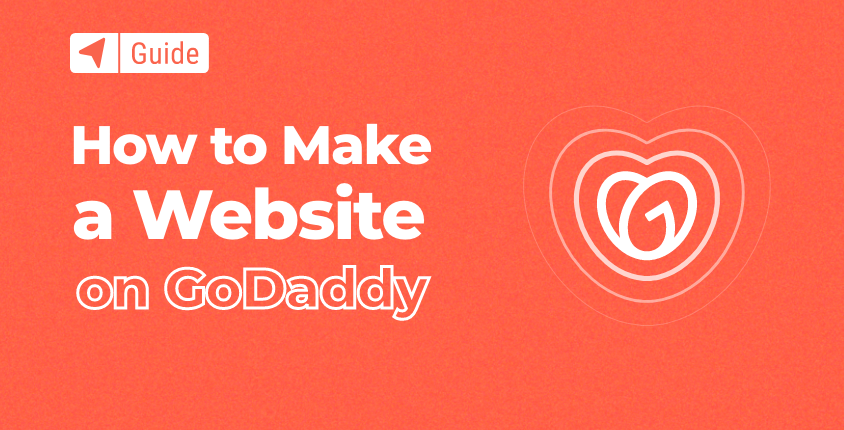
Si vous avez commencé à vous renseigner sur le processus de création de sites Web, vous avez probablement déjà entendu le nom. GoDaddy.
Ce géant de la technologie propose à peu près tout, de la vente de domaines et de l'hébergement à l'offre de logiciels de création de sites et de services de marketing. GoDaddy est la plus grande plateforme de services Web au monde avec des millions de clients. Vous pouvez en savoir plus à ce sujet dans notre examen approfondi de GoDaddy.
Si vous utilisez déjà leurs autres services, cela vaut également la peine d'essayer leur service de création de sites Web. Les nouveaux utilisateurs peuvent tester gratuitement la solution de création de sites Web et si vous l'aimez, vous pouvez continuer à l'utiliser.
Dans ce guide, Je vais vous montrer le processus étape par étape sur la façon de créer un site Web à l'aide des services GoDaddy.
Créer un site Web gratuit sur GoDaddy en 7 étapes faciles
Bien que le créateur de site Web soit très convivial, ne vous inquiétez pas si vous avez besoin d'aide pour démarrer. Suivez simplement notre guide et vous créerez votre premier site Web facilement et rapidement.
- Étape n°1 : Créez un compte pour commencer
- Étape n°2 : Choisissez la catégorie de votre site Web
- Étape n°3 : Choisissez un nom pour votre site Web
- Étape n°4 : Commencez à modifier et à personnaliser votre site
- Étape n°5 : Optimisez votre site Web pour le référencement
- Étape n°6 : Prévisualisez et publiez votre site Web
- Étape n°7 : Mettez à niveau pour connecter un domaine personnalisé
Étape n°1 : Créez un compte pour commencer
Si vous disposez déjà d’un compte créé sur godaddy.com, il n’est pas nécessaire d’en créer un nouveau. Les clients existants doivent simplement se connecter avant de choisir une catégorie et de démarrer avec l'éditeur de site.
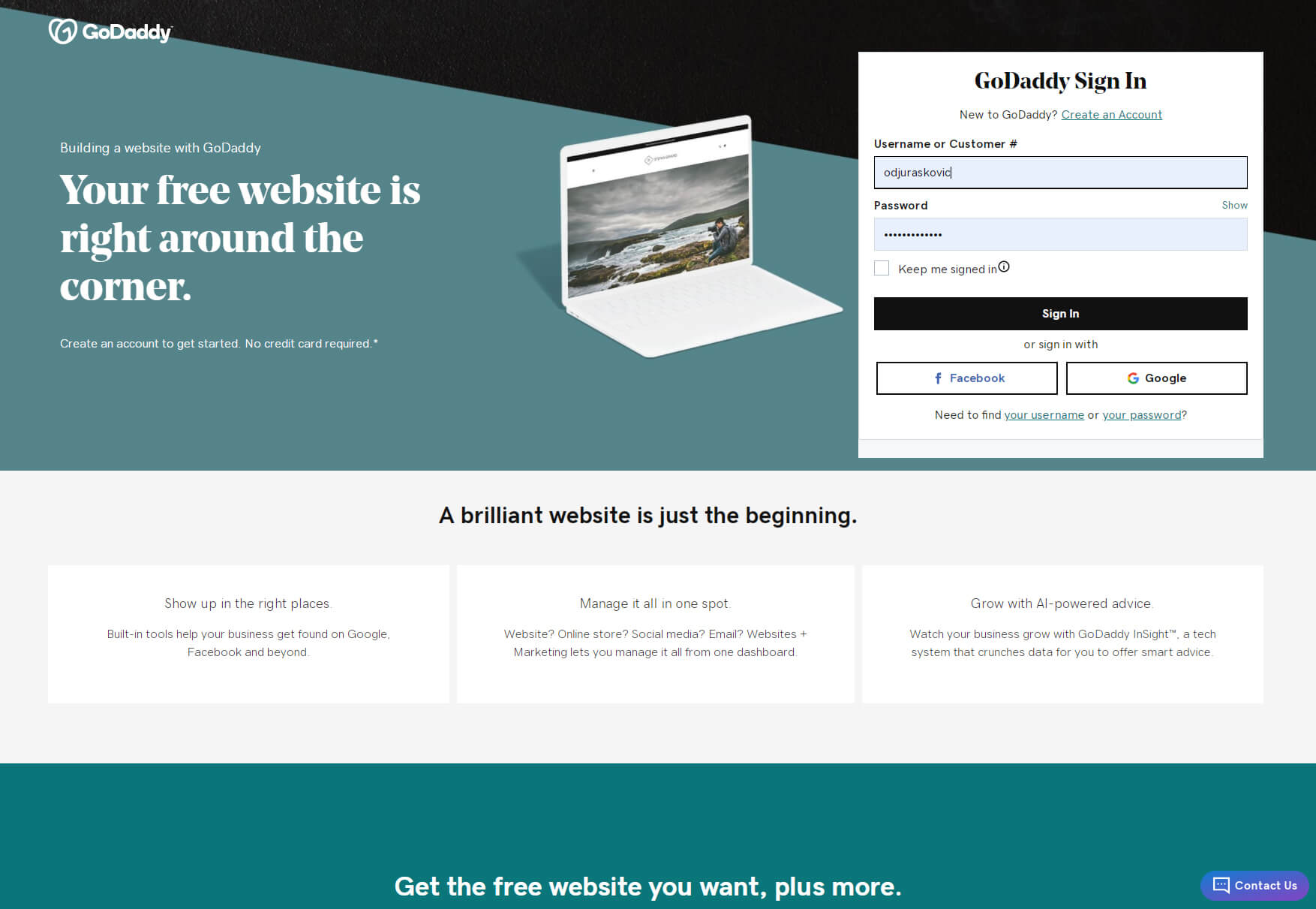
Cependant, si vous êtes un nouvel utilisateur, vous pouvez créer un nouveau compte en quelques secondes. Le moyen le plus rapide de le faire est de vous connecter à votre compte Google ou Facebook existant. GoDaddy extraira ensuite toutes les informations requises et créera le compte pour vous.
Pour ceux d'entre vous qui ne possèdent pas l'un de ces comptes ou qui ne souhaitent tout simplement pas les utiliser avec GoDaddy, il est facile de saisir votre adresse e-mail, votre nom d'utilisateur et votre mot de passe pour commencer. Un essai gratuit d'un mois est disponible et vous n'avez pas besoin de saisir les détails de votre carte de crédit pour commencer à créer votre site Web gratuit.
- Cliquez sur GoDaddy.
- Entrez votre adresse e-mail, le nom d'utilisateur souhaité et le mot de passe.
- Choisissez d'accepter ou de refuser de recevoir des offres personnalisées.
- Cliquez sur le bouton « Créer un compte » pour commencer.
Étape n°2 : Choisissez une catégorie de votre site Web
Après avoir créé un compte ou vous être connecté avec un compte existant, vous pouvez commencer à créer votre premier site. La première étape consiste à sélectionner une catégorie.
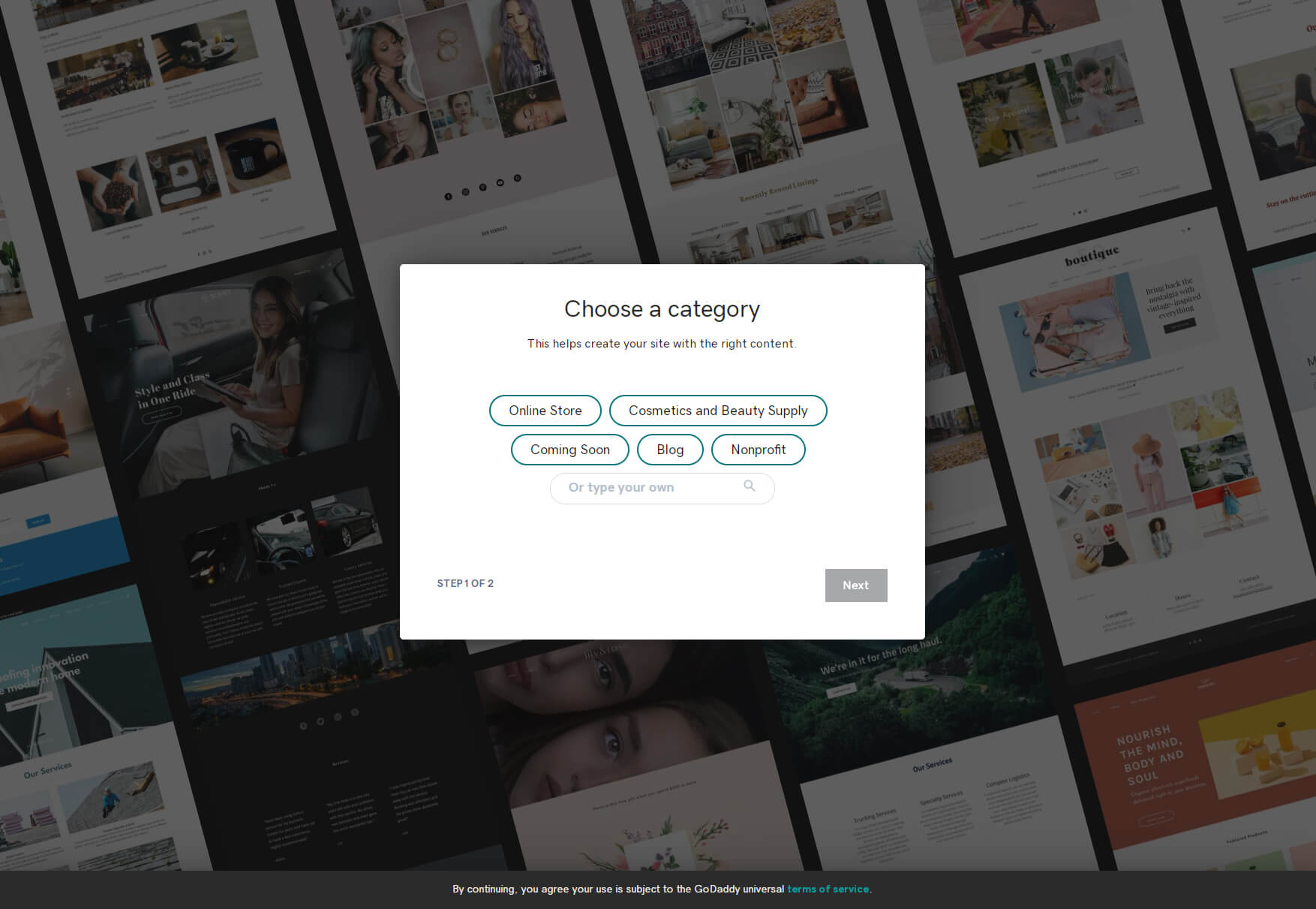
Une sélection de catégories vous sera proposée, mais si vous ne trouvez pas celle qui convient à votre site Web, entrez simplement votre catégorie dans le champ situé ci-dessous. Même s'il ne semble pas essentiel de sélectionner une catégorie à ce stade, sachez que GoDaddy utilise ces informations pour créer un exemple de site facultatif qui pourrait vous donner la possibilité de démarrer plus tranquillement.
Étape n°3 : Choisissez un nom pour votre site Web
De toute évidence, le le nom d’un site internet est une étape cruciale. Entrez tout ce que vous voulez, mais ne vous inquiétez pas si vous n'avez toujours pas pris de décision ferme car il est toujours possible de changer le nom de votre site GoDaddy à partir des paramètres à l'avenir.
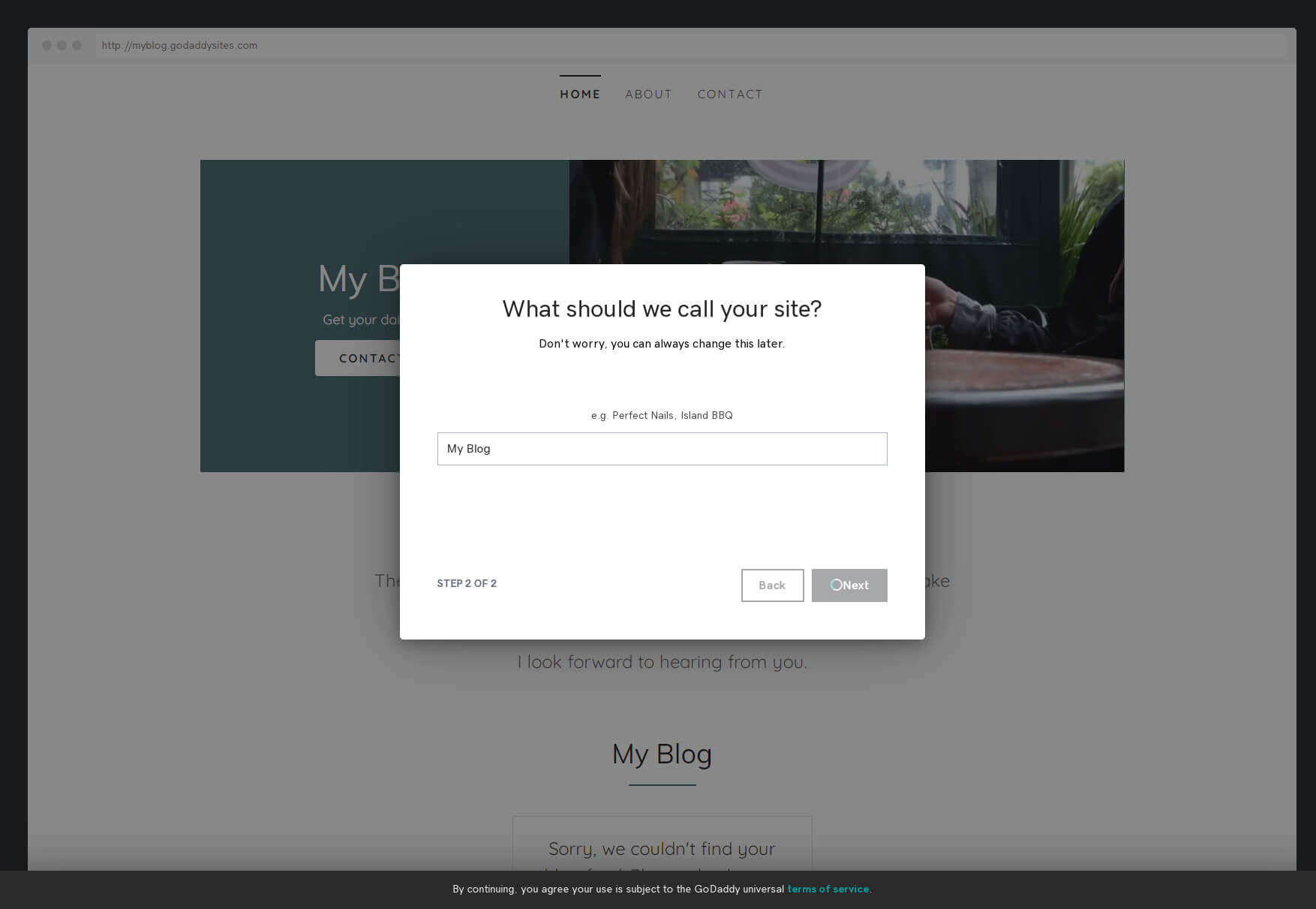
Étape n°4 : Commencez à modifier et à personnaliser votre site
Après avoir cliqué sur le bouton « Suivant », veuillez attendre quelques secondes que GoDaddy crée votre site Web. Les résultats varieront en fonction de votre sélection de catégorie. Et c’est là que commence la partie amusante : personnaliser votre site et personnaliser les choses.
Choisissez un thème
Le choix d'un thème devrait être votre première étape dans la personnalisation de votre site. En cliquant sur l'onglet « Thème » situé dans le coin supérieur droit de l'éditeur du site GoDaddy, vous aurez accès à plusieurs options. Vous remarquerez également que l'éditeur a effectué un zoom arrière sur la vue de votre site sur le côté gauche de l'écran afin que vous puissiez voir comment les modifications affectent l'ensemble de la mise en page.
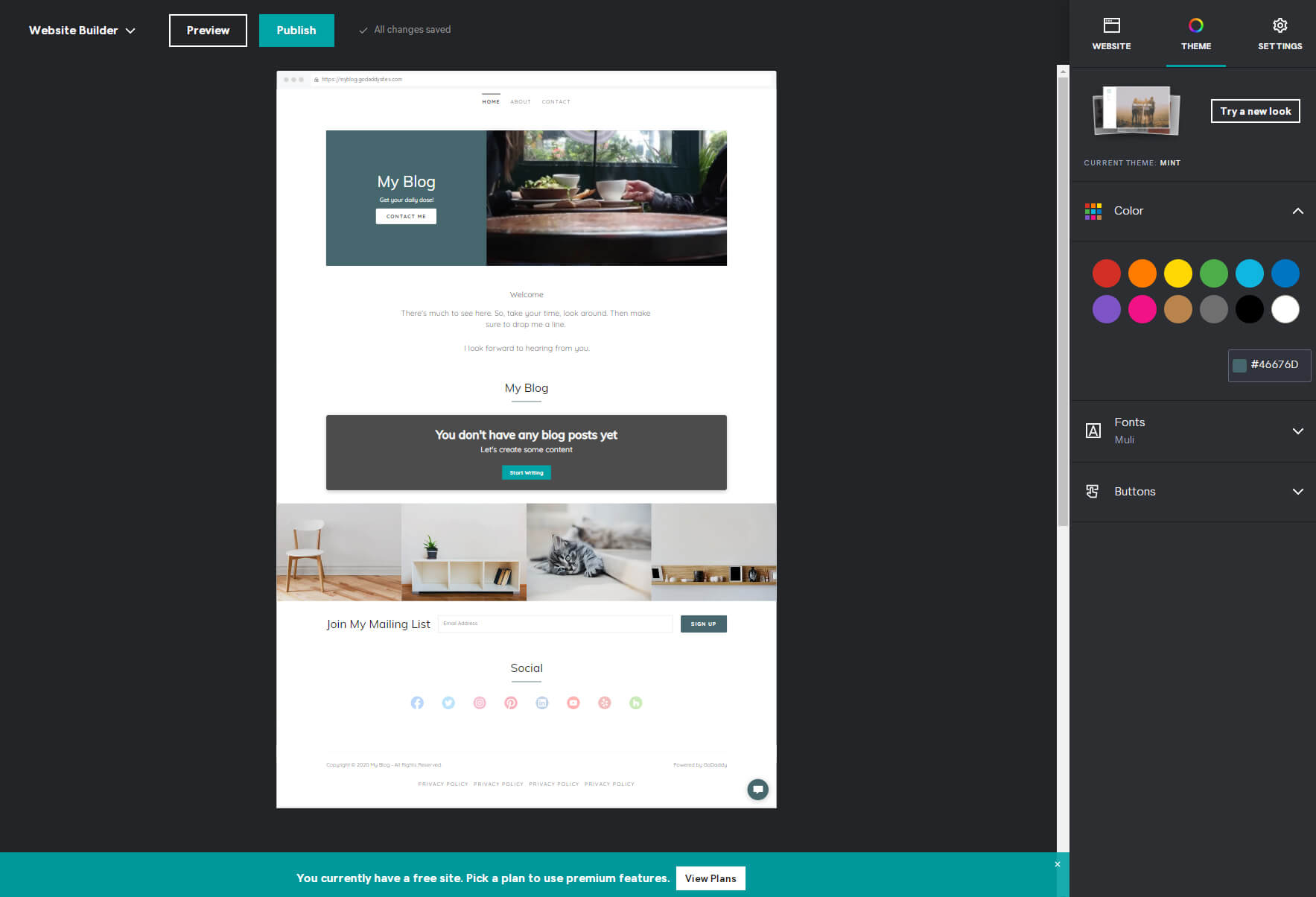
La première chose que vous verrez dans les options est le thème actuel que vous utilisez. C'est celui que GoDaddy a sélectionné en fonction de votre catégorie. Si vous n'aimez pas ce thème ou si vous souhaitez simplement voir ce qui est disponible, cliquez sur le bouton « Essayer un nouveau look ». Il y avait un peu plus d'une vingtaine de thèmes disponibles lorsque j'ai testé l'éditeur.
L'avantage de ceci est que l'éditeur charge automatiquement votre contenu actuel dans tous les autres exemples lorsque vous les sélectionnez afin que vous puissiez instantanément ressentir l'ambiance d'un thème potentiel.
Cependant, n'hésitez pas à cliquer sur une vignette qui vous plaît, ce qui vous ramènera à l'éditeur. Prévisualisez votre site, et si vous ne l'aimez toujours pas, vous pouvez toujours revenir en arrière et sélectionner un thème différent et continuer à travailler sur votre site sans perdre aucun contenu.
Choisissez la couleur du thème
L'étape suivante consiste à choisir la couleur de votre thème. Cette couleur affectera quelques éléments de votre site, ce qui en fera la couleur principale du site. Sélectionnez l'une des couleurs prédéfinies ou utilisez-en une personnalisée en écrivant un code hexadécimal. Malheureusement, GoDaddy ne propose pas de sélecteur de couleurs, vous devrez donc trouver votre couleur parfaite à l'aide d'un outil de sélection de couleurs tiers et copier le code ici.
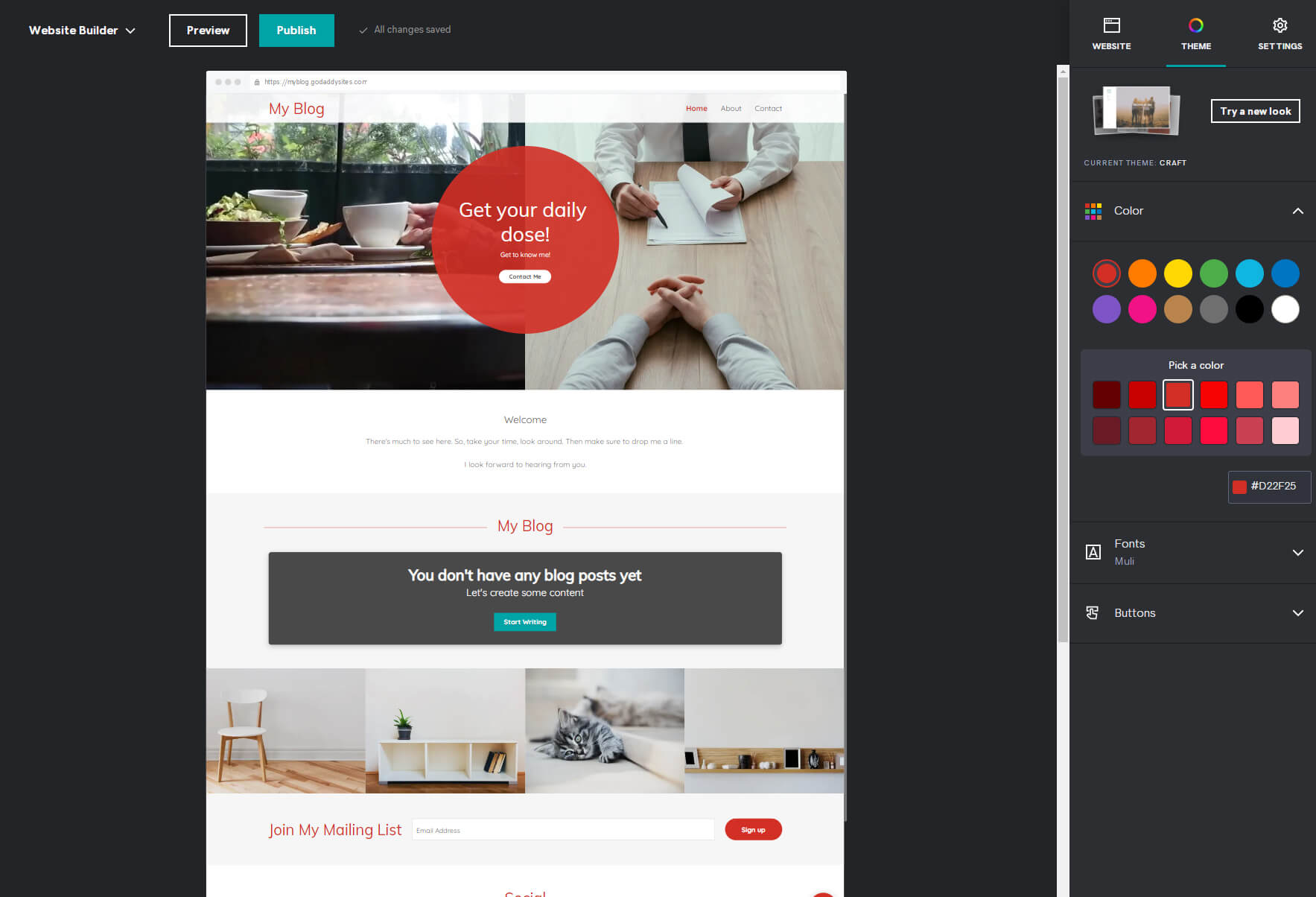
Choisissez la police et les boutons de conception
Pour modifier les polices de votre site, cliquez sur les options Polices ci-dessous. Si vous ne savez pas comment fonctionnent les polices ou comment les associer correctement, choisissez simplement l'une des combinaisons présentées par GoDaddy. Il n'y a que quelques dizaines de choix, mais je suis sûr que vous en trouverez un qui vous plaira. Pour ces types de créations plus créatives, cliquez sur l'étiquette « avancé » et sélectionnez des polices primaires et secondaires distinctes pour personnaliser encore plus votre site.
La dernière chose à personnaliser ici, ce sont les boutons. Sélectionnez les options et choisissez les conceptions de vos boutons principal et secondaire. Par défaut, les boutons utiliseront la couleur du thème que vous avez sélectionnée précédemment, mais si vous souhaitez éviter cela, activez le commutateur « Utiliser la couleur du thème » et ils deviendront blancs.
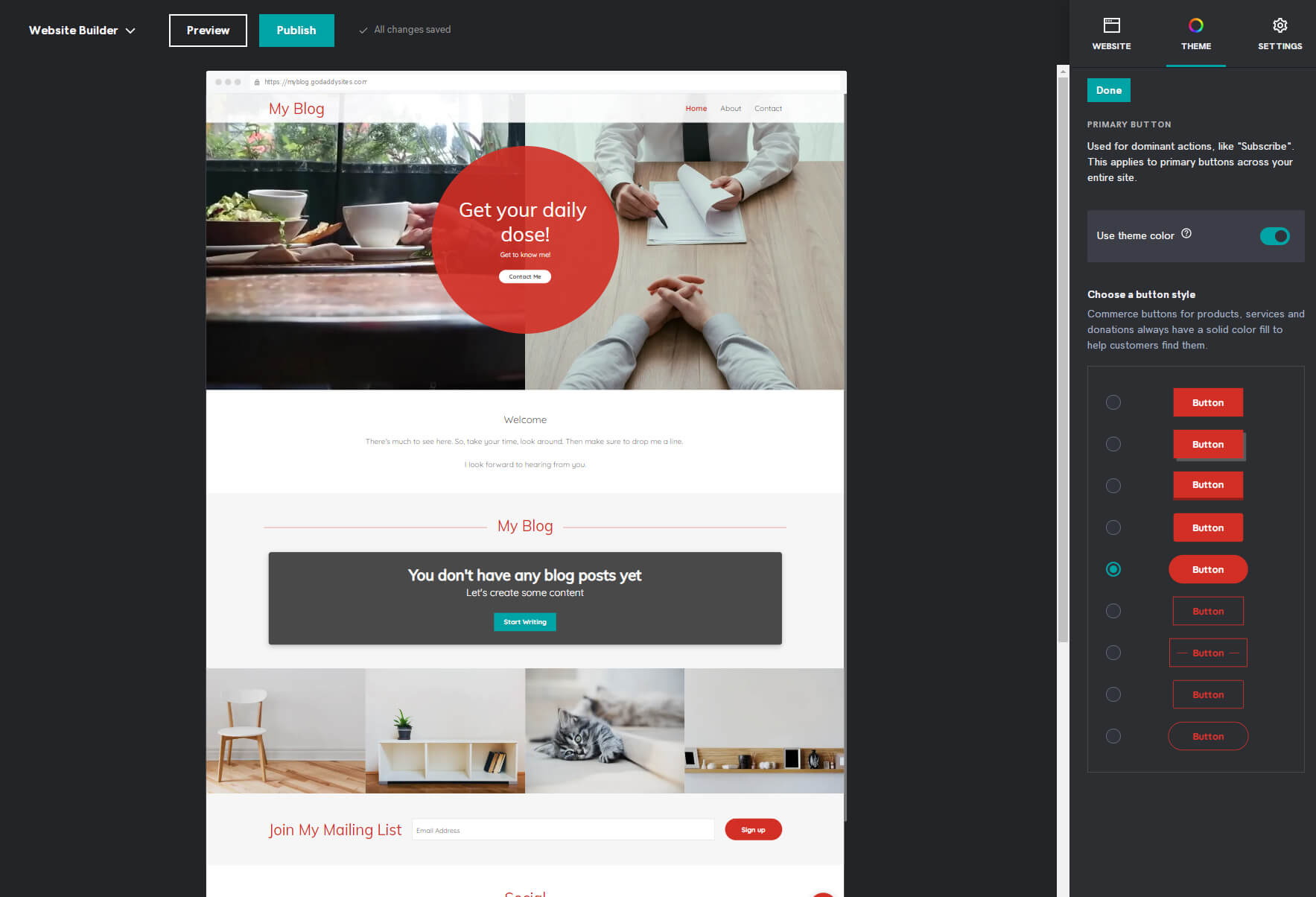
Une fois que vous avez fini de personnaliser le thème, il est temps de commencer à personnaliser le site. Et il n’y a pas de meilleur moyen d’y parvenir que d’ajouter des images et du texte.
Ajouter des images et des textes
Dans le coin supérieur droit de l'éditeur, choisissez l'onglet « Site Web » pour remettre votre site au point. Descendez sur votre site et sélectionnez les éléments contenant des images et du texte.
Si vous sélectionnez la section d’en-tête, vous trouverez le bouton « Mettre à jour ». Cliquez dessus et l'éditeur vous montrera l'image actuelle sur le côté droit de l'écran. Ici, vous pouvez choisir d'afficher une image ou une vidéo d'arrière-plan, de télécharger une nouvelle photo et de zoomer ou dézoomer jusqu'à ce qu'elle ressemble exactement à ce que vous avez imaginé.
Lorsque vous cliquez sur un élément contenant du texte, l'éditeur le chargera sur le côté droit de l'écran. Ici, vous pouvez modifier les titres, les descriptions et écrire tout ce que vous voulez. N'hésitez pas à parcourir les autres options et à modifier la mise en page, les couleurs d'accentuation et les alignements.
Ajouter des pages et des sections
Le site Web que vous avez actuellement devant vous n’est qu’un exemple de page que le constructeur GoDaddy a créé pour vous. Vous pouvez toujours supprimer une section que vous n'aimez pas ou dont vous n'avez pas besoin en sélectionnant les trois points dans le coin supérieur droit de l'élément sélectionné. Et lorsque vous décidez d’ajouter du contenu, vous pouvez facilement ajouter des pages et des sections.
- Sélectionnez l'onglet « Site Web » dans le menu de droite.
- Pour ajouter une page, cliquez sur le lien « Ajouter une page ».
- Sélectionnez « Nouvelle page ».
- Ajoutez un titre.
- Décidez si vous souhaitez afficher cette page dans la navigation, le pied de page ou la rendre privée.
- Cliquez sur le bouton « Créer une page ».
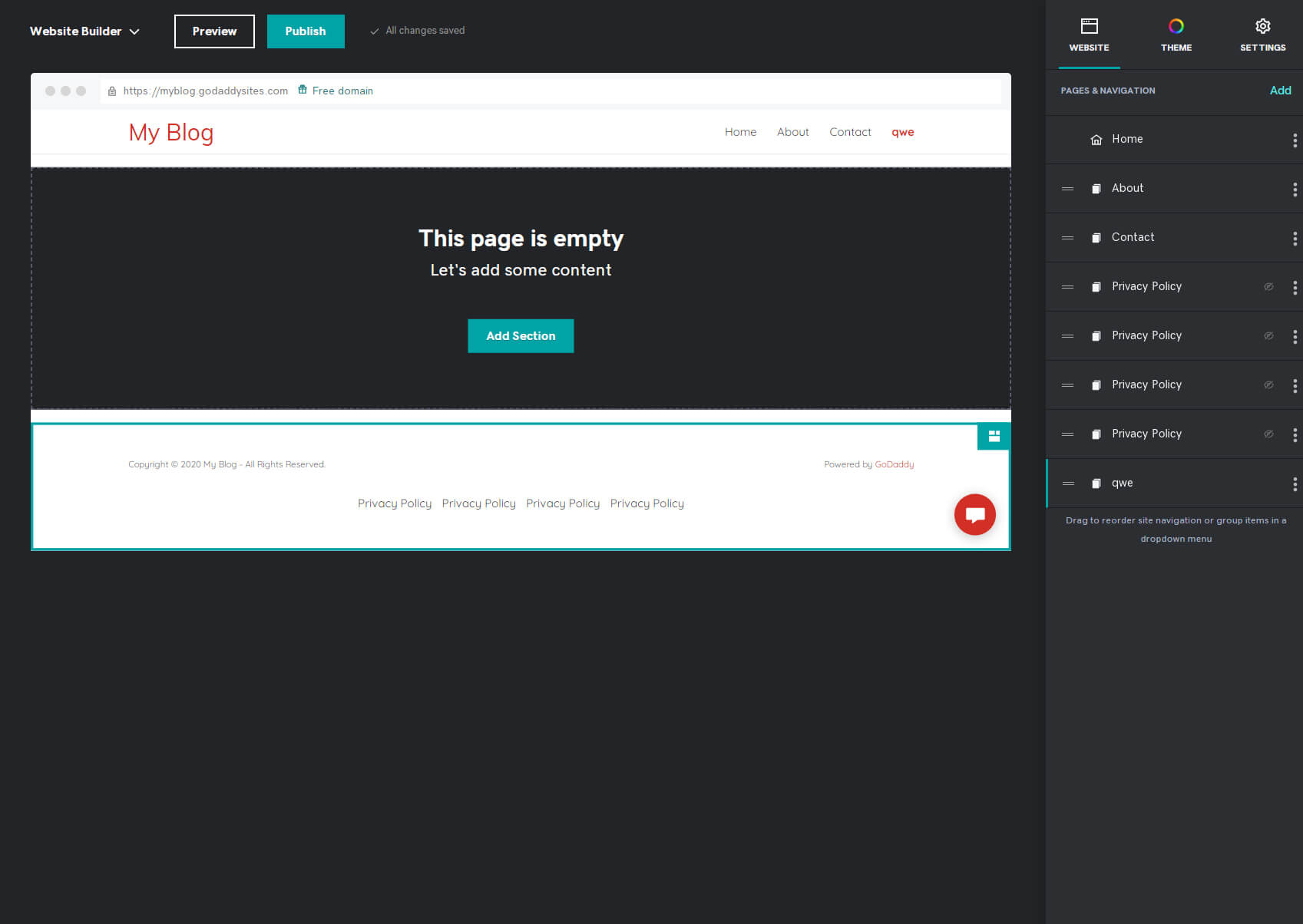
Après une seconde ou deux, vous pourrez voir la nouvelle page chargée dans l'éditeur. Il sera vide, mais vous pourrez commencer à y ajouter de nouvelles sections et du contenu.
- Pour créer une nouvelle section, cliquez sur le bouton « Ajouter une section ».
- Choisissez une section que vous souhaitez ajouter, comme du contenu, une galerie de photos, une vidéo, etc.
- Sélectionnez la disposition du module que vous préférez.
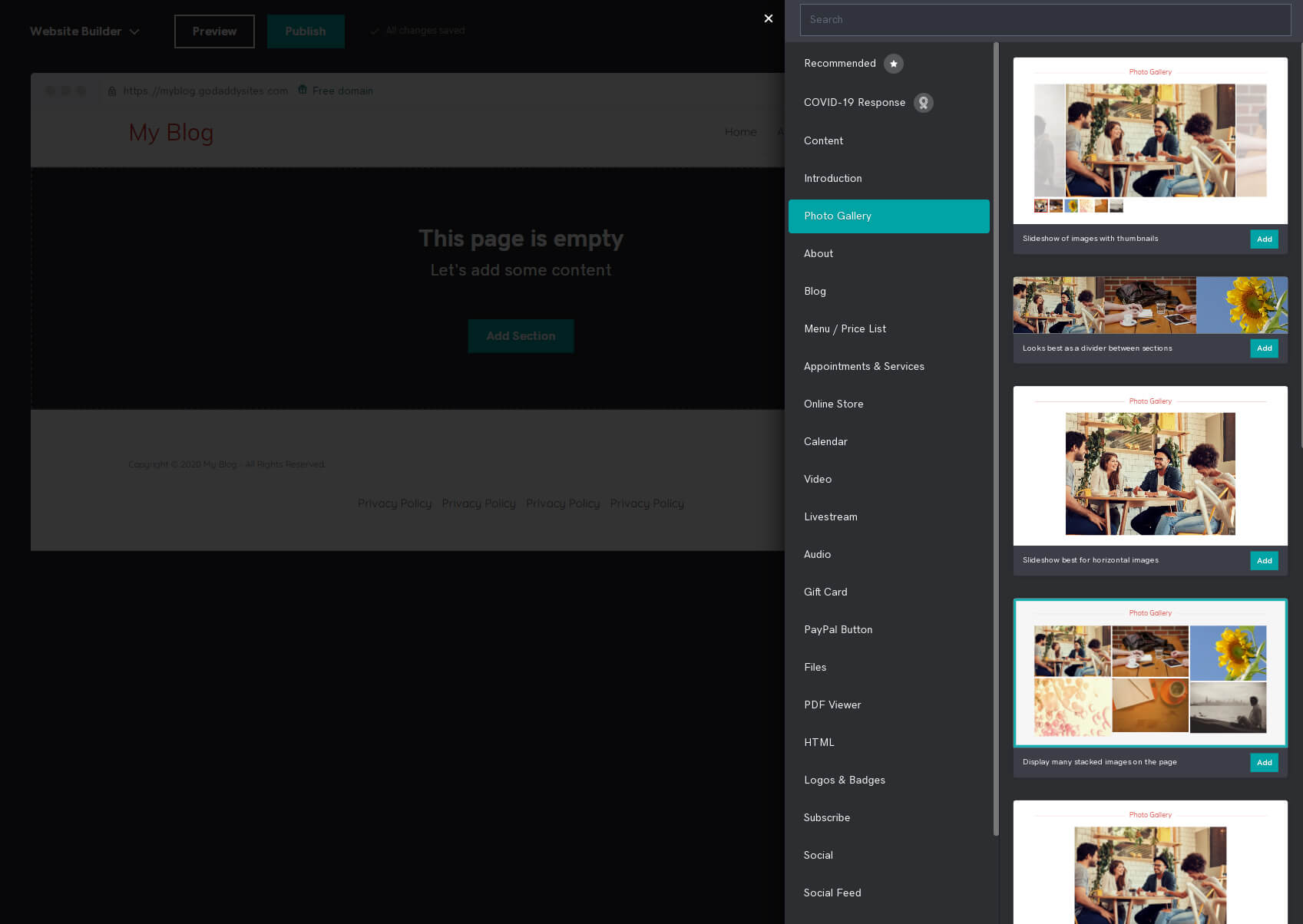
Après cela, la nouvelle section sera ajoutée à votre page et vous pourrez continuer à la modifier en cliquant sur les éléments et en modifiant le contenu.
Examiner les paramètres
La conception de votre site Web est importantet, mais cela ne peut pas fonctionner correctement sans disposer des bons paramètres pour tout contrôler. Pour modifier les paramètres de votre site, cliquez sur l'onglet « Paramètres » dans le menu de droite de votre éditeur.
- Informations de base – modifiez les informations personnelles telles que le nom du site, la catégorie d’entreprise, l’e-mail, votre adresse physique et votre numéro de téléphone.
- Liens vers les médias sociaux – ajoutez des liens vers vos Facebook, Twitter, Instagram et plusieurs autres sites de médias sociaux populaires.
- Favicon – téléchargez une icône personnalisée pour donner à votre site un aspect plus professionnel. Il est recommandé de télécharger une image carrée de 180 x 180 px.
- SEO – écrivez quelques mots-clés qui décrivent votre site. Ici, vous pouvez rédiger le titre et la description de chaque page de votre site.
- Historique du site – réinitialisez votre site Web si nécessaire ou créez une sauvegarde. Vous pouvez voir les sauvegardes automatiques que l'éditeur crée lorsque vous modifiez un thème ou effectuez des modifications plus critiques.
- Bannière de cookie – modifier le bandeau qui informe les internautes sur l'utilisation des cookies sur votre site
- Google Analytics - si tu as un Google Analytics compte, c'est l'endroit idéal pour le connecter à votre site Web GoDaddy afin que vous puissiez suivre comment et quand vos clients naviguent sur le site.
- Pixel Facebook – si vous souhaitez suivre votre site via Facebook Pixel pour en savoir plus sur votre audience, c'est ici que vous pouvez le connecter à votre site Web.
- Balise méta Pinterest – si vous utilisez Pinterest, vous pouvez ajouter votre balise méta ici.
- Google AdSense – pour gagner de l'argent avec Google AdSense, vous devez ajouter votre script AdSense dans ce champ.
Modules complémentaires du site Web
Outre les sections régulières que vous pouvez ajouter, GoDaddy vous permet d'ajouter et de contrôler quelques éléments supplémentaires sur votre site.
- Blog – ce module complémentaire contrôle l’intégralité de votre blog. C'est l'endroit où vous pouvez créer un nouvel article, gérer les commentaires, les abonnements et tout ce qui est dédié au blog.
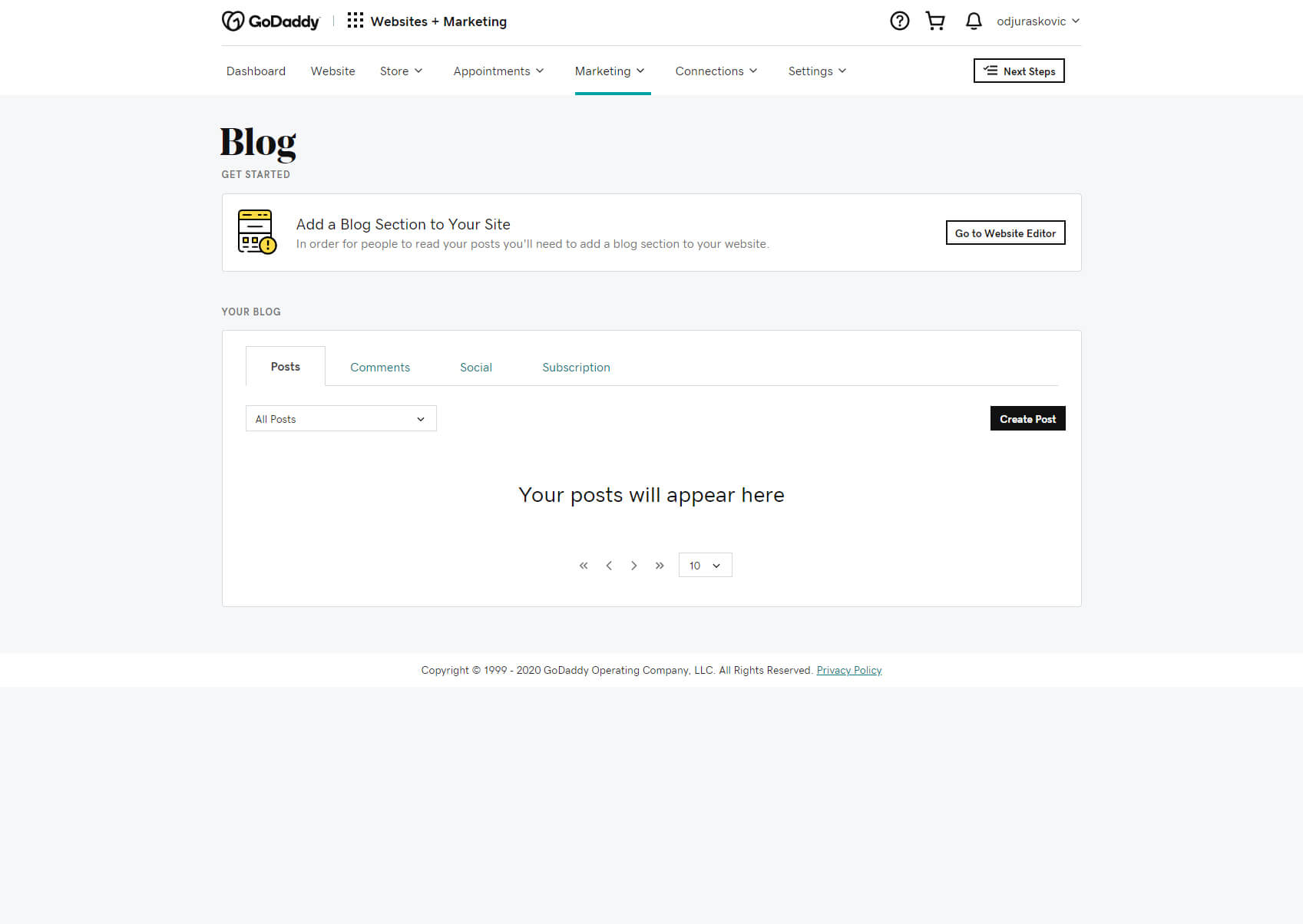
- Messagerie – laissez les visiteurs vous contacter directement depuis le site. Si cette option est activée, les visiteurs verront un formulaire qu'ils pourront utiliser pour vous envoyer un message. C'est également l'endroit idéal pour personnaliser un message de bienvenue et de remerciement qui sera envoyé aux personnes qui vous contactent, ainsi que plusieurs autres options associées.
- Apparaitre – créez une fenêtre popup qui sera présentée aux visiteurs. Ajoutez-y une image, modifiez le contenu et ajoutez des boutons d'action.
Étape n°5 : Optimisez votre site Web pour le référencement
À ce stade, vous devriez disposer d’un site personnalisé qui a fière allure et contient des images et du contenu qui le rendent personnel. Cependant, avant de le rendre public, vous devez tout de même apporter quelques modifications qui rendront votre site convivial pour Google.
- Ouvrez l'onglet « Paramètres » dans le coin supérieur droit de votre site.
- Choisissez « Optimisation des moteurs de recherche ».
- Sélectionnez une page à modifier.
- Écrivez un titre et une description.
En décrivant chaque page de votre site, vous l'améliorez optimisé pour Google et d'autres moteurs de recherche. Cela vous donne plus de chances que les gens trouvent votre contenu via les moteurs de recherche, alors assurez-vous de bien décrire tout.
Lorsque vous ajoutez des images, vous pouvez également rédiger leurs descriptions et les améliorer pour le référencement.
Étape n°6 : Prévisualisez et publiez votre site Web
À tout moment, lors de la personnalisation de votre site, vous pouvez voir à quoi il ressemble. Si vous cliquez sur le bouton « Aperçu » dans le menu supérieur, vous verrez à quoi ressemble votre site Web sur un ordinateur de bureau ainsi que sur des appareils mobiles.
Cela vous aidera à apporter d'autres modifications si nécessaire et à savoir ce que les visiteurs verront lorsqu'ils accéderont à votre nom de domaine.
Une fois le site entièrement personnalisé, vous pouvez le publier et le mettre à disposition du public en cliquant sur le bouton « Publier ».
Étape n°7 : Mettez à niveau pour connecter un domaine personnalisé
Au début, votre site sera toujours disponible sur votrenomdesite.godaddy.com. Il n'y a rien de mal à cela, mais vous souhaiterez probablement un domaine personnalisé qui donnera à votre site une apparence plus belle et plus professionnelle.
- Retour à la Tableau de bord en le sélectionnant dans le menu du coin supérieur gauche.
- Cliquez sur le lien « Afficher les plans » affiché en haut.
- Choisissez un forfait que vous préférez et cliquez sur « Ajouter au panier ».
- Terminez l'achat.
Plans tarifaires disponibles
Basic
9.99 $ par mois si payé annuellement
Sécurisez votre site Web, connectez un domaine personnalisé, site adapté aux mobiles, édition en déplacement, assistance 24h/7 et 1j/5, adresse e-mail professionnelle gratuite pendant un an, bouton PayPal, 100 plateforme de réseaux sociaux et de référencement, XNUMX publications et réponses sur les réseaux sociaux/mois, XNUMX envois de marketing par e-mail/mois.
Standard
14.99 $ par mois si payé annuellement
Sécurisez votre site Web, connectez un domaine personnalisé, site adapté aux mobiles, édition en déplacement, assistance 24h/7 et 3j/20, adresse e-mail professionnelle gratuite pendant un an, bouton PayPal, soyez trouvé en ligne (SEO), 500 réseaux sociaux et plateformes de référencement , XNUMX publications et réponses sur les réseaux sociaux/mois, XNUMX envois d'e-mails marketing/mois.
Premium
19.99 $ par mois si payé annuellement
Sécurisez votre site Web, connectez un domaine personnalisé, site adapté aux mobiles, édition en déplacement, assistance 24h/7 et 25000j/XNUMX, adresse e-mail professionnelle gratuite pendant un an, bouton PayPal, soyez trouvé en ligne (SEO), réseaux sociaux et plateformes de référencement illimités , publications et réponses sociales illimitées/mois, XNUMX XNUMX envois de marketing par e-mail/mois.
Création de site ecommerce
24.99 $ par mois si payé annuellement
Sécurisez votre site Web, connectez un domaine personnalisé, site adapté aux mobiles, édition en déplacement, assistance 24h/7 et 25000j/XNUMX, adresse e-mail professionnelle gratuite pendant un an, bouton PayPal, soyez trouvé en ligne (SEO), réseaux sociaux et plateformes de référencement illimités , publications et réponses sociales illimitées/mois, XNUMX XNUMX envois de marketing par e-mail/mois, options de commerce électronique.
Questions fréquentes
GoDaddy propose un essai gratuit qui vous permet d'utiliser l'éditeur pendant un mois gratuit. Cependant, après cette période d'essai, vous devrez choisir l'un de leurs forfaits payants afin de continuer à utiliser le service et d'avoir votre site disponible en ligne.
Le constructeur de sites Web GoDaddy vous permet de modifier uniquement les informations essentielles. Bien que cela soit suffisant pour commencer, cela ne convient pas pour rivaliser avec des sites Web plus sérieux utilisant d’autres créateurs de sites Web. Pour obtenir plus d’options de référencement, vous devrez mettre à niveau votre forfait.
GoDaddy est un bon créateur de sites Web pour les personnes qui souhaitent créer des sites Web simples et qui n'attendent pas grand-chose d'eux. Créer un site avec GoDaddy peut être fait rapidement, mais il lui manque un certain nombre de fonctionnalités par rapport à Wix. D'autre part, Wix est livré avec un éditeur glisser-déposer qui vous permet de montrer votre créativité et offre de nombreuses autres fonctionnalités qui vous permettront de créer un bien meilleur site Web.
Conclusion
Si vous recherchez un éditeur de site Web simple qui vous permettra de créer un site Web simple, GoDaddy est définitivement le bon choix. Bien qu’il ne dispose pas de toutes les fonctionnalités comme le font certains concurrents, créer un site avec eux est simple et rapide.
J'espère que ce guide vous a aidé à créer votre premier site Web GoDaddy et que vous êtes désormais plus à l'aise pour explorer toutes les fonctionnalités. Si vous avez publié votre site, n'oubliez pas d'ajouter un lien dans les commentaires ci-dessous, et montrez-nous ce que vous avez réalisé !
