Commentaires WordPress : comment les gérer ?
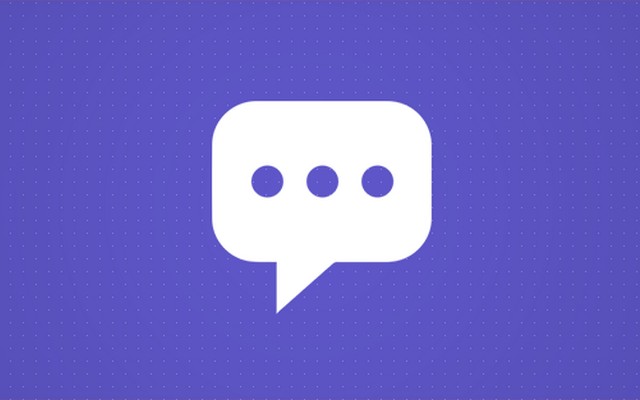
Saviez-vous qu'une section de commentaires active aide les utilisateurs à interagir et à interagir avec vos articles de blog et entre eux ? Les commentaires de blog ont été reconnus comme un élément essentiel du service principal de WordPress. C’est un moyen idéal pour les utilisateurs de WordPress de savoir si leur contenu est utile ou non à leurs lecteurs.
Les commentaires de blog sont essentiels car les lecteurs peuvent donner leur point de vue sur un sujet, comme avec des articles d'actualité. De plus, si vos lecteurs partagent leurs réflexions et leurs idées sur votre site, cela améliorera en fin de compte la valeur de votre site à long terme. La plupart des visiteurs aiment d'abord lire la section commentaires pour savoir si votre blog vaut la peine d'être lu.
Vous ne savez peut-être pas comment gérer la section des commentaires dans WordPress. Il est essentiel de comprendre comment gérer les commentaires WordPress, éviter les commentaires indésirables et bien d'autres choses connexes pour rendre votre section de commentaires plus conviviale et interactive.
Dans cet article/guide, vous découvrez comment gérer et approuver les commentaires, modifier et modérer les commentaires, activer et désactiver les commentaires et qu'est-ce qu'un avatar. Avant d'entrer dans les détails, discutons de ce que l'on entend par commentaires dans WordPress et pourquoi les commentaires sont essentiels pour votre Blog WordPress.
Que sont les commentaires dans WordPress ?
Avec les commentaires WordPress, vos lecteurs peuvent laisser des commentaires écrits sur les articles et les pages du blog pour interagir avec les propriétaires du site et les autres visiteurs.
Dans WordPress, les commentaires sont activés par défaut pour permettre aux lecteurs/audience de partager leurs réflexions sur la qualité et la convivialité du contenu.
Les commentaires apparaissent sur votre site Web sous le ARTICLES DE BLOGUE, ainsi que le nom de l'utilisateur, la date et l'heure à laquelle il a rédigé le commentaire.
Une section de commentaires engageante et interactive aide à créer une communauté solide ou un réseau de personnes capables de fournir des commentaires/opinions (positives/négatives), de poser des questions, des discussions d'experts et bien plus encore, augmentant ainsi la crédibilité de votre blog.
Si vous répondez rapidement aux lecteurs, votre site Web apparaîtra vivant, créant ainsi plus de valeur pour les utilisateurs. Il est essentiel de gérer efficacement votre section de commentaires pour éviter l’inactivité et poursuivre la conversation.
[VIDÉO] Gestion des commentaires : ► Abonnez-vous pour des vidéos plus utiles
Discutons de la façon de gérer et d'approuver les commentaires.
Comment gérer et approuver les commentaires – L’écran des commentaires dans WordPress
Pour accéder aux commentaires du site Web/blog, passez votre curseur sur la barre latérale gauche du Tableau de bord/zone d'administration et cliquez sur « Commentaires ».
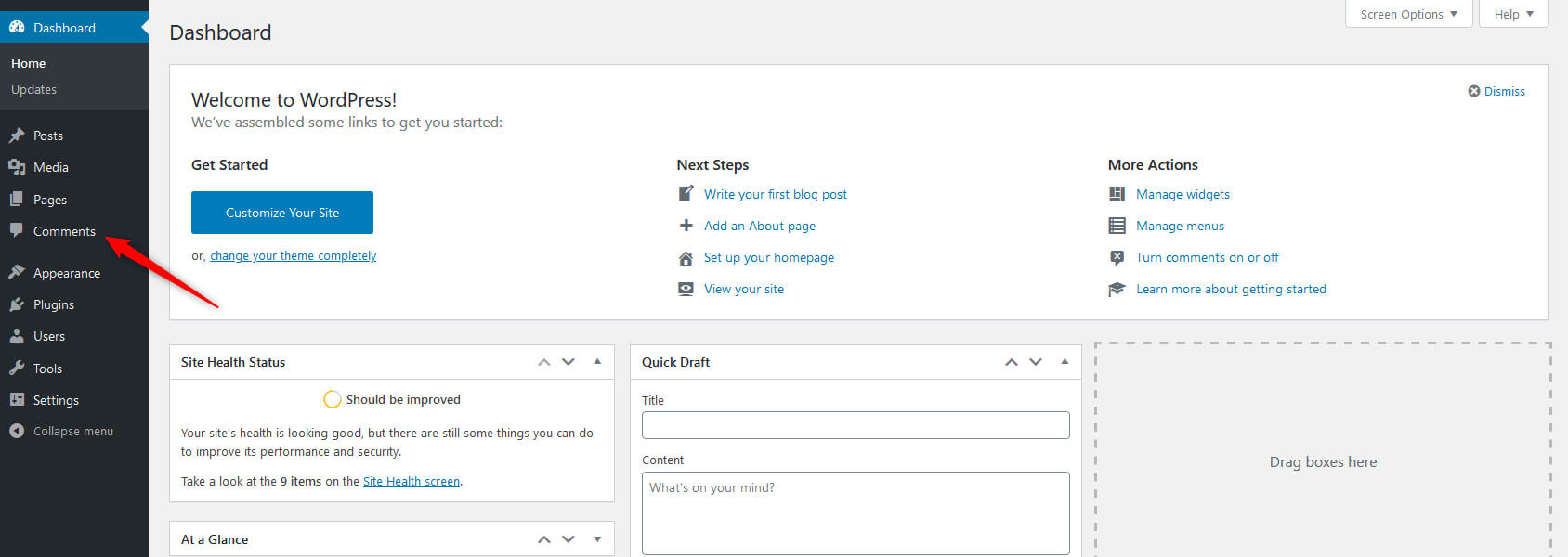
Par défaut, il affiche tous les commentaires.
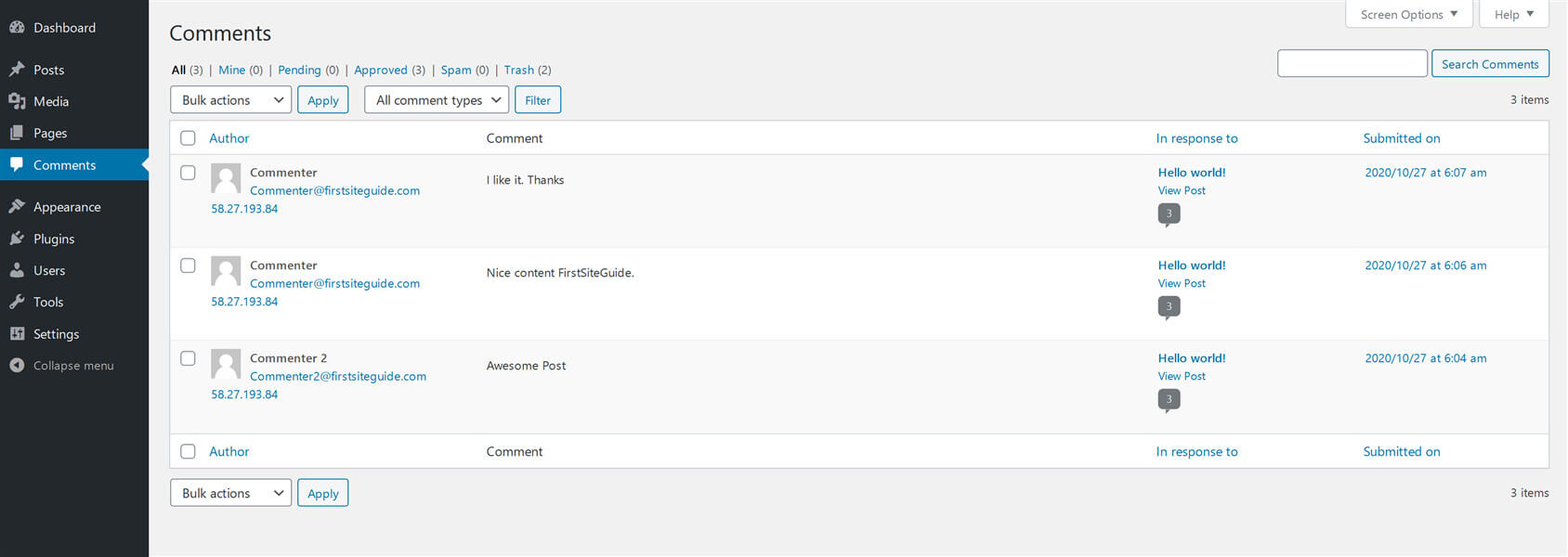
Cependant, vous pouvez afficher les commentaires en attente, approuvés, spam et corbeille en cliquant dessus un par un.

Les commentaires rédigés par les lecteurs mais non encore approuvés par l'administrateur sont déplacés vers la page En Attente section commentaires. WordPress n'affiche pas ces commentaires sur vos publications sauf si vous les approuvez.
Une fois que A approuvé, les commentaires deviennent visibles par tous les visiteurs du site Web.
Les commentaires non pertinents ont été marqués comme signalés et ne sont pas publiés dans vos articles de blog. WordPress affiche ces commentaires sous le spam dossier car la pertinence est vitale dans les commentaires de blog. Si un utilisateur vient sur votre site pour ajouter un lien vers son site, celui-ci risque d'aller dans le dossier spam.
Si vous voyez de vrais commentaires affichés dans le dossier spam, vous pouvez les marquer comme Pas de spam en passant votre curseur dessus.
Tous les commentaires indésirables qui ont été supprimés par l'administrateur vont dans la Corbeille dossier et sera définitivement supprimé par WordPress après 30 jours.
Si vous supprimez accidentellement un commentaire, vous pouvez toujours restaurer dans la section Corbeille, car il affiche tous les commentaires supprimés par l'administrateur.
Passer le curseur sur un commentaire particulier affiche des options pour approuver ou désapprouver ce commentaire spécifique afin de le rendre visible à tous les lecteurs ou de le mettre en attente, respectivement.
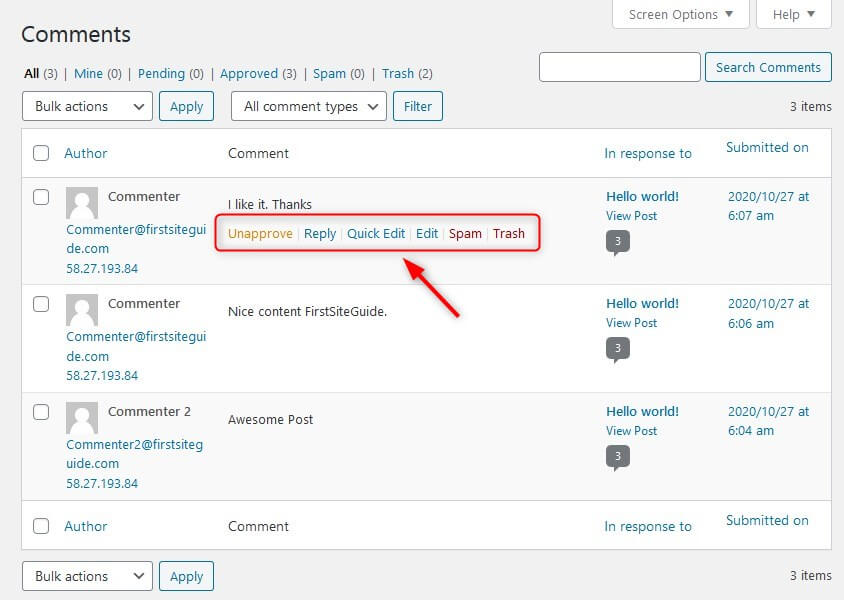
WordPress permet également aux utilisateurs de répondre aux commentaires des autres utilisateurs pour rendre votre blog vivant et attrayant. Lorsqu'un propriétaire de site répond à une requête ou à un commentaire spécifique, la réponse devient visible sous ce commentaire. C'est ce qu'on appelle les commentaires « threadés » ou « imbriqués ».
WordPress vous permet également de modifier les commentaires des utilisateurs sur votre site Web via deux options : Modification rapide et Modification.
L’ENTREPRISE Edition rapide ouvre un écran qui permet à l'administrateur de modifier le commentaire sans recharger la page.
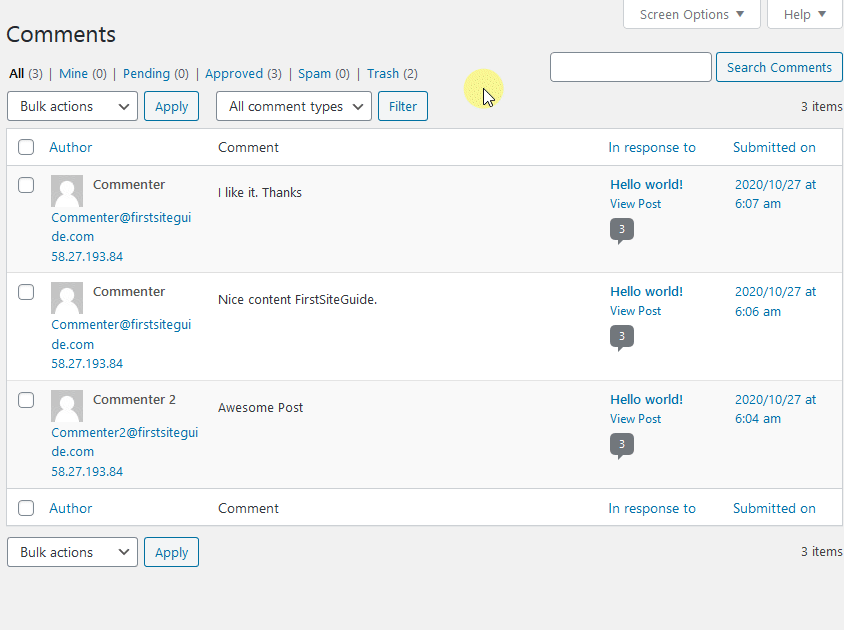
Cependant, l'option Modifier vous offre plus d'options pour modifier le nom, l'adresse e-mail de l'utilisateur, etc.
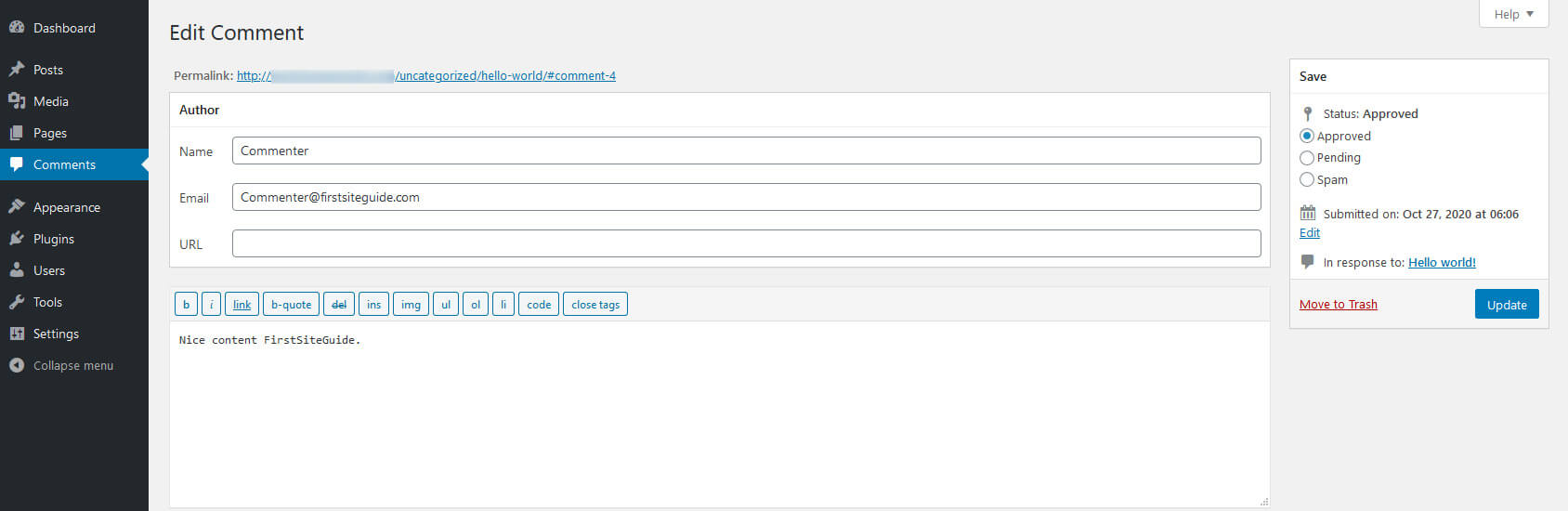
Paramètres de discussion dans WordPress
Vous pouvez configurer les paramètres des commentaires WordPress à partir du Paramètres dans la barre latérale gauche du tableau de bord. Accédez à Paramètres > Discussion.
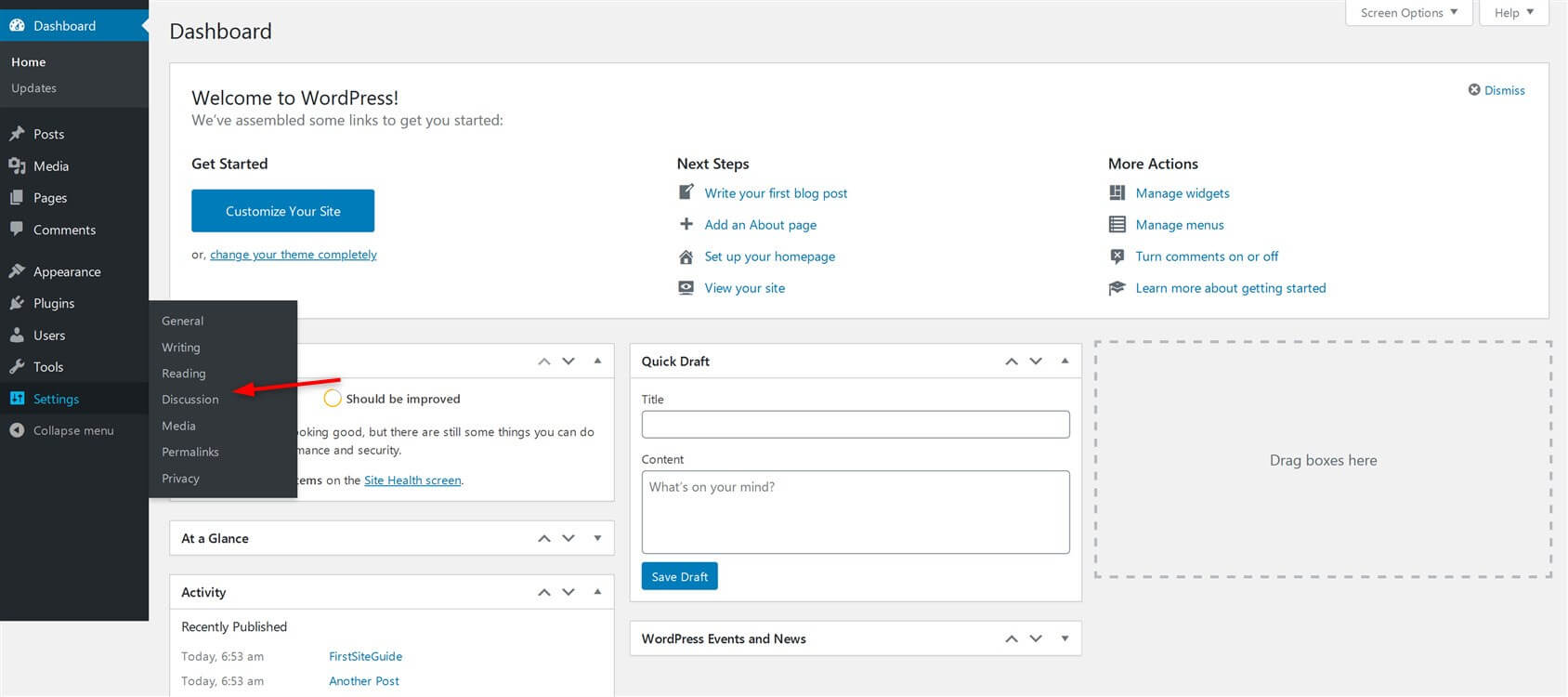
La première section comprend Paramètres de publication par défaut.
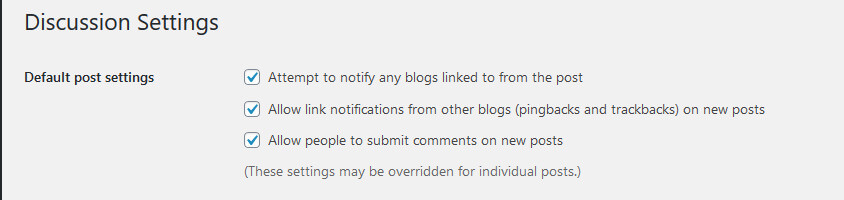
Activer/Vérifier "Essayez de notifier tous les blogs liés à la publication" signifie que vous créez un lien vers un autre article de votre site. Cocher cette case informe également les propriétaires du site que vous avez lié à leur contenu. À leur tour, ils ont la possibilité d'informer leurs visiteurs que votre site crée un lien vers eux via rétrolien ou pingback.
Si l'article/l'article de blog auquel vous avez lié utilise un système compatible pingback comme WordPress, le site sera alors informé avec un lien vers votre article. Ensuite, le propriétaire du site peut décider s'il souhaite ou non afficher votre rétrolien dans la section des commentaires de son site.
Vérification "Autoriser les notifications de liens d'autres blogs sur les nouveaux articles" permet à votre site de recevoir des pingbacks et des trackbacks d'autres sites Web. Ces pingbacks seront affichés sous l’écran des commentaires. Chaque fois que vous liez l’un de vos contenus dans une nouvelle publication, les pingbacks y seront également visibles.
Tous les sites Web WordPress n’ont pas besoin d’activer la section commentaires. Décochez la case à côté de "Autoriser les gens à publier des commentaires sur les nouveaux articles" option pour désactiver les commentaires sur votre site.
Cependant, gardez à l’esprit que la désactivation des commentaires ne supprimera pas les commentaires plus anciens ou déjà publiés de votre site. Cela ne permettra tout simplement pas aux utilisateurs de publier de nouveaux commentaires à l’avenir. De plus, vous pouvez réactiver les commentaires à tout moment si vous le souhaitez. Cette option peut également être remplacée pour des articles ou des pages spécifiques. Comment? Nous explorerons cela un peu plus loin dans cet article.
Comment modérer les commentaires dans WordPress
Une fonctionnalité WordPress qui permet aux propriétaires de sites d'approuver ou de supprimer les commentaires publiés par des personnes sur leur site est connue sous le nom de modération des commentaires. Modifier les paramètres de modération des commentaires de Paramètres » Discussion écran.
Cliquez sur Paramètres » Discussion et cochez la case « Le commentaire doit être approuvé manuellement » pour activer la modération.

Cette fonction est essentielle pour éviter que des commentaires nuisibles, abusifs ou spam ne soient publiés sur votre site Web. La modération des commentaires et les plugins comme Akismet peuvent réduire considérablement les risques de publication de commentaires indésirables sur les sites WordPress.
Qui peut commenter sur un site (utilisateurs enregistrés/tout le monde)
Passez votre curseur sur les paramètres dans la barre latérale gauche de l'écran du tableau de bord et cliquez sur la discussion. Depuis "Autres paramètres de commentaires" sur l'écran Paramètres de discussion, cochez la case après « Les utilisateurs doivent être enregistrés et connectés pour commenter » pour permettre uniquement aux utilisateurs enregistrés de commenter vos publications. Cependant, si vous laissez la case décochée, alors tout utilisateur (enregistré ou non) peut commenter.
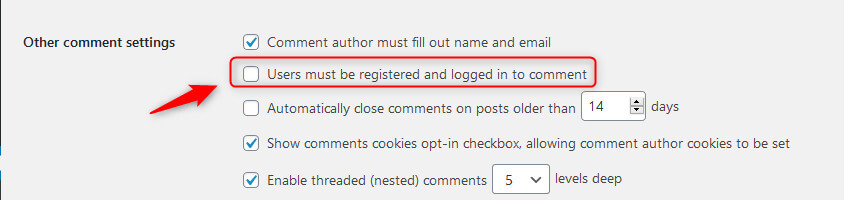
Recevez des notifications par e-mail pour les commentaires WordPress
Il y a un autre paramètre sur l'écran des paramètres de discussion nommé "Envoyez-moi un e-mail à tout moment." Cela permettra à l'auteur de recevoir une notification par e-mail chaque fois qu'un visiteur commente la publication.
Cochez la case pour "Quelqu'un publie un commentaire" afin que chaque commentaire publié crée un e-mail à l'auteur de ce message.
Si vous souhaitez recevoir des notifications par e-mail pour les commentaires en attente de modération, cochez la case "Un commentaire est réservé à des fins de modération."

Si vous ne recevez pas de notifications par e-mail après avoir activé ces paramètres, accédez à Paramètres »Général page pour vérifier que l’adresse e-mail fournie est correcte. Si l'adresse e-mail est valide, vérifiez vos dossiers de spam.

Comment activer/désactiver les commentaires sur les publications WordPress
Dans les paramètres
Un propriétaire de site WordPress peut activer/désactiver les commentaires sur les articles de blog dans les paramètres d'article par défaut sur l'écran des paramètres de discussion.
Cochez/Décochez la case à côté de "Autoriser les gens à publier des commentaires sur les nouveaux articles" option pour activer/désactiver les commentaires sur l’ensemble de votre site.
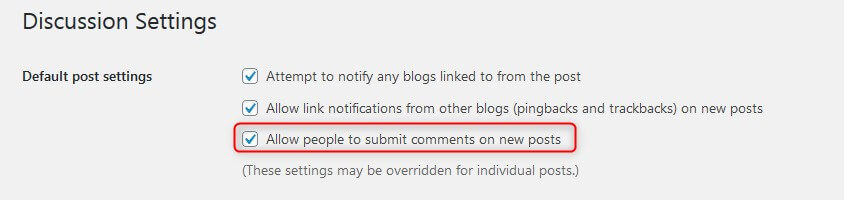
Dans un post
Vous pouvez activer/désactiver les commentaires sur un article spécifique que vous avez déjà publié ou même lors de la modification de cet article particulier en passant votre curseur sur la barre latérale du document, puis en cliquant sur l'onglet « Discussion » pour activer/désactiver les commentaires. Cochez/Décochez la case pour activer et désactiver les commentaires, respectivement.
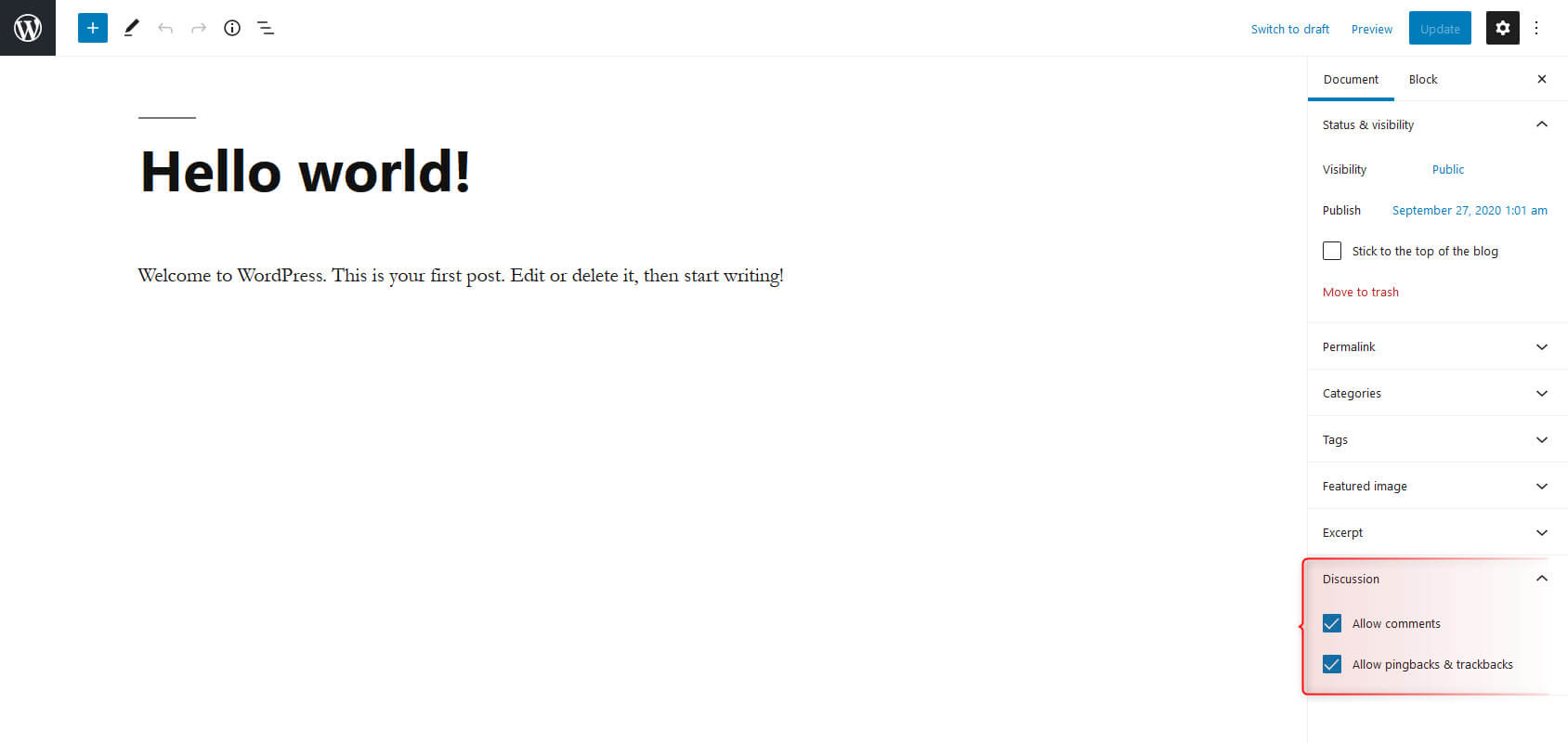
Pour un groupe de messages
Pour activer/désactiver les commentaires sur plusieurs publications à la fois, vous pouvez utiliser l'option de modification groupée fournie par WordPress. Pour ce faire, rendez-vous dans la section des publications en cliquant sur l'élément de menu « Publications » présent dans la barre latérale gauche du tableau de bord/admin.
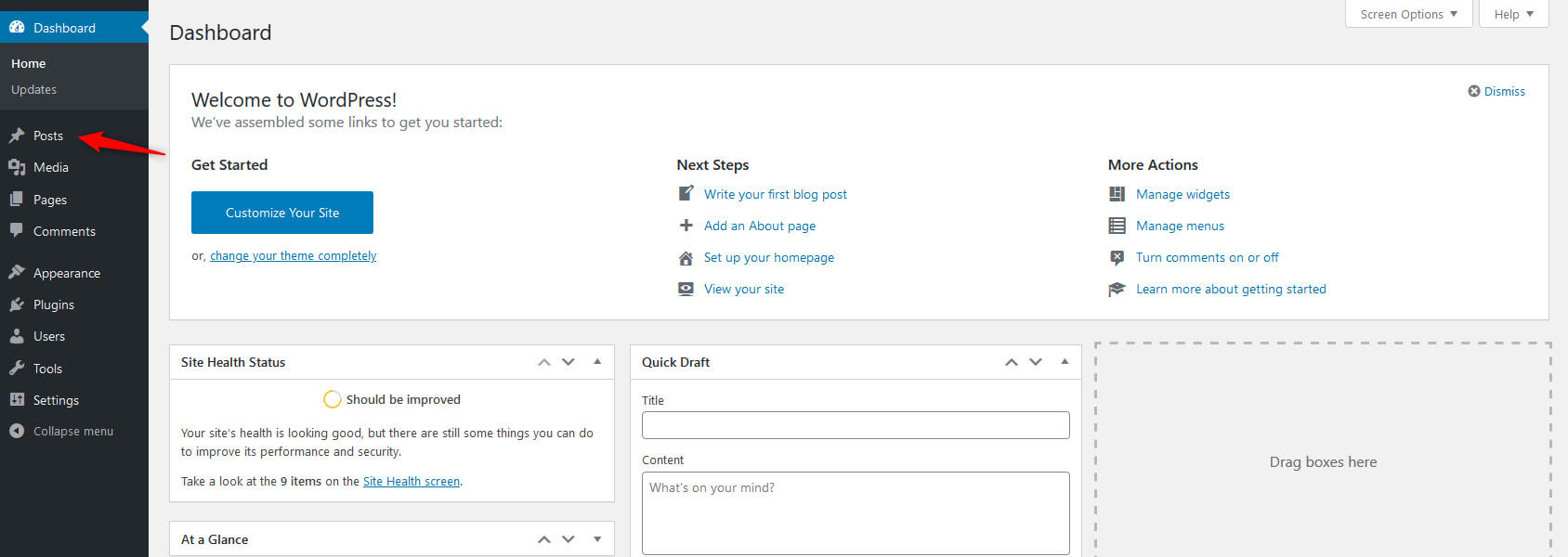
Sélectionnez plusieurs publications pour lesquelles vous souhaitez activer/désactiver les commentaires en cochant le champ de la case. Après cela, sélectionnez « Modifier » dans le menu déroulant « Actions groupées » ci-dessus et cliquez sur le bouton « Appliquer ». Un écran d'édition apparaîtra où vous pourrez modifier différents paramètres pour les publications. Vous pouvez activer/désactiver les commentaires sur les publications à partir de la liste déroulante « Commentaires ».
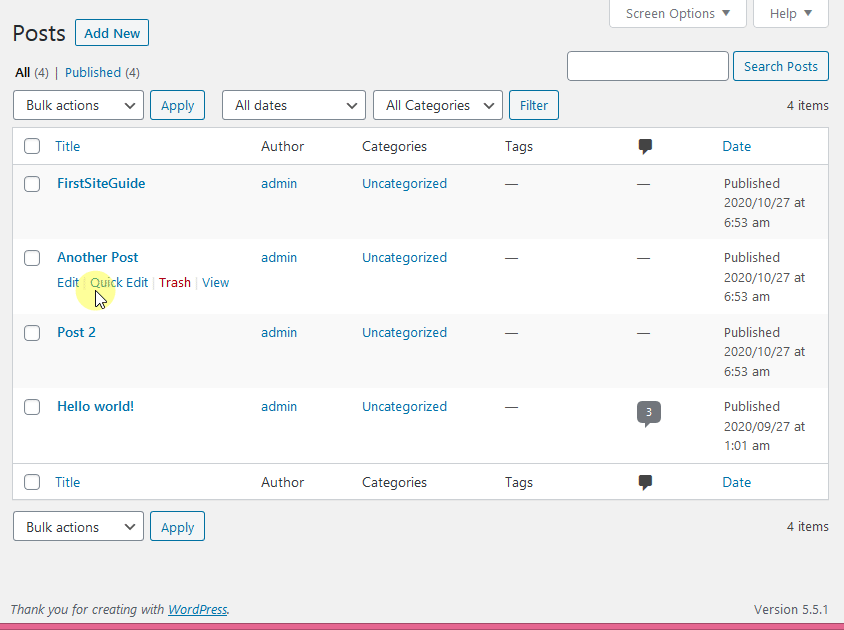
Qu'est-ce qu'un avatar ou un Gravatar ?
Dans le monde en ligne, un avatar représente l'identité graphique d'un utilisateur. Il peut s'agir soit de l'image de profil de la personne, soit d'un signe aléatoire représentant l'identité de cet utilisateur spécifique.
Pour bloguer des commentaires sur d'autres sites, il est indispensable d'avoir une identité de commentateur (avatar). Pour être reconnu sur n'importe quel site en tant qu'utilisateur actif, vous devez vous inscrire sur ce site. Ensuite, vous pouvez ajouter une photo (« avatar ») à votre profil.
Que se passe-t-il dans le cas où les commentaires sur un blog ne demandent pas d'abonnement ? Comment identifions-nous les utilisateurs ? Eh bien, c'est là qu'intervient Gravatar.
Gravatar (Avatar mondialement reconnu) est un service Web qui permet aux utilisateurs d'utiliser la même image d'avatar pour marquer leur site WordPress sur des milliers de sites Web utilisant Gravatar. Gravatars.com appartient à une société nommée Automattic, créé par Matt Mullenweg (co-fondateur de WordPress).
WordPress recherchera un Gravatar correspondant à une adresse email lorsque les visiteurs s'inscriront sur votre site ou laisseront un commentaire. Si l'utilisateur a déjà enregistré un compte Gravatar avec une image, WordPress affichera cette image personnalisée dans sa photo de profil à côté de ses commentaires.
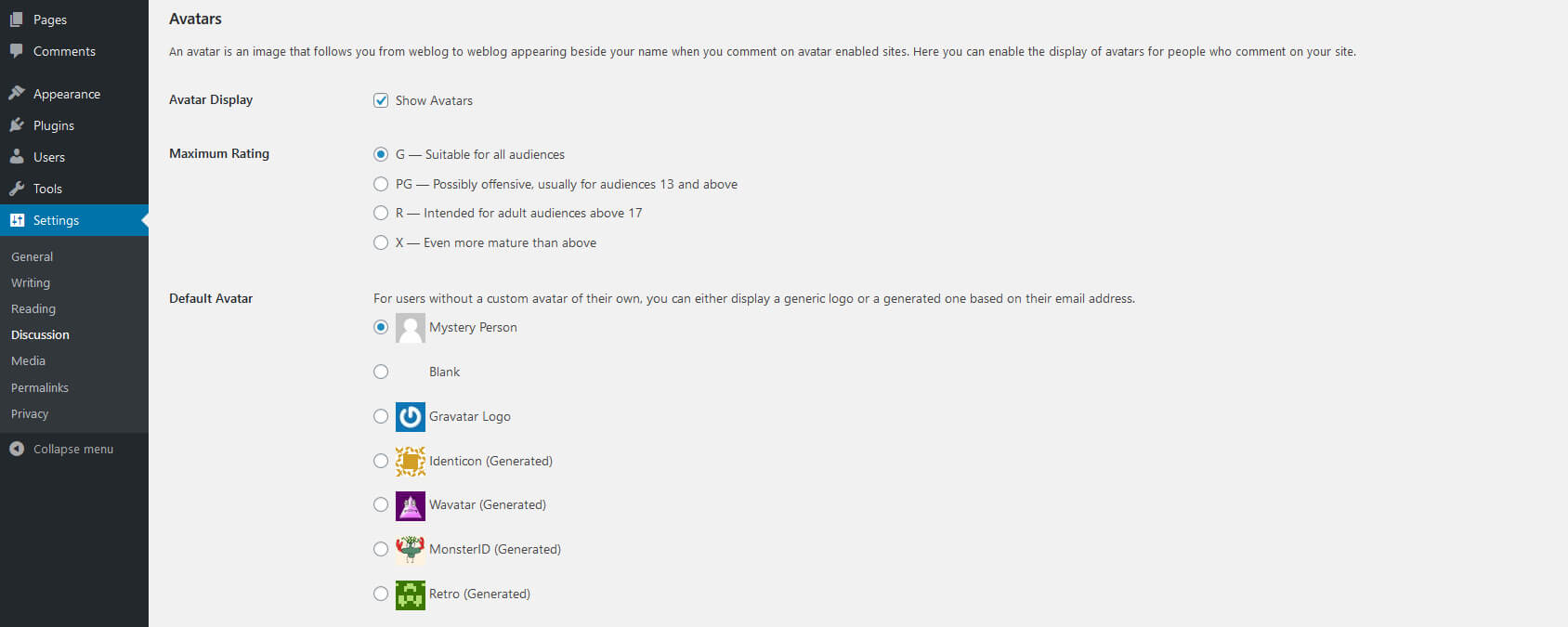
Cependant, supposons que l'adresse e-mail d'un visiteur ne corresponde pas à un compte Gravatar. Dans ce cas, WordPress affiche une image d'avatar par défaut, également connue sous le nom de Mystery Person. Vous pouvez changer cela dans Paramètres » Discussion dans la section Avatar.
Décochez l'option « Afficher les avatars » si vous ne souhaitez pas utiliser d'images d'avatar sur votre site Web. Lorsque les utilisateurs enregistrent un profil sur Gravatar, ils ont la possibilité de choisir la note maximale à afficher pour une image d'avatar.
Les utilisateurs peuvent évaluer leur image Gravatar comme G, PG, R, X en sélectionnant le bouton radio souhaité. L'option par défaut est G, adaptée à tous les visiteurs. Cependant, supposons qu'un utilisateur utilise une image d'avatar offensante. Dans ce cas, Gravatar affichera automatiquement l'image Gravatar que vous avez définie par défaut sur votre site Web.
Conclusion
Dans cet article, vous avez découvert les commentaires WordPress et leur importance, la modération des commentaires WordPress, comment modifier les commentaires, qu'est-ce qu'un avatar ou un Gravatar et comment fonctionnent les autres paramètres de commentaires.
Nous espérons que ce guide complet pourra vous aider à activer et désactiver manuellement les commentaires WordPress et à configurer les commentaires à l’aide des paramètres de discussion. Si vous avez des questions concernant les paramètres des commentaires WordPress, cliquez sur la section commentaires ci-dessous.
