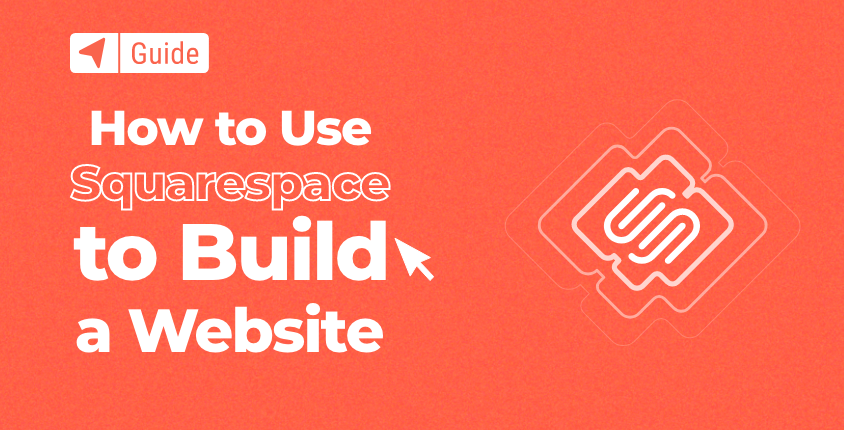
Squarespace est une solution élégante pour créer des sites Web sans avoir à connaître quoi que ce soit en conception Web. Il est livré avec un créateur de site Web puissant mais simple qui permet aux utilisateurs de créer le site Web de leurs rêves, simplement en faisant glisser et en déposant des éléments, en choisissant des sections et en éditant des images.
Bien que le constructeur soit conçu pour être simple, il faut quelques étapes pour démarrer du bon pied. Ne t'inquiète pas! Vous pouvez le faire vous-même avec juste un peu de conseils.
Comment créer un site Web avec Squarespace en 7 étapes faciles
Vous pouvez démarrer votre site Web Squarespace sans dépenser un centime. Ils offrent un Essai gratuit 14-day. Cependant, vous devez comprendre que cet essai vous permet de tester le constructeur, mais pas de publier votre nouveau site. Si vous décidez de rendre public, soyez prêt à payer.
- Étape n°1 : Démarrer avec Squarespace
- Étape n°2 : Utiliser un créateur de site Web Squarespace
- Étape n°3 : apporter des modifications à la conception de votre site Web
- Étape n°4 : Ajouter des fonctionnalités à votre site Web
- Étape n°5 : Optimiser votre site Web
- Étape n°6 : Connaître le tableau de bord
- Étape n°7 : Publiez votre site Web pour le faire vivre
Étape n°1 : Démarrer avec Squarespace
1. Visitez le site Squarespace.
Commençons! Rendez-vous sur Squarespace.com. Ce sera votre rampe de lancement, alors n'hésitez pas à ajouter l'URL à vos favoris.
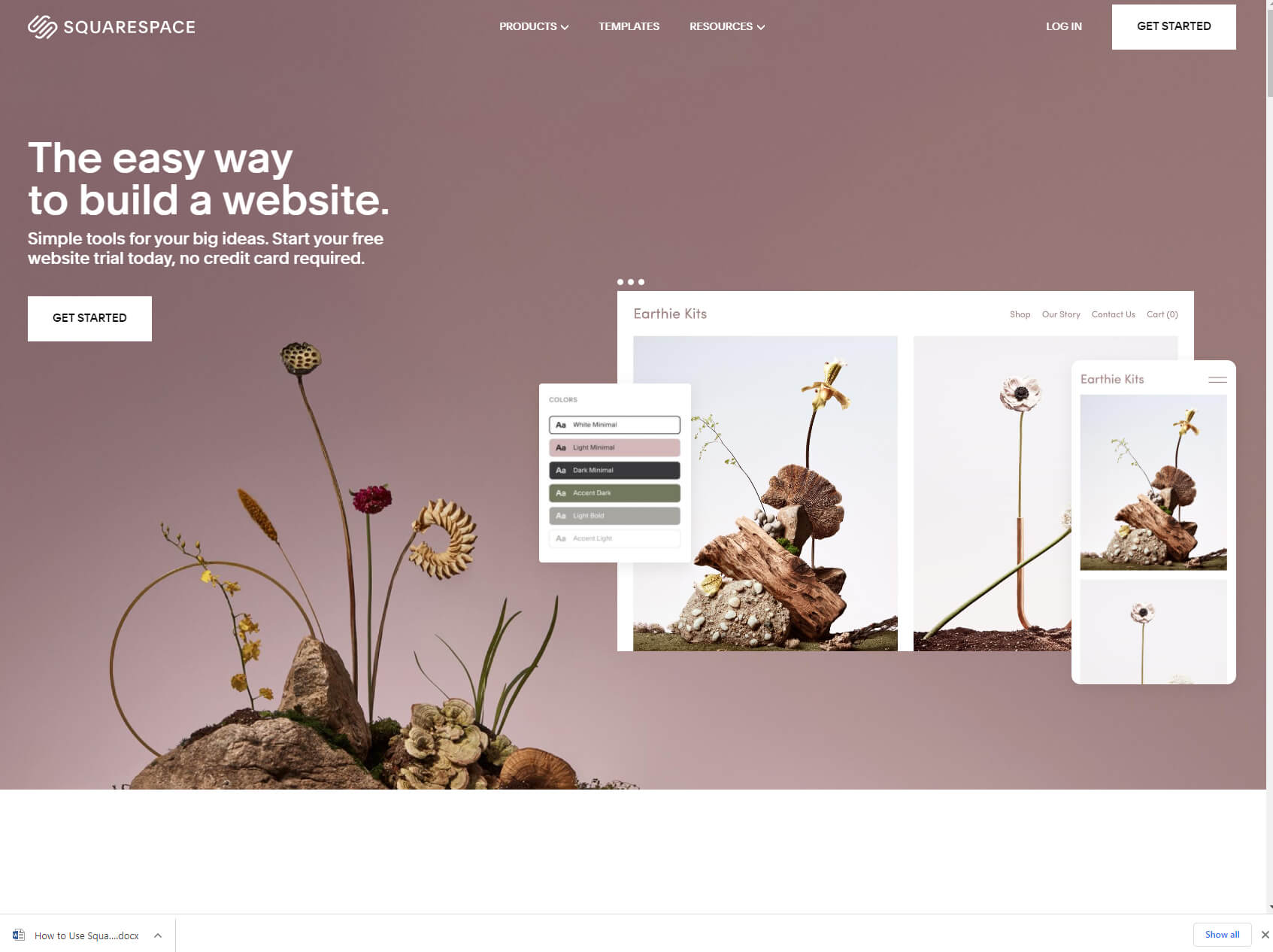
2. De quoi parle votre site ?
Dans cette prochaine étape, la plateforme vous posera quelques questions. Ne vous inquiétez pas ; personne ne vous jugera et il n’y a pas de mauvaises réponses. Choisissez simplement une balise qui décrit ce que vous êtes sur le point de créer ou décrivez votre site Web en écrivant une brève description.
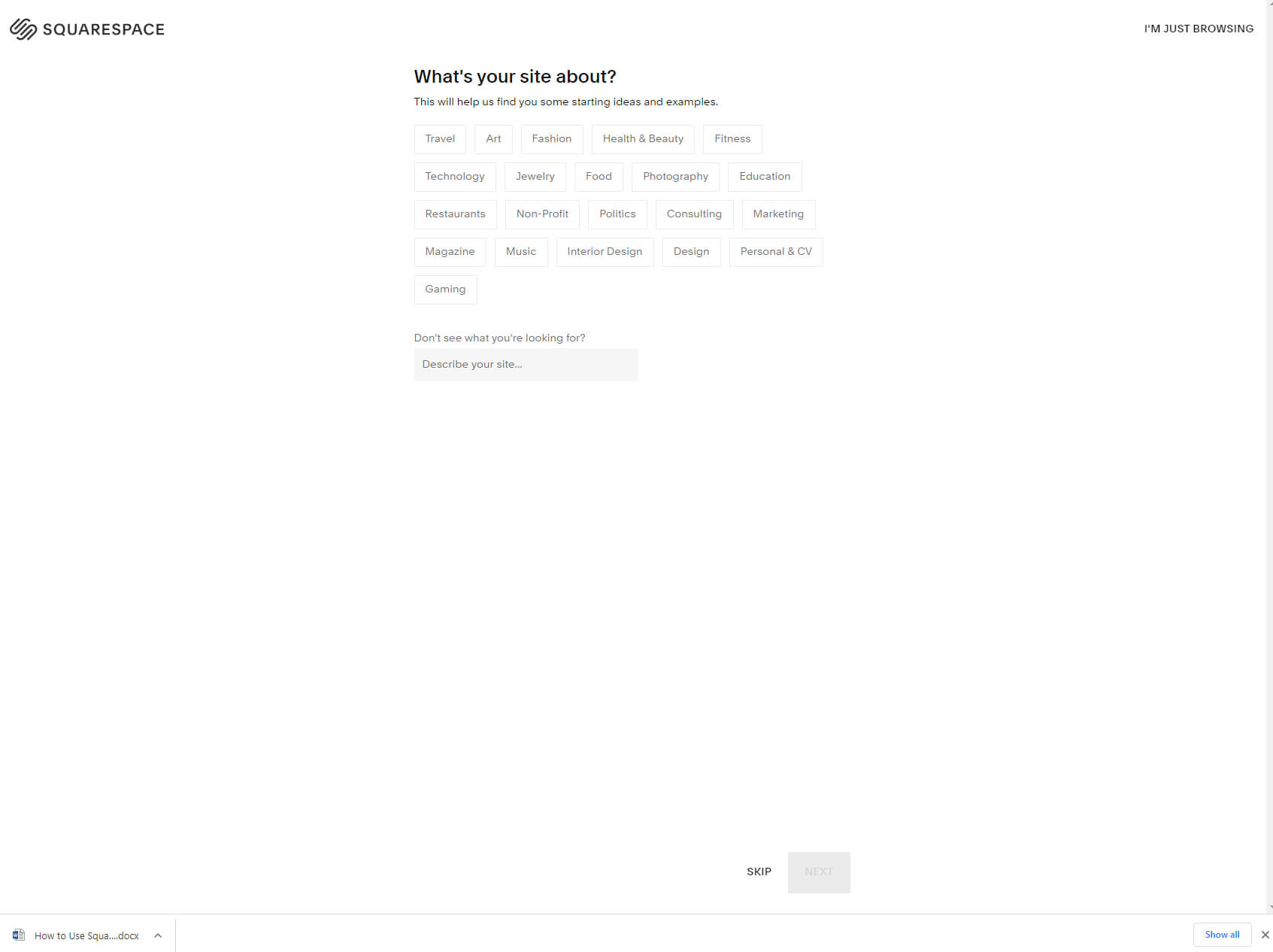
Ces informations aideront Squarespace à trouver des idées de départ et des exemples afin que votre parcours de création de sites Web démarre du bon pied. Si vous ne savez toujours pas de quoi parlera votre site, vous pouvez toujours ignorer les questions en cliquant sur le bouton « SAUTER » en bas de la page.
3. Choisissez vos intérêts.
De la même manière que pour la dernière étape, sélectionnez une ou plusieurs options. Voulez-vous écrire un blog, promouvoir une entreprise ou peut-être vendre des produits ?
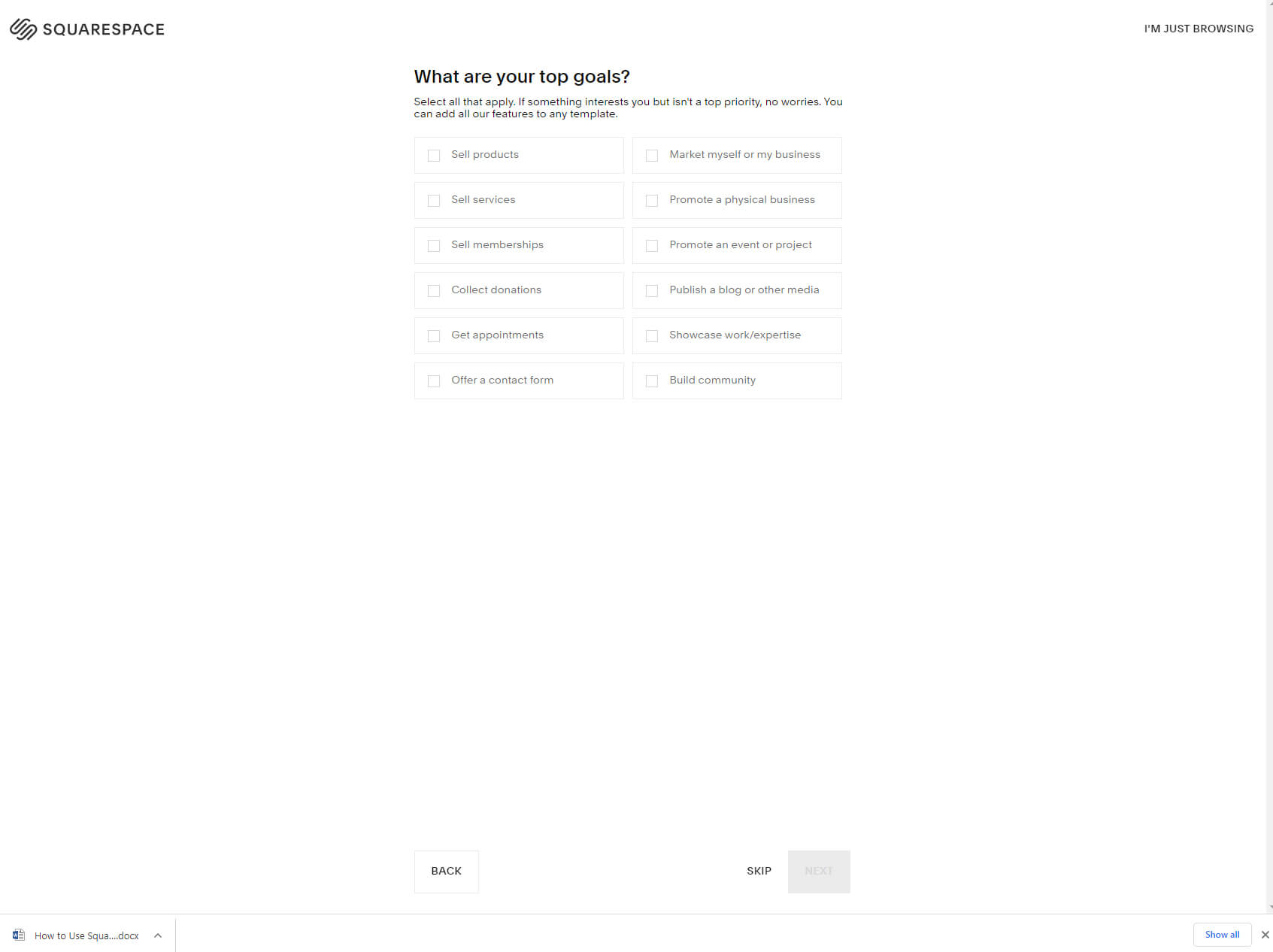
Cochez les cases qui correspondent à vos aspirations. Bien que ces réponses soient prises en compte pour créer une page de démonstration pour vous, vous pouvez toujours ajouter ou supprimer des éléments et des fonctionnalités de votre site par la suite (plus d'informations à ce sujet plus loin dans la section « Utilisation d'un créateur de site Web Squarespace »).
4. étape
Où en êtes-vous dans votre démarche ? Travaillez-vous encore sur l'ensemble de l'idée du site Web ou connaissez-vous déjà la plupart des fonctionnalités que vous souhaitez ajouter à votre site ? Peut-être avez-vous déjà un site Web sur une autre plateforme et souhaitez-vous le déplacer vers Squarespace ?
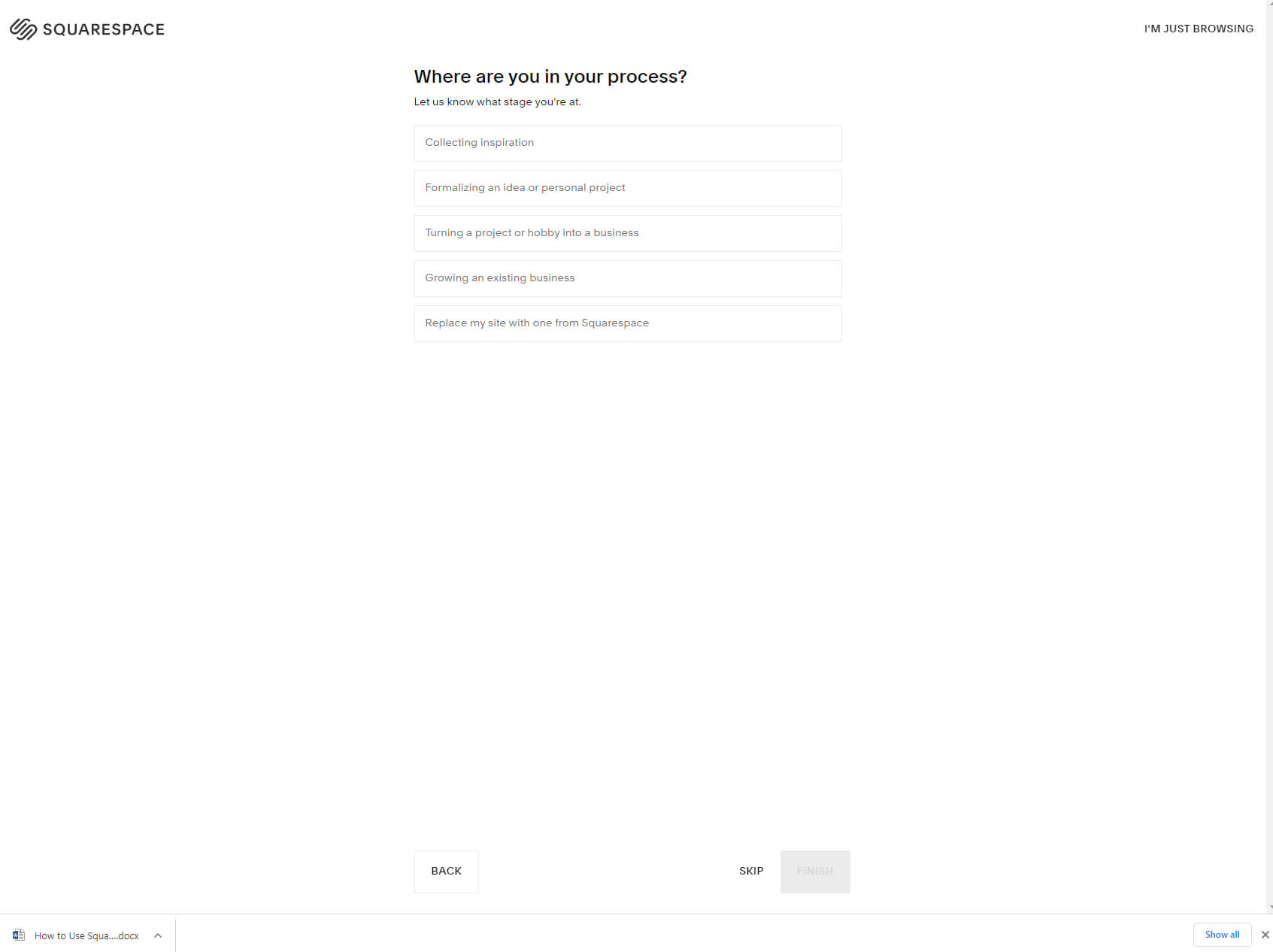
Choisissez votre réponse et vous avez terminé le processus d'intégration.
5. Choisissez un modèle.
Ceci est où le la partie amusante commence. Vous avez terminé avec le questionnaire Squarespace et vous pouvez maintenant choisir un modèle. Voici à quoi ressemblera votre site, alors prenez votre temps et parcourez-les tous jusqu'à ce que vous trouviez un modèle que vous aimez vraiment.
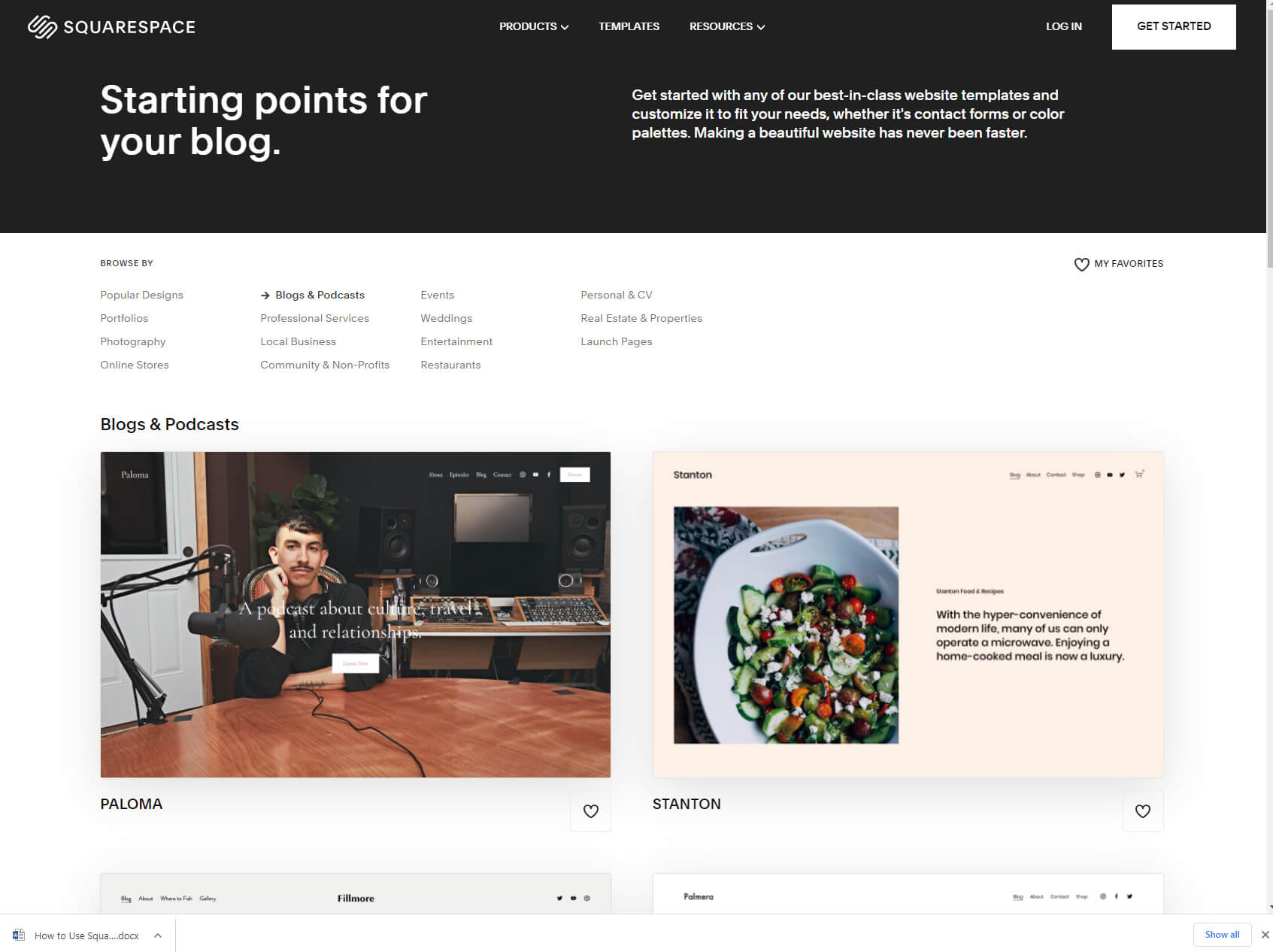
Une fois que vous êtes satisfait d'un modèle, déplacez votre curseur dessus et cliquez sur le bouton d'aperçu pour le voir en action. Si tel est votre choix, vous pouvez répéter le processus, mais cette fois, choisissez le bouton « Commencer avec » pour sélectionner un modèle.
6. Créez votre compte.
Vous pouvez créer votre compte en saisissant votre adresse email. Mais pour que tout soit plus rapide, Squarespace offre la possibilité de créer de nouveaux comptes en connectant des comptes Google, Apple ou Facebook existants.
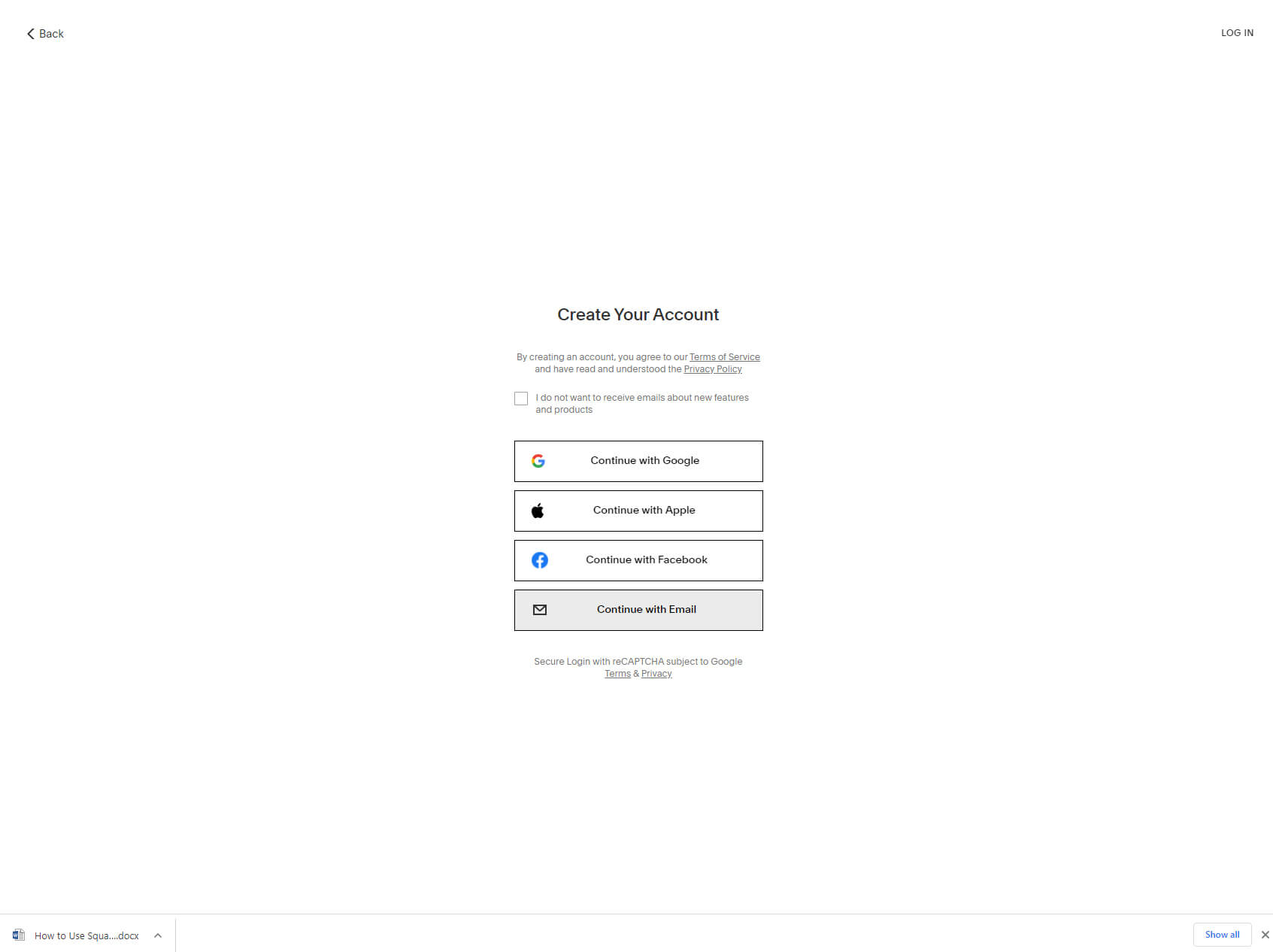
Choisissez la méthode que vous préférez, car cela ne fera aucune différence plus tard.
7. Entrez les détails.
Remplissez les détails tels que votre nom, votre e-mail et votre mot de passe, puis cliquez sur le bouton « Continuer ». Si vous choisissez de vous connecter avec Google, Apple ou Facebook, une fenêtre contextuelle apparaîtra, vous demandant de vous connecter à votre compte pour continuer.
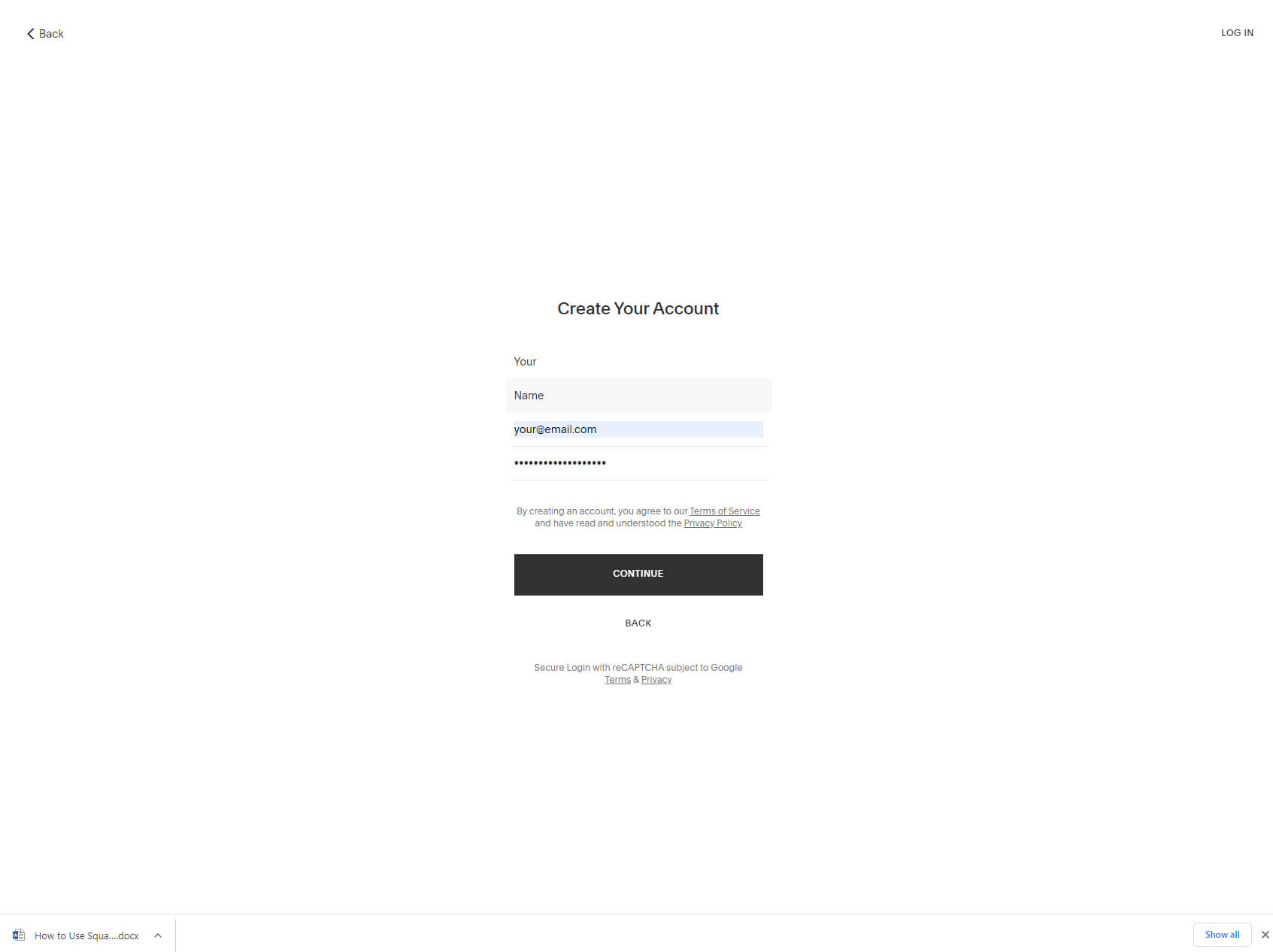
Attendez que Squarespace collecte toutes les données nécessaires et vous serez automatiquement connecté à votre nouveau compte. Démarrez vos moteurs!
Étape n°2 : Utiliser un créateur de site Web Squarespace
Squarespace a une très belle interface. Vous le remarquerez dès la première fois que vous vous connecterez lorsque la plate-forme vous guidera à travers quelques étapes supplémentaires où vous pourrez nommer votre site et découvrir quelques-unes des fonctionnalités les plus importantes telles que l'ajout de pages. N'hésitez pas à explorer et à apprendre dès le début.
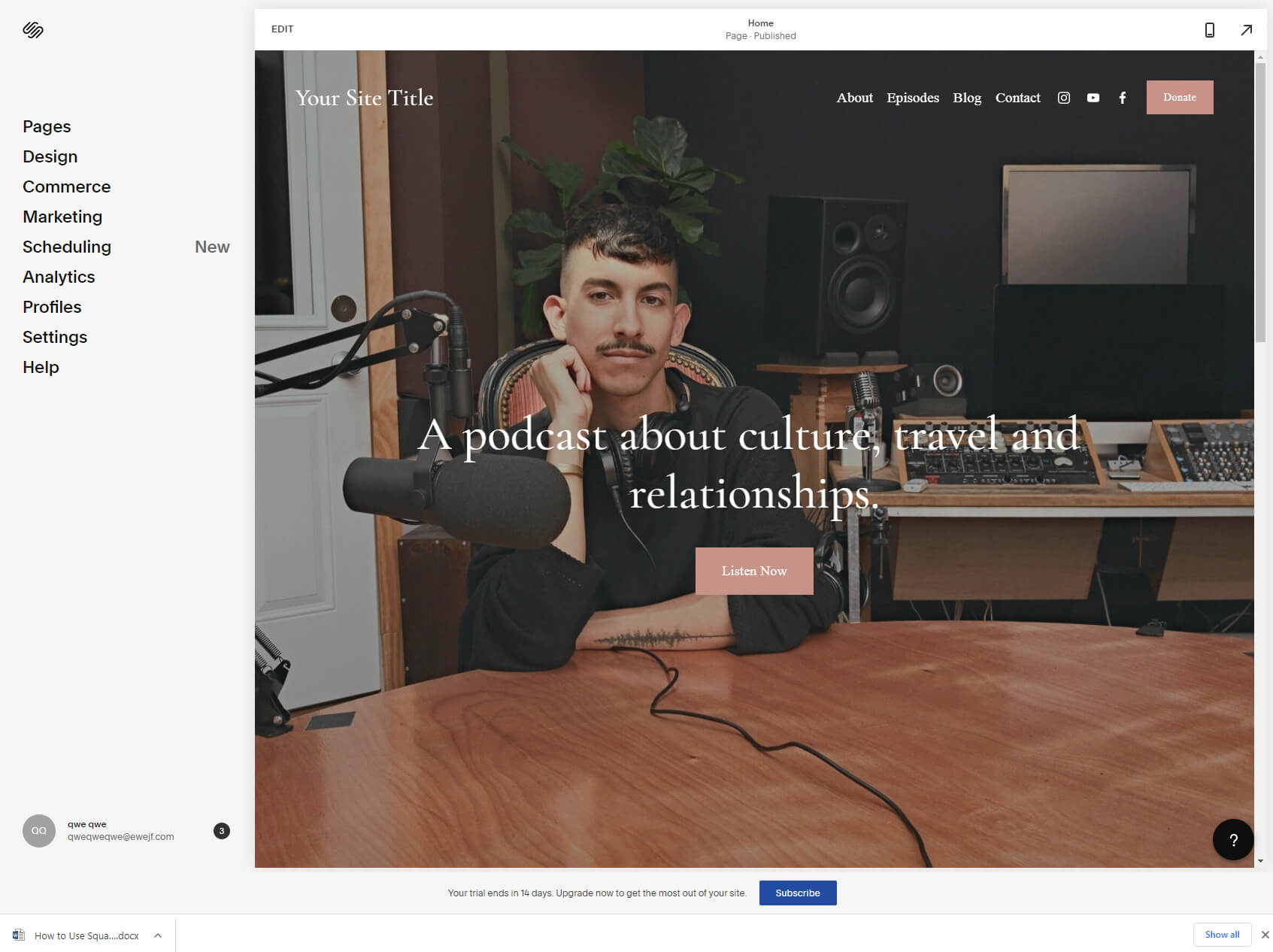
Lorsque vous commencerez à travailler avec Squarespace, les paramètres les plus importants seront situés dans le menu de gauche. Vous y trouverez :
- Nos Pages – choisissez quelle page modifier et ajoutez-en de nouvelles pour créer le site que vous souhaitez. C'est l'endroit à partir duquel vous pouvez ajouter des blogs, des magasins et des pages simples comme contact, à propos, etc.
- Design – sélectionnez parmi quelques paramètres dédiés aux polices, couleurs, animations, espacements, boutons, etc. Si vous connaissez CSS, vous pouvez également saisir votre code personnalisé ici.
- Commerce – commencez à vendre avec Squarespace. Gérez les commandes, l'inventaire, les clients, les remises et tout ce qui concerne votre nouvelle boutique en ligne.
- Marketing – gérez vos campagnes email, SEO, pop-ups promotionnels, bars, connectez les profils de réseaux sociaux, etc.
- Planification – assistant en ligne d'intelligence artificielle qui vous aide avec les clients, les rappels et les paiements en ligne.
- Analytique – voyez ce qui se passe avec votre site. Vérifiez vos ventes, votre trafic, votre journal d'activité, votre contenu le plus populaire et vos mots-clés.
- Profils – consultez les informations sur vos clients, abonnés et plus encore. Filtrez par balises et rédigez des e-mails marketing à partir d’un emplacement central.
- Paramètres – l’endroit pour rendre votre site public. Modifiez les langues, les informations commerciales, les domaines, les extensions, la facturation et le compte, et bien plus encore.
- Aide – ouvrez la base de connaissances où vous pourrez en savoir plus sur Squarespace, regarder des vidéos et lire des didacticiels.
Éditeur
Chaque fois que vous êtes prêt à commencer à travailler sur la conception de votre site, cliquez simplement sur le bouton « Modifier » situé en haut. Cela ouvrira l'éditeur Squarespace où vous pourrez commencer à personnaliser les pages.
Étape n°3 : apporter des modifications à la conception de votre site Web
Squarespace est un éditeur visuel. Cela signifie que tout ce que vous faites se fait directement sur le site en choisissant les éléments un par un.
Commençons par le haut et avançons vers le bas.
Déplacez votre curseur sur la barre supérieure, appelée en-tête. Un petit bouton apparaîtra, vous permettant de modifier l'en-tête. C'est ici que vous téléchargez votre logo, ajoutez un titre de site, choisissez les éléments à afficher (comme les boutons et les icônes sociales), travaillez différentes couleurs ou même corrigez l'intégralité de l'en-tête (ce qui signifie qu'il restera toujours en haut pendant que vos visiteurs font défiler la page.
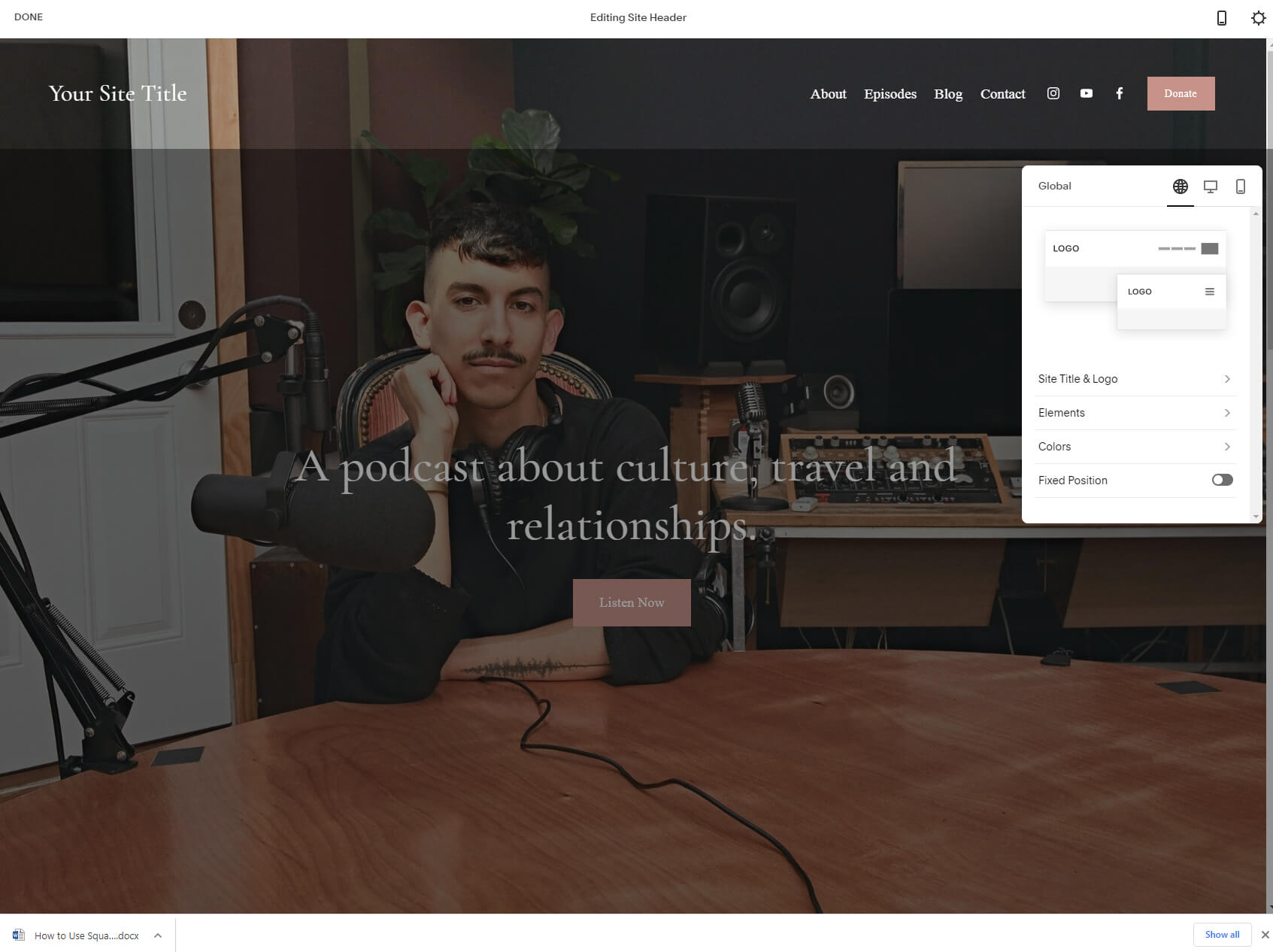
Les prochaines sections à modifier sont les sections. La première section située sous l'en-tête est généralement la plus grande et contient d'énormes images et textes dits de héros qui devraient capter l'attention de votre visiteur. Placez le curseur dessus et choisissez le petit bouton d'édition (crayon) sur le côté droit de l'écran. Ici, vous pourrez sélectionner la hauteur, la largeur, l'alignement du contenu, l'arrière-plan, les couleurs, etc.
N'hésitez pas à explorer et à évoluer à votre rythme. Lorsque vous décidez de modifier le texte, les boutons ou tout autre élément, survolez-le pour révéler leurs paramètres. Selon le modèle que vous sélectionnez, les éléments diffèrent. Vous pouvez donc vous attendre à du texte, des images, des boutons, des formulaires, des vidéos, etc.
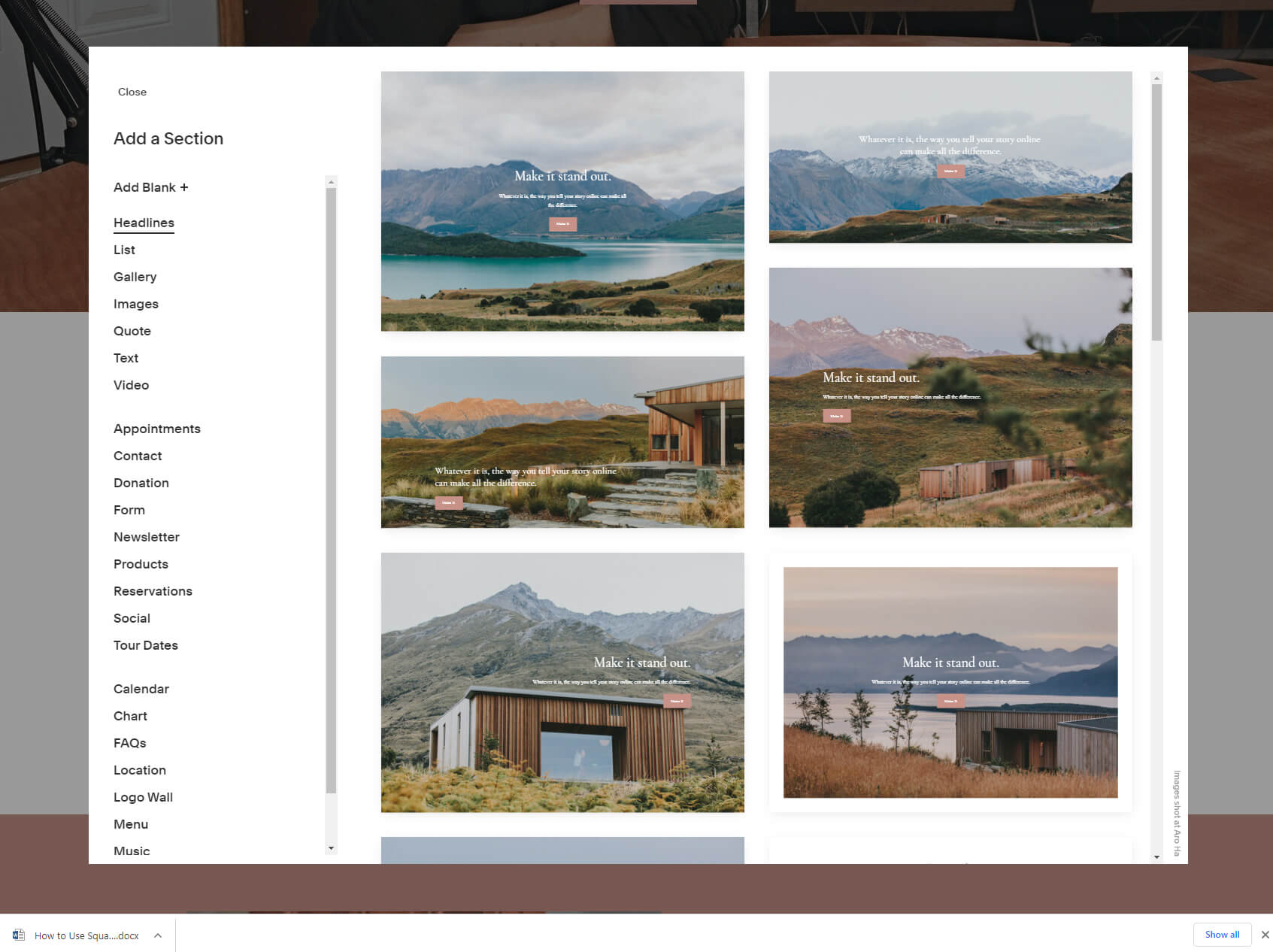
Pour continuer à modifier le modèle, continuez à descendre la page et répétez le processus : survolez un élément que vous souhaitez repenser et commencez à jouer avec les options.
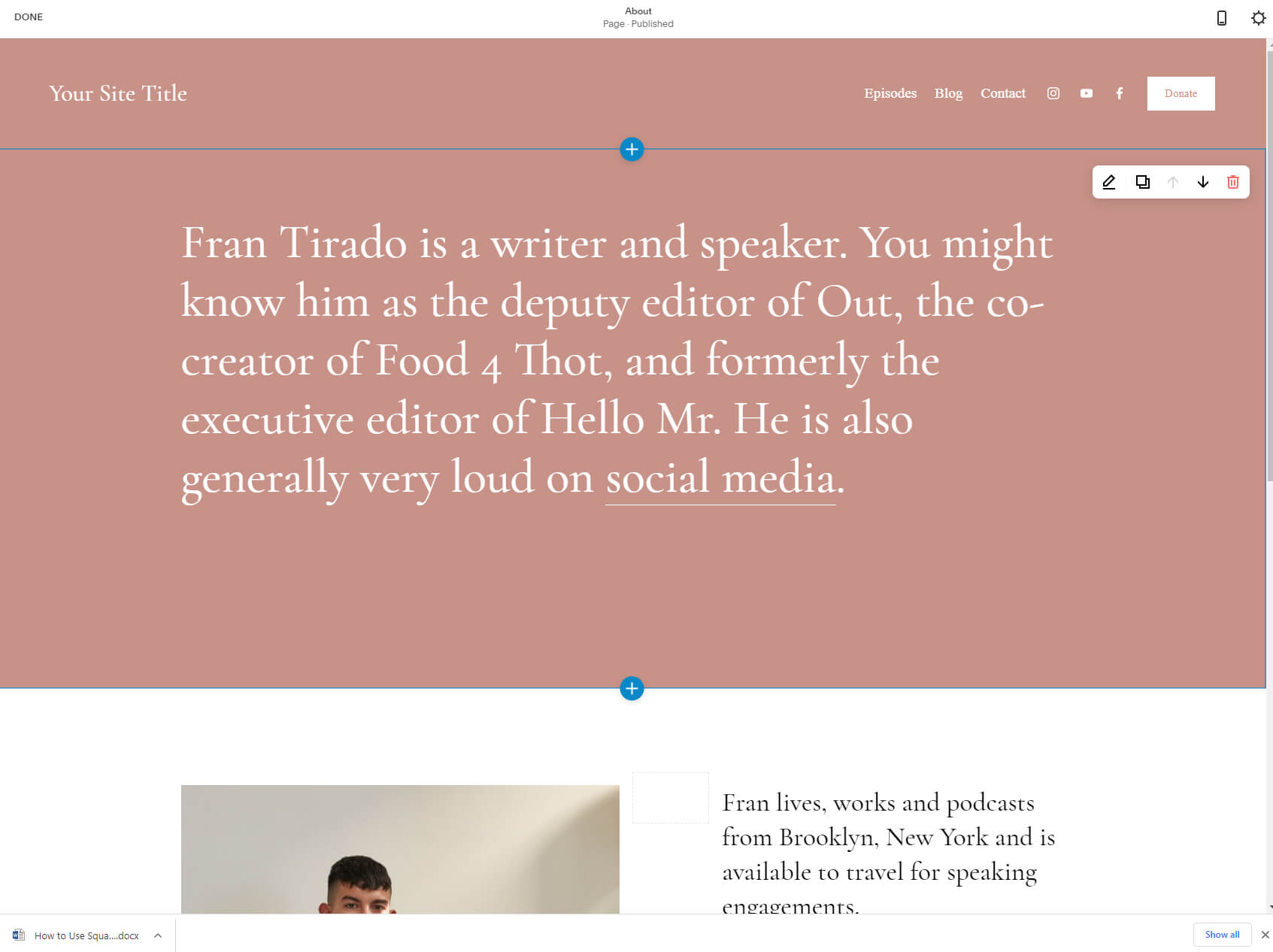
Vous pouvez facilement supprimer des sections ou les déplacer de haut en bas en cliquant sur le bouton du menu de droite qui apparaît lorsque vous survolez un élément spécifique.
Bien que cela vous donne le contrôle sur les éléments existants, vous vous demandez probablement comment en ajouter de nouveaux. Avez-vous vu une petite icône bleue plus lorsque vous avez survolé les éléments ? C'est le secret ! Il apparaît en haut et en bas de chaque segment, représentant un emplacement où vous pouvez ajouter une nouvelle section. Allez, cliquez dessus. Une nouvelle fenêtre contextuelle s'affichera, révélant toutes les sections que vous pouvez ajouter à votre page Squarespace.
Il existe des dizaines de sections, chacune avec ses propres variantes. Prenez votre temps et parcourez-les tous. Vous pouvez ajouter des listes, des galeries, des images, des formulaires, des graphiques et bien plus encore.
Dès que vous cliquez sur un élément, une nouvelle section apparaîtra sur votre site. Pour le personnaliser davantage, survolez les blocs et continuez à explorer les options.
Étape n°4 : Ajouter des fonctionnalités à votre site Web
Ajouter des éléments est amusant. Mais deux des fonctionnalités les plus populaires dont les utilisateurs ont généralement besoin sont Blogging et Création de site ecommerce. Ceux-ci ne figureront pas dans la liste d’éléments que je vous ai montrée plus tôt. Voyons donc comment les ajouter rapidement à votre site.
Blog
Même si ajouter un blog peut sembler compliqué, la vérité est qu’un blog n’est rien de plus qu’une autre page. Pour en ajouter un, vous devez quitter l'éditeur de conception en cliquant sur le bouton « Terminé » dans le coin supérieur gauche.
À partir de là, sélectionnez la première option « Pages ».
Il y a de fortes chances que vous ayez déjà un blog sur la liste. Cela dépend des réponses au questionnaire et du modèle que vous avez sélectionné. Si un blog est répertorié, vous pouvez simplement le sélectionner.
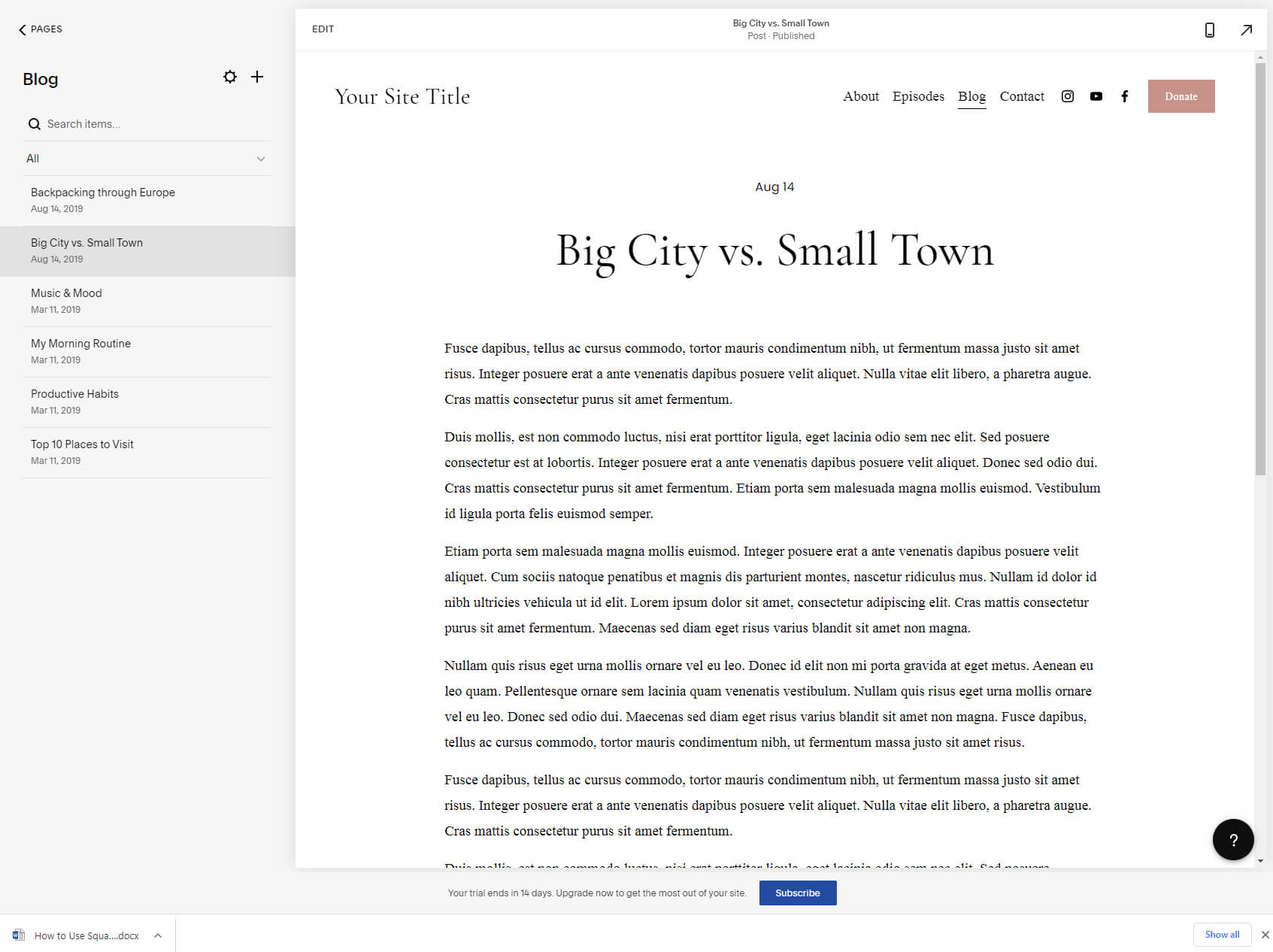
Sinon, vous pouvez ajouter rapidement un blog en cliquant sur l'icône « + » et en choisissant un blog dans la liste.
Une fois que vous avez un blog dans la liste, vous pouvez ouvrir la page. Puisque vous avez déjà commencé avec un modèle, cela signifie que vous aurez déjà préparé du contenu de démonstration. Sur le côté gauche de l'écran, vous pouvez trouver vos articles de blog existants. Sur la droite, vous verrez votre blog actuel ou un article de blog spécifique une fois sélectionné.
Pour ajouter un nouveau message, recherchez l'icône « + » dans le menu. En cliquant sur l'icône, vous découvrirez un éditeur dans lequel vous pourrez rédiger un titre et le contenu principal. Génial, n'est-ce pas ?
Création de site ecommerce
Semblable à un blog, votre modèle peut déjà être équipé d'une boutique. Sinon, vous pouvez en ajouter un en sélectionnant l'icône «+» et rechercher l'option «Store».
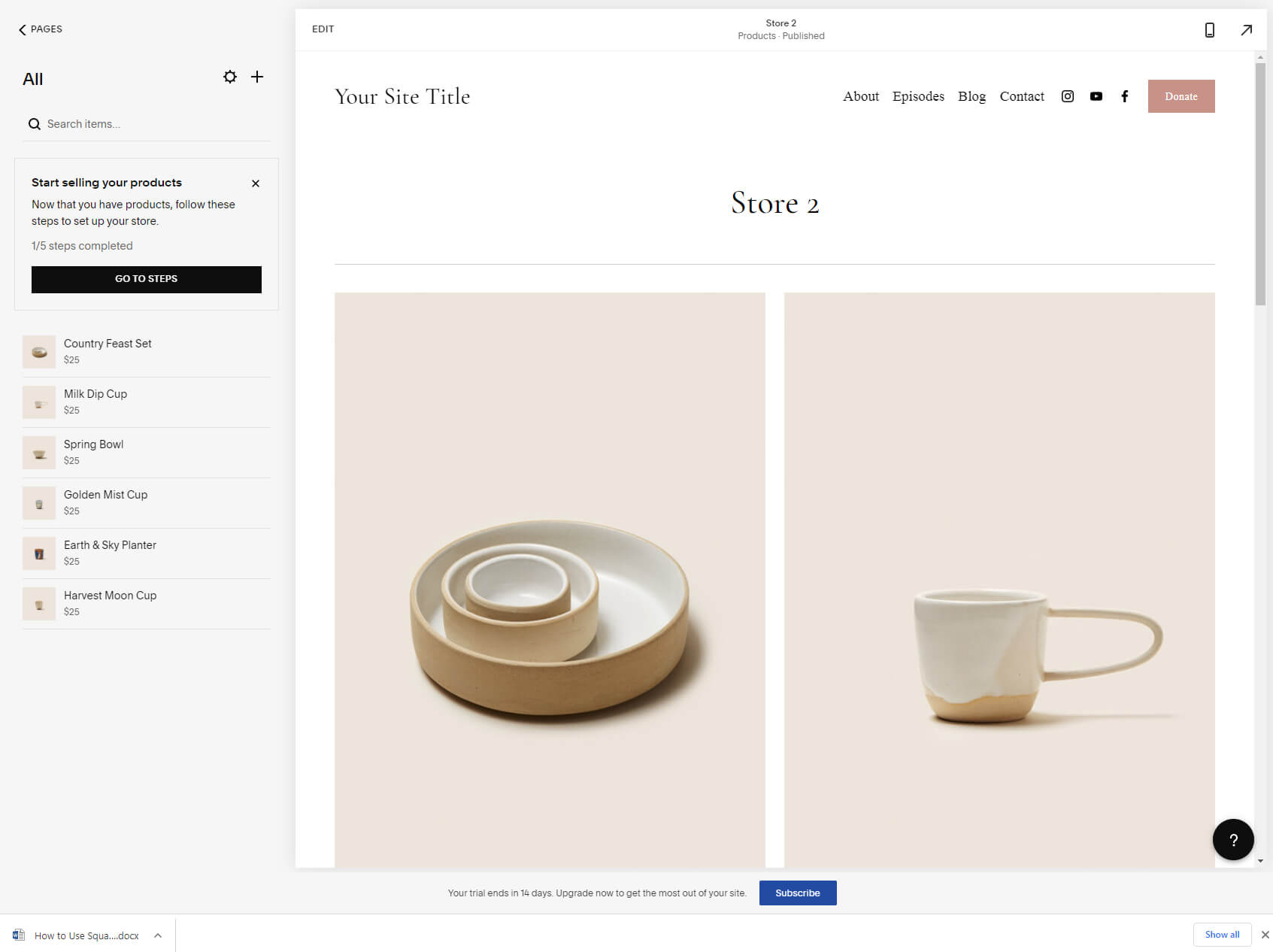
Une nouvelle fenêtre contextuelle vous montrera deux versions d'une boutique que vous pouvez avoir. Sélectionnez celui que vous préférez pour continuer le processus d'édition.
Sur le côté gauche, vous aurez tous vos produits de démonstration avec leurs prix. Cliquez sur l'un d'entre eux pour voir à quoi il ressemble sur le côté droit. Ceci n'est qu'un aperçu (quelque chose que vos visiteurs pourront voir).
Lorsque vous décidez de commencer à éditer des produits et à ajouter les vôtres, vous devrez cliquer sur les points de suspension et choisir les options d'édition. Cela fera apparaître un tout nouvel écran, qui vous permettra d'entrer dans les détails.
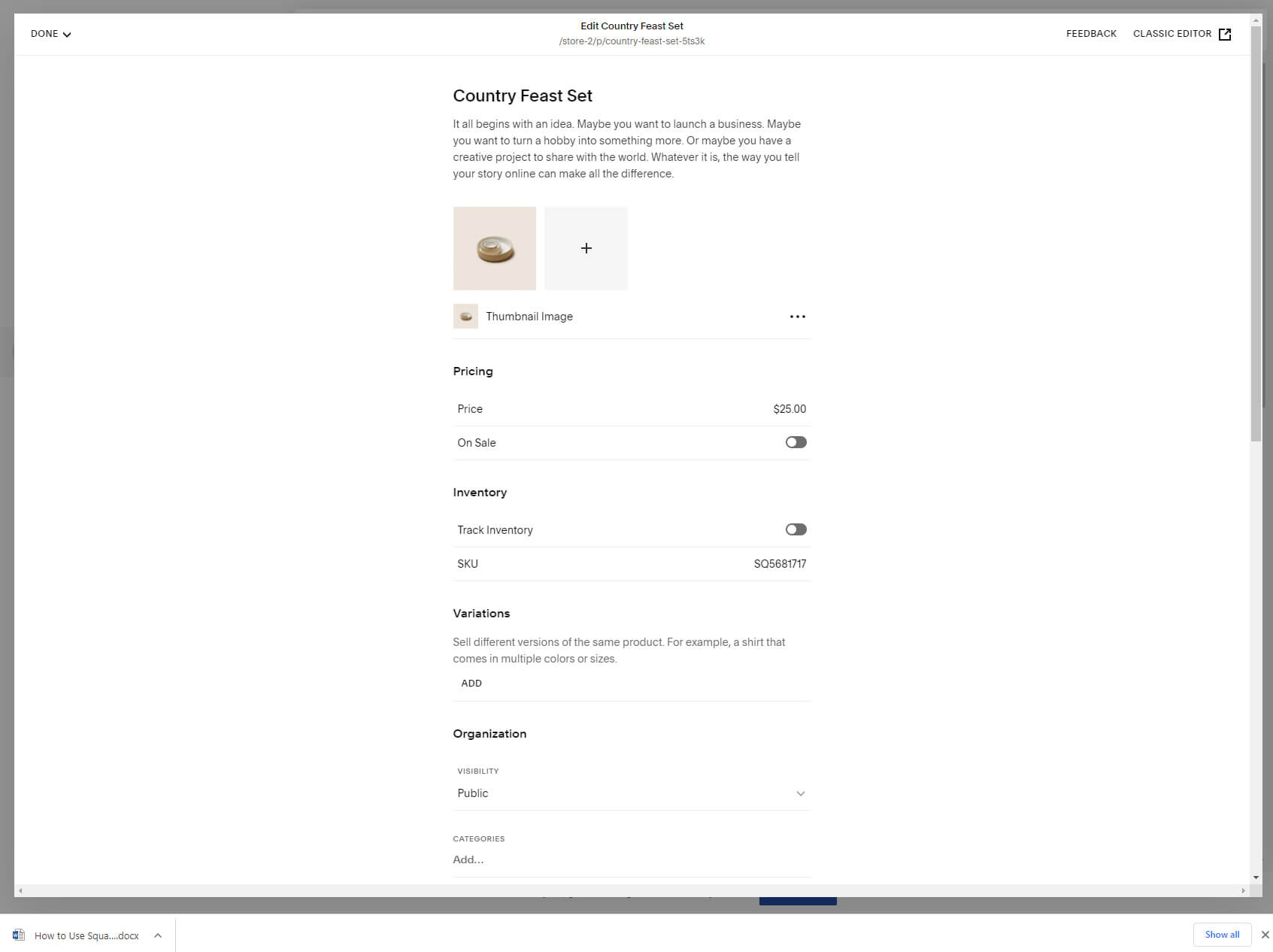
Modifiez les images, ajoutez des prix, contrôlez l'inventaire, les variations et bien plus encore.
Étape n°5 : Optimiser votre site Web
Même si vous avez terminé la conception de votre site, vous n'êtes pas encore tout à fait prêt à le publier. Il y a quelques autres choses importantes à gérer, alors soyez indulgents avec moi.
SEO
Si vous souhaitez que d'autres personnes trouvent plus facilement votre site via Google, Bing, Yandex et d'autres moteurs de recherche, vous devez vous occuper de quelques règles de référencement (l'optimisation des moteurs de recherche).
Lorsque vous modifiez votre site, localisez la petite icône d'engrenage dans le coin tout en haut à droite de votre navigateur (elle aurait dû être plus visible, je sais). Dans la fenêtre contextuelle des paramètres qui apparaît, choisissez « SEO ».
Et voilà, les options de référencement les plus cruciales pour votre site sont devant vous, à savoir le titre et la description de la page que vous êtes en train de modifier. Ce sont les informations qui seront visibles sur les moteurs de recherche lorsque les internautes trouveront votre site en posant une question à Google. Vous le reconnaîtrez en jetant un œil à l’aperçu.
Vous devez répéter ce processus pour chaque page de votre site. Une fois que vous avez publié le site Web, soyez patient. Cela peut prendre quelques heures, jours ou même semaines avant que les moteurs de recherche explorent et indexent votre site avec les modifications que vous avez sélectionnées.
Optimisation mobile
Dans le monde moderne, optimiser votre site pour les smartphones est aussi important que de l'optimiser pour Google (ces deux vont en fait de pair). Heureusement, Squarespace facilite les choses.
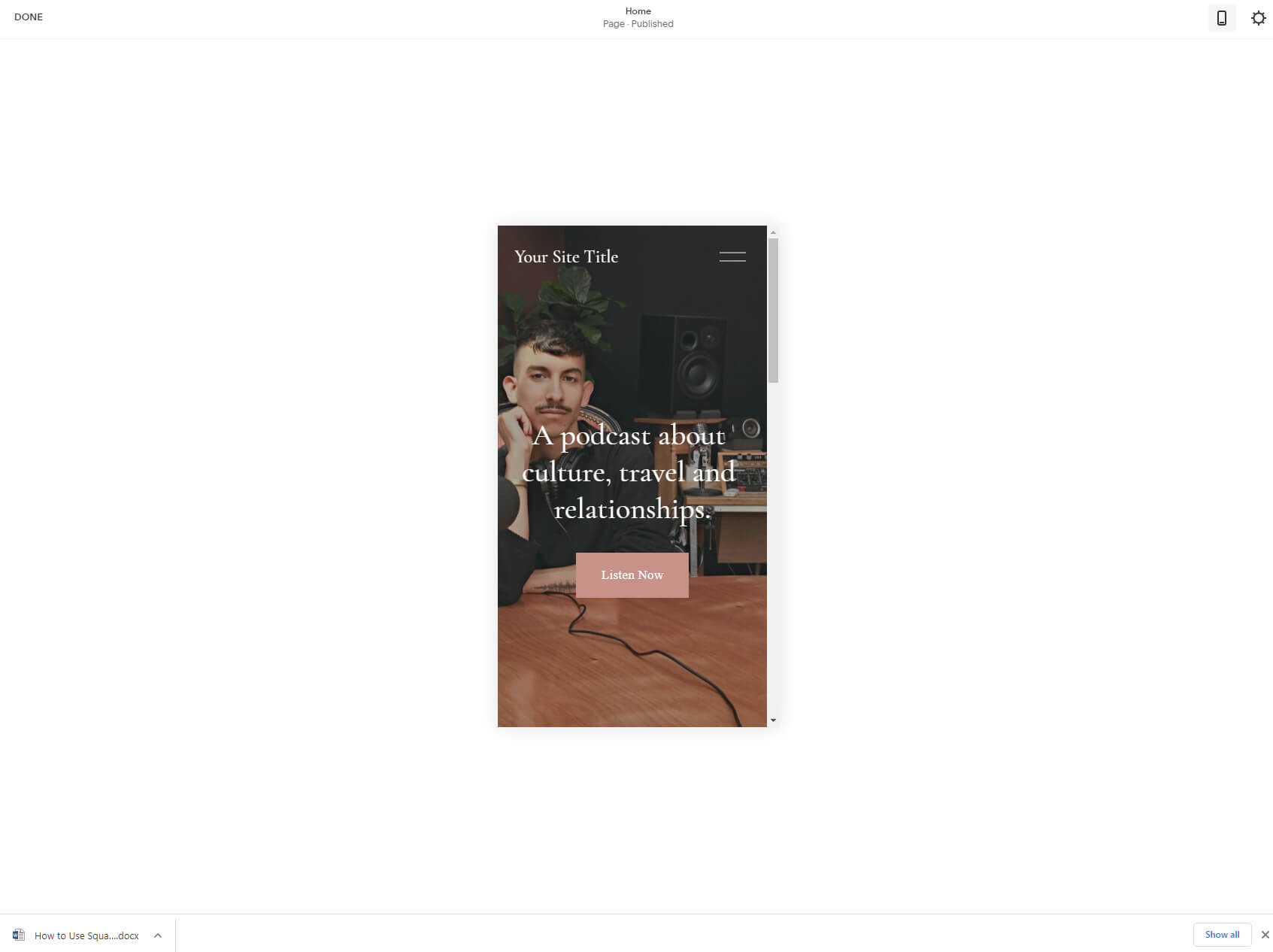
Lorsque vous modifiez une page, vous pouvez trouver une petite icône mobile sur la barre supérieure. Cela vous permettra de prévisualiser votre site sur un téléphone mobile. Voilà, aucun changement à faire ici car tout Modèles Squarespace sont automatiquement réactifs (ce qui signifie qu'ils modifient les éléments pour s'afficher correctement sur toutes les tailles d'écran).
Ce serait formidable d'avoir des options pour modifier le site mobile et ajouter/supprimer des éléments spécifiques uniquement pour les utilisateurs mobiles, mais malheureusement, toutes les modifications du site avec Squarespace sont globales (affectant toutes les versions du site).
Étape n°6 : Connaître le tableau de bord
Le tableau de bord est toujours accessible en accédant à account.squarespace.com. Si vous êtes connecté, c'est ici que vous pourrez commencer à travailler avec votre (vos) site(s). Le tableau de bord affiche tous les sites que vous avez créés et vous permet d'en créer un nouveau.
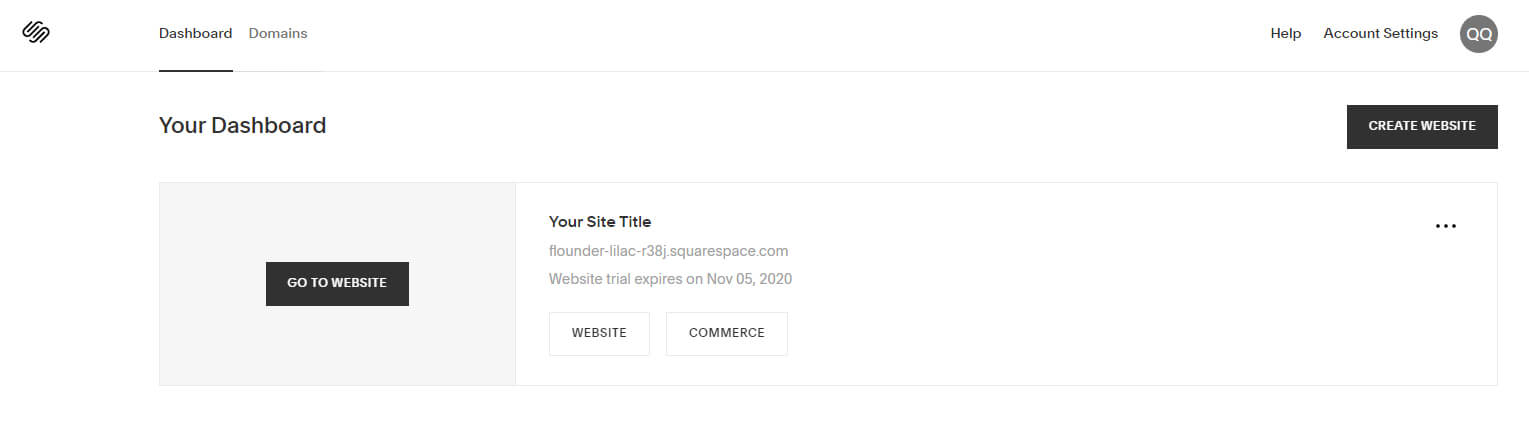
Choisir l'option site Web ou commerce vous amène à la zone des paramètres tandis que cliquer sur les points de suspension vous permettra de gérer les autorisations, la facturation, d'autres paramètres, et même de dupliquer l'intégralité du site ou de le supprimer.
Sur la barre supérieure de la page, vous trouverez également un onglet dédié aux domaines où vous pourrez connecter des domaines existants ou en acheter un nouveau. Jusqu'à ce que vous choisissiez l'une de ces options et mettiez à niveau votre forfait, votre site restera sous le sous-domaine Squarespace.
Sur le côté droit, vous trouverez des liens qui vous mèneront à la documentation et aux paramètres du compte.
Étape n°7 : Publiez votre site Web pour le faire vivre
Bien que vous puissiez tester Squarespace pendant 14 jours, vous n'êtes malheureusement pas autorisé à publier votre site pendant cette période.
Pour publier un site, vous devrez disposer d’un abonnement payant. Après cela, vous pourrez publier votre site en accédant à Disponibilité du site dans le menu Paramètres. Là, vous aurez la possibilité de rendre votre site public, privé ou protégé par mot de passe.
Plans et prix
Outre un essai gratuit de 14 jours, Squarespace propose différents forfaits payants que vous pouvez payer mensuellement ou annuellement. Si vous décidez de payer annuellement, vous économiserez jusqu'à 30 % et obtiendrez un domaine personnalisé gratuit pour toute l'année.
Personnel
12.00 $ par mois (forfait d'un an) facturé en un seul paiement de 144.00 $).
Business
18.00 $ par mois (forfait d'un an) facturé en un seul paiement de 216.00 $).
Commerce
26.00 $ par mois (forfait d'un an) facturé en un seul paiement de 312.00 $).
40.00 $ par mois (forfait d'un an) facturé en un seul paiement de 480.00 $).
Questions fréquentes
Squarespace est livré avec un essai 14-day gratuit pendant laquelle vous pourrez tester le service et concevoir votre site internet. Mais Squarespace n’est pas gratuit. Si vous décidez de publier votre site ou de continuer à travailler dessus après la période d'essai, vous devrez sélectionner l'un de leurs plans d'abonnement.
Oui, vous pouvez gagner de l'argent avec un site Web Squarespace. Si vous avez un produit ou un service à vendre, vous pouvez profiter des fonctionnalités de commerce électronique de Squarespace qui vous permettent de créer une boutique en ligne complète. D'un autre côté, même si vous n'entrez pas dans le monde du commerce électronique, vous pouvez gagner de l'argent en vendant du contenu sponsorisé, en affichant des bannières ou diverses autres publicités.
Wix et Squarespace sont tous deux de bons créateurs de sites Web. Il est difficile d’en choisir un car les deux ont leurs avantages et leurs inconvénients. Dans cette optique, sachez également que Wix peut être utilisé entièrement gratuitement, sans jamais payer un centime, alors que Squarespace n'est proposé qu'avec un essai gratuit de deux semaines. Aussi, Wix est livré avec un éditeur plus puissant et de nombreuses fonctionnalités qui vous permettent d'avoir plus de contrôle sur votre site.
Conclusion
Créer un site Squarespace c'est pas compliqué. Ainsi, même s’il s’agissait de votre première rencontre avec un créateur de site Web, je suis sûr que vous avez aimé créer un site Web et que vous avez appris quelque chose.
Mais ne vous arrêtez pas là. Maintenant que vous avez un site opérationnel et que vous savez comment vous déplacer dans Squarespace, prenez plus de temps pour explorer toutes les options disponibles. Il y a encore plus d'informations et d'opportunités que je n'ai pas abordées dans ce guide. Alors prenez votre temps, créez un autre site Web test et jouez jusqu'à ce que vous soyez capable de créer ce que vous aviez initialement en tête : un magnifique site Web personnel ou professionnel !
