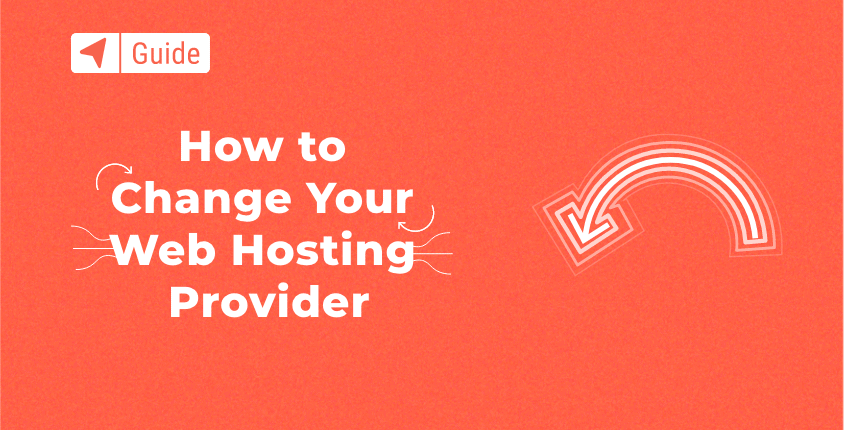
Afin de créer un site Web et pour que votre site Web soit accessible en ligne, vous devez sélectionner un serveur sur lequel il sera situé. Les serveurs sont fournis par des sociétés d'hébergement Web et, si vous avez commencé à vous intéresser récemment à ce domaine, le guide suivant vous sera utile.
Il vous sera utile de comprendre d'abord ce qu'est réellement l'hébergement Web, pourquoi il est important et ce que vous devez rechercher chez votre fournisseur d'hébergement. Si tu ne t'es pas soucié de ces détails, il est alors possible que vous n'obteniez pas la meilleure offre, ni le meilleur forfait.
Heureusement, ce n'est pas la fin du monde ; les gens changent constamment d’hébergeur Web, pour diverses raisons. Certains sont tout simplement insatisfaits de la rapidité ou de la qualité des systèmes de distribution de contenu sur les réseaux. D'autres trouvent la même qualité de service à un prix inférieur ou avec des conditions de paiement plus avantageuses.
Si vous vous trouvez dans cette situation, c'est le bon moment pour chercher un meilleur société d'hébergement Web. Cependant, transférer votre site Web peut sembler une tâche compliquée. Ce guide expliquera la terminologie, les problèmes et les procédures, avec des instructions étape par étape, afin que vous puissiez avancer en toute confiance.
Le transfert de votre site Web vers un autre serveur peut se faire en cinq étapes.
Étape 1. Trouver un nouvel hébergeur
Prenez le temps de rechercher des hébergeurs Web avant de sélectionner un nouveau service. Parcourez les avis en ligne et les commentaires des clients, découvrez les types d'offres proposées par d'autres fournisseurs d'hébergement, leurs systèmes de tarification, les configurations de serveur, CAN, etc.
Une fois que vous avez trouvé un nouveau fournisseur approprié, considérez que, à un moment donné dans le futur, vous pourriez également décider de quitter ce service d'hébergement. Pour cette raison, il est recommandé enregistrez votre domaine à un fournisseur tiers, car de cette façon, chaque fois que vous changez d'hébergeur Web, votre domaine ne sera pas affecté.
Notre hébergeur recommandé, Bluehost, propose une offre spéciale à nos visiteurs qui comprend un nom de domaine GRATUIT. Si vous n'aimez pas leurs services, ils offrent une garantie de remboursement de 30 jours.
Étape 2. Localisez et téléchargez votre site Web
L'étape suivante consiste à trouver où votre ancien hébergeur a stocké votre site Web. De plus, votre site utilise peut-être davantage de bases de données, vous devriez donc voir s'il est possible d'en obtenir également des dossiers de sauvegarde.
Une fois que vous avez trouvé les fichiers, téléchargez-les sur votre bureau afin d'être prêt à les transmettre à votre prochain fournisseur d'hébergement.
Étape 3. Exportez la base de données de votre site Web
Comme mentionné précédemment, si votre site Web utilise des bases de données supplémentaires à des fins telles que le stockage des données des visiteurs ou la gestion des formulaires, vous devrez les obtenir et les exporter. Le processus peut varier en fonction de la base de données, il est donc préférable de régler ces détails avec votre ancien fournisseur d'hébergement. Les hébergeurs proposent généralement phpMyAdmin comme outil pour gérer à la fois l'exportation et l'importation de bases de données de sites Web.
Si vous utilisez cPanel (ce qui est probablement le cas), l'exportation d'une base de données n'est pas une tâche si compliquée. Vous utiliserez phpMyAdmin qui fait partie intégrante de chaque cPanel. Ne vous laissez pas décourager par les noms, fichiers et bases de données étranges ; même si vous ne comprenez pas tout, vous devriez quand même être capable de tout faire vous-même.
- Accédez à https://my.bluehost.com/cgi-bin/cplogin et connectez-vous à votre compte Bluehost
- Recherchez l'onglet « Base de données » et ouvrez-le
- Cliquez sur l'icône phpMyAdmin pour ouvrir l'interface

- Sélectionnez une base de données

- Quelque part au milieu du menu, vous trouverez le bouton « Exporter ». Clique dessus.

- Choisissez l’option « Rapide – afficher uniquement les options minimales ». Pour utiliser les options personnalisées, vous devrez connaître une chose ou deux sur MySQL, alors choisissez-la uniquement si vous savez ce que vous faites. Sinon, l’option rapide fera l’affaire.

- S'il n'est pas déjà affiché, choisissez le format « SQL » comme format choisi pour l'exportation.
- Cliquez sur le bouton « Go » pour lancer l’export
- Choisissez où stocker le fichier si cela vous est demandé (bureau ou dossier personnalisé dont vous vous souviendrez ; vous aurez besoin de ce fichier plus tard, alors ne le perdez pas)
C'était rapide, n'est-ce pas ? Votre base de données est maintenant prête à être importée vers un nouvel hôte.
Étape 4. Téléchargez votre site Web et importez votre base de données
Tout comme pour l'exportation, vous devrez régler les détails avec votre hébergeur. Dans le cas où vous avez exporté votre base de données vers SQL, alors via phpMyAdmin, vous pouvez utiliser MySQL pour importer votre site Web sur votre nouveau compte d'hébergement. Ce n'est vraiment pas si compliqué, quels que soient les outils utilisés, et c'est généralement quelque chose que les hébergeurs font eux-mêmes.
Lorsque vous utilisez un site Web statique (que les gens utilisent aujourd’hui généralement uniquement lorsqu’ils disposent d’une simple page de destination pour présenter leur entreprise), tout configurer sur un nouvel hôte est aussi simple que de télécharger des fichiers. Dans l'une des étapes précédentes, nous vous avons dit que vous deviez télécharger tous les fichiers de votre ancien hébergeur. Dans ce cas, il vous suffit de télécharger ces fichiers dans le dossier public_html de votre nouveau compte Bluehost, et vous aurez terminé.
Vous pouvez choisir l'une des deux options simples pour télécharger les nouveaux fichiers.
Télécharger via le gestionnaire de fichiers
Si vous cherchez un moyen de le faire rapidement et que vous souhaitez simplement en finir, vous pouvez utiliser le gestionnaire de fichiers de Bluehost :
- Connectez-vous à votre Compte cPanel Bluehost.
- Localisez les fichiers et sélectionnez Gestionnaire de fichiers
- Double-cliquez sur public_html pour l'ouvrir
- Transférez tous les fichiers que vous avez précédemment téléchargés dans ce dossier
Télécharger via FTP
Habituellement, les gestionnaires de fichiers sont utilisés pour télécharger ou modifier un seul des fichiers lorsque vous ne pouvez tout simplement pas vous permettre de configurer des clients FTP pour une raison quelconque. Par exemple, vous l'utiliserez lorsque vous devrez modifier quelque chose sur votre site à partir d'un ordinateur public qui ne pouvait tout simplement pas attendre que vous rentriez chez vous.
Mais ce que nous suggérons généralement, c'est d'utiliser un client FTP. Vous pouvez installer rapidement FileZilla, un client gratuit le plus couramment utilisé par les blogueurs du monde entier, et vous connecter au serveur en utilisant les informations de connexion que vous avez reçues après votre inscription auprès du nouvel hébergeur. Vous aurez besoin du nom du serveur FTP, de votre nom d'utilisateur et de votre mot de passe.
Une fois connecté, vous devriez pouvoir voir votre petite partie du serveur contenant tous les dossiers. Cela ressemblera à un dossier sur votre ordinateur, il ne devrait donc pas être difficile de trouver le dossier public_html.
Maintenant, localisez simplement les fichiers précédemment téléchargés et faites-les glisser et déposez-les dans le dossier. Selon la taille des fichiers et la vitesse de votre connexion Internet, le transfert du tout peut prendre jusqu'à plusieurs minutes. FileZilla vous informera une fois que tout sera terminé, afin que vous puissiez accéder à votre domaine à partir du navigateur pour voir le site à nouveau en action.
Site dynamique
Les sites Web dynamiques utilisent des bases de données pour stocker des tonnes d’informations nécessaires à leur fonctionnement normal. Si vous utilisez un site Web personnalisé ou l’un des CMS populaires comme WordPress, cela signifie que vous disposez également de la base de données, ce qui signifie que vous devez la transférer avec les fichiers.
Tout comme vous avez exporté la base de données, vous pouvez en importer une via PhpMyAdmin :
- Ouvrez https://my.bluehost.com/cgi-bin/cplogin depuis votre navigateur et connectez-vous à votre compte Bluehost
- Recherchez l'onglet « Base de données » et ouvrez-le
- Choisissez l'icône phpMyAdmin pour ouvrir l'interface
- Quelque part au milieu du menu, vous trouverez l'onglet/bouton « Importer ».

- Cliquez sur le bouton « Parcourir » et recherchez la base de données que vous avez précédemment exportée. Assurez-vous de le décompresser d'abord si la base de données est compressée (vous devriez avoir le fichier .sql prêt)

- Cliquez sur le bouton « Go » et attendez quelques minutes
Si tout s'est bien passé, vous devriez voir un message comme celui-ci : "L'importation a été terminée avec succès, X requêtes exécutées."
Utilisez-vous un système de gestion de contenu comme WordPress ?
Si vous utilisez un système de gestion de contenu comme WordPress, Blogger ou Joomla, vous pouvez tout rendre beaucoup plus simple grâce à leurs options de migration natives. Par exemple, si vous êtes migrer un site WordPress vers un nouvel hébergeur, vous pouvez tout faire avec leurs options d'Import & Export qui vous permettront de transférer l'intégralité du site en quelques clics. Quel chanceux êtes-vous!
Étape 5. Testez votre site Web
Une fois le transfert terminé et les bases de données importées, vous pouvez tester votre site Web. La meilleure façon de procéder est d’utiliser une URL temporaire. Cela vous permet d'accéder à votre site Web même lorsque votre nom de domaine ne pointe pas vers le nouveau serveur.
Afin de trouver votre URL temporaire, connectez-vous au panneau de gestion de votre compte. Ensuite, cliquez sur « Détails techniques du compte ». Une fois que vous y êtes, il devrait y avoir une section intitulée Temp. URL, avec votre URL temporaire affichée à côté. Tout ce que vous avez à faire est simplement de visiter cette URL et de consulter votre site Web.
Une URL temporaire ressemble à ceci :
http://ipaddress/~username
Remplacez « l'adresse IP » par l'adresse IP de votre hébergeur et le nom d'utilisateur doit être le même que celui que vous utilisez pour vous connecter à votre compte cPanel. N'oubliez pas le « ~ » avant.
Pour trouver l’adresse IP de votre serveur, connectez-vous à nouveau à votre cPanel. Recherchez l'onglet « Statistiques » et cliquez sur le bouton « Développer les statistiques » qui révélera des informations supplémentaires, notamment l'adresse IP de votre compte d'hébergement partagé.
Vous pourrez désormais tester votre site Web sur une URL temporaire pendant que vous attendez ou jusqu'à ce que vous configurer les serveurs de noms pour pointer vers votre ancien domaine.
Si votre site ressemble et fonctionne comme prévu, alors tant mieux ! Cependant, soyez prêt à apporter quelques modifications et modifications mineures si quelque chose ne va pas.
Choses importantes à retenir
Une fois que l'ensemble du processus de transfert est terminé et que vous avez testé le site Web, vous devez faire un certain nombre de choses pour terminer la transition. Gardez à l’esprit qu’il s’agit d’étapes nécessaires pour garantir que vos anciens visiteurs continuent de visiter votre site Web, ainsi que pour être certain que votre site fonctionne comme prévu. Alors commençons.
Informez les utilisateurs que vous allez déplacer votre site Web
Lorsque vous déplacez votre site Web, le temps d'arrêt doit être aussi court que possible. C'est idéal si les utilisateurs remarquent à peine que le site ne fonctionne pas. Cependant, vous devez donner une sorte de préavis quelques jours à l'avance, tant sur votre site Web que sur vos profils de réseaux sociaux. Vous devriez également voir que le message est visible pendant le temps d'arrêt, afin que vos utilisateurs sachent que le site sera sauvegardé en temps opportun.
Changer le DNS
C’est un détail mineur qui peut facilement être négligé. Une fois que vous avez transféré votre site Web, vous devez basculer votre enregistrement DNS vers le nouveau serveur sur lequel votre site est enregistré. La raison pour laquelle cela est important est qu'un enregistrement DNS est comme une carte ou un guide d'instructions qui garantit que vos visiteurs arrivent sur la bonne page. Si vous négligez de modifier cela, les utilisateurs seront redirigés vers une page d'erreur. Vous devez obtenir un nouveau DNS auprès de votre nouveau fournisseur d'hébergement et remplacer l'ancien.
Après avoir fait la demande de déplacement de vos enregistrements DNS, cela devrait prendre quelques heures, voire dans certains cas une journée entière, pour que le changement soit terminé. En d’autres termes, si vos visiteurs se plaignent de ne pas trouver votre site Web, assurez-vous d’avoir mis à jour votre nouveau DNS.
Surveiller la disponibilité du site
Lorsqu'un nouveau DNS est attribué, votre transfert est pratiquement terminé. Vous souhaiterez surveiller avec diligence la disponibilité de votre serveur au cours des prochains jours pour vous assurer que tout fonctionne correctement.
Il est essentiel de ne pas baisser la garde et de remarquer le plus tôt possible s'il y a des problèmes. Bien entendu, surveiller la disponibilité de votre site Web n’implique pas que vous deviez visiter votre site Web toutes les 5 minutes ; cela signifie que vous devrez utiliser des outils et des applications pour vous aider dans cette tâche.
Certains outils utiles sur lesquels vous pouvez compter sont Pingdom, Uptime Robot et Monitor Us. Quel que soit l'outil que vous choisissez, vous devez les calibrer pour surveiller les éléments suivants : Ping, HTTP, serveur DNS et port TCP.
Soyez à l'affût des liens manquants et des différentes structures de sites
Une chose dont vous devez vraiment être conscient lorsque vous changez de serveur est la perte ou le déplacement possible d’actifs tels que les graphiques. Le changement de l'environnement d'hébergement peut provoquer cela, et il n'est pas improbable que vous voyiez des erreurs 404 (introuvables). Alors, soyez simplement à l’affût et surveillez vos journaux 404 afin de voir s’il y a des liens rompus ou des actifs qui ne fonctionnent pas. Lorsque vous les trouvez, une réparation ou un remplacement rapide peut être nécessaire et vous serez prêt à partir.
Une autre façon de résoudre ce problème consiste à rediriger une page 404 vers une autre page qui fonctionne déjà. Ce n’est bien sûr pas une solution au problème, c’est simplement une alternative à l’affichage d’une page 404.
Cela fonctionne à la fois pour les pages et les répertoires, de sorte que vos utilisateurs auront toujours du contenu à consulter, plutôt qu'une erreur 404. Enfin, vous pouvez utiliser cela à votre avantage et créer une page d'erreur 404 personnalisée, qui peut être amusante ou divertissante, peut-être en affichant une image amusante ou une citation. De cette façon, vos visiteurs ne seront pas aussi susceptibles de s'opposer à l'arrivée sur la page.
Voici quelques conseils qui peuvent vous aider à gérer les liens rompus et les pages 404. Pour les faire fonctionner, vous devrez placer le code dans le fichier .htaccess.
Voici comment modifier un fichier .htaccess via FTP (FileZilla) :
- Ouvrez FileZilla.
- Connectez-vous à votre serveur.
- Ouvrez public_html pour répertorier les fichiers de votre site Web.
- Sélectionnez .htaccess.
- Faites un clic droit dessus et sélectionnez Afficher/Modifier ou téléchargez-le sur votre ordinateur.
Si vous ne trouvez pas le fichier .htaccess sur votre serveur, il y a de fortes chances qu'il n'y ait personne ou qu'il soit simplement caché. Pour commencer, assurez-vous que « Afficher les fichiers cachés (dotfiles) » est sélectionné si vous êtes connecté au cPanel et que vous utilisez le gestionnaire de fichiers ou que vous avez sélectionné « Forcer l'affichage des fichiers cachés » dans le menu supérieur de FileZilla. Si vous ne trouvez toujours pas le fichier, vous devez en créer un nouveau dans votre dossier public_html en cliquant avec le bouton droit et en créant un nouveau fichier nommé « .htaccess ».
Ensuite, vous pouvez utiliser le code :
- Définissez une page 404 : ErrorDocument 404 /errorpage.html.
- Redirigez une page vers le nouvel emplacement : Redirection 301 /old-page.html http://www.example.com/new-page.html.
- Redirigez un répertoire entier vers un nouvel emplacement : redirectMatch 301 ^/category/?$ http://www.example.com/new-category/.
Après avoir effectué les modifications, vous devez enregistrer le fichier et le télécharger à nouveau sur le serveur en écrasant l'ancien fichier.
Changer d'e-mail
Encore une fois, changer de messagerie est quelque chose que les gens négligent souvent. Une fois la migration vers le nouvel hébergeur terminée, il existe trois manières différentes de transférer votre courrier électronique.
- Si votre email est hébergé sur un registraire de domaine, vous pouvez facilement le déplacer. Tout ce que vous avez à faire est de modifier l'enregistrement (@) et de l'attribuer à l'adresse IP du nouvel hébergeur, qui se trouve généralement dans le portail client de votre nouvel hébergeur.
- Si vos comptes de messagerie sont hébergés chez un tiers, vous devez procéder comme suit. Assurez-vous que vos enregistrements MX, ainsi que les autres enregistrements pertinents demandés par votre fournisseur de services de messagerie, sont mis à jour dans le nouveau DNS. Étant donné que vous déplacez votre DNS vers un nouveau fournisseur, il est essentiel que vous déplaciez également ces fichiers. Bien sûr, si vous ne déplacez pas le DNS, il vous suffit de suivre l'étape 1.
- Enfin, si vos comptes de messagerie sont hébergés chez l'ancien fournisseur d'hébergement, vous pouvez recréer le compte de messagerie existant une fois que vous êtes passé au nouveau fournisseur. Vous devrez également configurer votre nouvel agent de messagerie.
Si vous avez besoin d'une explication plus détaillée sur la façon de réaliser cette étape, consultez ceci guide.
Chance d'une base de données corrompue
Enfin, il peut arriver que vos données soient corrompues lors du transfert. Il n’y a aucune raison de paniquer et il existe de nombreuses solutions à ce problème, mais elles dépendent toutes de la plateforme elle-même. Depuis le la plateforme la plus courante est WordPress, nous discuterons de quelques solutions possibles pour la base de données de cette plateforme.
Si votre base de données WordPress est corrompue, vous pouvez réessayer le transfert, mais vous devez d'abord désactiver tous les plugins. Si cela fonctionne, réactivez simplement les plug-ins lorsque l’ensemble du site Web est importé. Malheureusement, ce ne sera pas une solution viable si vous ne pouvez pas accéder au tableau de bord. Vous devrez donc peut-être essayer certaines des options suivantes :
- Re-téléchargez la base de données et écrivez-la sur l'ancienne.
- Essayez d'identifier l'emplacement exact de l'erreur de corruption et téléchargez simplement à nouveau ce fichier spécifique depuis votre ancien site.
- Ouvrez le fichier pour vous assurer qu'il pointe vers le nouveau serveur.
Comment réparer une base de données WordPress cassée
Parfois, l’exportation et l’importation d’une base de données ne se dérouleront pas aussi facilement que vous le souhaiteriez. Mais avant de perdre la tête, vous pouvez toujours essayer quelques astuces pour le réparer.
- Connectez-vous à votre cPanel
- Ouvrez PhpMyAdmin
- Sélectionnez la base de données dans le menu de gauche

- Une fois que vous avez sélectionné la base de données, vous devez vérifier si vous avez la bonne. Une base de données WordPress contient toutes les tables étiquetées avec wp_
- Choisissez le bouton « Tout vérifier » en bas de l'écran pour sélectionner toutes les tables de la base de données.

- Sélectionnez l’option « Tableau de réparation »

C'est tout ce que vous pouvez faire ici. Après le processus de réparation, vous devriez voir un message confirmant que la base de données a été réparée avec succès. Si vous n'avez toujours pas réussi à réparer la base de données, vous pouvez essayer encore une chose : modifier un fichier wp-config.php.
- Ouvrez FileZilla et connectez-vous à votre serveur FTP
- Localisez le fichier wp-config.php

- Téléchargez-le sur votre ordinateur
- Modifiez le fichier en l'ouvrant dans un éditeur de texte
- A la fin du fichier, insérez ceci : definition('WP_ALLOW_REPAIR', true);

- Enregistrez le fichier wp-config.php modifié, téléchargez-le à nouveau sur le serveur via FileZilla et écrasez le fichier.
- Ouvrez votre navigateur et accédez à http://yoursite.com/wp-admin/maint/repair.php
- Cliquez sur le bouton « Réparer la base de données »
Une fois le processus de réparation terminé, vous verrez des messages d'état sur les tables de la base de données afin que vous puissiez identifier si quelque chose a été corrompu. De plus, vous pourrez voir le message suivant : « Réparations terminées. Veuillez supprimer la ligne suivante de wp-config.php pour empêcher cette page d'être utilisée par des utilisateurs non autorisés.
définir('WP_ALLOW_REPAIR', true);"
Alors n'oubliez pas de revenir au fichier, de supprimer la ligne que vous avez ajoutée et de la réenregistrer.
Dans le cas où aucune de ces approches ne fonctionne, vous devrez trouver quelqu'un qui est compétent en codage pour lancer le processus de réparation automatique de la base de données WordPress.
Laissez l'équipe d'assistance gérer le transfert vers le nouvel hôte
Si vous ne savez pas comment effectuer vous-même l'intégralité du transfert vers le nouvel hébergeur, ou si vous n'avez tout simplement pas de temps à perdre avec des détails techniques qui ne vous intéressent pas vraiment, vous pouvez tout laisser entre les mains habiles de professionnels à Bluehost.
Eh bien oui, vous devrez payer pour le transfert. Mais dans ce cas, vous pourrez vous détendre, faire une promenade ou profiter du soleil sur votre peau si vous avez la chance d'habiter près de la plage pendant que l'équipe d'assistance fait tout pour vous.
Bluehost peut déplacer le site vers ses serveurs pour vous et cela vous coûtera 149 $. 99. Ce prix comprend la migration d'un maximum de 5 sites Web et de 20 comptes de messagerie. Oui, l'équipe d'assistance s'occupera de tous les fichiers, bases de données et de tout ce qui est essentiel pour que votre site fonctionne et ait la même apparence que sur l'ancien hébergeur.
Peu importe où vous avez hébergé le site si vous choisissez cette option, mais veuillez noter que Bluehost n'offre actuellement pas de support de migration pour les comptes revendeur, VPS ou serveur dédié.
L’un des avantages de cette solution est qu’elle ne comporte aucun risque. Si vous êtes prêt à démarrer la migration vers Bluehost, leurs experts savent ce qu'ils font. Même en gardant cela à l'esprit, ils comprennent que votre site est important pour vous, ils examineront donc tout et s'assureront qu'il est entièrement fonctionnel avant de mettre la main dessus.
Si vous êtes prêt à démarrer la migration vers Bluehost, veuillez consulter plus de détails ici.
Conclusion
Changer de fournisseur d’hébergement Web n’est pas un gros problème. Il existe quelques problèmes potentiels, mais rien qui ne puisse être résolu en temps opportun.
Si vous n'êtes pas satisfait de votre service d'hébergement Web, n'hésitez pas à trouver un autre fournisseur. Ce guide vous aidera tout au long du processus avec un minimum de temps d'arrêt et d'inconvénients.

Merci pour cela. J'essaie de transférer mon site Web depuis des jours. Je l'ai finalement fait après avoir suivi les étapes que vous avez expliquées.
À votre santé!
Je suis heureux que vous ayez pu le faire vous-même. Merci encore d'avoir visité FSG !
Je suis tellement heureux de tomber sur ce guide. J'ai beaucoup appris de cela ! Merci.
Merci Jerry… heureux que vous l'ayez trouvé utile !