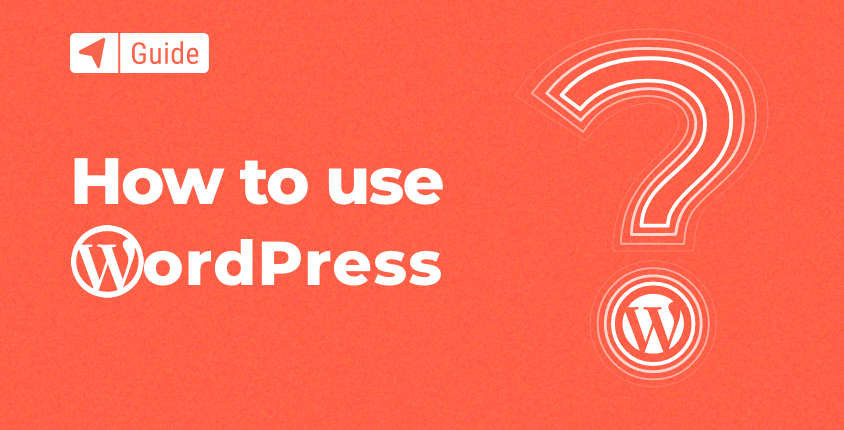
Este tutorial do WordPress é um guia detalhado, cobrindo tudo o que você precisa saber sobre o WordPress CMS (Content Management System).
Se você quer aprender como faça um site WordPress do zero ou apenas deseja saber mais informações sobre o CMS mais popular do mundo, você veio ao lugar certo.
O WordPress permitirá que você lance belos sites, personalize o layout, crie a funcionalidade desejada e entregue o conteúdo certo ao seu público-alvo. Mas primeiro você precisa aprender o básico do WordPress.
Aqui no FirstSiteGuide, temos uma vasta experiência com WordPress e iremos compartilhá-la com você para que não fique sobrecarregado.
Aprenda o básico do WordPress
- O que é o WordPress?
- Por que o WordPress CMS é tão popular?
- Configurando e gerenciando um site WordPress
- Passo #1: Instalando o WordPress
- Etapa 2: Aprendendo o painel do WordPress
- Passo #3: Escolhendo um tema WordPress
- Etapa 4: escolha de plug-ins do WordPress
- Passo #5: Adicionando conteúdo ao WordPress
- Etapa 6: Fazendo personalizações adicionais no WordPress
Vamos começar a aprender, certo?
O que é o WordPress?
WordPress é o nome de um popular sistema de gerenciamento de conteúdo online. Mais precisamente, é um sistema de gerenciamento de conteúdo de código aberto. O que significam os termos “de código aberto” e “sistema de gerenciamento de conteúdo” (CMS) apoiar?
Código aberto significa que você pode modificar qualquer arquivo do pacote WordPress e usá-lo como quiser. Um sistema de gerenciamento de conteúdo é um software desenvolvido para agilizar o gerenciamento de conteúdo com o mínimo de conhecimento técnico. Neste caso, estamos falando do conteúdo de um site – páginas web, tabelas, imagens, animações, formulários e assim por diante. Um CMS permite criar e gerenciar seu site ao mesmo tempo.
Graças à plataforma WordPress, você poderá construir páginas web e adicionar conteúdo ao seu site sem nunca escrever uma única linha de código.
Por que o WordPress CMS é tão popular?
WordPress CMS é popular desde que foi lançado. Com o passar dos anos, sua popularidade cresceu em proporções imensas. Hoje acabou 44.29% de todos os sites usam WordPress.
A ideia do WordPress nasceu da necessidade de um software bom e confiável que permitisse às pessoas facilmente começar um blog. Em 2003, o software de blog mais popular era o b2/cafelog. Depois que os principais desenvolvedores decidiram descontinuar o projeto, dois usuários do b2/cafelog, Mike Little e Matt Mullenweg, decidiram construir uma plataforma inteiramente nova baseada no b2/cafelog. Assim surgiu o WordPress.
A primeira versão do WordPress foi publicada em 27 de maio de 2003. O WordPress surpreendeu a comunidade porque trouxe muitas melhorias e vantagens que o b2/cafelog não tinha.
À medida que o número de usuários crescia, também crescia a comunidade de desenvolvedores que queriam melhorar a plataforma. Em 2005, a versão WordPress 1.5 introduziu o Sistema de Temas, recurso de moderação de comentários e Páginas. Essas novas vantagens permitiram que pessoas de todo o mundo tivessem sites com aparência profissional com um investimento mínimo de tempo.
Diferença entre WordPress.org e WordPress.com
Se você mesmo pesquisou um pouco sobre o WordPress, provavelmente se deparou com dois sites populares: WordPress.org e WordPress.com. Há uma coisa que torna esses dois sites semelhantes: ambos permitirão que você use o WordPress para construir um site. No entanto, em sua essência, eles são totalmente diferentes.
WordPress.org é um software CMS gratuito que você pode carregar e instalar em seu próprio servidor de hospedagem na web. Normalmente, as pessoas se referem a esta opção como WordPress auto-hospedado.
WordPress.com é uma solução hospedada semelhante a construtores de sites, um projeto comercial que oferece uma versão de teste gratuita com atualizações para planos premium e domínios personalizados.
Sites auto-hospedados são armazenados por você mesmo prestadores de serviços de hospedagem na web. Os usuários que escolhem esta opção têm mais controle sobre seus sites e podem modificar o WordPress da maneira que desejarem para oferecer a aparência e a funcionalidade que desejam.
Os sites hospedados geralmente são predefinidos para você e você obtém uma solução completa. Isso pode ser bom e ruim. Os usuários não precisam baixar o WordPress e instalá-lo. É uma solução de serviço completo, onde os usuários obtêm o software, a hospedagem na web, o nome de domínio Em um lugar. Os usuários devem seguir as regras e ofertas que a plataforma lhes oferece.
WordPress.com é bastante popular entre iniciantes.
Configurando e gerenciando um site WordPress
Neste tutorial do WordPress, nos concentraremos em ajudá-lo a aprender como lançar um site auto-hospedado. Será um pouco mais complexo do que uma solução de site hospedado. No entanto, em troca, você terá mais liberdade em termos de personalização do site e possíveis opções de monetização.
Passo #1: Instalando o WordPress
Você está pronto para se tornar o proprietário e gerente do seu primeiro site WordPress auto-hospedado?
Nesta seção do nosso tutorial WordPress, mostraremos como instalar o WordPress usando Bluehost. Bluehost tem uma opção conveniente de “instalação com um clique” que você pode usar para colocar seu site em funcionamento rapidamente.
Lembre-se de que a maioria dos provedores de serviços de hospedagem de primeira linha também tem essa opção.
Você deve adquirir um plano de hospedagem e um nome de domínio onde irá configurar o software WordPress. Conseguimos negociar um acordo especial com a Bluehost para nossos visitantes que inclui:
- Livre nome de domínio.
- Garantia de devolução do dinheiro em 30 dias, período.
- Preço com desconto de $ 2.75 por mês.
Clique aqui para reivindicar uma oferta exclusiva de desconto Bluehost de 65%
Escolha seu plano de assinatura
Visite o Página inicial do Bluehost, clique no botão “Começar”, selecione o plano desejado e insira seu nome de domínio.
Quando terminar, você receberá um e-mail de confirmação. Seu perfil Bluehost estará pronto.
Você pode fazer login e ter acesso a todos os recursos que acompanham o plano selecionado. Um dos recursos mais úteis é o “Instalador com um clique para WordPress”. Graças a ele, você não precisa descompactar arquivos do WordPress ou configurar o banco de dados do WordPress. Você poderá instale o WordPress e coloque seu site em funcionamento em poucos minutos.
instalar o WordPress
Instalar o WordPress é um processo muito fácil com sua interface de usuário simples de usar. Antes de seguir as próximas etapas, certifique-se de estar conectado à sua conta Bluehost.
- Faça login em sua conta Bluehost cPanel.
- Encontre a seção Site e selecione “Instalar WordPress”.
- Clique no “botão Instalar”.
- CEscolha o seu nome de domínio onde o WordPress deve ser instalado.
- Clique em “opções avançadas” se quiser alterar as informações do usuário.
- Leia os contratos de licença e serviço, marque as caixas e continue.
- Selecione o botão Instalar agora.
Você pode estar se perguntando por que esse processo é chamado de instalação com um clique, quando obviamente leva mais de um clique para concluí-lo. O nome existe para descrever como é fácil instalar o WordPress e lançar um site. Você ainda pode fazer tudo manualmente, mas requer algum conhecimento no uso do painel de um provedor de serviços de hospedagem (na maioria dos casos, cPanel).
Como este é um tutorial WordPress para iniciantes, é melhor seguir os métodos fáceis de instalação do WordPress.
Assim que a instalação do WordPress com um clique for concluída, você poderá fazer login no painel do WordPress.
Etapa 2: Aprendendo o painel do WordPress
Depois de fazer login, seu painel do WordPress irá recebê-lo. O painel do WordPress fornece acesso rápido a todas as ferramentas necessárias para criar as páginas do seu site, adicionar conteúdo e ajustar a funcionalidade do seu site para a melhor experiência do usuário. Seu primeiro passo para dominar o WordPress é aprender o painel.
O painel do WordPress tem três partes principais:
- Menu do lado esquerdo – é aqui que você pode encontrar todas as opções de administração.
- Barra de ferramentas superior – aqui você pode visualizar seu site, atualizar o painel ou sair.
- Seção intermediária – é aqui que você poderá gerenciar certas configurações e conteúdos dependendo da opção de administrador selecionada no menu do lado esquerdo.
Vamos dar uma olhada mais de perto nas opções de administração.
Painel
Dashboard, ou tela inicial do Dashboard, fornece acesso rápido ao conteúdo do seu site. Ele contém cinco widgets por padrão:
- Bem-vindo – o primeiro cartão que você verá no topo da tela. Aqui você pode acessar os links para as opções de administração usadas com frequência ao configurar um novo site.
- Num relance – informa sobre o número de postagens, páginas e comentários em seu site.
- Atividade – aqui você pode ver se tem postagens agendadas, publicações recentes e os comentários mais recentes nas postagens do seu blog.
- Rascunho rápido – este widget permite que você publique uma nova postagem no blog rapidamente.
- Eventos e notícias do WordPress – este widget apresenta as últimas notícias do blog WordPress. Aqui você pode descobrir mais sobre locais
- WordCamps e encontros também.
POSTAGENS
A opção de administração de postagens permite que você gerencie o conteúdo do seu blog. Você pode usá-lo para adicionar novo conteúdo e gerenciar conteúdo adicionado anteriormente. Nas opções de administração de “Postagens” você tem acesso a:
- Todas as mensagens – clique em todas as postagens e você poderá ver todos os artigos no painel. Esta opção fornece a maneira mais eficiente de editar postagens únicas ou múltiplas.
- adicionar Novo – esta opção permite que você criar uma nova postagem no blog.
- Categorias – se você criar postagens de blog em categorias diferentes, verá todas as categorias listadas aqui.
- Tags – se você marcar suas postagens com palavras-chave específicas, aqui você poderá vê-las, gerenciá-las ou adicionar novas tags.
Media
WordPress CMS permite que você gerencie a mídia que você possui em seu site. Você pode usar imagens, vídeos e arquivos de áudio para tornar seu conteúdo mais atraente e envolvente. A opção de administração de mídia permite visualizar, adicionar, editar e excluir arquivos de mídia. Ele vem com duas opções:
- Todas as páginas – use-o para listar e editar todas as páginas do seu site.
- Adicionar novo – use-o para adicionar novas páginas ao seu site.
Comentários
Assim que seu blog ganhar força, seus leitores começarão a interagir uns com os outros. A opção Comentários permite verificar novos comentários e interagir diretamente com seus leitores. Esta opção também permite que você aprove ou negue comentários se considerá-los inadequados.
Aparência
Você achará a opção de aparência para administradores adorável se gostar de ajustar a aparência do seu site. Você pode fazer todos os tipos de personalizações, desde a instalação de temas WordPress até a alteração do plano de fundo do seu site. Na seção de aparência, você terá acesso a:
- Temas – pesquise e instale temas WordPress.
- Personalizar – acesse opções de personalização para o tema que você está usando.
- Widgets – adicione widgets ao seu site.
- Menus – crie e adicione menus ao seu site.
- BACKGROUND – altere a cor de fundo ou defina uma imagem como plano de fundo.
- Editor de temas – edite o código do tema para ajustar a aparência ou funcionalidade.
Depois de instalar um tema WordPress, opções adicionais podem aparecer em “Aparência”.
Plugins
Você pode considerar os plug-ins como miniaplicativos da web que podem ser adicionados ao seu site para aprimorar a funcionalidade, alterar sua aparência e aparência ou obter relatórios e análises sobre o desempenho do seu site e estatísticas de uso.
A partir deste item de menu, você poderá controlar os plugins:
- Plugins Instalados – veja quais plug-ins você instalou atualmente em seu site. Nesta página você poderá ativar ou desativar plugins, ou até mesmo excluí-los completamente do seu site.
- adicionar Novo – quando decidir instalar plug-ins adicionais, você fará isso através desta página de configurações. Os plug-ins podem ser instalados pesquisando os gratuitos no repositório do WordPress ou enviando arquivos ZIP (os plug-ins premium geralmente vêm em arquivos ZIP e precisam ser carregados no WordPress separadamente).
- Editor de plugins – para usuários mais avançados, o Plugin Editor permite alterar diretamente o código dos plugins que você instalou no site.
de Usuários
A seção “Usuários” permite controlar permissões de usuários existentes, adicionar e excluir usuários. WordPress tem suporte para vários tipos de usuários:
- Administrador – este usuário tem permissão para fazer tudo em um site. Na maioria dos casos, o administrador é o proprietário do site.
- editor – o editor pode editar o conteúdo do site, incluindo páginas, postagens, comentários, tags e categorias.
- Autor – o autor pode publicar e editar artigos.
- Colaboradora – ele ou ela pode escrever e editar suas postagens, mas não pode publicá-las antes de obter aprovação.
- Assinante – esses usuários só podem ler conteúdo e escrever comentários.
Ferramentas
As ferramentas permitem que você faça algumas coisas adicionais. Existem várias opções em “Ferramentas”:
- Ferramentas disponíveis – aqui você pode acessar todas as ferramentas disponíveis em seu site WordPress. Por padrão, o WordPress vem com um conversor de categorias e tags onde você pode converter uma para outra, se necessário.
- ferramenta de importação – A ferramenta de importação do WordPress permite que você use dados de outros CMSs. Isto é importante se você estiver migrando seu site ou importando postagens de blog de outro CMS para WordPress.
- Ferramenta de exportação – você pode exportar seu conteúdo atual e usá-lo em uma nova instalação do WordPress. A ferramenta de exportação oferece uma maneira de fazer backup do conteúdo do seu site.
- Status de integridade do site – Esta ferramenta mostra informações críticas sobre a configuração do WordPress e itens que requerem sua atenção. Isso inclui plug-ins e temas inativos, versões de PHP e seus módulos, bem como se você estiver usando protocolos seguros.
- Exportar dados pessoais – se um usuário do seu site solicitar suas informações pessoais, esta é a ferramenta que permitirá que você faça isso. Após inserir o nome de usuário ou e-mail desse usuário, um e-mail será enviado ao usuário solicitando a verificação da solicitação. Esta ferramenta cria um arquivo ZIP que contém todos os dados pessoais daquele usuário específico.
- Apagar Dados Pessoais – se um usuário solicitar que você remova todos os seus dados pessoais do site, esta é a ferramenta que você precisará utilizar. Após inserir o nome de usuário ou e-mail desse usuário, um e-mail será enviado ao usuário solicitando a verificação da solicitação.
Configurações
Nas configurações do WordPress, você pode configurar várias opções para o seu site. As configurações são colocadas em várias categorias:
- Geral – você pode definir a descrição e nome do site, fuso horário, e-mail do administrador e formato de data.
- Escrevendo – aqui você pode definir as categorias padrão para o seu conteúdo.
- Leitura – as configurações de leitura permitem que você defina a página inicial do seu site e quantas postagens de blog aparecerão nela.
- Discussão – dá a você controle sobre a seção de comentários do seu blog.
- Media – O WordPress tem tamanhos padrão para imagens que você envia para o seu blog, aqui você pode personalizar o tamanho.
- Permalinks – essas opções permitem que você personalize completamente a estrutura de URL do seu site, o que é bastante útil se você quiser comece a fazer otimização de mecanismos de pesquisa (SEO) desde o início.
- Privacidade – para cumprir as leis de privacidade nacionais ou internacionais, você deverá ter uma página de política de privacidade. Esta página de configurações irá ajudá-lo, permitindo que você vincule sua página de política de privacidade. Você também pode aprender mais sobre isso seguindo as diretrizes oficiais.
Passo #3: Escolhendo um tema WordPress
Um tema WordPress é um pacote de código e mídia que muda completamente a aparência do seu site. Isso também altera a funcionalidade. Você ficará surpreso com a quantidade de temas WordPress que existem. Por fim, a quantidade de temas pode dificultar a escolha do tema certo.
Lembre-se de que existem temas WordPress gratuitos e premium (pagos). Embora os temas gratuitos possam parecer atraentes, você deve saber que eles não são atualizados regularmente nem mantidos como os premium. Eles geralmente não vêm com suporte (ou o suporte é muito lento), e os desenvolvedores podem decidir abandonar o tema a qualquer momento.
A maioria dos diretórios online de temas WordPress permitem que você aplique diferentes filtros ao procurar um tema. Você pode navegar pelos temas populares, mais vendidos, mais bem avaliados, mais recentes e assim por diante. Mais importante ainda, os diretórios de temas online permitem testar qualquer tema através da opção “Live Preview”. A visualização ao vivo ajudará você a ver a aparência do tema e quais recursos ele vem.
Aqui está uma lista de verificação de coisas que você deve fazer para escolher o tema WordPress certo para o seu site:
- Escreva uma lista de recursos essenciais para o seu site.
- Certifique-se de que o tema seja pronto para celular (responsivo) antes de comprá-lo.
- Certifique-se de que o tema esteja usando uma das fontes padrão da Internet (fontes sofisticadas são difíceis de ler, o que pode fazer com que os leitores abandonem o site).
- Sinta-se à vontade para testar qualquer tema pelo tempo que precisar antes de comprá-lo para ter certeza de que ele vem com todos os recursos necessários e que funciona corretamente.
- Confira a lista de plug-ins recomendados que um tema precisa para funcionar corretamente.
Então, como usar temas WordPress? Antes de começar a usar o tema de sua preferência, você deve instalá-lo. Existem várias maneiras de instalar o tema:
- Pesquise e instale o tema no painel do WordPress.
- Compre um tema em um site de temas WordPress de terceiros, carregue-o e instale-o por meio do painel do WordPress.
- Carregue e instale o tema via FTP.
Como este é um tutorial WordPress para iniciantes, nos limitaremos aos dois primeiros métodos de instalação do tema. Eles são fáceis de aprender, mesmo que você nunca tenha feito nada semelhante antes.
Pesquise e instale um tema no painel do WordPress
Se você encontrou um tema em um site e deseja instalá-lo por meio desse método, é provável que não consiga. A função de pesquisa de temas do WordPress exibe apenas temas gratuitos disponíveis no diretório de temas do WordPress.org.
Se você encontrou um tema gratuito de sua preferência neste diretório, você pode instalá-lo seguindo este procedimento:
- Clique em Aparência > Temas > botão Adicionar novo.
- Se você souber o nome do tema, digite-o no campo “Pesquisar temas…”.
- Se quiser procurar um novo tema, você pode fazê-lo aplicando o “Filtro de Recursos” ou navegando pelos temas nas categorias Em Destaque, Popular, Mais Recente e Favoritos.
- Encontre o tema que deseja instalar.
- Coloque o cursor do mouse sobre a imagem do tema.
- Clique no botão Instalar.
- Assim que a instalação estiver concluída, clique no botão Ativar.
- Seu tema está instalado e ativado.
Carregue e instale um tema de diretórios de temas online
Se você comprar um tema em um dos sites especializados na venda de temas premium do WordPress, terá que carregá-lo e instalá-lo manualmente. Aqui está o que você precisa fazer:
- Baixe o arquivo “theme.zip” e memorize o diretório onde você o armazenou.
- Clique em Aparência > Temas > botão Adicionar novo.
- Clique no botão Carregar tema localizado na parte superior da tela, ao lado do título “Adicionar temas”.
- A nova janela será aberta. Clique em Escolher arquivo, vá para o diretório de download e selecione o arquivo “theme.zip”.
- Clique em Instalar agora.
- Se o tema exigir plug-ins adicionais para funcionar corretamente, você será solicitado a instalá-los automaticamente; clique em Sim.
- Clique em Ativar.
- Seu tema está instalado e ativado.
Etapa 4: escolha de plug-ins do WordPress
Como afirmamos anteriormente, os plug-ins do WordPress podem estender a funcionalidade do seu site WordPress, melhorar a experiência do usuário e fornecer acesso a relatórios e análises criteriosas.
Escolher plug-ins do WordPress é semelhante a escolher o tema certo. Você não quer inundar seu site com dezenas de plug-ins, pois eles podem tornar seu site lento e arruinar a experiência do usuário.
A coisa mais importante a fazer é definir seus objetivos e necessidades antes de comprar um plugin. Com necessidades e objetivos claramente definidos, você poderá escolher um plugin que traga a funcionalidade que você precisa.
Se você escolher um tema WordPress premium, é provável que você tenha que baixar e usar os plug-ins exigidos pelo tema. Este é um processo automático e depois de clicar em sim, os plugins necessários serão instalados automaticamente. No entanto, se desejar adicionar novos plugins, você tem duas opções:
- Instale plug-ins por meio da pesquisa de plug-ins do WordPress.
- Carregue e instale plug-ins manualmente.
Instale plug-ins por meio da pesquisa de plug-ins do WordPress
A pesquisa de plug-ins oferece a maneira mais fácil de instalar plug-ins gratuitos.
- Clique em Plug-ins > Adicionar novo
- Digite o nome do plugin ou a funcionalidade do plugin no campo “Pesquisar plugins…”.
- Encontre o plugin que você precisa.
- Clique no botão Instalar agora.
- Clique no botão Ativar.
- Seu plugin está pronto para uso.
Carregar e instalar plug-ins manualmente
Se quiser instalar um plugin premium (pago) em seu site WordPress, você terá que comprá-lo e baixar o arquivo “plugin.zip”. Depois de fazer isso, você pode carregá-lo e instalá-lo seguindo este procedimento:
- Clique em Plug-ins > Adicionar novo
- Clique no botão Carregar plug-in localizado na parte superior da tela, ao lado do título Adicionar plug-ins.
- Clique em Escolher arquivo e selecione o arquivo “plugin.zip” em seu armazenamento local.
- Clique no botão Instalar agora.
- Clique em Ativar plug-in.
- Seu plugin está pronto para uso.
Passo #5: Adicionando conteúdo ao WordPress
O conteúdo de um site WordPress pode ser dividido em duas categorias: páginas e posts. As páginas são tipos estáticos de conteúdo, como a página Sobre nós ou a página de contato, enquanto as postagens fazem parte do seu blog. Adicionar conteúdo ao WordPress é muito fácil. Vamos ver como você pode adicionar páginas e postagens.
Para adicione uma nova página ao WordPress, você deve fazer o seguinte:
- Faça login no painel do WordPress como administrador.
- Clique em Páginas > Adicionar novo
- Use o Editor de páginas para adicionar o título e o conteúdo da página.
- Clique no botão Publicar e a página será publicada no seu site WordPress.
Para adicionar novas postagens no blog, você deve fazer o seguinte:
- Faça login no painel do WordPress como administrador.
- Clique em Postagens > Adicionar novo
- Use o Editor de postagem para adicionar título, conteúdo, formato, tag e categoria da postagem.
- Clique no botão Publicar e a postagem será publicada no seu site WordPress.
Em dezembro de 2018, o WordPress introduziu um novo editor que revolucionou a forma como os usuários criam páginas e escrevem postagens.
O editor é conhecido como Gutenberg e, embora muitas pessoas não gostem dele (mais de 2000 avaliações de 1 estrela provam isso), ele se tornou uma parte padrão dos novos sites WordPress. A verdade é que apesar das avaliações ruins, as pessoas geralmente aprendem mais sobre Gutenberg e começam a usá-lo na construção de novos sites.
Ao contrário do editor visual normal do WordPress, Gutenberg funciona com base no princípio de bloco. Portanto, quer você decida adicionar um novo parágrafo, título, imagem, vídeo ou qualquer outra coisa, existe um bloco que você pode adicionar rapidamente à sua nova página ou postagem. Dessa forma, fica muito mais fácil criar novos conteúdos para iniciantes, seja construindo uma landing page ou escrevendo um novo artigo. Os blocos podem ser reorganizados em um layout que você goste e estão aqui para facilitar sua vida.
Além dos blocos padrão que acompanham o Gutenberg, os desenvolvedores também podem tornar seus plug-ins e temas compatíveis com o novo editor. Portanto, já existem muitos plugins e temas que oferecem suporte oficial ao Gutenberg, fornecendo seus blocos personalizados. Por exemplo, os plug-ins podem permitir inserir blocos para incorporar mapas, botões personalizados e inúmeros outros recursos.
Etapa 6: Fazendo personalizações adicionais no WordPress
Agora, como você conhece o básico, vamos a alguns detalhes. Não se preocupe; fazer personalizações adicionais no WordPress não é nada difícil.
Segurança
Uma de suas prioridades deve ser garantir que seu site WordPress seja seguro. As ameaças cibernéticas são uma preocupação real e você definitivamente deve ser proativo na proteção do seu site, conteúdo e visitantes.
Continue atualizando seu WordPress, tema e plug-ins regularmente para obter os hotfixes e patches de vulnerabilidade mais recentes. Atribua nomes de usuário exclusivos aos usuários do WordPress e tenha uma política de senha forte (use senhas de pelo menos oito caracteres com caracteres especiais e números).
Além disso, você pode usar plug-ins de segurança confiáveis. Com um certificado SSL seguro (a maioria das empresas de hospedagem o oferece), os plug-ins de segurança manterão seu site seguro. Além disso, certifique-se de atualizar regularmente seu site para que possa restaurá-lo, se necessário.
Velocidade
A velocidade de carregamento do seu site WordPress é um fator importante de SEO que também afeta diretamente a experiência do usuário. Há mais de 20 ajustes de otimização de velocidade que você pode fazer. Aqui estão alguns dos mais notáveis que um iniciante pode seguir.
Faça o possível para usar um tema WordPress limpo e bem otimizado para evitar sobrecarregar seu site e torná-lo desajeitado. Você também deve usar um plug-in de cache para servir seu conteúdo da maneira mais eficiente e rápida.
Se você está planejando postar um artigo grande, é melhor dividi-lo em vários posts, principalmente se pretende adicionar muitas imagens e vídeos.
Configurações
As configurações fornecem acesso a vários ajustes que você pode usar para melhorar seu site em geral. Comece indo para Geral. É aqui que você pode adicionar o título e o slogan do seu site. Este é um sinal crítico de SEO e pode ajudá-lo a chegar ao público certo.
Vá para Configurações de gravação. Aqui você deve alterar o formato padrão da postagem e da categoria. Não deixe no piloto automático porque o WordPress colocará suas postagens em Sem categoria, o que não parece tão bom aos olhos do seu público-alvo.
Essas configurações são mais que suficientes para iniciantes em WordPress, mas se quiser saber mais sobre elas, você pode faça isso aqui.
Fazendo backup
Já mencionamos o backup como uma das medidas de segurança. Como iniciante, você deve se concentrar em aprender como fazer backup do seu site com a ajuda de um dos muitos plug-ins de backup do WordPress. Eles são realmente fáceis de usar. Alguns deles são totalmente gratuitos e permitem fazer backup ou restaurar todo o seu site com um simples clique.
Logotipo
Você pode criar um logotipo simples usando ferramentas gratuitas, por exemplo. Logomaker. Se você está sonhando com algo mais exclusivo, você deve ter seu logotipo desenhado profissionalmente. Com muitas opções de orçamento, você poderá conseguir um bom logotipo por uma fração do preço. A maioria dos temas premium tem suporte integrado para facilitar o upload do logotipo. É mais comumente acessível em Meus Sites > Personalizar > Identidade do Site > Adicionar Logotipo.
Certificado SSL
Certificado SSL é um pequeno arquivo de dados que torna a conexão ao seu site segura e protegida. Até o Google recomenda que os proprietários de sites adquiram um, o que é um forte indicador de que você deve considerar adquiri-lo. Felizmente, o certificado SSL é barato e oferecido por muitos provedores de serviços de hospedagem como parte do pacote do plano de hospedagem.
Aulas de treinamento em WordPress perto de você
Existem várias maneiras de aprender WordPress. Você pode fazer isso lendo tutoriais de WordPress como este, assistindo a vídeos de instruções, lendo fóruns ou inscrevendo-se em aulas de treinamento em WordPress. Se você achar muito difícil aprender lendo e assistindo a vídeos on-line, tente pesquisar on-line por “Aulas de treinamento em WordPress perto de mim”.
As aulas de treinamento em WordPress colocarão você em condições de aprender e praticar habilidades em WordPress sob a supervisão de um especialista licenciado em WordPress.
Perguntas Frequentes:
É relativamente fácil aprender WordPress. Você não precisa saber escrever uma única linha de código HTML, CSS ou JavaScript para poder usar o WordPress em toda a sua extensão. A única coisa que os iniciantes precisam é a capacidade de seguir instruções simples e como usar os mecanismos de pesquisa.
A comunidade WordPress é uma das maiores comunidades que existe. É ativo e está disposto a oferecer assistência gratuita.
O WordPress vem com um tema padrão, atualmente denominado Twenty Twenty, e oferece suporte completo para o novo editor de blocos do WordPress, Gutenberg. Você pode usar sua funcionalidade para construir sozinho um site bonito.
Depois de aprender como usar as opções de administração de páginas e postagens, você poderá criar facilmente um site WordPress. Pode não parecer tão sofisticado ou ter a mesma funcionalidade de alguns outros sites WordPress, mas pode servir a um propósito por enquanto.
WordPress para iniciantes não é tão desafiador em termos de tempo e conhecimento necessários para dominá-lo. Se você quiser aprender como criar um site WordPress, instalar um tema e plugins, fazer postagens e gerenciar comentários, você pode fazer isso em uma semana.
Você terá que passar algumas horas todos os dias em um computador, aprendendo e praticando novas habilidades em WordPress. Faça isso e você terá uma base de conhecimento saudável em WordPress que poderá atualizar sempre que quiser.
Uma das melhores coisas do WordPress é poder usá-lo sem saber codificar. Você pode criar sites incríveis e postar novos conteúdos todos os dias sem escrever uma única linha de código.
Como iniciante, você deve se concentrar em aprender as funcionalidades básicas do WordPress. Para dominá-lo com sucesso, você não precisa saber HTML, CSS ou JavaScript. Não perca seu tempo aprendendo habilidades de codificação. Torne-se proficiente em WordPress primeiro e, se desejar, poderá aprender a programar no seu próprio ritmo.
WordPress detém uma participação de mercado de 42% em sites globais. Existem milhões de sites executados em WordPress, e é um dos CMSs mais bem suportados, se não O mais bem suportado, que existe. Além disso, não existe CMS mais fácil de aprender e nenhuma maneira mais eficiente de criar e lançar sites com aparência profissional de forma rápida e eficiente.
O resultado final é que sempre valeu a pena aprender WordPress. Nada mudou em 2020, exceto que se tornou ainda mais popular e recebeu atualizações que o tornaram ainda mais conveniente e direto.
Conclusão
Esperançosamente, este tutorial do WordPress irá ajudá-lo a aprender os fundamentos do WordPress e como colocá-lo em uso para lançar seu primeiro site. Como você pode ver, não é tão difícil aprender WordPress. A comunidade WordPress é enorme e há muitas dicas e truques online para ajudá-lo a gerenciar.
Agora que você já sabe usar o WordPress, pode colocar seu conhecimento em prática. Sinta-se à vontade para manter esta guia aberta caso precise voltar e lembrar o que cada opção de administrador faz e como instalar plug-ins e temas.

Este tutorial sobre como usar o WordPress é um excelente recurso para iniciantes que se aventuram no mundo da criação e gerenciamento de sites. O próprio título chamou minha atenção instantaneamente e o conteúdo provou ser um guia inestimável para os novatos em 2023. Ele oferece uma visão geral abrangente da plataforma, adaptada especificamente às necessidades dos iniciantes no ano em curso. Eu recomendo fortemente este tutorial para qualquer pessoa que esteja iniciando sua aventura no WordPress, pois ele fornecerá o conhecimento e as habilidades necessárias para construir e gerenciar seus sites com facilidade. Um grande obrigado ao autor por criar um recurso tão valioso e ajudar os iniciantes a navegar no emocionante mundo do WordPress.
Obrigado Siddharth, que bom que você gostou!
Artigo incrível. E você explicou muito bem. É realmente útil para iniciantes em WordPress. Obrigado por compartilhar isso.
Obrigado Manya. Ficamos felizes que você tenha gostado!
Belo artigo, obrigado por compartilhá-lo conosco. Uma boa explicação para iniciantes em WordPress.
Obrigado Bhavikk!