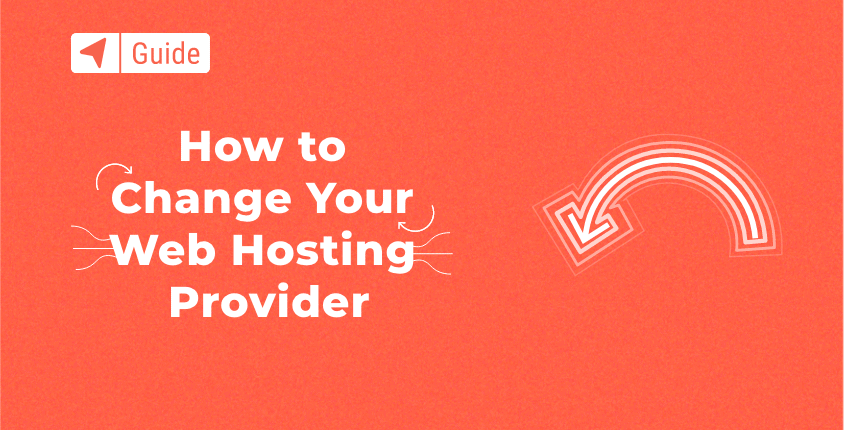
A fim de criar um website e para que seu site fique acessível online, você precisa selecionar um servidor onde ele estará localizado. Os servidores são fornecidos por empresas de hospedagem web e, se você começou a se interessar por esta área recentemente, o guia a seguir será útil para você.
Será útil se você primeiro entender o que realmente é hospedagem na web, por que ela é importante e o que você precisa procurar em seu provedor de hospedagem. Se você não se incomodou com estes pormenores, então há uma chance de você não conseguir o melhor negócio, nem o melhor pacote.
Felizmente, este não é o fim do mundo; as pessoas mudam seus hosts da web o tempo todo, por vários motivos. Alguns estão simplesmente insatisfeitos com a velocidade ou a qualidade dos sistemas de distribuição da rede de conteúdo. Outros encontram a mesma qualidade de serviço a um preço inferior ou com condições de pagamento mais convenientes.
Se você se encontra nesta situação, então é um bom momento para procurar um melhor empresa de hospedagem na web. No entanto, transferir o seu site pode parecer uma tarefa complicada. Este guia explicará a terminologia, questões e procedimentos, com instruções passo a passo, para que você possa avançar com confiança.
A transferência do seu site para um servidor diferente pode ser feita em cinco etapas.
Etapa 1. Encontre um novo host
Reserve um tempo para pesquisar hosts da web antes de selecionar um novo serviço. Analise as análises on-line e os comentários dos clientes, veja que tipo de ofertas outros provedores de hospedagem oferecem, seus sistemas de preços, configurações de servidor, CDN, etc.
Depois de encontrar um novo provedor adequado, considere que, em algum momento no futuro, você também poderá decidir mudar desse serviço de hospedagem. Por esse motivo, é recomendável que você registre seu domínio para um provedor terceirizado, pois dessa forma, sempre que você trocar de host, seu domínio não será afetado.
Nosso provedor de hospedagem recomendado, Bluehost, está oferecendo uma oferta especial para nossos visitantes que inclui um nome de domínio GRATUITO. Se você não gostar dos serviços deles, eles oferecem uma garantia de devolução do dinheiro em 30 dias.
Passo 2. Localize e baixe seu site
A próxima etapa é descobrir onde seu host anterior armazenou seu site. Além disso, seu site pode estar usando mais bancos de dados, então você também deve verificar se é possível obter pastas de backup deles.
Depois de encontrar os arquivos, baixe-os em sua área de trabalho para estar pronto para entregá-los ao seu próximo provedor de hospedagem.
Etapa 3. Exporte o banco de dados do seu site
Conforme mencionado anteriormente, se o seu site usa bancos de dados adicionais para fins como armazenamento de dados de visitantes ou gerenciamento de formulários, você precisará obtê-los e exportá-los. O processo pode variar dependendo do banco de dados, por isso é melhor acertar esses detalhes com seu provedor de hospedagem anterior. Os hosts geralmente oferecem o phpMyAdmin como uma ferramenta para lidar com a exportação e importação de bancos de dados de sites.
Se você estiver usando cPanel (o que provavelmente você está), exportar um banco de dados não é uma tarefa tão complicada. Você usará o phpMyAdmin, que é uma parte nativa de todo cPanel. Não deixe que nomes, arquivos e bancos de dados estranhos o desencorajem; mesmo que você não entenda tudo, você ainda será capaz de fazer tudo sozinho.
- Navegue para https://my.bluehost.com/cgi-bin/cplogin e faça login em sua conta Bluehost
- Encontre a guia “Banco de dados” e abra-a
- Clique no ícone do phpMyAdmin para abrir a interface

- Selecione um banco de dados

- Em algum lugar no meio do menu você encontrará o botão “Exportar”. Clique nisso.

- Escolha a opção “Rápido – exibir apenas as opções mínimas”. Para usar opções personalizadas, você terá que saber algumas coisas sobre MySQL, então escolha esta opção somente se você souber o que está fazendo. Caso contrário, a opção rápida resolverá o problema.

- Caso ainda não esteja mostrado, escolha o formato “SQL” como formato escolhido para a exportação.
- Clique no botão “Ir” para iniciar a exportação
- Escolha onde armazenar o arquivo, se solicitado (área de trabalho ou uma pasta personalizada da qual você se lembrará; você precisará desse arquivo mais tarde, então não o perca)
Isso foi rápido, não foi? Seu banco de dados agora está pronto para ser importado para um novo host.
Passo 4. Faça upload do seu site e importe seu banco de dados
Assim como acontece com a exportação, você terá que acertar os detalhes com seu host. Caso você tenha exportado seu banco de dados para SQL, então através phpMyAdmin, você pode usar o MySQL para importar seu site para sua nova conta de hospedagem. Na verdade, não é tão complicado, independentemente das ferramentas usadas, e geralmente é algo que os provedores de hospedagem fazem por conta própria.
Ao usar um site estático (que as pessoas hoje em dia costumam usar apenas quando têm uma landing page simples para mostrar seu negócio), configurar tudo em um novo host é tão fácil quanto fazer upload de arquivos. Em uma das etapas anteriores, dissemos que você deveria baixar todos os arquivos do seu host anterior. Nesse caso, basta fazer o upload desses arquivos para a pasta public_html da sua nova conta Bluehost e pronto.
Você pode escolher uma das duas opções simples para fazer upload dos novos arquivos.
Carregar via gerenciador de arquivos
Se você está procurando uma maneira de fazer isso rapidamente e apenas quer acabar logo com isso, você pode usar o Gerenciador de arquivos do Bluehost:
- Faça login no seu Conta Bluehost cPanel.
- Localize os arquivos e selecione Gerenciador de arquivos
- Clique duas vezes em public_html para abri-lo
- Transfira todos os arquivos que você baixou anteriormente para esta pasta
Carregar por FTP
Normalmente, os gerenciadores de arquivos são usados para fazer upload ou modificar apenas um dos arquivos quando você simplesmente não pode configurar clientes FTP por algum motivo. Por exemplo, você usará isso quando precisar alterar algo em seu site em um computador público que mal podia esperar você chegar em casa.
Mas o que normalmente sugerimos é usar um cliente FTP. Você pode instalar rapidamente o FileZilla, que é um cliente gratuito e mais comumente usado por blogueiros em todo o mundo, e conectar-se ao servidor usando as credenciais de login que você recebeu após se registrar no novo host. Você precisará do nome do servidor FTP, seu nome de usuário e senha.
Uma vez logado, você poderá ver uma pequena parte do servidor contendo todas as pastas. Será semelhante a uma pasta no seu computador, por isso não deverá ser difícil encontrar a pasta public_html.
Agora basta localizar os arquivos baixados anteriormente e arrastá-los e soltá-los na pasta. Dependendo do tamanho dos arquivos e da velocidade da sua conexão com a Internet, pode levar vários minutos para que tudo seja transferido. O FileZilla irá informá-lo quando tudo estiver concluído, para que você possa navegar até seu domínio a partir do navegador para ver o site novamente em ação.
Site dinâmico
Sites dinâmicos usam bancos de dados para armazenar toneladas de informações necessárias para seu funcionamento normal. Se você estiver usando um site personalizado ou um CMS popular como o WordPress, isso significa que você também tem o banco de dados, o que significa que precisa transferi-lo junto com os arquivos.
Assim como exportou o banco de dados, você pode importar um via PhpMyAdmin:
- Abra https://my.bluehost.com/cgi-bin/cplogin em seu navegador e faça login em sua conta Bluehost
- Encontre a guia “Banco de dados” e abra-a
- Escolha o ícone do phpMyAdmin para abrir a interface
- Em algum lugar no meio do menu, você encontrará a guia/botão “Importar”.

- Clique no botão “Navegar” e encontre o banco de dados que você exportou anteriormente. Certifique-se de descompactá-lo primeiro se o banco de dados estiver compactado (você deve ter o arquivo .sql pronto)

- Clique no botão “Ir” e aguarde alguns minutos
Se tudo estiver bem, você deverá ver uma mensagem como esta: “Importação concluída com sucesso, consultas X executadas”.
Você está usando um sistema de gerenciamento de conteúdo como o WordPress?
Se você estiver usando um sistema de gerenciamento de conteúdo como WordPress, Blogger ou Joomla, poderá tornar tudo muito mais fácil com suas opções de migração nativa. Por exemplo, se você estiver migrando um site WordPress para um novo host, você pode fazer tudo com as opções de Importação e Exportação, que permitirão transferir o site inteiro em apenas alguns cliques. Sortudo!
Etapa 5. Teste seu site
Assim que a transferência for concluída e os bancos de dados importados, você poderá testar seu site. A melhor maneira de fazer isso é usar uma URL temporária. Isso permite que você acesse seu site mesmo quando seu nome de domínio não está apontando para o novo servidor.
Para encontrar seu URL temporário, faça login no painel de gerenciamento de sua conta. Em seguida, clique em “Detalhes técnicos da conta”. Assim que você entrar, deverá haver uma seção chamada Temp. URL, com seu URL temporário exibido próximo a ele. Tudo que você precisa fazer é simplesmente visitar esse URL e conferir seu site.
Um URL temporário tem esta aparência:
http://ipaddress/~username
Substitua o “ipaddress” pelo endereço IP do seu host, e o nome de usuário deve ser o mesmo que você está usando para fazer login na sua conta cPanel. Não se esqueça do “~” antes dele.
Para encontrar o endereço IP do seu servidor, faça login no seu cPanel mais uma vez. Encontre a guia “Estatísticas” e clique no botão “Expandir estatísticas” que revelará informações extras, incluindo o endereço IP da sua conta de hospedagem compartilhada.
Agora você poderá testar seu site em uma URL temporária enquanto espera ou até configurar os servidores de nomes para apontar para seu domínio antigo.
Se o seu site parece e funciona conforme o esperado, ótimo! No entanto, esteja preparado para fazer alguns pequenos ajustes e alterações se algo estiver errado.
Coisas importantes para lembrar
Depois que todo o processo de transferência for concluído e você testar o site, há uma série de coisas que você deve fazer para concluir a transição. Lembre-se de que essas são etapas necessárias para garantir que visitantes antigos continuem visitando seu site, bem como para ter certeza de que seu site está funcionando conforme planejado. Então, vamos começar.
Informe aos usuários que você mudará seu site
Ao mover seu site, o tempo de inatividade deve ser o mais curto possível. É ideal que os usuários mal percebam que o site não estava funcionando. No entanto, você deve avisar com alguns dias de antecedência, tanto em seu site quanto em seus perfis de redes sociais. Você também deve garantir que a mensagem fique visível durante o tempo de inatividade, para que seus usuários saibam que o backup do site será feito em tempo hábil.
Alterar o DNS
Este é um pequeno detalhe que pode ser facilmente esquecido. Depois de transferir seu site, você deve mudar seu registro DNS para o novo servidor onde seu site está registrado. A razão pela qual isso é importante é que um registro DNS é como um mapa ou um guia de instruções que garante que seus visitantes cheguem à página certa. Se você deixar de alterar isso, os usuários serão direcionados erroneamente para uma página de erro. Você precisa obter um novo DNS do seu novo provedor de hospedagem e substituir o antigo.
Depois de fazer a solicitação para mover seus registros DNS, deve levar algumas horas ou, em alguns casos, um dia inteiro, para que a mudança seja concluída. Em outras palavras, se os visitantes reclamarem que não conseguem encontrar o seu site, certifique-se de atualizar para o novo DNS.
Monitore o tempo de atividade do site
Quando um novo DNS é atribuído, sua transferência está basicamente concluída. Você desejará monitorar diligentemente o tempo de atividade do seu servidor nos próximos dias para ter certeza de que tudo está funcionando corretamente.
É fundamental não baixar a guarda e perceber se há algum problema o mais rápido possível. É claro que monitorar o tempo de atividade do seu site não significa que você precise visitá-lo a cada 5 minutos; isso significa que você precisará usar ferramentas e aplicativos para ajudar na tarefa.
Algumas ferramentas úteis nas quais você pode confiar são Pingdom, Uptime Robot e Monitor Us. Independentemente da ferramenta escolhida, você precisa calibrá-las para monitorar os seguintes elementos: Ping, HTTP, Servidor DNS e porta TCP.
Esteja atento a links perdidos e diferentes estruturas de site
Uma coisa que você realmente deve estar ciente ao trocar de servidor é a possível perda ou extravio de ativos como gráficos. A mudança no ambiente de hospedagem pode fazer com que isso aconteça, e não é improvável que você veja alguns erros 404 (não encontrado). Portanto, basta ficar atento e monitorar seus logs 404 para ver se há algum link quebrado ou ativo que não funciona. Ao encontrá-los, pode ser necessário um reparo ou substituição rápida e você estará pronto para prosseguir.
Outra forma de lidar com esse problema é redirecionar de uma página 404 para outra página que já funcione. Esta não é uma solução para o problema, é claro, é simplesmente uma alternativa à exibição de uma página 404.
Isso funciona tanto para páginas quanto para diretórios, para que seus usuários sempre tenham conteúdo para ver, em vez de um erro 404. Por último, você pode usar isso a seu favor e criar uma página de erro 404 personalizada, que pode ser divertida ou divertida, talvez exibindo uma imagem engraçada ou uma citação. Dessa forma, seus visitantes não terão tanta probabilidade de se oporem ao acesso à página.
Aqui estão algumas dicas que podem ajudá-lo a lidar com links quebrados e páginas 404. Para fazê-los funcionar, você precisará colocar o código no arquivo .htaccess.
Aqui está como você pode editar .htaccess usando FTP (FileZilla):
- Abra o FileZilla.
- Faça login no seu servidor.
- Abra public_html para listar os arquivos do seu site.
- Selecione .htaccess.
- Clique com o botão direito nele e selecione Visualizar/Editar ou baixe-o para o seu computador.
Se você não conseguir encontrar o arquivo .htaccess em seu servidor, é provável que não haja ninguém ou ele esteja simplesmente oculto. Para começar, certifique-se de que “Mostrar arquivos ocultos (dotfiles)” esteja selecionado se você tiver feito login no cPanel e usando o Gerenciador de arquivos ou se tiver “Forçar exibição de arquivos ocultos” selecionado no menu superior do FileZilla. Se ainda não conseguir encontrar o arquivo, você deve criar um novo em sua pasta public_html clicando com o botão direito e criando um novo arquivo chamado “.htaccess”.
Então você pode usar o código:
- Defina uma página 404: ErrorDocument 404 /errorpage.html.
- Redirecione uma página para o novo local: Redirecionar 301 /old-page.html http://www.example.com/new-page.html.
- Redirecione um diretório inteiro para um novo local: redirecioneMatch 301 ^/category/?$ http://www.example.com/new-category/.
Depois de fazer as alterações, você deve salvar o arquivo e carregá-lo de volta no servidor, substituindo o arquivo antigo.
Mudando seu e-mail
Novamente, trocar de e-mail é algo que as pessoas costumam ignorar. Assim que a migração para o novo host for concluída, existem três maneiras diferentes de transferir seu e-mail.
- Se o seu e-mail estiver hospedado em um registrador de domínio, você poderá movê-lo facilmente. Tudo o que você precisa fazer é alterar o registro (@) e atribuí-lo ao endereço IP do novo host, que normalmente está localizado no portal do cliente do seu novo host.
- Se suas contas de e-mail estiverem hospedadas em terceiros, você deverá fazer o seguinte. Certifique-se de que seus registros MX, bem como outros registros relevantes solicitados pelo seu provedor de serviços de e-mail, estejam atualizados no novo DNS. Considerando que você está migrando seu DNS para um novo provedor, é essencial que você mova esses arquivos também. Claro, se você não estiver movendo o DNS, tudo o que você precisa fazer é seguir o passo 1.
- Por último, se suas contas de e-mail estiverem hospedadas no provedor de hospedagem anterior, você poderá recriar a conta de e-mail existente depois de mudar para o novo provedor. Você também terá que configurar seu novo agente de e-mail.
Se você precisar de uma explicação mais detalhada sobre como concluir esta etapa, confira este guia.
Chance de um banco de dados corrompido
Por último, pode acontecer que os seus dados sejam corrompidos na transferência. Não há motivo para pânico e existem inúmeras soluções para este problema, mas todas dependem da própria plataforma. Desde o a plataforma mais comum é WordPress, discutiremos algumas soluções possíveis para o banco de dados desta plataforma.
Se o seu banco de dados WordPress estiver corrompido, você poderá tentar a transferência novamente, mas primeiro será necessário desabilitar todos os plug-ins. Se funcionar, basta ativar os plug-ins novamente quando todo o site for importado. Infelizmente, esta não será uma solução viável se você não conseguir acessar o painel, então talvez seja necessário tentar algumas das seguintes opções:
- Faça upload novamente do banco de dados e grave-o sobre o antigo.
- Tente identificar a localização exata do erro de corrupção e apenas faça upload novamente desse arquivo específico do seu site antigo.
- Abra o arquivo para garantir que ele esteja apontando para o novo servidor.
Como reparar um banco de dados WordPress quebrado
Às vezes, exportar e importar um banco de dados não será tão tranquilo quanto você gostaria. Mas antes que você perca a cabeça, você ainda pode tentar alguns truques para consertá-lo.
- Faça login no seu cPanel
- Abra o PhpMyAdmin
- Selecione o banco de dados no menu do lado esquerdo

- Depois de selecionar o banco de dados, você deve verificar se possui o correto. Um banco de dados WordPress possui todas as tabelas rotuladas com wp_
- Escolha o botão “Verificar tudo” na parte inferior da tela para selecionar todas as tabelas do banco de dados

- Selecione a opção “Reparar tabela”

Isso é tudo que você pode fazer aqui. Após o processo de reparo, você verá uma mensagem confirmando que o banco de dados foi reparado com sucesso. Se você ainda não conseguiu reparar o banco de dados, você pode tentar mais uma coisa: modificar um arquivo wp-config.php.
- Abra o FileZilla e faça login no seu servidor FTP
- Localize o arquivo wp-config.php

- Baixe para o seu computador
- Modifique o arquivo abrindo-o em um editor de texto
- No final do arquivo, insira isto: define('WP_ALLOW_REPAIR', true);

- Salve o arquivo wp-config.php modificado e carregue-o de volta para o servidor via FileZilla e substitua o arquivo
- Abra seu navegador e navegue até http://yoursite.com/wp-admin/maint/repair.php
- Clique no botão “Reparar banco de dados”
Após a conclusão do processo de reparo, você verá mensagens de status sobre as tabelas do banco de dados para poder identificar se algo foi corrompido. Além disso, você poderá ver a seguinte mensagem: “Reparos concluídos. Remova a seguinte linha de wp-config.php para evitar que esta página seja usada por usuários não autorizados.
define('WP_ALLOW_REPAIR', verdadeiro);”
Então, não esqueça de voltar ao arquivo, remover a linha que você adicionou e salvá-lo novamente.
Caso nenhuma dessas abordagens funcione, você terá que encontrar alguém com habilidade em codificação para iniciar o processo de reparo automático do banco de dados do WordPress.
Deixe a equipe de suporte cuidar da transferência para o novo anfitrião
Se você não tem certeza de como fazer toda a transferência para o novo host sozinho, ou simplesmente não tem tempo a perder com detalhes técnicos que realmente não lhe interessam, você pode deixar tudo nas mãos habilidosas de profissionais em Bluehost.
Bem, sim, você terá que pagar pela transferência. Mas nesse caso, você poderá relaxar, passear ou tomar sol na pele se tiver a sorte de morar perto da praia enquanto a equipe de suporte faz tudo por você.
A Bluehost pode mover o site para seus servidores para você e isso custará US$ 149. 99. Este preço inclui migração de até 5 sites e 20 contas de e-mail. Sim, a equipe de suporte cuidará de todos os arquivos, bancos de dados e tudo o que é essencial para que seu site funcione e tenha a mesma aparência que tinha no host antigo.
Realmente não importa onde você hospedou o site se você escolher esta opção, mas observe que o Bluehost atualmente não oferece suporte de migração para contas de revendedor, VPS ou servidor dedicado.
Uma das grandes vantagens disso é que não há risco envolvido. Se você estiver pronto para iniciar a migração para Bluehost, seus especialistas sabem o que fazem. Mesmo com isso em mente, eles entendem que seu site é importante para você, por isso analisarão tudo e se certificarão de que está totalmente funcional antes de você colocar as mãos nele.
Se você estiver pronto para iniciar a migração para Bluehost, veja mais detalhes aqui.
Conclusão
Mudar de provedor de hospedagem na web não é um grande incômodo. Existem alguns problemas potenciais, mas nada que não possa ser resolvido em tempo hábil.
Se você não estiver satisfeito com seu serviço de hospedagem na web, não hesite em encontrar outro provedor. Este guia irá ajudá-lo durante o processo com o mínimo de tempo de inatividade e inconveniência.

Obrigado por isso. Estou tentando transferir meu site há dias. Finalmente consegui depois de seguir as etapas que você explicou.
Saúde!
Estou feliz que você tenha conseguido fazer isso sozinho. Obrigado novamente por visitar a FSG!
Estou muito feliz em encontrar este guia. Eu aprendi muito com isso! Obrigado.
Obrigado Jerry… que bom que você achou útil!