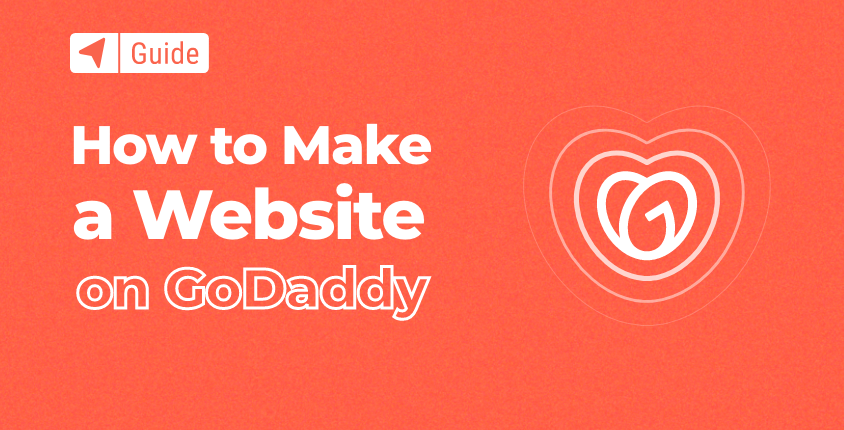
Se você começou a aprender sobre o processo de construção de sites, provavelmente já ouviu o nome Vai Papai.
Este gigante da tecnologia oferece praticamente tudo, desde a venda de domínios e hospedagem até a oferta de software de construção de sites e serviços de marketing. GoDaddy é a maior plataforma de serviços web do mundo, com milhões de clientes. Você pode ler mais sobre isso em nosso análise aprofundada do GoDaddy.
Se você já é usuário de outros serviços, vale a pena experimentar também o serviço de criação de sites. Novos usuários podem testar a solução de criação de sites gratuitamente e, se gostarem, podem continuar a usá-la.
Neste guia, Vou mostrar o processo passo a passo de como fazer um site usando os serviços GoDaddy.
Construindo um site gratuito no GoDaddy em 7 etapas fáceis
Embora o construtor de sites seja muito fácil de usar, não se preocupe se precisar de ajuda para começar. Basta seguir nosso guia e você terá seu primeiro site construído de forma fácil e rápida.
- Passo #1: Crie uma conta para começar
- Passo #2: Escolha a categoria do seu site
- Passo #3: Escolha um nome para o seu site
- Etapa 4: comece a editar e personalizar seu site
- Etapa 5: otimize seu site para SEO
- Etapa 6: visualize e publique seu site
- Etapa 7: atualize para conectar um domínio personalizado
Passo #1: Crie uma conta para começar
Se você já possui uma conta criada em godaddy.com, não é necessário criar uma nova. Os clientes existentes simplesmente precisam fazer login antes de escolher uma categoria e começar a usar o editor do site.
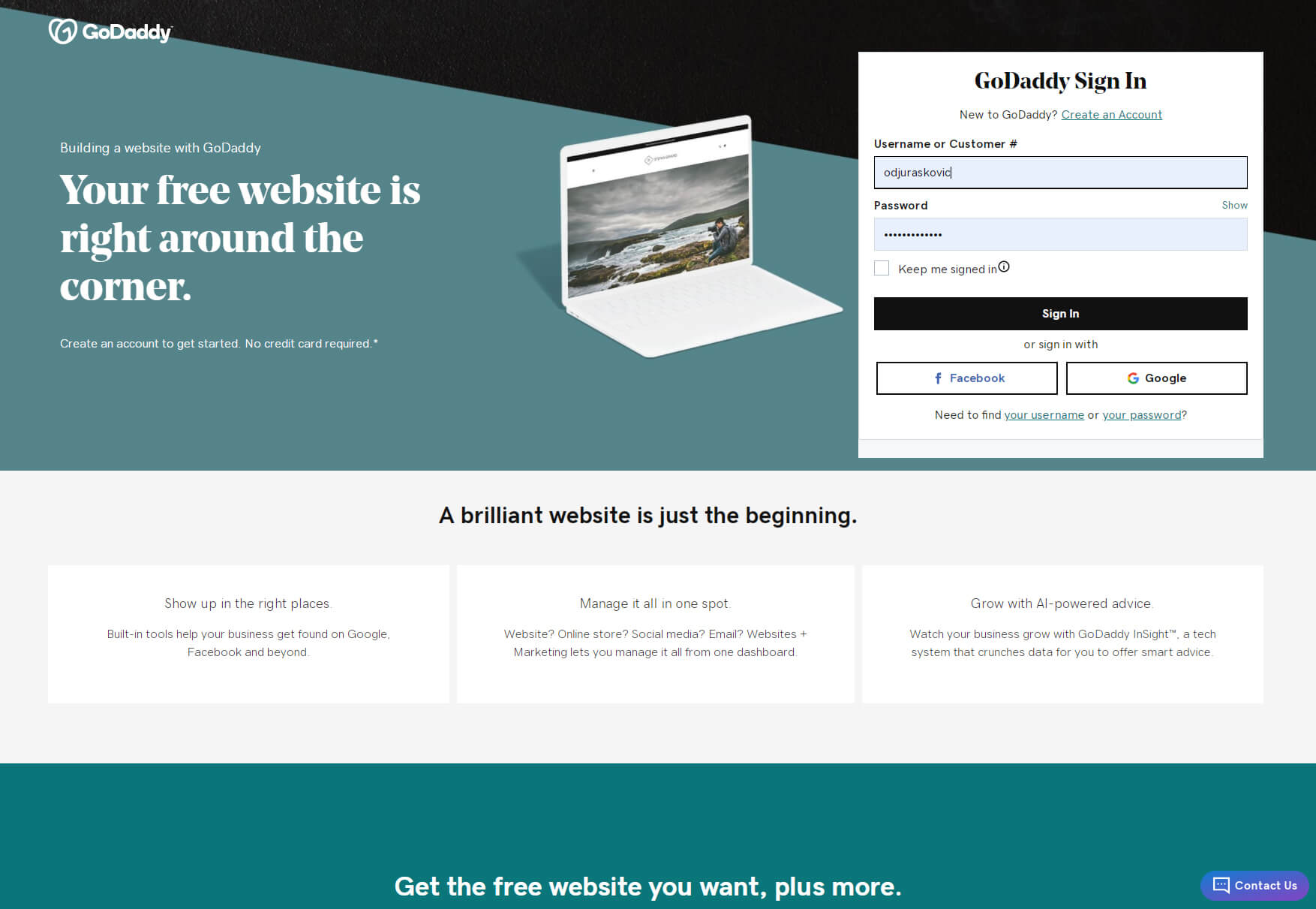
No entanto, se você for um novo usuário, poderá criar uma nova conta em alguns segundos. A maneira mais rápida de fazer isso é fazer login na sua conta existente do Google ou do Facebook. GoDaddy irá então obter todas as informações necessárias e criar a conta para você.
Para aqueles que não possuem uma dessas contas ou simplesmente não desejam usá-las com GoDaddy, é fácil inserir seu endereço de e-mail, nome de usuário e senha para começar. Há um teste gratuito de um mês disponível e você não precisa inserir nenhum dado de cartão de crédito para começar a criar seu site gratuito.
- Acesse Vai Papai.
- Digite seu endereço de e-mail, nome de usuário desejado e senha.
- Escolha aceitar ou recusar para receber ofertas personalizadas.
- Clique no botão “Criar conta” para começar.
Passo #2: Escolha uma categoria do seu site
Depois de criar uma conta ou fazer login em uma já existente, você pode começar a construir seu primeiro site. O primeiro passo é selecionar uma categoria.
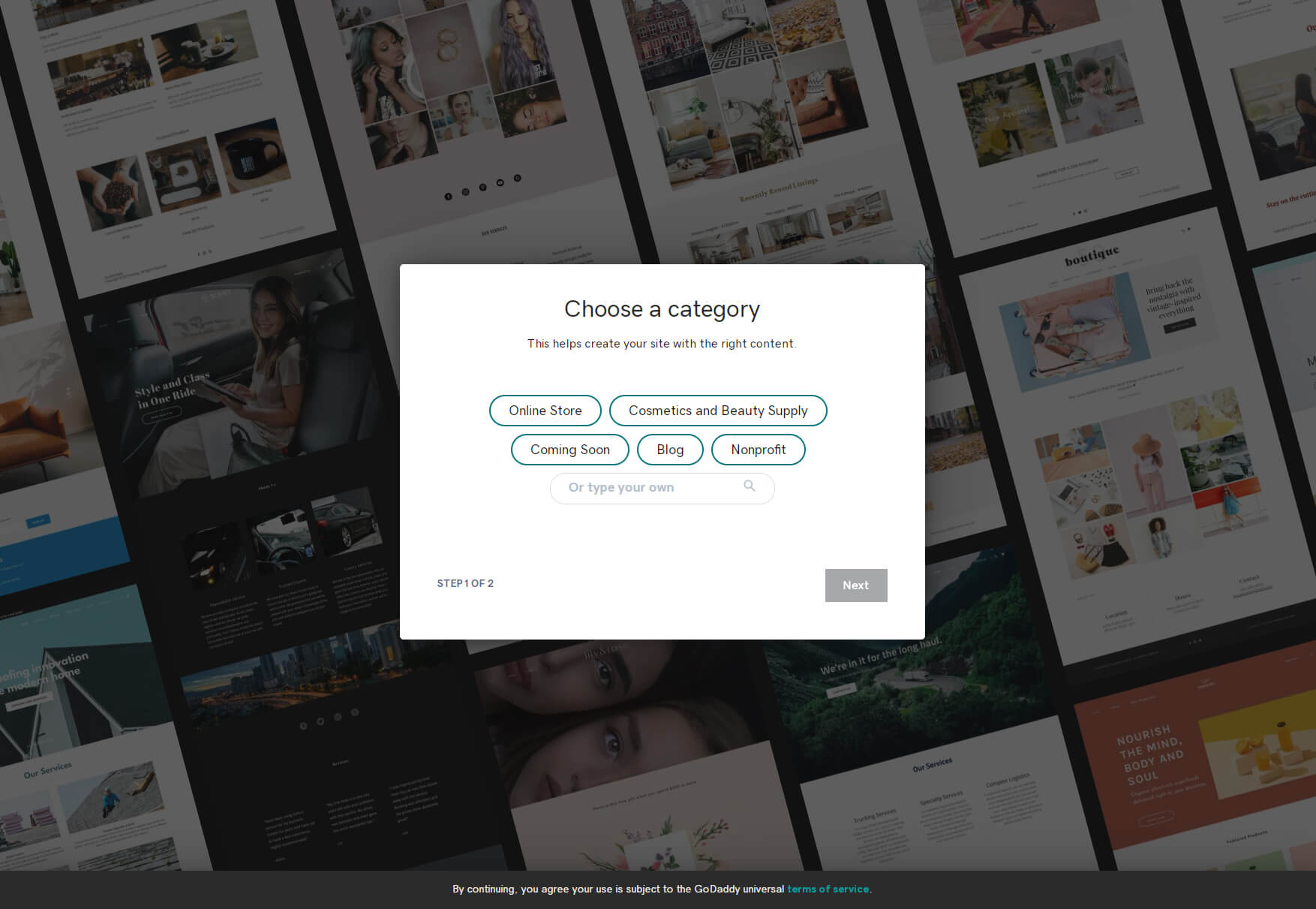
Uma seleção de categorias será fornecida, mas se você não encontrar a categoria certa para o seu site, basta inserir sua categoria no campo localizado abaixo. Embora possa não parecer essencial selecionar uma categoria neste momento, você deve saber que GoDaddy usa essas informações para criar um site de amostra opcional que pode lhe dar a oportunidade de um começo mais tranquilo.
Passo #3: Escolha um nome para o seu site
Obviamente, o o nome de um site é uma etapa crucial. Digite o que quiser, mas não se preocupe se ainda não tomou uma decisão firme, pois sempre é possível alterar o nome do seu site GoDaddy nas configurações no futuro.
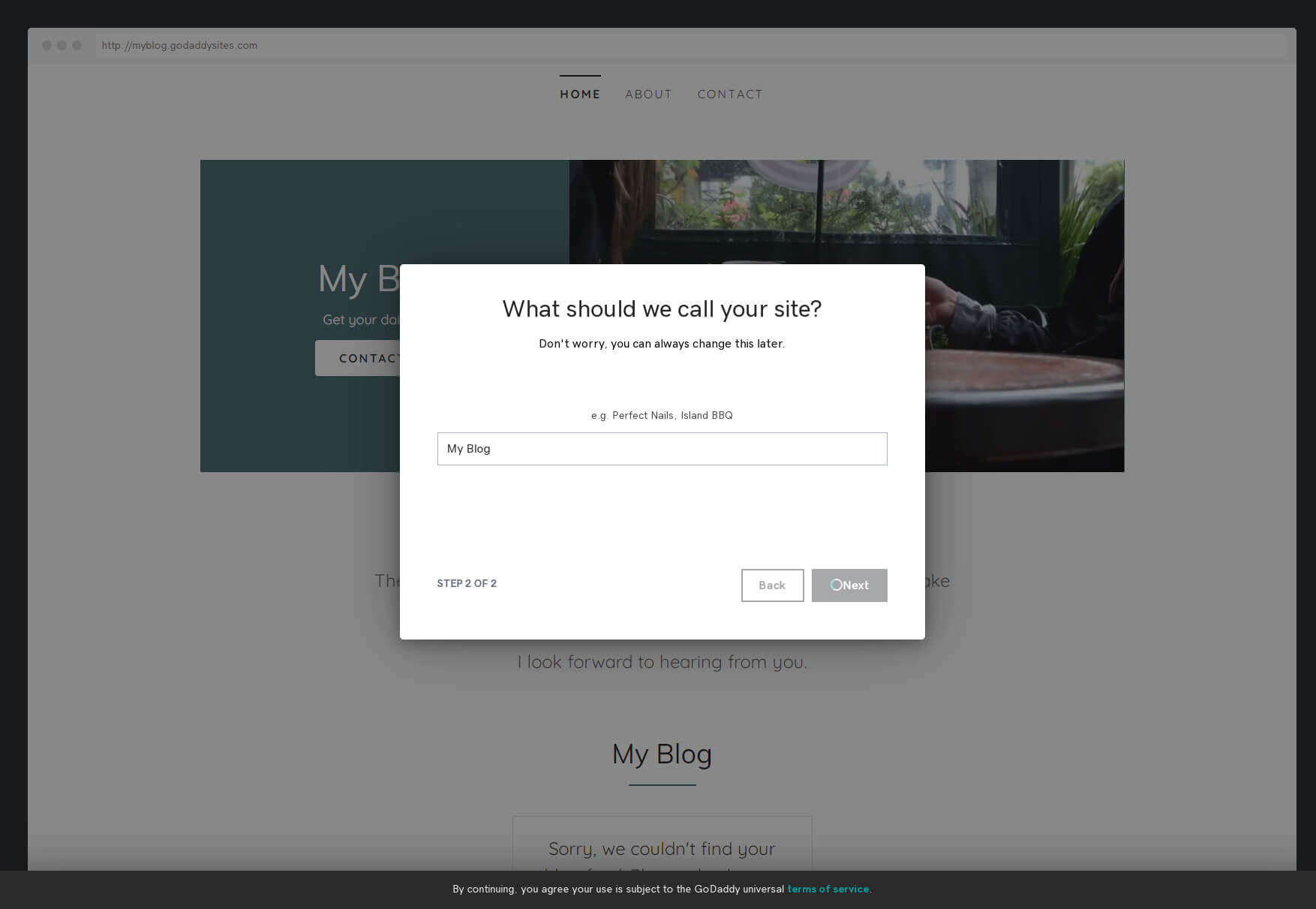
Etapa 4: comece a editar e personalizar seu site
Após clicar no botão “Avançar”, aguarde alguns segundos para que GoDaddy construa seu site. Os resultados irão variar de acordo com sua seleção de categoria. E é aqui que começa a parte divertida – personalizar seu site e torná-lo pessoal.
Escolha um tema
A escolha de um tema deve ser o primeiro passo na personalização do seu site. Ao clicar na aba “Tema” localizada no canto superior direito do editor do site GoDaddy, você terá acesso a diversas opções. Você também notará que o editor reduziu a visualização do seu site no lado esquerdo da tela para que você possa ver como as alterações afetam todo o layout.
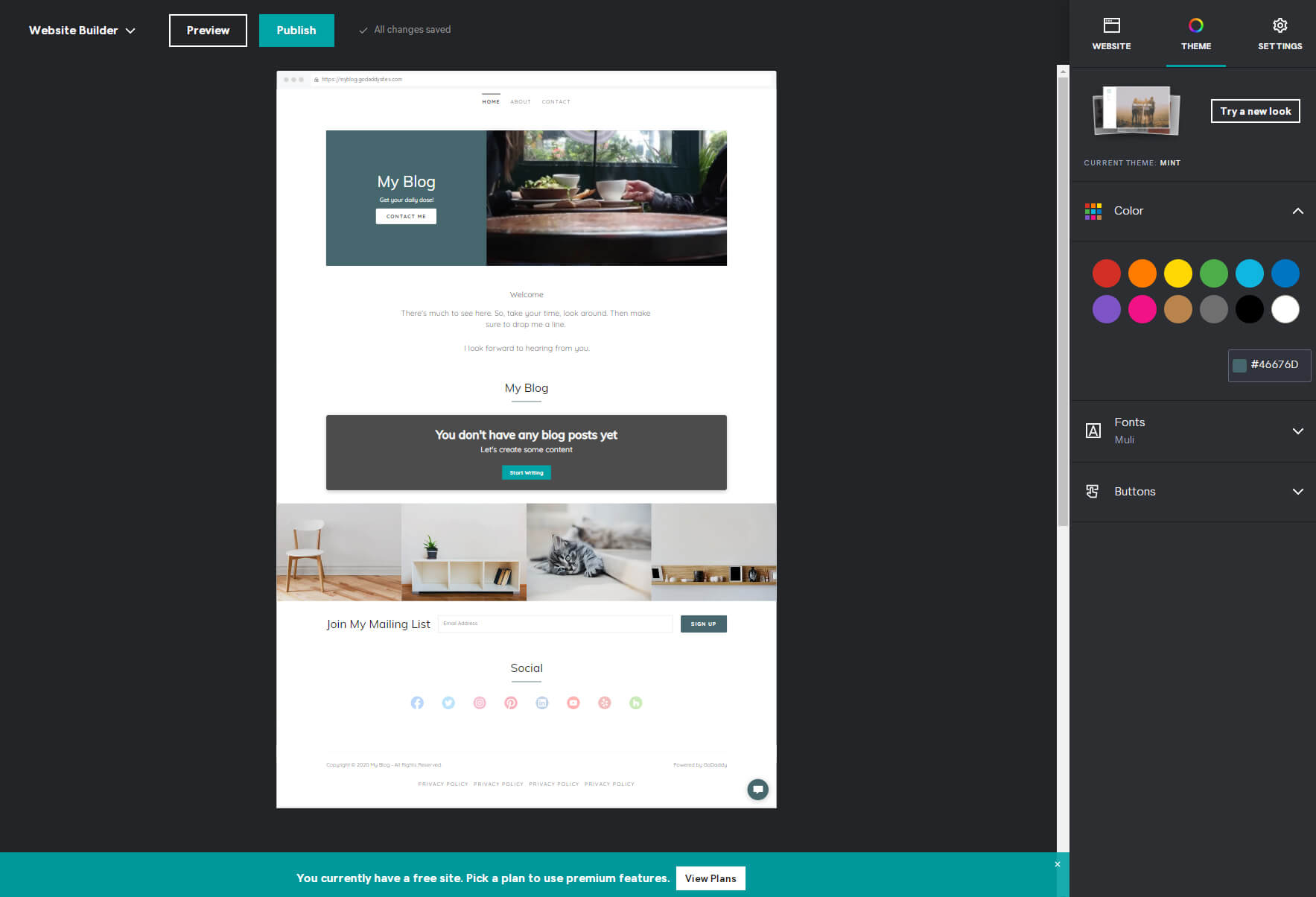
A primeira coisa que você verá nas opções é o tema atual que você está usando. Este é aquele que o GoDaddy selecionou com base na sua categoria. Caso não goste deste tema ou simplesmente queira ver o que mais está disponível, clique no botão “Experimente um novo visual”. Havia pouco mais de vinte temas disponíveis quando testei o editor.
A melhor coisa sobre isso é que o editor carrega automaticamente seu conteúdo atual em todos os outros exemplos quando você os seleciona, para que você possa obter instantaneamente a vibração de um tema potencial.
No entanto, não tenha medo de clicar na miniatura de sua preferência, o que o levará de volta ao editor. Pré-visualize o seu site e, se ainda assim não gostar, pode sempre voltar e selecionar um tema diferente e continuar trabalhando no seu site sem perder nenhum conteúdo.
Escolha a cor do tema
O próximo passo é escolher a cor do seu tema. Essa cor afetará alguns elementos do seu site, tornando-a a cor principal do site. Selecione uma das cores predefinidas ou use uma personalizada escrevendo um código hexadecimal. Infelizmente, GoDaddy não oferece um seletor de cores, então você terá que encontrar a cor perfeita usando uma ferramenta de seleção de cores de terceiros e copiar o código aqui.
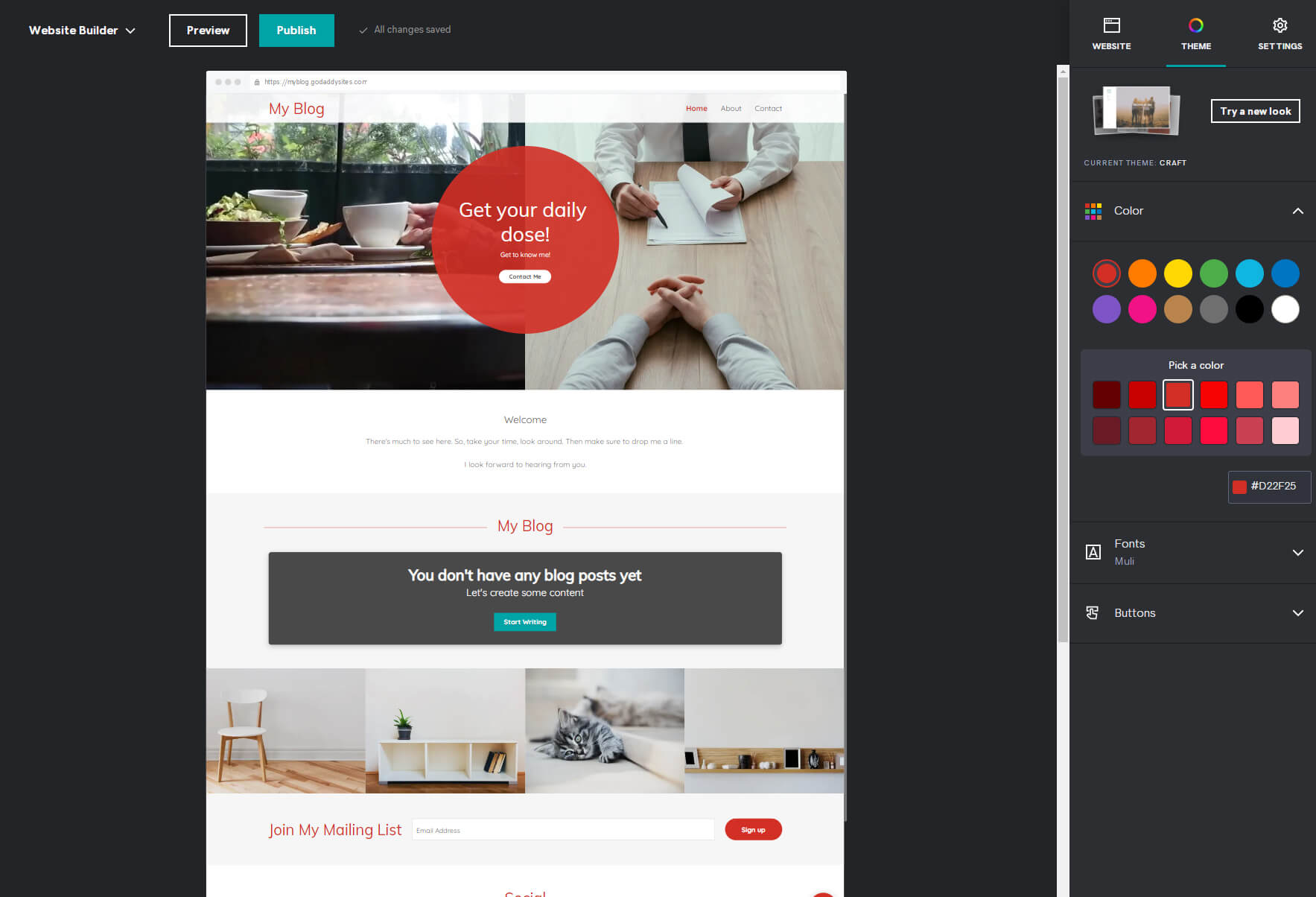
Escolha a fonte e os botões de design
Para alterar as fontes do seu site, clique nas opções de Fontes abaixo. Se você não tem certeza de como as fontes funcionam ou como combiná-las corretamente, basta escolher uma das combinações apresentadas pelo GoDaddy. Existem apenas algumas dezenas de opções, mas tenho certeza de que você encontrará uma que lhe agrade. Para os tipos mais criativos, clique no rótulo “avançado” e selecione fontes primárias e secundárias separadas para personalizar ainda mais seu site.
A última coisa a personalizar aqui são os botões. Selecione as opções e escolha os designs dos botões primário e secundário. Por padrão, os botões usarão a cor do tema que você selecionou anteriormente, mas se quiser evitar isso, alterne a opção “Usar cor do tema” e eles ficarão brancos.
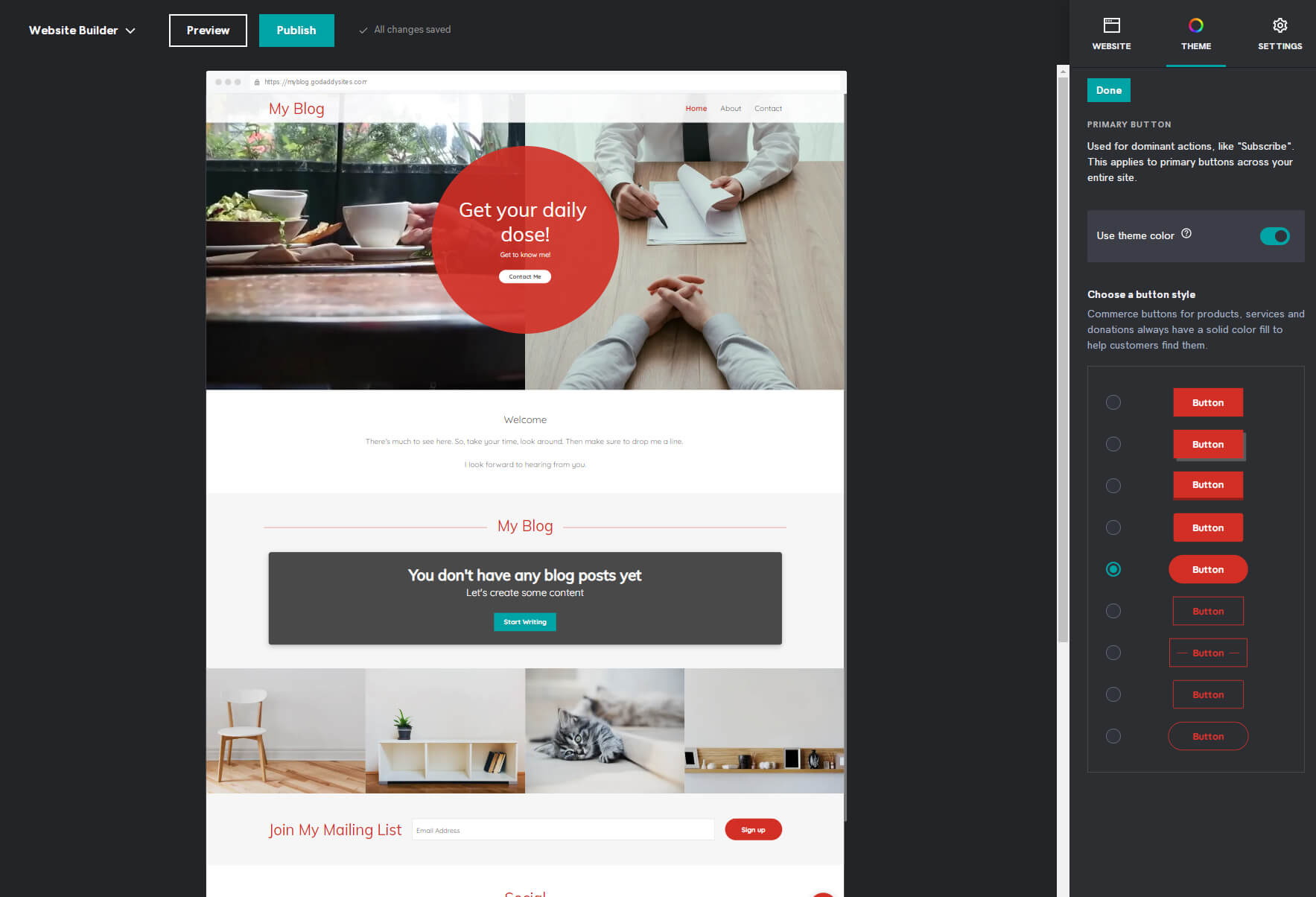
Depois de personalizar o tema, é hora de começar a tornar o site mais pessoal. E não há melhor maneira de fazer isso do que adicionar imagens e texto.
Adicione imagens e textos
No canto superior direito do editor, escolha a guia “Site” para trazer seu site de volta ao foco. Desça em seu site e selecione elementos que contenham imagens e texto.
Se você selecionar a seção do cabeçalho, encontrará o botão “Atualizar”. Clique nele e o editor mostrará a imagem atual no lado direito da tela. Aqui você pode escolher exibir uma imagem de fundo ou vídeo, fazer upload de uma nova foto e aumentar ou diminuir o zoom até que fique do jeito que você imaginou.
Ao clicar em um elemento que contém texto, o editor irá carregá-lo no lado direito da tela. Aqui você pode alterar títulos, descrições e escrever o que quiser. Sinta-se à vontade para navegar pelas outras opções e alterar o layout, as cores de destaque e os alinhamentos.
Adicione páginas e seções
O site que você tem atualmente é apenas a página de exemplo que o construtor GoDaddy criou para você. Você sempre pode remover uma seção que não gosta ou não precisa selecionando os três pontos no canto superior direito do elemento selecionado. E quando você decidir adicionar mais conteúdo, poderá adicionar facilmente páginas e seções.
- Selecione a guia “Site” no menu do lado direito.
- Para adicionar uma página, clique no link “Adicionar página”.
- Selecione “Nova página”.
- Adicione um título.
- Decida se deseja mostrar esta página na navegação, no rodapé ou torná-la privada.
- Clique no botão “Criar página”.
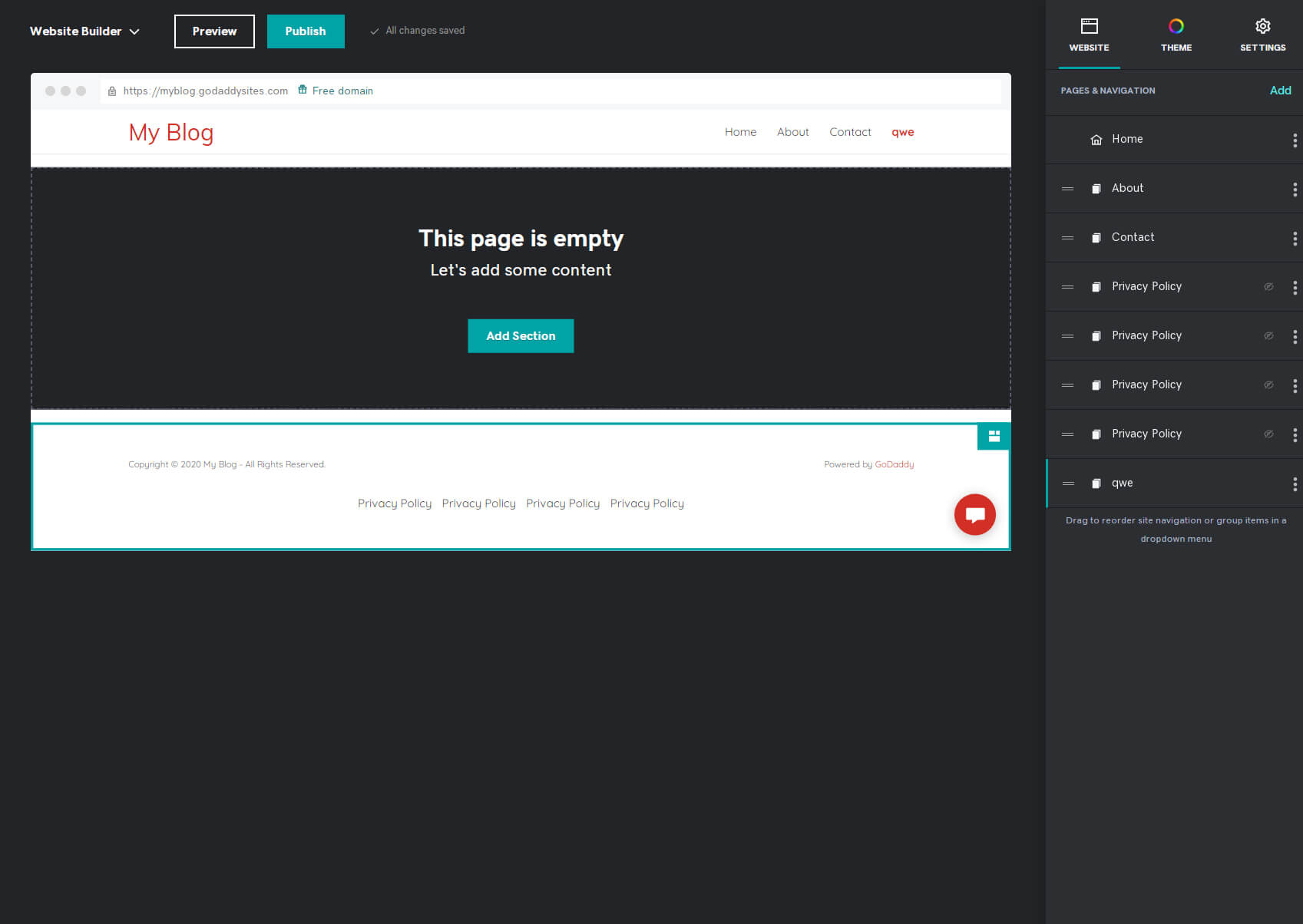
Depois de um ou dois segundos, você poderá ver a nova página carregada no editor. Estará vazio, mas você pode começar a adicionar novas seções e conteúdo a ele.
- Para criar uma nova seção, clique no botão “Adicionar Seção”.
- Escolha uma seção que deseja adicionar, como conteúdo, galeria de fotos, vídeo, etc.
- Selecione o layout do módulo que você mais gosta.
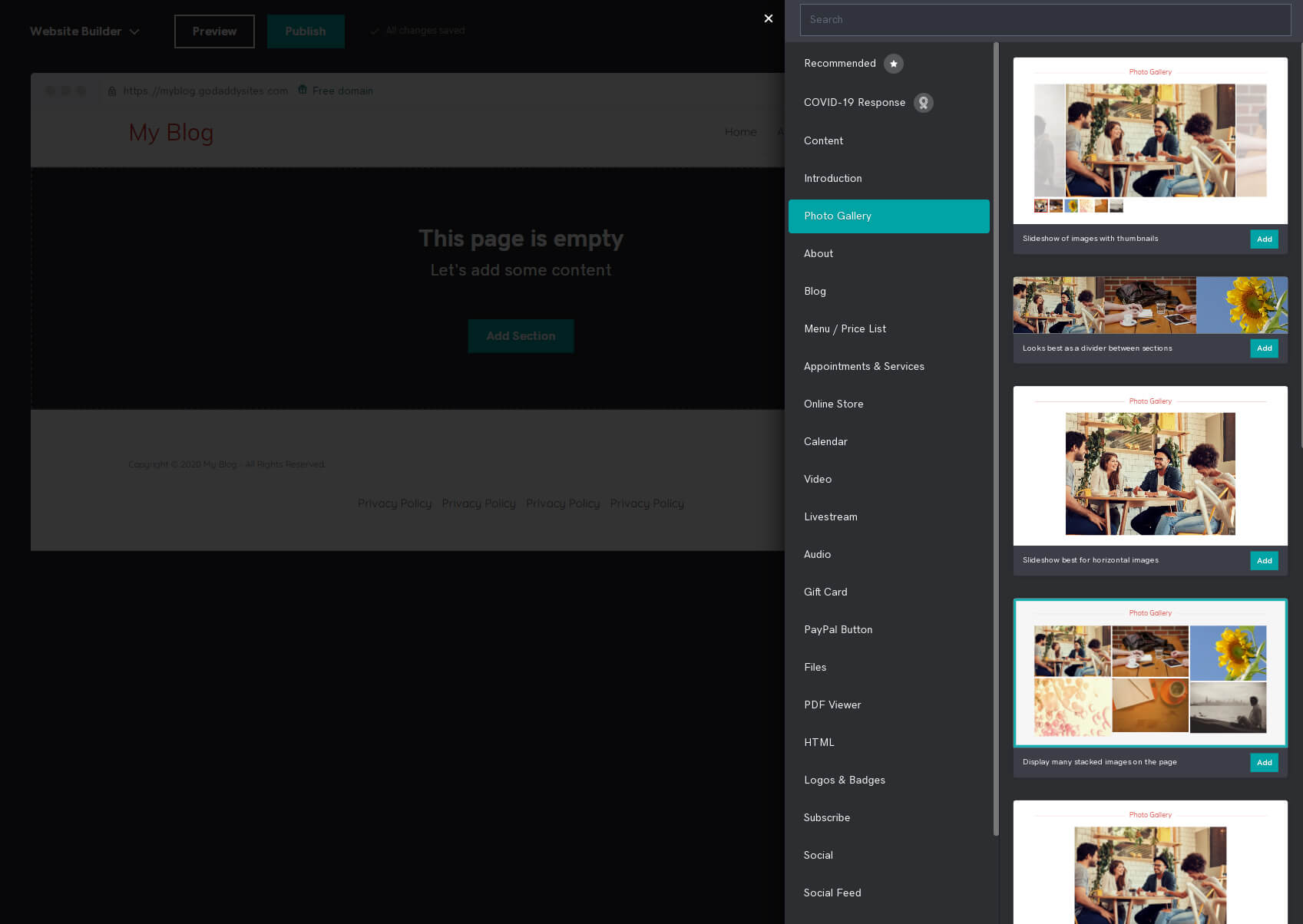
Depois disso, a nova seção será adicionada à sua página, e você poderá continuar editando clicando nos elementos e alterando o conteúdo.
Revisar configurações
O design do seu site é importantet, mas não pode funcionar bem sem ter as configurações corretas para controlar tudo. Para alterar as configurações do seu site, clique na guia “Configurações” no menu do lado direito do seu editor.
- Informação básica – altere informações pessoais, como nome do site, categoria comercial, e-mail, endereço físico e número de telefone.
- Links de mídia social – adicione links para seu Facebook, Twitter, Instagram e vários outros sites populares de mídia social.
- favicon – carregue um ícone personalizado para deixar seu site mais profissional. É recomendado fazer upload de uma imagem quadrada com tamanho de 180 x 180 pixels.
- Search Engine Optimization – escreva algumas palavras-chave que descrevam o seu site. Aqui você pode escrever o título e a descrição de cada página do seu site.
- Histórico do site – redefina seu site se necessário ou crie um backup. Você pode ver os backups automáticos que o editor cria quando você altera um tema ou faz alterações mais críticas.
- Banner de Cookie – modificar o banner que informa as pessoas sobre o uso de cookies no seu site
- Google Analytics - se você tem um Google Analytics conta, este é o lugar para conectá-lo ao seu site GoDaddy para que você possa acompanhar como e quando seus clientes estão navegando no site.
- Facebook Pixel – se você deseja rastrear seu site via Facebook Pixel para saber mais sobre seu público, este é o lugar para conectá-lo ao seu site.
- Metatag do Pinterest – se estiver usando o Pinterest, você pode adicionar sua meta tag aqui.
- Google AdSense – para ganhar dinheiro com o Google AdSense, você precisa adicionar seu script do AdSense neste campo.
Complementos do site
Além das seções regulares que você pode adicionar, GoDaddy permite adicionar e controlar mais algumas coisas em seu site.
- Blog – este complemento controla todo o seu blog. Este é o lugar onde você pode criar uma nova postagem, gerenciar comentários, assinaturas e tudo mais dedicado ao blog.
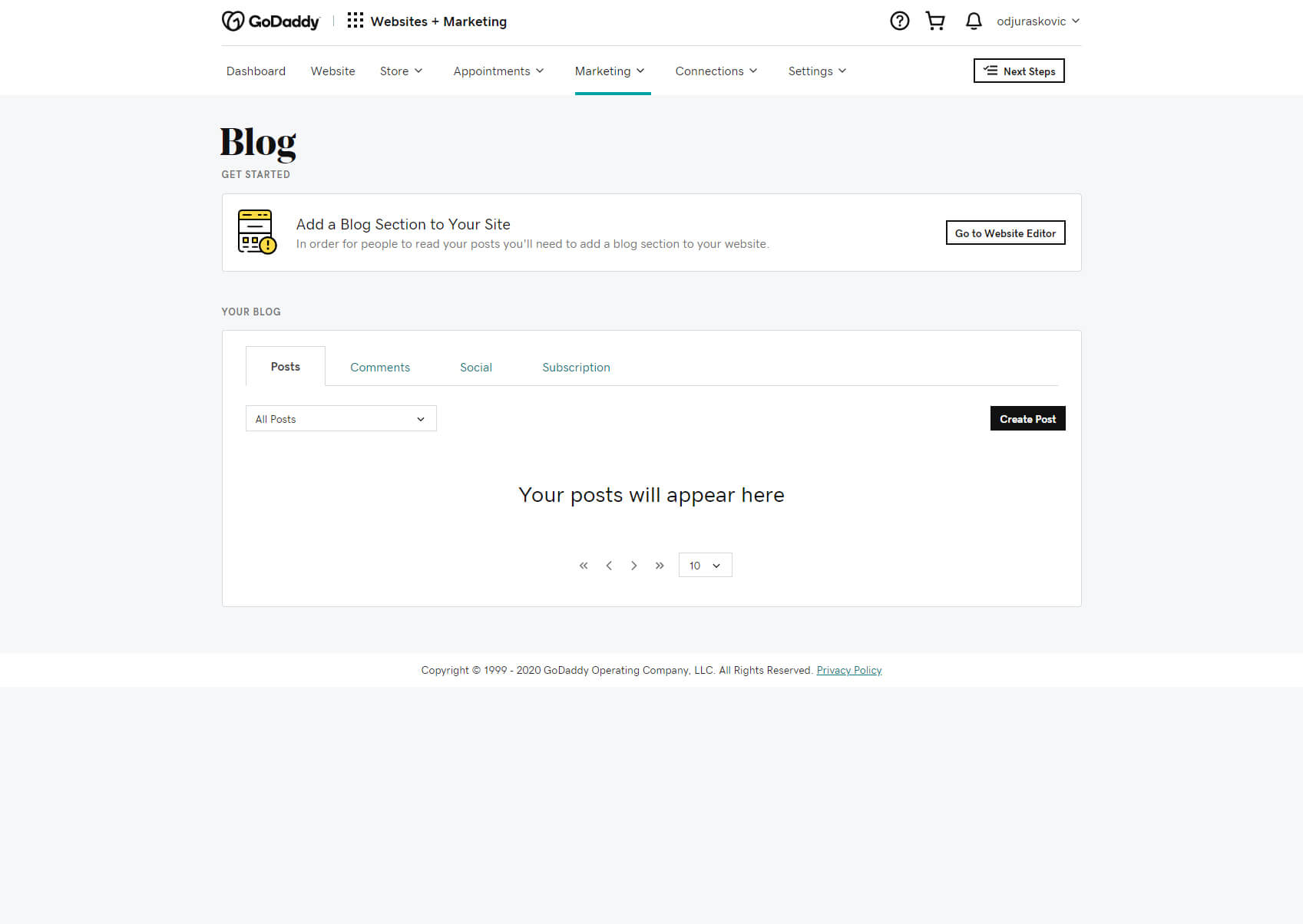
- mensagens – permita que os visitantes entrem em contato com você diretamente do site. Se ativado, os visitantes verão um formulário que podem usar para enviar uma mensagem a você. Este também é o local para personalizar uma mensagem de boas-vindas e agradecimento que será enviada às pessoas que entrarem em contato com você, além de diversas outras opções relacionadas.
- Popup – crie uma janela pop-up que será mostrada aos visitantes. Adicione uma imagem, modifique o conteúdo e adicione botões de ação.
Etapa 5: otimize seu site para SEO
Neste ponto, você deve ter um site personalizado que tenha uma boa aparência e contenha imagens e conteúdo que o tornem pessoal. No entanto, antes de torná-lo público, você ainda deve fazer algumas alterações que tornarão seu site amigável ao Google.
- Abra a guia “Configurações” no canto superior direito do seu site.
- Escolha “Otimização para mecanismos de pesquisa”.
- Selecione uma página para modificar.
- Escreva um título e uma descrição.
Ao descrever cada página do seu site, você o torna melhor otimizado para Google e outros motores de busca. Isso dá a você uma chance maior de as pessoas encontrarem seu conteúdo por meio de mecanismos de pesquisa, portanto, descreva tudo bem.
Ao adicionar imagens, você também pode escrever suas descrições e torná-las melhores para SEO.
Etapa 6: visualize e publique seu site
A qualquer momento, ao personalizar seu site, você pode ver como ele fica. Se você clicar no botão “Visualizar” no menu superior, você verá a aparência do seu site tanto em um desktop quanto em dispositivos móveis.
Isso o ajudará a fazer mais alterações, se necessário, e a saber o que os visitantes verão quando acessarem o seu nome de domínio.
Depois de personalizar completamente o site, você pode publicá-lo e disponibilizá-lo ao público clicando no botão “Publicar”.
Etapa 7: atualize para conectar um domínio personalizado
Ao começar, seu site estará sempre disponível em yoursitename.godaddy.com. Não há nada de errado nisso, mas você provavelmente desejará um domínio personalizado que fará com que seu site tenha uma aparência melhor e mais profissional.
- Volte para a Painel selecionando-o no menu do canto superior esquerdo.
- Clique no link “Ver Planos” mostrado na parte superior.
- Escolha o plano de sua preferência e clique em “Adicionar ao carrinho”.
- Conclua a compra.
Planos de preços disponíveis
Basico
$ 9.99 por mês se pago anualmente
Proteja seu site, conecte um domínio personalizado, site otimizado para celular, edição em movimento, suporte 24 horas por dia, 7 dias por semana, endereço de e-mail comercial gratuito por um ano, botão PayPal, 1 mídia social e plataformas de listagem, 5 postagens e respostas sociais/mês, 100 envios de marketing por e-mail/mês.
Standard
$ 14.99 por mês se pago anualmente
Proteja seu site, conecte um domínio personalizado, site compatível com dispositivos móveis, edição em qualquer lugar, suporte 24 horas por dia, 7 dias por semana, endereço de e-mail comercial gratuito por um ano, botão PayPal, seja encontrado online (SEO), 3 mídias sociais e plataformas de listagem , 20 postagens e respostas sociais/mês, 500 envios de email marketing/mês.
Premium
$ 19.99 por mês se pago anualmente
Proteja seu site, conecte um domínio personalizado, site compatível com dispositivos móveis, edição em qualquer lugar, suporte 24 horas por dia, 7 dias por semana, endereço de e-mail comercial gratuito por um ano, botão PayPal, seja encontrado online (SEO), mídias sociais ilimitadas e plataformas de listagem , postagens e respostas sociais ilimitadas/mês, 25000 envios de email marketing/mês.
eCommerce
$ 24.99 por mês se pago anualmente
Proteja seu site, conecte um domínio personalizado, site compatível com dispositivos móveis, edição em qualquer lugar, suporte 24 horas por dia, 7 dias por semana, endereço de e-mail comercial gratuito por um ano, botão PayPal, seja encontrado online (SEO), mídias sociais ilimitadas e plataformas de listagem , postagens e respostas sociais ilimitadas/mês, 25000 envios de email marketing/mês, opções de e-commerce.
Perguntas Frequentes:
GoDaddy oferece uma avaliação gratuita que permite usar o editor por um mês grátis. Porém, após este período de teste, você terá que escolher um de seus planos pagos para continuar utilizando o serviço e ter seu site disponível online.
O construtor de sites GoDaddy permite modificar apenas as informações essenciais. Embora isso seja suficiente para você começar, não é adequado competir com sites mais sérios usando outros construtores de sites. Para obter mais opções de SEO, você terá que atualizar seu plano.
GoDaddy é um bom construtor de sites para pessoas que desejam criar sites simples e não esperam muito deles. Criar um site com GoDaddy pode ser feito rapidamente, mas faltam vários recursos em comparação com Wix. Por outro lado, Wix vem com um editor de arrastar e soltar que permite mostrar sua criatividade e oferece muitos mais recursos que permitirão criar um site muito melhor.
Conclusão
Se você está procurando um editor de site simples que permita criar um site simples, GoDaddy é definitivamente a escolha certa. Embora não tenha todos os recursos como alguns concorrentes, criar um site com eles é rápido e simples.
Espero que este guia tenha ajudado você a criar seu primeiro site GoDaddy e que agora você se sinta mais confortável ao explorar todos os recursos. Se você publicou seu site, não esqueça de adicionar um link nos comentários abaixo e mostre-nos o que você fez!
