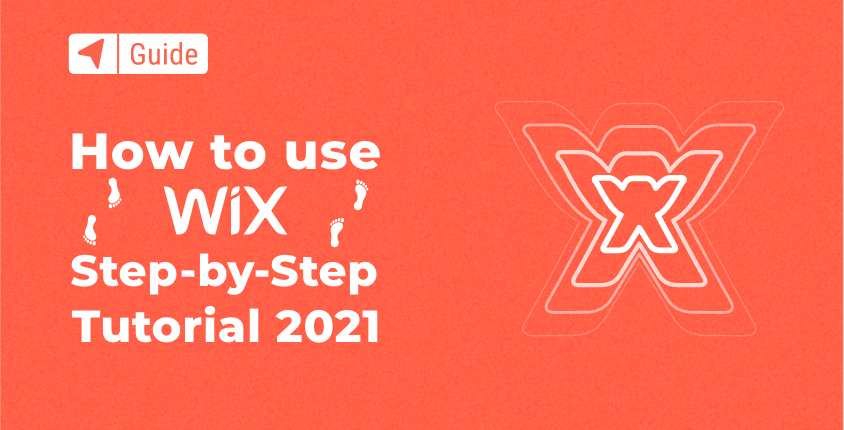
Se você está procurando na Internet um construtor de sites simples, Wix aparecerá como uma das soluções mais populares. Com milhões de usuários, o Wix é uma empresa global bem conhecida construtor de site.
Como sua versão básica é gratuita, você pode criar rapidamente uma nova conta Wix por meio de um simples processo de inscrição e ver o que ela pode fazer por você. No entanto, como um novato na construção de sites, você terá que entenda como realmente usar o Wix.
Criei este tutorial para ajudar todos os iniciantes a se familiarizarem com este software e aprenderem algumas habilidades básicas de usuário.
Aprenda como usar o Wix em 7 etapas fáceis
- Passo #1: Primeiros passos com Wix
- Passo #2: Criando um site com Wix
- Passo #3: Fazendo alterações com o Editor Wix
- Etapa 4: Adicionando funcionalidade ao seu site
- Etapa 5: Otimizando seu site
- Passo #6: Conectando o nome de domínio e atualizando
- Passo #7: Conhecendo o painel Wix
FirstSiteGuide é um recurso gratuito 100% apoiado pelos leitores.
Divulgação: Se você comprar produtos através de links em nosso site (por exemplo, Serviços Wix), podemos ganhar uma comissão. Não tem nenhum custo extra para você, mas nos ajuda a criar conteúdo mais útil.
Passo #1: Primeiros passos com Wix
Antes de testar sua criatividade com o editor Wix, você terá que inscreva-se no serviço.
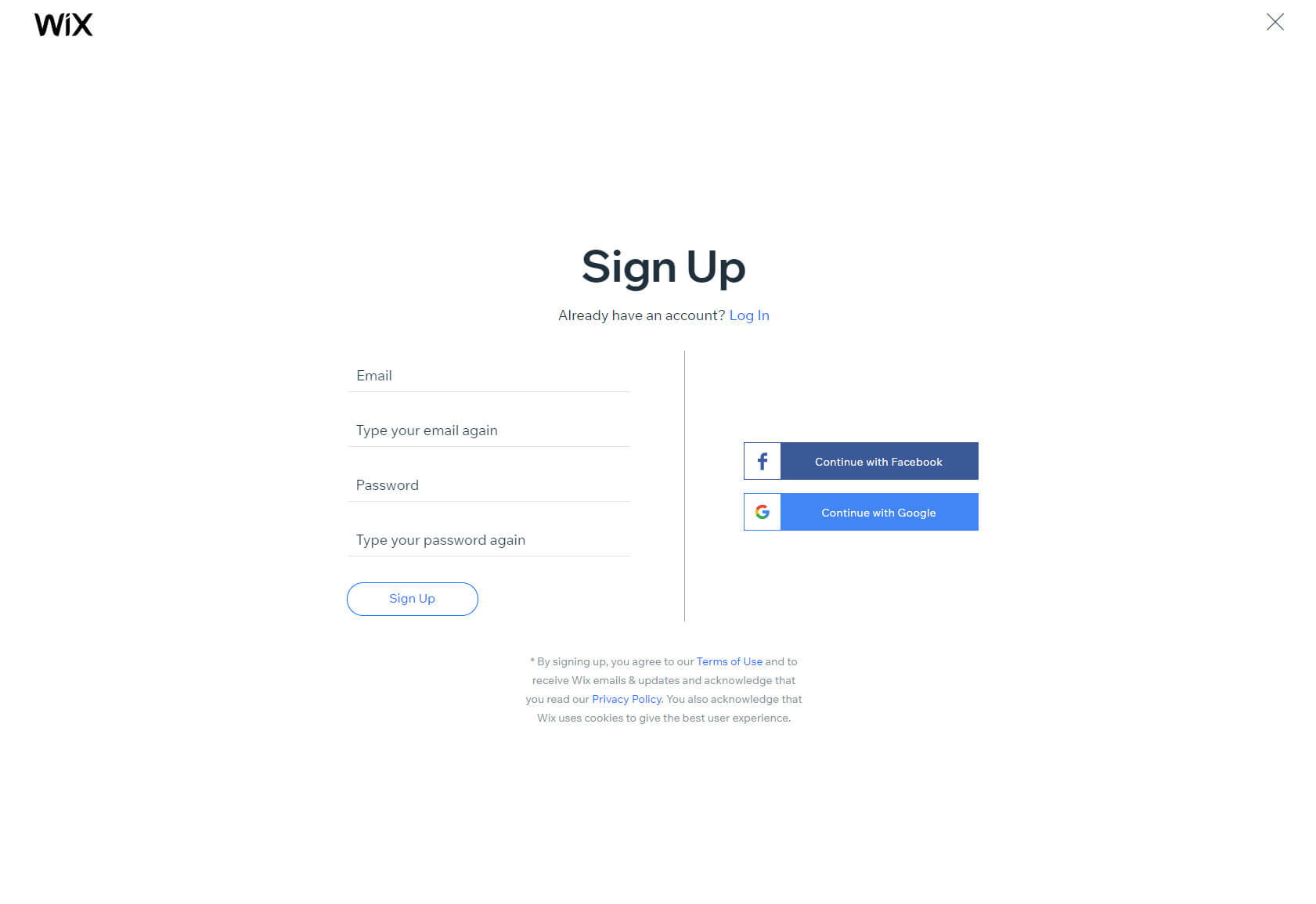
Leva literalmente apenas um ou dois minutos para preencher seu endereço de e-mail e senha. Clicar no botão “Inscrever-se” leva você para a próxima etapa, que envolve responder a algumas perguntas sobre o que você está tentando construir.
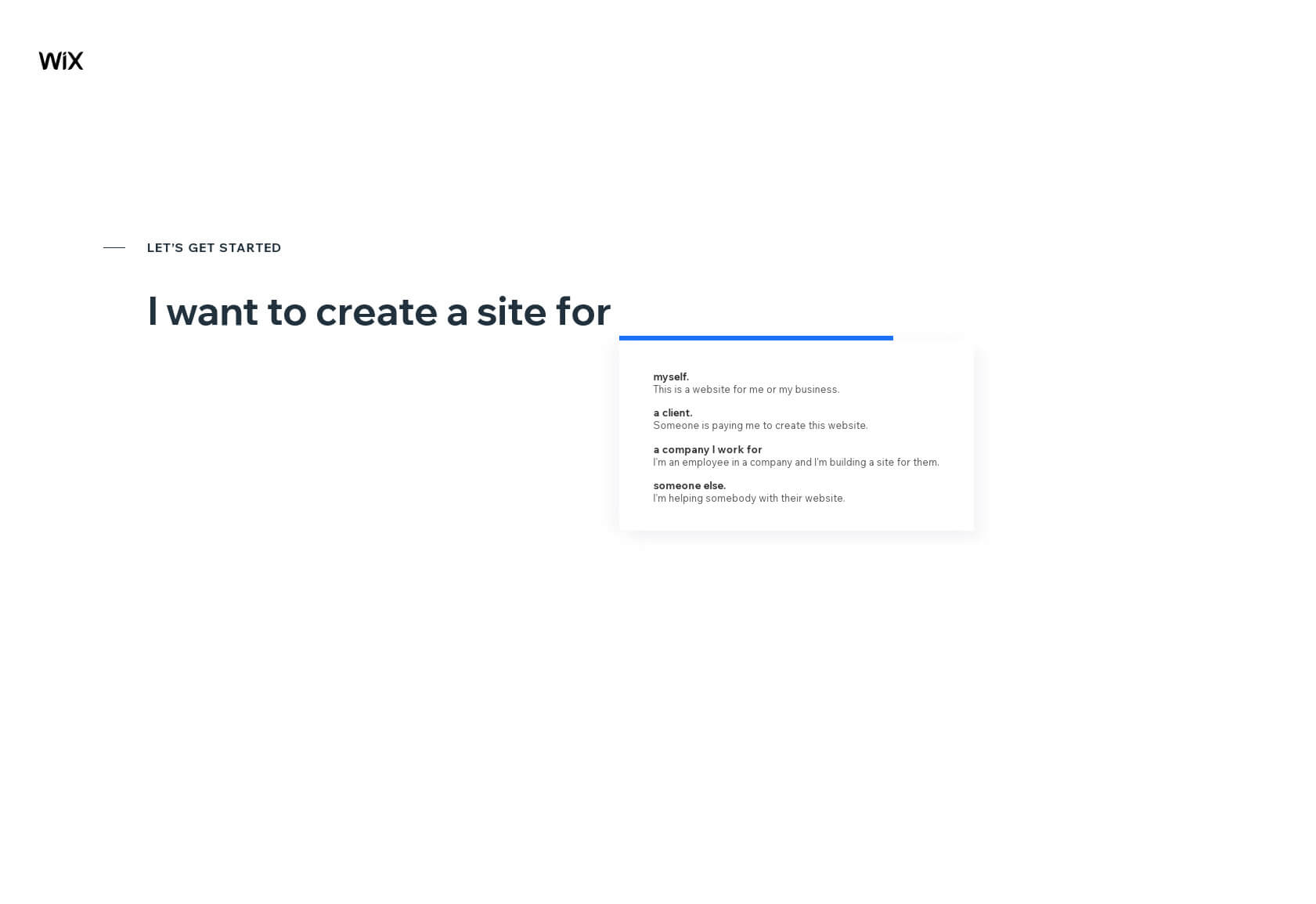
Escolher um modelo é como olhar as vitrines. Dependendo das suas respostas (caso não tenha pulado o questionário), serão apresentados diversos templates dedicados ao nicho que você demonstrou interesse.
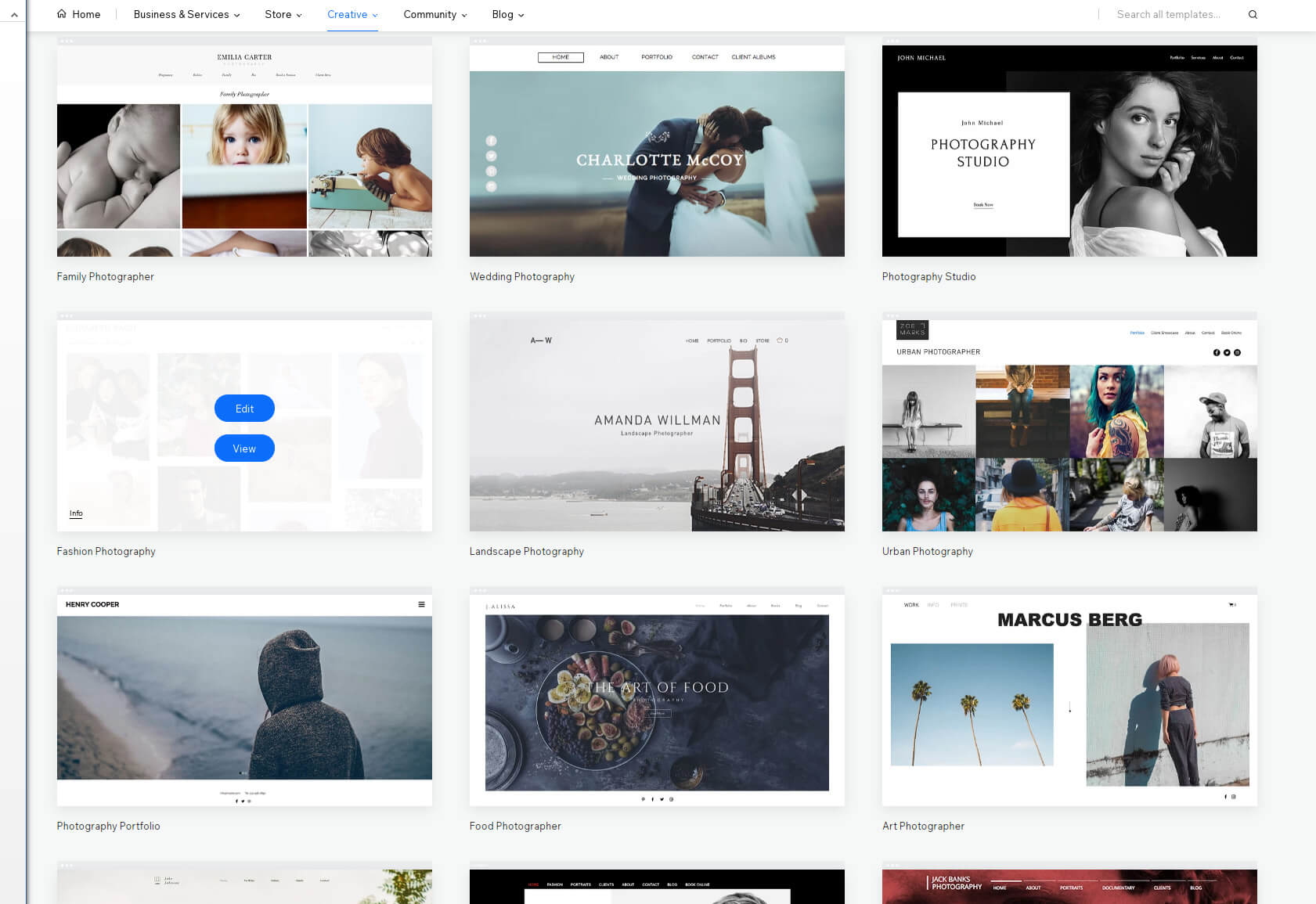
Sinta-se à vontade para navegar e visualizar todos os temas que chamaram sua atenção. Se você não tiver certeza sobre os detalhes, dê uma olhada no canto inferior esquerdo da miniatura, onde você verá um link “informações” superpequeno. Quando estiver pronto, clique no botão editar.
Passo #2: Criando um site com Wix
Se você não for muito exigente com o tema, levará apenas cerca de 2 a 3 minutos até que tudo esteja configurado. E você não precisa ser exigente, porque sempre pode recomeçar. Agora que você clicou no botão “Editar”, o Wix carregará seu famoso editor que permitirá que você comece a fazer seu site. Se você não for aventureiro o suficiente para começar a testar o editor imediatamente, assista ao vídeo tutorial que o ajudará a começar.
Do ponto de vista técnico, seu site já foi criado. Porém, ainda não há informações pessoais, apenas o conteúdo da demonstração.
Para personalizar seu site, você começará a fazer alterações com o editor Wix.
Passo #3: Fazendo alterações com o editor Wix
Tudo no Wix é amigável e fácil de entender. Para fazer alterações no conteúdo, basta clicar no elemento que deseja modificar. Um pequeno menu aparecerá acima do elemento selecionado após clicar, mostrando as configurações mais importantes.
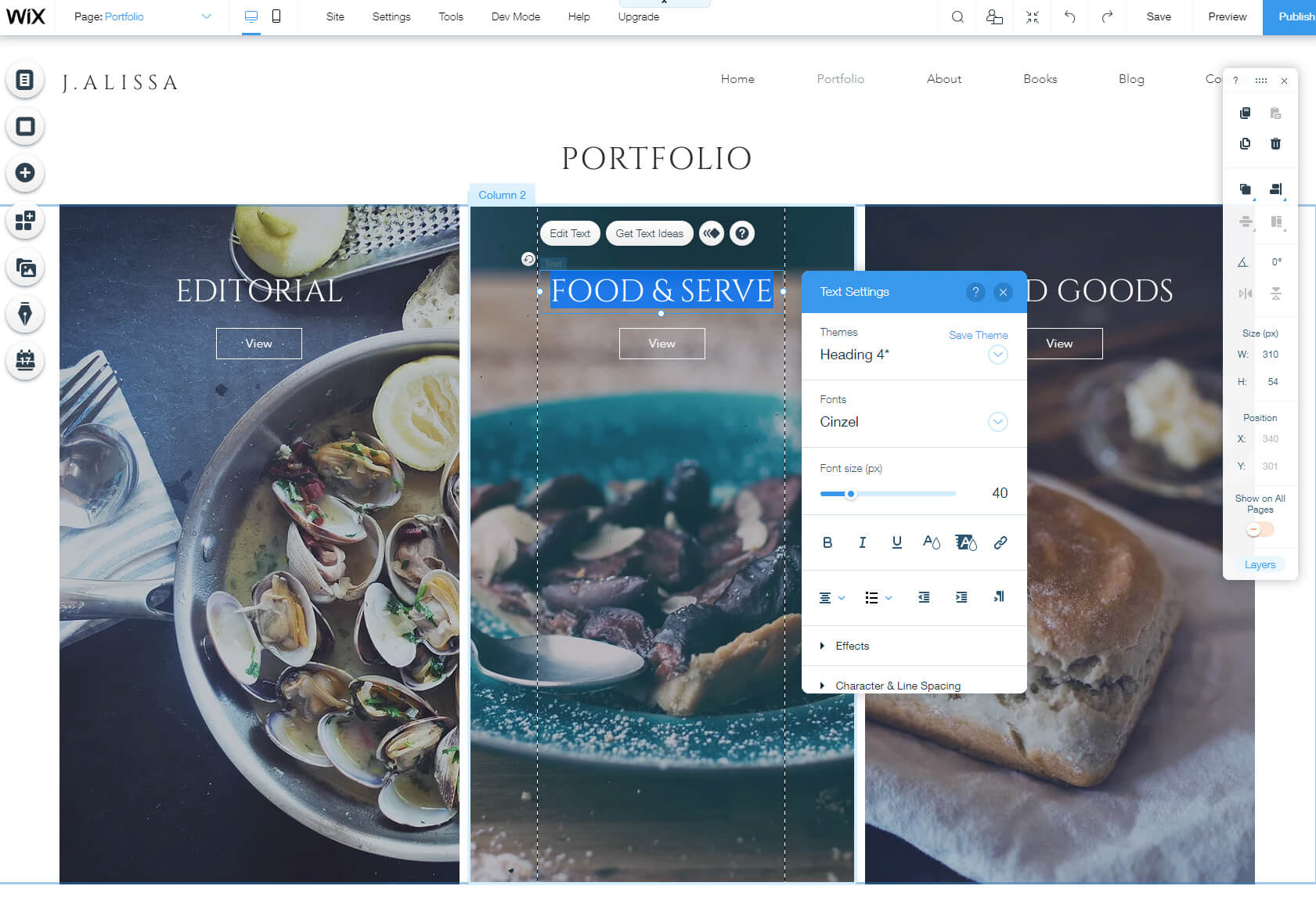
Por exemplo, selecionar um plano de fundo permitirá alterar imagens, efeitos e posições. Os elementos de texto permitem alterar tipos de fontes, tamanhos, tipos de títulos, etc.
As funções essenciais estarão disponíveis no menu lateral esquerdo, sempre visível no editor. O menu permitirá acessar opções relacionadas a menus, páginas, planos de fundo, elementos, aplicativos, mídia, blogs e assim por diante.
Há mais uma parte crucial do editor que você precisa conhecer: a pequena barra de ferramentas no lado direito da tela. É aqui que você encontrará comandos para copiar, colar, duplicar, excluir, organizar e realizar diversas outras ações em um elemento selecionado. Isso pode não parecer tão importante quando você começar, mas economizará tempo quando você começar a avançar mais rápido no editor.
Etapa 4: Adicionando funcionalidade ao seu site
Selecionar um bom modelo é uma excelente maneira de começar. No entanto, não importa quão bonito seja um modelo, você provavelmente precisará adicionar funcionalidades adicionais. Isso o ajudará a criar um site exclusivo para você e permitirá que você crie algo que provavelmente já imaginou em sua cabeça ou talvez até mesmo colocou no papel.
Adicionar um novo elemento
Se você precisa de um novo bloco de texto, imagem, vídeo, formulário ou qualquer outra coisa, você pode adicioná-lo através do menu principal.
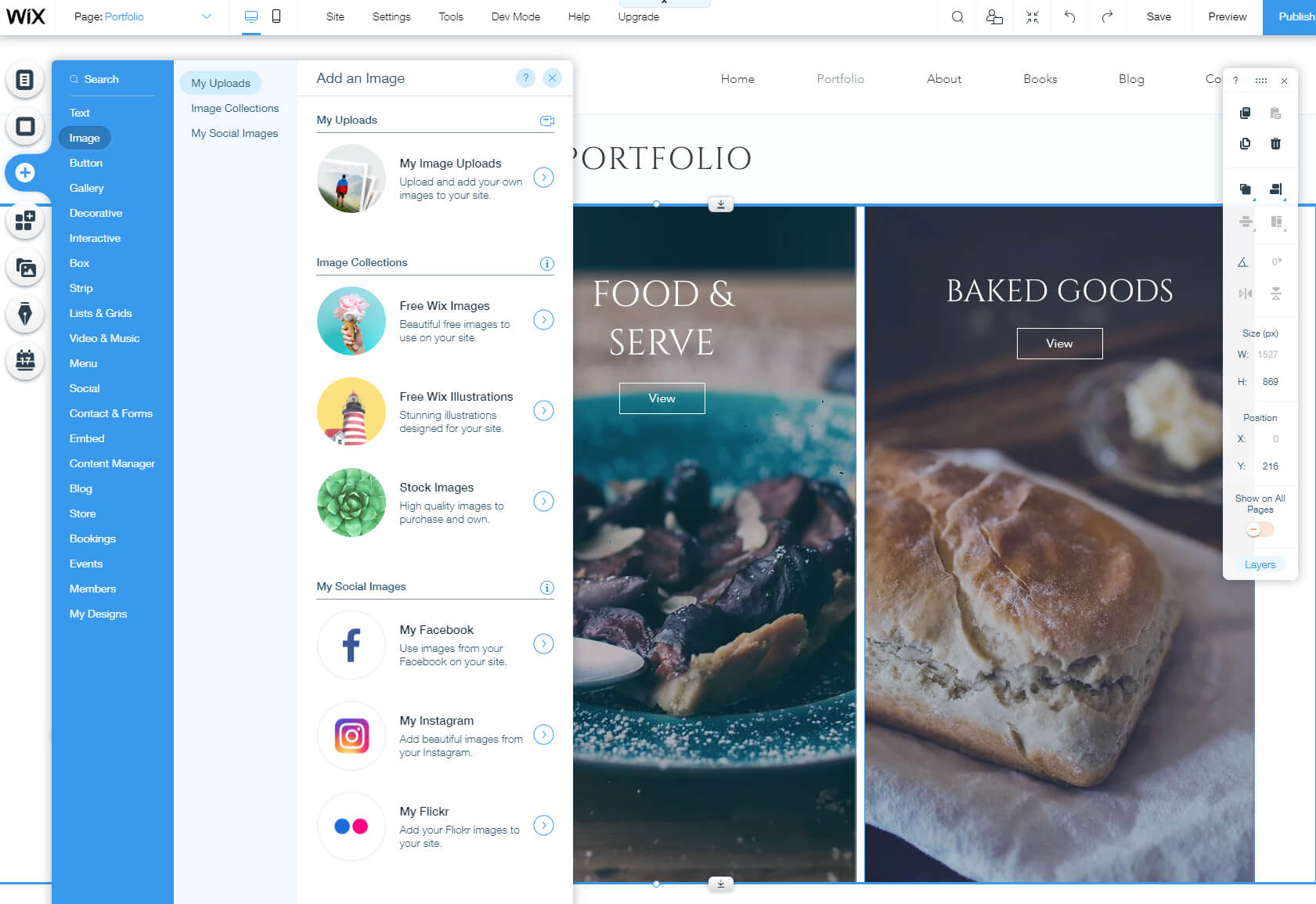
- Clique no terceiro ícone de adição do menu.
- Escolha um item que deseja adicionar.
- Selecione uma das opções de layout disponíveis e clique nela.
Este elemento agora faz parte do seu site e você pode movê-lo pela página até encontrar o local perfeito. Para fazer alterações adicionais no elemento recém-adicionado, clique nele e selecione uma das opções exibidas logo acima dele.
Você pode repetir este processo com quantos elementos desejar. Não tenha medo de ser brincalhão! Experimente os recursos e, se não gostar deles, basta removê-los da página clicando no ícone da lixeira na barra de ferramentas. Veja, a barra de ferramentas já está se tornando útil!
Gerenciar menus e páginas
Criar uma página inicial bonita geralmente é o primeiro passo. No entanto, mais cedo do que você imagina, você perceberá que precisa de algumas páginas extras. Sem problemas! Com o Wix, isso está a apenas alguns cliques de distância:
- Clique no primeiro ícone do menu do lado esquerdo.
- Selecione o botão “+Adicionar página”.
- Escreva o nome da sua página.
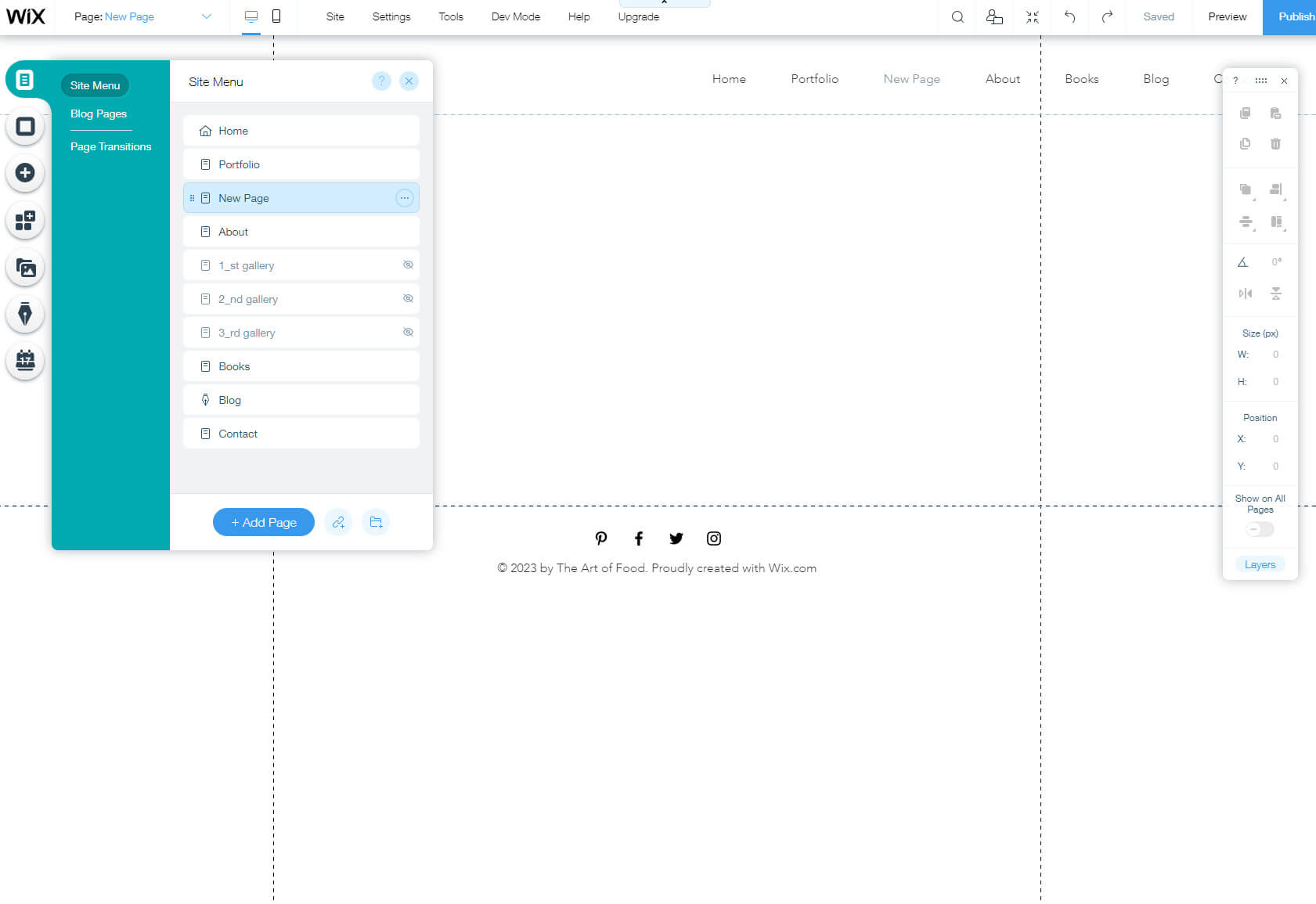
Antes mesmo de perceber, você criou uma nova página. Você pode criar quantas páginas quiser e projetá-las posteriormente por meio do editor.
O fantástico do Wix é que essas páginas são organizadas automaticamente no menu principal. Se você decidir reorganizar itens de menu, mostrar ou ocultar páginas ou renomeá-las, poderá fazer tudo na mesma página de configurações.
Adicione um blog/crie a primeira postagem
Muitas pessoas hoje estão iniciando seus sites exclusivamente para criar um blog Wix. Outras pessoas que normalmente não precisam de um blog também podem estar descobrindo que desejam um como complemento ao seu site pessoal ou comercial. O pessoal do Wix sabe disso, então eles permitiram que você adicionasse um blog facilmente, com apenas alguns cliques do mouse. Na maioria dos temas Wix, um blog será adicionado automaticamente, bastando acessá-lo.
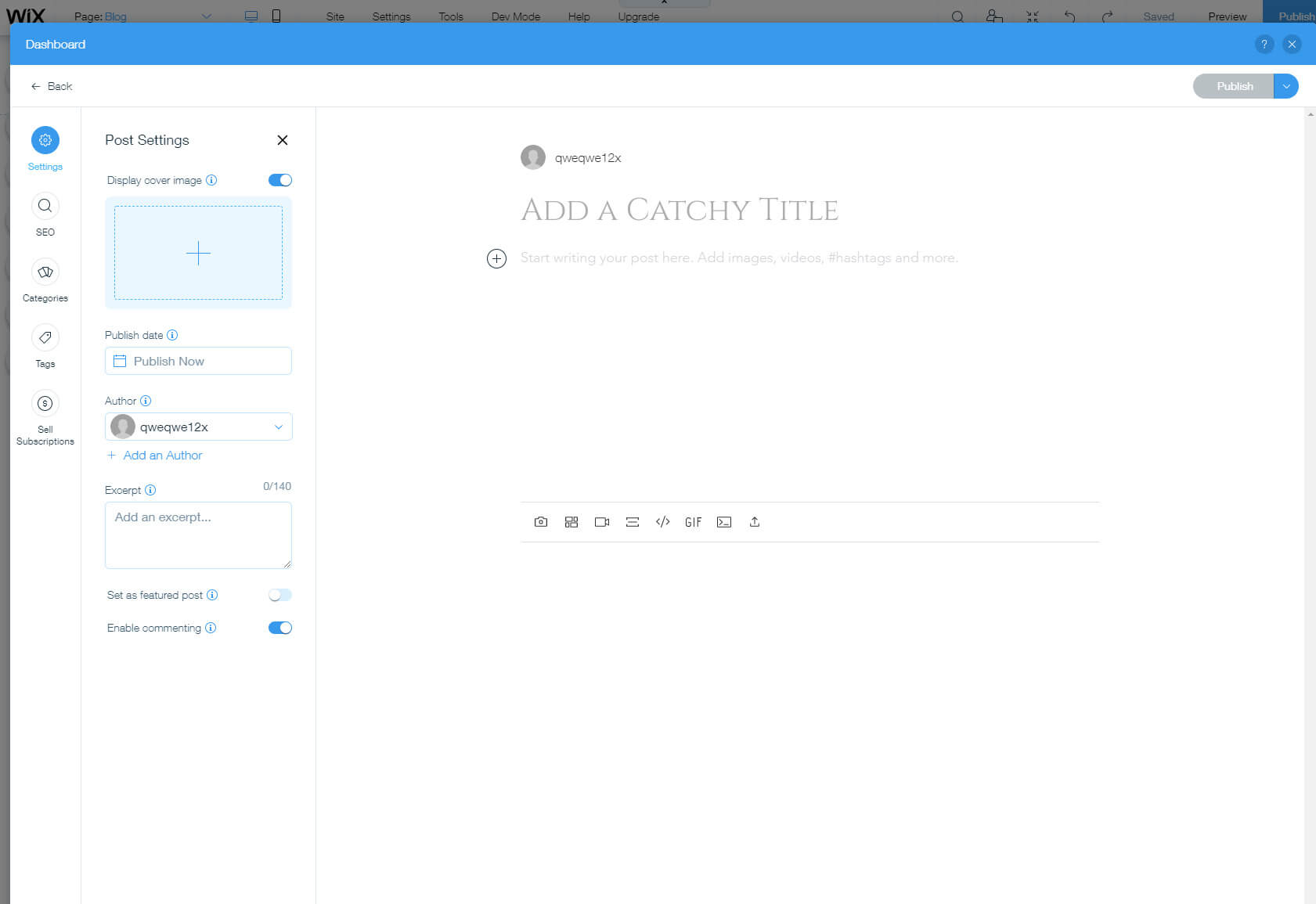
- Encontre o ícone da caneta no menu do lado esquerdo.
- Clique nele para abrir as configurações.
- Selecione um botão para criar uma postagem.
Isso abre uma nova janela que contém um painel inteiro dedicado aos blogs. Aqui você pode adicionar tudo o que é necessário para publicar seu primeiro post no Wix:
- Adicione um título clicando no campo “Adicionar um título cativante”.
- Abaixo do título, você pode escrever o conteúdo principal.
- Clique no pequeno sinal “+” do lado esquerdo para adicionar imagens, galerias, vídeos e outros elementos disponíveis.
- No menu do lado esquerdo, clique em “Configurações” para adicionar uma imagem de capa, data de publicação, alterar autor e escrever um trecho.
- Nas opções de SEO, você pode alterar o URL, o título e a descrição da postagem, o que ajudará seu blog a ter uma classificação melhor no Google e em outros mecanismos de pesquisa.
- As categorias permitem que você organize seus artigos.
- As tags permitem que você descreva o assunto de sua postagem e agrupe postagens semelhantes.
- As assinaturas permitem que você ganhe com seu blog.
É isso. Como você pode ver, criar uma postagem é fácil do ponto de vista técnico. Agora é hora de arregaçar as mangas e começar a criar conteúdo exclusivo para o blog e preenchê-lo com dezenas de artigos interessantes. Já sente a pressão?
Adicione mais por meio de aplicativos
Embora o Wix “tenha tudo”, sempre há mais funções que seu site pode ter. Se você sente o mesmo e está faltando alguma coisa no editor, não se preocupe! Os Wix Apps estão aqui para resgatar você.
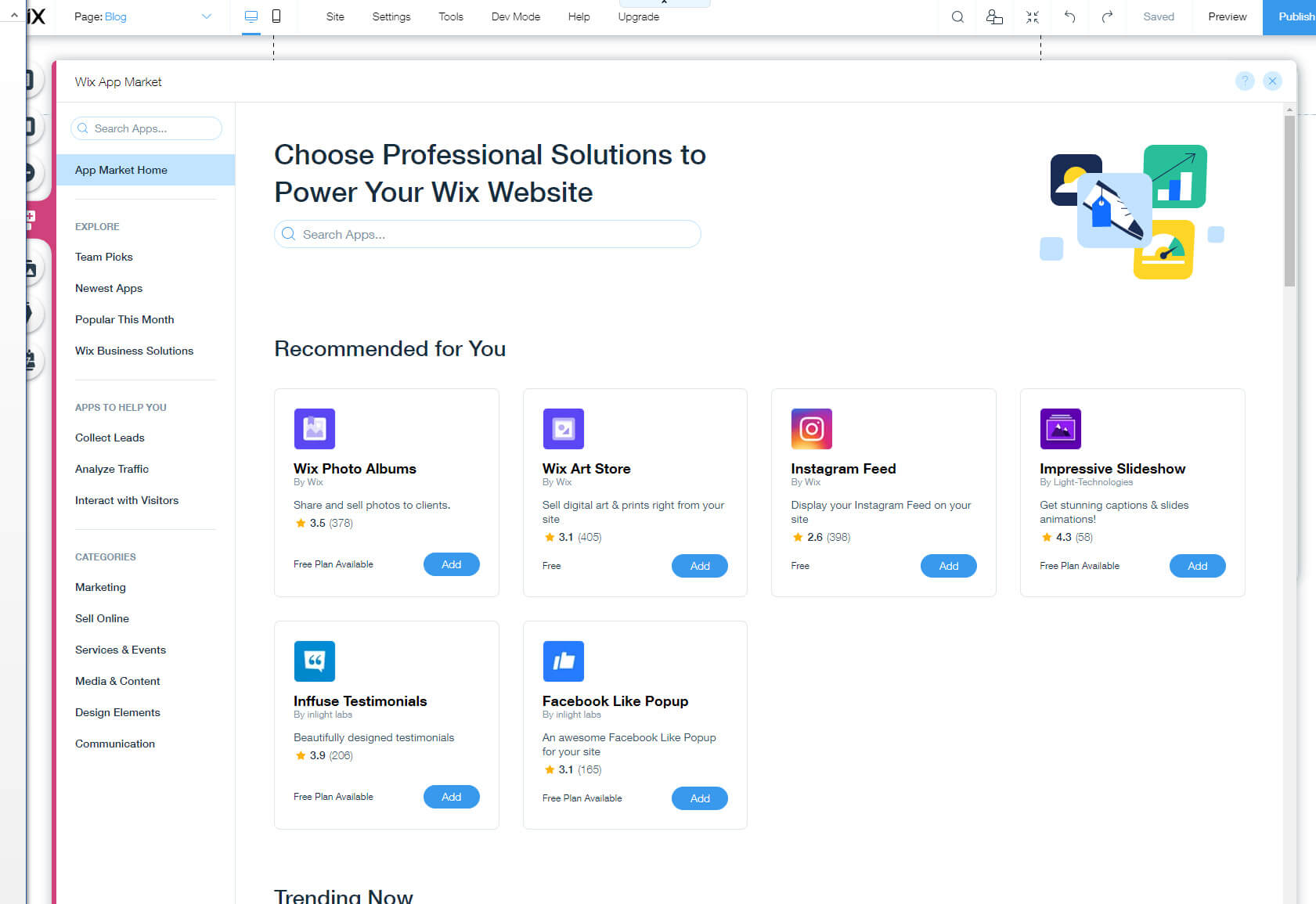
Ao clicar no item Aplicativos do menu principal, você abrirá um portal para uma dimensão totalmente nova. OK, talvez eu esteja sendo um pouco dramático demais. É apenas o Wix App Market. Mas contém mais de 250 aplicativos que podem ampliar as capacidades do seu site e ajudá-lo a melhorá-lo.
Se você deseja adicionar novos elementos, mídia e conteúdo ou recursos de comércio eletrônico, o Market provavelmente tem de tudo. Sinta-se à vontade para navegar e pesquisar recursos específicos. Depois de encontrar o aplicativo que você precisa, clique no botão azul “Adicionar”. O Wix instalará automaticamente o novo módulo e o exibirá no editor. Para modificar um novo elemento, clique nele para acessar as configurações onde toda a mágica acontece.
Etapa 5: Otimizando seu site
Otimização móvel
Estamos em 2023 e os dispositivos móveis já se tornaram algo sem o qual não podemos viver. Portanto, não importa quão bom seja a aparência e o desempenho do seu site em computadores desktop, talvez seja ainda mais importante fazer com que seu site tenha uma boa aparência em smartphones e tablets. Isso também é crucial para SEO.
Felizmente, o Wix vem com um editor móvel fantástico que o ajudará a editar seu site.
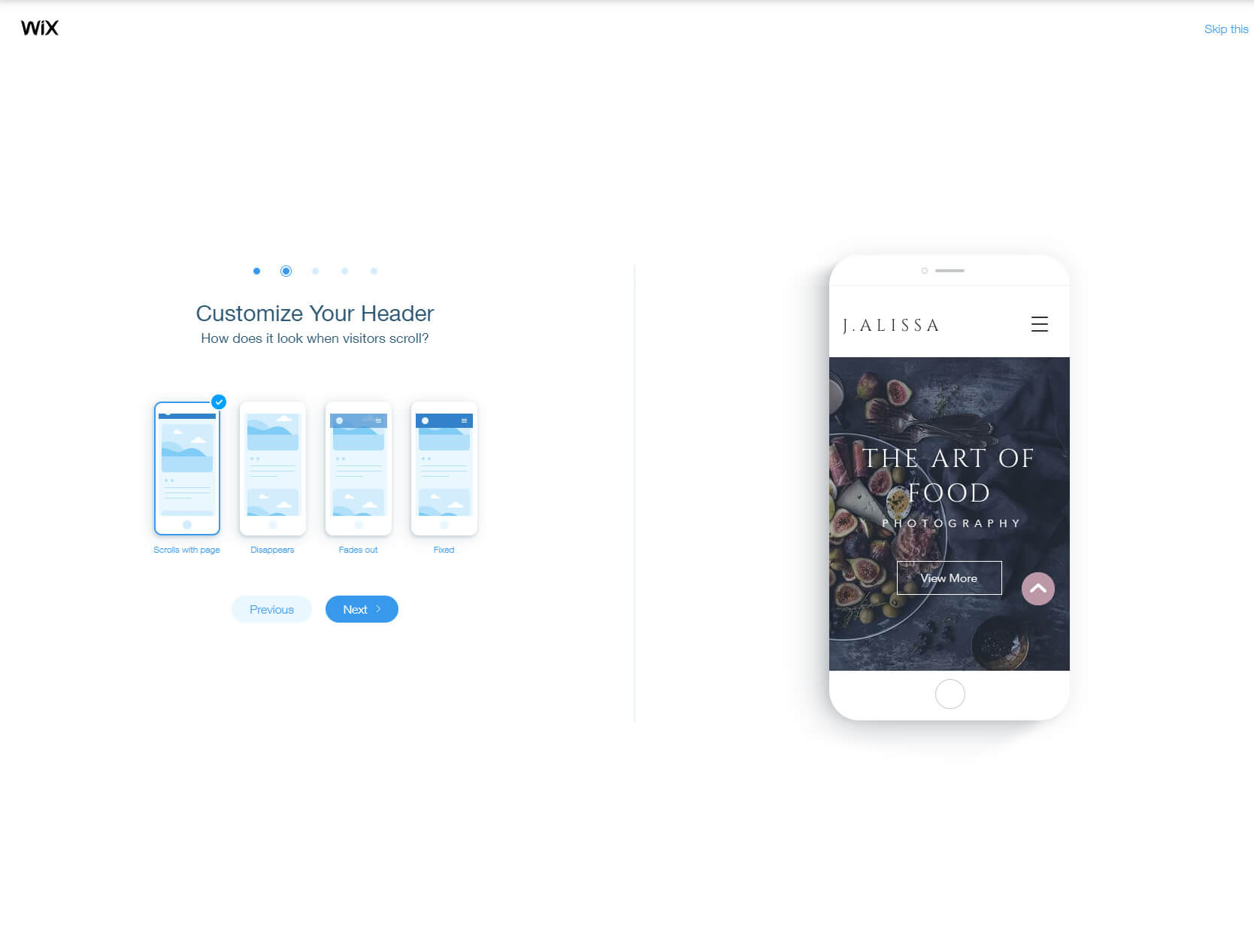
Sua jornada de edição móvel começa selecionando o ícone do smartphone no menu. Depois disso, o Wix mostrará alguns detalhes e orientará você na configuração para escolher como suas páginas mobile se comportam.
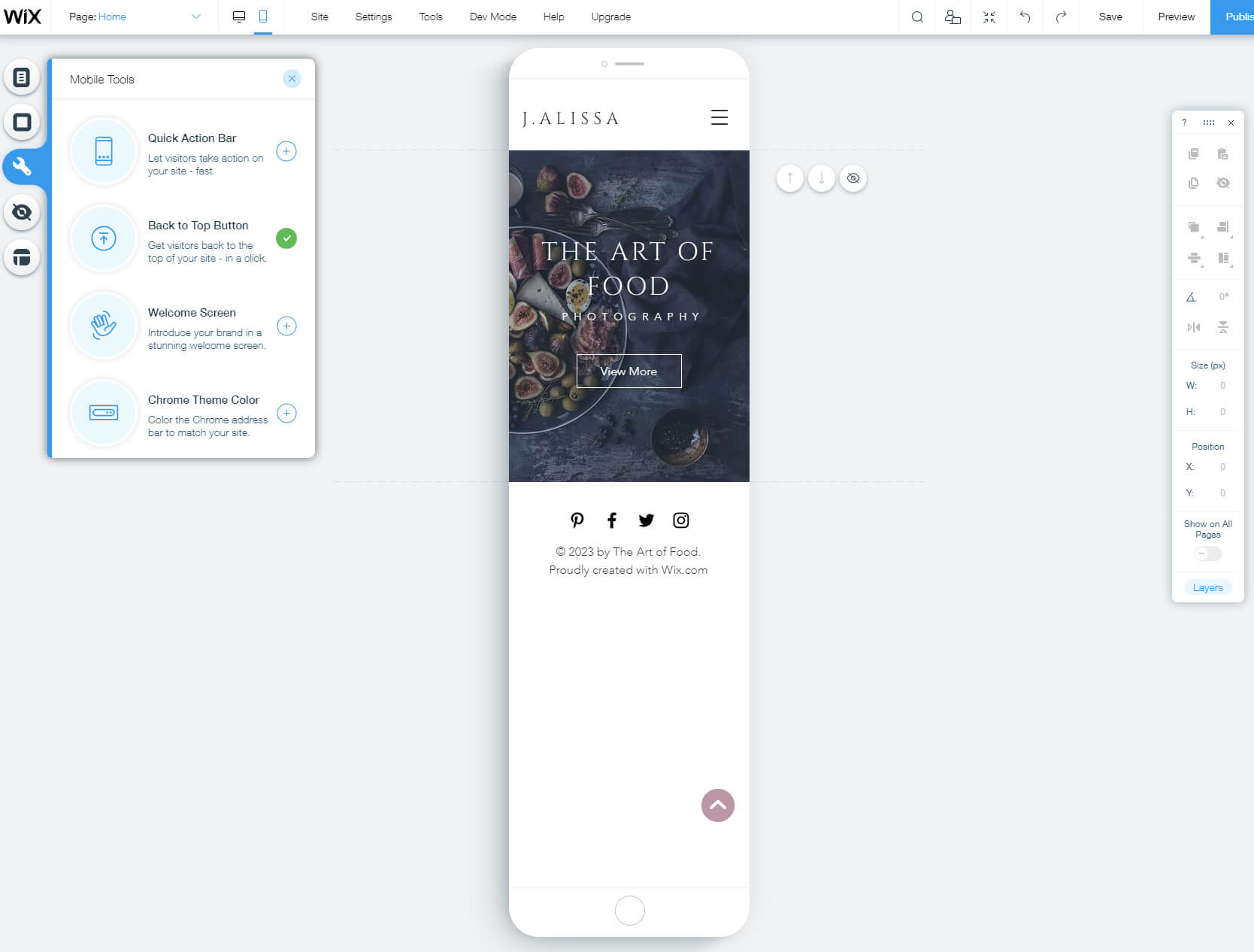
Você precisa selecionar a aparência do menu e mais algumas opções antes de chegar ao editor móvel real. Assim como editar uma versão desktop do site, você terá um menu no lado esquerdo da tela onde poderá controlar o construtor. Você pode personalizar o menu, as páginas e o plano de fundo (muito semelhante ao editor para desktop), mas o foco está nas ferramentas móveis. Eles permitem que você adicione barras de ação rápida, personalize o “botão voltar ao topo”, edite uma tela de boas-vindas e até mesmo combine a barra de endereço do Chrome com o seu site.
Outro recurso incrível do editor móvel são os elementos ocultos. Ao visualizar seu site para celular, mova o cursor sobre um item. Se este elemento não for adequado para o site mobile, clique no pequeno ícone de olho para ocultá-lo. Voilá! O elemento selecionado ficará visível apenas em desktops e laptops, e permanecerá oculto para qualquer pessoa que acesse seu site a partir de um smartphone ou tablet!
Se você não é tão criativo, escolha o último item do menu e deixe a inteligência artificial do Wix otimizar o site para celular para você.
Motor de Otimização de Busca
SEO ou otimização de mecanismos de pesquisa é um processo que permite tornar seu site mais reconhecível e mais fácil de encontrar na Internet. Com o Wix, você pode acessar suas configurações através do Dashboard para abrir as opções de SEO no menu principal.
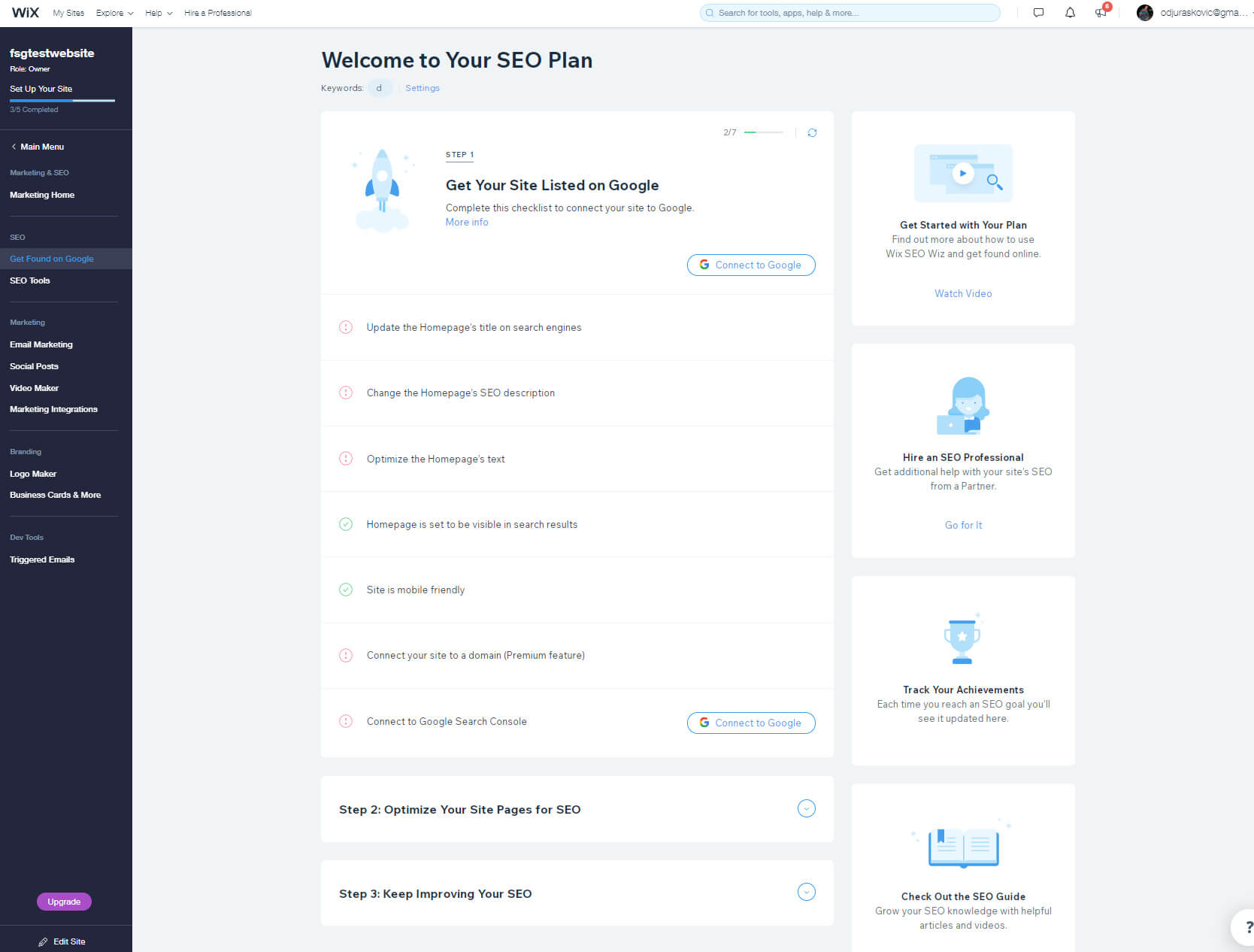
Depois de selecionar “Ser encontrado no Google”, o Wix irá guiá-lo através de um conjunto de perguntas sobre o seu negócio. Depois disso, o Wix colocará o foco em elementos cruciais como atualização do título, descrição, texto da sua página inicial e muito mais que tornarão o seu site melhor otimizado.
Mesmo que você não saiba muito sobre SEO, reserve um tempo e vá em um campo de cada vez. Faça o seu melhor para descrever do que se trata o seu site. As opções de SEO são uma ótima maneira de começar, mas não espere que elas gerem milhões de visitas ao site durante a noite. Você terá que fazer e aprender muito mais antes de causar um impacto mais significativo no SEO. Fique à vontade para conferir os melhores gratuitos e pagos Ferramentas de SEO lá fora.
Passo #6: Conectando o nome de domínio e atualizando
Ao iniciar seu primeiro site Wix, você estará usando o plano gratuito. Um plano gratuito inclui um subdomínio gratuito que também é o endereço do seu site.
Um subdomínio gratuito é excelente, pois permite publicar seu site sem gastar um centavo em algo que você ainda não tem certeza se deseja manter. No entanto, assim que você perceber que deseja seguir em frente e levar seu site mais a sério, você desejará conectar um domínio personalizado e ter um endereço exclusivo que as pessoas usarão para acessar o conteúdo que você criou.
Felizmente, o Wix facilita a conexão de um novo domínio.
- Clique em Configurações no menu superior.
- Selecione “Conectar Domínio”, a primeira opção.
- Se você não possui um nome de domínio, escolha o primeiro botão “Comprar um novo domínio”.
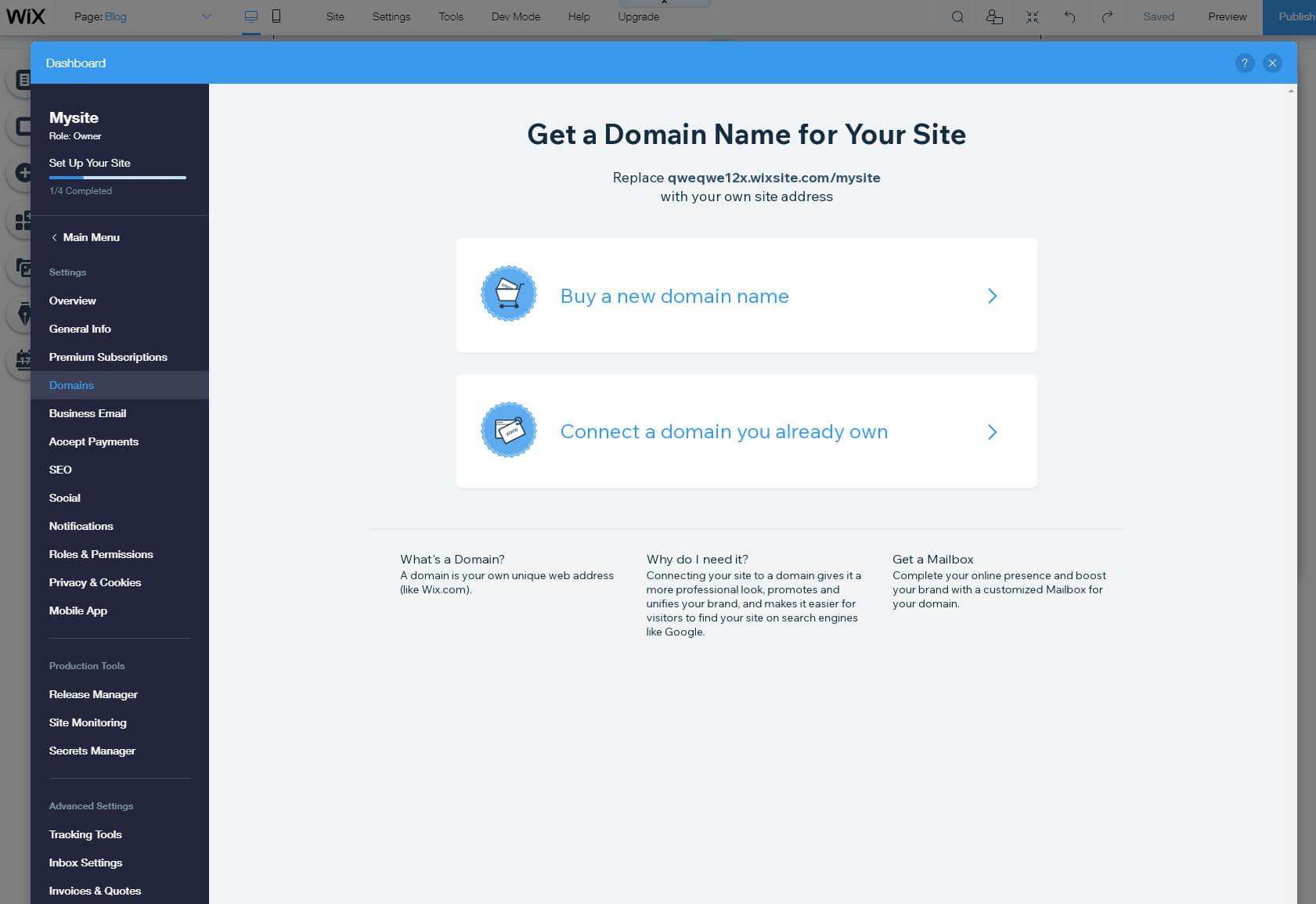
- Procure um nome de domínio que você gostaria de ter.
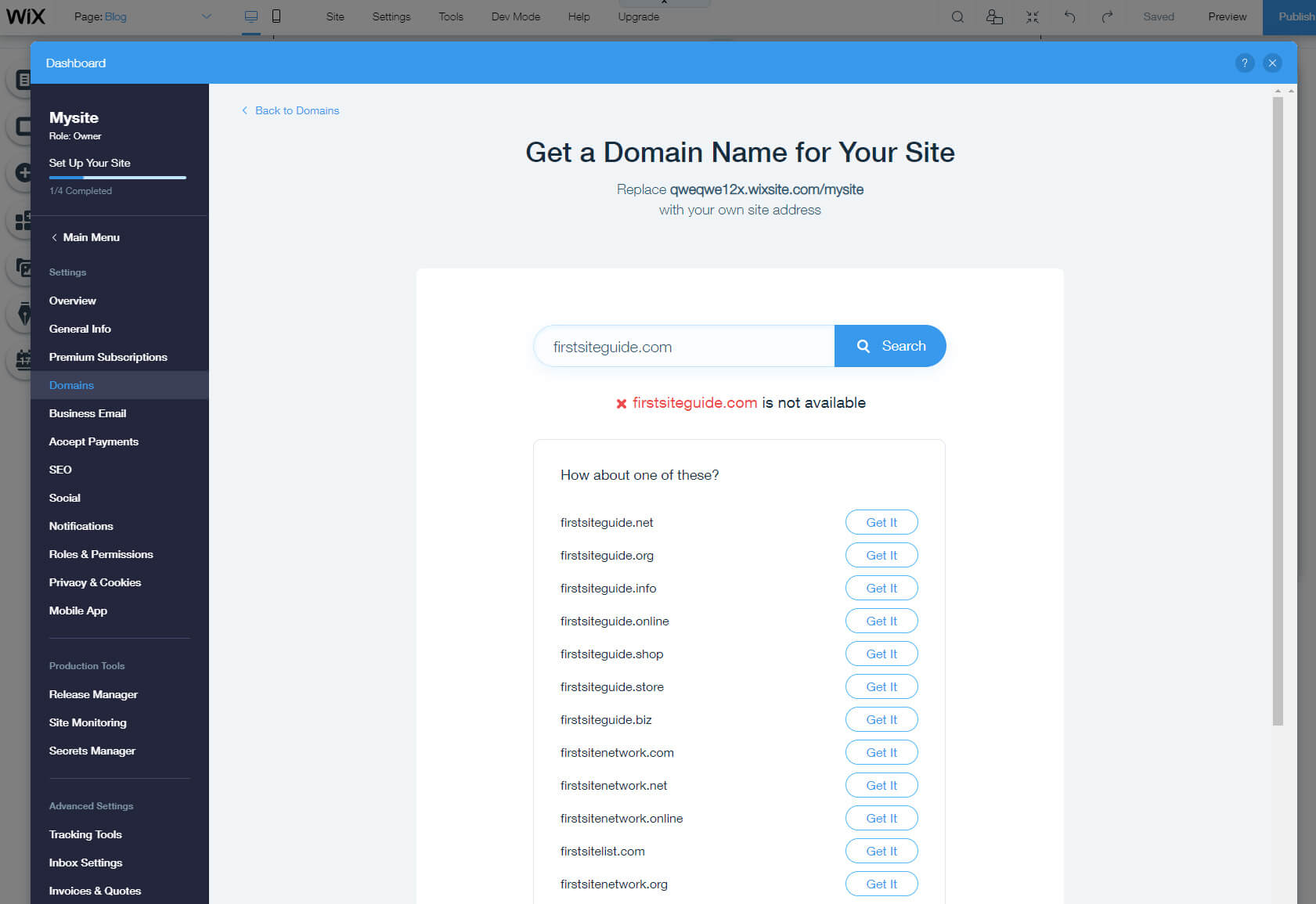
O Wix irá notificá-lo instantaneamente se o nome de domínio estiver disponível e sugerir nomes semelhantes caso sua pesquisa não produza resultados disponíveis.
Clique em “Obter” quando encontrar um nome de domínio de sua preferência e siga as etapas para concluir o processo de registro.
Se você já possui um domínio, poderá transferi-lo para o Wix selecionando a segunda opção.
No entanto, para conectar ou comprar um domínio, você precisará atualizar seu plano. Quando se trata de nomes de domínio, você pode trabalhar com um domínio personalizado, mesmo no plano mais básico que começa em US$ 4.50/mês.
Como fazer o upgrade?
- Enquanto trabalha no editor, escolha “atualizar” no menu superior.
- Selecione o botão “comparar planos”.
- Encontre o plano que você precisa e gosta.
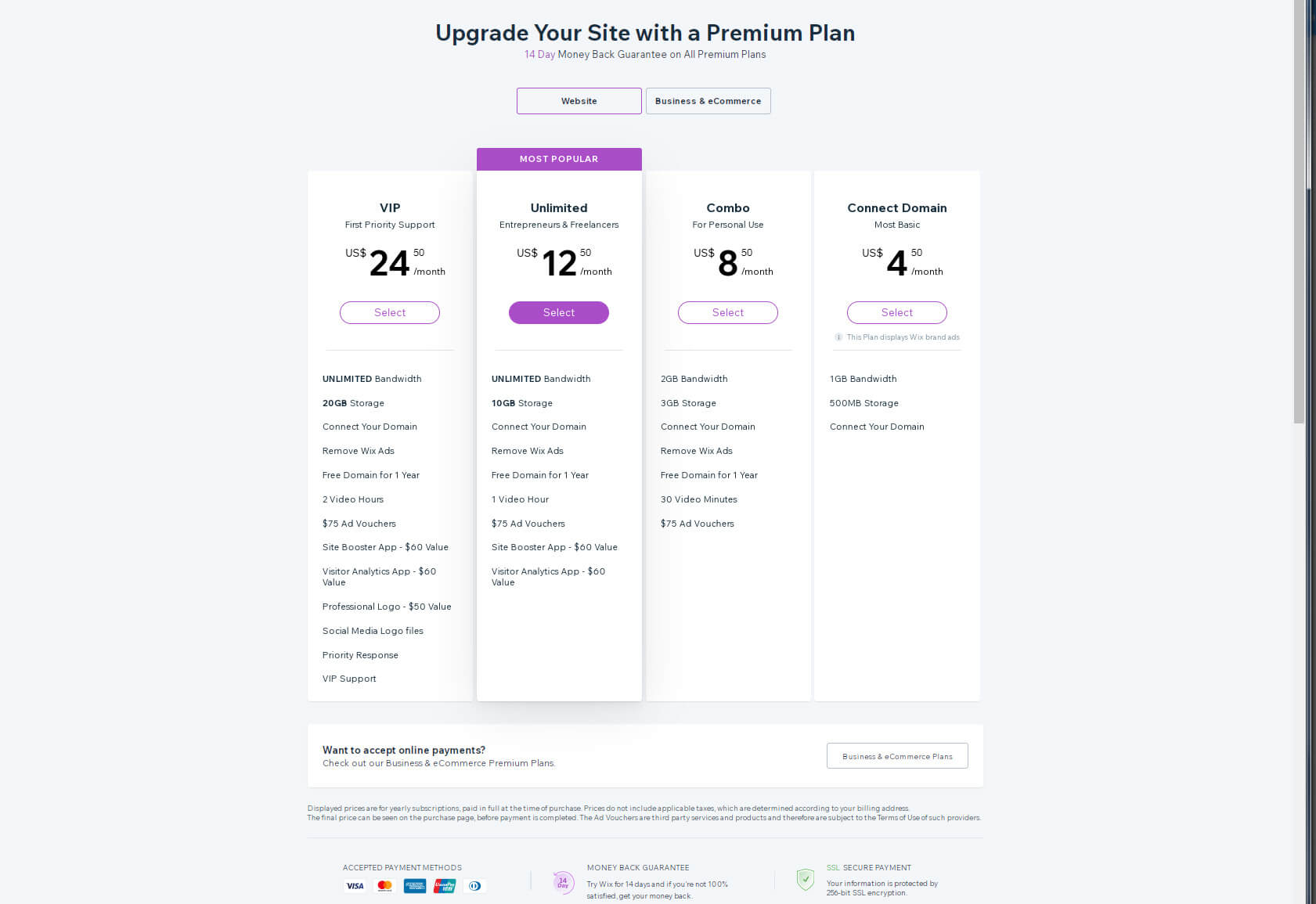
- Clique no botão “Selecionar”.
- Escolha se deseja pagar mensalmente, anualmente ou a cada dois anos.
- Clique no botão “Selecionar”.
- Insira suas informações pessoais e detalhes de pagamento.
- Clique em “Enviar compra” para concluir a compra.
Passo #7: Conhecendo o painel Wix
Um painel é um lugar onde os administradores gostam (ou precisam) passar a maior parte do tempo. Esta página mantém tudo unido e permite que você estabeleça a página de configurações correta ou comece a editar seu site.
Ao abrir o painel pela primeira vez, o foco estará no seu primeiro site. Você poderá ver o nome do seu site, URL, alguns recursos que você ativou e o plano que usa atualmente.
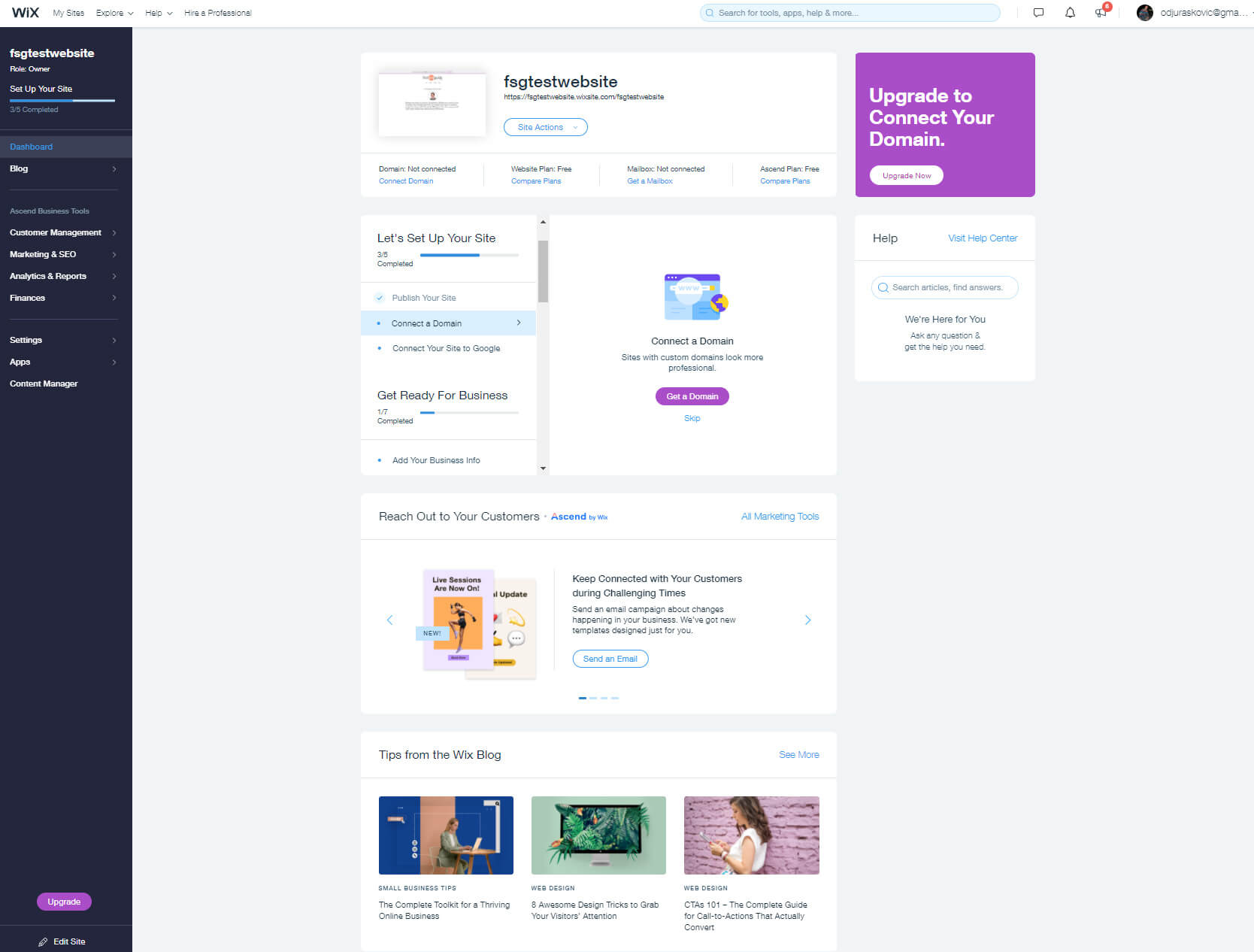
O botão mais importante encontra-se no topo da página, onde você poderá acessar todas as ações do site. Clique nele para editar o site, visualizar, renomear, duplicar, transferir o site, convidar colaboradores ou até mesmo movê-lo para a lixeira, se necessário. Caso queira iniciar um novo site, você terá a opção disponível neste menu.
Se você descer a página, encontrará mais opções para configurar seu site. O Wix mostrará uma barra de progresso e o orientará. Se você ainda não conectou um domínio, este também é o lugar onde o Wix irá lembrá-lo de como fazê-lo.
Se você olhar para a esquerda, encontrará outro menu contendo configurações cruciais do site. A partir deste menu, você pode acessar seu blog, utilizar ferramentas de negócios, gerenciar clientes, atualizar marketing e SEO, verificar análises e relatórios, bem como examinar suas finanças. As principais configurações, aplicativos e gerenciador de conteúdo também estão aqui.
Ao decidir fazer alterações em sua conta Wix, você pode fazer isso colocando o cursor no canto superior direito da página. Clique na sua imagem e endereço de e-mail para acessar mais configurações.
Conclusão
O Wix trabalhou arduamente para criar um construtor de sites simples e gratuito que os iniciantes possam usar. Embora olhar para todos esses menus, configurações e barras de ferramentas possa parecer intimidante no início, você rapidamente se sentirá mais confortável.
A melhor maneira de aprender a usar o Wix é praticando. É grátis, então experimente, comece a explorar o painel, o editor e crie seu primeiro site. Logo você perceberá que sabe encontrar a maioria das opções e que está gostando de construir seu site com Wix.
