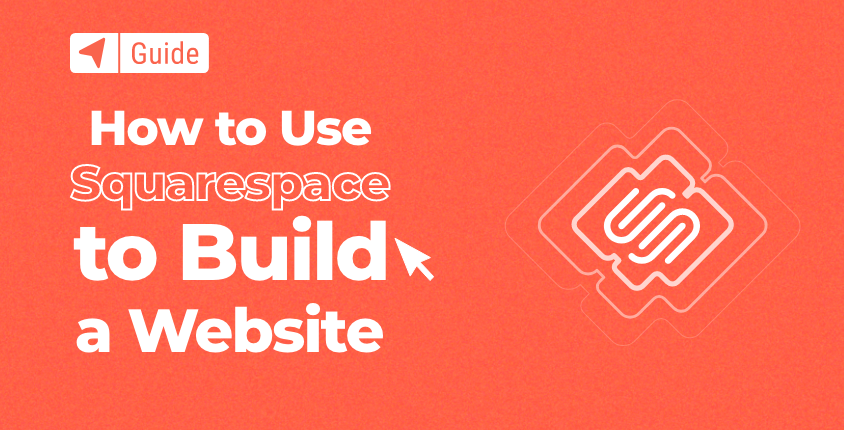
Squarespace é uma solução elegante para construir sites sem precisar saber nada sobre web design. Ele vem com um construtor de sites poderoso, porém simples, que permite que os usuários criem o site dos seus sonhos, simplesmente arrastando e soltando elementos, escolhendo seções e editando imagens.
Embora o construtor tenha sido projetado para ser simples, são necessárias algumas etapas para começar da maneira certa. Não se preocupe! Você pode fazer isso sozinho com apenas um pouco de orientação.
Como fazer um site usando o Squarespace em 7 etapas fáceis
Você pode iniciar seu site Squarespace sem gastar um centavo. Eles oferecem um 14-day free trial. No entanto, você deve entender que esta avaliação permite testar o construtor, mas não publicar seu novo site. Se você decidir abrir o capital, seja preparado para pagar.
- Etapa 1: primeiros passos com o Squarespace
- Etapa 2: usando um construtor de sites Squarespace
- Etapa 3: fazer alterações no design do seu site
- Etapa 4: Adicionando funcionalidade ao seu site
- Etapa 5: Otimizando seu site
- Passo #6: Conhecendo o painel
- Etapa 7: publique seu site para colocá-lo no ar
Etapa 1: primeiros passos com o Squarespace
1. Visite o site do Squarespace.
Vamos começar! Vá para Squarespace.com. Esta será sua plataforma de lançamento, então fique à vontade para adicionar o URL aos favoritos.
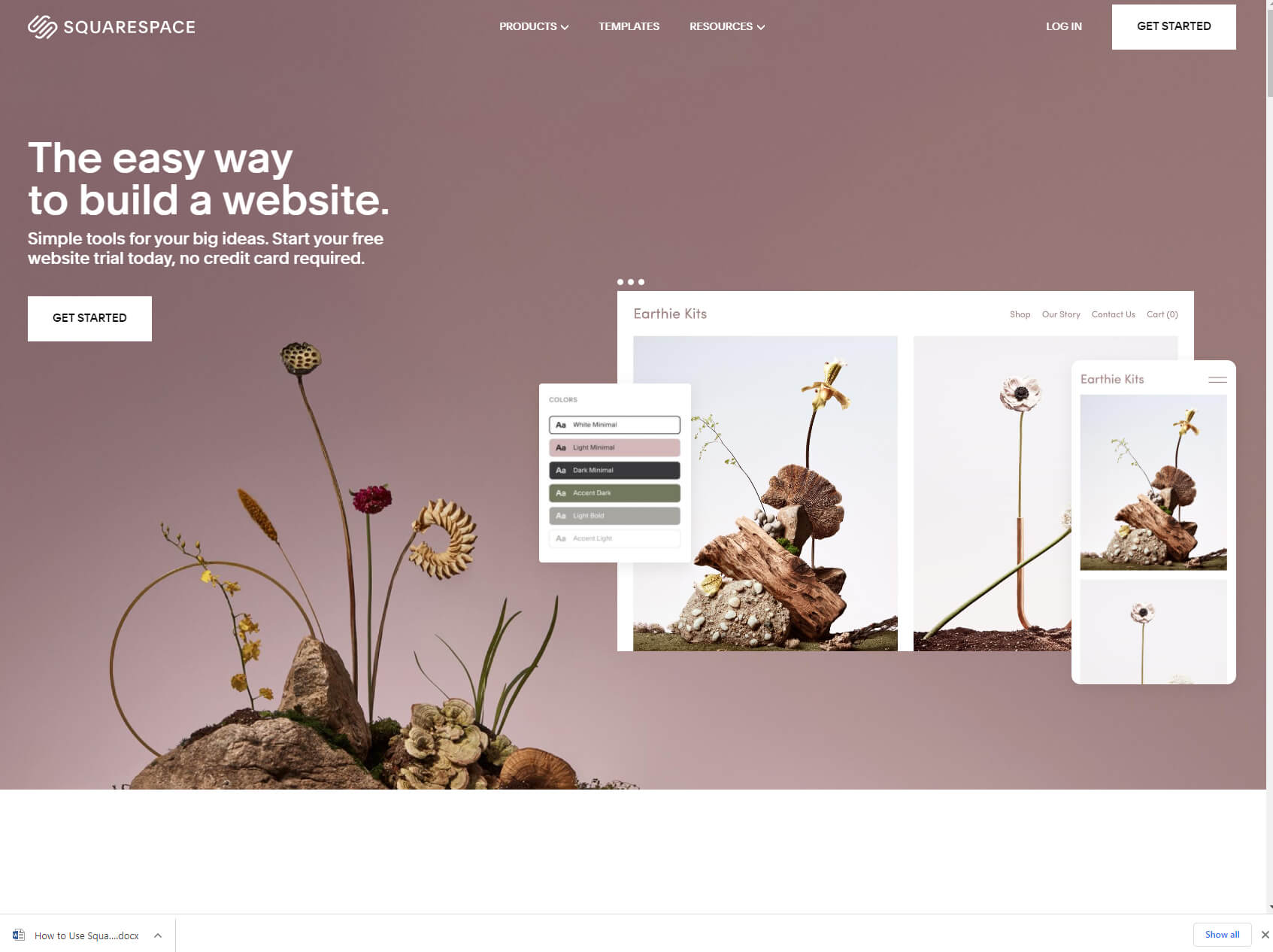
2. Sobre o que é o seu site?
Nesta próxima etapa, a plataforma fará algumas perguntas. Não se preocupe; ninguém irá julgá-lo e não há respostas erradas. Basta escolher uma tag que descreva o que você está prestes a criar ou descrever seu site escrevendo uma breve descrição.
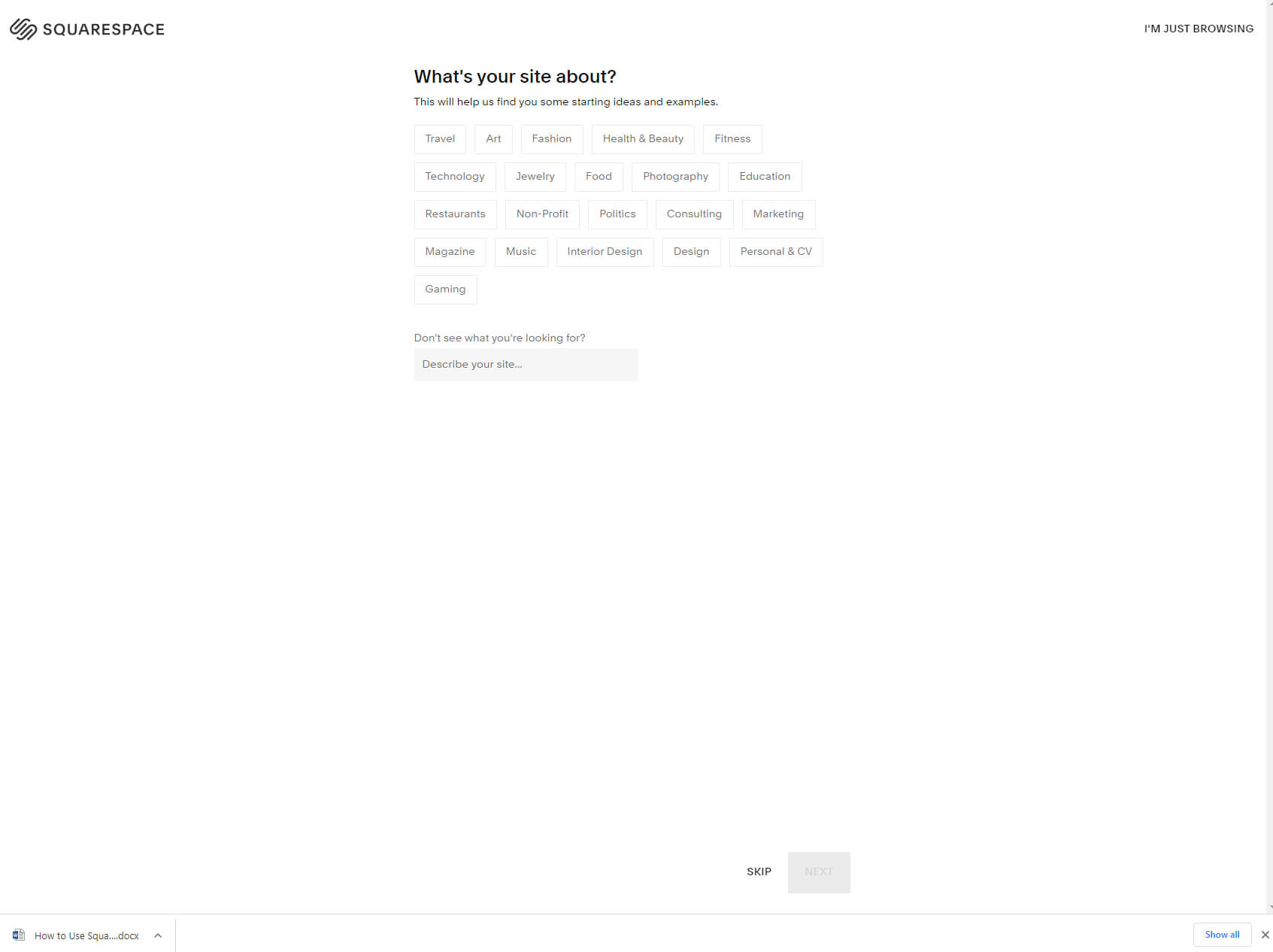
Essas informações ajudarão o Squarespace a encontrar algumas ideias e exemplos iniciais para que sua jornada de construção da web comece com o pé direito. Se você ainda não sabe sobre o que será o seu site, você pode pular as perguntas clicando no botão “PULAR” na parte inferior da página.
3. Escolha os interesses.
Da mesma forma que na última etapa, selecione uma ou mais opções. Você quer escrever um blog, promover um negócio ou talvez vender produtos?
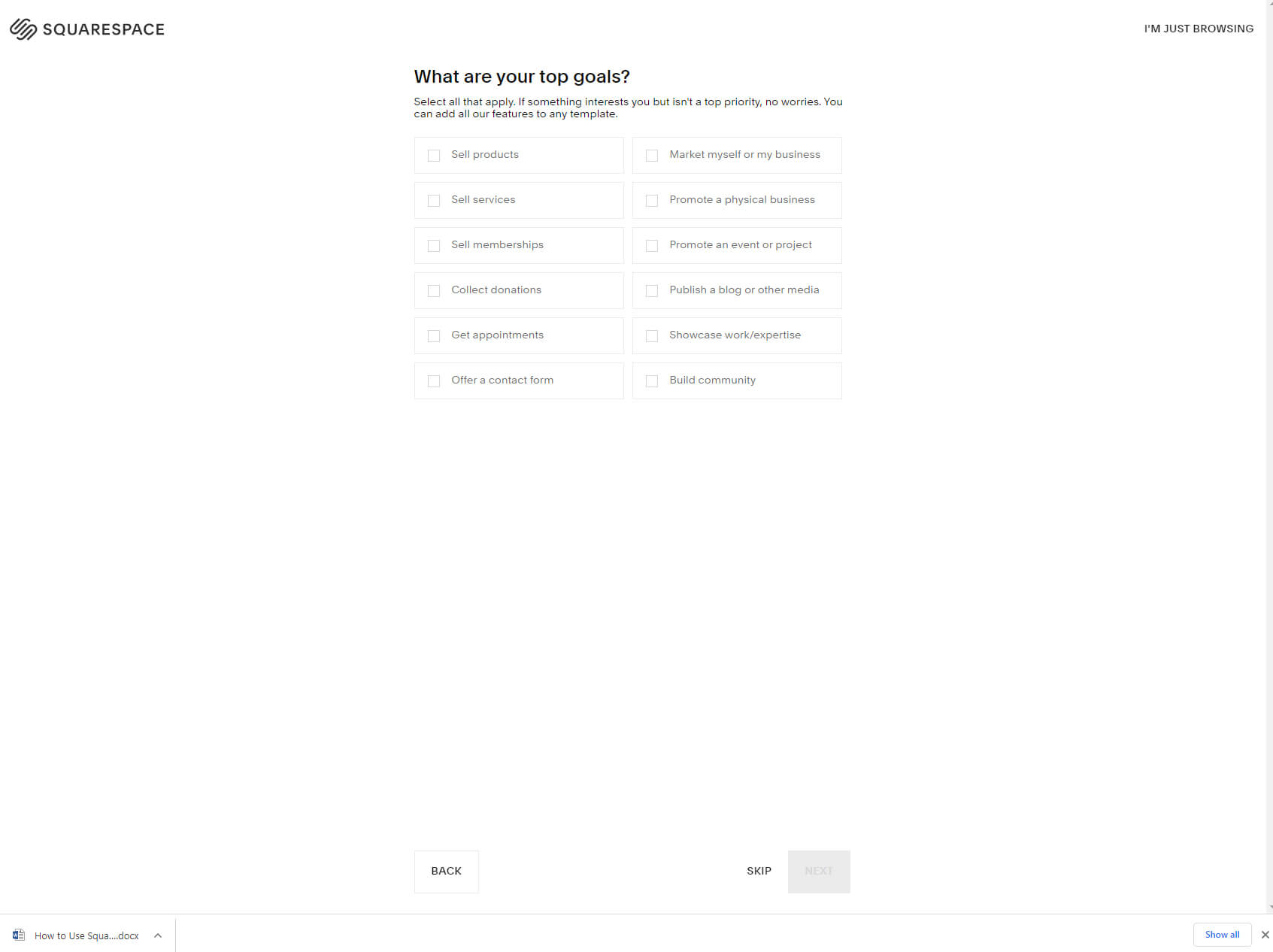
Marque as caixas que se aplicam às suas aspirações. Embora essas respostas sejam levadas em consideração na criação de uma página de demonstração para você, você sempre pode adicionar ou remover elementos e recursos do seu site posteriormente (mais sobre isso na seção “Usando um construtor de sites Squarespace”).
4. etapa
Onde você está no seu processo? Você ainda está trabalhando na ideia completa do site ou já conhece a maioria dos recursos que deseja adicionar ao seu site? Talvez você já tenha um site em uma plataforma diferente e queira movê-lo para o Squarespace?
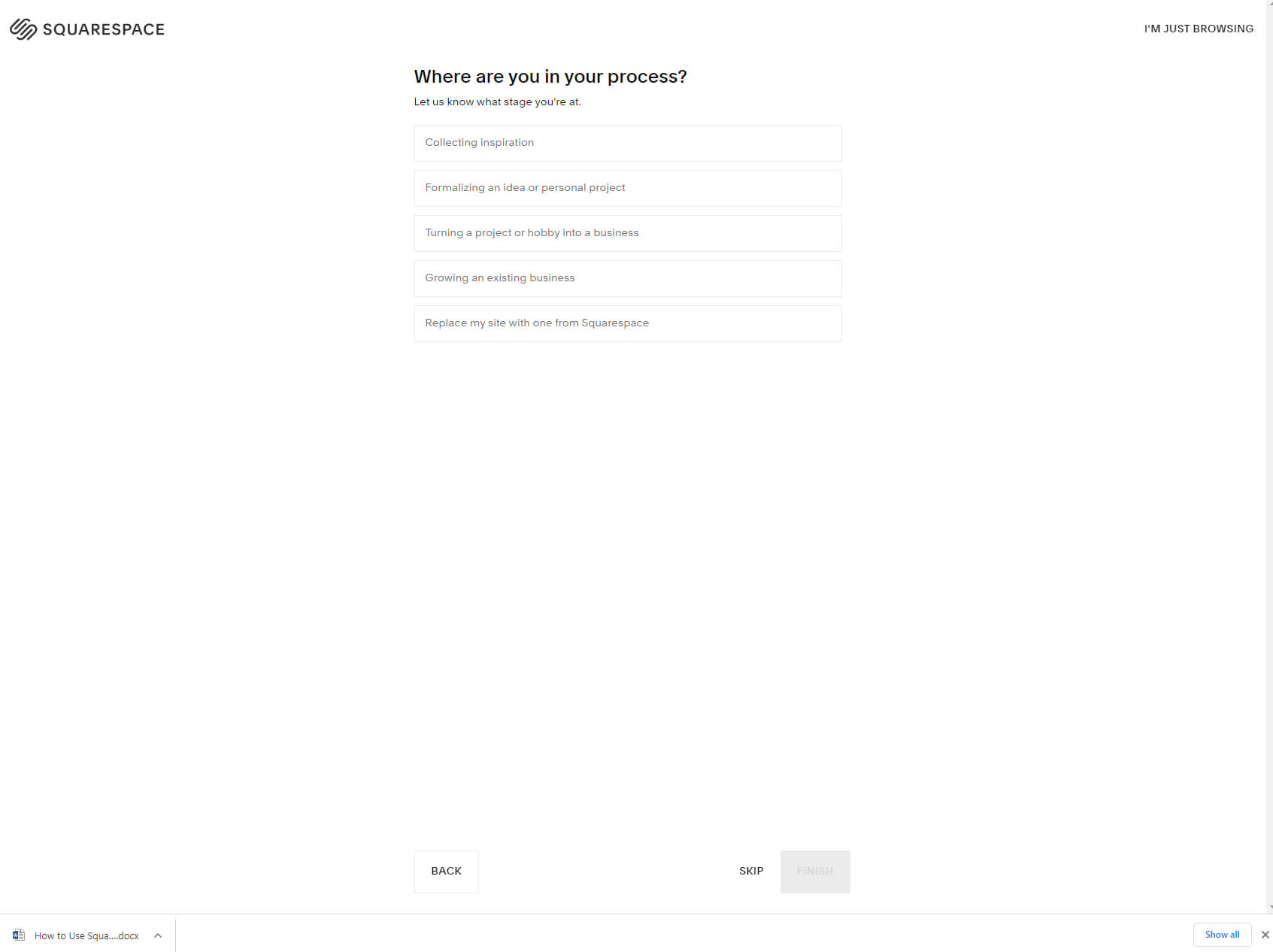
Escolha sua resposta e o processo de integração estará concluído.
5. Escolha um modelo.
Este é o lugar onde o parte divertida começa. Você concluiu o questionário do Squarespace e agora pode escolher um modelo. Esta é a aparência do seu site, então reserve um tempo e navegue por todos eles até encontrar um modelo que realmente goste.
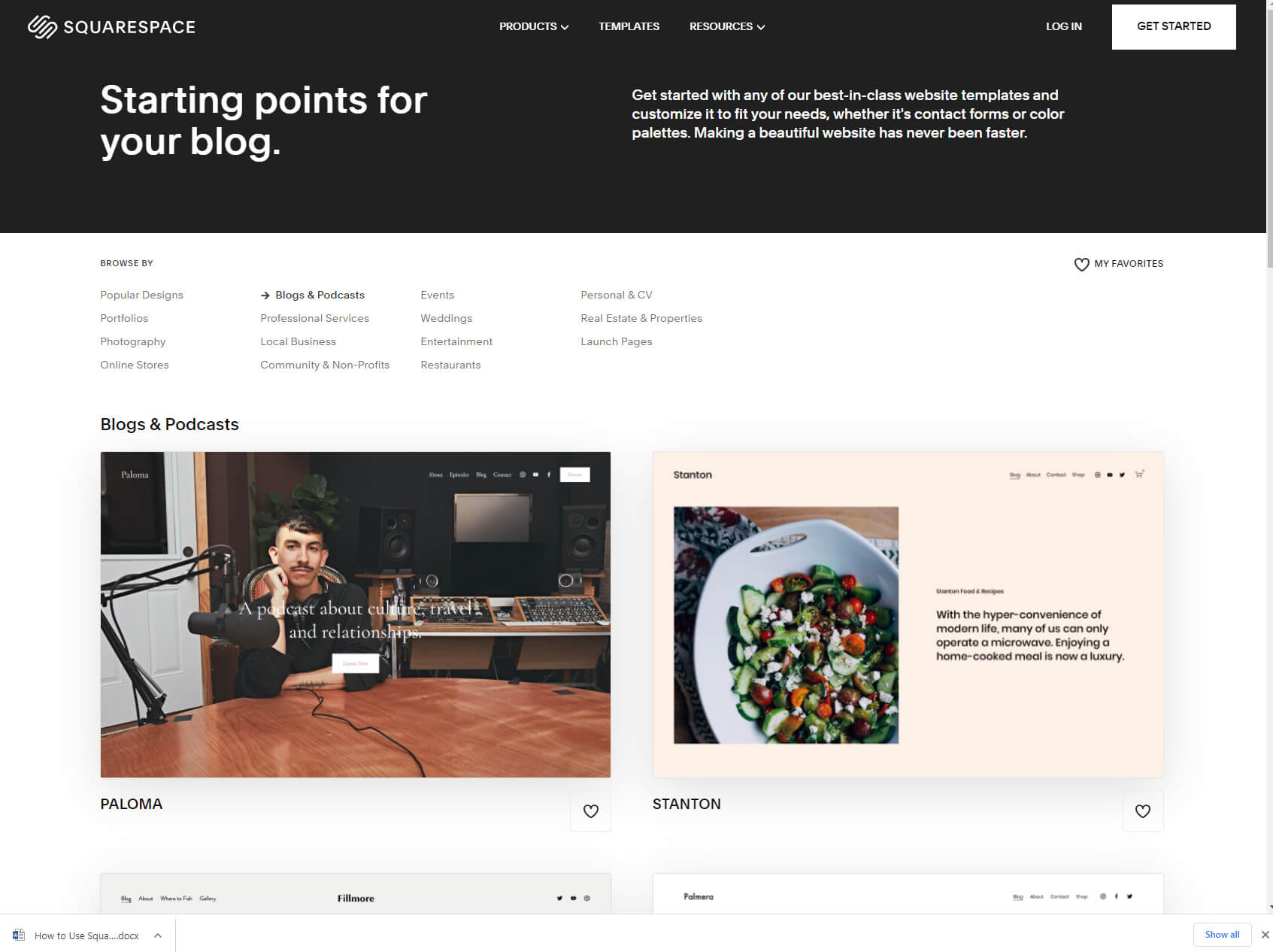
Quando estiver satisfeito com um modelo, mova o cursor sobre ele e clique no botão de visualização para vê-lo em ação. Se esta for sua escolha, você pode repetir o processo, mas desta vez escolha o botão “Iniciar com” para selecionar um modelo.
6. Crie sua conta.
Você pode criar sua conta inserindo seu endereço de e-mail. Mas para tornar tudo mais rápido, Squarespace oferece a opção de criar novas contas conectando contas existentes do Google, Apple ou Facebook.
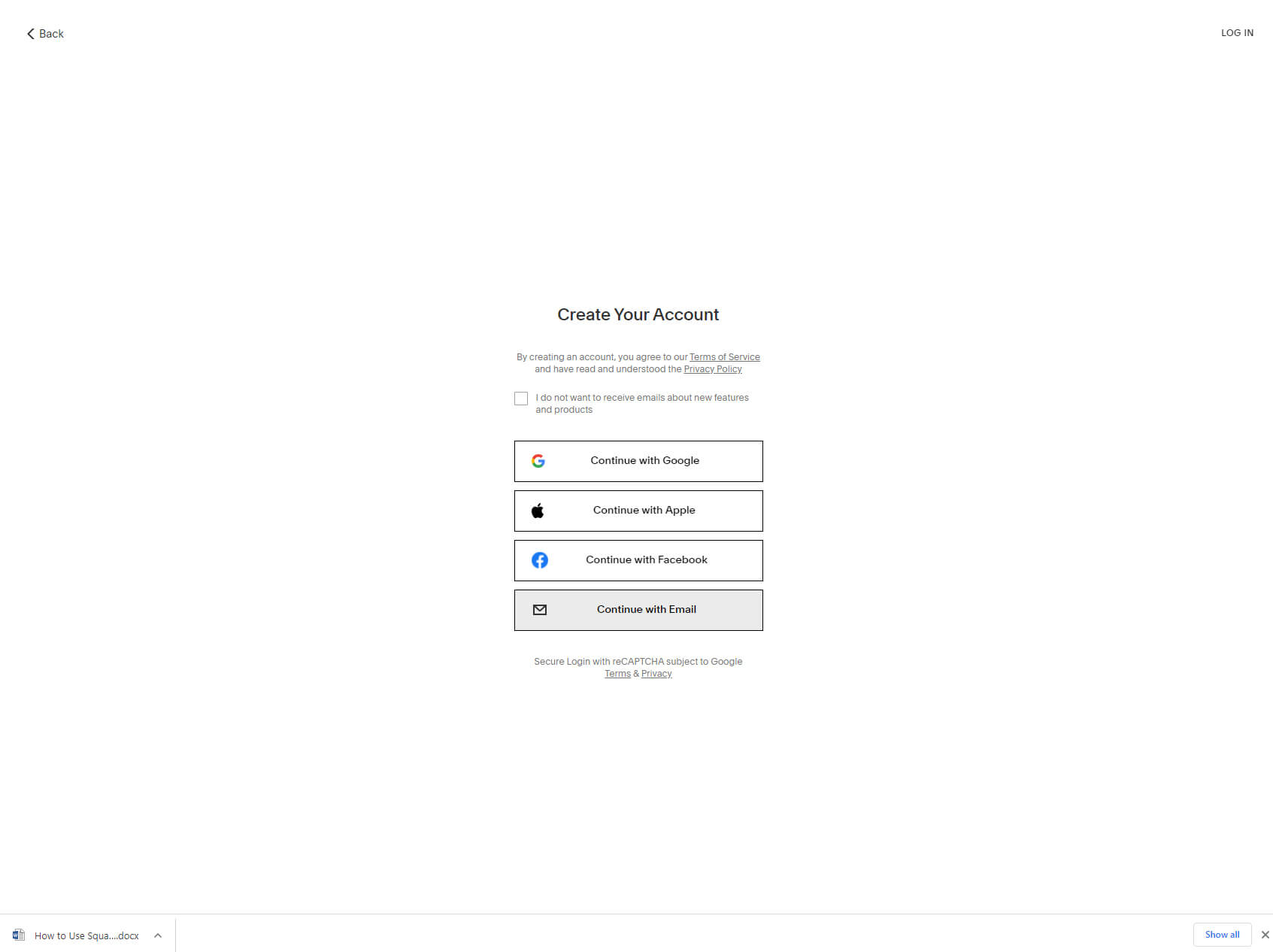
Escolha o método de sua preferência, pois não faz diferença posteriormente.
7. Insira os detalhes.
Preencha detalhes como seu nome, e-mail e senha e clique no botão “Continuar”. Se você optar por se conectar ao Google, Apple ou Facebook, uma janela pop-up aparecerá solicitando que você faça login em sua conta para continuar.
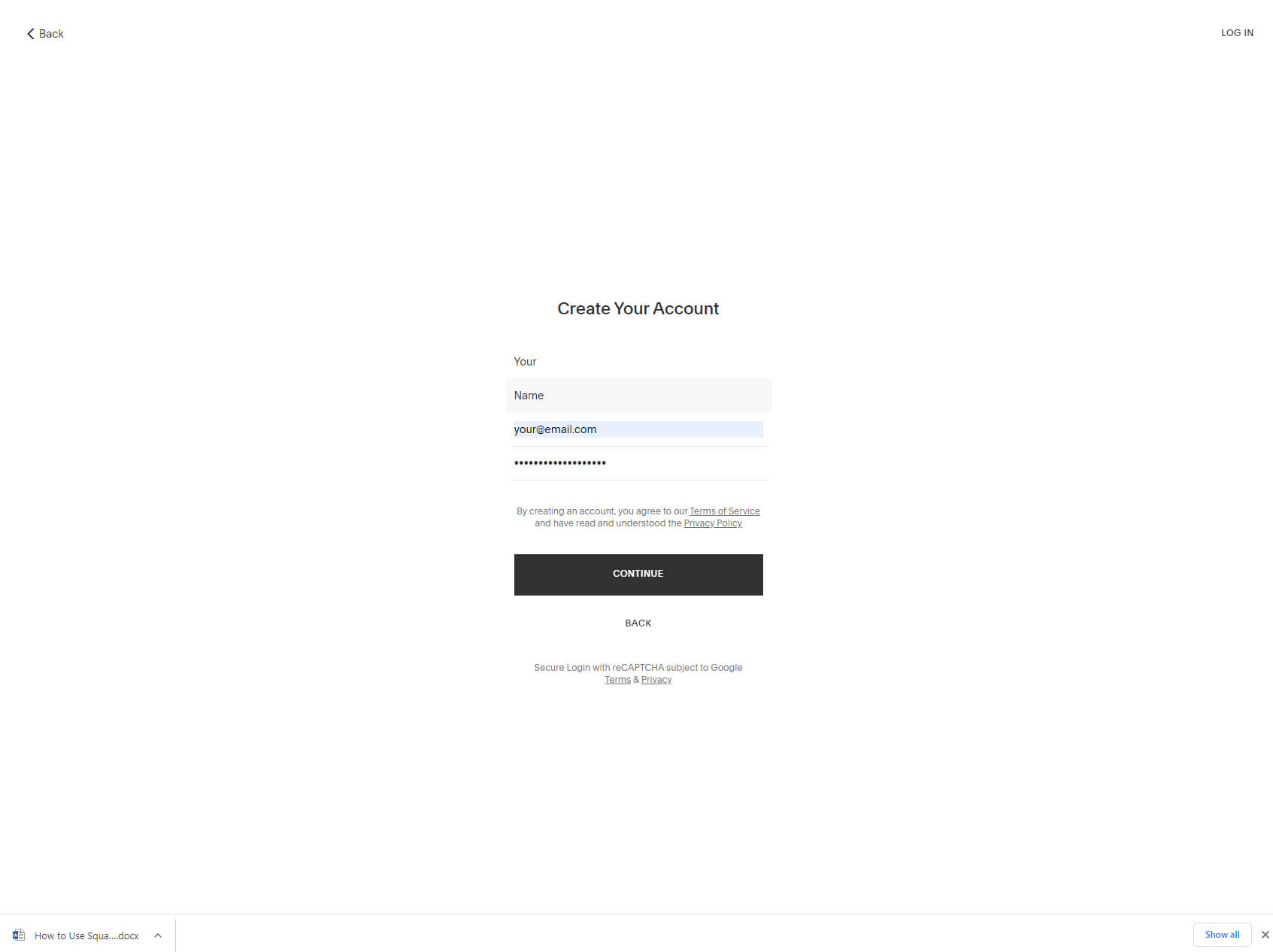
Aguarde até que o Squarespace colete todos os dados necessários e você estará automaticamente conectado à sua nova conta. Ligue seus motores!
Etapa 2: usando um construtor de sites Squarespace
Squarespace tem uma interface muito agradável. Você notará isso na primeira vez que fizer login, quando a plataforma o guiará por mais algumas etapas nas quais você poderá nomear seu site e aprender alguns dos recursos mais importantes, como adicionar páginas. Sinta-se à vontade para explorar e aprender desde o início.
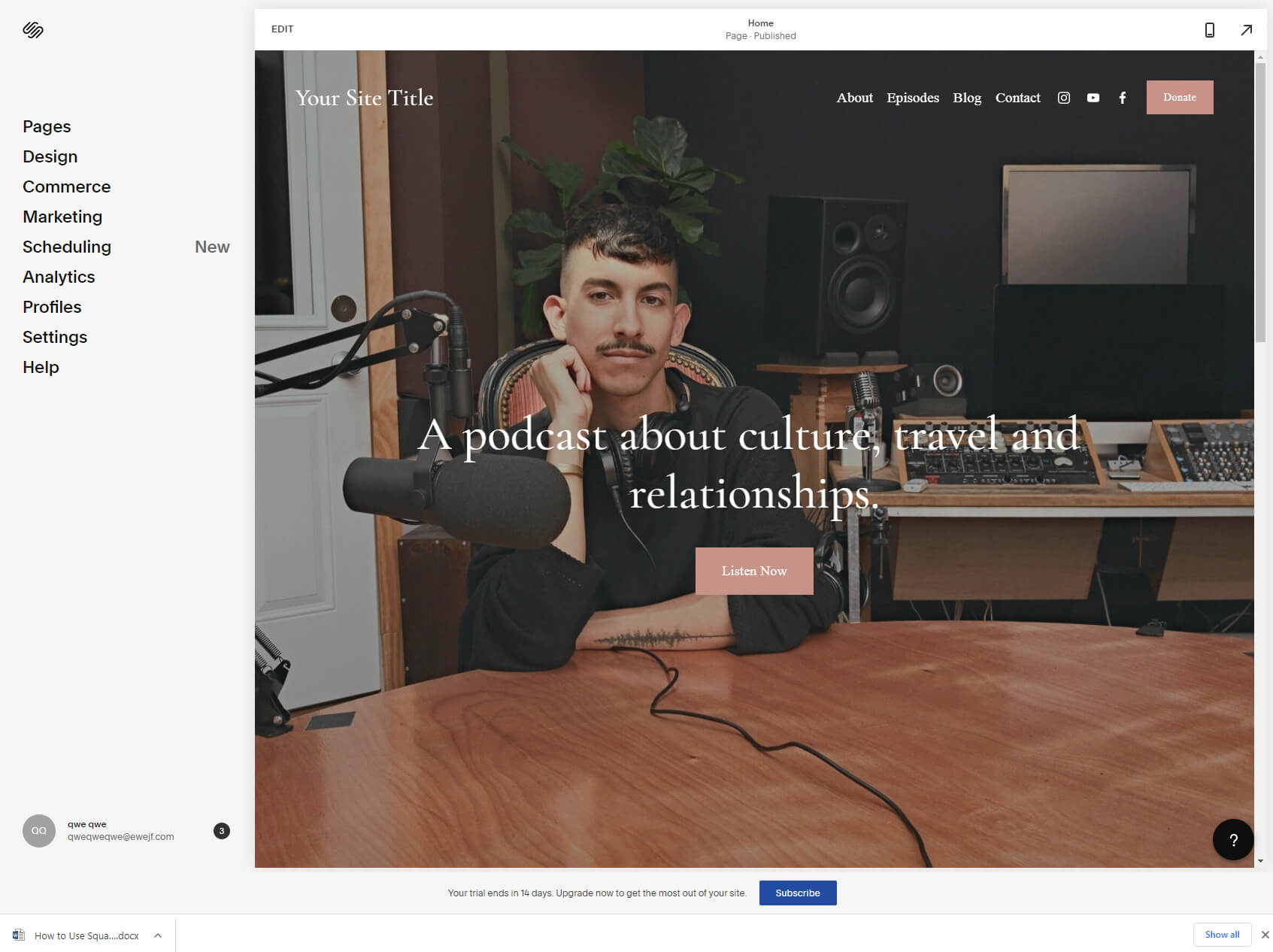
Quando você começar a trabalhar com o Squarespace, as configurações mais importantes estarão localizadas no menu do lado esquerdo. Lá você encontrará:
- PÁGINAS – escolha qual página modificar e adicione novas para criar o site que deseja. Este é o lugar onde você pode adicionar blogs, lojas e páginas simples como contato, sobre, etc.
- Design – selecione entre algumas configurações dedicadas a fontes, cores, animações, espaçamentos, botões e assim por diante. Se você conhece CSS, também pode digitar seu código personalizado aqui.
- Commerce – comece a vender com o Squarespace. Gerencie pedidos, estoque, clientes, descontos e tudo mais relacionado à sua nova loja online.
- Marketing – gerencie suas campanhas de e-mail, SEO, pop-ups promocionais, barras, conecte perfis de mídia social e assim por diante.
- Planejamento – assistente online de inteligência artificial que ajuda você com clientes, lembretes e pagamentos online.
- Dados – veja o que está acontecendo com seu site. Verifique suas vendas, tráfego, registro de atividades, conteúdo mais popular e palavras-chave.
- Perfis – veja informações sobre seus clientes, assinantes e muito mais. Filtre por tags e rascunhe e-mails de marketing em um local central.
- Configurações – o local para tornar seu site público. Altere idiomas, informações comerciais, domínios, extensões, cobrança e conta e muito mais.
- Ajuda – abra a base de conhecimento onde você pode aprender mais sobre o Squarespace, assistir vídeos e ler tutoriais.
editor
Quando estiver pronto para começar a trabalhar no design do seu site, basta clicar no botão “Editar” localizado na parte superior. Isso abrirá o editor do Squarespace, onde você poderá começar a personalizar as páginas.
Etapa 3: fazer alterações no design do seu site
Squarespace é um editor visual. Isso significa que tudo o que você faz é feito diretamente no site, escolhendo os elementos um por um.
Vamos começar de cima e avançar para baixo.
Mova o cursor sobre a barra superior, conhecida como cabeçalho. Um pequeno botão aparecerá, permitindo editar o cabeçalho. É aqui que você carrega seu logotipo, adicione um título ao site, escolha quais elementos mostrar (como botões e ícones sociais), trabalhe com cores diferentes ou até mesmo fixe todo o cabeçalho (o que significa que ele sempre ficará no topo enquanto os visitantes rolam a página para baixo).
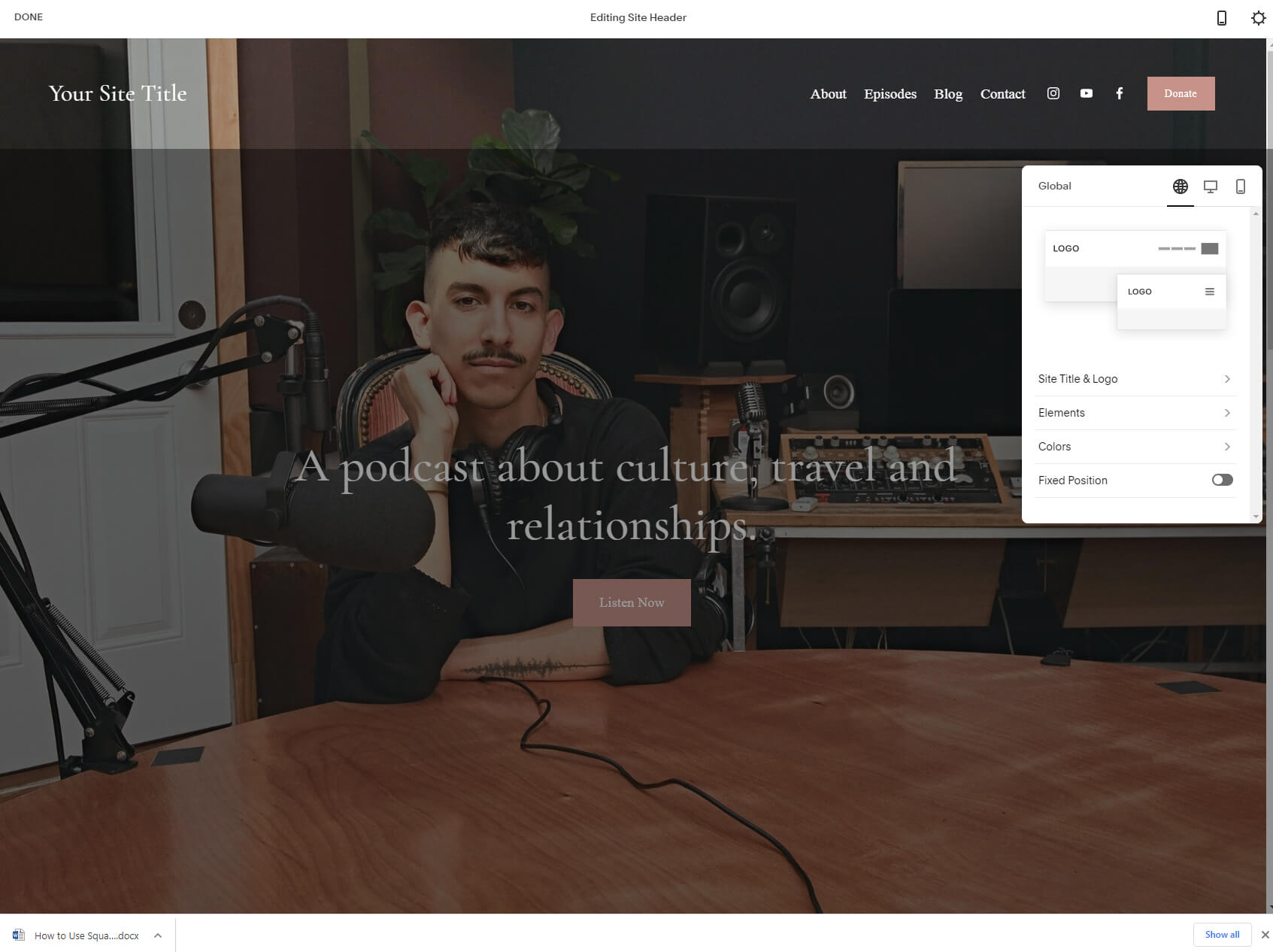
Os próximos na fila para edição são as seções. A primeira seção abaixo do cabeçalho é geralmente a maior, contendo enormes imagens e textos que devem capturar a atenção do visitante. Coloque o cursor sobre ele e escolha o pequeno botão de edição (lápis) no lado direito da tela. Aqui, você poderá selecionar a altura, largura, alinhamento do conteúdo, plano de fundo, cores de uma seção e assim por diante.
Sinta-se à vontade para explorar e mover-se no seu próprio ritmo. Quando você decidir alterar texto, botões ou qualquer outro elemento, passe o mouse sobre eles para revelar suas configurações. Dependendo do modelo selecionado, os elementos serão diferentes, então você pode esperar texto, imagens, botões, formulários, vídeos e assim por diante.
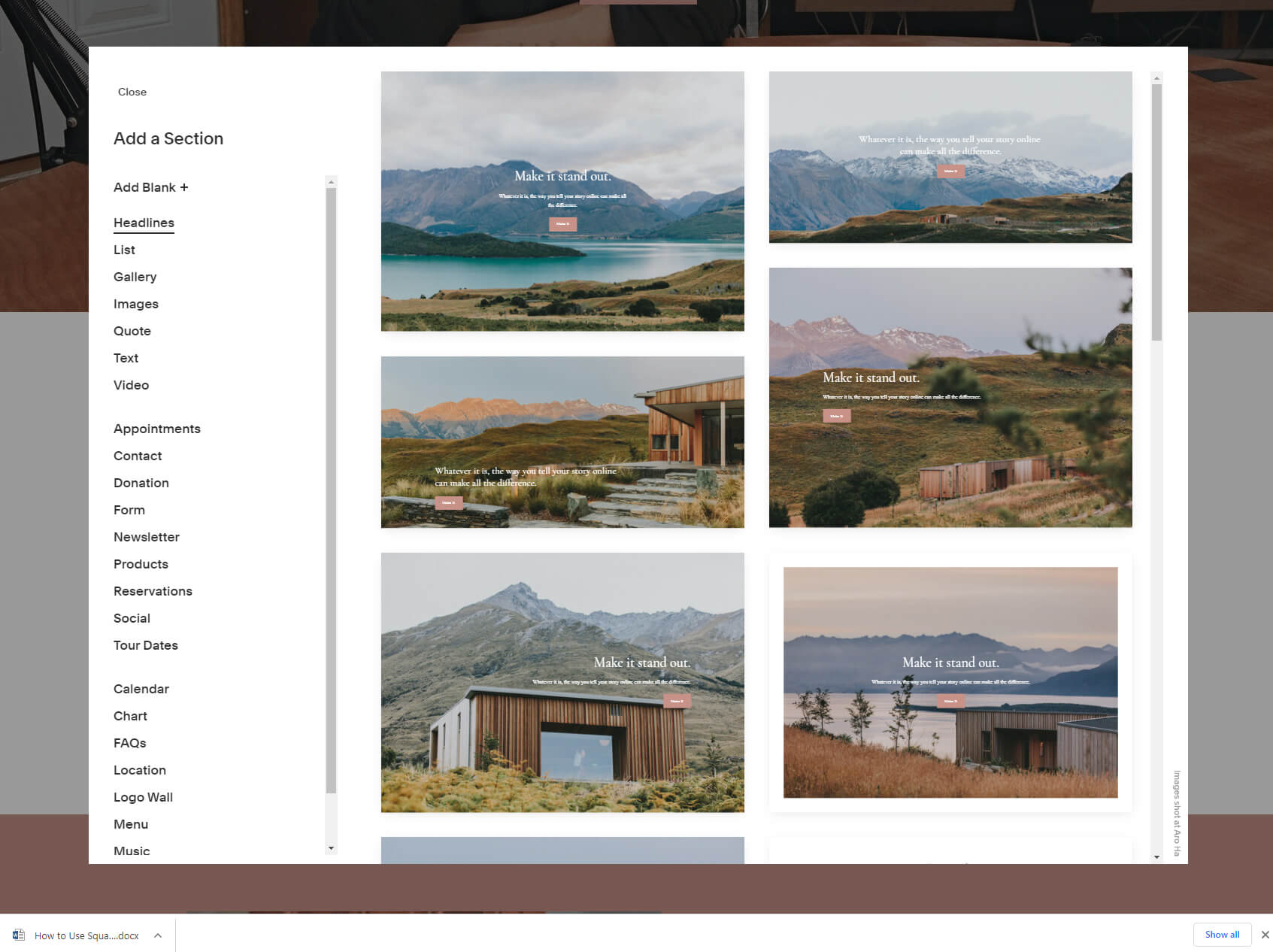
Para continuar modificando o modelo, continue descendo a página e repita o processo – passe o mouse sobre um elemento que deseja redesenhar e comece a brincar com as opções.
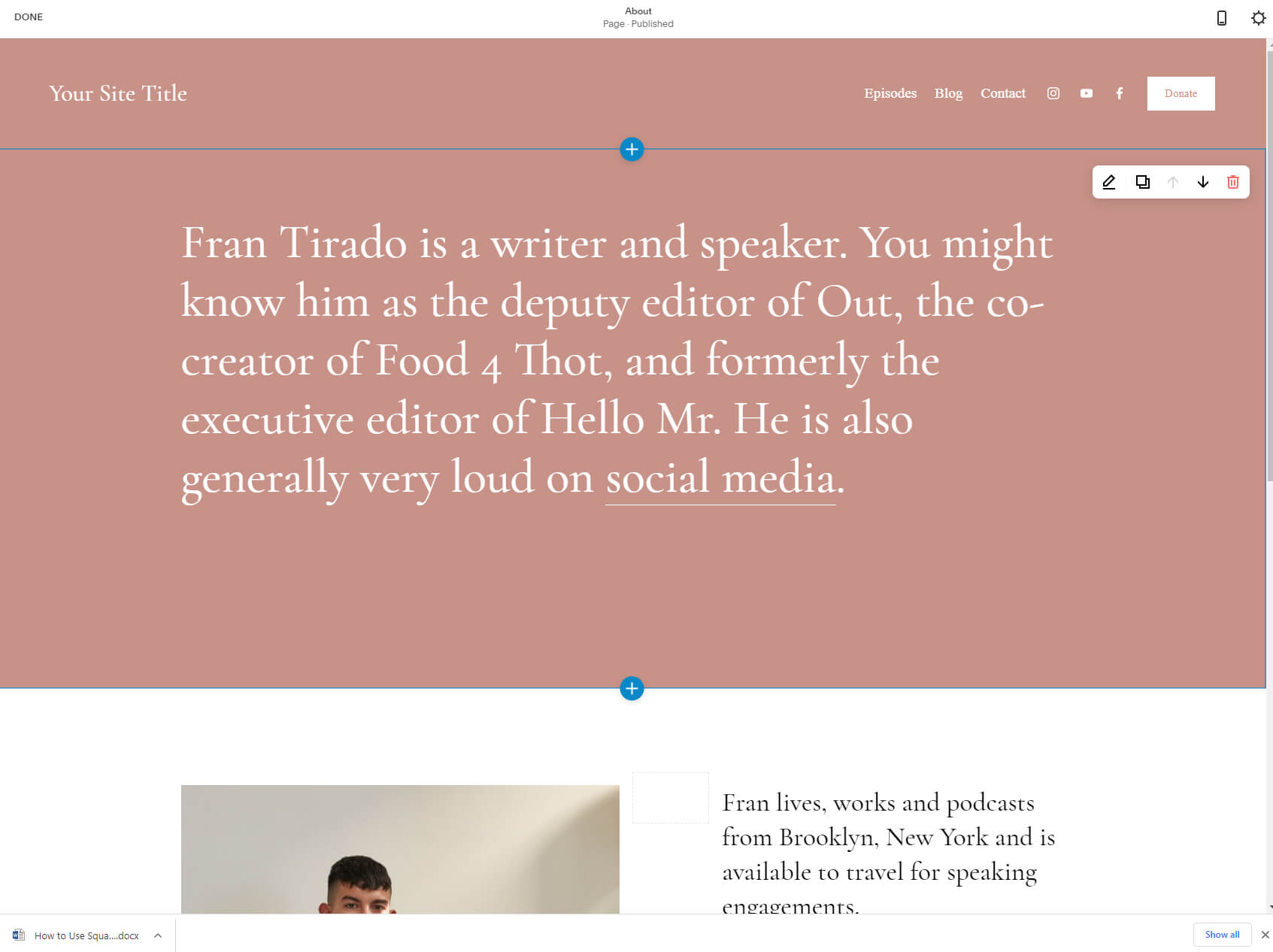
Você pode excluir facilmente seções ou movê-las para cima e para baixo clicando no botão no menu do lado direito que aparece quando você passa por cima de um elemento específico.
Embora isso lhe dê controle sobre os elementos existentes, você provavelmente está se perguntando como adicionar novos. Você viu um pequeno ícone de adição azul quando passou o mouse sobre os elementos? Esse é o segredo! Ele aparece na parte superior e inferior de cada segmento, representando um local onde você pode adicionar uma nova seção. Vamos, clique nele. Um novo pop-up será exibido, revelando todas as seções que você pode adicionar à sua página do Squarespace.
Existem dezenas de seções, cada uma com suas próprias variantes. Não tenha pressa e navegue por todos eles. Você pode adicionar listas, galerias, imagens, formulários, gráficos e muito mais.
Assim que você clicar em um elemento, uma nova seção aparecerá em seu site. Para personalizá-lo ainda mais, passe o mouse sobre os blocos e continue explorando as opções.
Etapa 4: Adicionando funcionalidade ao seu site
Adicionar elementos é divertido. Mas duas das funcionalidades mais populares que os usuários geralmente exigem são Blogging e eCommerce. Eles não serão encontrados na lista de elementos que mostrei anteriormente. Então, vamos ver como adicioná-los ao seu site rapidamente.
Blog
Embora adicionar um blog possa parecer complicado, a verdade é que um blog nada mais é do que outra página. Para adicionar um, você deve sair do editor de design clicando no botão “Concluído” no canto superior esquerdo.
A partir daqui, selecione a primeira opção “Páginas”.
Há boas chances de você já ter um blog na lista. Isso depende das respostas do questionário e do modelo que você selecionou. Se houver um blog listado, você pode simplesmente selecioná-lo.
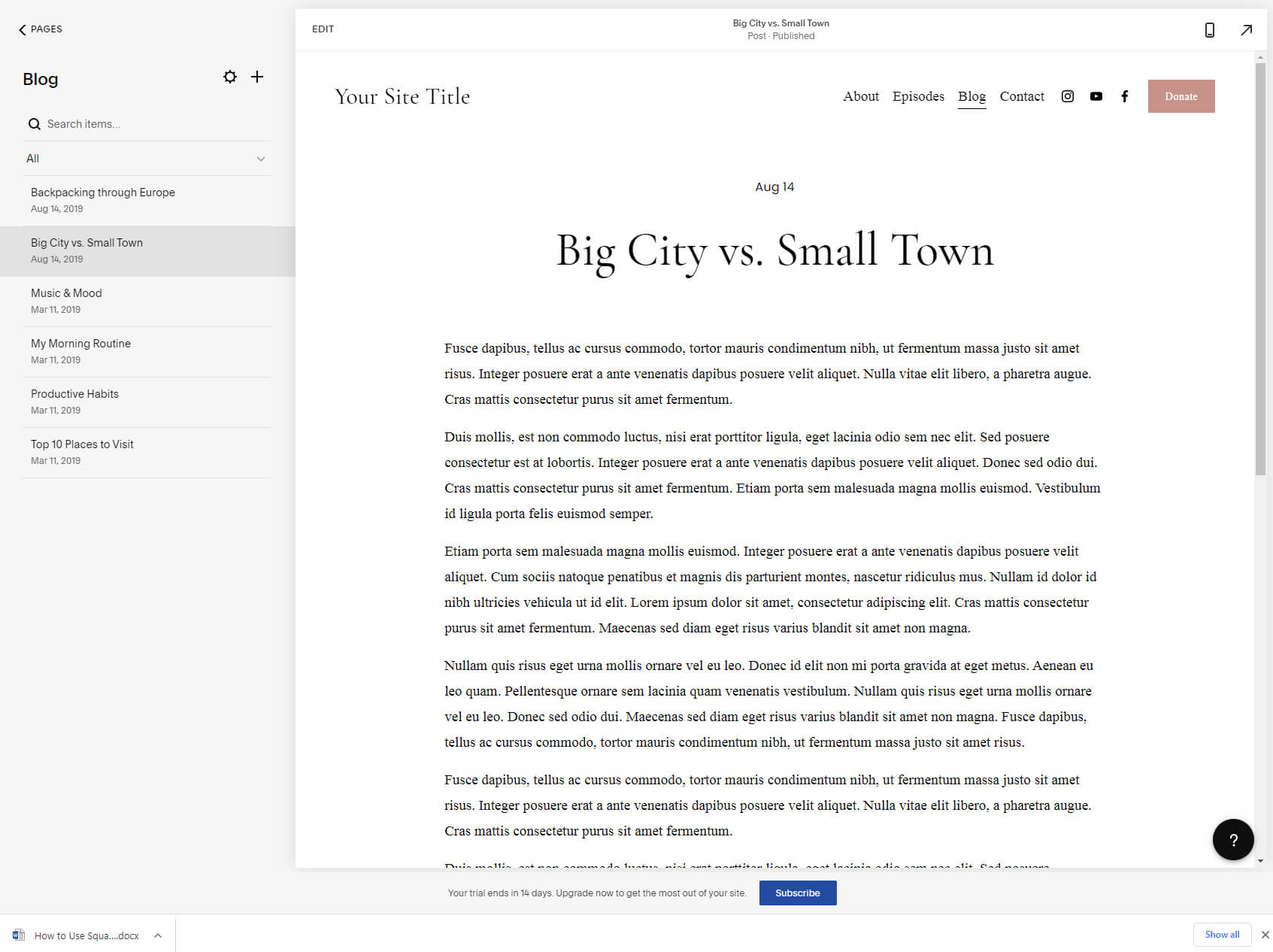
Caso contrário, você pode adicionar um blog rapidamente clicando no ícone “+” e escolhendo um blog na lista.
Depois de ter um blog na lista, você pode abrir a página. Como você já começou com um modelo, isso significa que já terá algum conteúdo de demonstração preparado. No lado esquerdo da tela, você pode encontrar as postagens existentes no seu blog. À direita, você verá seu blog atual ou uma postagem específica quando selecionado.
Para adicionar uma nova postagem, encontre o ícone “+” no menu. Clicar no ícone irá revelar um editor onde você pode escrever um título e o conteúdo principal. Incrível, não é?
eCommerce
Semelhante a um blog, seu template já pode vir equipado com uma loja. Caso contrário, você pode adicionar um selecionando o ícone “+” e encontrando a opção “Loja”.
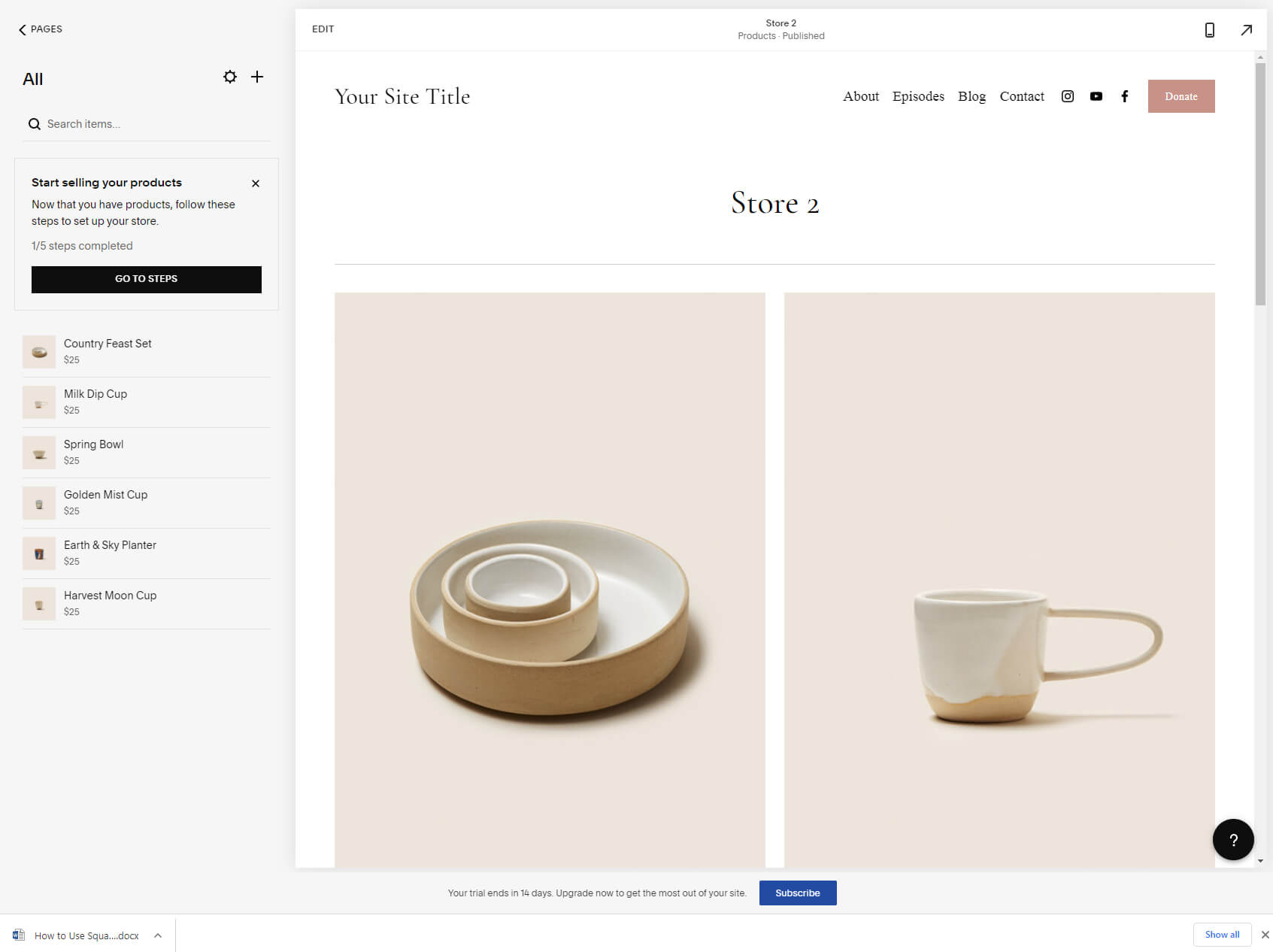
Uma nova janela pop-up mostrará duas versões de uma loja que você pode ter. Selecione aquele que você prefere para continuar com o processo de edição.
No lado esquerdo, você terá todos os seus produtos de demonstração com seus preços. Clique em qualquer um para ver como fica no lado direito. Esta é apenas uma prévia (algo que seus visitantes poderão ver).
Ao decidir começar a editar produtos e adicionar os seus próprios, você terá que clicar nas reticências e escolher as opções de edição. Isso abrirá uma tela totalmente nova, que permite entrar em detalhes.
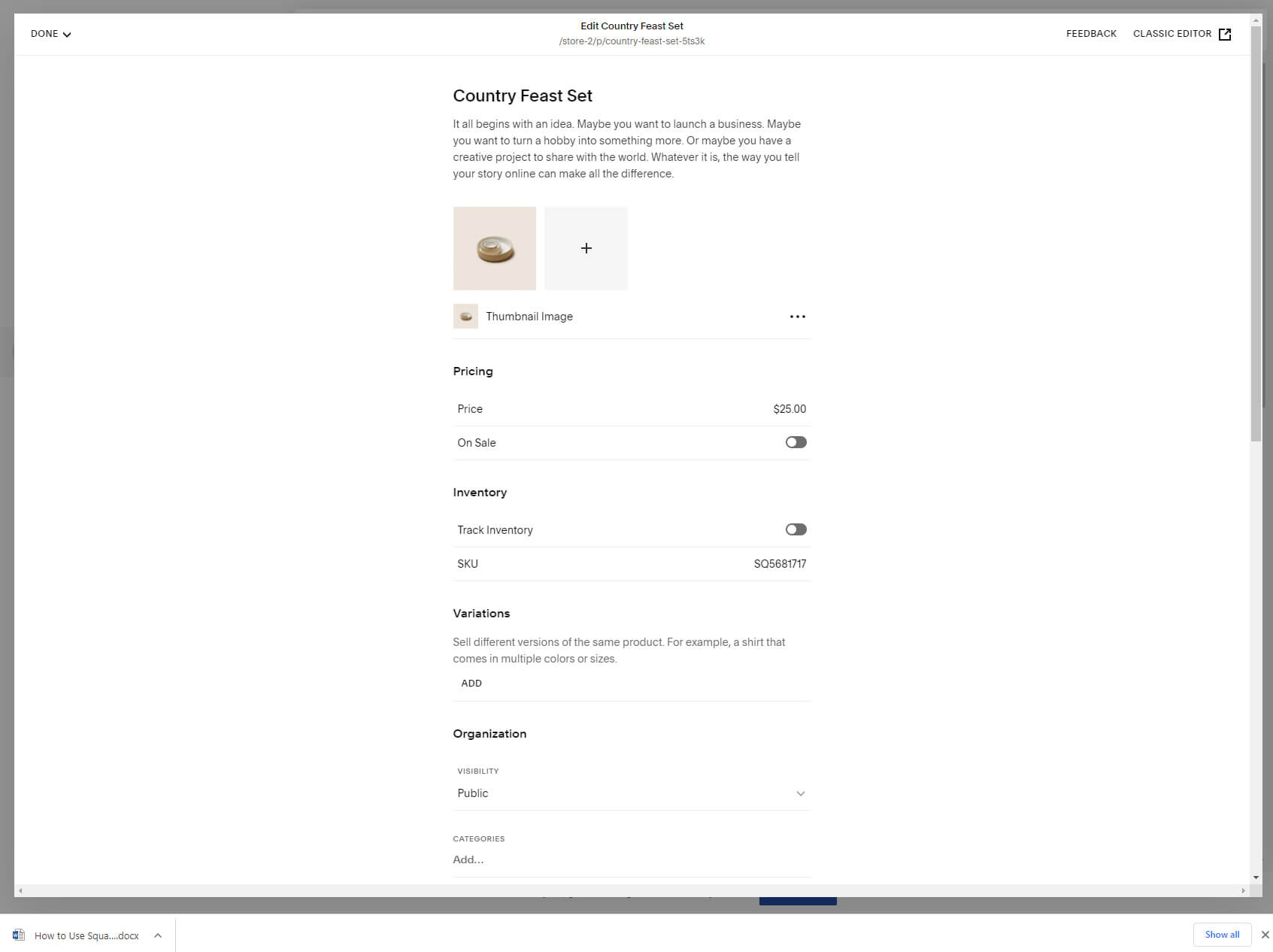
Altere imagens, adicione preços, controle o estoque, variações e muito mais.
Etapa 5: Otimizando seu site
Mesmo que você tenha concluído o design do seu site, ainda não está pronto para publicá-lo. Há mais algumas coisas importantes para resolver, então tenha paciência comigo.
SEO
Se você deseja que outras pessoas encontrem seu site com mais facilidade por meio do Google, Bing, Yandex e outros mecanismos de pesquisa, você precisa cuidar de alguns SEO (otimização de motor de busca) opções.
Ao editar seu site, localize o pequeno ícone de engrenagem no canto superior direito do seu navegador (deveria estar mais proeminente, eu sei). No pop-up de configurações que aparece, escolha “SEO”.
Aqui está – as opções de SEO mais importantes para o seu site estão na sua frente, e esse é o título e a descrição da página que você está editando no momento. Esta é a informação que ficará visível nos motores de busca quando as pessoas encontrarem o seu site fazendo uma pergunta ao Google. Você reconhecerá isso quando der uma olhada na visualização.
Você deve repetir esse processo para todas as páginas do seu site. Depois de publicar o site, seja paciente. Pode levar algumas horas, dias ou até semanas até que os mecanismos de pesquisa rastreiem e indexem seu site com as alterações selecionadas.
Otimização móvel
No mundo moderno, otimizando seu site para smartphones é tão importante quanto otimizá-lo para o Google (na verdade, esses dois andam de mãos dadas). Felizmente, o Squarespace torna isso mais fácil.
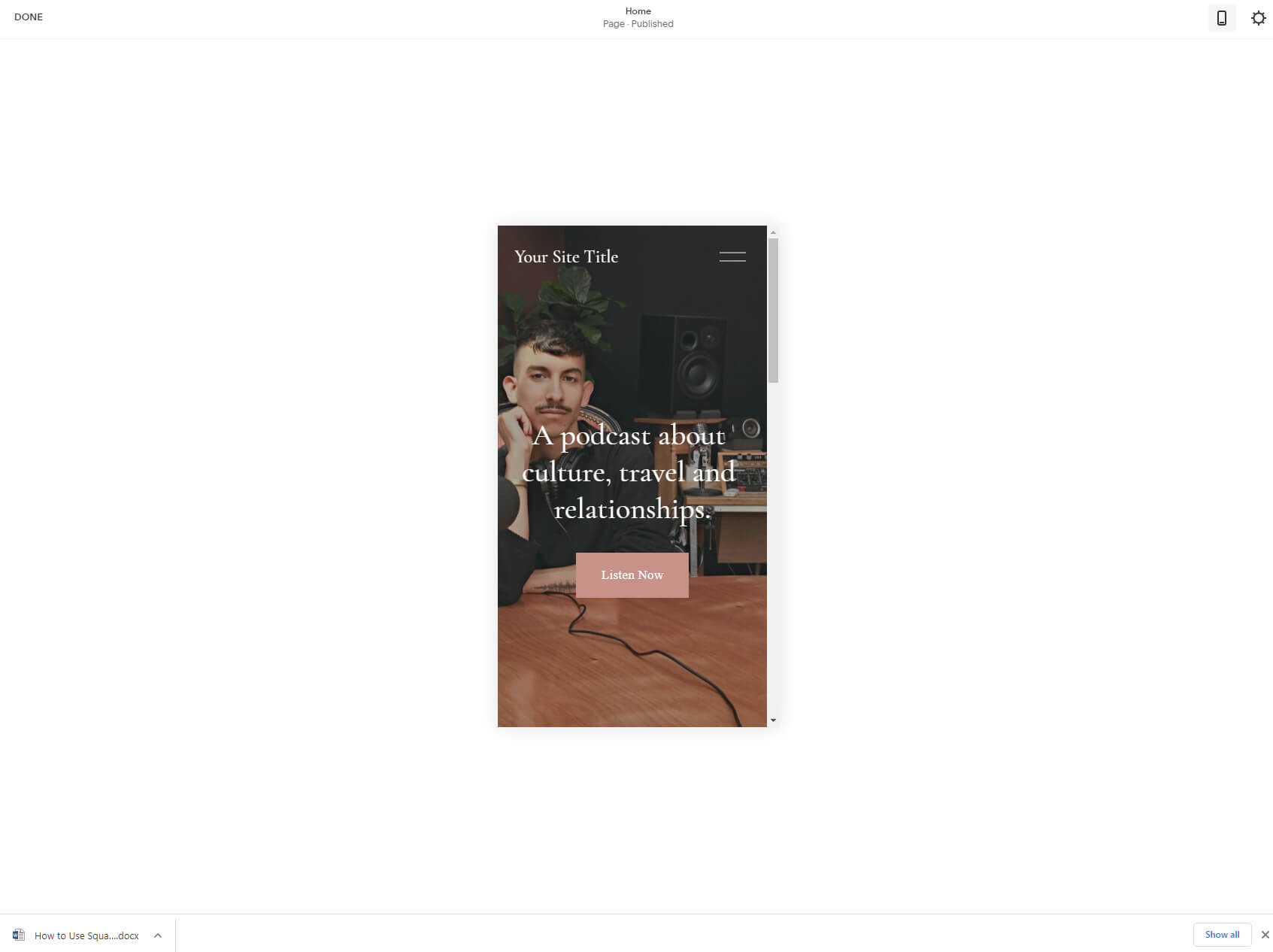
Ao editar uma página, você encontrará um pequeno ícone de celular na barra superior. Isso permitirá que você visualize seu site em um telefone celular. É isso, não há alterações a fazer aqui porque todos Modelos de espaço quadrado respondem automaticamente (o que significa que modificam os elementos para serem exibidos corretamente em todos os tamanhos de tela).
Seria ótimo ter opções para modificar o site mobile e adicionar/remover elementos específicos apenas para usuários mobile, mas infelizmente, todas as edições do site com Squarespace são globais (afetando todas as versões do site).
Passo #6: Conhecendo o painel
O painel sempre pode ser acessado em account.squarespace.com. Se você estiver logado, este é o lugar para começar a trabalhar com seu(s) site(s). O painel mostra todos os sites que você criou e permite iniciar um novo.
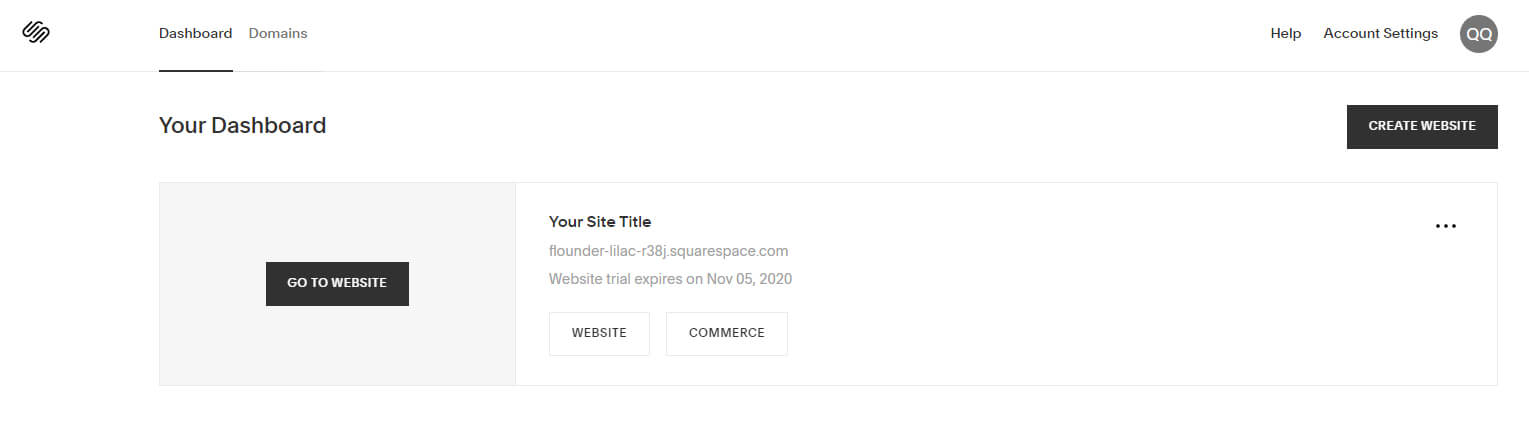
A escolha do site ou da opção de comércio leva você para a área de configurações, enquanto clicar nas reticências permitirá que você gerencie permissões, faturamento, outras configurações e até mesmo duplique o site inteiro ou exclua-o.
Na barra superior da página, você também encontrará uma aba dedicada aos domínios onde você pode conectar domínios existentes ou adquirir um novo. Até que você escolha uma dessas opções e atualize seu plano, seu site ficará sob o subdomínio do Squarespace.
No lado direito, existem links que levarão você à documentação e às configurações da conta.
Etapa 7: publique seu site para colocá-lo no ar
Embora você possa testar o Squarespace por 14 dias, infelizmente você não tem permissão para publicar seu site durante esse período.
Para publicar um site, você precisará ter uma assinatura paga. Depois disso, você poderá publicar seu site acessando Disponibilidade do Site no menu Configurações. Lá você terá a opção de tornar seu site público, privado ou protegido por senha.
Planos e preços
Além de um teste gratuito de 14 dias, o Squarespace oferece alguns planos pagos diferentes que você pode pagar mensalmente ou anualmente. Se decidir pagar anualmente, você economizará até 30% e obterá um domínio personalizado gratuito durante todo o ano.
Pessoal
$ 12.00 por mês (plano de 1 ano cobrado como um pagamento de US$ 144.00).
O negócio
$ 18.00 por mês (plano de 1 ano cobrado como um pagamento de US$ 216.00).
Commerce
$ 26.00 por mês (plano de 1 ano cobrado como um pagamento de US$ 312.00).
$ 40.00 por mês (plano de 1 ano cobrado como um pagamento de US$ 480.00).
Perguntas Frequentes:
O Squarespace vem com um Teste gratuito do dia 14 durante o qual você pode testar o serviço e projetar seu site. Mas o Squarespace não é gratuito. Se decidir publicar seu site ou continuar trabalhando nele após o período de teste, você terá que selecionar um de seus planos de assinatura.
Sim, você pode ganhar dinheiro com um site do Squarespace. Se você tem um produto ou serviço para vender, pode aproveitar as vantagens dos recursos de comércio eletrônico do Squarespace que permitem construir uma loja online completa. Por outro lado, mesmo que você não entre no mundo do comércio eletrônico, você pode ganhar dinheiro vendendo conteúdo patrocinado, exibindo banners ou uma variedade de outros anúncios.
Wix e Squarespace são bons construtores de sites. É difícil escolher um, pois ambos têm seus prós e contras. Pensando nisso, você também deve saber que o Wix pode ser usado de forma totalmente gratuita, sem nunca pagar um centavo, enquanto o Squarespace só vem com um teste gratuito de duas semanas. Também, Wix vem com um editor mais poderoso e muitos recursos que permitem que você tenha mais controle sobre seu site.
Conclusão
Criando um site Squarespace não é complicado. Portanto, embora este tenha sido seu primeiro encontro com um construtor de sites, tenho certeza de que você gostou de começar um site e que aprendeu alguma coisa.
Mas não pare aqui. Agora que você tem um site instalado e funcionando e sabe como se movimentar pelo Squarespace, reserve mais tempo explorando todas as opções disponíveis. Há ainda mais informações e oportunidades que não abordei neste guia. Portanto, não tenha pressa, crie outro site de teste e experimente até conseguir criar o que tinha inicialmente em mente – um lindo site pessoal ou comercial de sua preferência!
