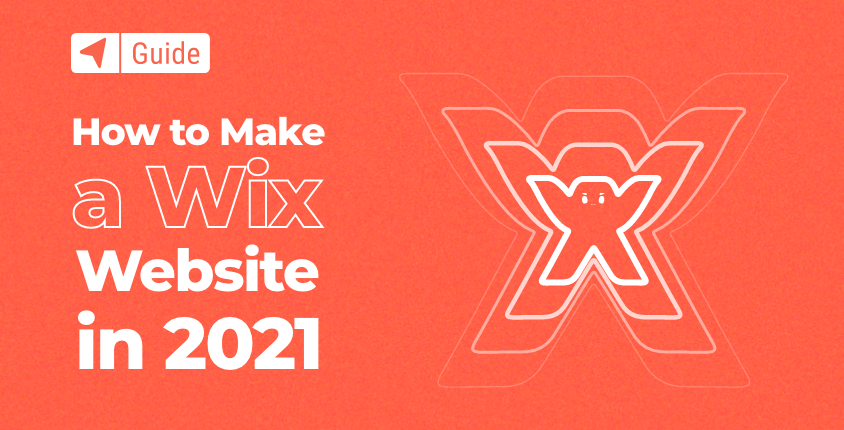
Wix é um dos construtores de sites gratuitos mais populares disponíveis atualmente. Criar um site usando Wix é um processo rápido que quase qualquer pessoa pode fazer.
Esta plataforma alimenta centenas de milhões de sites criados por pessoas em todo o mundo. Se você descobriu o Wix vendo um de seus comerciais divertidos com estrelas de televisão ou apenas pesquisando no Google pelo melhor construtor de sites, esta plataforma irá fornecer-lhe tudo o que necessita para criar o seu primeiro site.
Como construir um site com Wix em 8 etapas fáceis
- Passo #1: Cadastre-se e crie uma conta gratuita
- Etapa 2: crie um site para você ou escolha um modelo
- Passo #3: Faça alterações com o editor do site
- Etapa 4: adicione funcionalidades adicionais aos aplicativos
- Etapa 5: crie um logotipo profissional para o seu site
- Passo #6: Escolha e conecte um nome de domínio
- Passo #7: Otimize e personalize seu site
- Etapa 8: publique seu site para colocá-lo no ar
Se este for o seu primeiro site, este guia o ajudará a se sentir confortável e a dar os primeiros passos de bebê. Depois de passar pelas oito etapas deste guia, seu site estará pronto para o público e você poderá exibir seu novo site sofisticado.
Passo #1: Cadastre-se e crie uma conta gratuita
Mesmo que você ainda não tenha certeza se o Wix é a plataforma certa para você, criar uma conta é totalmente gratuito, então você pode começar apenas verificando. Após se inscrever, você terá a chance de testar a plataforma completa. Você não terá limite de tempo, o que significa que se acabar gostando do que o Wix oferece, você poderá continuar usando-o gratuitamente para sempre.
- Abra Site Wix.com.
- Clique no botão “Cadastre-se”.
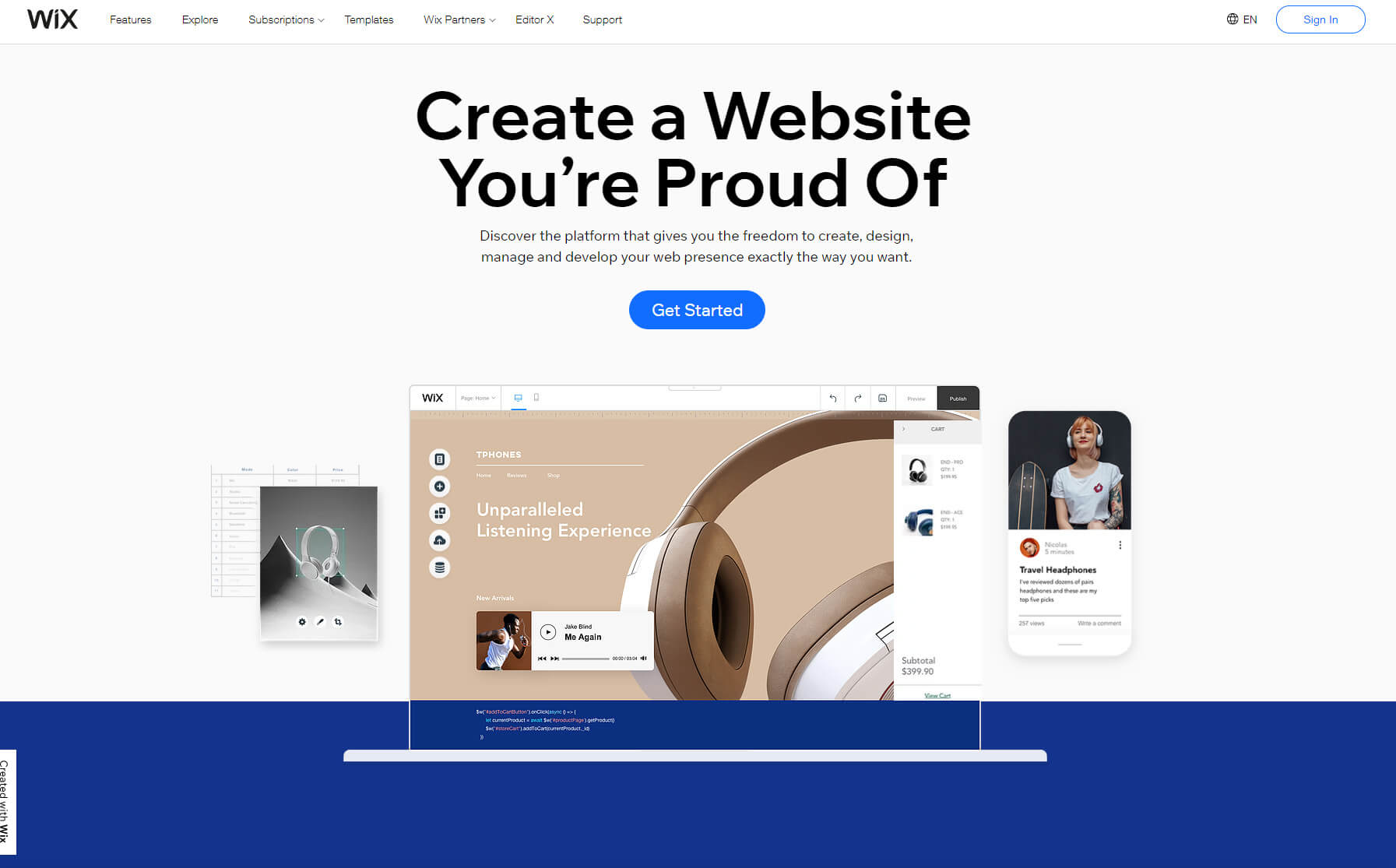
- Preencha seus dados (e-mail e sua senha).
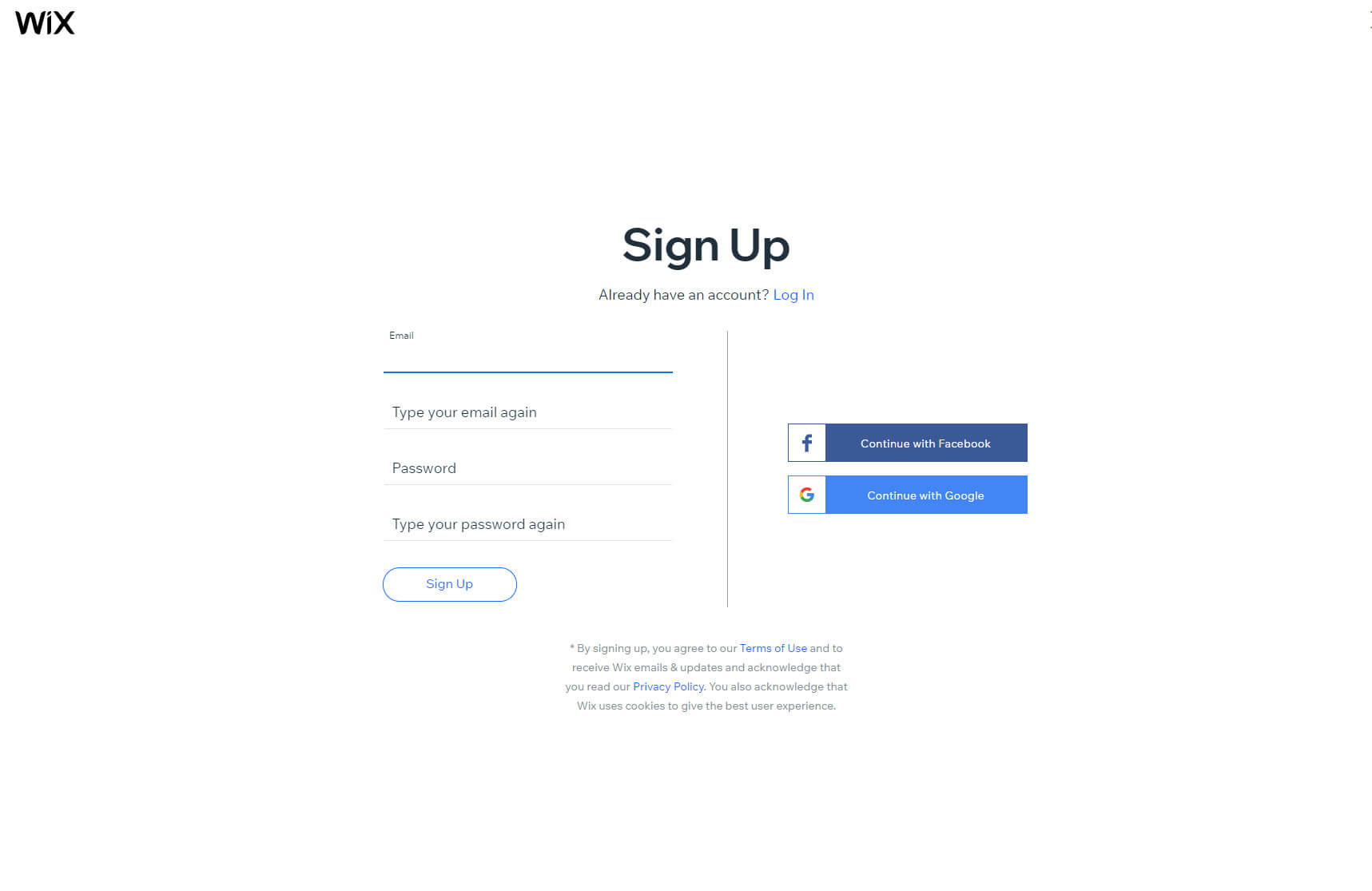
Depois disso, o Wix irá guiá-lo através de um pequeno questionário que o ajudará a começar. Não se preocupe! Não há nada de pessoal nas perguntas. Você só precisa dizer a eles que tipo de site deseja criar e seu nível de conhecimento. Não há problema em dizer que você nunca criou um site. Ninguém irá julgar você.
Etapa 2: crie um site para você ou escolha um modelo
Wix oferece duas soluções diferentes quando se trata de criação de novos sites. Existe o editor popular que permite escolher elementos e arrastá-los e soltá-los no layout. O outro é o Wix ADI, uma solução de inteligência artificial que criará o site inteiro para você com base em apenas algumas opções que você inserir.
Escolha um modelo
- Clique no botão “Iniciar agora”.
- Selecione um entre centenas de modelos disponíveis.
- Passe o mouse sobre um modelo e selecione o “botão Editar”.
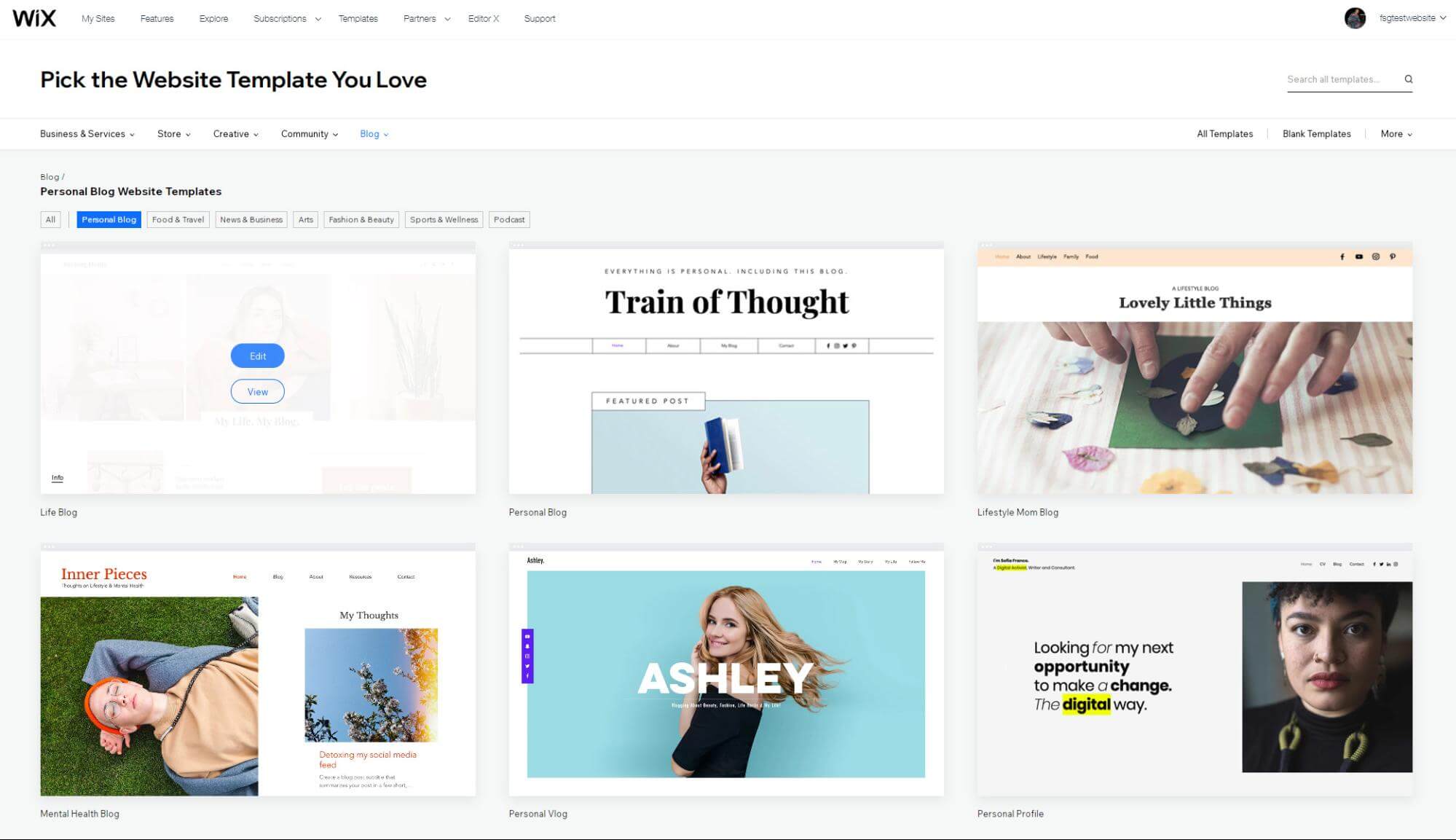
Wix ADI – deixe a inteligência artificial criar um site para você.
Em vez de escolher um modelo, o Wix ADI fará algumas perguntas. Semelhante aos questionários nas redes sociais, a máquina tentará ligar os pontos e apresentar um site que atenda às suas necessidades. Se o resultado não for perfeito, você pode fazer algumas modificações e melhorá-lo. Ou simplesmente recomece e tente fornecer respostas ligeiramente diferentes.
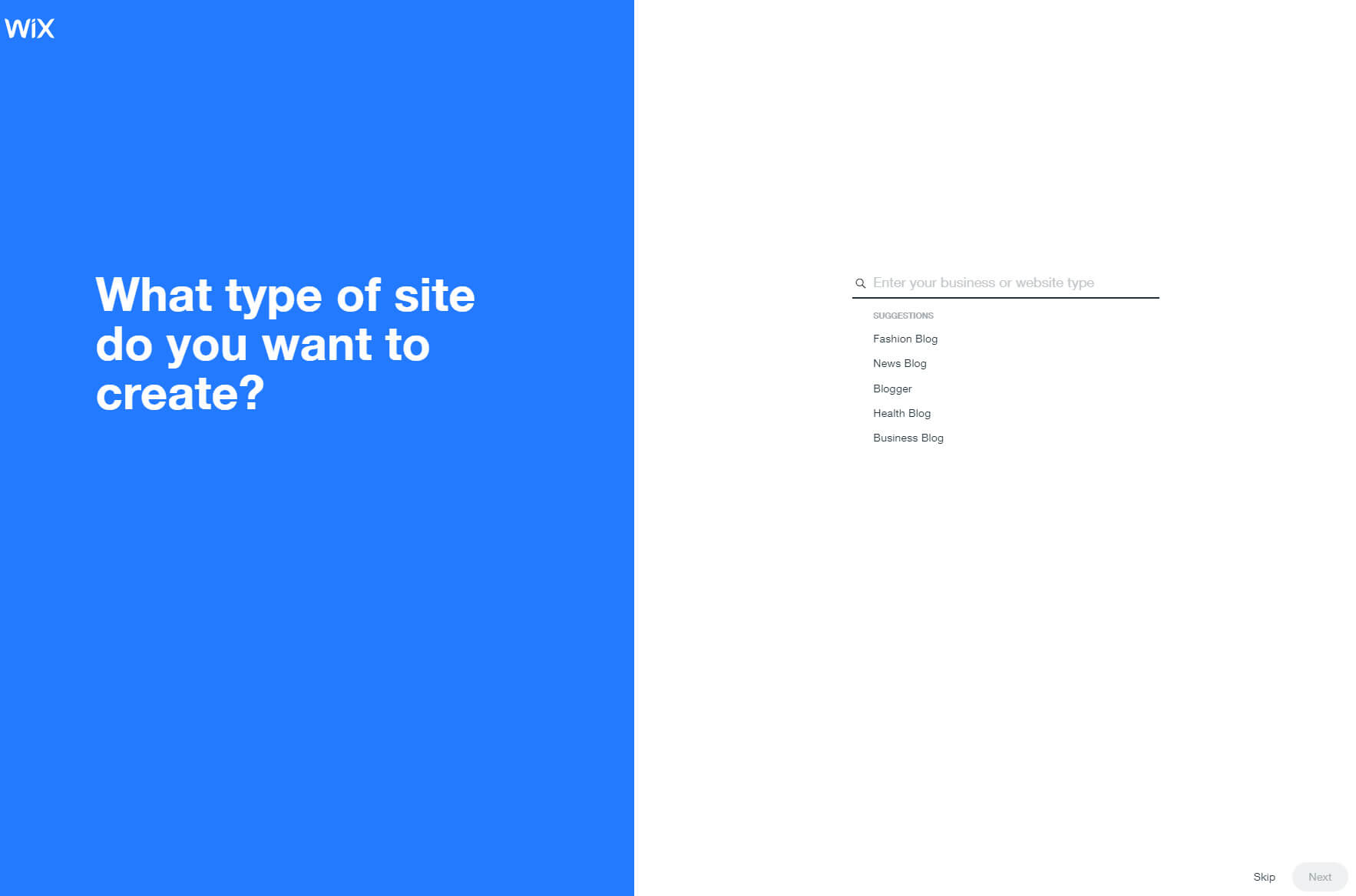
Responda às perguntas:
- Que tipo de site você deseja criar?
- O que você precisa em seu novo site?
- Qual é o nome do seu blog?
- Quer importar suas imagens e texto? Se você já tem presença online, poderá fazer upload de fotos e iniciar seu site
Depois de revisar as informações fornecidas anteriormente, o Wix ADI permitirá que você escolha um tema. Mas não confunda isso com um modelo. Embora possam parecer semelhantes, os temas vêm apenas com cores e tipos de fontes predefinidos e não podem ser personalizados detalhadamente como os modelos.
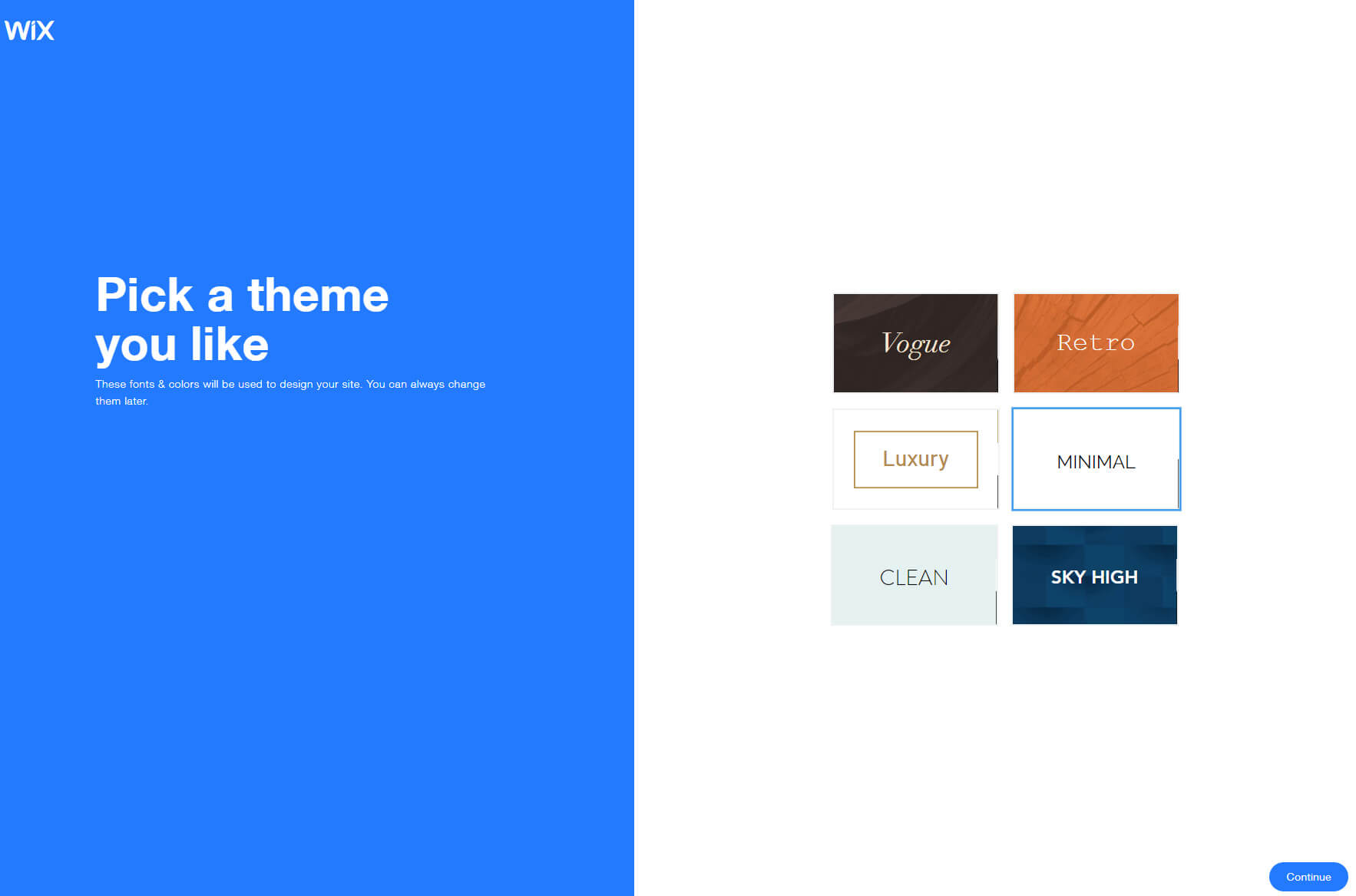
Passo #3: Faça alterações com o editor do site
Dependendo da decisão que você tomou na etapa anterior (escolher modelos ou Wix ADI), você terá um editor de site diferente à sua frente. Sim, ambos ainda são Wix, mas os editores são totalmente diferentes. Embora o primeiro editor disponível com um modelo permita que você seja criativo e projete um site movendo os elementos, o editor Wix ADI permitirá apenas que você lide com o básico.
Fazendo alterações com o Editor Arrastar e Soltar
Agora você tem uma prévia do seu site, mas ainda é apenas um modelo preenchido com conteúdo de demonstração. Isso é ótimo porque você consegue ver a aparência do seu site. Mesmo que você decida não mudar nada nos elementos, você ainda desejará modificar o conteúdo adicionando suas imagens, vídeos e escrevendo sua própria cópia.
O editor Wix é muito fácil de usar e permite mover tudo. Não tenha medo de explorar e clicar nos elementos que deseja alterar. Clicar em um componente abrirá um pequeno menu pop-up com todas as opções disponíveis. Para modificar uma imagem, clique nela. Então você poderá alterá-la para uma nova foto, recortar, adicionar filtros, estilos e assim por diante. Um procedimento semelhante se repete com todos os outros elementos.
Adicionar um novo elemento
O modelo que você escolheu provavelmente parece perfeito. No entanto, depois de passar mais tempo modificando-o, você poderá perceber que pode ser melhor adicionar um novo elemento. Wix permite adicionar novos elementos facilmente:
- Clique no grande sinal de mais no menu do lado esquerdo.
- Escolha um elemento que deseja adicionar, como imagem, botão, galeria e assim por diante.
- Escolha uma variante do elemento.
- Clique nisso.
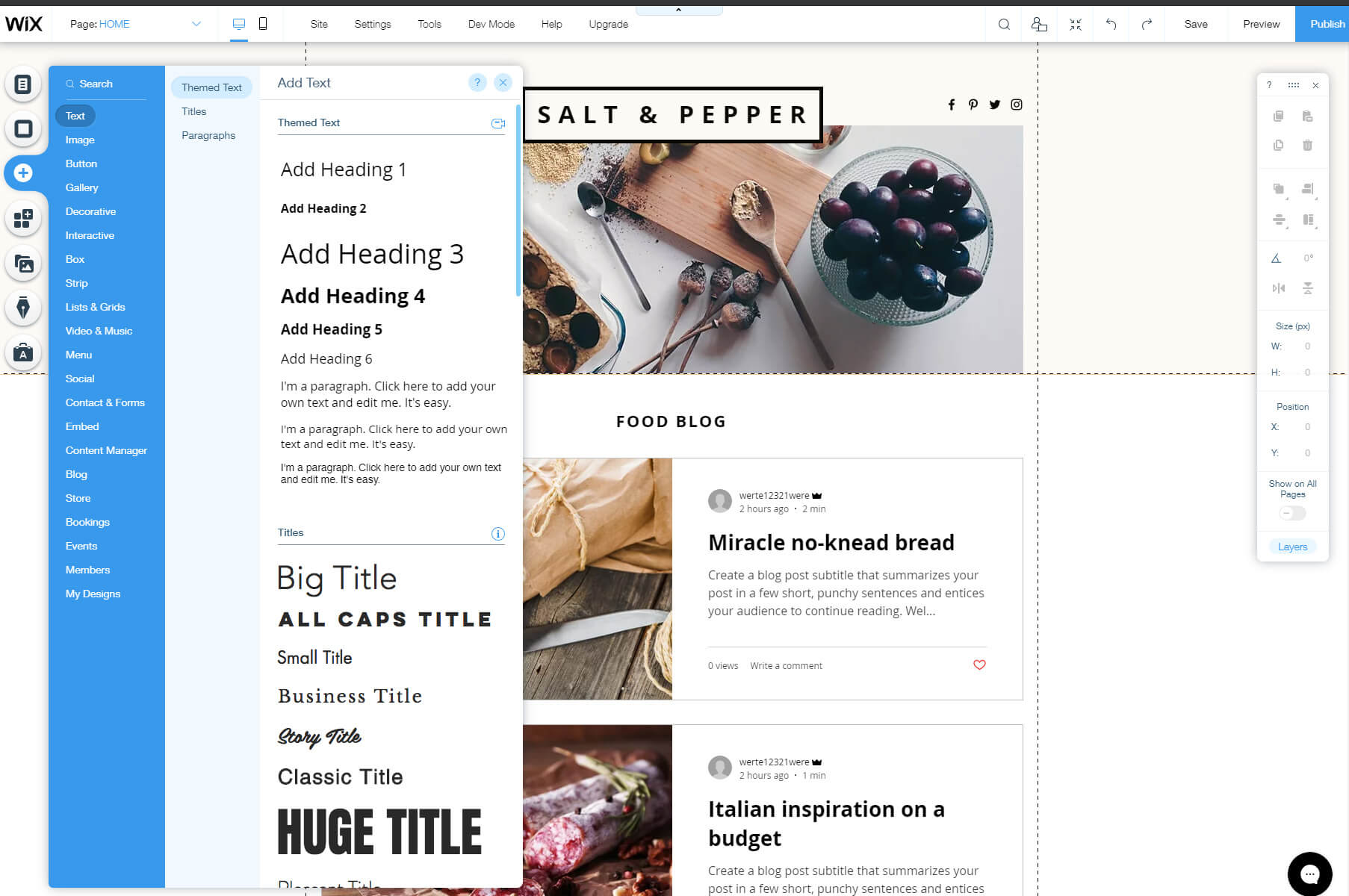
Instantaneamente, o elemento que você selecionou aparecerá em seu site. Não parecerá tão bom a princípio, mas isso ocorre apenas porque o Wix permite que você mova qualquer peça livremente pelo site. Então, agora tudo que você precisa fazer é clicar no elemento, manter pressionado o botão do mouse e movê-lo.
Enquanto o elemento estiver selecionado, o menu do lado direito da tela ficará ativo, permitindo que você controle os detalhes. Isso significa que você pode copiar ou excluir rapidamente o elemento selecionado, girá-lo, alterar o tamanho e assim por diante. Sinta-se à vontade para experimentar e testar todas as opções, pois você sempre pode clicar no botão para desfazer ou refazer as alterações.
Você pode repetir o processo com quantos elementos quiser até criar o site perfeito que tinha em mente.
Mudar o fundo
Embora um plano de fundo possa vir predefinido com um modelo escolhido, ele pode ser facilmente alterado para praticamente qualquer coisa que você desejar.
- No menu do lado esquerdo, selecione a segunda opção de plano de fundo.
- Escolha uma cor, imagem ou vídeo.
- Clique nele para torná-lo ativo.
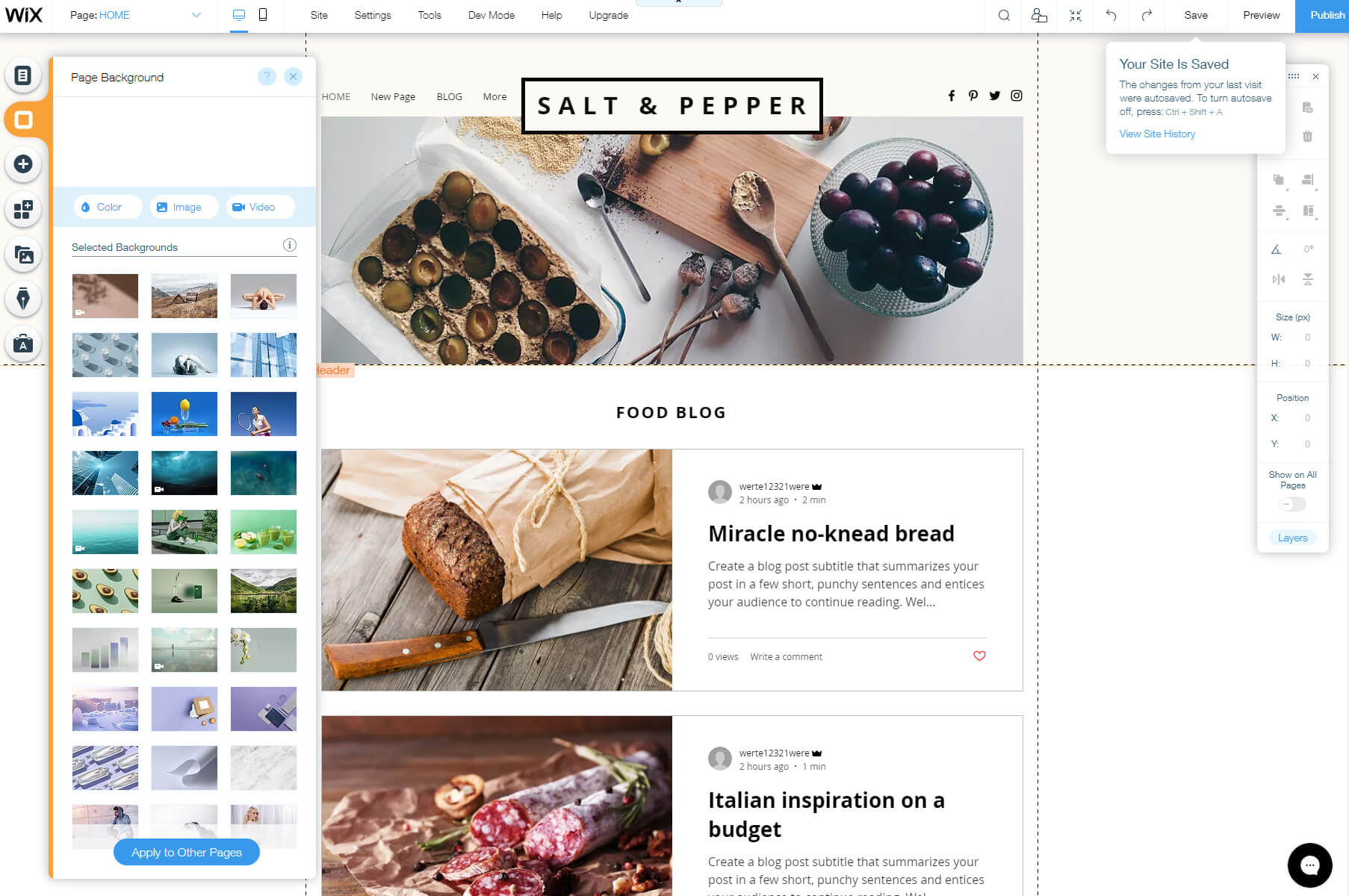
Se decidir passar mais tempo no plano de fundo, você pode entrar em detalhes e editar fotos diretamente do Wix, alterar filtros, opções de transparência e muito mais. Seja criativo!
Adicionar páginas
Dependendo do modelo, seu site terá apenas algumas páginas selecionadas além da página inicial. Ao decidir adicionar um novo, você pode fazê-lo rapidamente através do editor:
- Clique na primeira opção do menu do lado esquerdo.
- Clique no botão “+ Adicionar página”.
- Dê um nome a ele e clique em Concluído.
Depois disso, você poderá modificar esta nova página como qualquer outra página do seu site.
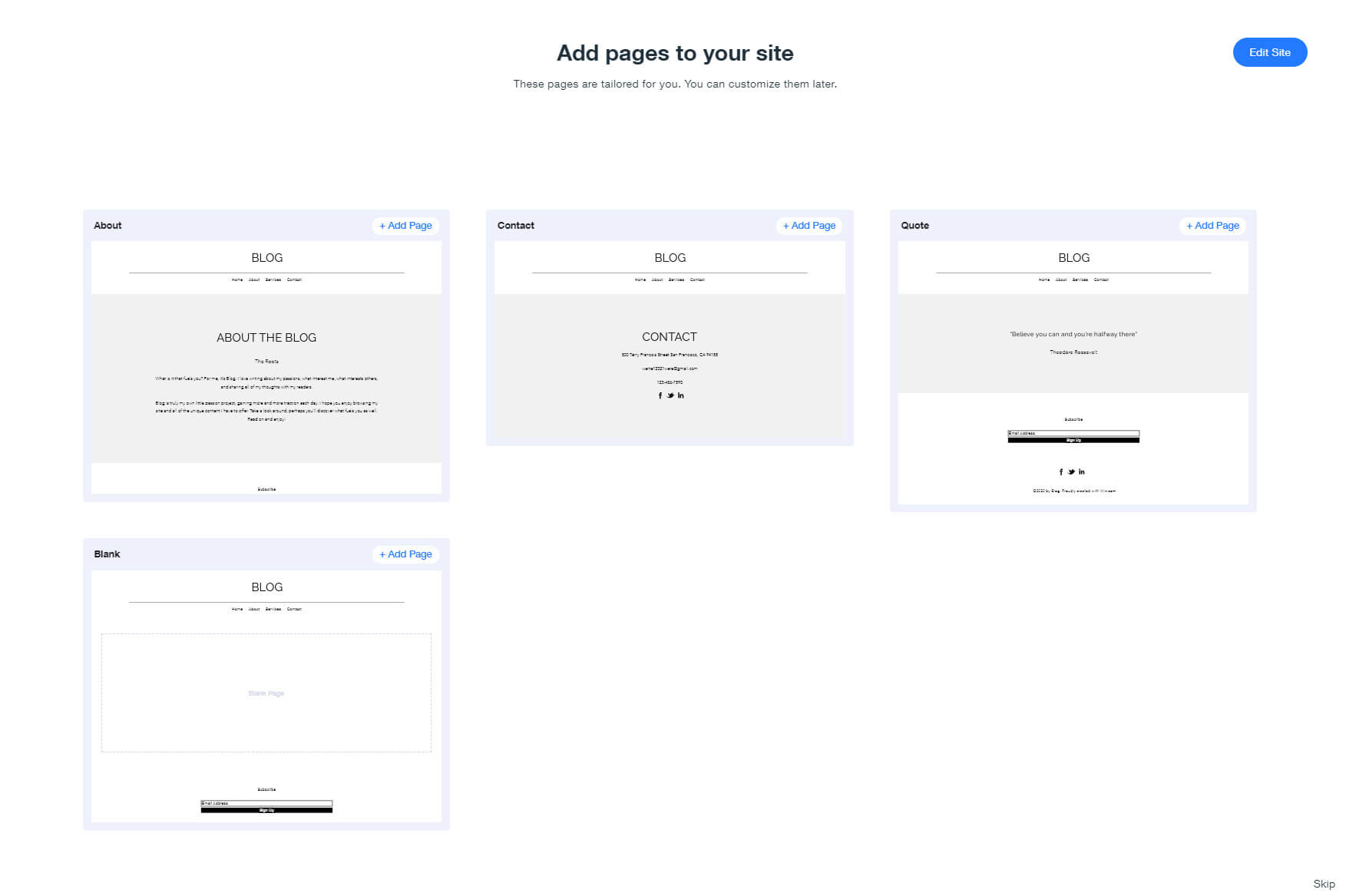
Gerenciar blog
Se você queria comece apenas um blog ou adicione um blog a um site comercial que você está prestes a criar, o Wix permite que você cuide de tudo com apenas alguns cliques.
- No menu do lado esquerdo, escolha Opções de blog.
- Clique no botão para criar uma postagem ou gerenciar postagens.
Escrever sua primeira postagem é divertido! Ao clicar no botão, um editor de postagem abrirá uma nova página. Tudo está claramente definido, portanto, adicionar um novo título é simples. Criar uma postagem é tão fácil quanto adicionar elementos a uma página inicial. Clique no pequeno sinal de adição para adicionar texto, imagens, vídeos, hashtags e tudo o mais que desejar. Brinque com o editor até criar uma postagem que lhe agrade.
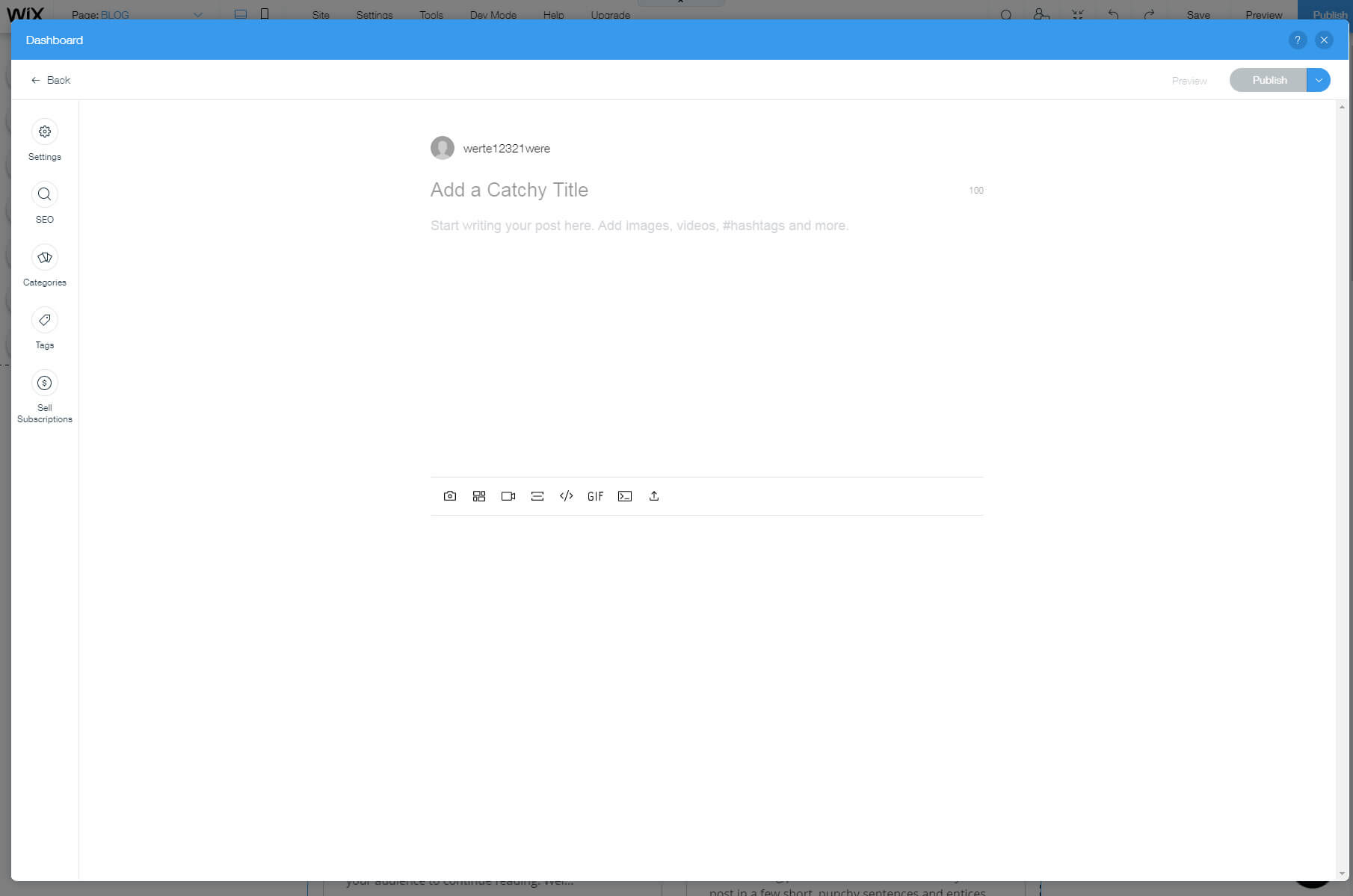
Depois disso, você pode ir até o menu e percorrer as opções de SEO, gerenciar categorias, tags e até vender assinaturas, se quiser.
Wix ADI
Se você decidir iniciar seu site com Wix ADI, o editor será bem diferente. Em vez de todas as opções descritas anteriormente, o Wix ADI permitirá que você lide apenas com o básico.
Para editar os elementos, clique neles para abrir as configurações no lado esquerdo da tela. Aqui você poderá alterar as informações essenciais, sem a opção de mover elementos.
Etapa 4: adicione funcionalidades adicionais aos aplicativos
Depois de editar seu site por algumas horas, você já deve estar familiarizado com o Wix e saber o que ele pode fazer por você. Se você ainda acha que precisa de mais elementos para brincar ou que está faltando funcionalidades que realmente precisa, você vai adorar os aplicativos Wix.
- Clique na 4ª opção do menu do lado esquerdo para abrir o Wix App Market.
- Pesquise aplicativos e veja o que eles têm a oferecer.
- Clique no botão “Adicionar” para adicionar o aplicativo.
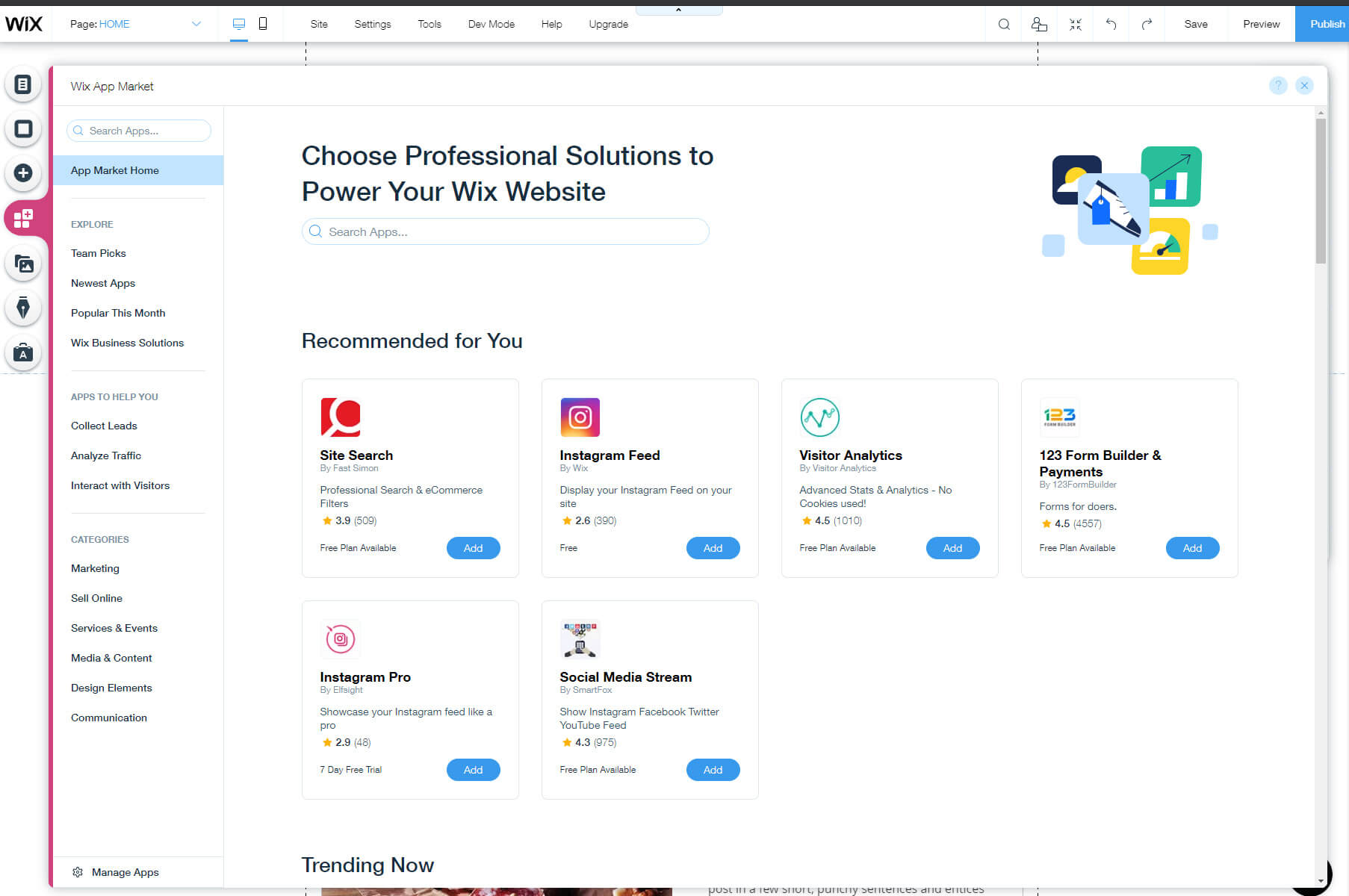
Existem mais de 250 aplicativos disponíveis no App Market, e você pode adicionar qualquer coisa, desde integração com o Instagram até análises de visitantes, novos elementos de design ou até mesmo recursos de comércio eletrônico. Não tenha pressa para explorar todos os elementos, mas adicione apenas o que você realmente precisa.
Etapa 5: crie um logotipo profissional para o seu site
Um logotipo é parte integrante de todo negócio e de todo site. O pessoal do Wix sabe disso, então adicionou um criador de logotipo gratuito onde você pode criar seu logotipo personalizado.
Depois de responder algumas perguntas e escolher entre vários exemplos, a inteligência artificial do Wix criará um logotipo personalizado para você. Escolha aquele que parece melhor e passe o mouse sobre ele para ver um botão para personalização.
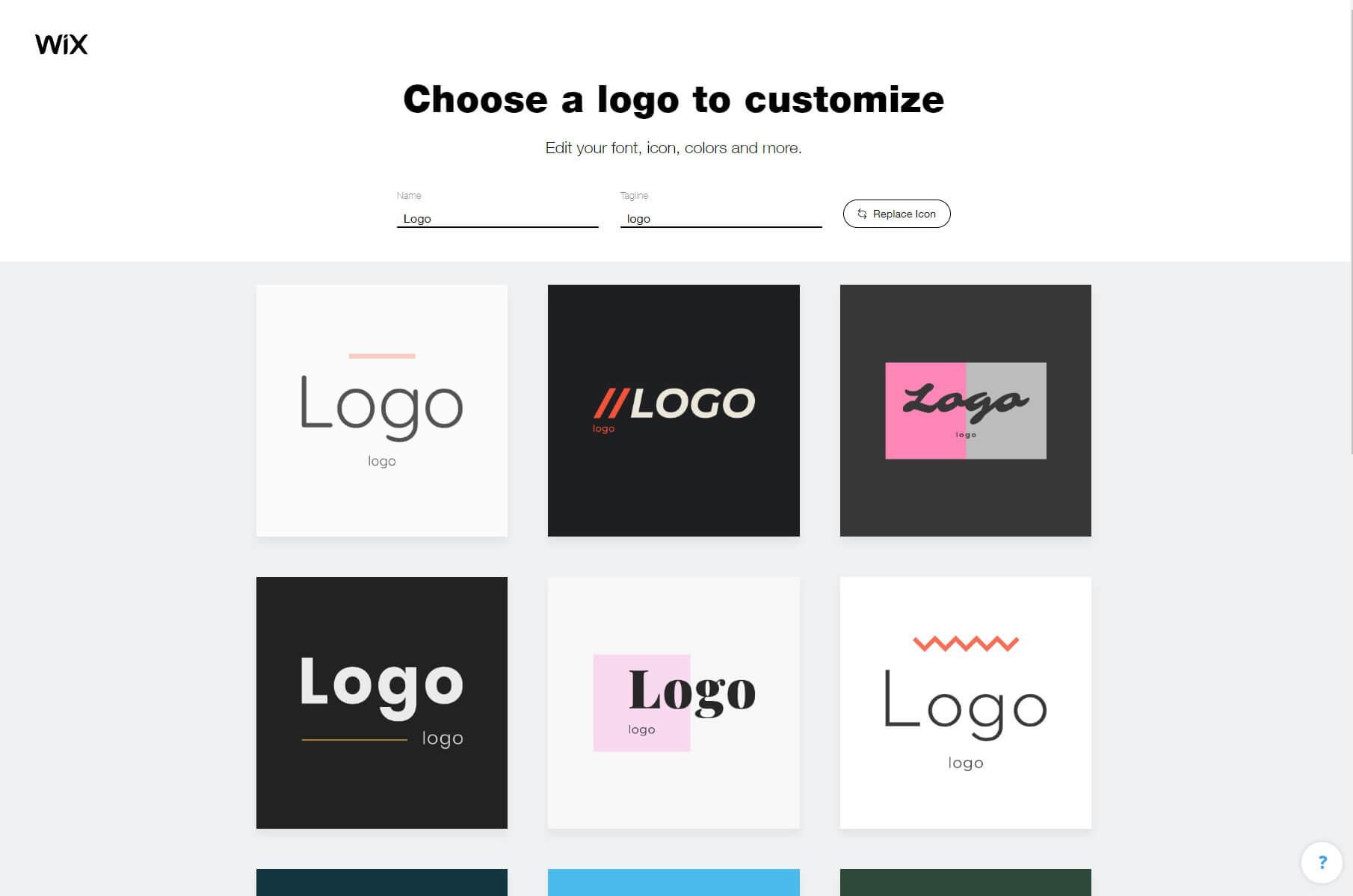
Aqui você pode editar seu logotipo: escolher cores diferentes, adicionar texto, ícones, formas e planos de fundo. Se você não está feliz com criando um logotipo assim, o Wix sempre pode ajudá-lo a contratar um designer profissional que o ajudará a conseguir o que deseja. Em troca de dinheiro, é claro.
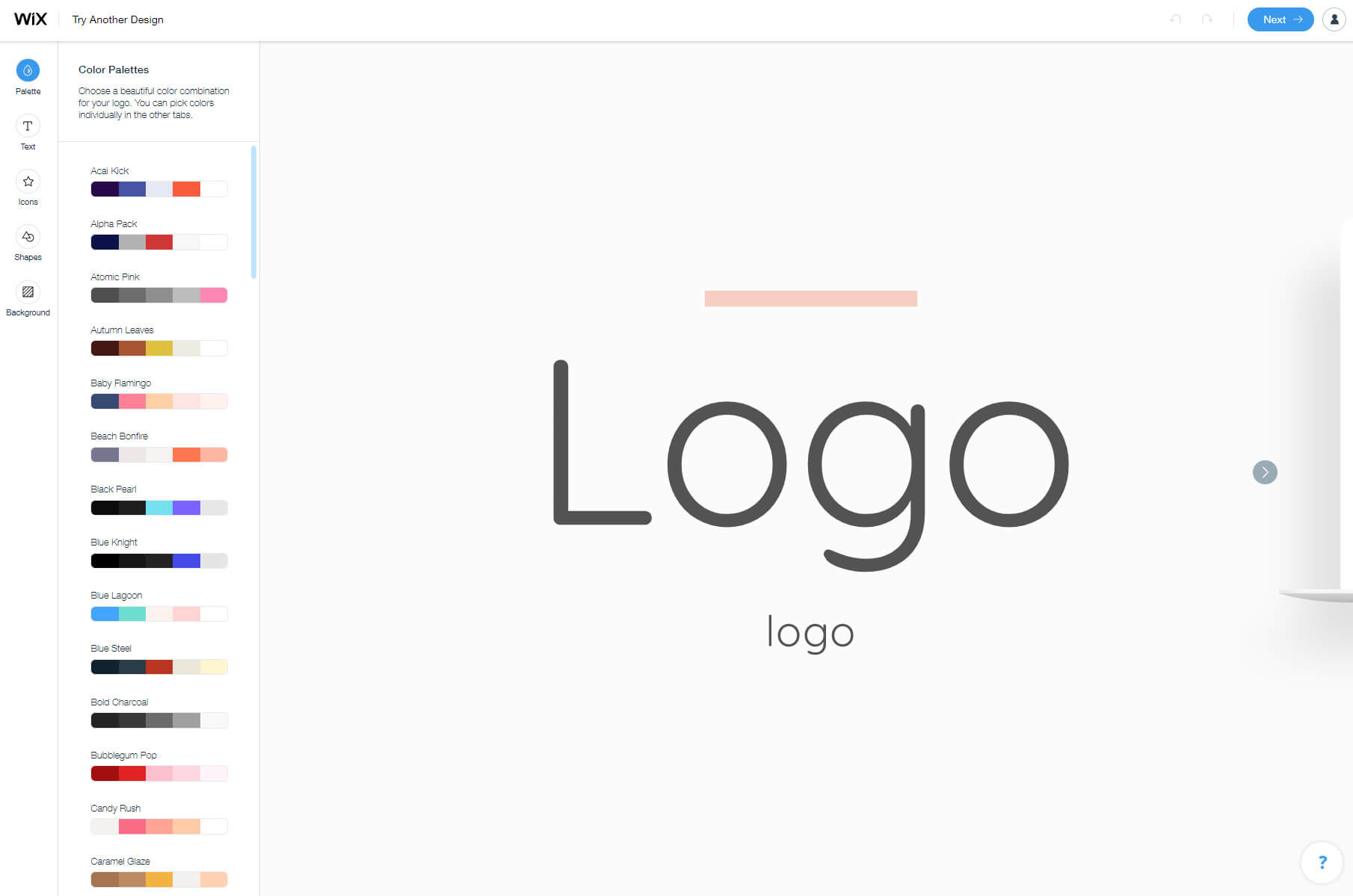
Passo #6: Escolha e conecte um nome de domínio
Os nomes de domínio geralmente custam dinheiro. Mas o que é ótimo no Wix é que você pode usar um subdomínio gratuito com seu plano gratuito. Isso significa que seu site fará parte do domínio Wix, mas você ainda poderá ter um nome personalizado anexado a ele.
- No menu superior direito, clique na sua imagem para abrir um menu.
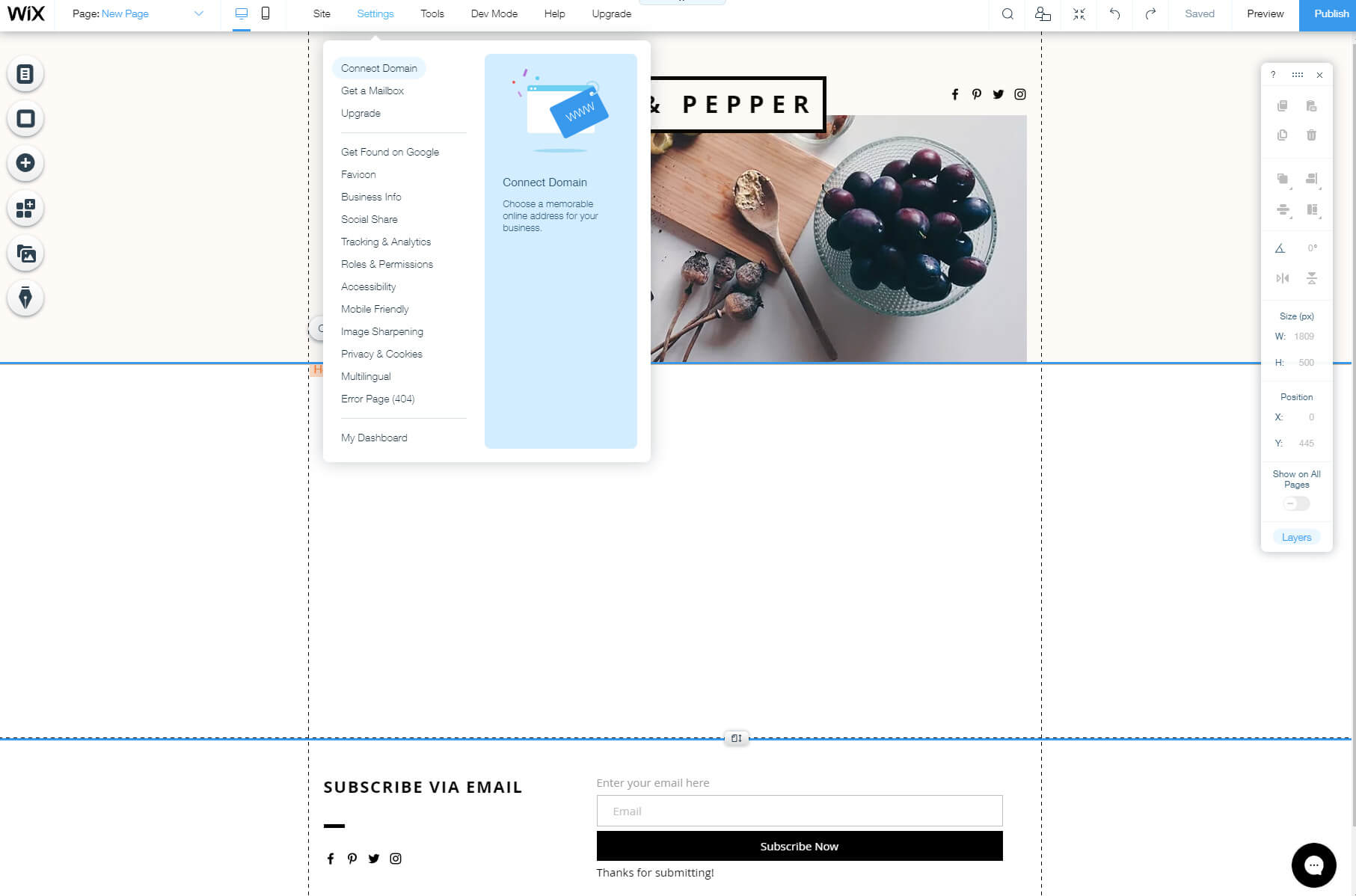
- Escolha “Configurações da conta”.
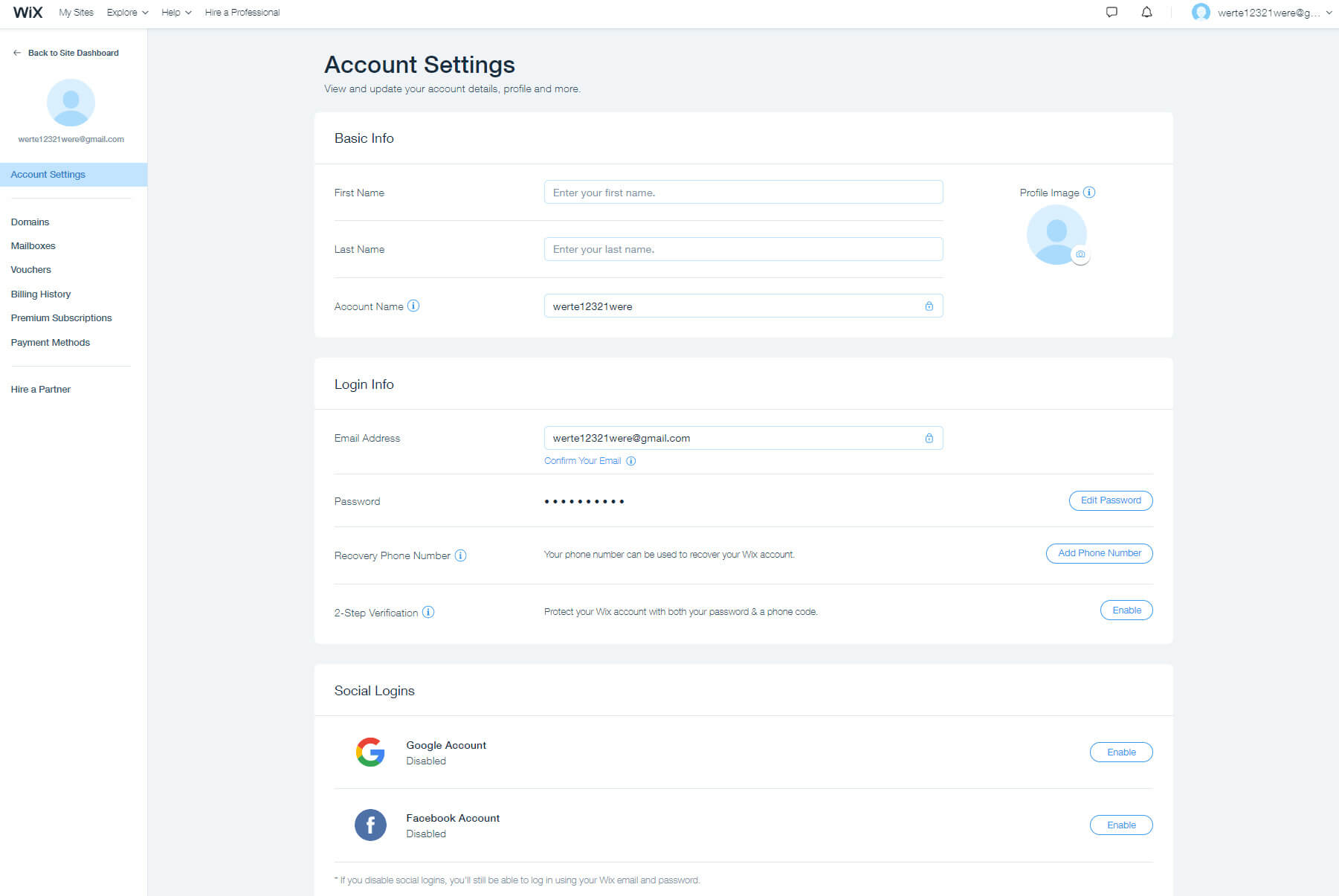
- Em informações básicas, altere o nome da conta para o que desejar.
O nome da conta é o subdomínio real do seu site. Quando você se inscreveu, o Wix criou um nome de conta personalizado de acordo com o seu endereço de e-mail. No entanto, você pode alterar isso para algo exclusivo e disponível na rede Wix. Observe que se você já publicou seu site, alterar isso também mudará a forma como você acessa seu site.
Portanto, se você já enviou o link do seu site para seus amigos, lembre-se de compartilhar seu novo subdomínio após salvar as alterações.
Passo #7: Otimize e personalize seu site
Seu site já deve estar bonito e pronto para o público. Mas não se apresse! Você ainda pode torná-lo melhor e otimizá-lo para dispositivos móveis e motores de busca.
Otimização móvel
Wix é um dos raros construtores de sites gratuitos que permite alterações diretas em sites para celular. Você não apenas pode visualizar seu site nesses dispositivos, mas também alterar todos os elementos.
Para começar a editar seu site para celular, clique no ícone do smartphone no menu superior. Então, assim como quando você editou seu site anteriormente, acesse o menu do lado esquerdo para alterar menus e páginas, plano de fundo e assim por diante.
Aqui você poderá encontrar ferramentas móveis específicas. Isso permitirá que você adicione rapidamente barras de ação, botões de voltar ao início, telas de boas-vindas e tudo o mais que um site móvel perfeito precisa.
Aqui está outra grande vantagem do Wix: se você quiser ocultar a exibição de um elemento específico em dispositivos móveis, tudo o que você precisa fazer é clicar em um botão.
Otimização de motor de busca
Para garantir que as pessoas encontrarão seu site no Google e em outros mecanismos de pesquisa, você deve gastar mais alguns minutos editando suas páginas. Adicionar nomes de páginas, descrições e URLs específicos os tornará únicos e mais fáceis de encontrar on-line para palavras-chave específicas.
- Clique no primeiro ícone no menu do lado esquerdo.
- Escolha uma de suas páginas e clique no ícone de reticências no lado direito.
- Escolha a opção “SEO (Google).
Etapa 8: publique seu site para colocá-lo no ar
Se você seguiu todas as etapas até agora, deverá ter um site totalmente funcional e com ótima aparência. Se você estiver satisfeito com os resultados e quiser divulgar o site para seus amigos e para o resto do mundo, basta publicá-lo.
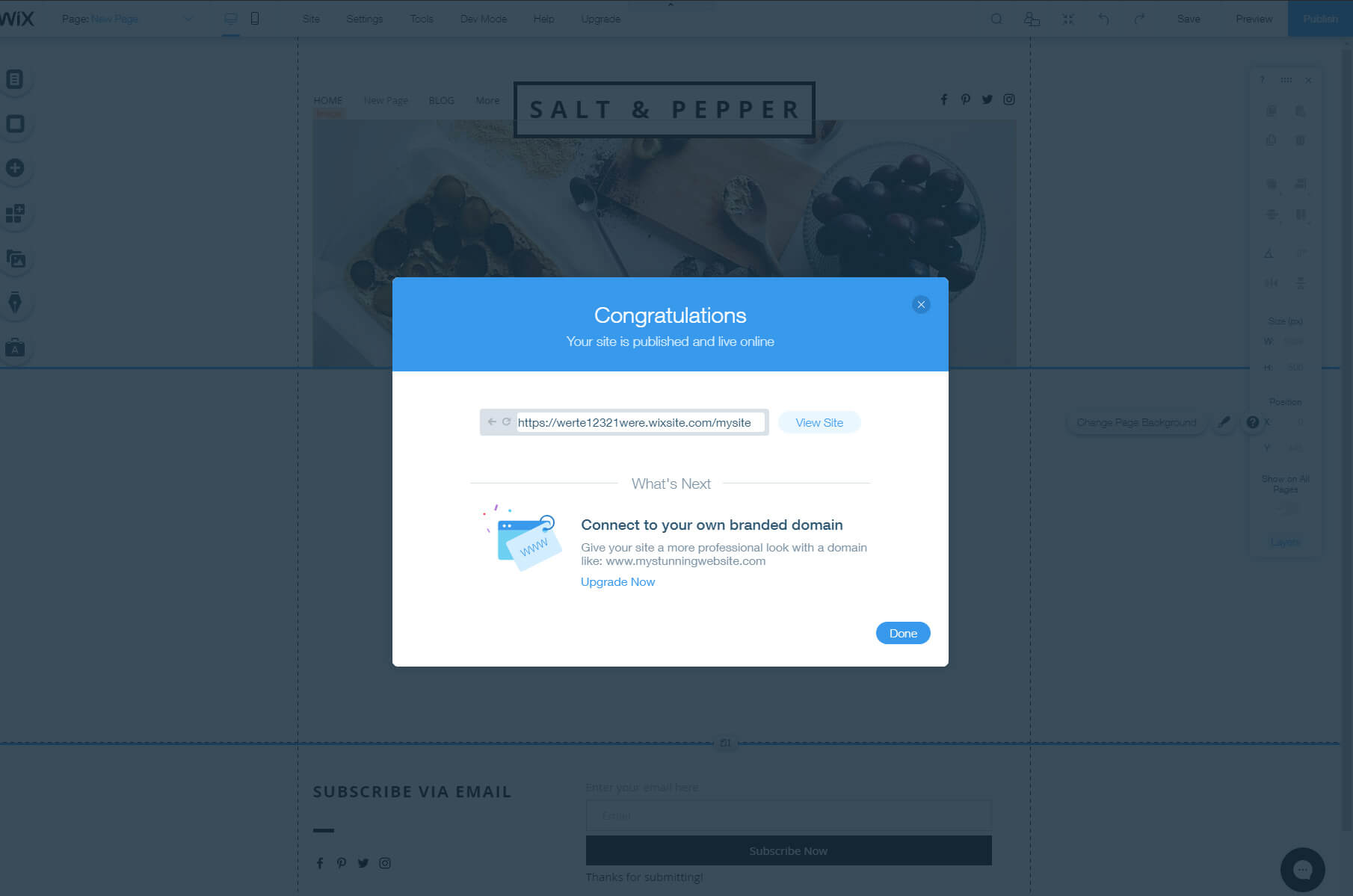
Para fazer isso, mova o cursor para o canto superior direito da tela, onde você encontrará o botão Publicar. Clique no botão e aguarde alguns segundos, após os quais uma nova janela pop-up aparecerá e mostrará uma mensagem de sucesso. Aqui você também verá o endereço do seu site, que poderá usar para acessá-lo online.
Perguntas Frequentes:
Contanto que você não se importe em exibir anúncios Wix e ter o subdomínio deles como endereço do seu site, o Wix pode ser gratuito para sempre.
Sim, você pode ganhar dinheiro com um site Wix. Você pode criar uma loja online, onde poderá começar a vender produtos físicos ou serviços. Você também pode ganhar dinheiro exibindo anúncios de terceiros ou vendendo conteúdo patrocinado.
Se você criar um site gratuito com Wix, isso significa que você está usando um subdomínio gratuito. Como este é o nome de domínio deles, isso significa que seu subdomínio é propriedade do Wix. Se quiser ser o proprietário do seu próprio domínio, você deve atualizar seu plano para um que lhe permitirá conectar um domínio personalizado ou comprar um novo.
Conclusão
Não importa que tipo de site você decida criar, o Wix permitirá que você brinque com o editor até que o site esteja pronto para ser publicado. Wix vem com um dos editores mais fáceis de usar. Não tenha pressa para explorar todos os elementos e não tenha medo de alterar algumas configurações para ver o que o Wix pode fazer por você.
No entanto, se você não estiver tão interessado em todo o processo de design, poderá deixar o processo de tomada de decisão para o Wix ADI e deixar que a inteligência artificial crie um site para você. Nesse caso, basta alterar alguns textos e imagens. Não é incrível?
