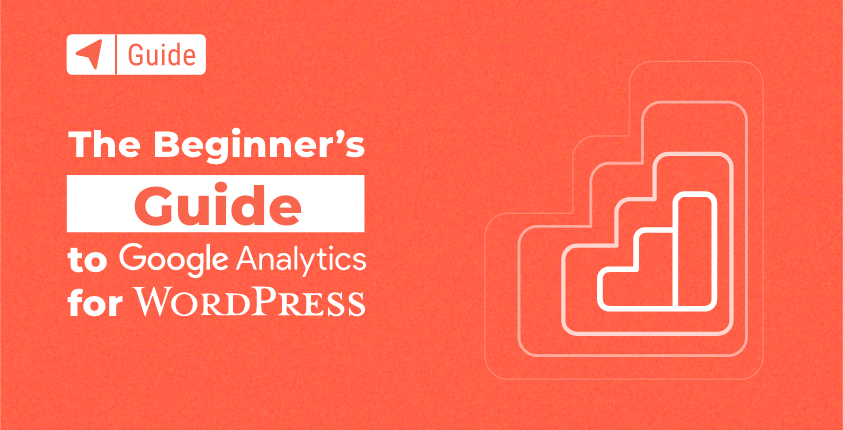
Compreender o Google Analytics é o primeiro passo para uma compreensão mais completa do seu site e dos seus visitantes. Ao analisar todos os relatórios, você poderá tomar melhores decisões e melhorar seu site.
De acordo com a BuiltWith, existem mais de 28 milhões de sites que usam ativamente o Google Analytics. Muitos desses administradores de sites não são profissionais, mas ainda entendem o quão importante pode ser a análise de um site.
Neste tutorial, tentarei mostrar o básico e apresentar o mundo do Google Analytics da perspectiva do WordPress.
Analisarei os relatórios e tentarei explicar brevemente as coisas mais importantes que você precisa saber sobre o Google Analytics para um website WordPress – desde configurar uma conta gratuita e instalar tudo, até mostrar como encontrar relatórios simples que o ajudarão a entender seu site e seus usuários. Observe que se você estiver usando um diferente Sistema de Gerenciamento de Conteúdo (CMS), a parte de instalação pode ser diferente, mas as dicas do Google Analytics permanecem as mesmas.
Índice
- O que é o Google Analytics?
- Por que você precisa do Google Analytics
- Como configurar uma conta gratuita
- Entendendo o conceito da ferramenta Google Analytics
- Visão geral do Google Analytics
- Perguntas Frequentes:
- Conclusão
O que é o Google Analytics?
O Google Analytics é na verdade um dos serviços mais populares do Google. Esta ferramenta permite que qualquer pessoa rastreie seus sites.
A ferramenta se conecta diretamente ao seu site para coletar uma grande quantidade de dados. Esses dados serão então analisados e apresentados a você. Ao analisar as informações que você recebe do Google Analytics, você poderá entender quem são seus visitantes e o que eles fazem em seu site. Isso o ajudará a entender melhor seu público, criar conteúdo mais forte e vender mais de seus serviços ou produtos.
Por que você precisa do Google Analytics
Todas as informações coletadas pelo Google Analytics irão ajudá-lo a tomar decisões que irão capacitá-lo a impulsionar seu site e torná-lo melhor. As informações que você recebe podem impactar vários campos diferentes:
- Marketing – saiba quem são seus visitantes e de onde eles vêm. Entenda o conteúdo que eles gostam e forneça exatamente o que precisam. Comece a segmentar sua base de clientes e venda mais.
- SEO – melhore o conteúdo que não apresenta bom desempenho e coloque ainda mais foco nas páginas que geram mais cliques para o seu site. Aprenda quais palavras-chave geram tráfego e entenda para quais páginas as pessoas navegam em seguida.
- Melhorias no site – verifique a velocidade do seu site e veja onde você pode melhorar. Compare seu site com os concorrentes e torne-o melhor.
Verificar o Google Analytics passará a fazer parte da sua rotina diária assim que você compreender o quão valiosa esta ferramenta é para o crescimento do seu site.
Como configurar uma conta gratuita
Antes de começar a usar este serviço gratuito, você precisará de uma conta. Felizmente, para se registrar no Google Analytics, tudo que você precisa é de uma conta Google gratuita. Se você não tiver um, você pode abra um agora para se preparar para a análise.
Cadastre-se
Quando sua conta gratuita do Google estiver pronta, você poderá prosseguir e abra o Google Analytics.
- Clique no botão “Iniciar de graça”.
- Faça login na sua conta do Google.
- Clique no botão “Iniciar medição”.
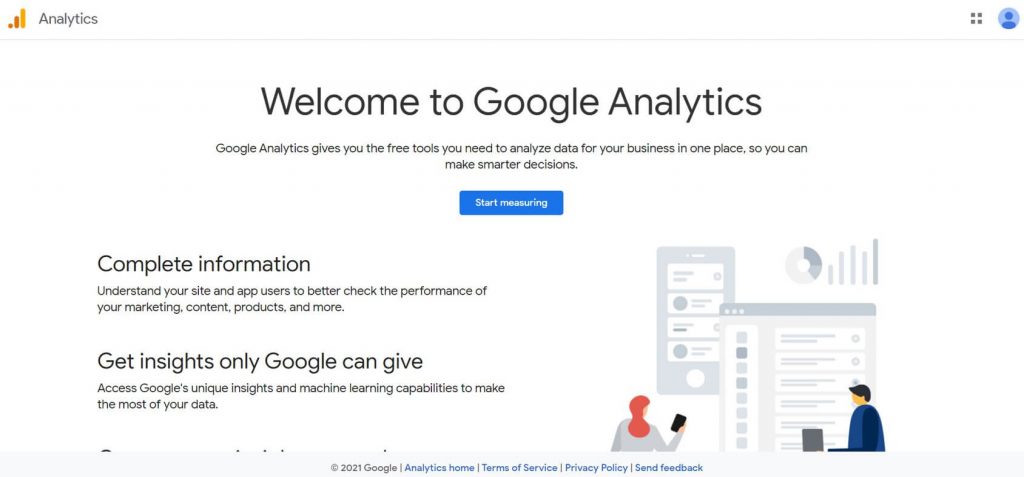
- Dê um nome à sua conta.
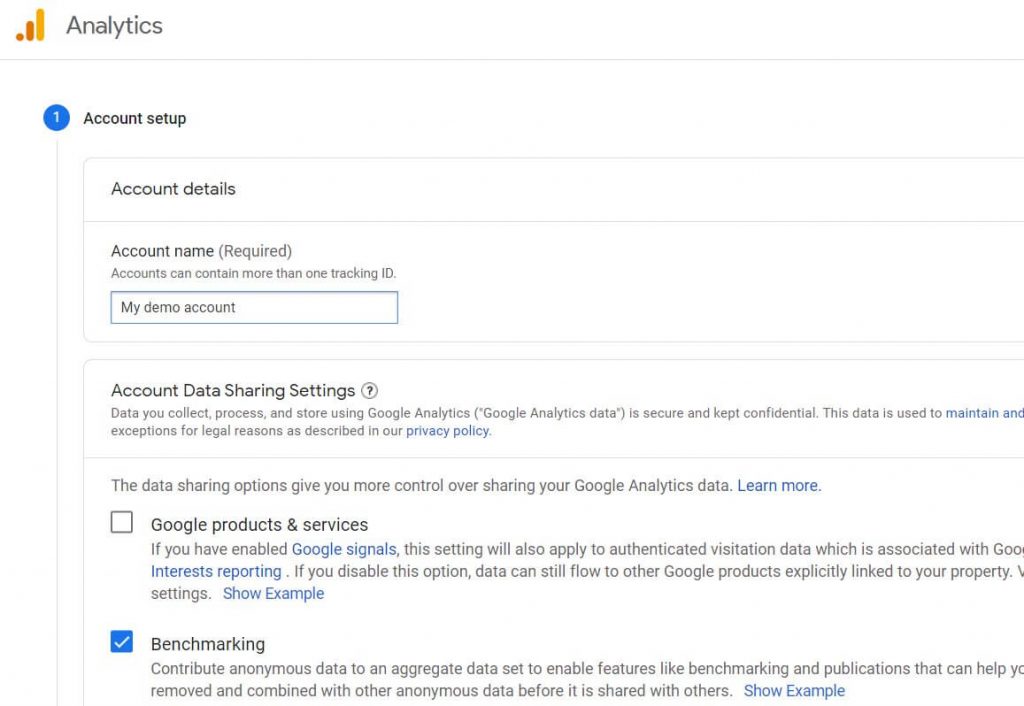
- Adicione um nome de propriedade (nome do seu site).
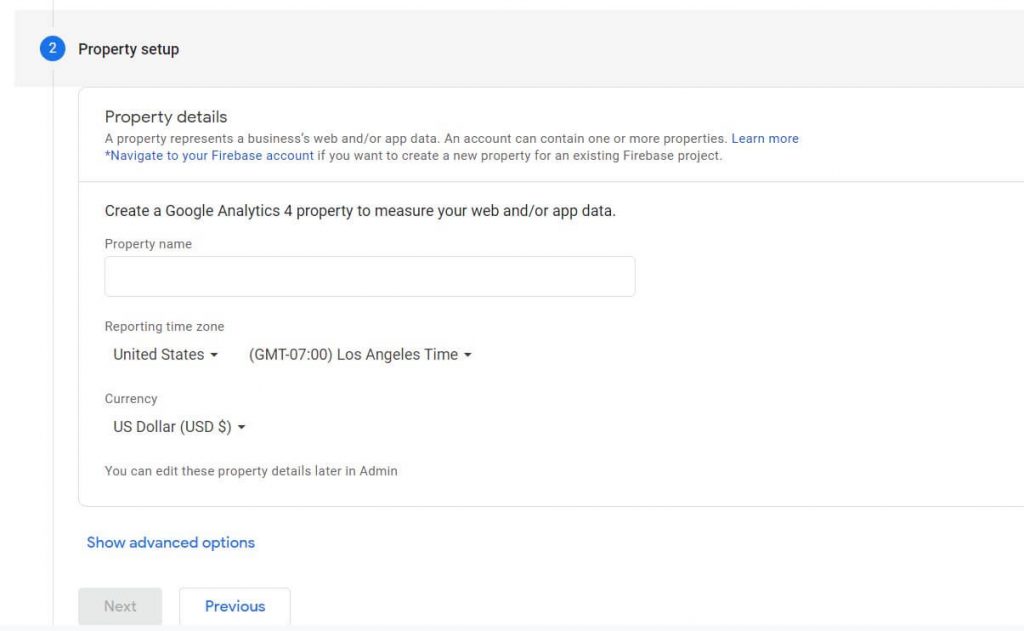
- Em Configurações avançadas, ative o botão para criar uma propriedade do Universal Analytics e adicione o URL do seu site.
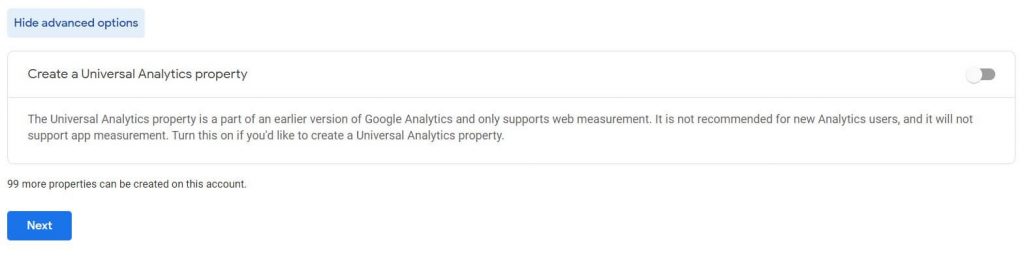
- Adicione informações comerciais e clique no botão “Avançar”.
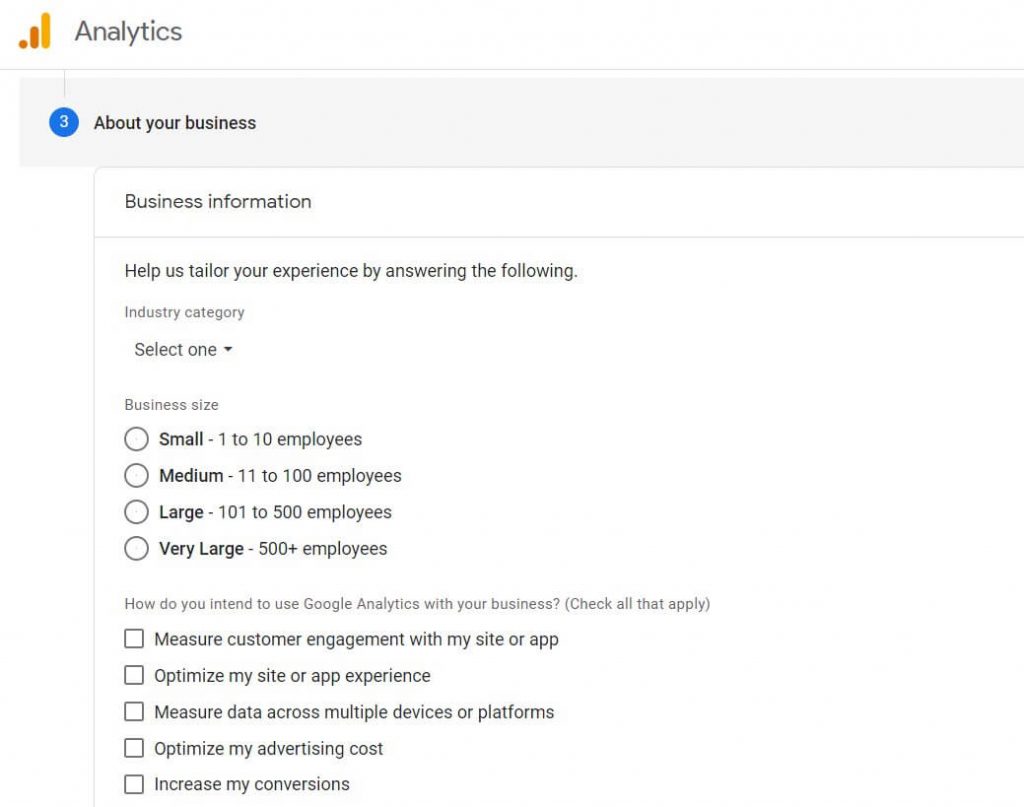
- Confirme os termos do contrato e personalize as opções de comunicação por e-mail de acordo com suas preferências.
- Configure um fluxo de dados para começar a coletar dados. Como estamos aprendendo sobre como rastrear um blog/site,
- clique no botão “Web”.
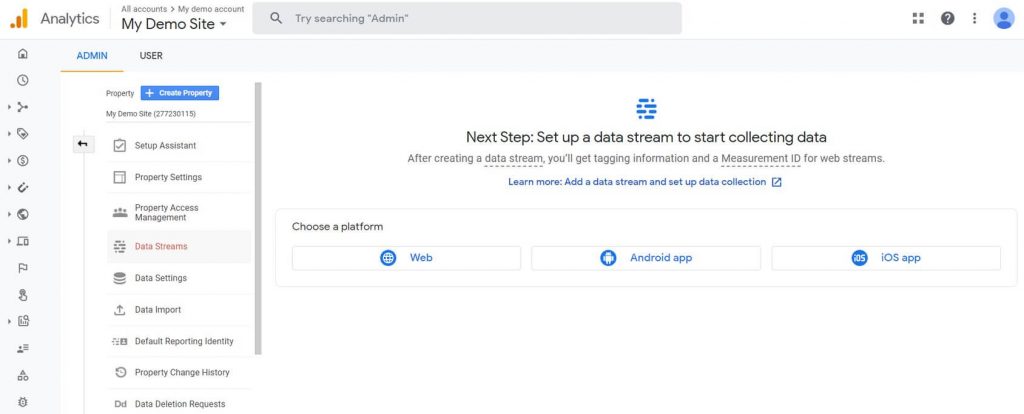
11. Adicione o URL e o nome do seu site.
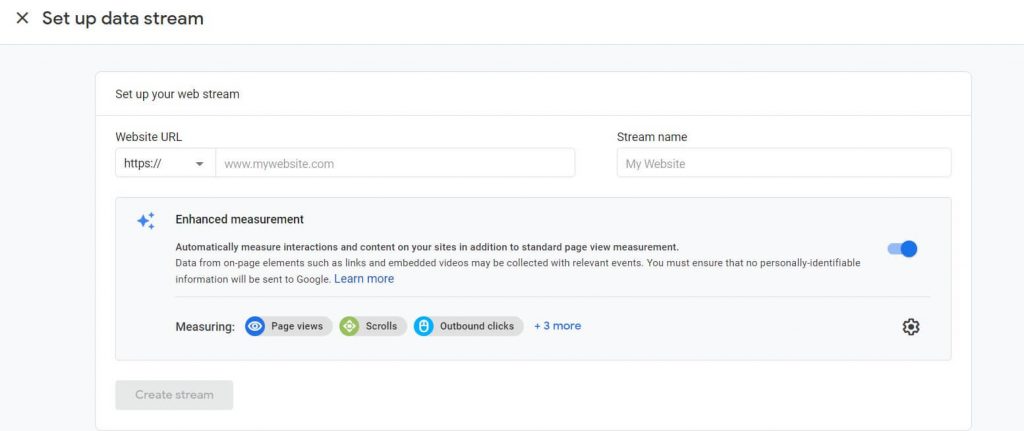
Após esta etapa, você receberá um ID de medição que precisa ser conectado ao seu site. Esta é uma forma de comprovar a propriedade do site e vinculá-lo diretamente ao Google Analytics para que todo o sistema funcione corretamente.
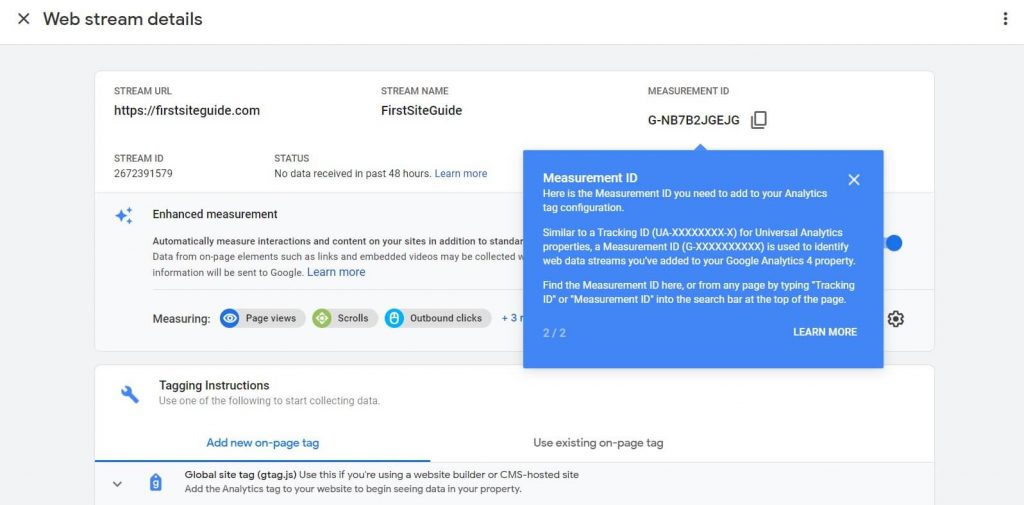
12. Em Instruções de marcação, escolha a opção “Tag global do site (gtag.js)”.
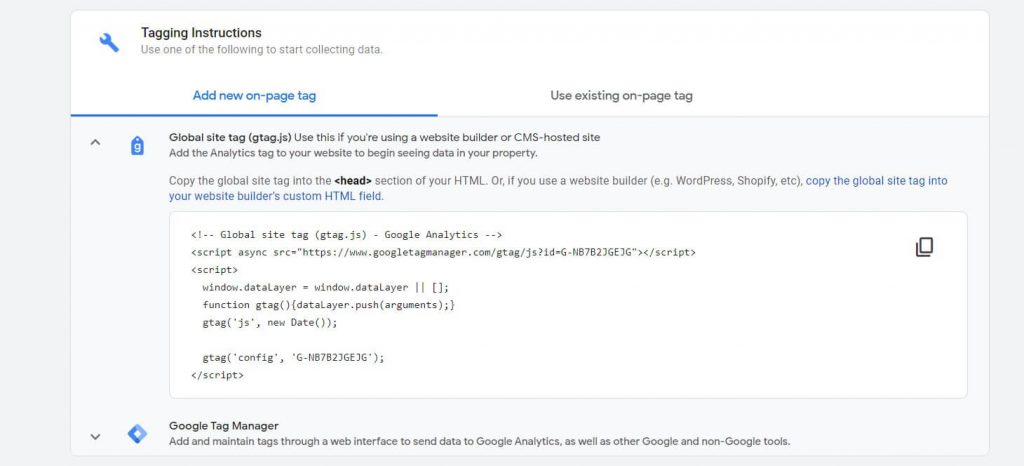
Isso revelará um pequeno script que contém seu ID exclusivo que mencionei anteriormente. Mantenha esta janela aberta e escolha uma das duas formas de instalar o código em seu site: adicione-o manualmente ou use um plugin do WordPress.
Adicione o código de rastreamento do Google Analytics manualmente ao seu site WordPress
Se você já conhece o WordPress e não tem medo de cuidar das coisas sozinho, adicionar o código manualmente é um processo bastante simples.
No entanto, antes de prosseguir com a edição manual dos arquivos do WordPress, sugiro criar um backup completo do seu site, pois mesmo o menor erro pode inutilizá-lo.

- Faça login no seu site WordPress.
- Navegue até Aparência -> Editor de Tema.
- No lado direito da tela, localize o arquivo “Theme Header” (header.php) e clique nele. Isso carregará o código do arquivo selecionado.
- Copie o código de rastreamento do Google Analytics.
- Cole o código logo antes do fechamento marcação.
- Atualizar arquivo.
Assim que você receber a confirmação de uma atualização bem-sucedida, estará pronto. O Google Analytics foi conectado com sucesso ao seu site e é hora de começar a rastrear seus primeiros visitantes! Normalmente tudo começará a funcionar em alguns minutos, mas não se preocupe se ainda não tiver as primeiras estatísticas nas primeiras 24 horas. Isso é normal e, em alguns casos, leva um dia inteiro para que o serviço comece a funcionar como deveria.
Adicione o código de rastreamento do Google Analytics ao seu site WordPress usando o plugin
Como você provavelmente já sabe, o WordPress vem com plugins que permitem fazer praticamente qualquer coisa. Não é surpreendente que existam ótimas extensões que permitem conectar-se ao Google Analytics de maneira mais fácil. Em vez de lidar diretamente com arquivos e códigos, você pode gerenciar tudo por meio de uma interface de usuário comprovada e simplificada.
Aqui estão os plug-ins mais populares do Google Analytics para WordPress que você pode instalar e usar rapidamente para conectar o serviço ao seu site:
Neste tutorial, vou mostrar como configurar o primeiro da lista, MonsterInsights.
- Vá para Plugins -> Adicionar Novo.
- Procure por “MonsterInsights”, um plugin que possui mais de 3 milhões de usuários ativos.
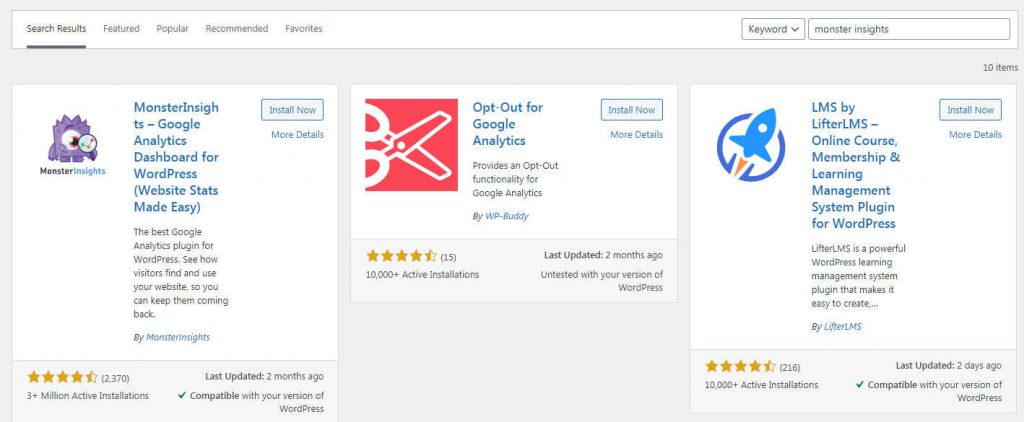
- Instale e ative o plugin.
- Clique no botão “Iniciar o assistente”.
- Escolha uma categoria para o seu site.
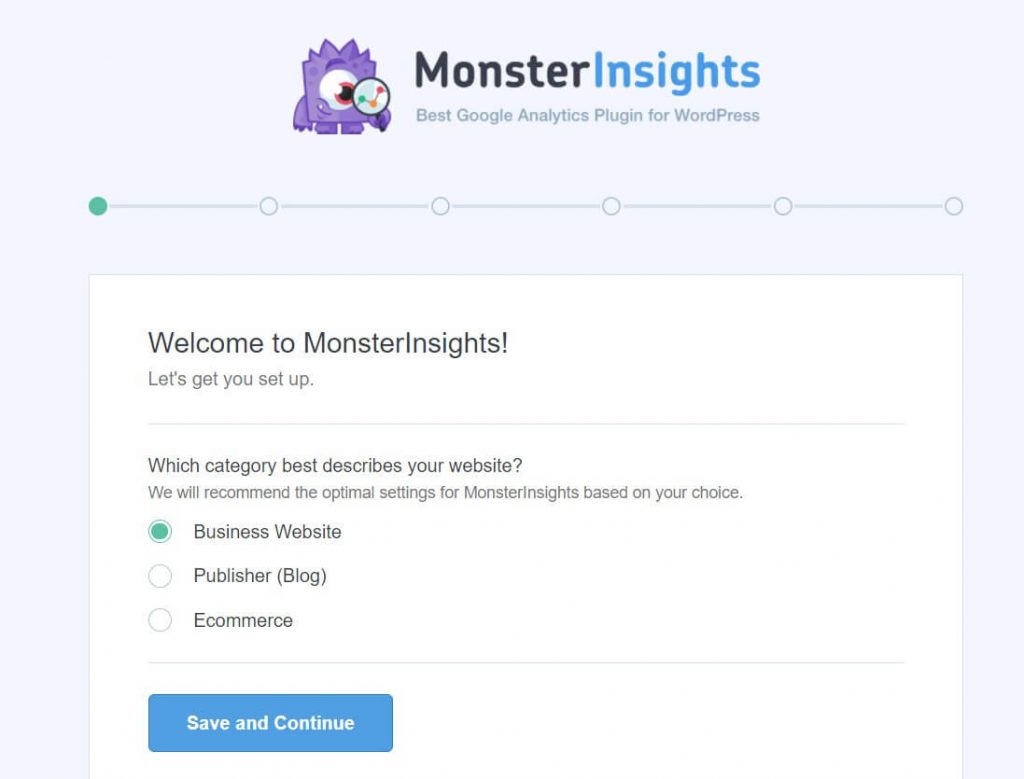
- Clique no botão “Conectar ao MonsterInsights”. Isso abrirá uma nova guia.
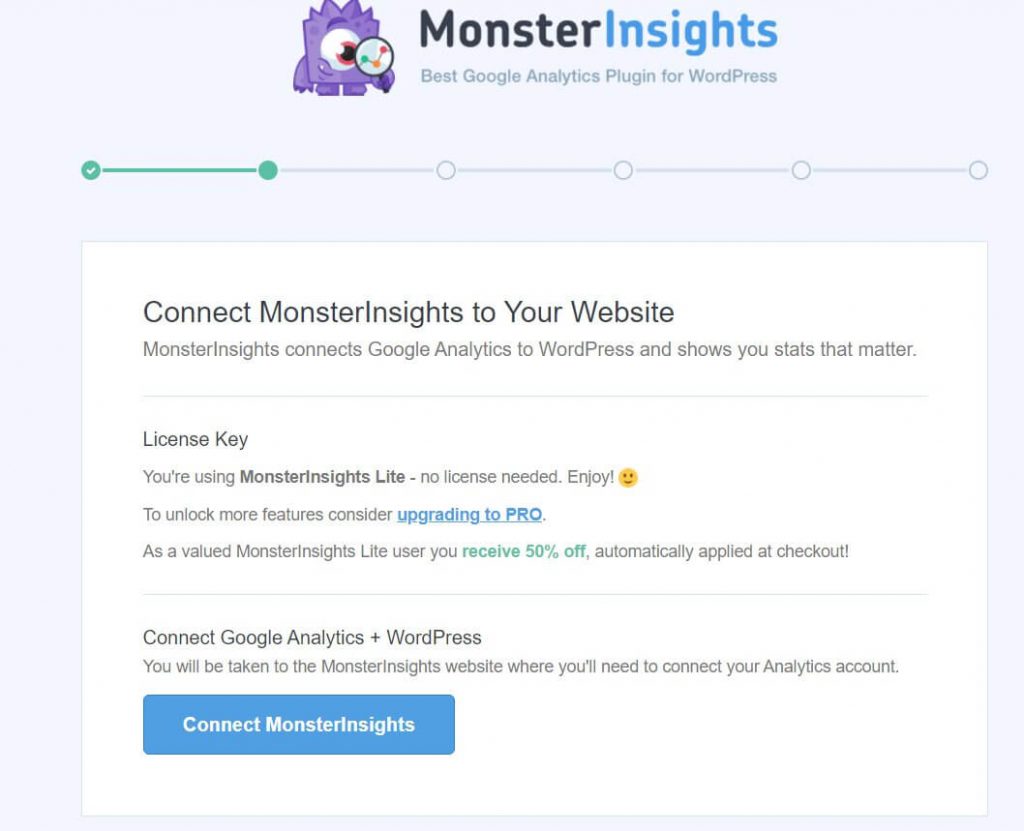
- Escolha sua conta do Google e faça login.
- Clique no botão permitir para permitir que o plugin acesse os dados necessários.
- Escolha o site da sua lista e clique no botão “Concluir conexão”.
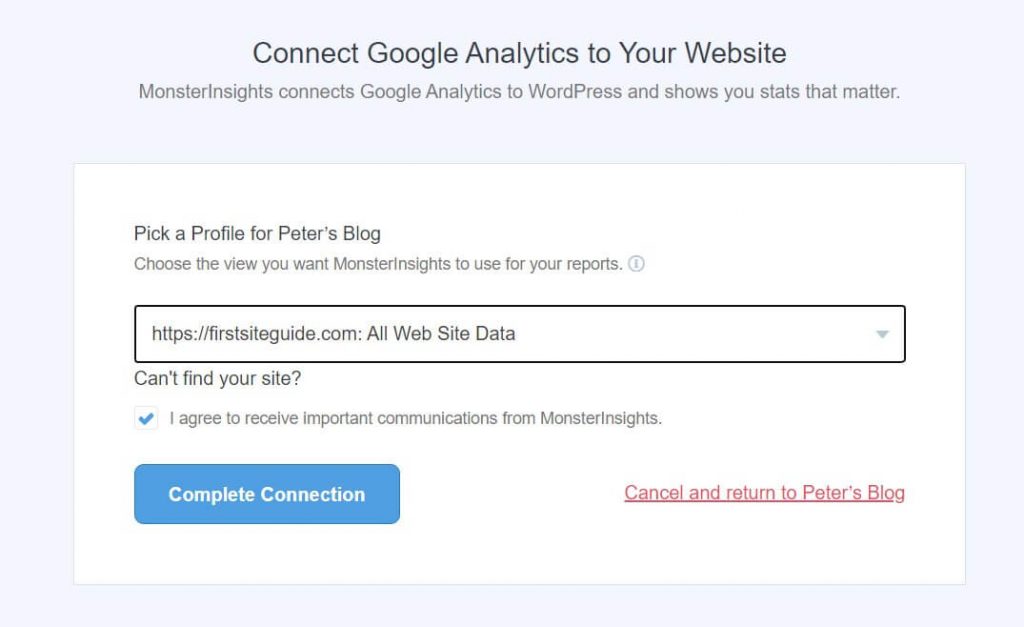
10. Aguarde alguns segundos para que a configuração seja concluída.
11. Percorra as opções e clique no botão “Salvar e continuar”.
12. Clique no botão para finalizar a configuração.
Esta ação o levará de volta ao seu site WordPress. Agora você concluiu oficialmente a integração e poderá começar a rastrear seus visitantes em menos de 24 horas.
O plug-in criará um novo item de menu em seu site WordPress, para que você sempre possa acessar seus detalhes analíticos (relatórios) e configurações no item de menu Insights localizado no menu do lado esquerdo.
Entendendo o conceito da ferramenta Google Analytics
Antes que as informações sejam apresentadas a você, o Google Analytics trabalha nos dados para torná-los mais compreensíveis para o usuário casual. Por causa disso, você precisa entender algumas coisas.
Usuários versus sessões
A primeira diferença importante é entre usuários e sessões. Muitos iniciantes misturam usuários e sessões e pensam que são iguais, mas a verdade é exatamente o contrário.
de Usuários
Os usuários são indivíduos únicos que acessam seu site a partir de um dispositivo. Quando uma pessoa carrega qualquer página do seu site, será atribuído a ela um cookie – um pequeno arquivo onde o Google Analytics documentará informações sobre esse usuário. Se esse usuário voltar ao seu site, ele será instantaneamente reconhecido como um visitante recorrente. Outro usuário ao qual não foi atribuído um cookie será marcado como um novo usuário.
Porém, observe que destaquei que o usuário acessa o site com o mesmo dispositivo. Se a mesma pessoa abrir seu site em outro smartphone ou computador, o cookie não ficará visível e esse usuário será tratado como um novo. Além disso, você pode excluir rapidamente todos os cookies do seu navegador se abrir Configurações avançadas e encontrar a seção “Limpar dados de navegação”, onde você pode excluir rapidamente “Todos os cookies e dados do site”. Essa ação tornaria você um “novo usuário” para cada site que abrir.
Sessões
Uma sessão é um período de tempo durante o qual um usuário específico faz algo em seu site. Assim que a primeira página for aberta, a sessão começa e o Google Analytics começa a rastrear o comportamento do usuário. Dessa forma, você consegue entender a jornada do usuário pelo seu site.
Qual foi a primeira página que o usuário abriu? Onde eles pousaram em seguida? Qual foi a página do seu site que os fez navegar? Essas são apenas algumas das respostas coletadas em uma sessão.
Depois que o usuário sai do site, a sessão termina. Se o mesmo usuário retornar ao seu site em algumas horas, dias ou semanas, isso será tratado como uma nova sessão. O usuário não será contabilizado como novo, desde que acesse seu site no mesmo dispositivo com o cookie anterior disponível.
Visualizações de página x eventos x transações
Antes de entrarmos em detalhes sobre como usar o Google Analytics, gostaria de explicar brevemente mais algumas coisas sobre como o serviço funciona. Depois de entender os usuários e as sessões, é importante saber a diferença entre visualizações de página, eventos e transações.
- Vistas da Página – mostra o número de vezes que alguém abriu uma página específica do seu site. Se a mesma pessoa abrir a mesma página cem vezes, isso será contado como cem visualizações de página pelo mesmo usuário.
- Eventos – marca algo que um usuário faz em seu site. Cada evento deve ser configurado, mas você pode acompanhar se as pessoas preencheram seus formulários, clicaram em botões de menu específicos e assim por diante.
- Transações – um evento que informa especificamente quando alguém concluiu uma transação de comércio eletrônico por meio do seu site.
Agora você sabe um pouco mais sobre o Google Analytics e está pronto para enfrentar o serviço.
Visão geral do Google Analytics
Na primeira vez que você abre o Google Analytics, você pode se sentir intimidado pela grande quantidade de informações disponíveis. Felizmente, o serviço vem melhorando constantemente e o Google continua simplificando as coisas para que tanto iniciantes quanto profissionais possam aproveitá-lo ao máximo.
Na seção a seguir, examinarei cada aba disponível no Google Analytics e mostrarei como usá-la.
Aba inicial
O painel principal, conhecido como aba Home, contém todas as informações mais importantes sobre o seu site, espalhadas em diversos widgets.
Aqui você terá acesso a informações resumidas de outros grupos que mostrarei mais tarde. Se você quiser analisar o site rapidamente, a aba inicial mostrará:
- Número de usuários e sessões, receita e taxas de conversão.
- Número de usuários ativos – aqueles que estão atualmente em seu site.
- Gráfico mostrando de onde vem seu tráfego (pesquisa direta, orgânica, referência, social e muito mais).
- Divisão da sessão por país.
- Hora do dia em que os usuários carregam seu site.
- Páginas mais visitadas.
- E mais.
Cada widget contém as opções básicas de filtragem. Assim, por exemplo, você pode alterar rapidamente as datas das suas estatísticas e mostrar os dados dos últimos 30 dias em vez de apenas os últimos 7 dias.
Se você quiser saber mais sobre alguma informação específica, há um link para o relatório completo no canto inferior direito de cada widget.
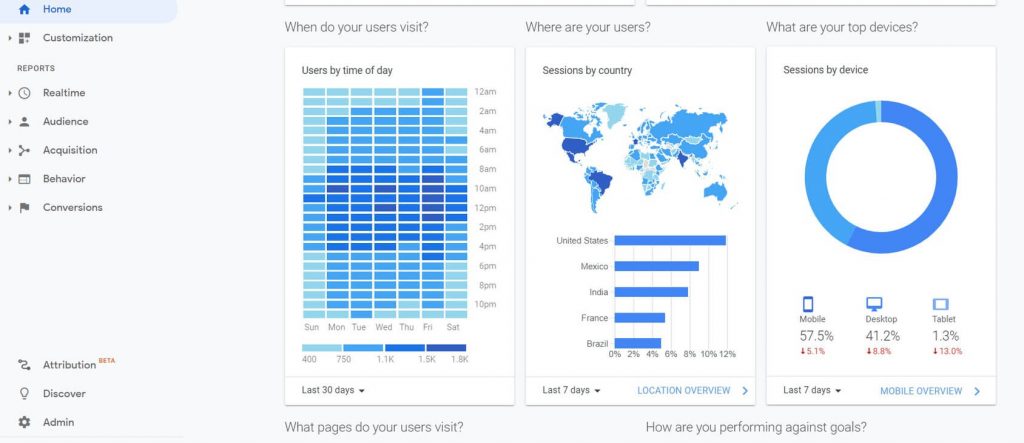
Analytics Intelligence – função de pesquisa
Em vez de navegar por um menu para encontrar respostas simples, o Google introduziu o Analytics Intelligence – uma ferramenta de inteligência artificial que pode entender suas perguntas.
Para começar a usá-lo, basta encontrar a barra de pesquisa no topo da sua página do Google Analytics. Digite sua pergunta e deixe o serviço respondê-la.
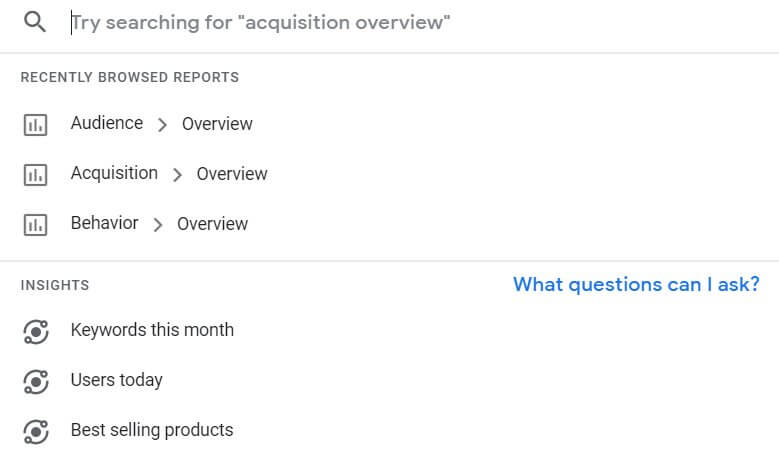
Você pode fazer perguntas como:
- Quantos usuários eu tive na semana passada?
- Quais campanhas têm mais sessões?
- Por que meus números de usuário mudaram na semana passada?
- E muito mais.
Personalização
Depois de começar a usar o Google Analytics regularmente, você perceberá que não precisa de todas as métricas exibidas por padrão. Além disso, você provavelmente precisará de alguns relatórios extras que geralmente exigem alguns cliques extras para serem acessados.
Para evitar confusão, você pode criar relatórios personalizados que conterão apenas as informações que você realmente precisa.
Por exemplo, se você normalmente verifica apenas de onde as pessoas vêm e quantas visitas únicas foram geradas em cada país, você pode criar um relatório personalizado que mostrará essas informações específicas e ocultará tudo o mais que você não precisa.
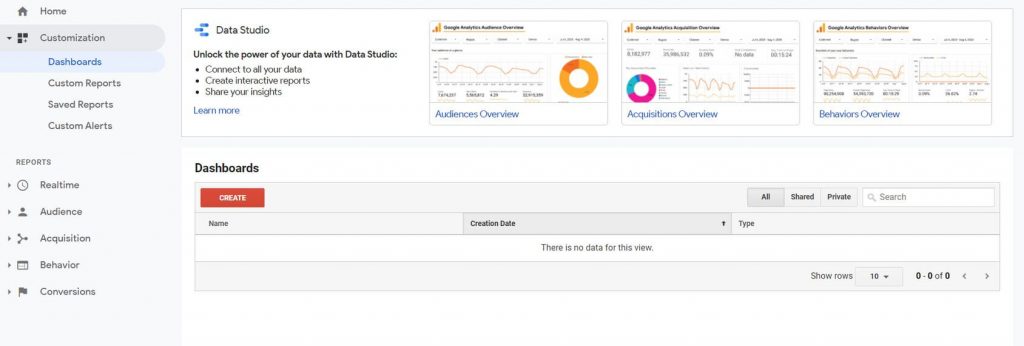
Como criar um relatório personalizado simples no Google Analytics:
- Abra sua conta do Google Analytics.
- No menu do lado esquerdo, escolha “Personalização”.
- Clique em “Relatórios Personalizados”.
- Escolha “+ Novo relatório personalizado”.
- Dê um nome ao seu relatório adicionando o título.
- Escolha os grupos de métricas que você deseja mostrar.
- Salvar alterações.
Agora, você poderá abrir seu relatório personalizado a qualquer momento para visualizar apenas as métricas selecionadas. Se precisar de mais relatórios personalizados, você pode criar quantos desejar e personalizá-los a qualquer momento.
Relatórios em tempo real
Embora a maioria dos profissionais de marketing e proprietários de sites precisem de dados acumulados há semanas e até meses, há momentos em que eles gostariam de ver os usuários que visitam seu site no momento. É aqui que o relatório em tempo real irá ajudá-lo e mostrar detalhes sobre os usuários que estão atualmente ativos em seu site.
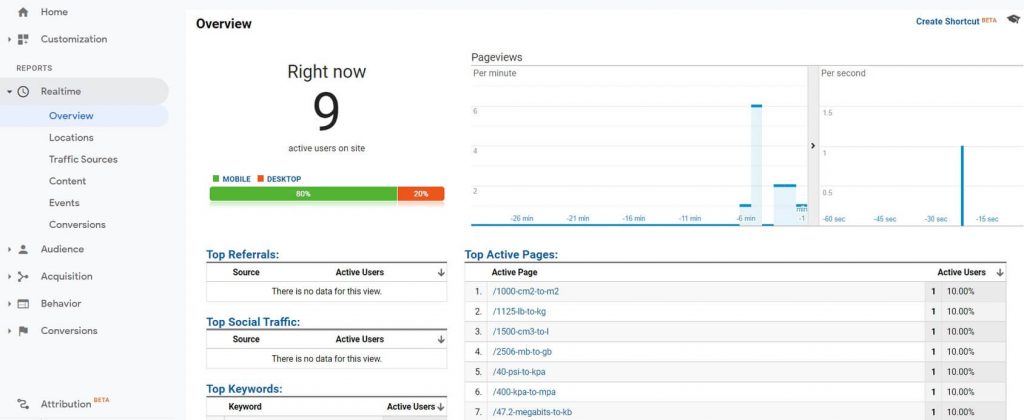
O relatório em tempo real mostrará:
- Localizações geográficas – gráficos detalhados e um mapa ativo.
- Origens de tráfego – de onde vieram os usuários atuais.
- Conteúdo – quais páginas estão sendo abertas, com seus títulos e URLs.
- Eventos – quais eventos foram acionados por esses usuários.
- Conversões – quais objetivos foram alcançados.
Público
Este relatório oferecerá todas as informações necessárias sobre os usuários e sessões do seu site desde o momento da instalação do Google Analytics. Ao contrário dos relatórios em tempo real que mostram apenas os usuários atuais, você pode filtrar os dados de acordo com suas necessidades e alterar o período do relatório. Isso significa que você pode ver como seus usuários se comportaram no último mês ou no último ano, por exemplo.
A guia Visão geral mostrará os widgets mais importantes que contêm informações sobre o número de usuários, sessões, taxas de rejeição, países de origem, idiomas que usam em seus computadores e muito mais.
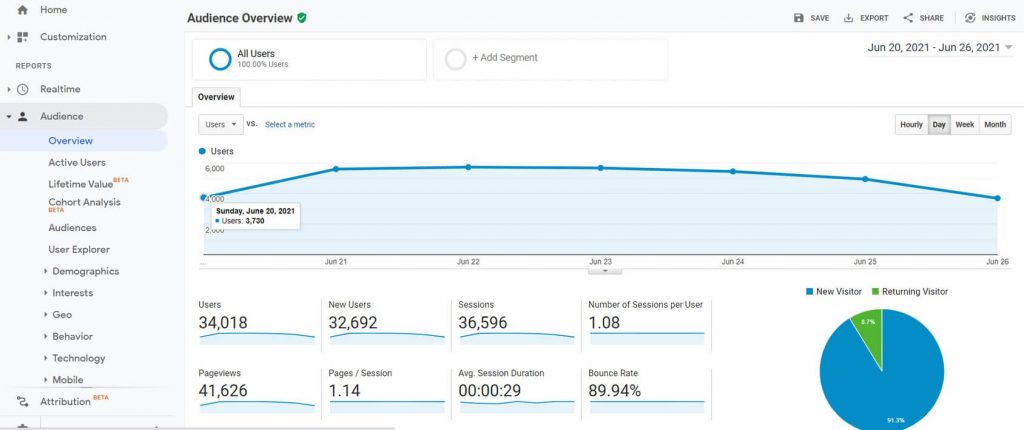
Aqui está uma lista das principais métricas que você precisa saber para poder entender seus relatórios diários do Google Analytics. Você tem a opção de visualizar relatórios horários, diários, semanais e mensais.

- de Usuários – o número de pessoas que visitam seu site.
- Novos usuários – o número de pessoas que visitaram seu site pela primeira vez.
- Sessões – período de tempo que um único usuário passou em seu site sem sair.
- Número de sessões por usuário – quantas sessões cada usuário teve.
- Vistas da Página – o número de vezes que uma página específica foi visualizada. Se um único usuário visitar uma página cem vezes, cada vez contará como uma nova visualização de página.
- Páginas / Sessão - do número médio de páginas visualizadas por sessão.
- média Duração da Sessão – duração média de uma sessão.
- Taxa de rejeição - O número de pessoas que saíram do seu site após carregar apenas uma página.
Se você descer na lista, poderá acessar mais informações sobre:
- Usuários ativos – usuários que tiveram pelo menos uma sessão no período determinado.
- Valor vitalício – quanto você ganhou por usuário.
- Análise de coorte – divida os dados em grupos antes de analisá-los.
- Audiências – todos os usuários e sessões.
- Explorador do usuário – IDs exclusivos atribuídos a dispositivos de usuários específicos.
- Demografia – idade e sexo dos usuários.
- Interesses – verifique a categoria à qual um usuário pertence, como compradores, tecnologia, mídia, beleza, etc.
- Geo – locais e idiomas reconhecidos no dispositivo.
- Comportamento – quantos usuários são novos, quantos retornam, verifique suas frequências e muito mais.
- Tecnologia – quais sistemas operacionais, navegadores e redes os usuários estão usando.
- Móvel Esteira – verifique quantos usuários acessaram o site em desktops, celulares e tablets.
- Dispositivo cruzado – verifique se o mesmo usuário retornou de um dispositivo diferente. Você precisará ativar os sinais do Google para que esse recurso funcione.
- O benchmarking – monitorar um relatório específico em relação ao mesmo relatório em um período diferente para compreender as alterações.
- Fluxo de Usuário – um gráfico detalhado que mostra como os usuários navegam em seu site.
Como detectar a localização dos visitantes do seu site nos últimos 30 dias
Não importa que tipo de site você administra, você vai querer saber de onde vêm seus visitantes. Isso é especialmente verdadeiro se você estiver vendendo algo.
- Abra sua conta do Google Analytics.
- Navegue até Público -> Geo -> Localização.
- Clique na data no canto superior direito da tela.
- Altere “Período” para “Últimos 30 dias”.
Aquisição
Saiba mais sobre como os usuários encontraram seu site e navegaram até ele. Existem diferenças entre digitar o URL diretamente, encontrar um site através do Google ou de outros mecanismos de busca, e aqueles que vêm de outros sites ou mídias sociais.
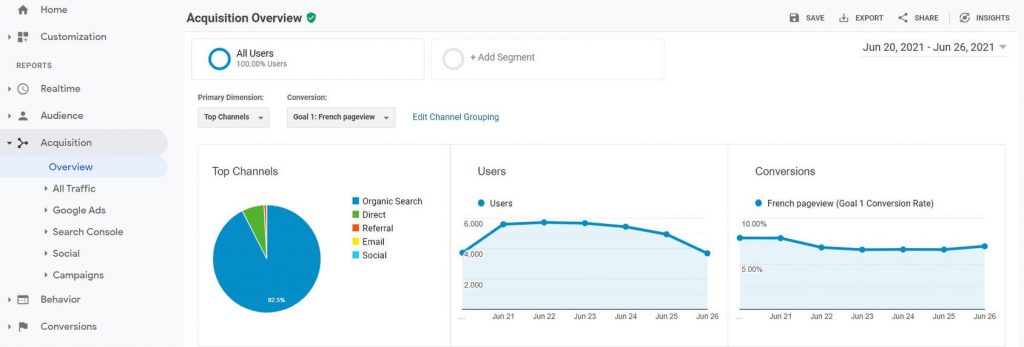
O relatório de aquisição também pode ajudá-lo com detalhes sobre o Google Ads (se você os estiver usando, é claro), bem como informações do Google Search Console, se conectado.
- Todo o tráfego – visualizar canais, mapas de árvore, origem/mídia e referências.
- Anúncios do Google – acesse as análises de suas campanhas do Google Ads.
- Pesquisa Console – visualize páginas de destino, países, dispositivos e palavras-chave específicas que os usuários usaram para acessar seu site.
- Social – obtenha mais informações sobre usuários provenientes de sites de mídia social.
- Campanhas – receba informações sobre palavras-chave pagas e orgânicas, bem como acesso a análises de custos.
Como verificar o número de visitantes vindos do Google
O Google é o maior mecanismo de busca, por isso é importante saber quantas pessoas encontraram seu site através do Google.
- Abra sua conta do Google Analytics.
- Vá para Aquisição -> Todo o tráfego -> Origem/Mídia.
- Clique em Google/orgânico.
Comportamento
Os relatórios mencionados anteriormente mostram detalhes sobre seus usuários e como eles chegaram ao seu site. Agora é hora de saber mais sobre o conteúdo, velocidade do seu site, eventos e muito mais:
- Fluxo de Comportamento – acesse um gráfico detalhado que mostrará como os usuários navegam em seu site.
- Conteúdo do Site – descubra as páginas mais e menos visitadas do seu site.
- Velocidade do site – entenda como suas páginas se comportam em navegadores específicos.
- site Search – descubra como as pessoas estão usando a pesquisa em seu site.
- Eventos – examine quantas pessoas desencadearam eventos específicos que você criou.
- Publisher – vincule o AdSense ou Ad Exchange ao Google Analytics para obter mais informações sobre impressões, cliques e receitas.
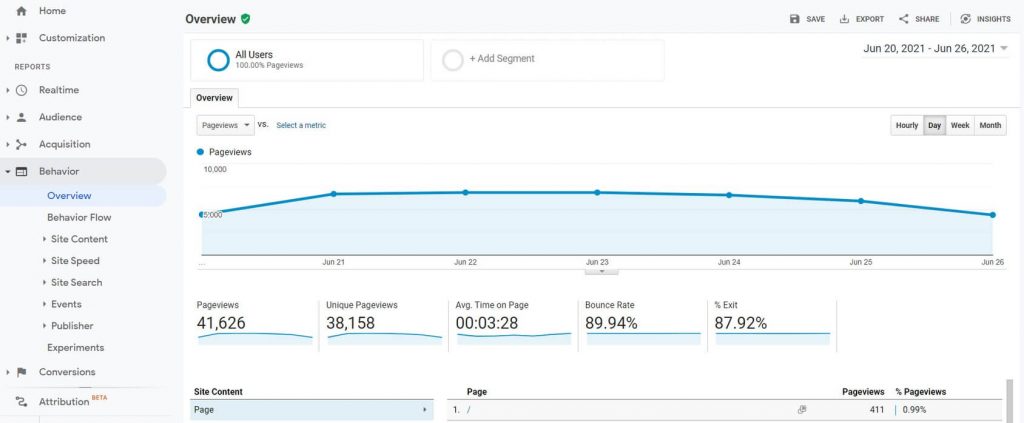
Como descobrir a página mais visitada do seu site
Para entender o que seus visitantes desejam, você deve determinar a página mais visitada do seu site. Isso permitirá que você melhore o conteúdo e adapte-o às necessidades dos visitantes.
- Vá para sua conta do Google Analytics e faça login.
- Navegue até Comportamento -> Conteúdo do site -> Todas as páginas.
- Clique na coluna “Visualizações de página exclusivas” para classificar as páginas.
Conversões
Ao abrir o relatório de conversões, você entenderá o que as pessoas realmente fazem em seu site.
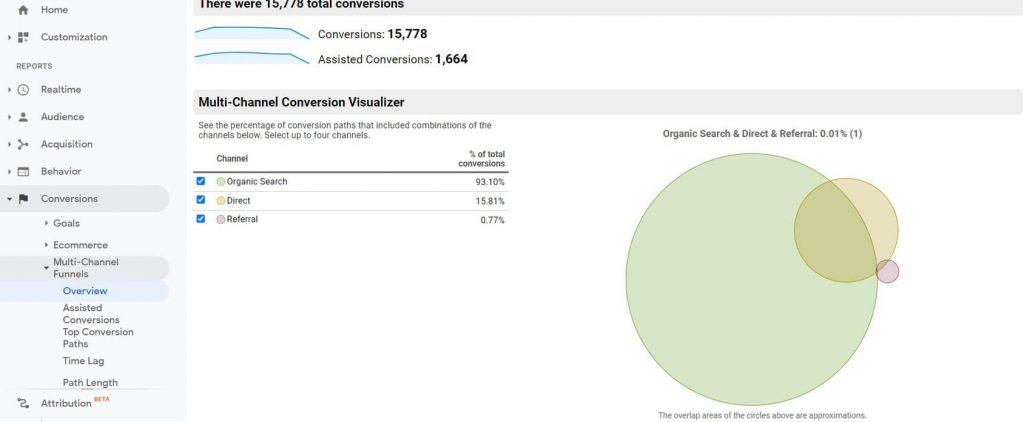
Conversões são ações que você deseja que as pessoas realizem em seu site. Consiste no seguinte:
- Objetivos – mostra metas que você alcançou (e definiu anteriormente).
- Ecommerce – precisa ser configurado separadamente. Nesse caso, ele mostrará quantas transações foram concluídas através do seu site/aplicativo.
- Funis multicanais – veja a porcentagem de caminhos de conversão que incluem combinações de canais.
Perguntas Frequentes:
Sim, o Google Analytics é totalmente gratuito para pequenas empresas. Você pode usar o serviço quantas vezes quiser e conectar até cem sites a uma conta. No entanto, se precisar de uma análise mais aprofundada, você terá que considerar a atualização para o Google Analytics, que possui preços baseados em níveis.
Começar a usar o Google Analytics não é tão difícil. Você levará alguns dias para se familiarizar com o sistema e aprender como acessar os relatórios mais básicos. No entanto, para aproveitar ao máximo o Google Analytics, você precisará de muita prática. Felizmente, o Google oferece cursos on-line gratuitos por meio de seus Academia do Analytics que o ajudará a dominar as ferramentas de medição mais populares.
O Google Analytics 4 é uma atualização do popular serviço do Google. Ele permite que você rastreie seu site e aplicativos, separadamente ou em conjunto. Este novo sistema tem a capacidade de rastrear um único usuário durante toda a sua jornada, para que você possa entender melhor como cada usuário se comporta.
A configuração do Google Analytics em aplicativos móveis pode ser feita em três etapas:
Etapa 1: ative o rastreamento de instalação de aplicativos em sua conta.
Etapa 2: atualize seu SDK do Analytics.
Etapa 3: configurar campanhas personalizadas.
Você pode aprender mais sobre isso no páginas oficiais do Google Analytics.
Ao decidir compartilhar o Google Analytics com alguém, você não precisa fazer capturas de tela ou gravar vídeos. Você pode conceder acesso rapidamente e tudo que você precisa é o endereço de e-mail:
1. Faça login em sua conta do Google Analytics.
2. Clique no link “Admin” no canto inferior esquerdo.
3. Selecione “Gerenciamento de acesso à conta”.
4. Clique no ícone de adição azul na parte superior e selecione “Adicionar usuários”.
5. Digite o endereço de e-mail da pessoa que você deseja que tenha acesso.
6. Clique no botão “Adicionar”.
Para compartilhar um relatório específico com outra pessoa, sem conceder acesso total ao seu site, você terá que salvar um relatório personalizado. Depois de salvo, navegue até Personalização -> Relatórios salvos e selecione o relatório que deseja compartilhar. Em seguida, na parte superior da tela, selecione o ícone de compartilhamento e escreva o endereço de e-mail da pessoa que deverá receber o relatório personalizado.
Conclusão
Neste tutorial, abordei a visão geral básica do painel do Google Analytics para iniciantes. Isso permitirá que você comece facilmente e entenda do que se trata o Google Analytics.
Embora inicialmente intimidante, o Google Analytics é uma ferramenta poderosa ferramenta gratuita que todo proprietário de site deveria ter configurado. Não importa se você acompanha apenas informações básicas sobre o número de pessoas em seu site ou precisa analisar detalhes mais complexos sobre eventos e conversões, o Google Analytics está aqui para ajudar.
Quanto mais você usá-lo, mais natural se tornará e o ajudará a aprender mais sobre novas técnicas analíticas a cada dia.

Obrigado por esta informação. Agora posso usar o Google Analytics para monitorar meu desempenho.
Estamos felizes que você ache isso útil. Boa sorte com o teu site!
Excelente visão geral! Bom trabalho.
Muito obrigado Alex!
Isso é muito útil. Usei o Google Analytics na minha empresa, mas só conheço o básico. Este guia me ajudou a conhecê-lo profundamente no sentido de quais são exatamente cada opção e para que serve. Muito obrigado!
De nada, Alphy! 🙂
O Google Analytics é uma ferramenta maravilhosa, mas infelizmente muitas vezes não é utilizada em todo o seu potencial…
Sinta-se à vontade para conferir nossas outros guias de instruções e artigos – Tenho certeza que você encontrará muitos outros recursos que poderá usar 🙂
Muito bom.
Certamente, há muito o que aprender sobre esse tópico.
Eu adorei todos os pontos que você levantou.
Sim Karthleen;
Até eu também pesquisei muitos vídeos e sites para aprender o Google Analytics de uma forma fácil, mas este é o melhor artigo para aprender.
Graças ao primeiro guia…