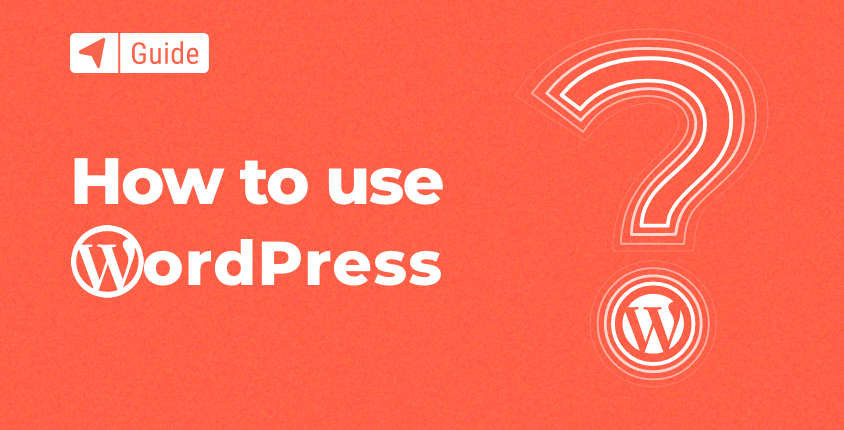
Questo tutorial di WordPress è una guida approfondita che copre tutto ciò che devi sapere sul CMS (Content Management System) WordPress.
Se vuoi imparare come creare un sito Web WordPress da zero o vuoi semplicemente scoprire maggiori informazioni sul CMS più popolare al mondo, sei nel posto giusto.
WordPress ti consentirà di lanciare bellissimi siti, personalizzare il layout, creare le funzionalità che desideri e fornire i contenuti giusti al tuo pubblico di destinazione. Ma prima devi imparare le basi di WordPress.
Qui a FirstSiteGuide, abbiamo una vasta esperienza con WordPress e la condivideremo con te in modo da non sentirti sopraffatto.
Impara le basi di WordPress
- Che cosa è WordPress?
- Perché il CMS WordPress è così popolare?
- Configurazione e gestione di un sito web WordPress
- Passaggio 1: installazione di WordPress
- Passaggio n. 2: apprendimento della dashboard di WordPress
- Passaggio 3: scegliere un tema WordPress
- Passaggio 4: scelta dei plugin WordPress
- Passaggio 5: aggiunta di contenuti a WordPress
- Passaggio n. 6: apportare ulteriori personalizzazioni a WordPress
Iniziamo a imparare, va bene?
Che cosa è WordPress?
WordPress è il nome di un popolare sistema di gestione dei contenuti online. Più precisamente, è un sistema di gestione dei contenuti open source. Cosa significano i termini “open-source" e "sistema di gestione dei contenuti" (CMS) sta per?
Open source significa che puoi modificare qualsiasi file nel pacchetto WordPress e utilizzarlo come preferisci. Un sistema di gestione dei contenuti è un software creato per semplificare la gestione dei contenuti con una conoscenza tecnica minima. In questo caso parliamo del contenuto di un sito web: pagine web, tabelle, immagini, animazioni, moduli e così via. Un CMS ti consente di creare e gestire il tuo sito allo stesso tempo.
Grazie alla piattaforma WordPress potrai creare pagine web e aggiungere contenuti al tuo sito web senza nemmeno scrivere una sola riga di codice.
Perché il CMS WordPress è così popolare?
Il CMS WordPress è diventato popolare sin dal suo lancio. Nel corso degli anni, la sua popolarità è cresciuta fino a raggiungere proporzioni immense. Oggi finito Il 44.29% di tutti i siti web utilizza WordPress.
L'idea di WordPress è nata dalla necessità di un software valido e affidabile che consentisse alle persone di farlo facilmente aprire un blog. Nel 2003, il software di blogging più popolare era b2/cafelog. Dopo che gli sviluppatori principali hanno deciso di interrompere il progetto, due utenti di b2/cafelog, Mike Little e Matt Mullenweg, si sono incaricati di costruire una piattaforma completamente nuova basata su b2/cafelog. Così è nato WordPress.
La prima versione di WordPress è stata pubblicata il 27 Maggio 2003. WordPress ha sbalordito la comunità perché ha apportato molti miglioramenti e vantaggi che b2/cafelog non aveva.
Man mano che il numero degli utenti cresceva, cresceva anche la comunità di sviluppatori che volevano migliorare la piattaforma. Nel 2005 la versione WordPress 1.5 ha introdotto il sistema di temi, la funzionalità di moderazione dei commenti e le pagine. Questi nuovi vantaggi hanno consentito alle persone di tutto il mondo di avere siti Web dall'aspetto professionale con un investimento di tempo minimo.
Differenza tra WordPress.org e WordPress.com
Se hai scavato un po' su WordPress, probabilmente ti sei imbattuto in due siti Web popolari: WordPress.org e WordPress.com. C'è una cosa che rende simili questi due siti: entrambi ti permetteranno di utilizzare WordPress per creare un sito web. Tuttavia, nella loro essenza, sono completamente diversi.
WordPress.org è un software CMS gratuito che puoi caricare e installare sul tuo server di hosting web. Di solito, le persone si riferiscono a questa opzione come WordPress self-hosted.
WordPress.com è una soluzione ospitata simile a costruttori di siti web, un progetto commerciale che offre una versione di prova gratuita con aggiornamenti per piani premium e domini personalizzati.
I siti ospitati autonomamente vengono archiviati da soli fornitori di servizi di web hosting. Gli utenti che scelgono questa opzione hanno un maggiore controllo sui propri siti Web e possono modificare WordPress nel modo che preferiscono per offrire l'aspetto e la funzionalità desiderati.
I siti ospitati sono generalmente preimpostati per te e ottieni una soluzione tutto in uno. Questo può essere buono e cattivo. Gli utenti non devono scaricare WordPress e installarlo. È una soluzione a servizio completo, in cui gli utenti ottengono il software, il web hosting, il nome di dominio in un posto. Gli utenti devono seguire le regole e le offerte che la piattaforma offre loro.
WordPress.com è abbastanza popolare tra i principianti.
Configurazione e gestione di un sito web WordPress
In questo tutorial di WordPress, ci concentreremo sull'aiutarti a imparare come avviare un sito Web ospitato autonomamente. Sarà leggermente più complesso di una soluzione con sito ospitato. Tuttavia, in cambio, otterrai maggiore libertà in termini di personalizzazione del sito web e potenziali opzioni di monetizzazione.
Passaggio 1: installazione di WordPress
Sei pronto a diventare proprietario e gestore del tuo primo sito WordPress ospitato autonomamente?
In questa sezione del nostro tutorial su WordPress, ti mostreremo come installare WordPress utilizzando Bluehost. Bluehost ha una comoda opzione di "installazione con un clic" che puoi utilizzare per rendere operativo il tuo sito in pochissimo tempo.
Tieni presente che anche la maggior parte dei fornitori di servizi di hosting di prim'ordine dispone di questa opzione.
Devi acquistare un piano di hosting e un nome di dominio su cui installerai il software WordPress. Siamo stati in grado di negoziare un accordo speciale con Bluehost per i nostri visitatori che include:
- Nome di dominio gratuito.
- Garanzia di rimborso di 30 giorni, punto.
- Prezzo scontato di $ 2.75 al mese.
Fai clic qui per richiedere un'offerta esclusiva di sconto Bluehost del 65%.
Scegli il tuo Piano di abbonamento
Visita il Home page di Bluehost, fai clic sul pulsante "Inizia", seleziona il piano desiderato e inserisci il nome del tuo dominio.
Una volta terminato, riceverai un'e-mail di conferma. Il tuo profilo Bluehost sarà pronto.
Puoi effettuare il login e avere accesso a tutte le funzionalità fornite con il piano selezionato. Una delle funzionalità più utili è il “programma di installazione con un clic per WordPress”. Grazie ad esso, non è necessario decomprimere i file WordPress o configurare il database WordPress. Sarai capace di installa WordPress e metti in funzione il tuo sito in pochi minuti.
installare WordPress
L'installazione di WordPress è un processo molto semplice con la loro interfaccia utente semplice da usare. Prima di seguire i passaggi successivi, assicurati di aver effettuato l'accesso al tuo account Bluehost.
- Accedi al tuo account Bluehost cPanel.
- Trova la sezione Sito Web e seleziona “Installa WordPress”.
- Fare clic sul "pulsante Installa".
- Cscegli il nome del tuo dominio su cui installare WordPress.
- Fai clic su "Opzioni avanzate" se desideri modificare le informazioni dell'utente.
- Leggi i contratti di licenza e di servizio, seleziona le caselle e continua.
- Seleziona il pulsante Installa ora.
Potresti chiederti perché questo processo viene chiamato installazione con un clic quando ovviamente è necessario più di un clic per completarlo. Il nome sta lì per descrivere quanto sia facile installare WordPress e avviare un sito web. Puoi comunque fare tutto manualmente, ma richiede una certa conoscenza nell'uso del pannello del fornitore di servizi di hosting (nella maggior parte dei casi, cPanel).
Poiché questo è un tutorial per principianti su WordPress, è meglio attenersi ai metodi di installazione semplici di WordPress.
Una volta terminata l'installazione di WordPress con un clic, sarai in grado di accedere alla dashboard di WordPress.
Passaggio n. 2: apprendimento della dashboard di WordPress
Dopo aver effettuato l'accesso, la dashboard di WordPress ti darà il benvenuto. La dashboard di WordPress ti offre un accesso rapido a tutti gli strumenti necessari per creare pagine del tuo sito web, aggiungere contenuti e ottimizzare la funzionalità del tuo sito web per la migliore esperienza utente. Il tuo primo passo verso la padronanza di WordPress è imparare a utilizzare la dashboard.
La dashboard di WordPress è composta da tre parti principali:
- Menù a sinistra – qui è dove puoi trovare tutte le opzioni di amministrazione.
- Barra degli strumenti in alto – qui puoi visualizzare l’anteprima del tuo sito web, aggiornare la dashboard o disconnetterti.
- Sezione centrale – qui è dove sarai in grado di gestire determinate impostazioni e contenuti a seconda dell'opzione di amministrazione selezionata nel menu a sinistra.
Diamo uno sguardo più da vicino alle opzioni di amministrazione.
Profilo
Dashboard, o la schermata iniziale del Dashboard, ti fornisce un rapido accesso ai contenuti del tuo sito web. Contiene cinque widget per impostazione predefinita:
- Benvenuto – la prima carta che vedrai nella parte superiore dello schermo. Qui puoi accedere ai collegamenti alle opzioni di amministrazione utilizzate di frequente durante la configurazione di un nuovo sito Web.
- A prima vista – ti informa sul numero di post, pagine e commenti sul tuo sito.
- Attività – qui puoi vedere se hai post programmati, quelli pubblicati di recente e i commenti più recenti sui post del tuo blog.
- Bozza veloce – questo widget ti consente di pubblicare rapidamente un nuovo post sul blog.
- Eventi e notizie WordPress: questo widget presenta le ultime notizie dal blog WordPress. Qui puoi trovare informazioni sul locale
- WordCamps e anche incontri.
Post
L'opzione di amministrazione dei post ti consente di gestire i contenuti del tuo blog. Puoi usarlo per aggiungere nuovi contenuti e gestire i contenuti aggiunti in precedenza. Nelle opzioni di amministrazione "Post" hai accesso a:
- Tutti i messaggi – fai clic su tutti i post e potrai vedere tutti gli articoli nella dashboard. Questa opzione fornisce il modo più efficiente per modificare post singoli o multipli.
- aggiungi Nuovo – questa opzione ti consente di farlo creare un nuovo post sul blog.
- Categorie – se crei post del blog in diverse categorie, vedrai tutte le categorie elencate qui.
- tag – se tagghi i tuoi post con parole chiave specifiche, qui potrai vederli, gestirli o aggiungere nuovi tag.
Media
WordPress CMS ti consente di gestire i media che hai sul tuo sito web. Puoi utilizzare immagini, video e file audio per rendere i tuoi contenuti più accattivanti e coinvolgenti. L'opzione di amministrazione multimediale ti consente di visualizzare in anteprima, aggiungere, modificare ed eliminare file multimediali. Viene fornito con due opzioni:
- Tutte le pagine: utilizzalo per elencare e modificare tutte le pagine del tuo sito web.
- Aggiungi nuovo: usalo per aggiungere nuove pagine al tuo sito web.
Commenti
Una volta che il tuo blog avrà guadagnato terreno, i tuoi lettori inizieranno a interagire tra loro. L'opzione Commenti ti consente di verificare la presenza di nuovi commenti e di interagire direttamente con i tuoi lettori. Questa opzione ti mette anche nella posizione di approvare o rifiutare i commenti se li ritieni inappropriati.
Forma
Troverai adorabile l'opzione di aspetto per gli amministratori se ti piace perfezionare l'aspetto del tuo sito web. Puoi effettuare tutti i tipi di personalizzazioni, dall'installazione di temi WordPress alla modifica dello sfondo del tuo sito. Nella sezione Aspetto avrai accesso a:
- Temi – cerca e installa temi WordPress.
- personalizzare IL MENU – accedi alle opzioni di personalizzazione per il tema che stai utilizzando.
- widget – aggiungi widget al tuo sito web.
- menu – crea e aggiungi menu al tuo sito web.
- sfondo – cambiare il colore dello sfondo o impostare un'immagine come sfondo.
- Editor di temi – modifica il codice del tema per ottimizzare l'aspetto o la funzionalità.
Dopo aver installato un tema WordPress, potrebbero essere visualizzate opzioni aggiuntive in "Aspetto".
plugin
Puoi considerare i plug-in come mini app Web che puoi aggiungere al tuo sito Web per migliorare la funzionalità, modificare la sensazione e l'aspetto o ottenere report e analisi sulle prestazioni del tuo sito Web e sulle statistiche di utilizzo.
Da questa voce di menu sarai in grado di controllare i plugin:
- Plugin installati – vedi quali plugin hai attualmente installato sul tuo sito. Da questa pagina potrai attivare o disattivare i plugin o addirittura eliminarli completamente dal tuo sito.
- aggiungi Nuovo – quando decidi di installare plugin aggiuntivi, lo farai tramite questa pagina delle impostazioni. I plugin possono essere installati cercando quelli gratuiti attraverso il repository di WordPress o caricando file ZIP (i plugin premium di solito sono disponibili in file ZIP e devono essere caricati su WordPress separatamente).
- Plugin Editor – per gli utenti più avanzati, il Plugin Editor ti consente di modificare direttamente il codice dei plugin che hai installato sul sito.
Utenti
La sezione "Utenti" consente di controllare le autorizzazioni per gli utenti esistenti, aggiungere ed eliminare utenti. WordPress supporta diversi tipi di utenti:
- Amministratore – questo utente ha il permesso di fare qualsiasi cosa su un sito web. Nella maggior parte dei casi, l'amministratore è il proprietario del sito.
- editore – l'editor può modificare il contenuto del sito Web, incluse pagine, post, commenti, tag e categorie.
- Autore – l’autore può pubblicare e modificare articoli.
- Contributore – lui o lei può scrivere e modificare i propri post, ma non può pubblicarli prima di aver ottenuto l'approvazione.
- abbonato – questi utenti possono solo leggere i contenuti e scrivere commenti.
Strumenti
Gli strumenti ti consentono di eseguire alcune operazioni aggiuntive. Ci sono diverse opzioni in “Strumenti”:
- Strumenti disponibili – qui puoi accedere a tutti gli strumenti disponibili sul tuo sito WordPress. Per impostazione predefinita, WordPress viene fornito con un convertitore di categorie e tag in cui puoi convertirli l'uno nell'altro, se necessario.
- Strumento di importazione – Lo strumento di importazione di WordPress ti consente di utilizzare dati da altri CMS. Questo è importante se stai migrando il tuo sito o importare i post del blog da un altro CMS a WordPress.
- Strumento di esportazione – puoi esportare il tuo contenuto attuale e utilizzarlo su una nuova installazione di WordPress. Lo strumento di esportazione offre un modo per eseguire il backup dei contenuti del tuo sito.
- Stato dell'integrità del sito – Questo strumento mostra informazioni critiche sulla configurazione di WordPress e sugli elementi che richiedono la tua attenzione. Ciò include plugin e temi inattivi, versioni di PHP e dei suoi moduli, nonché se utilizzi protocolli sicuri.
- Esporta dati personali – se un utente del tuo sito richiede le sue informazioni personali, questo è lo strumento che ti permetterà di farlo. Dopo aver inserito il nome utente o l'e-mail di quell'utente, verrà inviata un'e-mail all'utente chiedendogli di verificare la richiesta. Questo strumento crea un file ZIP che contiene tutti i dati personali su quello specifico utente.
- Cancella dati personali – se un utente richiede la rimozione di tutti i suoi dati personali dal sito web, questo è lo strumento che dovrai utilizzare. Dopo aver inserito il nome utente o l'e-mail di quell'utente, verrà inviata un'e-mail all'utente chiedendogli di verificare la richiesta.
Impostazioni profilo
Nelle Impostazioni di WordPress, puoi impostare varie opzioni per il tuo sito web. Le impostazioni sono suddivise in diverse categorie:
- Generale – puoi impostare la descrizione e il nome del sito, il fuso orario, l'e-mail dell'amministratore e il formato della data.
- scrittura – qui puoi impostare le categorie predefinite per i tuoi contenuti.
- Lettura – le impostazioni di lettura ti consentono di impostare la home page del tuo sito web e quanti post del blog appariranno su di essa.
- Discussione – ti dà il controllo sulla sezione commenti sul tuo blog.
- Media – WordPress ha dimensioni predefinite per le immagini che carichi sul tuo blog, qui puoi personalizzare le dimensioni.
- Permalink – queste opzioni ti consentono di personalizzare completamente la struttura dell'URL del tuo sito web, il che è molto utile se lo desideri iniziare a fare l'ottimizzazione dei motori di ricerca (SEO) fin dall'inizio.
- Privacy – per rispettare le leggi nazionali o internazionali sulla privacy, dovrai avere una pagina sulla privacy policy. Questa pagina delle impostazioni ti aiuterà consentendoti di collegare la pagina della tua politica sulla privacy. Puoi anche saperne di più seguendo le linee guida ufficiali.
Passaggio 3: scegliere un tema WordPress
Un tema WordPress è un insieme di codice e contenuti multimediali che cambia completamente l'aspetto e la sensazione del tuo sito web. Cambia anche la funzionalità. Rimarrai sorpreso da quanti temi WordPress ci sono. Infine, il numero di temi può rendere più difficile la scelta di quello giusto.
Tieni presente che esistono temi WordPress gratuiti e premium (a pagamento). Sebbene i temi gratuiti possano sembrare attraenti, dovresti sapere che non vengono regolarmente aggiornati né mantenuti come quelli premium. Di solito non vengono forniti con il supporto (o il supporto è molto lento) e gli sviluppatori potrebbero decidere di abbandonare il tema in qualsiasi momento.
La maggior parte delle directory online di temi WordPress ti consente di applicare diversi filtri quando cerchi un tema. Puoi sfogliare i temi di tendenza, i più venduti, i più votati, i più recenti e così via. Ancora più importante, le directory dei temi online ti consentono di testare qualsiasi tema tramite l'opzione "Anteprima dal vivo". L'anteprima dal vivo ti aiuterà a vedere come appare il tema e quali funzionalità include.
Ecco una lista di controllo delle cose che devi fare per scegliere il tema WordPress giusto per il tuo sito:
- Scrivi un elenco delle funzionalità essenziali per il tuo sito web.
- Assicurati che il tema sia pronto per il cellulare (reattivo) prima di acquistarlo.
- Assicurati che il tema utilizzi uno dei caratteri Internet standard (i caratteri fantasiosi sono difficili da leggere e possono indurre i tuoi lettori ad abbandonare il tuo sito web).
- Sentiti libero di testare qualsiasi tema per tutto il tempo necessario prima di acquistarlo per assicurarti che abbia tutte le funzionalità di cui hai bisogno e che funzioni correttamente.
- Controlla l'elenco dei plugin consigliati di cui un tema ha bisogno per funzionare correttamente.
Quindi, come utilizzare i temi WordPress? Prima di poter iniziare a utilizzare il tema che ti piace, devi installarlo. Esistono diversi modi per installare il tema:
- Cerca e installa il tema dalla dashboard di WordPress.
- Acquista un tema su un sito Web di temi WordPress di terze parti, caricalo e installalo tramite la dashboard di WordPress.
- Carica e installa il tema tramite FTP.
Poiché questo è un tutorial di WordPress per principianti, ci atterremo ai primi due metodi di installazione del tema. Sono semplici da imparare anche se non hai mai fatto nulla di simile prima.
Cerca e installa un tema dalla dashboard di WordPress
Se hai trovato un tema su un sito Web e desideri installarlo tramite questo metodo, è probabile che non sarai in grado di farlo. La funzione di ricerca dei temi di WordPress mostra solo i temi gratuiti disponibili nella directory dei temi di WordPress.org.
Se in questa directory hai trovato un tema gratuito che ti piace, puoi installarlo seguendo questa procedura:
- Fare clic su Aspetto > Temi > Aggiungi nuovo pulsante.
- Se conosci il nome del tema digitalo nel campo "Cerca temi...".
- Se desideri cercare un nuovo tema, puoi farlo applicando il "Filtro funzionalità" o sfogliando i temi nelle categorie In primo piano, Popolari, Ultimi e Preferiti.
- Trova il tema che desideri installare.
- Porta il cursore del mouse sopra l'immagine del tema.
- Fai clic sul pulsante Installa.
- Una volta completata l'installazione, fare clic sul pulsante Attiva.
- Il tuo tema è installato e attivato.
Carica e installa un tema dalle directory dei temi online
Se acquisti un tema da uno dei siti Web specializzati nella vendita di temi premium WordPress, dovrai caricarlo e installarlo manualmente. Ecco cosa devi fare:
- Scarica il file “theme.zip” e memorizza la directory in cui lo hai archiviato.
- Fare clic su Aspetto > Temi > Aggiungi nuovo pulsante.
- Fai clic sul pulsante Carica tema situato nella parte superiore dello schermo, proprio accanto al titolo "Aggiungi temi".
- Si aprirà la nuova finestra. Fai clic su Scegli file, vai alla directory di download e seleziona il file "theme.zip".
- Fare clic su Installa ora.
- Se il tema richiede plugin aggiuntivi per funzionare correttamente, ti verrà chiesto di installarli automaticamente; fare clic su Sì.
- Clicca su Attiva.
- Il tuo tema è installato e attivato.
Passaggio 4: scelta dei plugin WordPress
Come abbiamo affermato in precedenza, i plugin di WordPress possono estendere le funzionalità del tuo sito Web WordPress, migliorare l’esperienza dell’utente e fornirti l’accesso a report e analisi approfonditi.
Scegliere i plugin di WordPress è simile a scegliere il tema giusto. Non vuoi inondare il tuo sito web con dozzine di plugin perché potrebbero rallentare il tuo sito e rovinare l'esperienza dell'utente.
La cosa più importante da fare è definire i tuoi obiettivi e le tue esigenze prima di acquistare i plugin. Con esigenze e obiettivi chiaramente definiti, sarai in grado di scegliere un plugin che offra le funzionalità di cui hai bisogno.
Se scegli un tema WordPress premium, è probabile che dovrai scaricare e utilizzare i plugin richiesti dal tema. Questo è un processo automatico e dopo aver fatto clic su Sì, i plug-in necessari verranno installati automaticamente. Tuttavia, se desideri aggiungere nuovi plugin, hai due opzioni:
- Installa i plugin tramite la ricerca plugin di WordPress.
- Carica e installa manualmente i plugin.
Installa i plugin tramite la ricerca dei plugin di WordPress
La ricerca dei plugin offre il modo più semplice per installare plugin gratuiti.
- Fare clic su Plugin > Aggiungi nuovo
- Digita il nome del plugin o la funzionalità del plugin nel campo "Cerca plugin...".
- Trova il plugin che ti serve.
- Fare clic sul pulsante Installa ora.
- Fare clic sul pulsante Attiva.
- Il tuo plugin è pronto per l'uso.
Carica e installa manualmente i plugin
Se desideri installare un plugin premium (a pagamento) sul tuo sito WordPress, dovrai acquistarlo e scaricare il file “plugin.zip”. Una volta fatto ciò, puoi caricarlo e installarlo seguendo questa procedura:
- Fai clic su Plugin > Aggiungi nuovo
- Fai clic sul pulsante Carica plug-in situato nella parte superiore dello schermo, accanto al titolo Aggiungi plug-in.
- Fai clic su Scegli file e seleziona il file "plugin.zip" nella memoria locale.
- Fare clic sul pulsante Installa ora.
- Fare clic su Attiva plug-in.
- Il tuo plugin è pronto per l'uso.
Passaggio 5: aggiunta di contenuti a WordPress
Il contenuto di un sito Web WordPress può essere suddiviso in due categorie: pagine e post. Le pagine sono tipi di contenuto statico come la pagina Chi siamo o Contatti, mentre i post fanno parte del tuo blog. Aggiungere contenuti a WordPress è molto semplice. Vediamo come aggiungere pagine e post.
A aggiungi una nuova pagina a WordPress, dovresti fare quanto segue:
- Accedi alla dashboard di WordPress come amministratore.
- Fare clic su Pagine > Aggiungi nuovo
- Utilizza l'editor di pagina per aggiungere titolo e contenuto della pagina.
- Fai clic sul pulsante Pubblica e la pagina verrà pubblicata sul tuo sito Web WordPress.
Per aggiungere nuovi post al blog, procedi come segue:
- Accedi alla dashboard di WordPress come amministratore.
- Fai clic su Post > Aggiungi nuovo
- Utilizza l'editor dei post per aggiungere titolo, contenuto, formato, tag e categoria del post.
- Fai clic sul pulsante Pubblica e il post verrà pubblicato sul tuo sito Web WordPress.
Nel dicembre 2018, WordPress ha introdotto un nuovo editor che ha rivoluzionato il modo in cui gli utenti creano pagine e scrivono post.
L'editor è noto come Gutenberg e, sebbene a molte persone non piaccia (più di 2000 recensioni a 1 stella lo dimostrano), è diventato una parte standard dei nuovi siti WordPress. La verità è che, nonostante le valutazioni negative, le persone generalmente imparano di più su Gutenberg e iniziano a usarlo quando creano nuovi siti.
A differenza del normale editor visivo di WordPress, Gutenberg funziona secondo il principio dei blocchi. Quindi, sia che tu decida di aggiungere un nuovo paragrafo, intestazione, immagine, video o qualsiasi altra cosa, c'è un blocco che puoi aggiungere rapidamente alla tua nuova pagina o post. In questo modo, è molto più semplice creare nuovi contenuti per i principianti, sia che tu stia costruendo una landing page o scrivendo un nuovo articolo. I blocchi possono essere riorganizzati nel layout che preferisci e sono qui per semplificarti la vita.
Oltre ai blocchi standard forniti con Gutenberg, gli sviluppatori possono rendere i loro plugin e temi compatibili anche con il nuovo editor. Quindi, ci sono già molti plugin e temi che supportano ufficialmente Gutenberg fornendo i loro blocchi personalizzati. Ad esempio, i plugin possono consentirti di inserire blocchi per incorporare mappe, pulsanti personalizzati e innumerevoli altre funzionalità.
Passaggio n. 6: apportare ulteriori personalizzazioni a WordPress
Ora, visto che conosci le basi, passiamo ad alcuni dettagli. Non preoccuparti; apportare ulteriori personalizzazioni a WordPress non è affatto difficile.
Sicurezza
Una delle tue priorità dovrebbe essere quella di assicurarti che il tuo sito WordPress sia sicuro. Le minacce informatiche sono una vera preoccupazione e dovresti assolutamente essere proattivo nel proteggere il tuo sito web, i tuoi contenuti e i tuoi visitatori.
Continua ad aggiornare regolarmente WordPress, tema e plugin per ottenere gli ultimi hotfix e patch di vulnerabilità. Assegna nomi utente univoci ai tuoi utenti WordPress e adotta una politica di password complessa (utilizza password lunghe almeno otto caratteri con caratteri e numeri speciali).
Inoltre, puoi utilizzare plugin di sicurezza affidabili e affidabili. Con un certificato SSL sicuro (la maggior parte delle società di hosting lo offre), i plugin di sicurezza manterranno il tuo sito sicuro. Inoltre, assicurati di aggiornare regolarmente il tuo sito in modo da poterlo ripristinare se necessario.
Velocità
La velocità di caricamento del tuo sito Web WordPress è un importante fattore SEO che influisce direttamente anche sull'esperienza dell'utente. Ci sono oltre 20 modifiche all'ottimizzazione della velocità che puoi fare. Ecco alcuni dei più degni di nota che un principiante può seguire.
Fai del tuo meglio per utilizzare un tema WordPress pulito e ben ottimizzato per evitare di ingombrare il tuo sito e renderlo goffo. Dovresti anche utilizzare un plug-in di memorizzazione nella cache per servire i tuoi contenuti nel modo più efficiente in termini di velocità.
Se hai intenzione di pubblicare un articolo di grandi dimensioni, è meglio suddividerlo in più post, soprattutto se intendi aggiungere molte immagini e video.
Impostazioni profilo
Le impostazioni ti forniscono l'accesso a diverse modifiche che puoi utilizzare per migliorare il tuo sito nel complesso. Inizia andando al Generale. Qui è dove puoi aggiungere il titolo e lo slogan del tuo sito. Questo è un segnale SEO fondamentale e può aiutarti a raggiungere il pubblico giusto.
Passare a Impostazioni di scrittura. Qui dovresti modificare il formato predefinito del post e della categoria. Non lasciarlo con il pilota automatico perché WordPress inserirà i tuoi post in Senza categoria, il che non sembrerà così bello agli occhi del tuo pubblico di destinazione.
Queste impostazioni sono più che sufficienti per i principianti di WordPress, ma se vuoi saperne di più, puoi farlo fallo proprio qui.
Backup
Abbiamo già menzionato il backup come una delle misure di sicurezza. Come principiante, dovresti concentrarti su come eseguire il backup del tuo sito con l'aiuto di uno dei tanti plugin di backup di WordPress. Questi sono davvero facili da usare. Alcuni di essi sono completamente gratuiti e ti consentiranno di eseguire il backup o ripristinare l'intero sito con un semplice clic.
Logo
Puoi creare un logo semplice utilizzando strumenti gratuiti, ad es. Logomakr. Se stai sognando qualcosa di più unico, dovresti far progettare il tuo logo da un professionista. Con molte opzioni di budget, sarai in grado di mettere le mani su un buon logo per una frazione del prezzo. La maggior parte dei temi premium dispone del supporto integrato per un facile caricamento del logo. È più comunemente accessibile da I miei siti > Personalizza > Identità sito > Aggiungi logo.
Certificato SSL
Certificato SSL è un piccolo file di dati che rende la connessione al tuo sito web sicura e protetta. Anche Google consiglia ai proprietari dei siti di procurarsene uno, il che è un forte indicatore del fatto che dovresti prendere in considerazione l'idea di ottenerlo. Fortunatamente, il certificato SSL è economico e offerto da molti fornitori di servizi di hosting come parte del pacchetto del piano di hosting.
Corsi di formazione WordPress vicino a te
Esistono diversi modi per imparare WordPress. Puoi farlo leggendo tutorial su WordPress come questo, guardando video dimostrativi, leggendo forum o iscrivendoti a corsi di formazione su WordPress. Se trovi troppo difficile imparare leggendo e guardando video online, dovresti provare a cercare online “Corsi di formazione WordPress vicino a me”.
I corsi di formazione su WordPress ti metteranno in grado di apprendere e mettere in pratica le competenze di WordPress sotto la supervisione di uno specialista WordPress autorizzato.
FAQ
È relativamente facile imparare WordPress. Non è necessario sapere come scrivere una singola riga di codice HTML, CSS o JavaScript per poter utilizzare WordPress al massimo. L'unica cosa di cui i principianti assoluti hanno bisogno è la capacità di seguire semplici istruzioni e come utilizzare i motori di ricerca.
La comunità WordPress è una delle più grandi comunità là fuori. È attivo e disponibile ad offrire assistenza gratuita.
WordPress viene fornito con un tema predefinito, attualmente denominato Twenty Twenty, e offre il supporto completo per il nuovo editor di blocchi WordPress Gutenberg. Puoi utilizzare le sue funzionalità per creare un sito Web dall'aspetto ordinato da solo.
Dopo aver imparato come utilizzare le opzioni di amministrazione di Pagine e Post, puoi creare facilmente un sito Web WordPress. Potrebbe non sembrare sofisticato o avere le stesse funzionalità di altri siti Web WordPress, ma per il momento può servire a uno scopo.
WordPress per principianti non è così impegnativo in termini di tempo e conoscenze necessarie per padroneggiarlo. Se vuoi imparare come creare un sito WordPress, installare un tema e plugin, creare post e gestire i commenti, puoi farlo in una settimana.
Dovrai trascorrere un paio d'ore ogni giorno davanti a un computer, imparando e mettendo in pratica nuove competenze su WordPress. Fallo e avrai una solida base di conoscenze su WordPress che potrai aggiornare ogni volta che lo desideri.
Una delle cose migliori di WordPress è poterlo utilizzare senza sapere programmare. Puoi creare siti Web straordinari e pubblicare nuovi contenuti ogni giorno senza scrivere una sola riga di codice.
Come principiante, dovresti concentrarti sull’apprendimento delle funzionalità di base di WordPress. Per padroneggiarlo con successo, non è necessario conoscere HTML, CSS o JavaScript. Non perdere tempo ad apprendere abilità di programmazione. Diventa prima esperto in WordPress e poi, se lo desideri, puoi imparare a programmare al tuo ritmo.
WordPress detiene una quota di mercato del 42% dei siti Web globali. Esistono milioni di siti Web eseguiti su WordPress ed è uno dei CMS meglio supportati, se non IL migliore, in circolazione. Inoltre, non esiste un CMS più semplice da apprendere né un modo più efficiente per creare e lanciare siti Web dall'aspetto professionale in modo rapido ed efficiente.
La conclusione è che vale sempre la pena imparare WordPress. Nulla è cambiato nel 2020, tranne il fatto che è diventato ancora più popolare e ha ricevuto aggiornamenti che lo hanno reso ancora più comodo e semplice.
Conclusione
Speriamo che questo tutorial su WordPress ti aiuti ad apprendere le basi di WordPress e come utilizzarlo per lanciare il tuo primo sito web. Come puoi vedere, non è così difficile imparare WordPress. La community di WordPress è enorme e ci sono molti suggerimenti e trucchi online per aiutarti a gestirla.
Ora che sai come usare WordPress, puoi mettere in pratica le tue conoscenze. Sentiti libero di tenere aperta questa scheda se hai bisogno di tornare e ricordare a te stesso cosa fa ciascuna opzione di amministrazione e come installare plugin e temi.

Questo tutorial su come utilizzare WordPress è un'ottima risorsa per i principianti che si avventurano nel mondo della creazione e gestione di siti Web. Il titolo stesso ha attirato immediatamente la mia attenzione e il contenuto si è rivelato una guida preziosa per i nuovi arrivati nel 2023. Offre una panoramica completa della piattaforma, adattata specificamente alle esigenze dei principianti dell'anno in corso. Consiglio vivamente questo tutorial a chiunque inizi la propria avventura con WordPress, poiché fornirà le conoscenze e le competenze necessarie per creare e gestire facilmente i propri siti Web. Un grande ringraziamento all'autore per aver creato una risorsa così preziosa e per aver aiutato i principianti a navigare nell'entusiasmante mondo di WordPress.
Grazie Siddharth, felice che ti piaccia!
Articolo straordinario. E lo hai spiegato molto bene. È davvero utile per i principianti di WordPress. Grazie per aver condiviso questo.
Grazie Manya. Siamo lieti che ti piaccia!
Bellissimo articolo, grazie per averlo condiviso con noi. Una buona spiegazione per i principianti di WordPress.
Grazie Bhavikk!