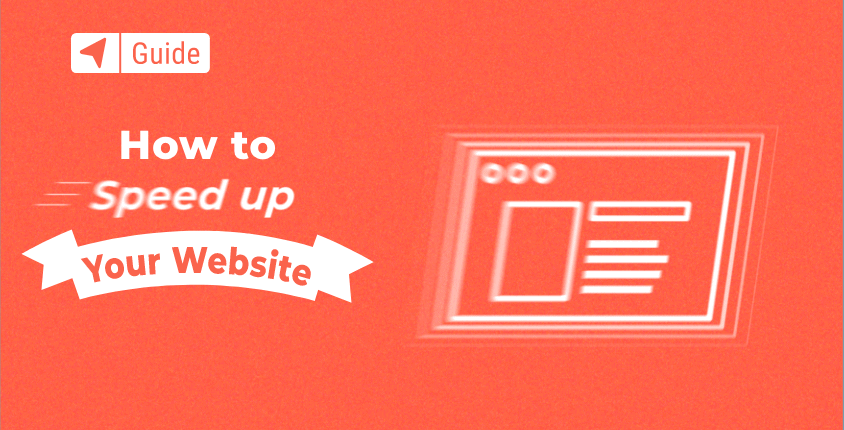
Se sei un principiante e sei un nuovo proprietario di un sito web, nella maggior parte dei casi non ti preoccuperai della velocità del sito web.
Dopo aver crea il tuo sito web or avvia il tuo blog, potrebbe sembrare che tutto sia a posto. Il tuo sito è bellissimo, quindi significa che le persone non avranno problemi ad aspettare un paio di secondi in più per caricarlo correttamente, giusto?
No, non è così.
Secondo Ricerca su Google, più tempo impiega una pagina a caricarsi, più persone abbandoneranno un sito web.
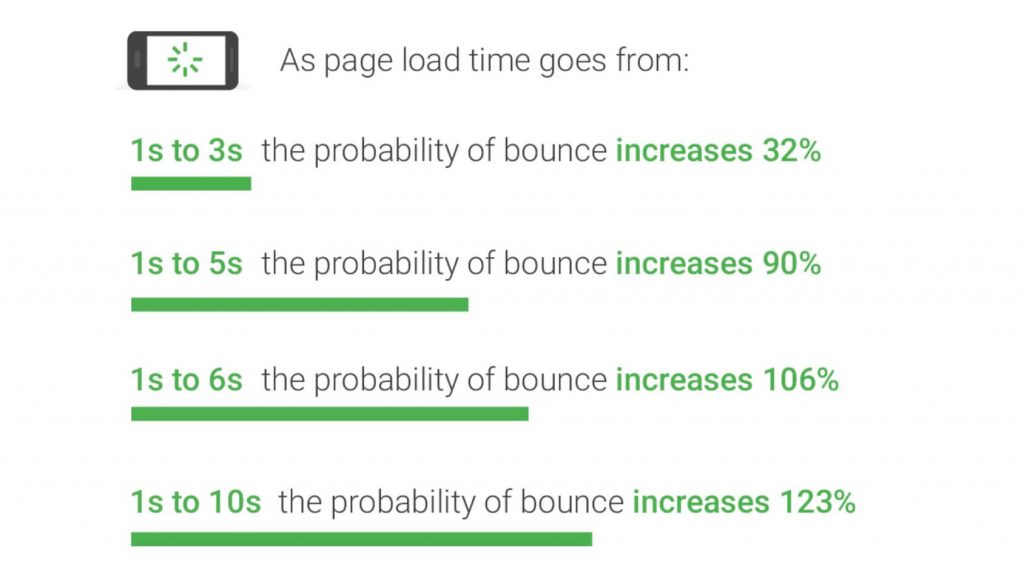
Inoltre, Google ha introdotto Web Core Vitals (che conta come fattore di ranking per i siti Web) che entra ancora più nel dettaglio quando si tratta della velocità di caricamento dei siti Web. Più veloce è il tuo sito web, maggiori saranno le tue possibilità di arrivare alla prima pagina dei risultati di ricerca di Google.
Ciao, mi chiamo Artem.
Condividerò la nostra esperienza, la conoscenza del nostro team di sviluppo e le tecniche che abbiamo utilizzato per migliorare la velocità di caricamento del nostro sito Web (FirstSiteGuide.com).
Seguendo questo tutorial capirai gli elementi che influenzano la velocità del tuo sito web. Con ogni elemento, Ti mostrerò uno strumento che ti aiuterà a velocizzare il sito web o risolvere un problema particolare. Inoltre, ove possibile, menzionerò i servizi che potrai utilizzare tranquillamente, senza dover dedicare ore alla ricerca.
PS Alcuni passaggi di questa guida sono specifici per siti web realizzati con WordPress software poiché è quello che utilizziamo per il nostro sito. Se ne usi un altro strumenti per la creazione di siti Web puoi applicare tecniche di ottimizzazione della velocità simili in base alle funzionalità disponibili.
14 passaggi per migliorare la velocità del sito web
- Passaggio 1: esegui un test di velocità
- Passaggio 2: ottieni un hosting web veloce e affidabile
- Passaggio 3: implementare un servizio CDN (Content Delivery Network).
- Passaggio 4: minimizza i file CSS e JavaScript
- Passaggio 5: attiva la memorizzazione nella cache del browser
- Passaggio 6: ottimizza e pulisci il database WordPress
- Passaggio 7: utilizza temi ottimizzati/premium e semplici
- Passaggio 8: ottimizza tutte le immagini sul tuo sito web
- Passaggio 9: caricamento lento di immagini e video
- Passaggio 10: impedire l'hotlinking delle immagini
- Passaggio 11: ospita video su servizi di terze parti e scarica contenuti multimediali di grandi dimensioni
- Passaggio 12: mantieni i plugin al minimo/trova i plugin che ti rallentano
- Passaggio 13: controlla i reindirizzamenti sul tuo sito web
- Passaggio 14: ottimizza i contenuti (utilizza estratti, dividi articoli e commenti lunghi, ecc.)
Passaggio 1: esegui un test di velocità
Prima di fare qualsiasi cosa, è importante condurre un test adeguato. Anche se puoi fare molto anche senza uno, ti consiglio vivamente di eseguire almeno uno speed test in modo da avere un benchmark che ti aiuti a capire quanto bene funziona il tuo sito e quanto è buono il risultato dopo aver completato tutti i miglioramenti passi.
Strumenti gratuiti
Fortunatamente, ci sono test di velocità gratuiti disponibili per chiunque. Devi solo sceglierne uno, inserire il tuo URL e lasciare che lo strumento esegua la sua magia.
PageSpeed Insights di Google
Poiché la maggior parte delle persone ottimizza il proprio sito per Google, il primo strumento che menzionerò è PageSpeed Insights di Google. È abbastanza semplice e puoi ottenere il risultato in pochi secondi.
- Apri PageSpeed Insights di Google.
- Inserisci l'URL del tuo sito.
- Fare clic sul pulsante "Analizza".
Nel mio caso, ci sono voluti solo 10-15 secondi per completare il test e mostrarmi i risultati condivisi nello screenshot qui sotto.
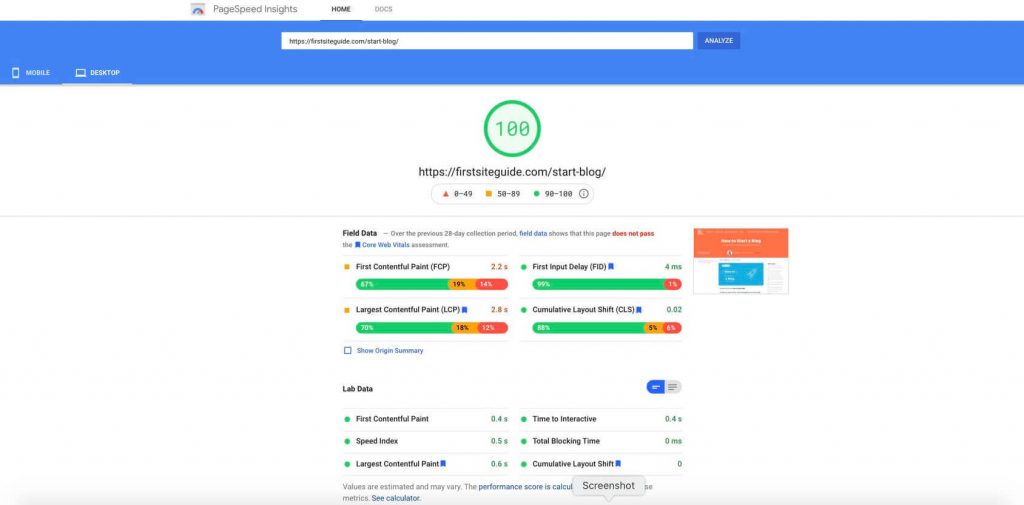
Dopo aver visto il numero verde in alto nel punto in cui miri a ottenere un punteggio pari a 100, ci saranno molti altri segmenti che desideri esaminare. Quelli sono:
- Primo Contentful Paint (FCP)
- La più grande vernice contenta (LCP)
- Spostamento cumulativo del layout (CLS)
Tutti e tre gli elementi fanno parte dei Web Vitals che ora sono inclusi nelle principali metriche di Google che mostreranno quanto è veloce o lento il tuo sito. Puoi saperne di più sui Web Vitals nella nostra guida su come ottimizzare il tuo sito mobile.
GTmetrix
Uno dei test di velocità dei siti Web più popolari è GTmetrix. È completamente gratuito e può essere fatto in meno di un minuto:
- Vai su GTmetrix.
- Digita l'URL completo del tuo sito.
- Premi il pulsante “Esegui test” e attendi circa 30 secondi.
Successivamente, otterrai un voto che ti mostrerà quanto è veloce il tuo sito web. Il test ti mostrerà anche dettagli come le prestazioni del tuo sito, la sua struttura e i parametri web vitali che ora sono un fattore fondamentale di ranking per Google.
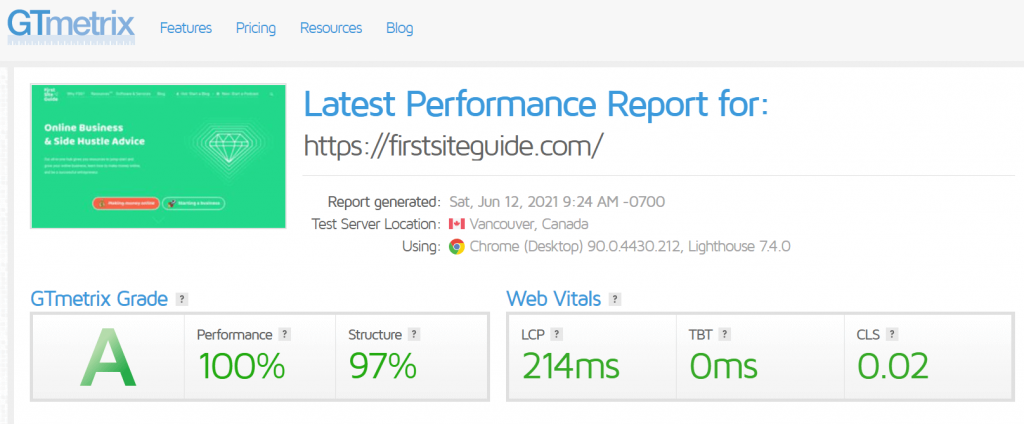
Se non hai già lavorato attivamente per ottimizzare la velocità del tuo sito, è probabile che non otterrai un punteggio perfetto. Ma non preoccuparti, puoi lavorare in tal senso se inizi a seguire tutti i passaggi.
Passaggio 2: ottieni un hosting web veloce e affidabile
Un sito web veloce inizia con un buon hosting. Non importa quanto ti sforzi di offrire la migliore esperienza utente, se il tuo hosting fa schifo, la velocità del tuo sito web ne risentirà.
La le migliori società di hosting prenditi cura di tutto, e non è necessario che tu capisca cosa succede a porte chiuse. Dall'hardware di qualità e ben mantenuto ai componenti software aggiornati regolarmente, c'è molto che un servizio di hosting può fare per migliorare la velocità del tuo sito.
Per iniziare nel modo giusto, ottieni l'hosting del tuo sito Bluehost, una delle rare società di hosting ufficialmente consigliate da WordPress.org. Anni di esperienza e milioni di siti Web ospitati rendono questa società di hosting una delle migliori nel suo campo, qualcosa che si tradurrà facilmente nell'avere un sito Web robusto.
Passaggio 3: implementare un servizio CDN (Content Delivery Network).
Il nostro mondo è un posto grande. Sebbene la velocità di Internet sia migliorata drasticamente nel corso degli anni, la distanza fisica tra computer e server gioca ancora un ruolo significativo nella velocità online. Ciò significa che il caricamento delle informazioni da un server del tuo Paese sarà generalmente più veloce rispetto al caricamento dei dati da tutto il mondo, proprio come è più facile per te acquistare un tavolino da caffè IKEA nella tua città invece di dover guidare per prenderne uno in un altro Paese. .
È qui che entrano in gioco le reti per la distribuzione di contenuti. Ti consentono di avere il tuo sito web ospitato su diversi server in tutto il mondo. La CDN può riconoscere la posizione più vicina a ciascun individuo che carica il tuo sito e caricare il contenuto dal server più vicino. Quindi, se un visitatore tenta di caricare il tuo sito dagli Stati Uniti, otterrà il contenuto da uno dei server statunitensi, mentre qualcuno proveniente dall'Europa caricherà il tuo sito tramite un server situato vicino a lui, ad esempio a Londra.
Se stai ospitando il sito su Bluehost, puoi trovare il loro CDN TrueSpeed all'interno del pannello di controllo. Semplicemente configurandolo, il tuo sito diventerà globale e verrà caricato più velocemente per le persone di tutto il mondo.
Puoi anche ottenere servizi CDN di terze parti. IL CDN più popolari siamo:
Passaggio 4: minimizza i file CSS e JavaScript
I siti Web moderni sono pieni di file CSS e JavaScript che lavorano insieme per mantenere le pagine Web belle e funzionanti a favore degli utenti. Una riga dopo l'altra di codice rende questi file inutilmente grandi, il che può rallentare rapidamente il tuo sito.
Ai web designer (le stesse persone che stanno costruendo i modelli che alla fine acquisterai) piace mantenere il loro codice ordinato. Ciò significa che mantengono il codice gradevole e facilmente comprensibile. Tuttavia, la presenza di spazi bianchi, righe extra e caratteri non fa altro che aumentare il peso del file, che può essere facilmente ridotto minimizzandolo.
Ecco un esempio di semplice codice CSS:
body {
padding: 10px;
colore:#f35123;
sfondo:#f22f12;
}
Può essere ridotto in questo:
corpo{imbottitura:10px;colore:#f35123;sfondo:#f22f12}
Anche se questa semplice differenza non avrà un impatto significativo sul tuo sito, immagina cosa succede quando hai migliaia e migliaia di spazi bianchi e linee non necessari.
Fortunatamente, per minimizzare i tuoi file CSS e JavaScript non devi leggere il codice e apportare le modifiche da solo. Esistono plugin che lo faranno automaticamente per te e garantiranno che tutto funzioni correttamente:
- Vai su “Plugin > Aggiungi nuovo”.
- Cercare "Autoptimize".
- Installa e attiva “Autoptimize”.
- Vai su "Impostazioni -> Ottimizzazione automatica".
- Seleziona "Ottimizza il codice JavaScript?" e "Aggregare file JS?".
- Seleziona "Ottimizza il codice CSS?" e "Aggregare file CSS?".
Passaggio 5: attiva la memorizzazione nella cache del browser
Abilitando la memorizzazione nella cache del browser, consenti che il contenuto venga archiviato nei browser delle persone. Ciò significa che se un visitatore decide di tornare sul tuo sito, non dovrà scaricare nuovamente tutti i file dal server poiché li ha già memorizzati nel suo browser.
La memorizzazione nella cache del browser può migliorare significativamente la velocità del tuo sito web per gli utenti che ritornano.
Per abilitarlo sul tuo sito, tutto ciò di cui hai bisogno è un plugin WordPress gratuito come:
Se utilizzi W3 Total Cache, ad esempio, tutto ciò che devi fare è farlo installa il plugin:
- Vai su Plugin -> Aggiungi nuovo.
- Cerca "W3 Total Cache".
- Installa e attiva il plugin.
- Completa la configurazione consentendo al plug-in di testare le impostazioni del tuo sito e del server.
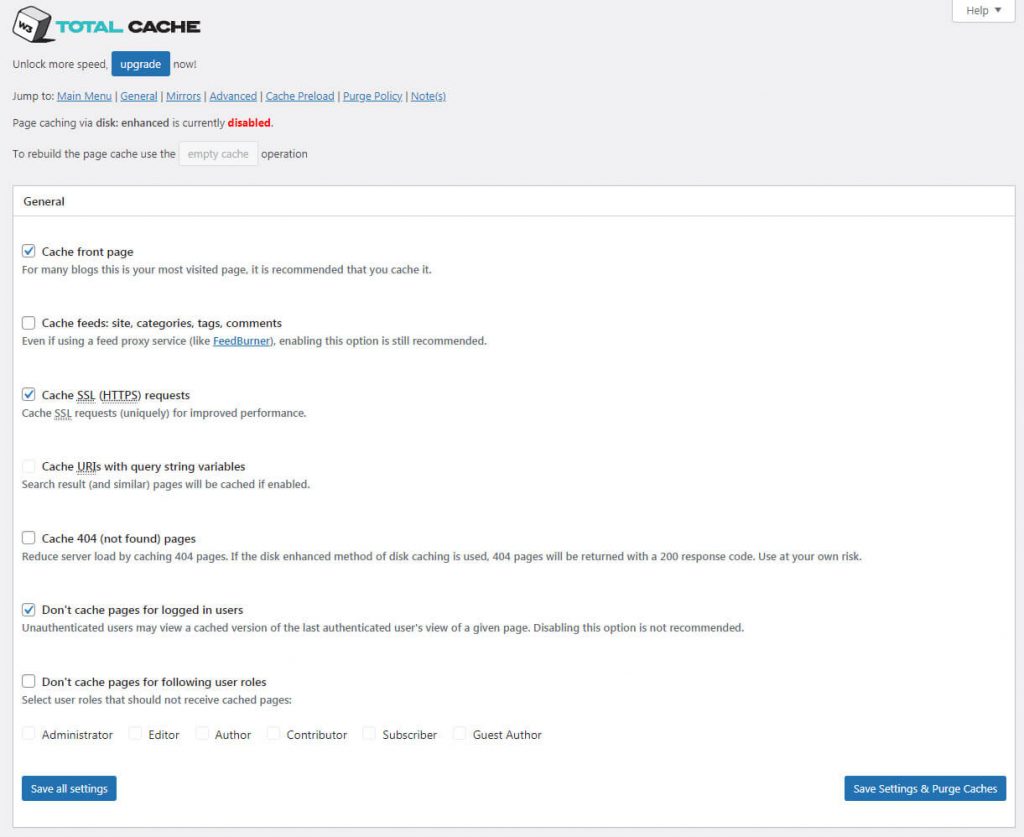
Il plugin configurerà automaticamente le tue impostazioni di memorizzazione nella cache e inizieranno immediatamente a funzionare a tuo favore. Se decidi di entrare più nel dettaglio, puoi aprire la scheda Prestazioni che ora è visibile sul lato sinistro del menu WordPress dove sono visibili tutte le impostazioni del plugin. Qui puoi modificare altre opzioni, se necessario.
Passaggio 6: ottimizza e pulisci il database WordPress
Il tuo sito Web WordPress non può funzionare senza un database. Tutto ciò che fai e hai sul sito viene archiviato lì. Come puoi immaginare, temi e plugin non sempre lo mantengono pulito, quindi anche se disinstalli un plugin specifico, lascerà alcuni dati nel tuo database. Con il passare del tempo, il database diventerà disordinato e inefficiente, il che si tradurrà in un sito Web lento.
Sebbene sia possibile ripulire il database manualmente, ciò significherebbe che devi capire come funziona. E anche se lo fai, è probabile che potresti comunque rovinare tutto.
Fortunatamente, sono disponibili plugin WordPress gratuiti che ottimizzeranno e puliranno il database per te. Tuttavia, prima di fare qualsiasi cosa, assicurati di farlo crea un backup completo del tuo sito web o avere un modo per annullare le modifiche. Nonostante WP-Optimize è un plugin noto e sicuro, la modifica diretta di un database a volte può andare storta.
Quindi, nel caso qualcosa vada storto, suggerisco Ripristino WP. Questo plugin creerà un'istantanea del tuo sito e ti consentirà di ripristinare rapidamente eventuali modifiche apportate. Quindi, nel caso qualcosa vada storto, puoi ripristinare il tuo database in un paio di minuti, invece di ripristinare un backup completo che può richiedere più tempo.
- Vai su Plugin -> Aggiungi nuovo.
- Trova WP-Optimize, installalo e attivalo.
- Seleziona le opzioni desiderate e fai clic sul pulsante per avviare l'ottimizzazione.
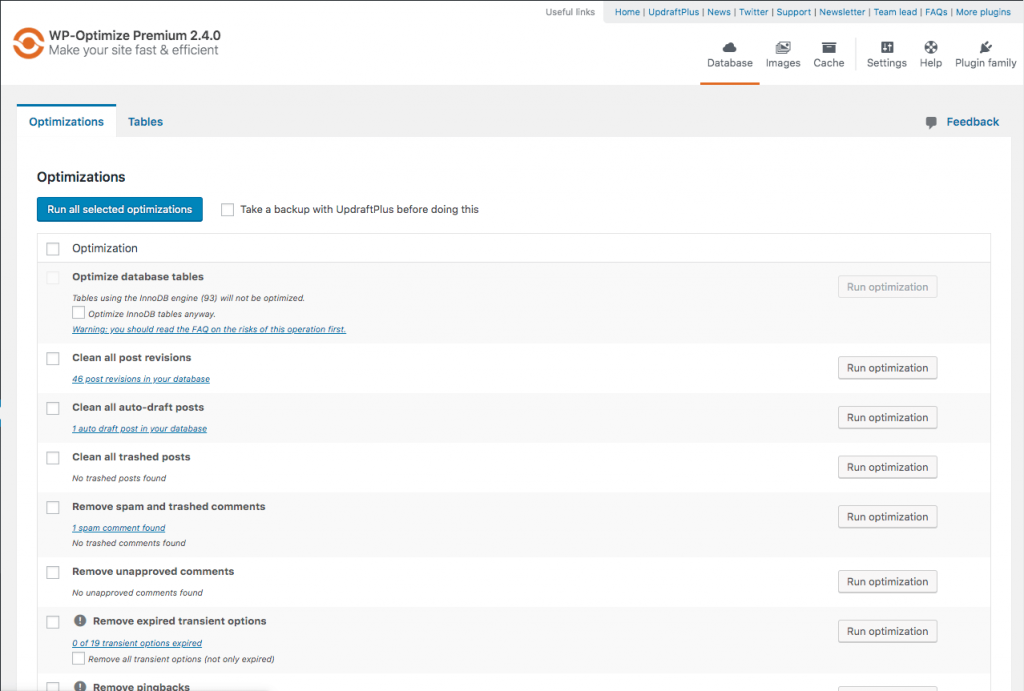
Passaggio 7: utilizza temi ottimizzati/premium e semplici
Modelli e temi non sono solo visivi. Per crearli, i web designer devono codificare funzionalità, opzioni e inserire immagini che si combineranno tutte in un unico tema di lavoro.
Come puoi immaginare, un modello che carica cinque file e tre immagini, ad esempio, verrà caricato molto più velocemente di quello che viene fornito con dieci file e venti immagini. Il numero non è l’unico fattore importante, ma viene preso in considerazione anche il modo in cui tutto è ottimizzato.
Dato che sono disponibili così tanti temi e modelli WordPress, è difficile determinare quelli migliori. Eccone alcuni temi WordPress popolari progettati per avere un bell'aspetto e caricarsi rapidamente:
Passaggio 8: ottimizza tutte le immagini sul tuo sito web
Le immagini possono facilmente diventare uno dei principali problemi di velocità del tuo sito. Le immagini non ottimizzate rimarranno inutilmente grandi e difficili da scaricare. Se ne usi troppi, gli utenti avranno difficoltà a caricare l'intera pagina del tuo sito web e probabilmente finiranno per abbandonarlo prima di aver visto il contenuto.
Fortunatamente, non è così difficile mantenere le immagini ottimizzate. È importante esaminare il tema/modello per sapere di quali dimensioni di immagine hai bisogno. Puoi quindi occuparti dell'immagine prima di caricarla ridimensionandone le dimensioni e modificandone le impostazioni di qualità.
Se hai solo bisogno di ottimizzare un paio di immagini, puoi utilizzare un servizio di terze parti come TinyPNG. Questo strumento di ottimizzazione delle immagini ti consentirà di caricare le tue immagini sorgente e verranno quindi ottimizzate automaticamente. Basta trascinare e rilasciare le immagini e lasciare che il Panda faccia la sua magia. Potrai quindi scaricare le versioni ottimizzate delle tue immagini che potrai inserire in tutta sicurezza sul tuo sito web.
Se hai già un sito web attivo e non hai il tempo di ottimizzare le immagini una alla volta, c'è un plugin freemium che risolverà tutti i tuoi problemi. ShortPixel Image Optimizer si prenderà cura di tutte le tue immagini disponibili nella tua Libreria multimediale. Funziona benissimo anche con NextGEN, Foo Gallery e altri plugin per gallerie e slider.
La versione gratuita ti consente di gestire fino a cento immagini. Alcune delle funzionalità includono:
- Ottimizzazione delle dimensioni e della qualità delle immagini.
- Conversione di formati in un altro.
- Funziona con WebP e AVIF.
Tutto quello che devi fare è installare il plugin e personalizzare le impostazioni nel modo desiderato. Scegli la compressione di cui hai bisogno, imposta la dimensione delle immagini e premi il pulsante quando sei pronto affinché il plug-in avvii il processo di ottimizzazione.
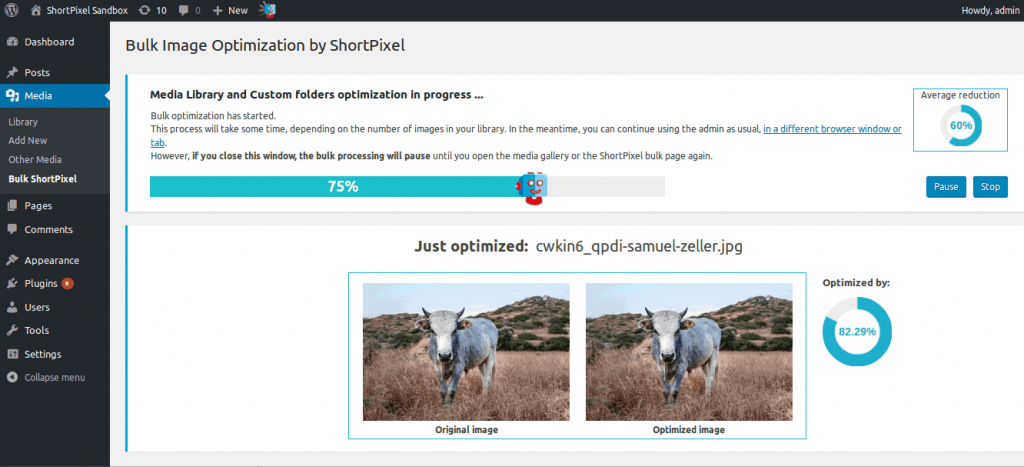
Passaggio 9: caricamento lento di immagini e video
Di solito, quando un utente apre un sito web, l'intero contenuto che dovrebbe essere visualizzato inizia a caricarsi automaticamente. Pertanto, anche se un utente ha bisogno solo del contenuto Above the Fold, avrà comunque caricato tutto ciò che è disponibile su quella pagina.
Invece, caricando lentamente immagini e video, puoi fare in modo che gli utenti carichino solo il contenuto visibile sullo schermo. Una volta che l'utente inizia a scorrere, inizieranno a caricarsi le immagini e i video che si spostano nell'area visibile dello schermo. In questo modo, l’intero sito verrà caricato più velocemente e consentirà una migliore esperienza utente.
Come abilitare il caricamento lento in WordPress:
- Vai su Plugin -> Aggiungi nuovo.
- Cercare Lazy Load di WP Rocket.
- Installa e attiva il plugin.
- Controlla il contenuto che desideri caricare lentamente e salva le impostazioni.
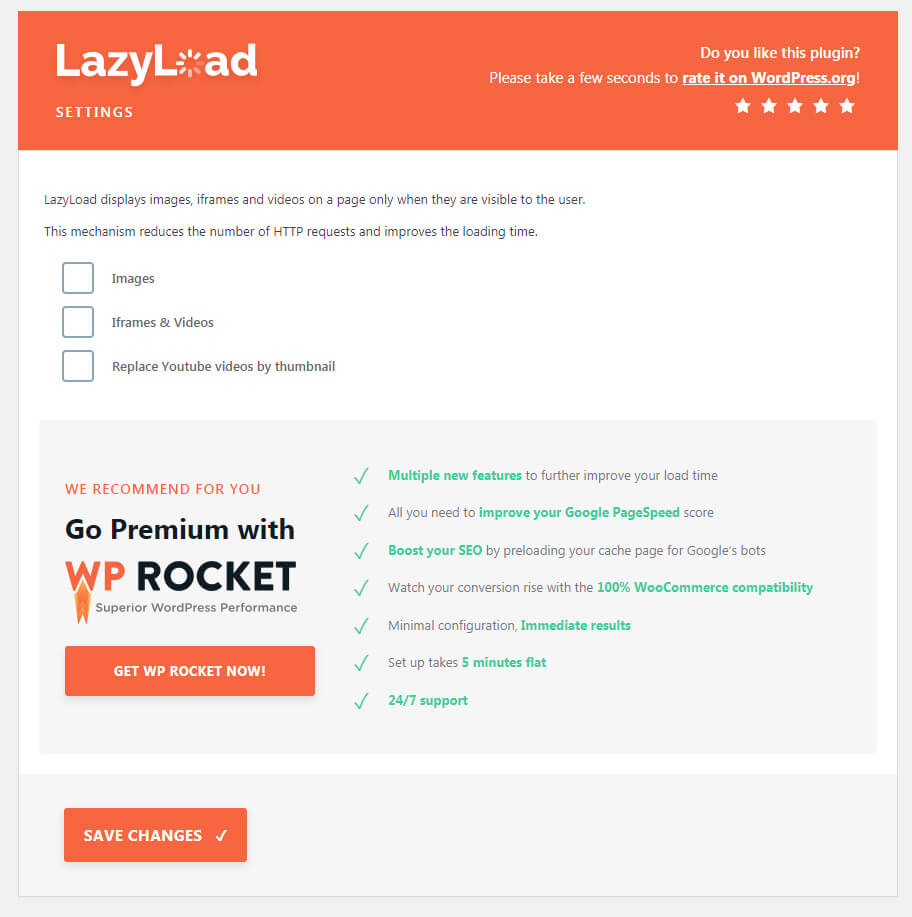
Passaggio 10: impedire l'hotlinking delle immagini
L'hotlinking è un'azione che comporta la copia della fonte di un'immagine da un sito Web per utilizzarla su un altro. Sebbene l'immagine venga visualizzata senza problemi, in realtà non viene caricata dal tuo server. Utilizza invece tutte le risorse del sito originale ed è effettivamente considerato illegale.
Impedendo l'hotlinking, puoi impedire ad altre persone di rubare le tue immagini. In questo modo, risparmi risorse sul tuo servizio di hosting, il che significa che il tuo sito sarà l'unico a utilizzare tali risorse, il che si traduce in un sito web più veloce per i tuoi visitatori.
Esistono diversi modi per impedire l'hotlinking:
- Utilizzando un CDN: i CDN più popolari come Cloudflare e KeyCDN hanno già attivato la protezione hotlinking.
- Utilizzo dei plugin di sicurezza: All In One WP Security & Firewall il plugin ti consente di avere il controllo sugli hotlink.
- Disattivazione del clic con il pulsante destro del mouse sulle immagini: usa un plugin come Previeni il furto di contenuti [Disabilita clic destro].
- Modifica del file .htaccess: gli utenti più avanzati possono disabilitare direttamente l'hotlinking modificando il codice nel file .htaccess.
Passaggio 11: ospita video su servizi di terze parti e scarica contenuti multimediali di grandi dimensioni
Quando avvii un sito web, è logico avere tutti i tuoi video e file multimediali di grandi dimensioni sul tuo server. Tuttavia, ciò che potresti non notare è che l'archiviazione e la riproduzione di file di grandi dimensioni occupano risorse del server. Quando si tratta della velocità del tuo sito, è molto più conveniente scaricare video e file multimediali di grandi dimensioni su servizi di terze parti per risparmiare larghezza di banda.
Un video caricato da YouTube funzionerà altrettanto bene (se non meglio) di quello caricato dal tuo server. E se hai un traffico più elevato, ciò significa un impatto minore sulla larghezza di banda che si traduce in un sito più veloce.
Quando si tratta di video, puoi ospitarli su:
Passaggio 12: mantieni i plugin al minimo/trova i plugin che ti rallentano
Ogni plugin migliora il tuo sito web. Tuttavia, ogni nuova funzionalità significa anche nuovi file che occupano spazio e larghezza di banda. Inoltre, non tutti i plugin sono codificati allo stesso modo, quindi è probabile che tu abbia un plugin che rallenta il tuo sito caricando elementi non necessari di cui potresti non essere nemmeno a conoscenza.
Prima di iniziare a disabilitare tutti i plugin, suggerisco di fare un test di velocità.
- Vai su Plugin -> Aggiungi nuovo.
- Cercare P3 (Plugin prestazioni Profiler).
- Installa e attiva il plugin.
- Vai su Strumenti -> Profiler plugin P3.
- Avvia la scansione.
Questo plugin eseguirà alcuni test sul tuo sito web e ti mostrerà un grafico e i dettagli. Ciò che ti interessa qui è la scheda "Runtime per Plugin" che disegnerà un grafico che mostra tutti i tuoi plugin attivi e il loro impatto sul sito.
Controlla i “pezzi di torta” più grandi sul tuo grafico che mostra i plugin più lenti sul tuo sito. Tieni presente che ciò non significa che devi eliminare quel plugin specifico.
Questo test ti consentirà di analizzare tutti i tuoi componenti aggiuntivi, in modo da poter valutare i pro e i contro e decidere quali plugin lenti puoi disinstallare o per cui trovare un'alternativa.
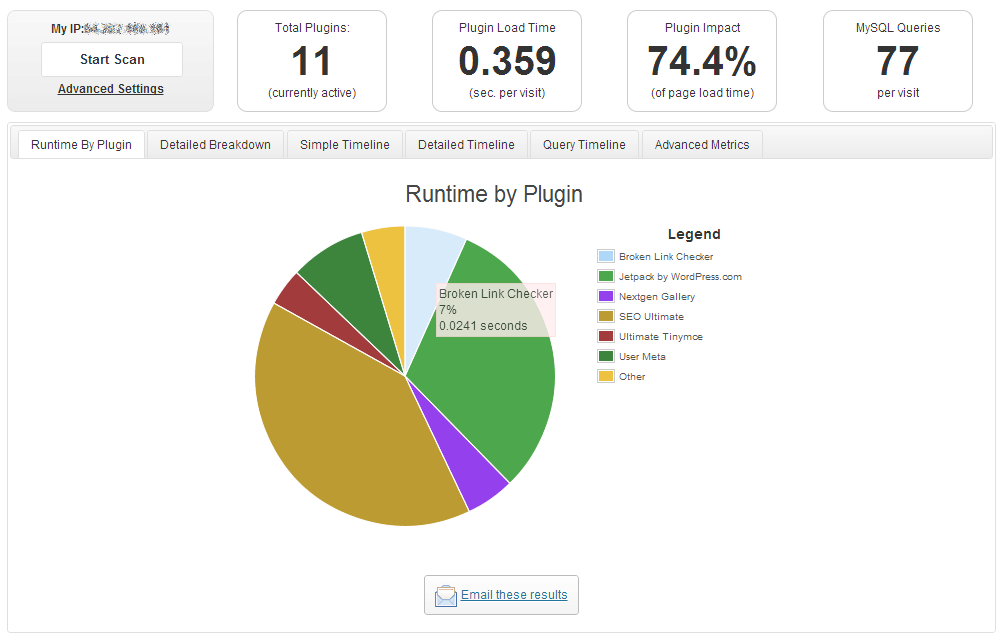
Passaggio 13: controlla i reindirizzamenti sul tuo sito web
Avere reindirizzamenti migliora l'esperienza dell'utente e può anche migliorare il tuo SEO se fatto correttamente. Avere reindirizzamenti attivi non avrà un impatto negativo sul tuo sito. Tuttavia, ad ogni reindirizzamento, il tuo sito diventa un po’ più lento. Pertanto, se finisci per avere troppi reindirizzamenti (creando una cosiddetta catena di reindirizzamento), i millisecondi si sommeranno e il tuo sito diventerà più lento.
Uno degli strumenti più popolari per la gestione dei reindirizzamenti è Urlando Frog. Puoi anche controllare:
Installando il software o eseguendo una scansione online (a seconda dello strumento scelto), sarai in grado di scansionare il tuo sito web. Ti mostrerà un'analisi dettagliata del sito Web e ti mostrerà rapidamente gli URL reindirizzati. Poiché sapere solo che un URL viene reindirizzato non ha molto senso, adorerai la funzionalità che ti mostra l'origine di un reindirizzamento. Questo ti aiuterà a comprendere il tuo sito web e ti permetterà di agire sui reindirizzamenti rimuovendo quelli non necessari.
Se trovi una catena di reindirizzamento che rallenta il tuo sito, la soluzione è semplice: invece di reindirizzare dal collegamento A al collegamento B che va al collegamento C, dovresti semplicemente modificare il reindirizzamento sull'ultimo collegamento della catena.
Per gestire i reindirizzamenti in WordPress, puoi utilizzare un file gratuito Reindirizzamenti WP 301 plugin che ti aiuterà a gestire tutti i tuoi reindirizzamenti.
Passaggio 14: ottimizza i contenuti (utilizza estratti, dividi articoli e commenti lunghi, ecc.)
A volte puoi fare molto cambiando piccole cose. Se tu scrivere un blog, puoi rendere il sito più veloce controllandone il contenuto. Quando mostri gli articoli più recenti del blog, utilizza degli estratti invece di caricare l'intero articolo.
Se utilizzi un editor classico, mostrare un estratto personalizzato è relativamente semplice:
- Vai su WordPress Dashboard -> Messaggi -> Aggiungi nuovo.
- Fare clic sul pulsante "Opzioni schermata".
- Abilita l'opzione della casella di estratto.
- Scorri verso il basso, trova la casella degli estratti e scrivi un riepilogo personalizzato.
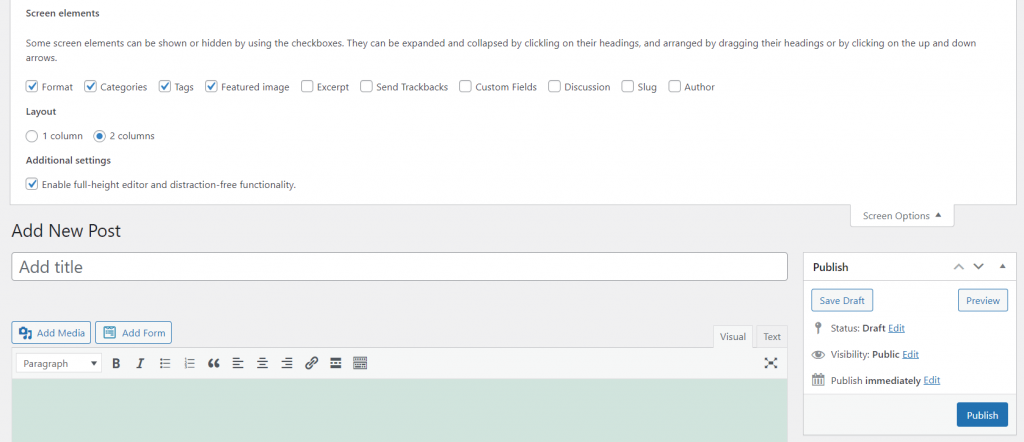
Ora, mostrare l'estratto sulla tua home page dipende dal tuo tema. Potrebbe essere già attivato o potresti dover selezionare l'opzione da qualche parte nel tuo tema. Suggerisco di controllare la documentazione o contattare l'assistenza perché ogni tema è diverso.
Se tendi a scrivere articoli lunghi, puoi dividerli rapidamente in due o più parti. Se utilizzi un editor a blocchi, non hai bisogno di plugin esterni. Modifica semplicemente un post lungo, fai clic sul simbolo "più" e trova il blocco "Interruzione di pagina" che dividerà il tuo articolo a metà.
Se utilizzi un editor classico, aggiungi semplicemente il file tag che farà la stessa cosa.
Infine, per chi ha molti commenti, puoi scegliere di impaginare i commenti invece di caricarli tutti in una volta:
- Vai su Impostazioni di WordPress -> Discussione.
- Trova l'opzione "Dividi i commenti in pagine".
- Inserisci il numero di commenti che dovrebbero apparire su una singola pagina.
- Salva le impostazioni.
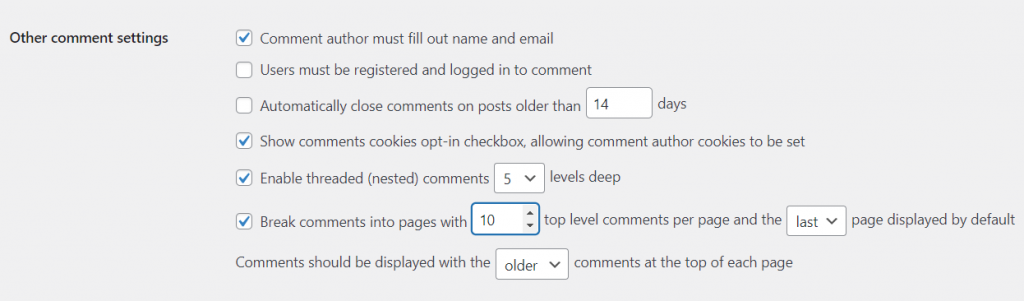
Continua a testare la velocità del tuo sito web
Anche se esegui tutti i passaggi di questo tutorial e velocizzi con successo il tuo sito web, ciò non significa che hai finito. Le cose possono cambiare rapidamente e non sai mai come si comporterà bene il tuo sito domani o tra un mese. Questo è il motivo per cui è fondamentale eseguire regolarmente test di velocità e migliorare regolarmente il tuo sito.
Puoi aggiungere questo tutorial ai segnalibri nel caso in cui dimentichi dove e come testare il tuo sito, oltre a ricordare quali passaggi dovresti eseguire per velocizzarlo.
Come un sito web lento può farti del male
Anche se non ti dispiace aspettare che i siti vengano caricati, la maggior parte delle persone ha un problema con questo. E se trascuri il problema, a lungo andare potrebbe farti del male. Come?
- Frequenze di rimbalzo più elevate – Anche se il tuo visitatore decide di attendere il caricamento di una pagina, ciò non significa che sarà paziente per tutta la visita. Rischi di avere frequenze di rimbalzo più elevate che indurranno le persone a lasciare il tuo sito dopo aver visitato la prima pagina.
- Perdere soldi - Se tu vendere prodotti o servizi sul tuo sito web, un sito lento respingerà potenziali acquirenti e futuri clienti.
- Perdere traffico – Vuoi più traffico che spingerà il tuo sito in avanti? In tal caso, non puoi permetterti di perdere un visitatore perché il tuo sito non è adeguatamente ottimizzato.
- Classifica SERP inferiore – Google e altri motori di ricerca prendono in considerazione la velocità di caricamento. Una pagina più lenta potrebbe essere spinta più in basso nella pagina dei risultati del motore di ricerca, anche se i tuoi contenuti sono buoni.
Ancora non pensi che la velocità sia importante? Spero che questi quattro motivi ti convinceranno di quanto la velocità di un sito web sia fondamentale e che tu sia pronto a migliorare il tuo.
Conclusione
Tutti amano i siti belli e ben progettati. Tuttavia, se ciò significa attendere un paio di secondi in più per il caricamento del sito Web, è probabile che perderai una certa percentuale di visitatori.
Quindi, qualunque cosa tu faccia, non sacrificare la velocità per l'estetica. È possibile averli entrambi; devi solo avere pazienza e lavorare sul tuo sito web per migliorarlo.

Ehi, mi è davvero piaciuto leggere la guida. Essendo un marketer digitale posso identificarmi con tutto ciò che hai menzionato sopra. Molte grazie per aver condiviso lo stesso.
Grazie ragazzi!
Mi ci è voluto un bel po' di tempo per ottimizzare la velocità del mio blog. Sono un operatore di marketing online ma non uno specialista di codifica, quindi all'inizio il processo è stato un po' travolgente.
Le guide come questa mi hanno aiutato molto!
Grazie per aver condiviso suggerimenti così utili per aumentare la velocità del sito Web, per me la compressione delle immagini ha funzionato a meraviglia, ho letto questo incredibile suggerimento su WPblog e ha funzionato.