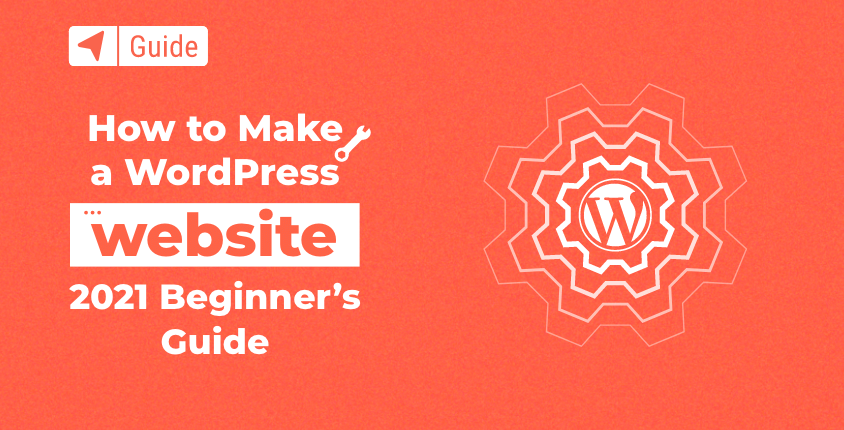
Oggi sono disponibili online decine di strumenti per la creazione di siti Web. Disponi di costruttori di siti Web online, software open source e alcuni strumenti avanzati di progettazione Web offline che puoi scegliere per creare il tuo nuovo sito Web.
Tuttavia, non importa quanto siano popolari alcune di queste soluzioni, nessuna di esse alimenta più siti Web nel mondo di WordPress con più di un Quota di mercato 40%.
Esploriamo come creare un sito Web con WordPress, il sistema di creazione di siti Web e di gestione dei contenuti più popolare al mondo.
Come costruire un sito web utilizzando WordPress
- Differenza tra WordPress.org e WordPress.com
- Opzione 1: Costruisci il tuo sito web utilizzando WordPress.org (soluzione self-hosted)
- Opzione 2: Realizzare il tuo sito web su WordPress.com (soluzione ospitata)
Prima di iniziare questa guida passo passo, voglio spiegarti che esistono due diverse versioni della stessa piattaforma. Sebbene il nome sia lo stesso, WordPress.org e WordPress.com sono in realtà abbastanza diversi.
Differenza tra WordPress.org e WordPress.com
WordPress.org è una piattaforma open source disponibile per chiunque da utilizzare gratuitamente.
Ciò significa che puoi scaricare il pacchetto e installare WordPress localmente o su qualsiasi servizio di web hosting che ti piace. Ti permette di creare qualsiasi tipo di sito desideri, praticamente senza alcuna restrizione. Installare plugin e temi è facile e ce ne sono decine di migliaia gratuiti che ti permetteranno di esplorare il mondo dei costruttori di siti web.
Tuttavia, tutto ciò significa che devi sapere cosa stai facendo e che devi mettere online il tuo sito web utilizzando il tuo nome di dominio e il tuo account di web hosting.
D'altro canto, WordPress.com è una piattaforma all-in-one ospitata dall'azienda dietro di esso, Automattic.
È simile a molti popolari costruttori di siti web piace Wix, Squarespace, o Weeblye ti consente di concentrarti sul processo di creazione di un sito web. Sebbene esista una versione gratuita di WordPress.com, probabilmente avrai bisogno di altre funzionalità e opzioni di personalizzazione disponibili solo nei piani a pagamento (come l'installazione di plugin). Molte restrizioni scompaiono solo se accetti i loro piani più costosi.
Lo svantaggio dell’utilizzo di WordPress.com è che rimani bloccato con quella piattaforma e devi seguire i loro termini di servizio. Ma con WordPress.org hai il pieno controllo del tuo sito web e puoi personalizzarlo come preferisci.
Dato che abbiamo già discusso le differenze, puoi vedere maggiori dettagli sulle piattaforme qui.
Tabella comparativa prezzi e caratteristiche
Se è la prima volta che leggi WordPress, potrebbe essere difficile cogliere tutte le differenze e decidere quale scegliere per il tuo primo sito web. Ho creato una semplice tabella che ti mostrerà alcune delle funzionalità più importanti che ottieni o non ottieni con la piattaforma insieme ai prezzi per aiutarti.
| WordPress.org (Bluehost) | WordPress.com (gratuito) | WordPress.com (Pro) | ||
| Prezzo | $ 2.75 al mese | Gratis | $ 15 al mese | |
| Dominio | Nome di dominio personalizzato | Sottodominio WordPress.com | Nome di dominio personalizzato | |
| Archiviazione | 50GB | 1GB | 50GB | |
| Personalizzazione del design | Personalizzazione completa | Standard | Tecnologia | |
| monetazione | Piena libertà | Limitato | Piena libertà | |
| Assistenza | 24 / 7 supporto | Supporto comunitario | Supporto tramite e-mail e chat dal vivo |
Opzione 1: crea il tuo sito web utilizzando WordPress.org
Creare un sito web con WordPress.org è una buona scelta. La curva di apprendimento è decisamente più ripida rispetto a quella di qualsiasi altro costruttore di siti Web (anche WordPress.com), ma è molto più gratificante.
Se investi abbastanza tempo nell’apprendimento e nell’esplorazione di WordPress self-hosted, ti renderai conto che le possibilità sono infinite. E se decidi di spendere qualche soldo in temi e plugin premium, sarai in grado di creare praticamente qualsiasi tipo di sito web tu possa immaginare.
Avviare un sito web con WordPress significa che devi trovare un servizio di hosting. Questo servizio ti affitterà uno spazio su disco dove memorizzerai il tuo sito web, così come tutti i servizi necessari affinché tutto funzioni senza intoppi.
Uno dei migliori servizi di hosting per WordPress è Bluehost. E questa non è solo la mia opinione. È anche uno dei pochi servizi ufficialmente consigliati da WordPress. Pertanto, utilizzerò questa azienda come esempio in questo tutorial.
1. Vai al sito Web Bluehost
Apri il tuo browser Web preferito e vai a Bluehost.com. Fare clic sul pulsante "Inizia ora".
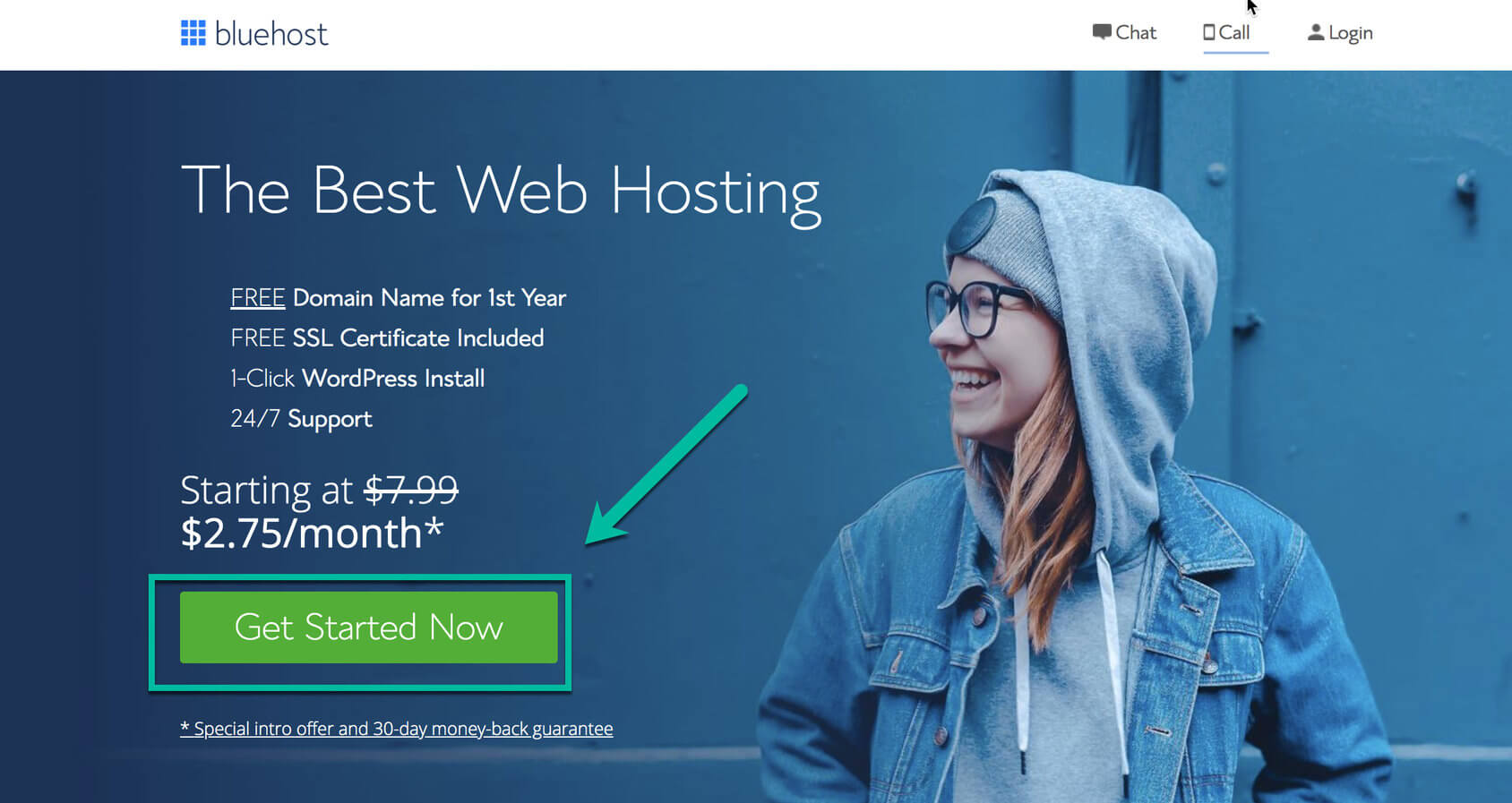
2. Scegli un piano di hosting
Esistono diversi piani con cui puoi iniziare. Se non sei sicuro di quale sia il piano migliore per te, scegli semplicemente quello Base disponibile a $ 2.75 al mese. Tutto ciò che ottieni con il piano Basic sarà più che sufficiente per avviare un sito web.
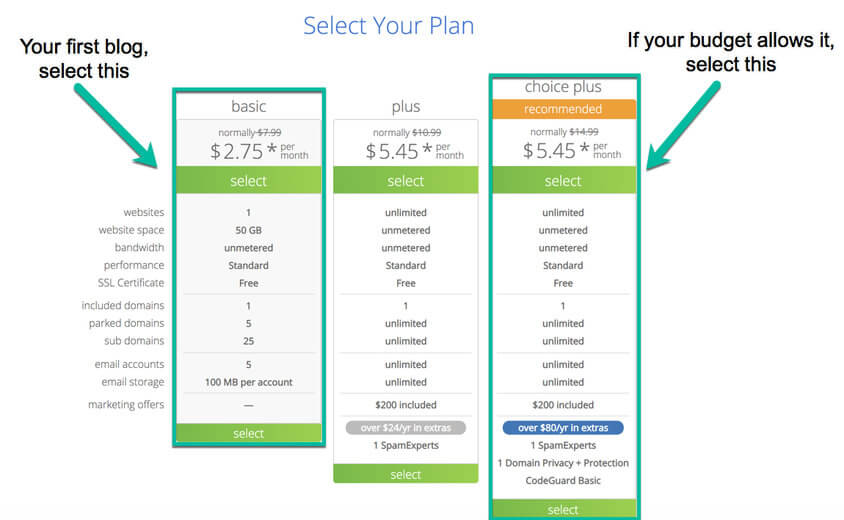
Se ti rendi conto di aver bisogno di più spazio di archiviazione, larghezza di banda o qualsiasi altra cosa, puoi facilmente aggiornare il tuo piano in qualsiasi momento in futuro.
3. Inserisci un nome di dominio
Un nome di dominio è un indirizzo del tuo sito web. Dovrebbe essere connesso al tuo hosting, in modo che le persone possano vedere ciò che hai creato quando lo aprono nel loro browser web.
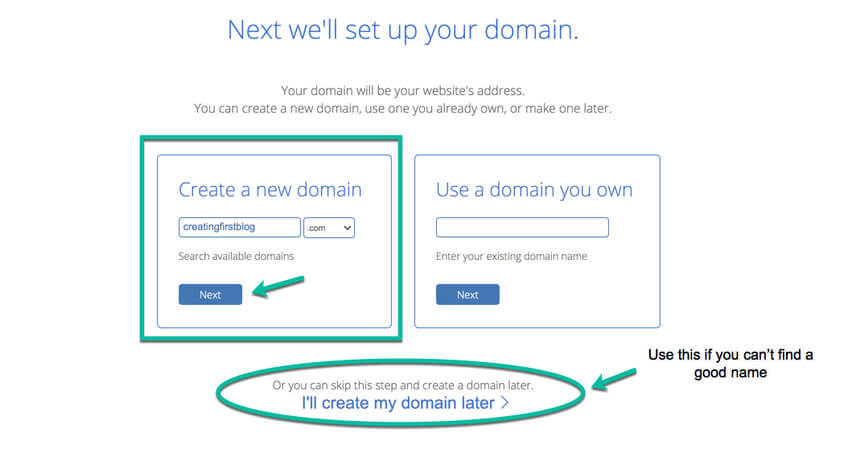
Questo è il momento in cui dovresti scegliere e registrare un nuovo nome di dominio per il tuo sito web. Basta digitare il nome desiderato e selezionare l'estensione dall'elenco disponibile sul lato destro.
Sii paziente e trova un dominio che ti piace davvero. Sebbene sia tecnicamente possibile cambiare nome di dominio in futuro, non lo consiglierei. So che è difficile impegnarsi con un singolo nome di dominio adesso, ma prenditi il tuo tempo, poiché probabilmente si tratta di un nome di dominio dal quale riconoscerai il tuo sito in modo permanente.
Una volta che sei soddisfatto del tuo nome di dominio, fai clic sul pulsante "Avanti". In questo momento, Bluehost ne verificherà la disponibilità. Preparati a qualche delusione, perché è molto probabile che il tuo nome di dominio preferito sia già occupato. Dopo aver trovato un nome di dominio disponibile, puoi procedere al passaggio successivo.
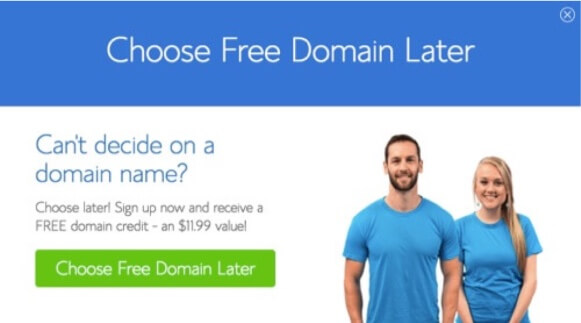
Se sei a corto di idee, non preoccuparti. Puoi sempre saltare questo passaggio e registrare il tuo nome di dominio in un secondo momento.
4. Registra il tuo account Bluehost
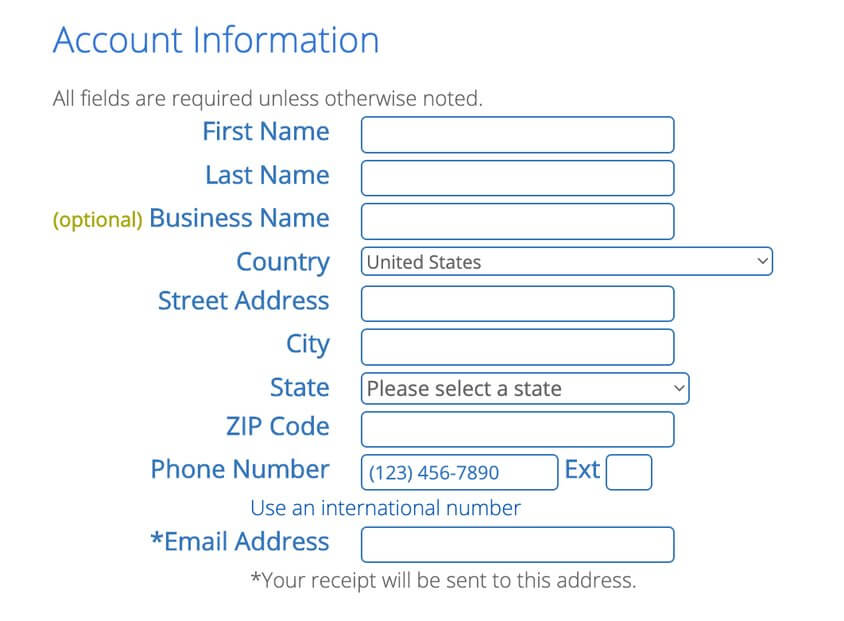
Prima di procedere ti basterà compilare alcuni campi relativi ai tuoi dati personali e di fatturazione.
5. Opzioni di hosting
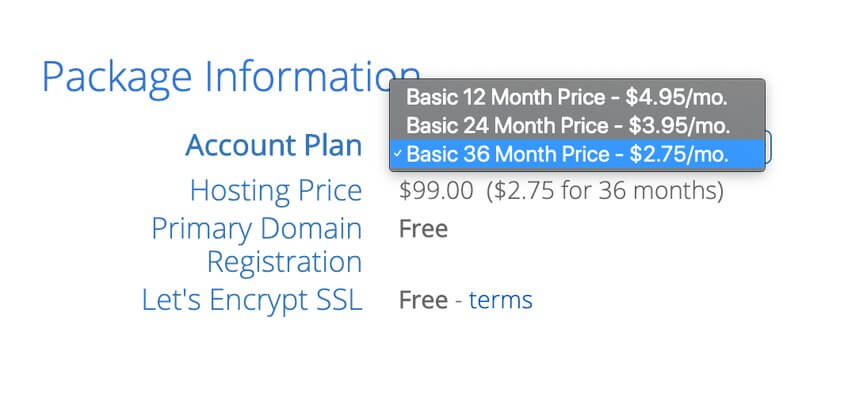
Sebbene il piano annuale sembri già allettante, Bluehost ti offre anche alcune altre opzioni tra cui scegliere. Se sei sicuro al 100% del tuo sito a lungo termine, puoi pagare per più di un anno e dimenticarti di pagare le tariffe di hosting del sito web per l'immediato futuro.
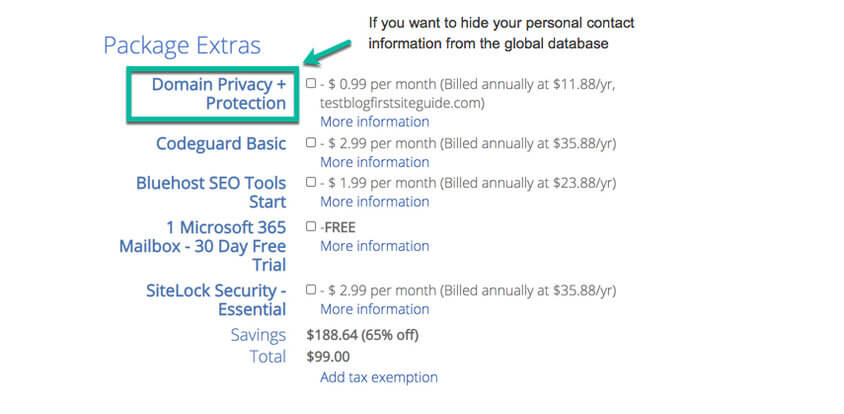
Sentiti libero di saltare tutte le altre opzioni a questo punto se non sei sicuro di averne bisogno. È sempre possibile attivarli o disattivarli tramite il tuo account in un secondo momento.
6. Crea il tuo account
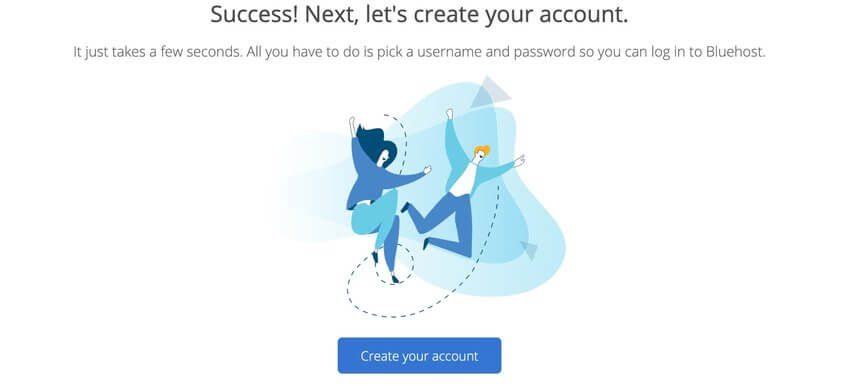
È ora di creare il tuo account Bluehost. Proprio come con qualsiasi altro servizio, Bluehost richiede di creare una nuova password che utilizzerai per accedere. Assicurati di scegliere una password complessa che nessuno possa indovinare facilmente.
7. Accedi al tuo nuovo account
Questo è tutto! Il tuo account è pronto e puoi accedere per iniziare a lavorare sul tuo nuovo sito web.
8. Scegli il tuo tema WordPress
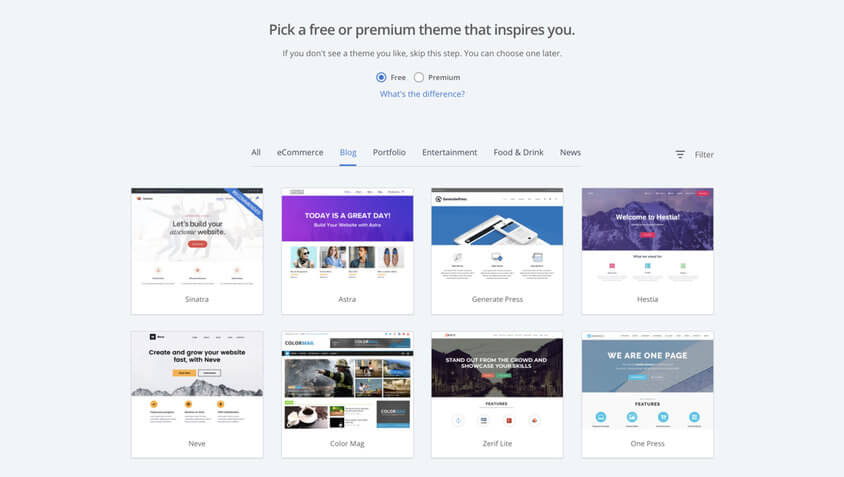
Per un inizio più rapido, dovresti scegliere un tema. Un tema definisce l'aspetto del tuo sito, quindi dovresti trovare qualcosa che ti piaccia davvero. Se non ami nessuno dei primi che ti vengono offerti, ce ne sono migliaia diversi disponibili sul sito ufficiale Repository di WordPress. I temi possono anche essere cambiati in qualsiasi momento.
9. Avvia il tuo sito web
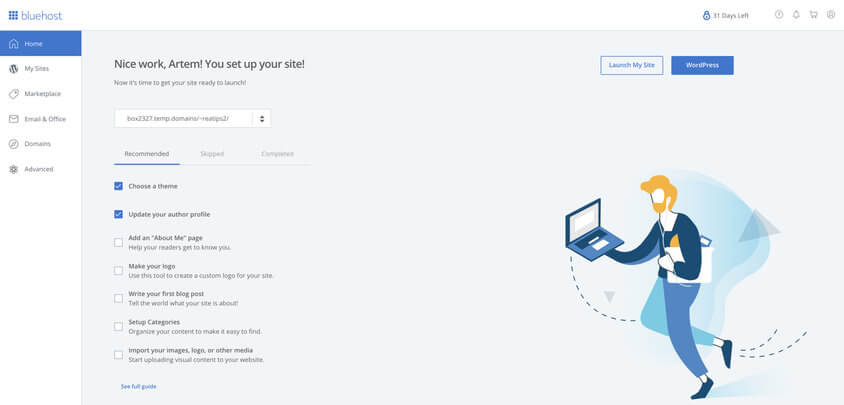
Dopo aver selezionato un tema, Bluehost ti mostrerà un messaggio di benvenuto. Puoi procedere seguendo la loro semplice guida.
Congratulazioni! Hai un nuovo sito web basato su WordPress. Ora è il momento di iniziare a esplorare e modificare il tema, trovando plugin che estendano le funzionalità del tuo sito web e personalizzandolo.
10. Modificare un sito
Un sito Web WordPress ospitato autonomamente viene fornito con un editor predefinito noto come Gutenberg. Questo editor ti consente di modificare ogni singola pagina del tuo sito web. È possibile aggiungere o rimuovere elementi (blocchi), modificare contenuti, aggiungere immagini, video e molto altro.
Per cominciare, dovrai modificare la tua home page (prima pagina). Questa è la pagina principale del tuo sito, dove arriva la maggior parte delle persone, quindi devi renderla bella e personale.
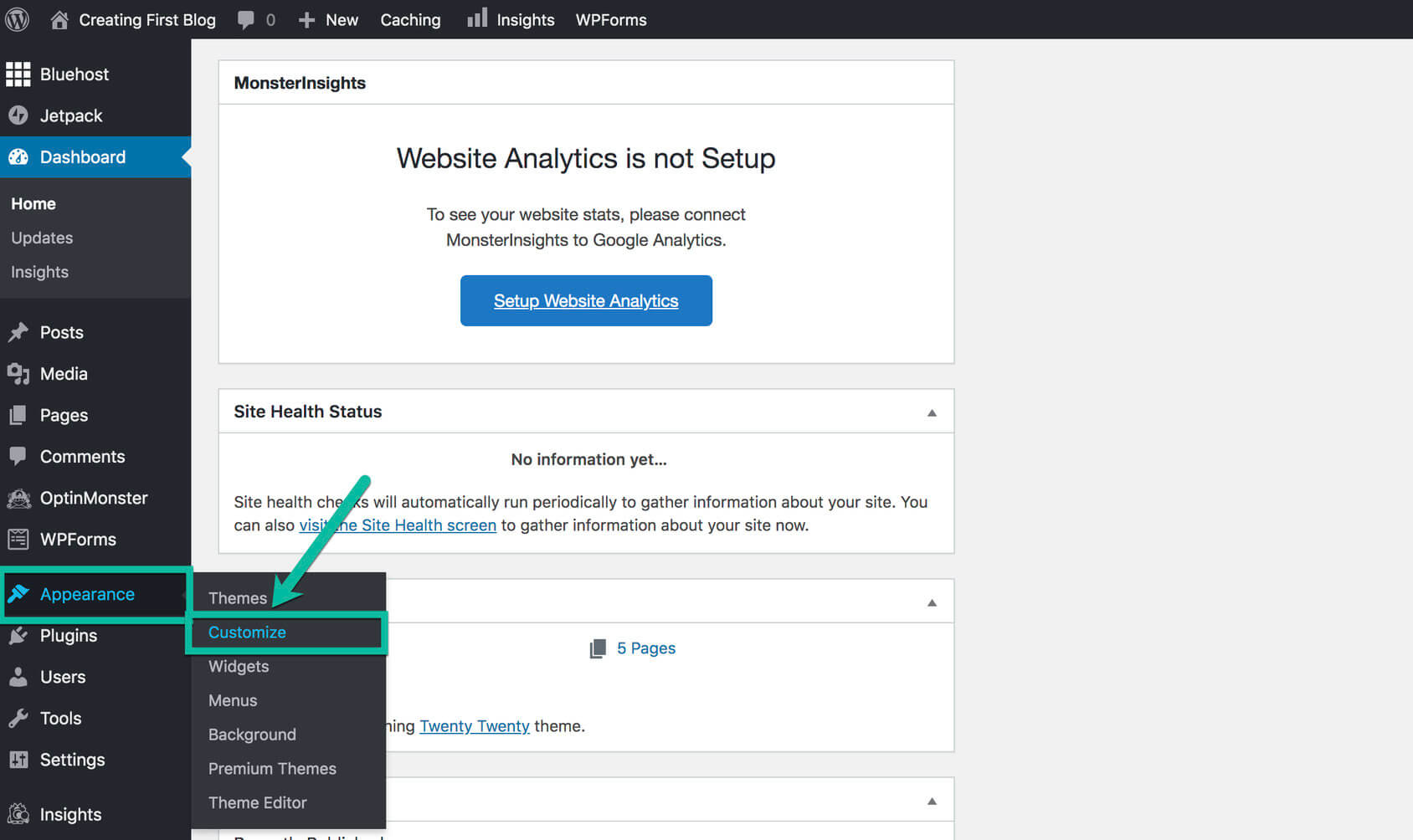
1. Dopo aver effettuato l'accesso, vai alla tua home page aprendo il tuo dominio
2. Dalla barra in alto, fai clic sul pulsante "Aspetto" e quindi scegli il pulsante "Personalizza".
Questo aprirà l'editor, mostrando il tuo sito web con tutte le opzioni disponibili. A seconda del tema scelto, il tuo sito potrebbe apparire diverso da quello che ho qui, ma le opzioni sono sostanzialmente le stesse. Per iniziare a modificare il tuo sito web, fai clic su qualsiasi elemento per visualizzare una serie di opzioni.
Qui puoi modificare elementi come modelli di copertina, sfondi, opzioni del tema, menu, widget e così via. Qui è anche possibile selezionare una pagina diversa che funga da home page. Quindi, puoi utilizzare Gutenberg per modificare la pagina in dettaglio.
Per la maggior parte degli elementi potrai impostare diversi colori di sfondo, immagini o video. Puoi anche selezionare la dimensione di un elemento modificandone i margini e le imbottiture, aggiungendo bordi, modificando ombre, animazioni e altro.
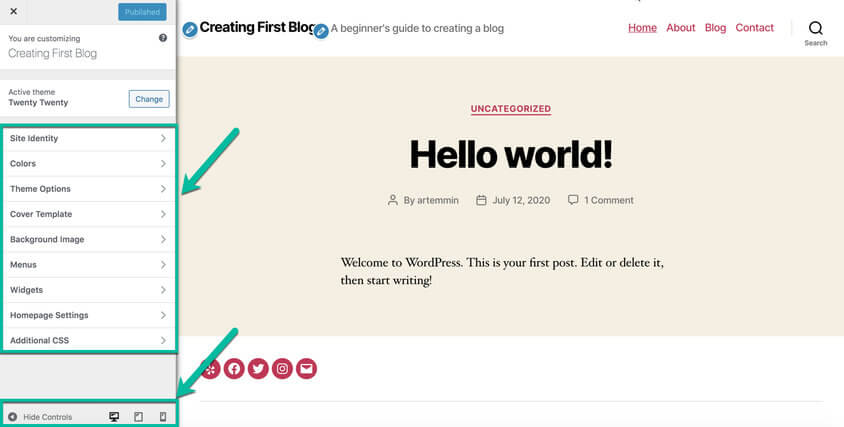
Ogni elemento ha il proprio set di opzioni. Ad esempio, se fai clic sull'elemento di testo, puoi modificarne il carattere, la formattazione, i colori, l'allineamento e molto altro. Non aver paura di fare clic ed esplorare ciò che hai a disposizione. Gutenberg è dotato di un'opzione di annullamento, quindi puoi sempre annullare le modifiche facendo clic sulla piccola freccia che punta a sinistra nella barra in alto.
Facendo clic sull'icona Più sulla stessa barra superiore, rivelerai un menu completamente nuovo sul lato sinistro dello schermo. Qui puoi scegliere di aggiungere un nuovo elemento come paragrafi, intestazioni, tabelle, elenchi, immagini, pulsanti e così via.
Qui è dove puoi mostrare la tua creatività, quindi prenditi il tuo tempo e preparati a dedicare del tempo a questo prima di imparare davvero a muoverti a Gutenberg.
11. Installazione dei plugin
Una delle cose più importanti da notare su WordPress è che puoi facilmente estendere il tuo sito installando plugin. Questi piccoli pezzi di codice possono essere scaricati dal file repository ufficiale gratuitamente e sono disponibili più di 50,000 plugin. No, non è un errore di battitura. Se ciò non bastasse, puoi sempre acquistare uno delle migliaia di plugin premium che possono fare miracoli per il tuo sito.
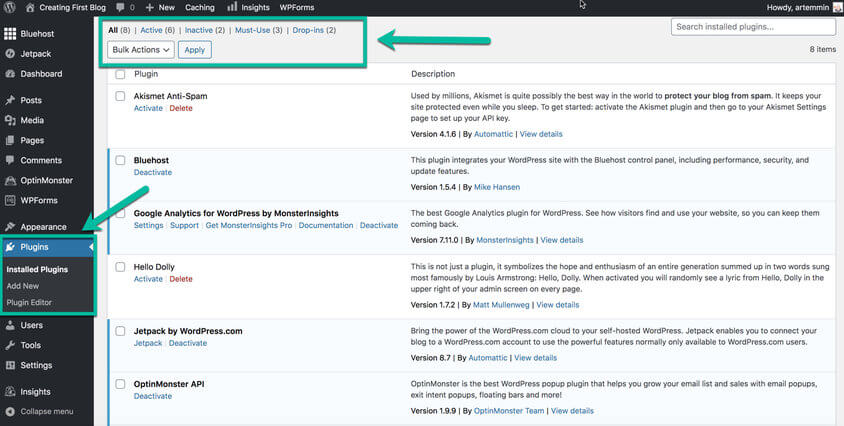
Sia che tu voglia installare elementi Gutenberg aggiuntivi, migliorare la sicurezza del tuo sito, dargli un aspetto migliore, cambiare il modo in cui vengono gestiti gli utenti, le tue opzioni sono infinite. C'è praticamente un plugin per qualsiasi cosa tu possa immaginare.
- Per iniziare a esplorare, vai a Plugin dalla dashboard.
- Fare clic sul pulsante "Aggiungi nuovo".
- Sfoglia l'elenco dei plugin (in primo piano, popolari, consigliati) o digita una parola chiave e cerca un plugin.
- Fare clic sul pulsante “Installa ora” per installare un plug-in specifico.
- Fare clic sul pulsante “Attiva” per completare l’installazione.
I plugin differiscono e, a seconda del plugin che hai installato, puoi aspettarti che le sue impostazioni si trovino in posti diversi. Alcuni plugin saranno disponibili direttamente dal menu principale della dashboard, mentre gli altri saranno accessibili tramite le opzioni Impostazioni o Strumenti. Esistono anche plugin senza impostazioni aggiuntive! Questo è qualcosa che dovrai esplorare da solo.
Una volta trovate le impostazioni del plugin, dovresti dedicare un po' di tempo a modificarle.
12. Pubblica il tuo primo post
WordPress è diventato così popolare soprattutto perché è stato riconosciuto come la migliore piattaforma di blogging. Sebbene tu possa creare qualsiasi tipo di sito web tu voglia con il loro software, il blogging è rimasto una delle sue caratteristiche più vitali. Lascia che ti mostri come pubblicare il tuo primo post.
- Dalla dashboard, vai su Post -> Aggiungi nuovo.
- Scrivi il titolo del tuo post cliccando su “Aggiungi titolo”.
- Fai clic sotto il titolo per iniziare ad aggiungere contenuti.
Per impostazione predefinita, puoi iniziare a scrivere il tuo primo paragrafo. Tuttavia, quando decidi di aggiungere più contenuti, puoi sempre fare clic sulla piccola icona blu "più" nella parte superiore della pagina che aprirà il menu e ti consentirà di selezionare un nuovo blocco. Qui puoi trovare tutto ciò che desideri, proprio come quando modifichi il tuo sito.
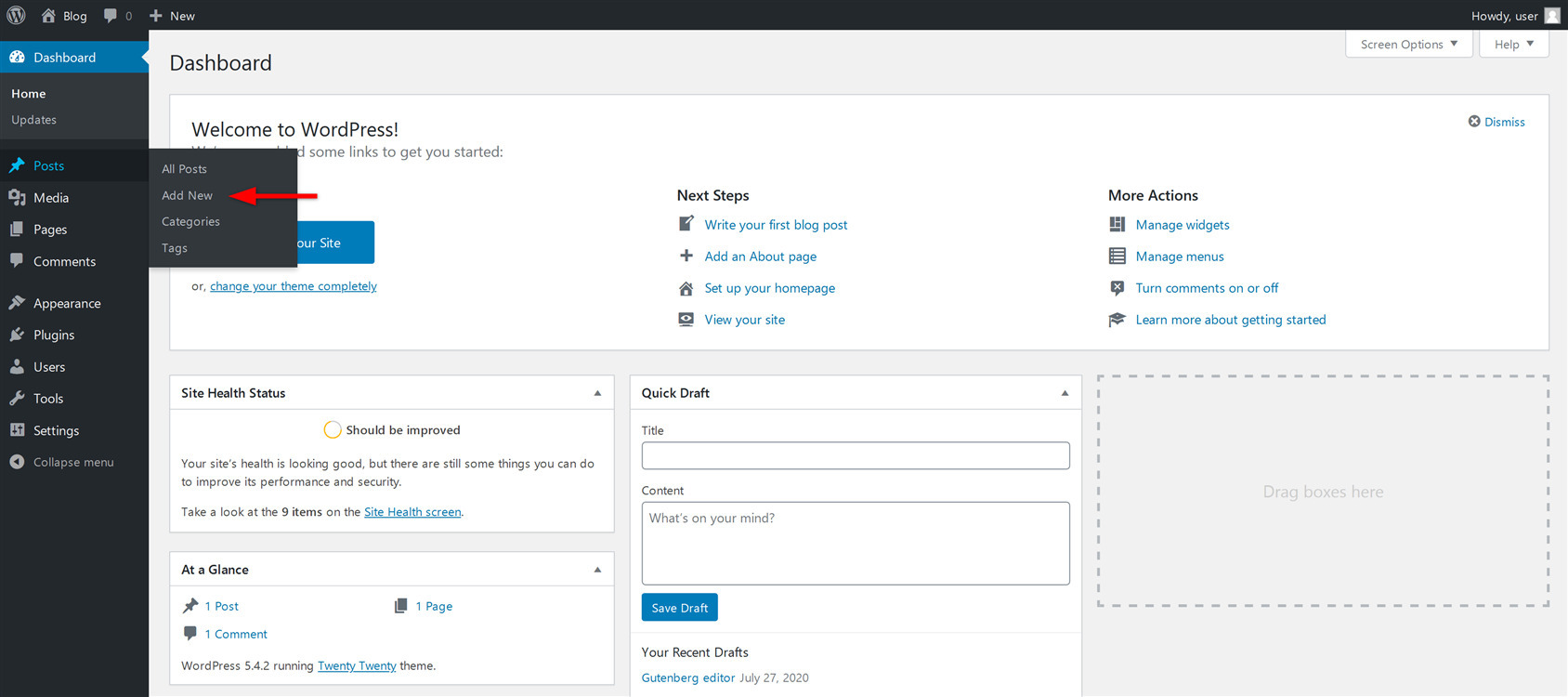
Se installi plugin aggiuntivi che hanno a disposizione i blocchi Gutenberg, potrai trovarli tramite il menu e inserire più opzioni nei post del tuo blog. Prenditi il tuo tempo ed esplora tutti i blocchi e le opzioni disponibili nella pagina.
Una volta terminata la composizione del tuo primo post, puoi visualizzarne l'anteprima facendo clic sul pulsante "Anteprima" nell'angolo in alto a destra della pagina. Ecco come apparirà il tuo post al pubblico. Una volta che sei soddisfatto e pronto a renderlo pubblico, fai clic sul pulsante "Pubblica".
Opzione 2: creare il tuo sito web su WordPress.com
Creare un sito web con WordPress.org ti dà completa libertà. Anche se ho provato a riassumerlo in questi semplici passaggi, tieni presente che sto solo grattando la superficie. Creare un sito web bello e perfettamente funzionante richiederà più tempo e apprendimento.
Se non hai molto tempo o semplicemente non sei interessato a creare il tutto, puoi sempre optare per un WordPress.com sito web. Con esso, puoi creare il tuo account gratuitamente ed evitare completamente problemi come hosting e domini. Inoltre, puoi avrai l'intero sito web pronto per te in meno di cinque minuti.
1. Vai a WordPress.com di LPI.
- Fai clic sul pulsante “Avvia il tuo sito web”.
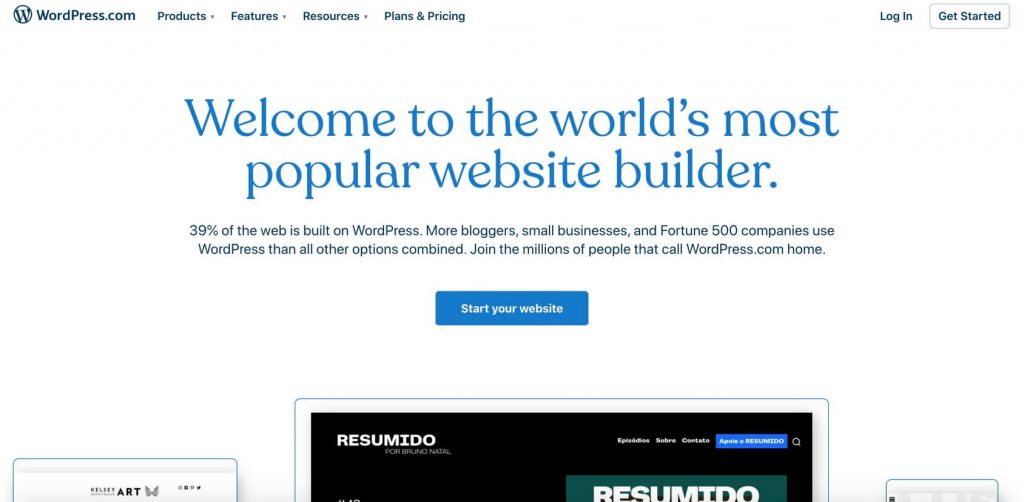
- Inserisci il tuo indirizzo email e scegli un nome utente e una password.
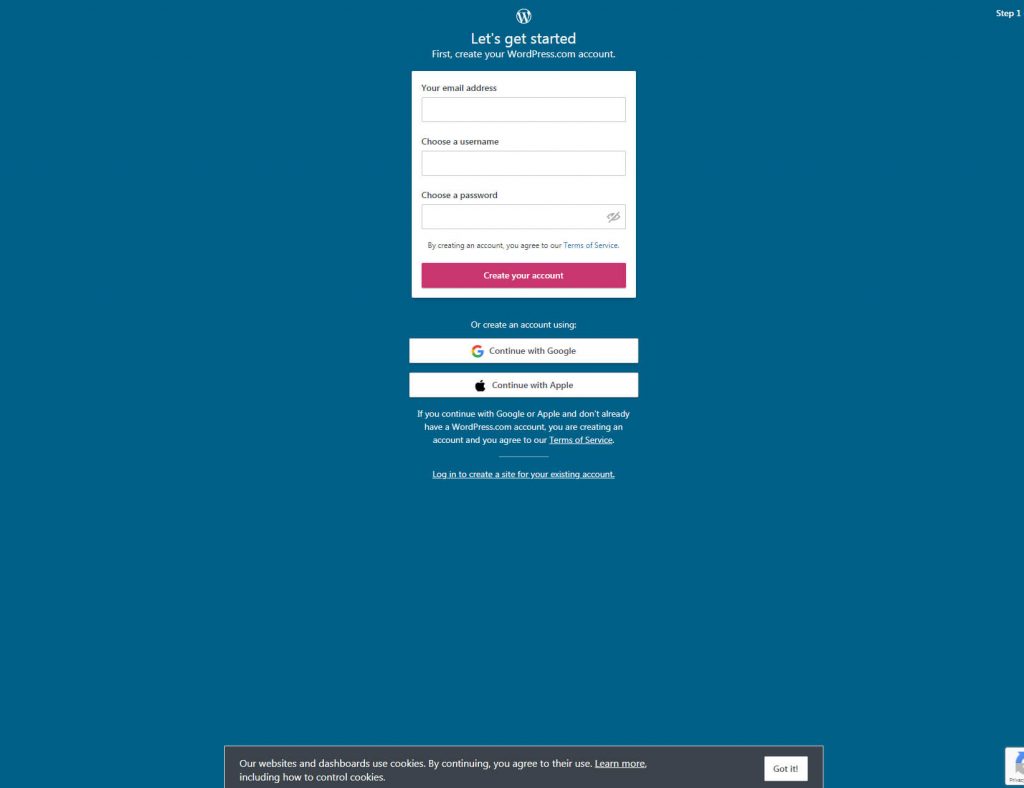
- Scegli un nome di dominio (puoi sceglierne uno gratuito).
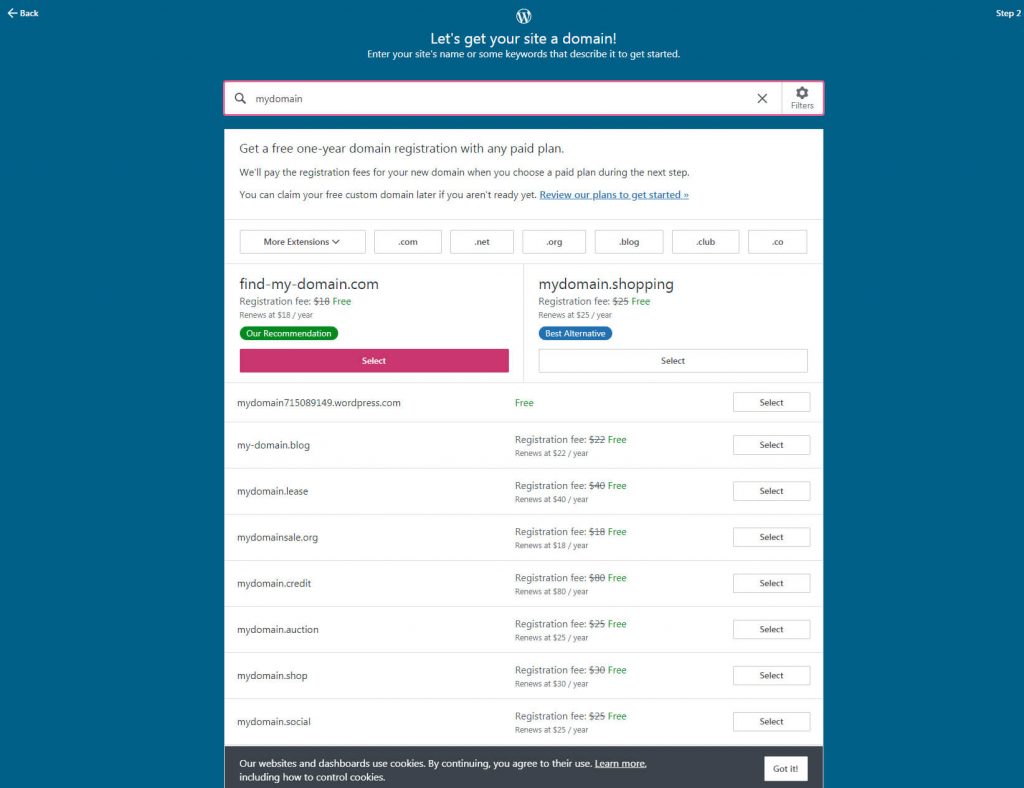
- Fare clic sul pulsante “Inizia con un sito gratuito”.
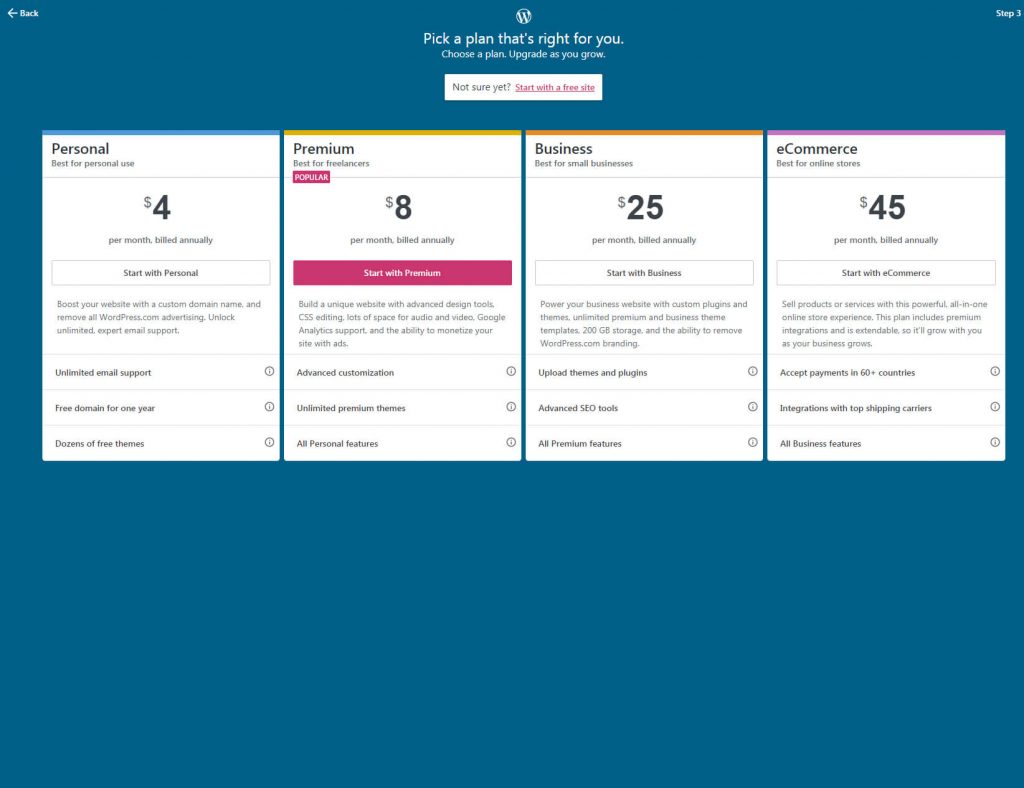
WordPress.com ora prenderà in considerazione tutte le tue opzioni e inizierà a preparare il tuo sito. In pochi secondi dovresti avere il tuo account gratuito pronto e il tuo sito web pronto per la personalizzazione.
Se è la prima volta che utilizzi la piattaforma, potresti sentirti sopraffatto da tutte le opzioni sulla dashboard. Ma vacci piano. Fai clic sul pulsante “Inizia” e WordPress ti guiderà attraverso la configurazione.
2. Dai un nome al tuo sito
WordPress aprirà le Impostazioni in cui potrai scegliere il titolo del tuo sito e il suo slogan facendo clic sul pulsante. Entrambi sono importanti, poiché i tuoi visitatori e i motori di ricerca saranno in grado di vedere le informazioni. Puoi anche aggiungere l'icona del tuo sito e impostare alcune altre opzioni.
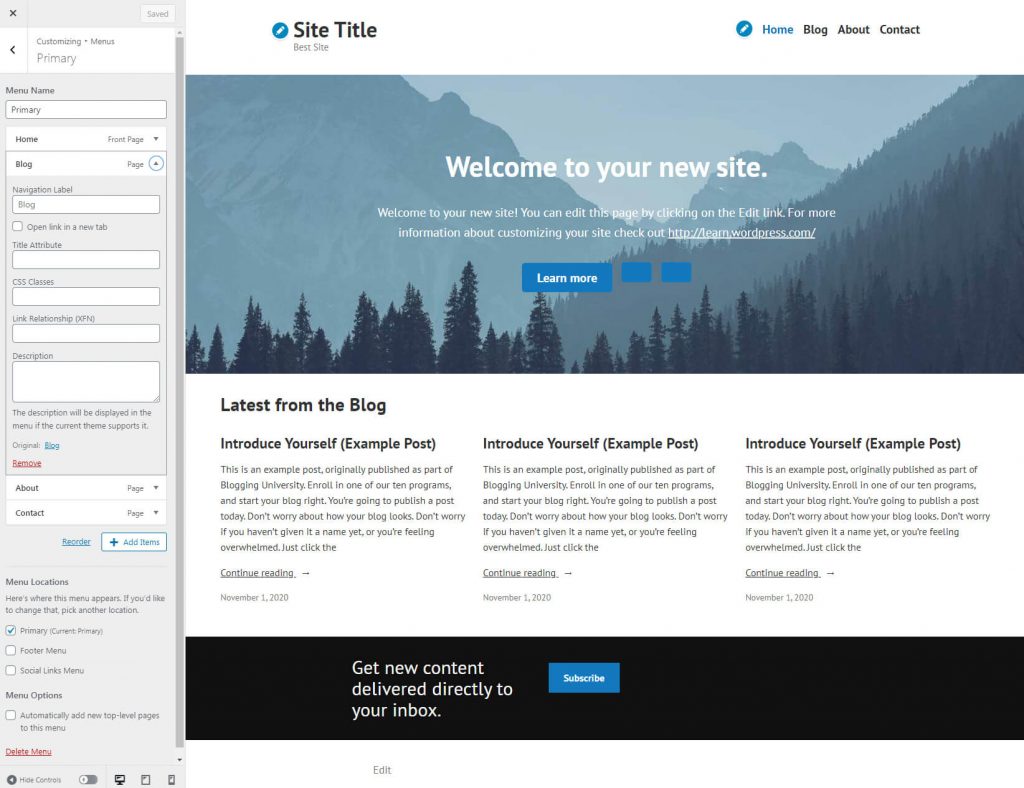
3. Aggiorna la tua Home page
Questo è il passo più creativo. WordPress aprirà il tuo sito web in un editor dopo aver fatto clic sul pulsante e potrai modificarne l'aspetto e il design generale. Per modificare un elemento, fai semplicemente clic su di esso e WordPress rivelerà diverse opzioni. Laddove è possibile aggiungere nuove funzionalità, troverai una semplice icona “più”. Puoi scegliere tra una serie di elementi come testo, elenco, immagini, pulsanti e così via. Non appena fai clic su un elemento, questo verrà visualizzato nella tua home page, dove potrai continuare a lavorare con le sue impostazioni.
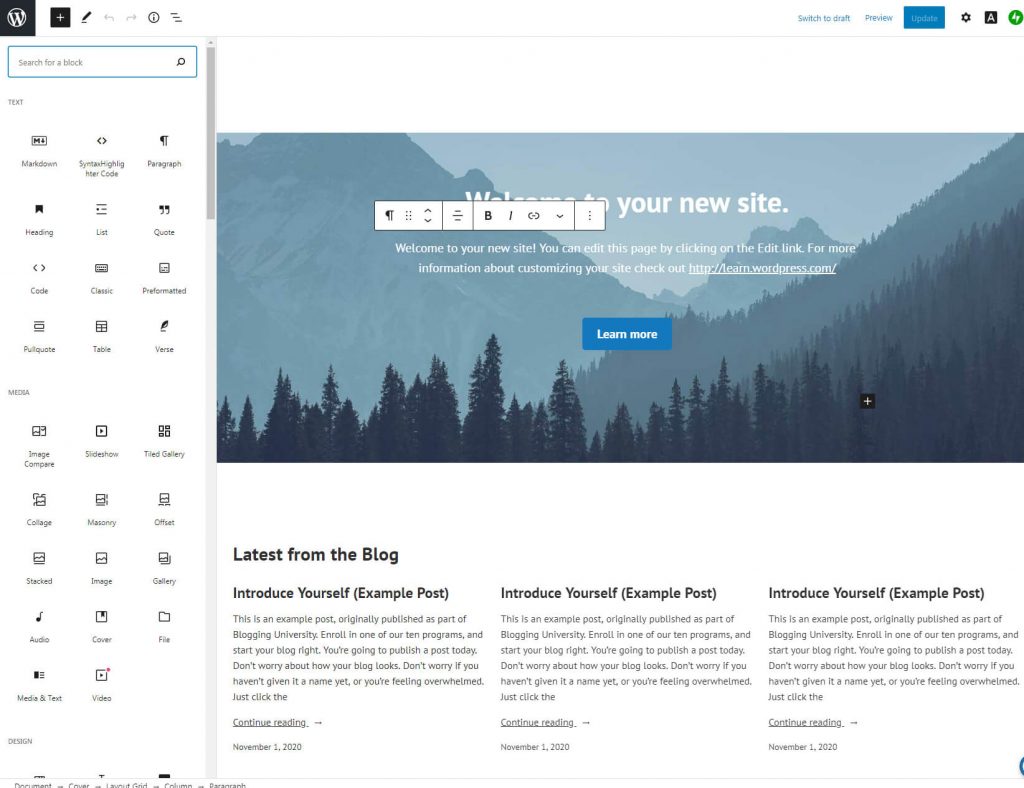
Continua a scorrere verso il basso il tuo sito e modifica ogni singolo elemento finché non avrai una home page che ami. A seconda di ciò che desideri creare, potrebbero essere necessari solo venti minuti o fino a venti giorni per completare tutto.
In qualsiasi momento puoi visualizzare l'anteprima del tuo sito facendo clic sul pulsante "anteprima" nella parte superiore della pagina e aggiornarlo facendo clic sul pulsante "aggiorna".
4. Conferma il tuo indirizzo email
Sebbene questo passaggio non abbia nulla a che fare con il nome del tuo sito web, dovresti confermare il tuo indirizzo email il prima possibile. Non potrai pubblicare il tuo sito finché questo passaggio non sarà completato.
5. Crea un menu del sito
La navigazione è una parte essenziale di ogni sito. Fare clic sul pulsante per avviare l'editor e aprire i "menu" dal lato sinistro dello schermo. Scegli di modificare il menu principale.
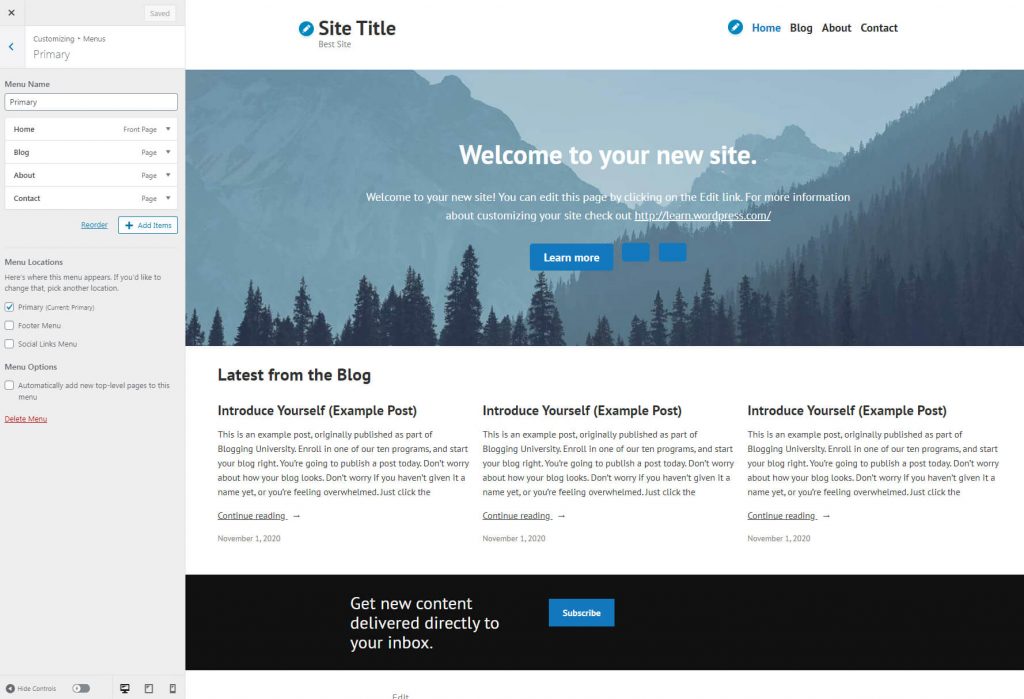
Per impostazione predefinita, avrai alcune voci di menu che possono essere modificate rapidamente. C'è "Home", che è la tua prima pagina, oltre a diverse pagine già collegate. Sentiti libero di fare clic su ciascun elemento per aprire più opzioni.
Dato che hai appena iniziato, dovresti concentrarti sull'aggiunta o rimozione di elementi e sulla modifica delle loro etichette. Per ora dimentica le altre opzioni se non sei sicuro di cosa dovrebbero fare. È possibile riordinare rapidamente gli elementi facendo clic sul pulsante "Riordina" mentre facendo clic sul pulsante "Aggiungi elementi" è possibile aggiungere più pagine o collegamenti al menu.
6. Avvia il tuo sito web
Una delle ultime cose da completare dall'elenco di configurazione è avviare il tuo sito. Se hai confermato il tuo indirizzo email nel passaggio menzionato in precedenza, fai semplicemente clic sul pulsante "Avvia sito" per renderlo disponibile al pubblico.
7. Ottieni l'app WordPress
Se desideri gestire il tuo nuovo sito web tramite il tuo telefono, scarica l'app ufficiale WordPress.com. Ti consentirà di controllare le nozioni di base e di seguire le tue statistiche mentre sei in movimento. Questo passaggio non è obbligatorio, quindi sentiti libero di saltarlo per ora, poiché puoi sempre scaricare l'app ogni volta che ti senti pronto. Goditi il tuo sito!
Conclusione
WordPress è sicuramente il sistema di gestione dei contenuti più popolare al mondo. Tuttavia, come abbiamo spiegato, ci sono due versioni tra cui scegliere, e sono abbastanza diverse.
Sebbene WordPress.org ti dia il potere di creare praticamente tutto ciò che desideri, ci vuole più tempo per configurarlo e lanciare il tuo sito web. D'altra parte, WordPress.com è più facile da avviare e da utilizzare, ma presenta alcune limitazioni.
Non importa quale scegli, prenditi il tuo tempo per imparare la piattaforma selezionata e goderti il tuo nuovo sito web.

