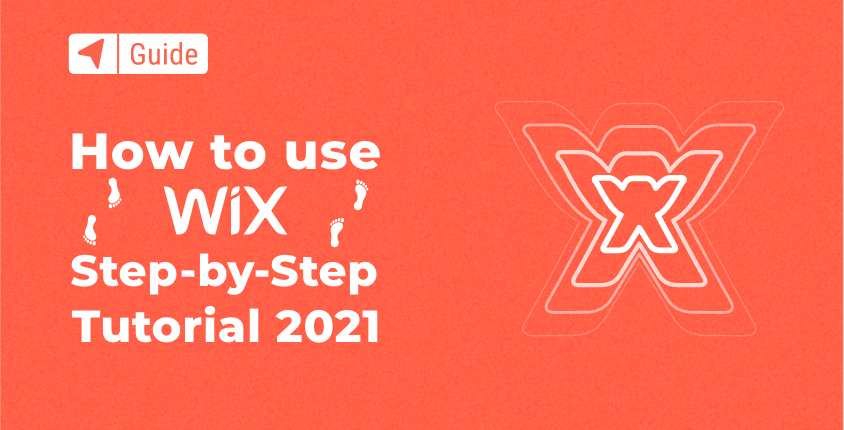
Se stai cercando su Internet un semplice costruttore di siti web, Wix apparirà come una delle soluzioni più popolari. Con milioni di utenti, Wix è un noto globale costruttore di siti web.
Poiché la sua versione base è gratuita, puoi creare rapidamente un nuovo account Wix attraverso un semplice processo di registrazione e vedere cosa può fare per te. Tuttavia, come principiante nella creazione di siti Web, dovrai farlo capire come utilizzare effettivamente Wix.
Ho creato questo tutorial per aiutare tutti i principianti ad acquisire familiarità con questo software e ad apprendere alcune competenze utente di base.
Scopri come utilizzare Wix in 7 semplici passaggi
- Passaggio 1: iniziare con Wix
- Passaggio 2: creazione di un sito Web con Wix
- Passaggio 3: apportare modifiche con Wix Editor
- Passaggio n. 4: aggiunta di funzionalità al tuo sito web
- Passaggio n. 5: ottimizzazione del tuo sito web
- Passaggio n. 6: connessione del nome di dominio e aggiornamento
- Passaggio 7: conoscere la dashboard di Wix
FirstSiteGuide è una risorsa gratuita supportata al 100% dai lettori.
Informativa: Se acquisti prodotti tramite link presenti sul nostro sito (es Servizi Wix), potremmo guadagnare una commissione. Per te non comporta alcun costo aggiuntivo, ma ci aiuta a creare contenuti più utili.
Passaggio 1: iniziare con Wix
Prima di poter mettere alla prova la tua creatività con l'editor Wix, dovrai farlo iscriviti al servizio.
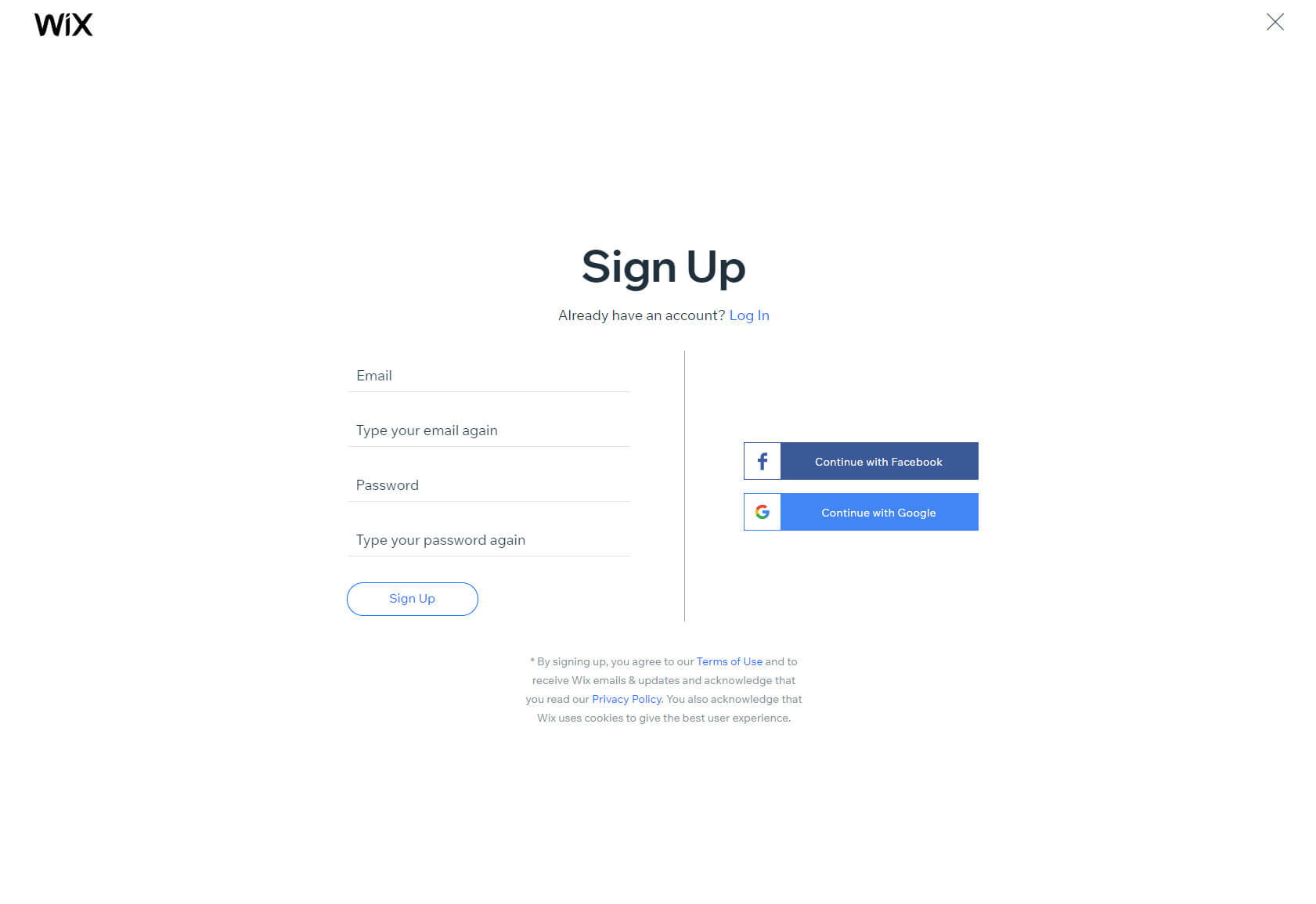
Ci vogliono letteralmente solo un minuto o due per inserire il tuo indirizzo email e la password. Premendo il pulsante "Iscriviti" verrai indirizzato al passaggio successivo, che prevede la risposta ad alcune domande su ciò che stai cercando di creare.
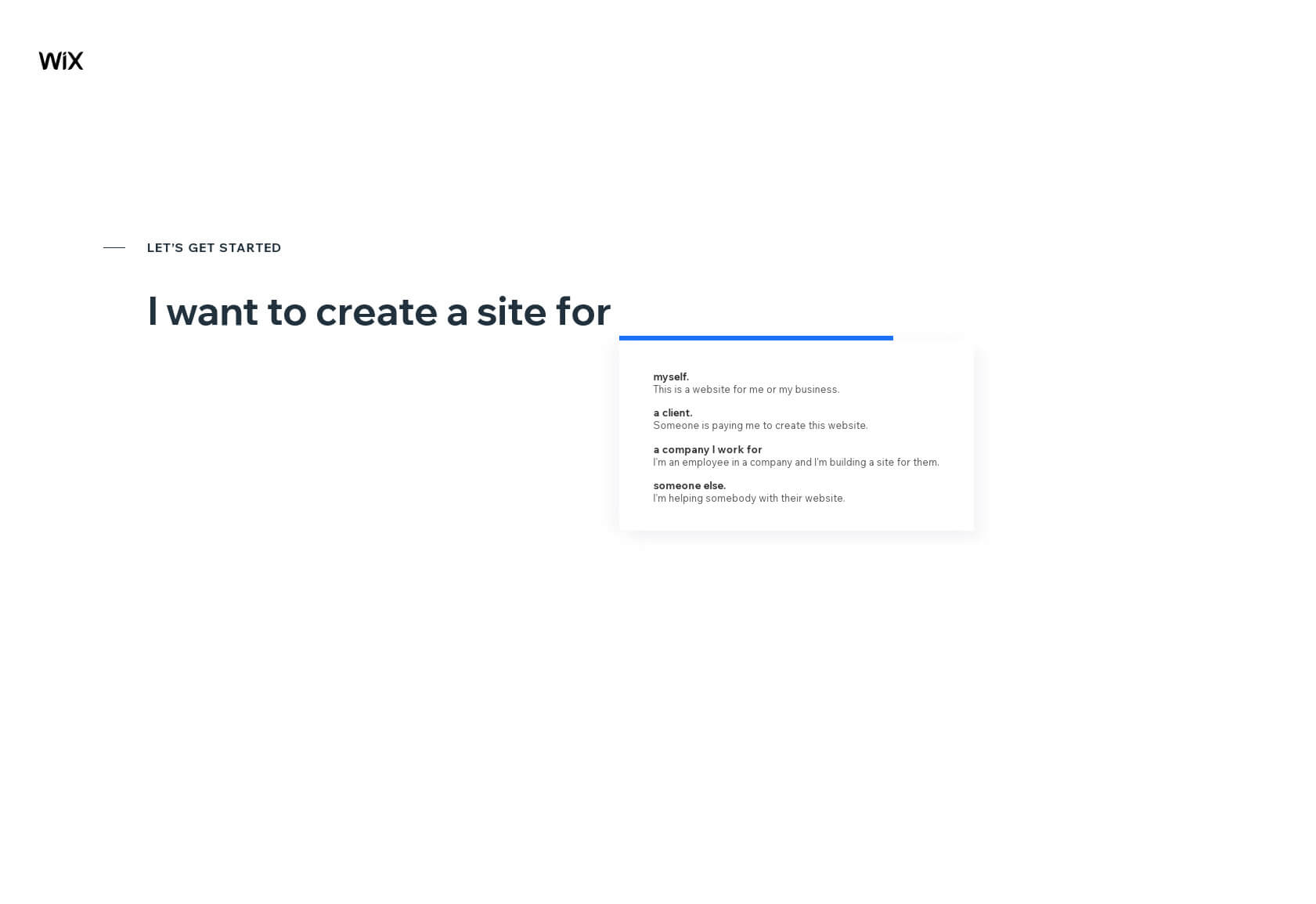
Scegliere un modello sembra come guardare le vetrine. A seconda delle tue risposte (se non hai saltato il questionario), ti verranno presentati diversi template dedicati alla nicchia per la quale hai mostrato interesse.
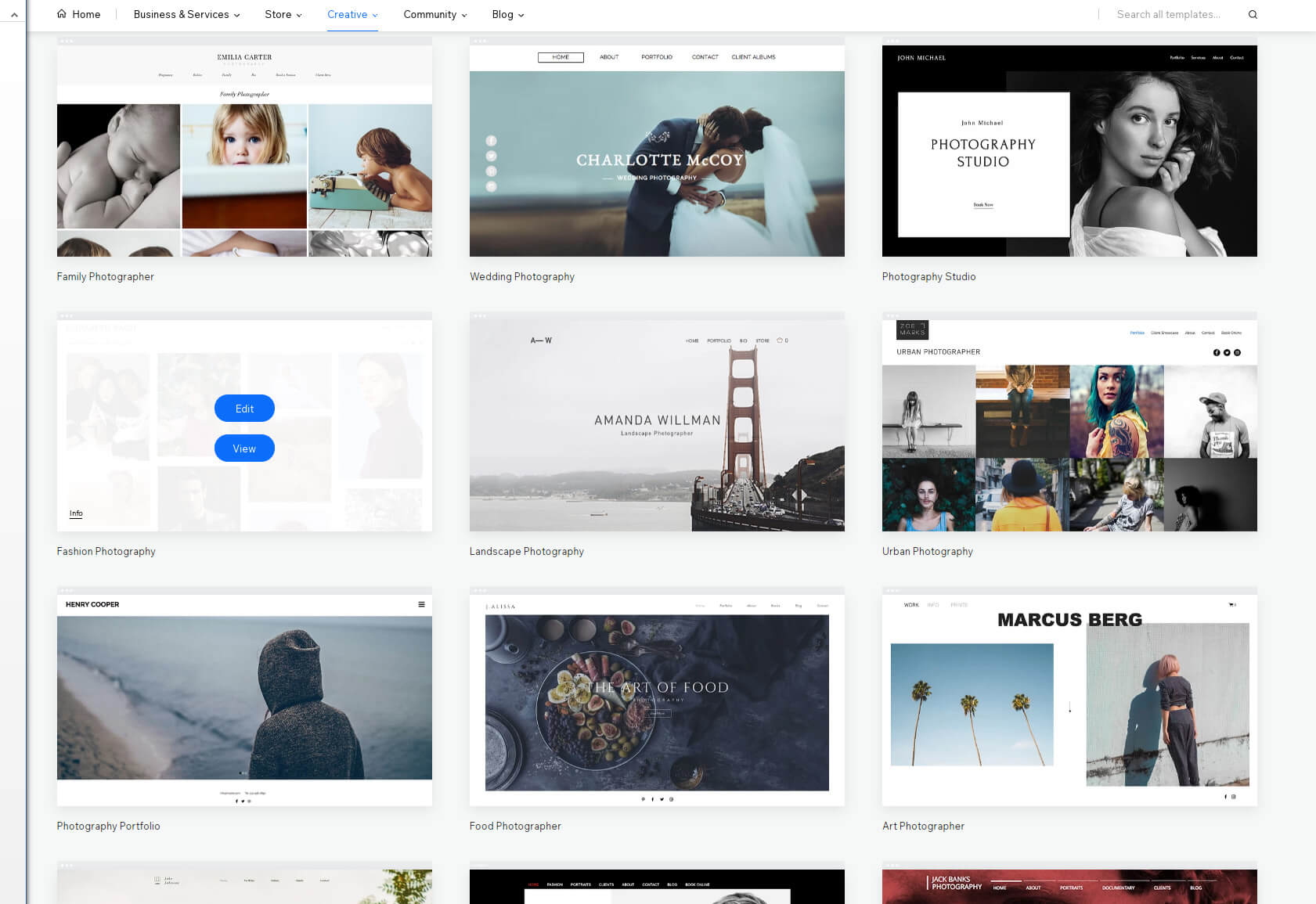
Sentiti libero di sfogliare e visualizzare in anteprima tutti i temi che hanno attirato la tua attenzione. Se non sei sicuro dei dettagli, dai un'occhiata all'angolo in basso a sinistra della miniatura dove vedrai un piccolissimo collegamento "informazioni". Una volta che sei pronto, fai clic sul pulsante Modifica.
Passaggio 2: creazione di un sito Web con Wix
Se non sei molto esigente riguardo a un tema, ci vorranno solo circa 2-3 minuti prima di aver impostato tutto. E non devi essere schizzinoso, perché puoi sempre ricominciare da capo. Ora che hai cliccato sul pulsante “Modifica”, Wix caricherà il suo famoso editor che ti permetterà di iniziare a creare il tuo sito. Se non sei abbastanza avventuroso da iniziare subito a testare l'editor, puoi guardare il video tutorial che ti aiuterà a iniziare.
Dal punto di vista tecnico, il tuo sito è già stato creato. Tuttavia, non sono ancora presenti informazioni personali, solo il contenuto demo.
Per personalizzare il tuo sito web, inizierai quindi ad apportare modifiche con l'editor Wix.
Passaggio 3: apportare modifiche con l'editor Wix
Tutto in Wix è intuitivo e facile da capire. Per apportare modifiche al contenuto, devi semplicemente fare clic su un elemento che desideri modificare. Dopo aver fatto clic, sopra l'elemento selezionato verrà visualizzato un piccolo menu che mostra le impostazioni più importanti.
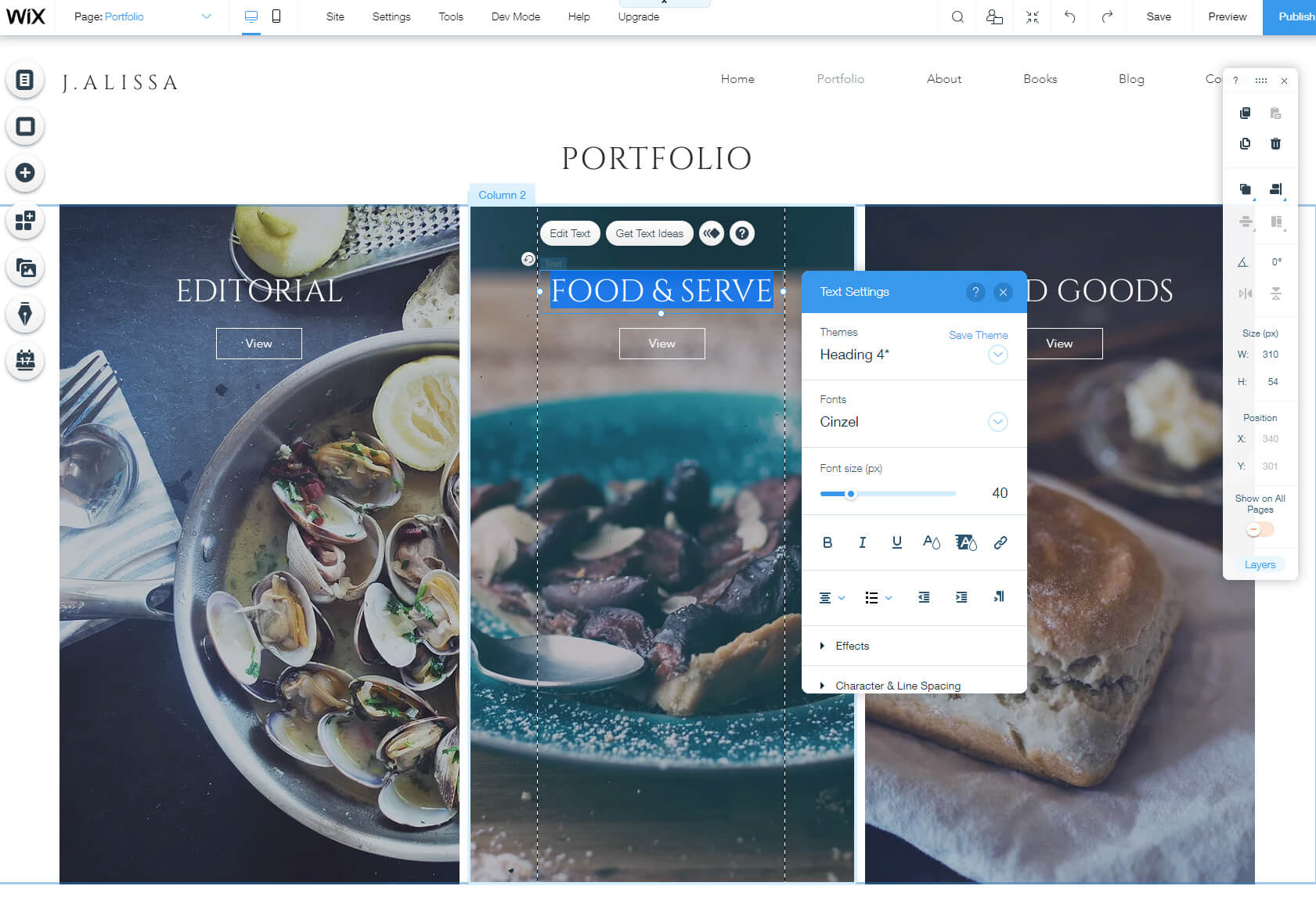
Ad esempio, la selezione di uno sfondo ti consentirà di modificare immagini, effetti e posizioni. Gli elementi di testo ti consentiranno di modificare i tipi di carattere, le dimensioni, i tipi di intestazione, ecc.
Le funzioni essenziali saranno disponibili nel menu a sinistra, sempre visibile nell'editor. Il menu ti consentirà di accedere alle opzioni relative a menu, pagine, sfondi, elementi, app, contenuti multimediali, blog e così via.
C'è un'altra parte cruciale dell'editor che devi conoscere, ed è la piccola barra degli strumenti sul lato destro dello schermo. Qui è dove troverai i comandi per copiare, incollare, duplicare, eliminare, organizzare ed eseguire diverse altre azioni su un elemento selezionato. Questo potrebbe non sembrare così importante all'inizio, ma ti farà risparmiare tempo quando inizierai a muoverti più velocemente nell'editor.
Passaggio n. 4: aggiunta di funzionalità al tuo sito web
Selezionare un bel modello è un ottimo modo per iniziare. Tuttavia, non importa quanto sia bello un modello, probabilmente dovrai aggiungere funzionalità aggiuntive. Questo ti aiuterà a creare un sito unico per te e ti permetterà di creare qualcosa che probabilmente hai già immaginato nella tua testa o magari anche messo su carta.
Aggiungi un nuovo elemento
Se hai bisogno di un nuovo blocco di testo, un'immagine, un video, un modulo o qualsiasi altra cosa, puoi aggiungerlo tramite il menu principale.
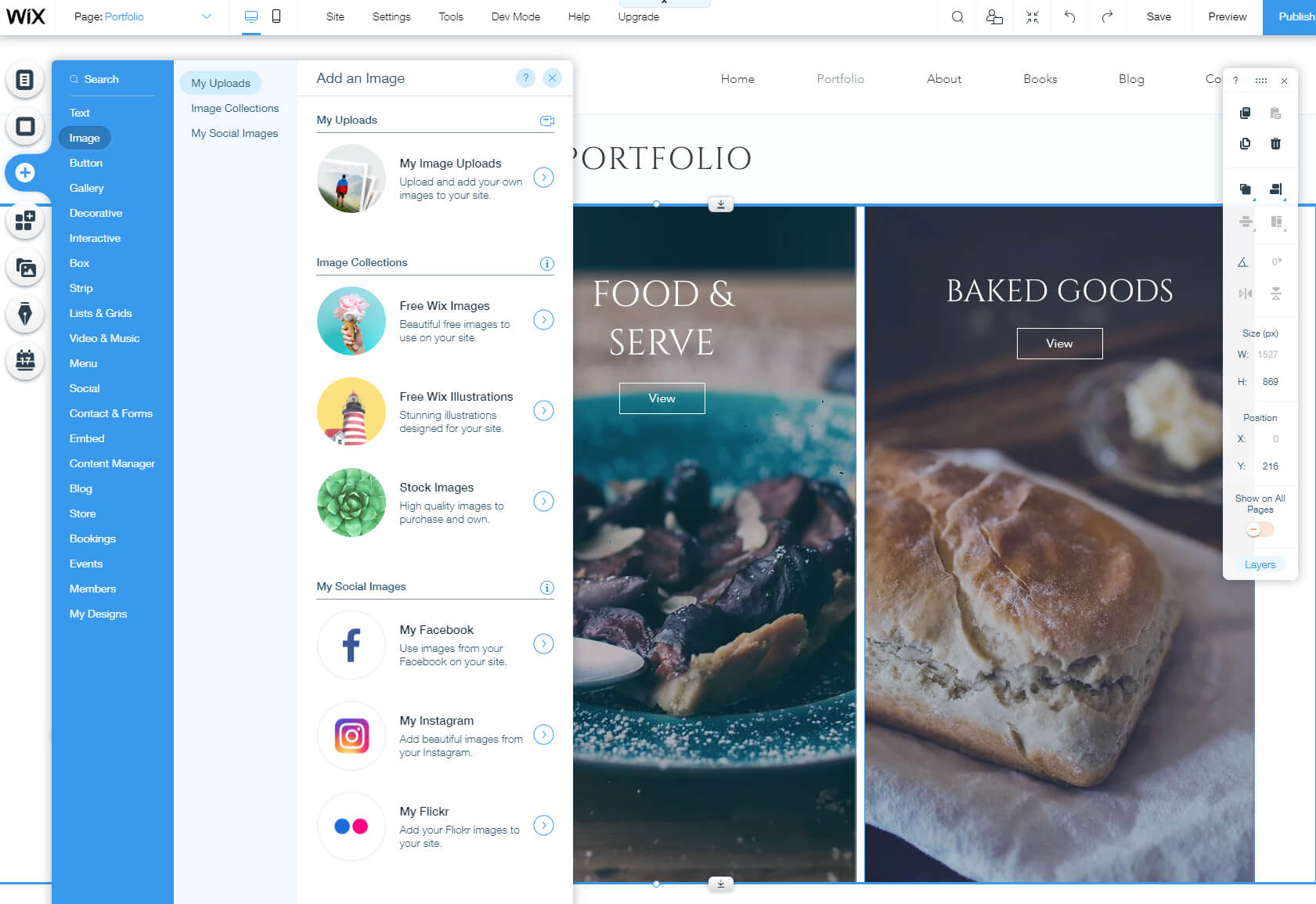
- Fare clic sulla terza icona più dal menu.
- Scegli un articolo che desideri aggiungere.
- Seleziona una delle opzioni di layout disponibili e fai clic su di essa.
Questo elemento ora fa parte del tuo sito web e puoi spostarlo nella pagina finché non trovi la posizione perfetta. Per apportare ulteriori modifiche all'elemento appena aggiunto, fai clic su di esso e seleziona una delle opzioni visualizzate appena sopra di esso.
Puoi ripetere questo processo con tutti gli elementi che desideri. Non aver paura di essere giocoso! Prova le funzionalità e, se non ti piacciono, rimuovile semplicemente dalla pagina facendo clic sull'icona del cestino nella barra degli strumenti. Vedi, la barra degli strumenti sta già diventando utile!
Gestisci menu e pagine
Creare una bella home page è solitamente il primo passo. Tuttavia, prima di quanto potresti pensare, ti renderai conto che hai bisogno di alcune pagine extra. Nessun problema! Con Wix, tutto questo è a portata di clic:
- Fare clic sulla prima icona dal menu a sinistra.
- Seleziona il pulsante “+Aggiungi pagina”.
- Scrivi il nome della tua pagina.
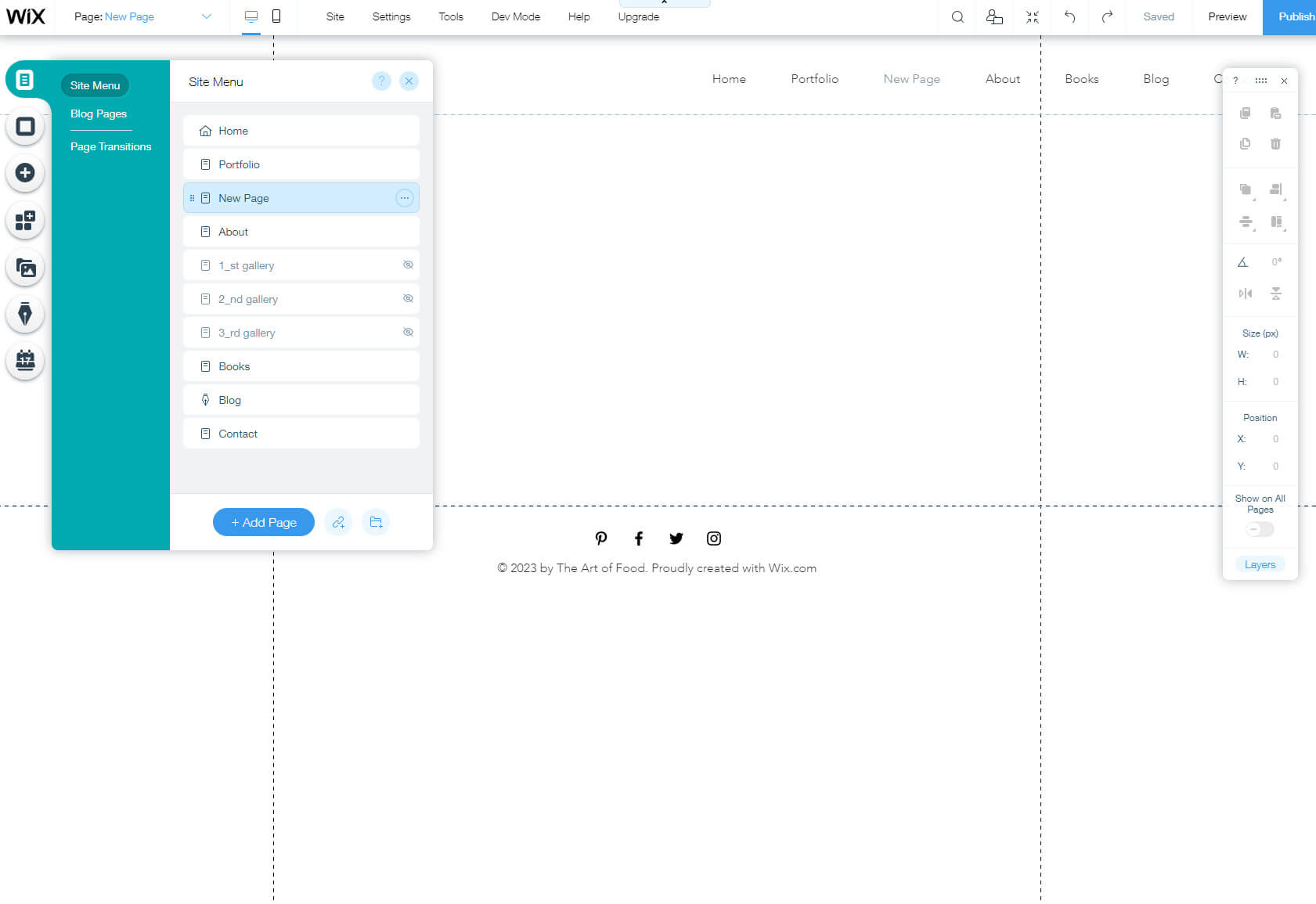
Prima ancora che tu te ne accorga, hai creato una nuova pagina. Puoi creare quante pagine desideri e progettarle successivamente tramite l'editor.
La cosa fantastica di Wix è che queste pagine sono organizzate automaticamente nel menu principale. Se decidi di riorganizzare le voci di menu, mostrare o nascondere le pagine o rinominarle, puoi fare tutto dalla stessa pagina delle impostazioni.
Aggiungi un blog/crea il primo post
Molte persone oggi avviano i loro siti Web esclusivamente per creare un blog Wix. Anche altri che di solito non hanno bisogno di un blog potrebbero scoprire di volerne uno in aggiunta al proprio sito web personale o aziendale. Le persone di Wix lo sanno, quindi ti hanno permesso di aggiungere facilmente un blog, con pochi clic del mouse. Nella maggior parte dei temi Wix, verrà aggiunto automaticamente un blog, quindi dovrai solo accedervi.
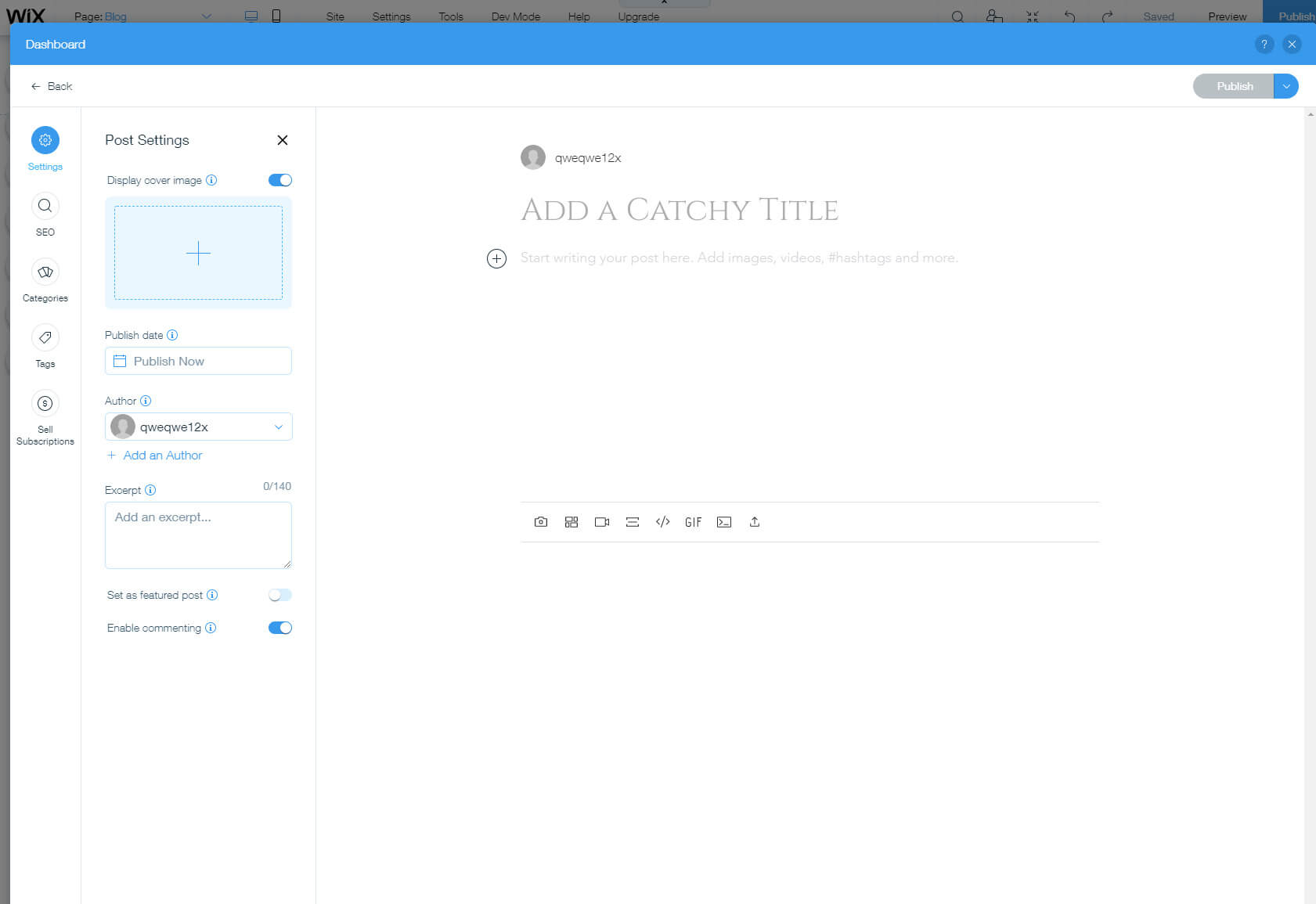
- Trova l'icona della penna dal menu a sinistra.
- Fare clic su di esso per aprire le impostazioni.
- Seleziona un pulsante per creare un post.
Si apre una nuova finestra che contiene un'intera dashboard dedicata al blogging. Qui puoi aggiungere tutto il necessario per pubblicare il tuo primo post su Wix:
- Aggiungi un titolo facendo clic sul campo "Aggiungi un titolo accattivante".
- Sotto il titolo puoi scrivere il contenuto principale.
- Fai clic sul piccolo segno "+" sul lato sinistro per aggiungere immagini, gallerie, video e altri elementi disponibili.
- Dal menu a sinistra, fai clic su "Impostazioni" per aggiungere un'immagine di copertina, pubblicare la data, cambiare autore e scrivere un estratto.
- Dalle opzioni SEO, puoi modificare l'URL, il titolo e la descrizione del post, che aiuteranno il tuo blog a posizionarsi meglio su Google e altri motori di ricerca.
- Le categorie ti consentono di organizzare i tuoi articoli.
- I tag ti consentono di descrivere di cosa tratta il tuo post e di raggruppare post simili.
- Gli abbonamenti ti consentono di guadagnare dal tuo blog.
Questo è tutto. Come puoi vedere, creare un post è facile dal punto di vista tecnico. Ora è il momento di rimboccarsi le maniche e iniziare a creare contenuti unici per il blog e popolarlo con decine di articoli interessanti. Senti già la pressione?
Aggiungi altro tramite le app
Sebbene Wix “abbia tutto”, ci sono sempre più funzioni che il tuo sito web può avere. Se ti senti allo stesso modo e ti manca qualcosa nell'editor, non preoccuparti! Le app Wix sono qui per salvarti.
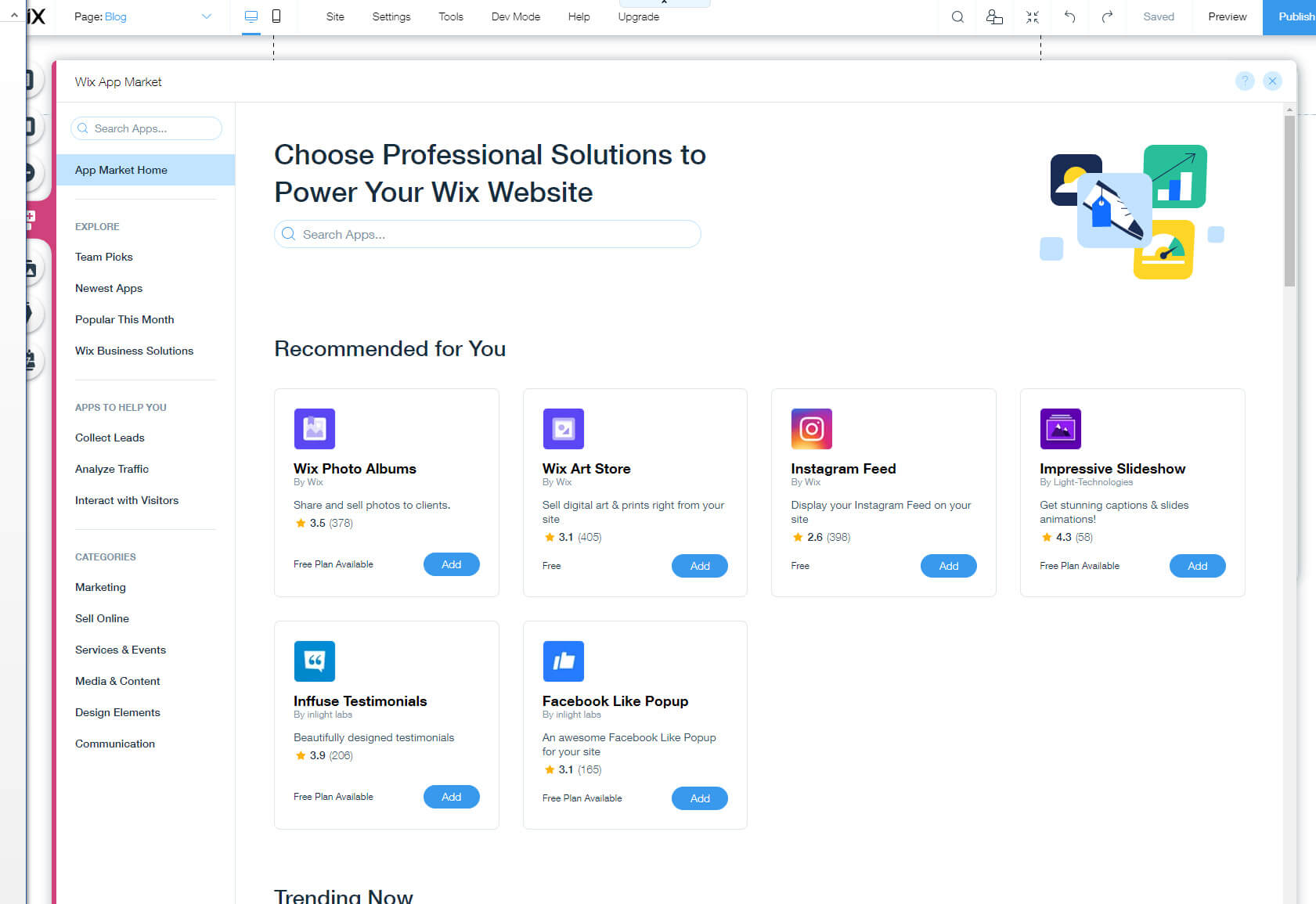
Cliccando sulla voce App dal menu principale, aprirai un portale verso una dimensione completamente nuova. OK, forse sono un po' troppo drammatico. È proprio il Wix App Market. Ma contiene oltre 250 app che possono estendere le capacità del tuo sito e aiutarti a migliorarlo.
Sia che tu voglia aggiungere nuovi elementi, media e contenuti o funzionalità di e-commerce, Market probabilmente ha tutto. Sentiti libero di navigare e cercare funzionalità specifiche. Una volta trovata l'app che ti serve, fai clic sul pulsante blu "Aggiungi". Wix installerà automaticamente il nuovo modulo e lo visualizzerà nell'editor. Per modificare un nuovo elemento, fai clic su di esso per accedere alle impostazioni in cui avviene tutta la magia.
Passaggio n. 5: ottimizzazione del tuo sito web
Ottimizzazione mobile
Siamo nel 2023 e i dispositivi mobili sono già diventati qualcosa di cui non possiamo fare a meno. Quindi, non importa quanto sia bello e performante il tuo sito sui computer desktop, forse è ancora più importante che il tuo sito abbia un bell’aspetto su smartphone e tablet. Questo è fondamentale anche per la SEO.
Fortunatamente, Wix è dotato di un fantastico editor mobile che ti aiuterà a modificare il tuo sito web.
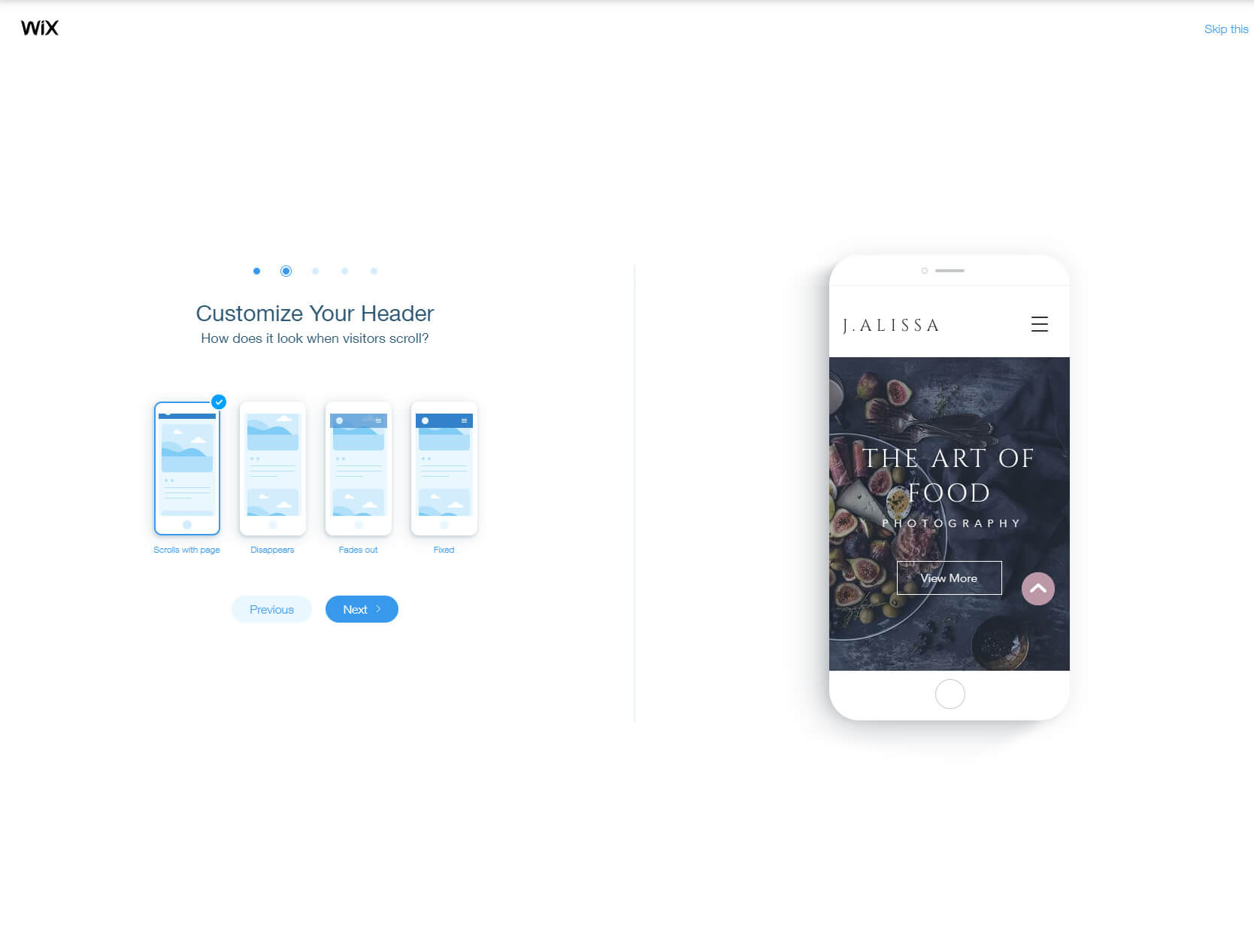
Il tuo viaggio nell'editing mobile inizia selezionando l'icona dello smartphone nel menu. Successivamente, Wix ti mostrerà alcuni dettagli e ti guiderà attraverso la configurazione per scegliere come si comportano le tue pagine mobili.
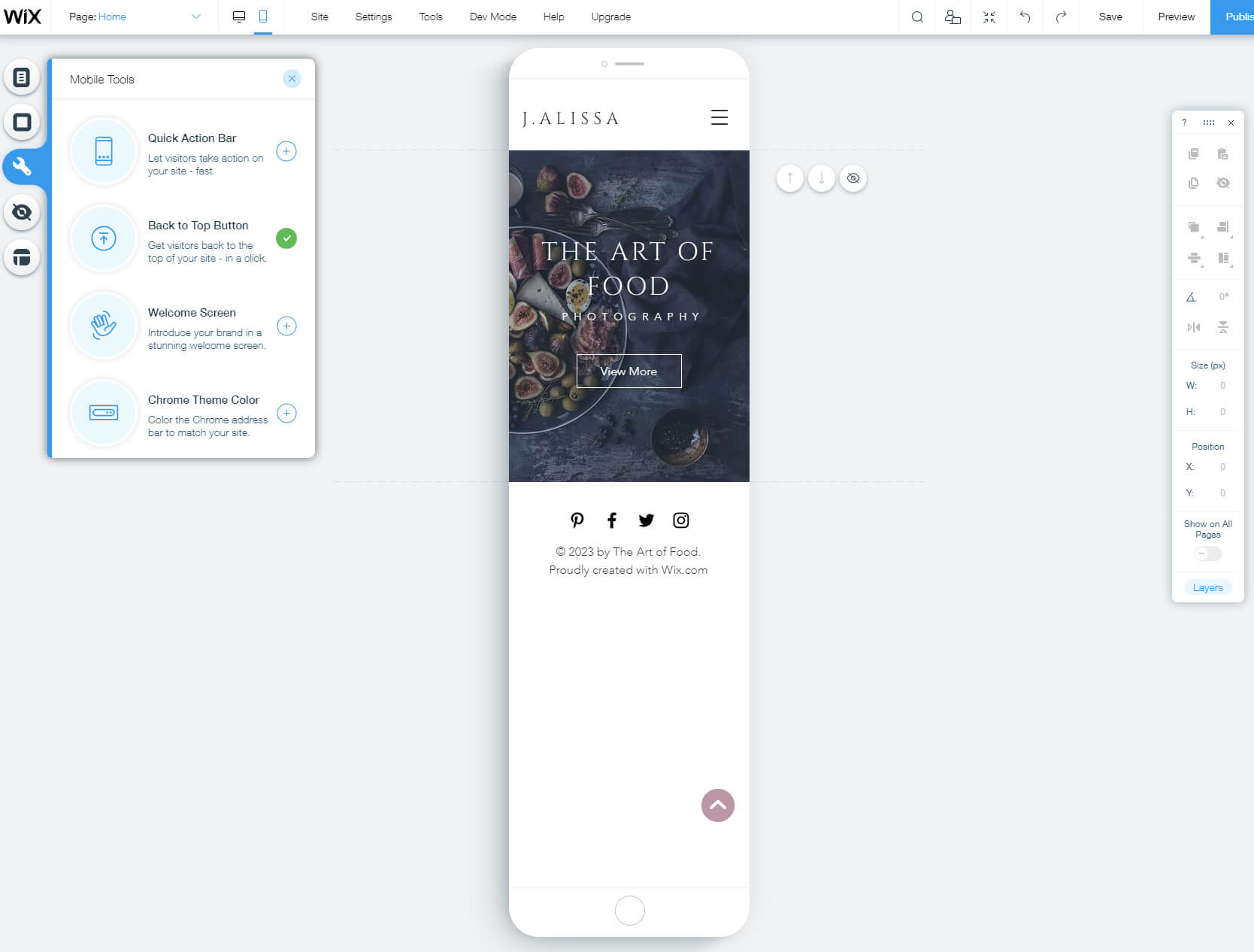
Devi selezionare l'aspetto del menu e alcune altre opzioni prima di arrivare al vero editor mobile. Proprio come quando si modifica una versione desktop del sito, avrai un menu sul lato sinistro dello schermo da cui potrai controllare il builder. Puoi personalizzare il menu, le pagine e lo sfondo (molto simile all'editor desktop), ma l'attenzione è rivolta agli strumenti mobili. Questi ti consentono di aggiungere barre di azione rapida, personalizzare il "pulsante Torna all'inizio", modificare una schermata di benvenuto e persino abbinare la barra degli indirizzi di Chrome al tuo sito.
Un'altra caratteristica sorprendente dell'editor mobile sono gli elementi nascosti. Durante l'anteprima del tuo sito mobile, sposta il cursore su un elemento. Se questo elemento non è adatto al sito mobile, fai clic sull'icona dell'occhio per nasconderlo. Ecco! L'elemento selezionato sarà visibile solo su dispositivi desktop e laptop e rimarrà nascosto a chiunque acceda al tuo sito da smartphone o tablet!
Se non sei così creativo, scegli l'ultima voce dal menu e lasciati guidare dall'intelligenza artificiale di Wix ottimizzare il sito mobile per voi.
Ottimizzazione del motore di ricerca
La SEO o ottimizzazione dei motori di ricerca è un processo che ti consente di rendere il tuo sito più riconoscibile e più facile da trovare su Internet. Con Wix, puoi accedere alle tue impostazioni tramite la Dashboard per aprire le opzioni SEO dal menu principale.
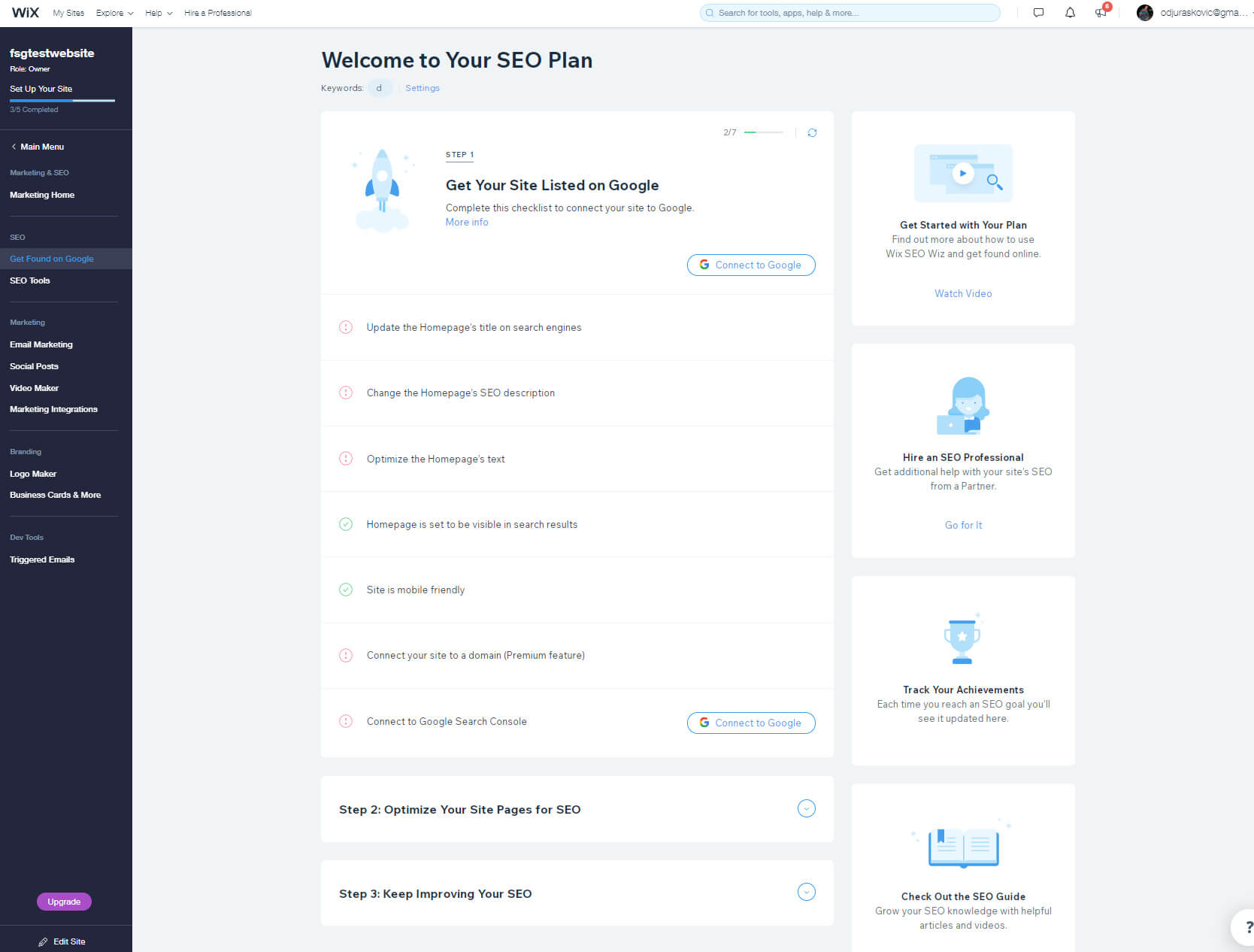
Dopo aver selezionato "Fatti trovare su Google", Wix ti guiderà attraverso una serie di domande sulla tua attività. Successivamente, Wix si concentrerà su elementi cruciali come l'aggiornamento del titolo, della descrizione, del testo della tua home page e molto altro che renderà il tuo sito meglio ottimizzato.
Anche se non sai molto di SEO, prenditi il tuo tempo e affronta un campo alla volta. Fai del tuo meglio per descrivere di cosa tratta il tuo sito. Le opzioni SEO sono un ottimo modo per iniziare, ma non aspettarti che ti portino milioni di visite al sito da un giorno all'altro. Dovrai fare e imparare molto di più prima di avere un impatto più significativo sul SEO. Sentiti libero di controllare i migliori gratuiti e a pagamento Strumenti SEO là fuori.
Passaggio n. 6: connessione del nome di dominio e aggiornamento
Quando avvii il tuo primo sito Wix, utilizzerai il loro piano gratuito. Un piano gratuito include un sottodominio gratuito che è anche l'indirizzo del tuo sito.
Un sottodominio gratuito è eccellente, poiché ti consente di pubblicare il tuo sito senza spendere un centesimo per qualcosa che non sei ancora sicuro di voler mantenere. Tuttavia, non appena ti rendi conto che vuoi andare avanti e prendere più sul serio il tuo sito web, vorrai collegare un dominio personalizzato e avere un indirizzo univoco che le persone utilizzeranno per accedere ai contenuti che hai creato.
Fortunatamente, Wix semplifica la connessione di un nuovo dominio.
- Fare clic su Impostazioni dal menu in alto.
- Seleziona "Connetti dominio", la prima opzione.
- Se non hai un nome di dominio, scegli il primo pulsante “Acquista un nuovo dominio”.
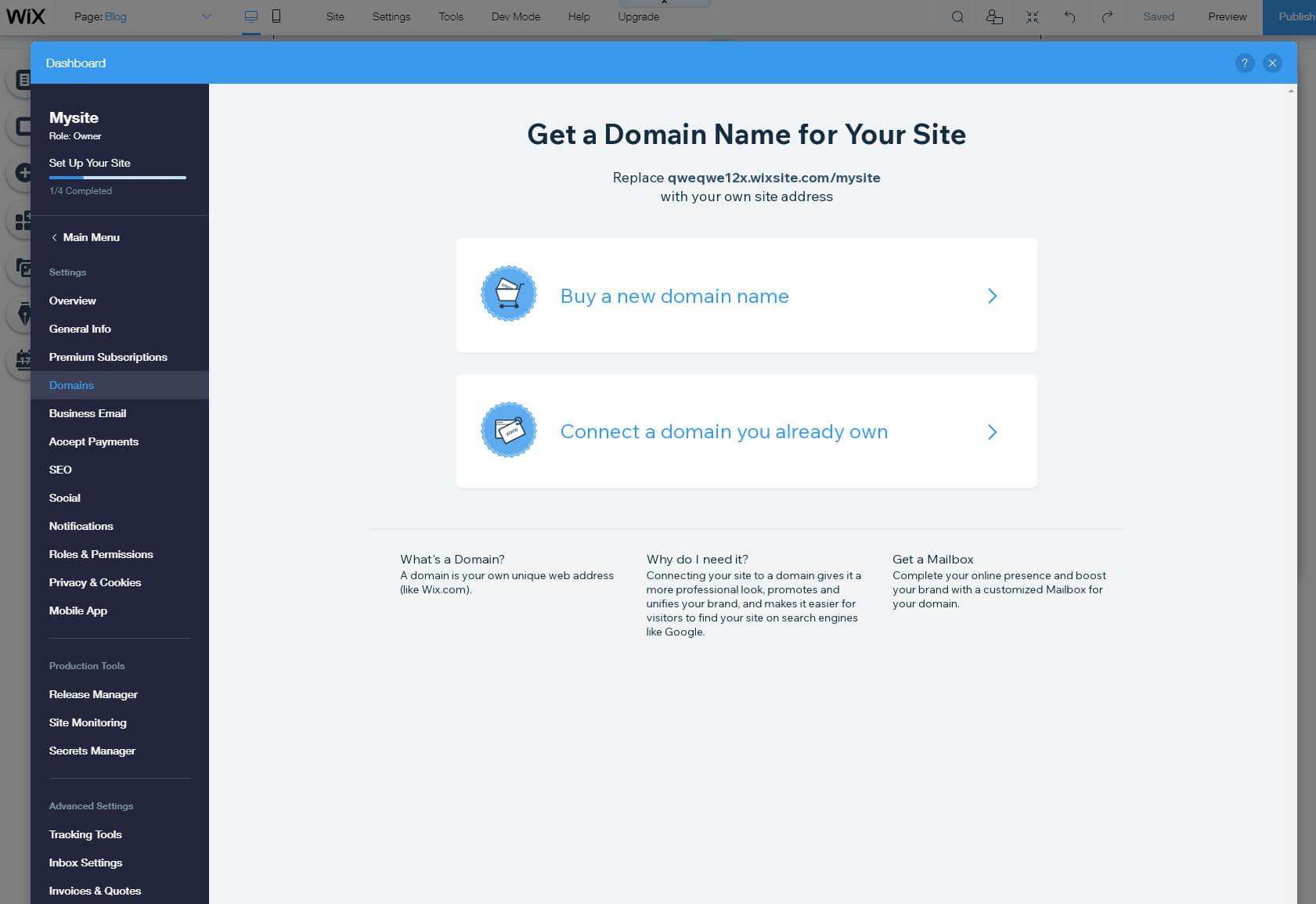
- Cerca il nome di dominio che vorresti avere.
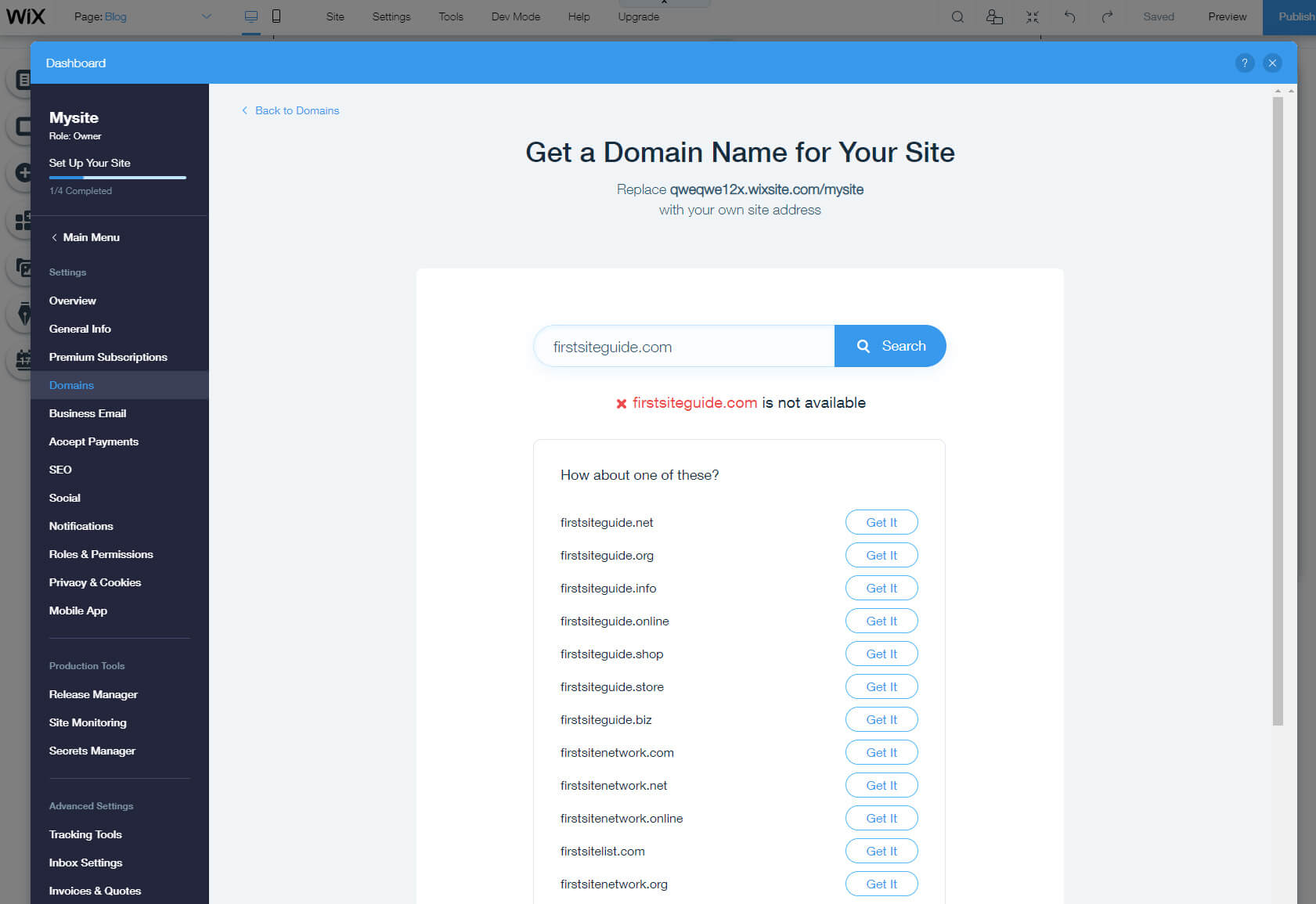
Wix ti avviserà immediatamente se il nome di dominio è disponibile e ne suggerirà altri simili se la tua ricerca non ha prodotto risultati disponibili.
Fai clic su "Ottieni" una volta trovato il nome di dominio che ti piace e segui i passaggi per completare il processo di registrazione.
Se hai già un dominio, potrai trasferire il tuo dominio su Wix selezionando la seconda opzione.
Tuttavia, per connetterti o acquistare un dominio, dovrai aggiornare il tuo piano. Quando si tratta di nomi di dominio, puoi lavorare con un dominio personalizzato, anche con il piano più semplice che parte da $ 4.50 al mese.
Come eseguire l'aggiornamento?
- Mentre lavori nell'editor, scegli "aggiorna" dal menu in alto.
- Seleziona il pulsante “Confronta piani”.
- Trova il piano che ti serve e che ti piace.
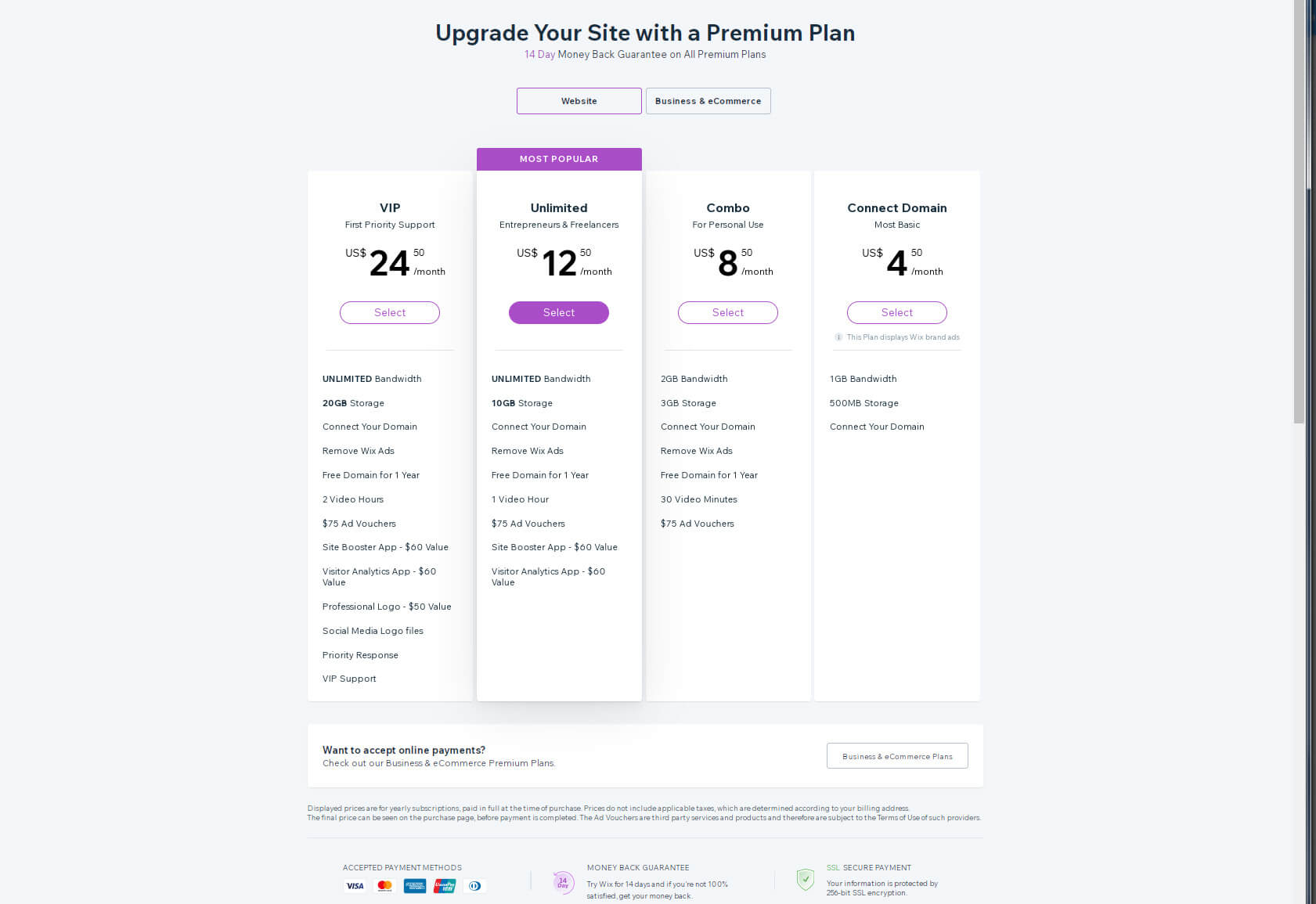
- Fare clic sul pulsante "Seleziona".
- Scegli se vuoi pagare mensilmente, annualmente o ogni due anni.
- Fare clic sul pulsante "Seleziona".
- Inserisci i tuoi dati personali e i dettagli di pagamento.
- Fare clic su "Invia acquisto" per completare l'acquisto.
Passaggio 7: conoscere la dashboard di Wix
Una dashboard è un luogo in cui agli amministratori piace (o devono) trascorrere la maggior parte del loro tempo. Questa pagina tiene tutto insieme e ti consente di stabilire la pagina delle impostazioni corrette o iniziare a modificare il tuo sito.
Quando apri la dashboard per la prima volta, il focus sarà sul tuo primo sito web. Potrai vedere il nome del tuo sito, l'URL, alcune funzionalità che hai abilitato e il piano che utilizzi attualmente.
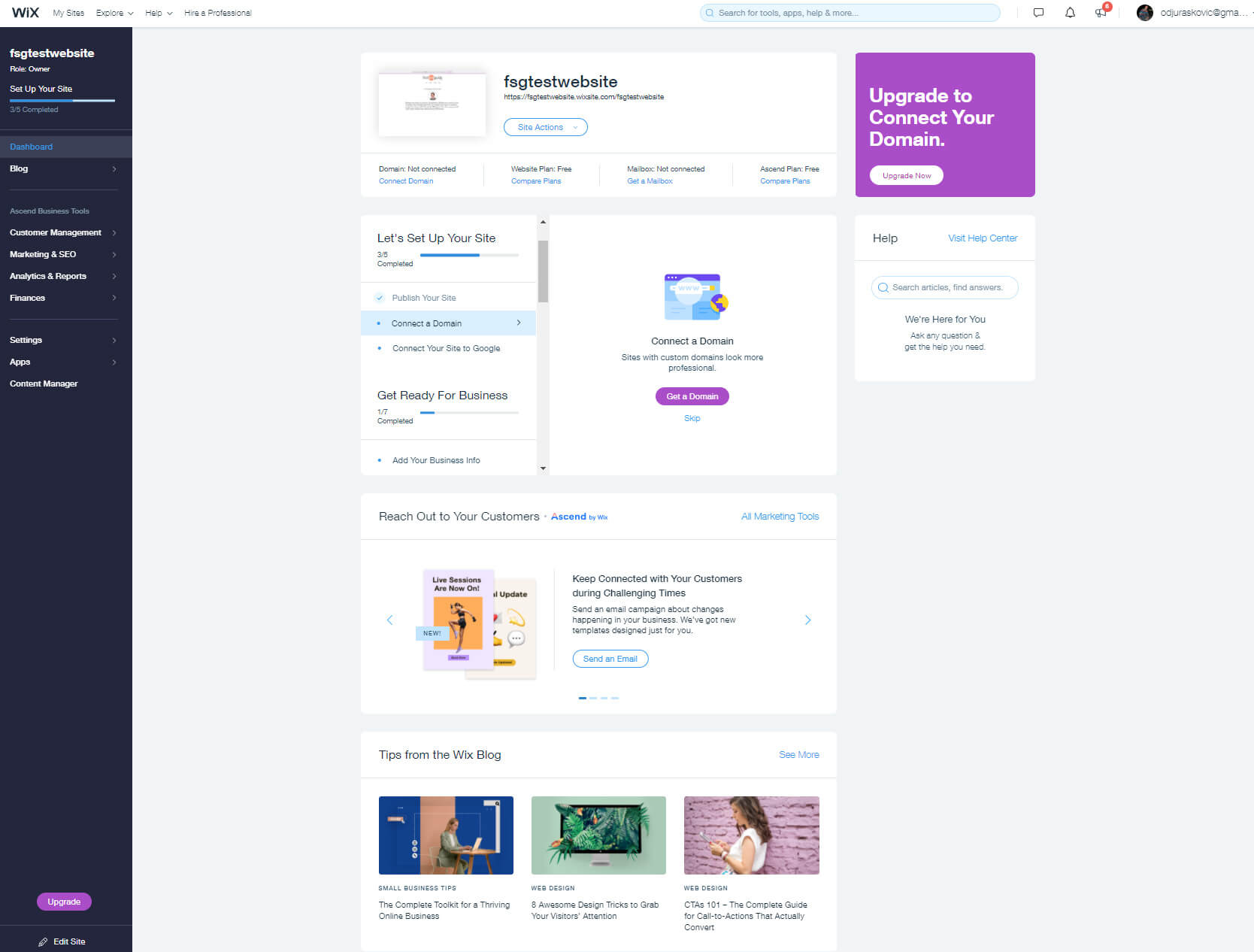
Il pulsante più importante si trova nella parte superiore della pagina, da dove potrai accedere a tutte le azioni del sito. Fai clic su di esso per modificare il sito, visualizzarne l'anteprima, rinominarlo, duplicarlo, trasferirlo, invitare contributori o persino spostarlo nel cestino, se necessario. Se desideri avviare un nuovo sito Web, avrai l'opzione disponibile in questo menu.
Se scorri la pagina, troverai più opzioni per configurare il tuo sito. Wix ti mostrerà una barra di avanzamento e ti guiderà. Se non hai ancora collegato un dominio, questo è anche il luogo in cui Wix ti ricorderà come farlo.
Se guardi a sinistra, troverai un altro menu che contiene le impostazioni cruciali del sito. Da questo menu puoi accedere al tuo blog, utilizzare strumenti aziendali, gestire i clienti, aggiornare marketing e SEO, controllare analisi e report, nonché esaminare le tue finanze. Qui si trovano anche le impostazioni principali, le app e il gestore dei contenuti.
Quando decidi di apportare modifiche al tuo account Wix, puoi farlo posizionando il cursore nell'angolo in alto a destra della pagina. Fai clic sull'immagine e sull'indirizzo e-mail per accedere a ulteriori impostazioni.
Conclusione
Wix ha lavorato molto duramente per creare un costruttore di siti web semplice e gratuito che i principianti possano utilizzare. Sebbene all'inizio guardare tutti questi menu, impostazioni e barre degli strumenti possa sembrare intimidatorio, ti sentirai presto più a tuo agio.
Il modo migliore per imparare a usare Wix è fare pratica. È gratuito, quindi provalo, inizia a esplorare la dashboard, l'editor e crea il tuo primo sito. Presto ti renderai conto che sai come trovare la maggior parte delle opzioni e che ti diverti a costruire il tuo sito con Wix.
