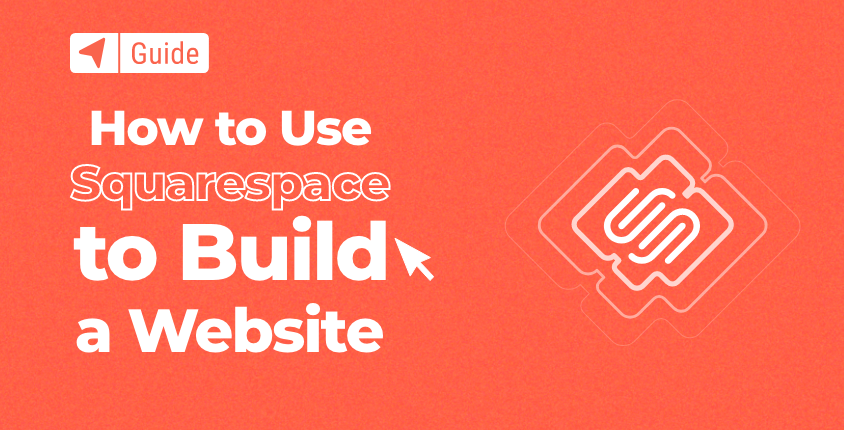
Squarespace è una soluzione elegante per creare siti web senza dover sapere nulla di web design. Viene fornito con un costruttore di siti Web potente ma semplice consente agli utenti di creare il sito web dei loro sogni, semplicemente trascinando e rilasciando gli elementi, scegliendo le sezioni e modificando le immagini.
Sebbene il builder sia progettato per essere semplice, sono necessari alcuni passaggi per iniziare nel modo giusto. Non preoccuparti! Puoi farlo da solo con solo una piccola guida.
Come creare un sito web utilizzando Squarespace in 7 semplici passaggi
Puoi avviare il tuo sito web Squarespace senza spendere un centesimo. Offrono a Prova gratuita 14-day. Tuttavia, dovresti capire che questa prova ti consente di testare il builder, ma non di pubblicare il tuo nuovo sito. Se decidi di renderlo pubblico, fallo disposto a pagare.
- Passaggio 1: iniziare con Squarespace
- Passaggio 2: utilizzare uno strumento per la creazione di siti Web Squarespace
- Passaggio 3: apportare modifiche al design del tuo sito web
- Passaggio n. 4: aggiunta di funzionalità al tuo sito web
- Passaggio n. 5: ottimizzazione del tuo sito web
- Passaggio n. 6: conoscere la dashboard
- Passaggio n. 7: pubblica il tuo sito Web per renderlo attivo
Passaggio 1: iniziare con Squarespace
1. Visita il sito Squarespace.
Iniziamo! Vai a Squarespace.com. Questo sarà il tuo launchpad, quindi sentiti libero di aggiungere l'URL ai segnalibri.
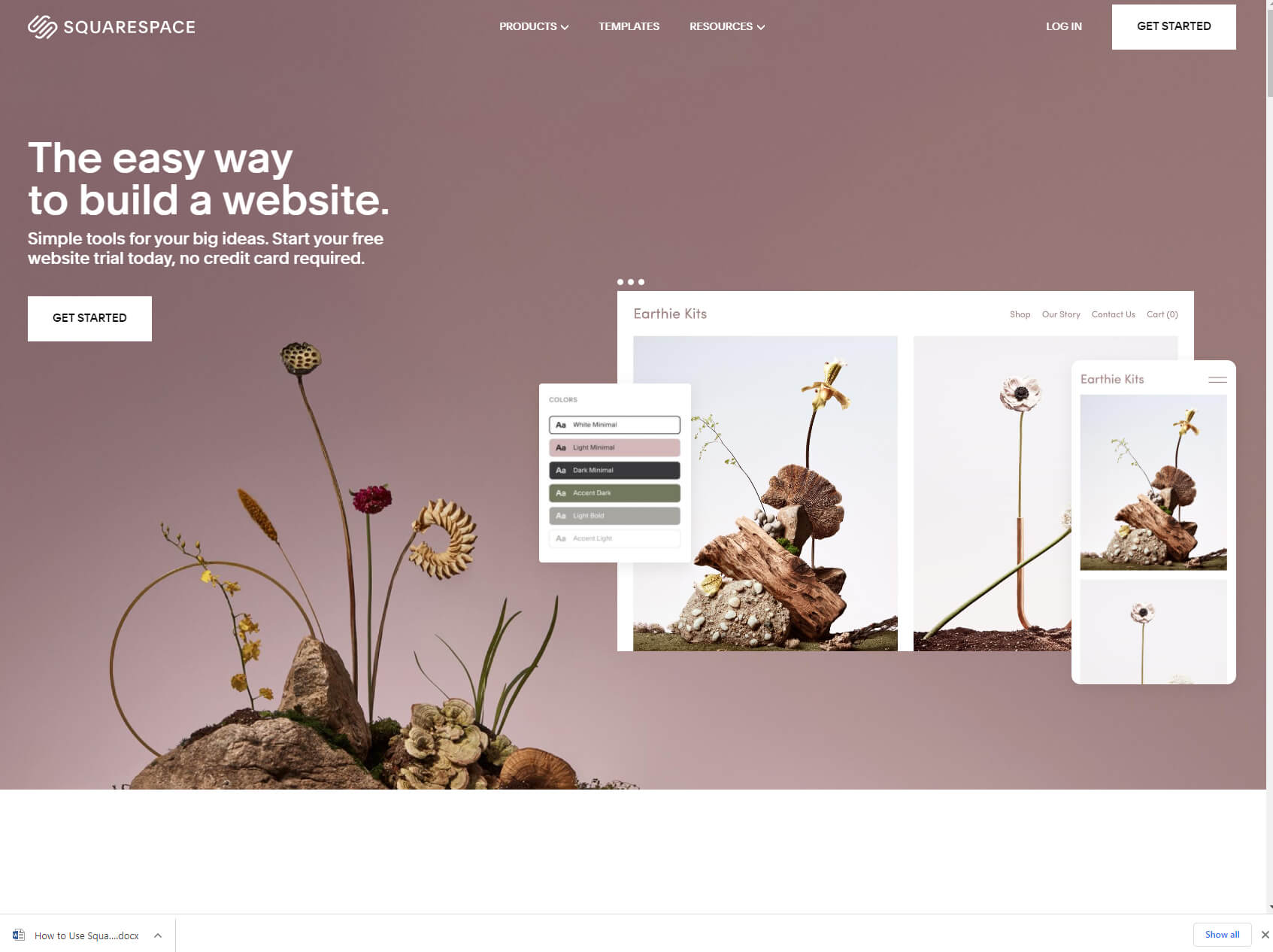
2. Di cosa tratta il tuo sito?
Nel passaggio successivo, la piattaforma ti porrà alcune domande. Non preoccuparti; nessuno ti giudicherà e non ci sono risposte sbagliate. Basta scegliere un tag che descriva ciò che stai per creare oppure descrivere il tuo sito web scrivendo una breve descrizione.
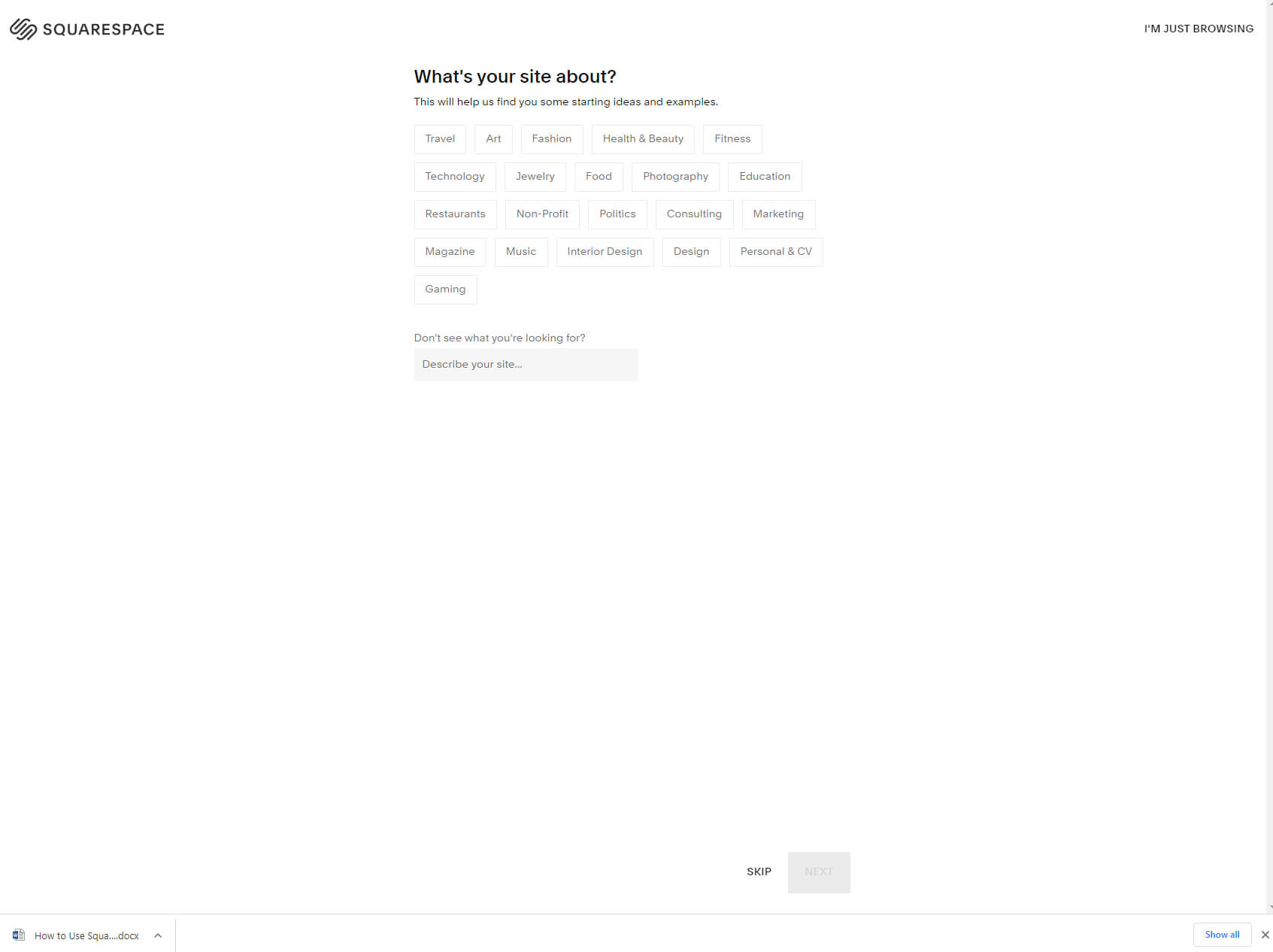
Queste informazioni aiuteranno Squarespace a trovare alcune idee ed esempi iniziali in modo che il tuo viaggio nella creazione del web inizi con il piede giusto. Se ancora non sai di cosa tratterà il tuo sito, puoi sempre saltare le domande facendo clic sul pulsante "SALTA" nella parte inferiore della pagina.
3. Scegli gli interessi.
Analogamente all'ultimo passaggio, seleziona una o più opzioni. Vuoi scrivere un blog, promuovere un'attività o magari vendere prodotti?
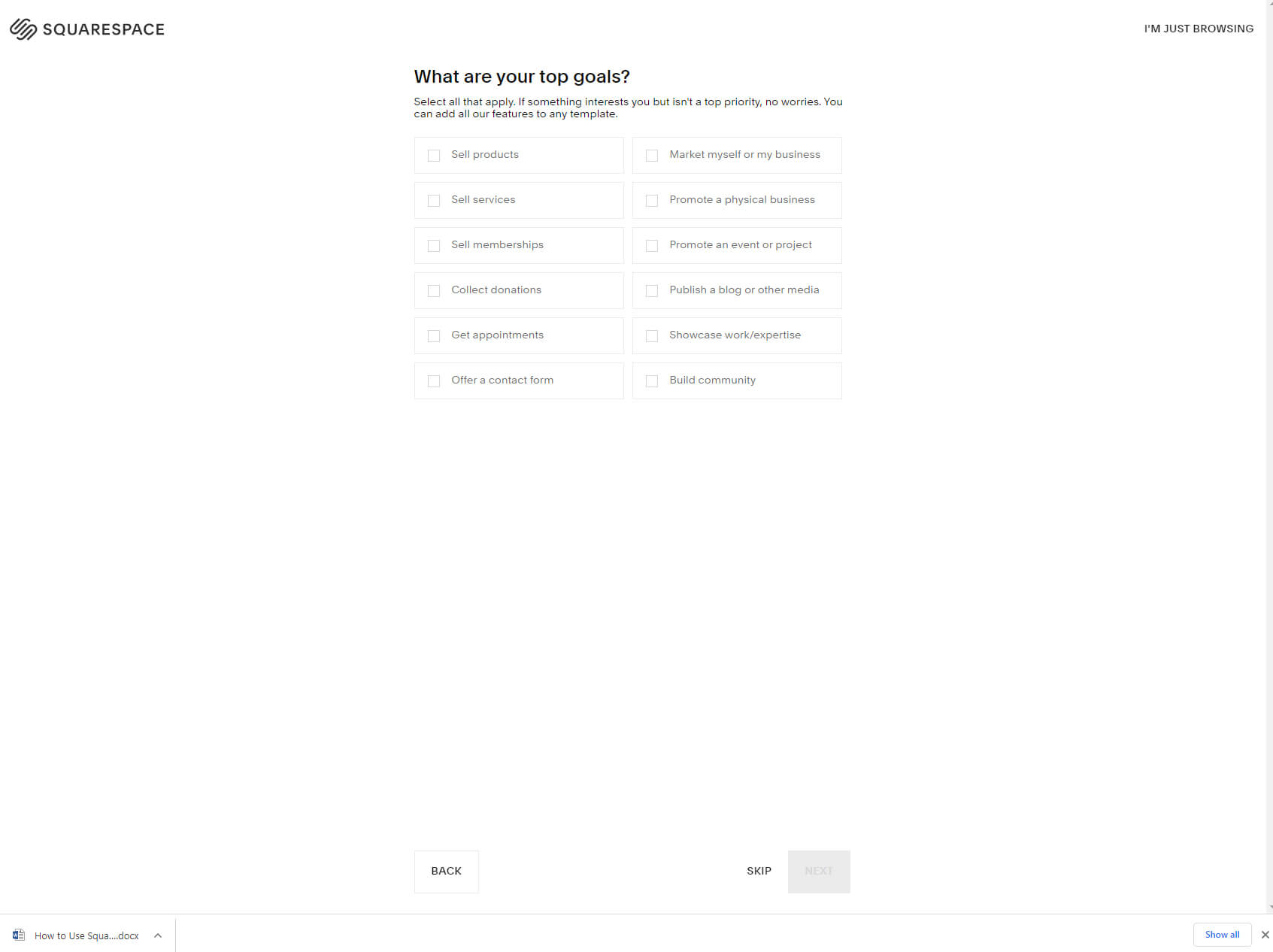
Seleziona le caselle che si applicano alle tue aspirazioni. Anche se queste risposte verranno prese in considerazione per creare una pagina demo per te, puoi sempre aggiungere o rimuovere elementi e funzionalità dal tuo sito in un secondo momento (ne parleremo più avanti nella sezione "Utilizzo di uno strumento per la creazione di siti Web Squarespace").
4. Fase
A che punto sei nel tuo processo? Stai ancora lavorando all'intera idea del sito web o conosci già la maggior parte delle funzionalità che desideri aggiungere al tuo sito? Forse hai già un sito web su una piattaforma diversa e vuoi spostarlo su Squarespace?
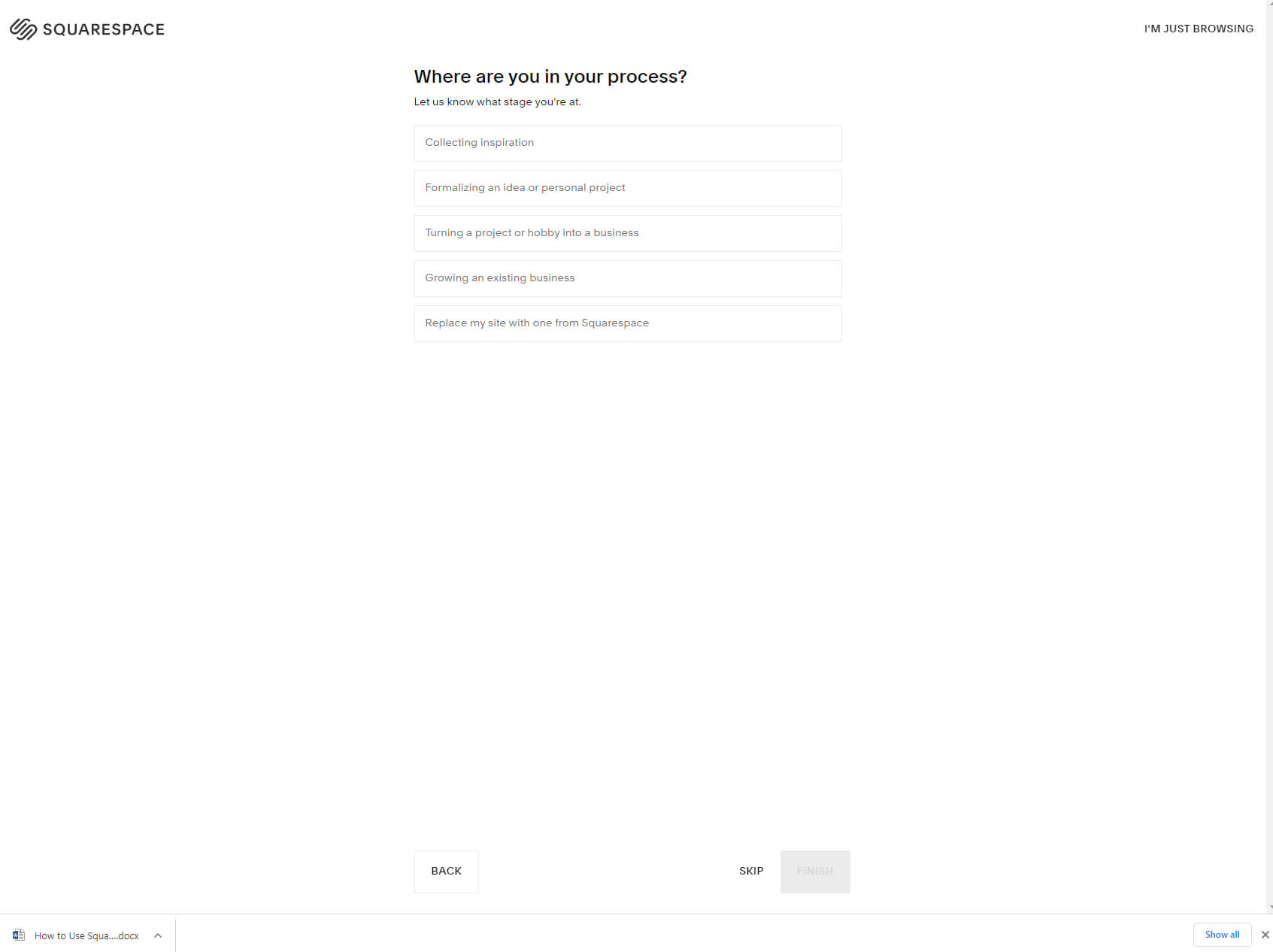
Scegli la tua risposta e il processo di onboarding è terminato.
5. Scegli un modello.
Questo è dove il inizia la parte divertente. Hai finito con il questionario Squarespace e ora puoi scegliere un modello. Ecco come apparirà il tuo sito, quindi prenditi il tuo tempo e sfogliali tutti finché non trovi un modello che ti piace davvero.
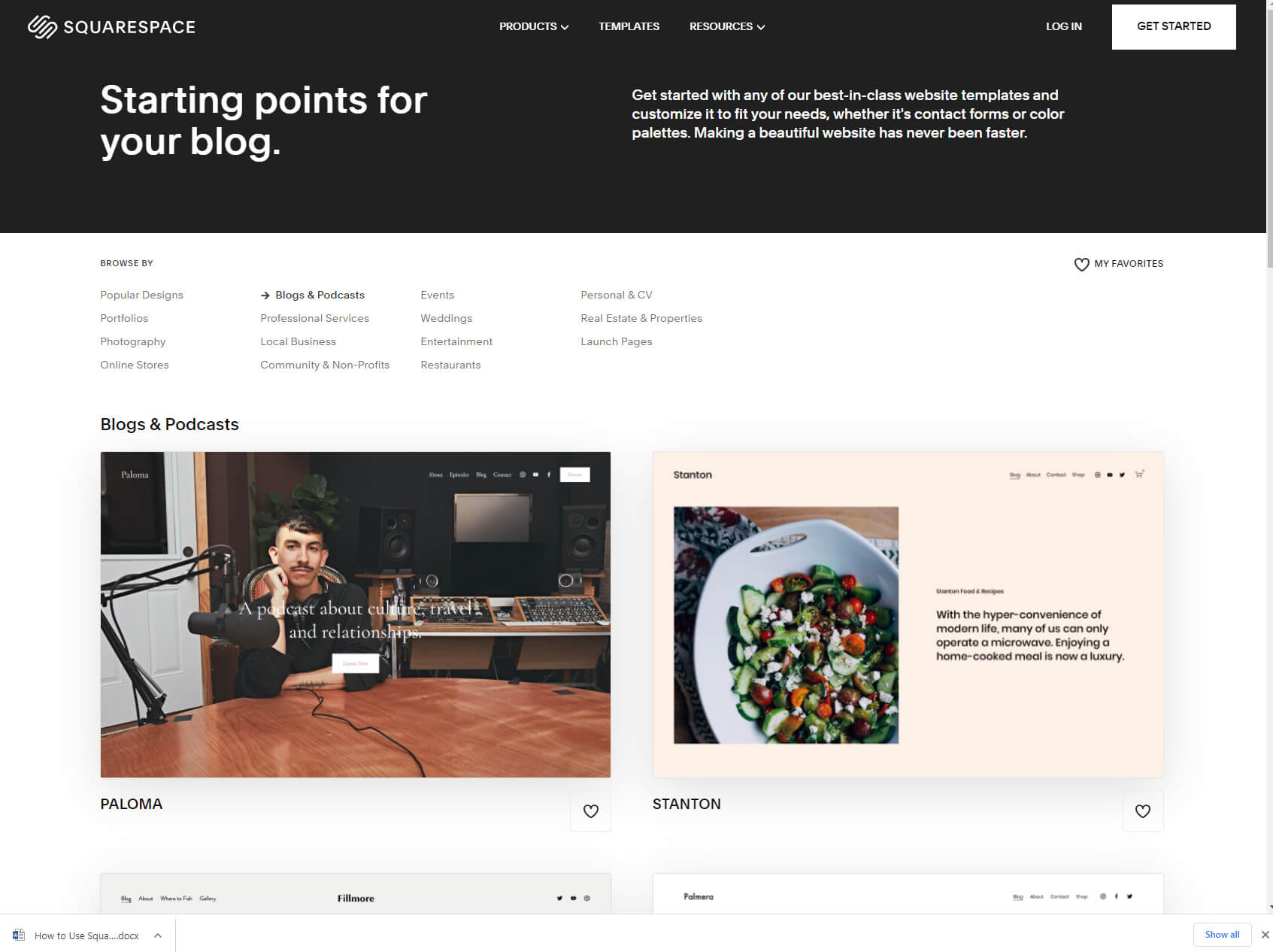
Una volta che sei soddisfatto del modello, sposta il cursore su di esso e fai clic sul pulsante di anteprima per vederlo in azione. Se questa è la tua scelta, puoi ripetere il processo, ma questa volta scegli il pulsante "Inizia con" per selezionare un modello.
6. Crea il tuo account.
Puoi creare il tuo account inserendo il tuo indirizzo email. Ma per rendere tutto più veloce, Squarespace offre la possibilità di creare nuovi account collegando account Google, Apple o Facebook esistenti.
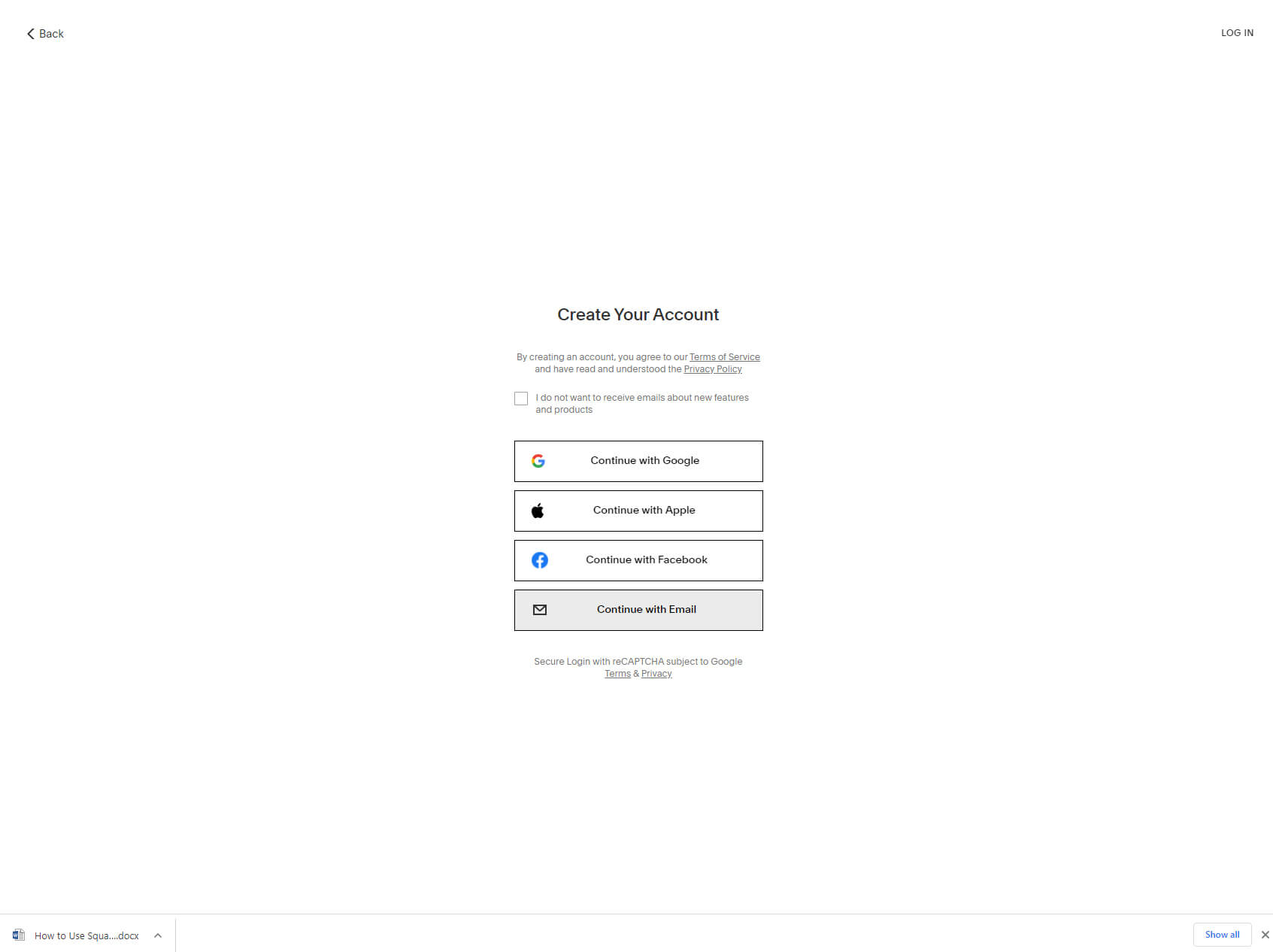
Scegli il metodo che preferisci, poiché in seguito non farà alcuna differenza.
7. Inserisci i dettagli.
Inserisci dettagli come nome, email e password e fai clic sul pulsante "Continua". Se scegli di connetterti con Google, Apple o Facebook, verrà visualizzata una finestra popup che ti chiederà di accedere al tuo account per procedere.
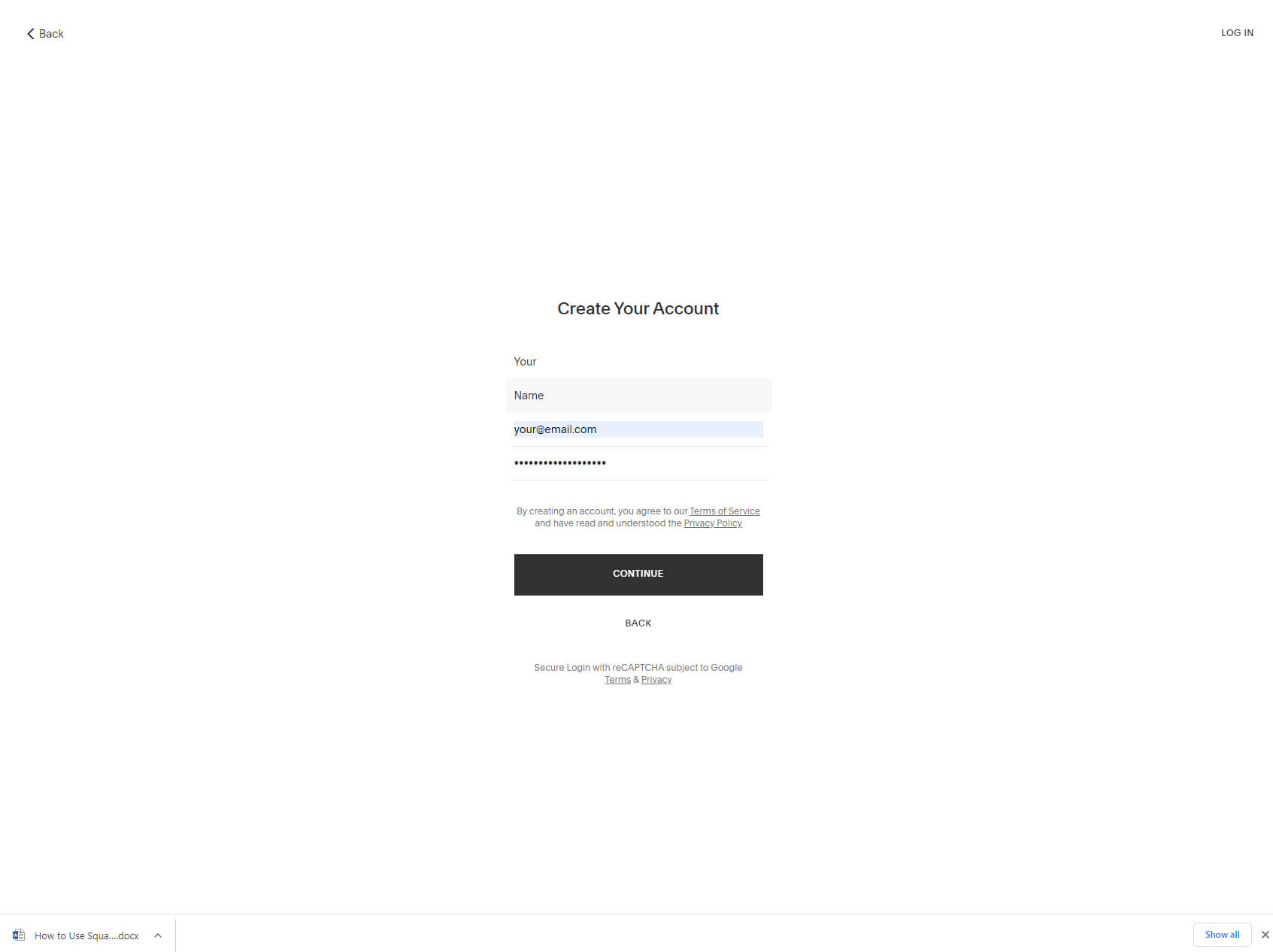
Attendi che Squarespace raccolga tutti i dati necessari e accederai automaticamente al tuo nuovo account. Avviate i motori!
Passaggio 2: utilizzare uno strumento per la creazione di siti Web Squarespace
Squarespace ha un'interfaccia molto bella. Lo noterai dalla prima volta che accedi, quando la piattaforma ti guiderà attraverso alcuni passaggi aggiuntivi in cui potrai nominare il tuo sito e apprendere alcune delle funzionalità più importanti come l'aggiunta di pagine. Sentiti libero di esplorare e imparare fin dall'inizio.
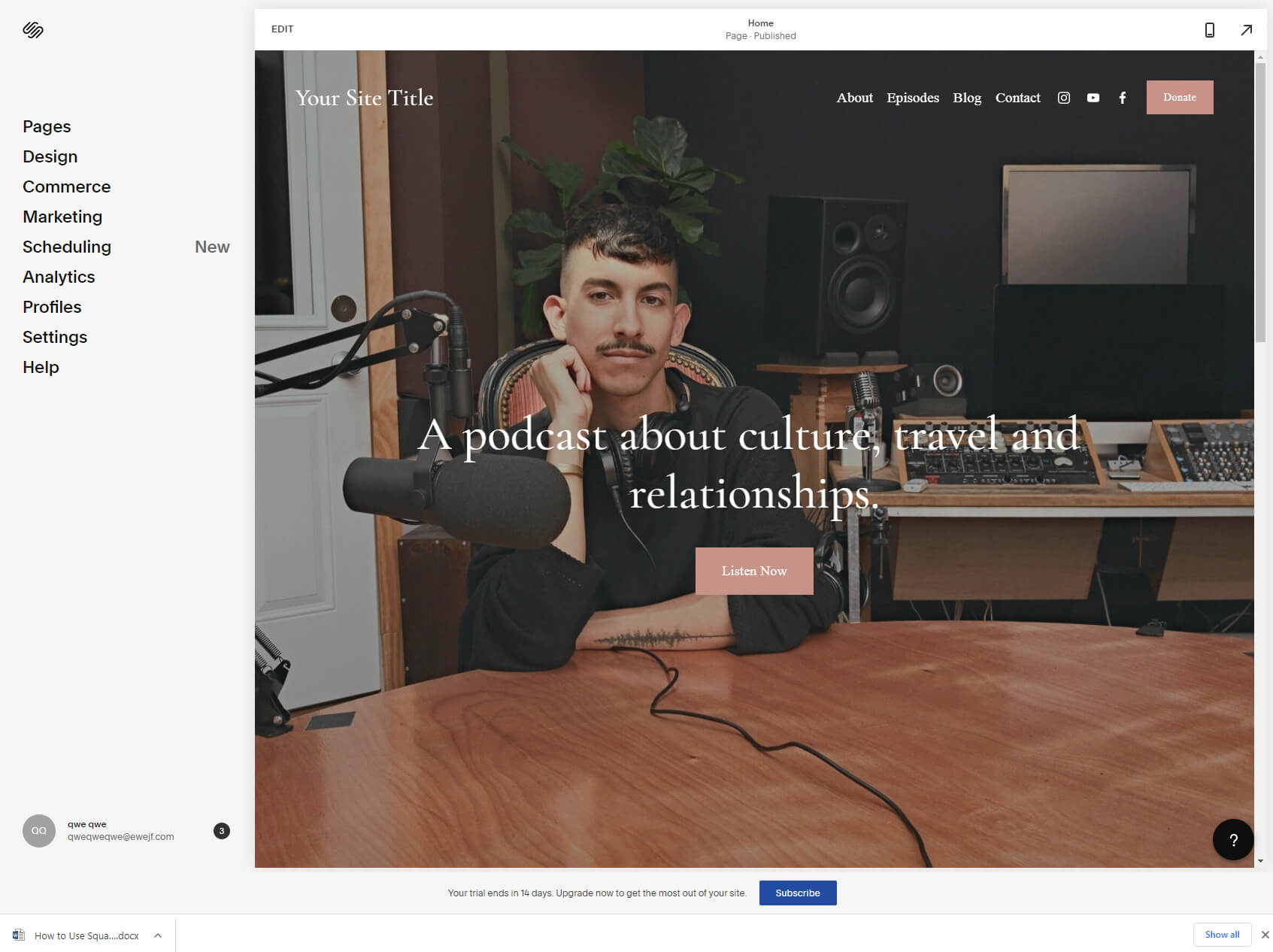
Quando inizi a lavorare con Squarespace, le impostazioni più importanti si troveranno nel menu a sinistra. Lì troverai:
- Pagine – scegli quale pagina modificare e aggiungine di nuove per creare il sito che desideri. Questo è il luogo da cui puoi aggiungere blog, negozi e pagine semplici come contatti, informazioni, ecc.
- Design – seleziona tra alcune impostazioni dedicate a caratteri, colori, animazioni, spaziature, pulsanti e così via. Se conosci i CSS, puoi anche digitare qui il tuo codice personalizzato.
- Commercio – inizia a vendere con Squarespace. Gestisci ordini, inventario, clienti, sconti e tutto ciò che riguarda il tuo nuovo negozio online.
- Marketing – gestisci le tue campagne e-mail, SEO, pop-up promozionali, barre, collega profili di social media e così via.
- Programmazione – assistente online con intelligenza artificiale che ti aiuta con clienti, promemoria e pagamenti online.
- Analisi – vedere cosa sta succedendo al tuo sito. Controlla le vendite, il traffico, il registro delle attività, i contenuti più popolari e le parole chiave.
- Profili – visualizzare informazioni sui tuoi clienti, abbonati e altro ancora. Filtra per tag e crea bozze di email di marketing da un'unica posizione centrale.
- Impostazioni profilo – il luogo in cui rendere pubblico il tuo sito. Cambia lingue, informazioni aziendali, domini, estensioni, fatturazione e account e molto altro.
- Aiuto – apri la knowledge base dove puoi saperne di più su Squarespace, guardare video e leggere tutorial.
editore
Ogni volta che sei pronto per iniziare a lavorare sul design del tuo sito, fai semplicemente clic sul pulsante "Modifica" situato in alto. Si aprirà l'editor Squarespace dove potrai iniziare a personalizzare le pagine.
Passaggio 3: apportare modifiche al design del tuo sito web
Squarespace è un editor visivo. Ciò significa che tutto ciò che fai viene fatto direttamente sul sito web scegliendo gli elementi uno per uno.
Partiamo dall'alto e andiamo verso il basso.
Sposta il cursore sulla barra superiore, nota come intestazione. Verrà visualizzato un piccolo pulsante che ti consentirà di modificare l'intestazione. Qui è dove carichi il tuo logo, aggiungi il titolo di un sito, scegli quali elementi mostrare (come pulsanti e icone social), elabora colori diversi o addirittura fissa l'intera intestazione (il che significa che rimarrà sempre in primo piano mentre i tuoi visitatori scorrono la pagina verso il basso.
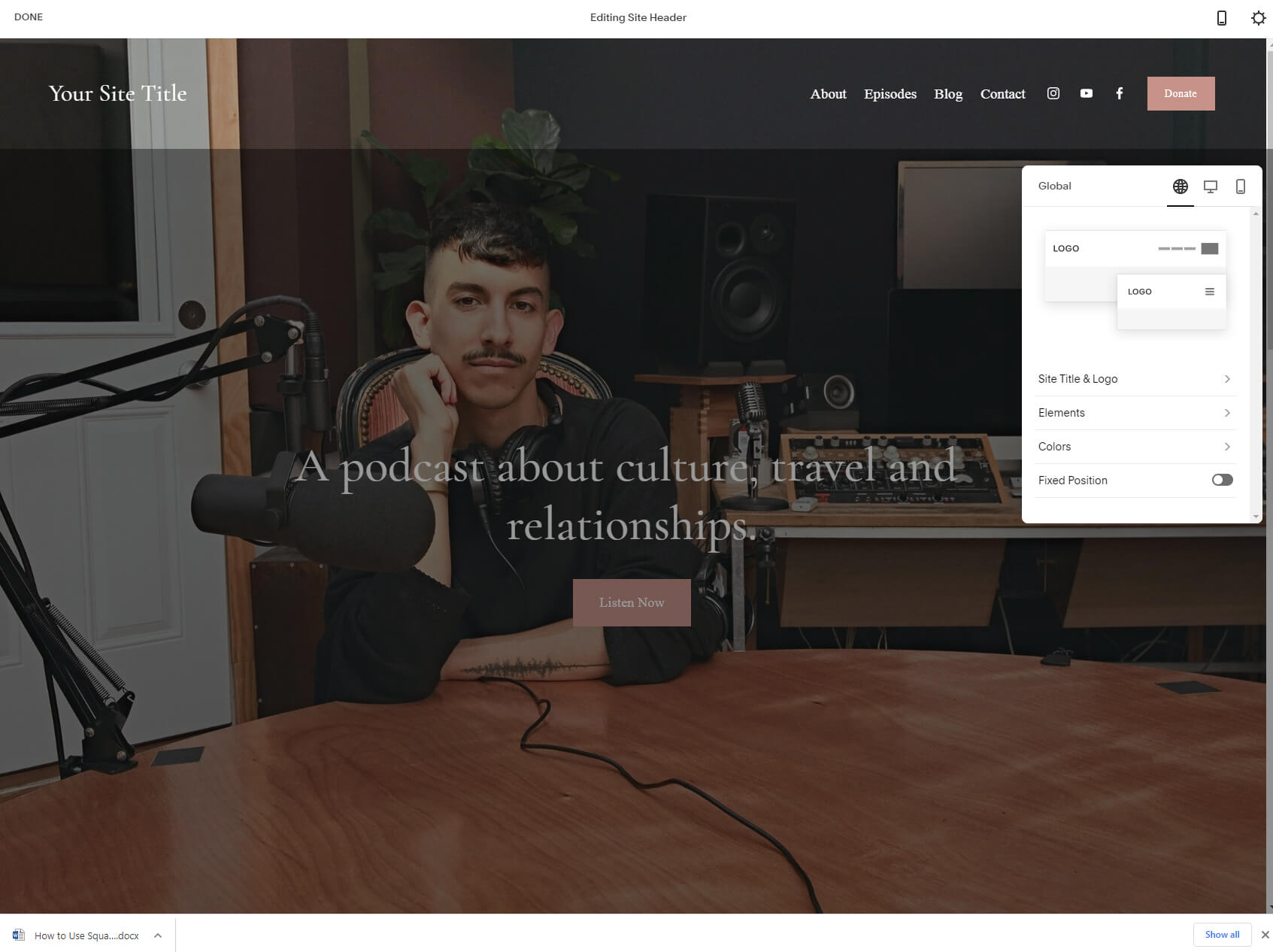
Le prossime in linea per la modifica sono le sezioni. La prima sezione sotto l'intestazione è solitamente la più grande e contiene le cosiddette immagini hero e testo enorme che dovrebbero catturare l'attenzione del tuo visitatore. Posiziona il cursore su di esso e scegli il piccolo pulsante di modifica (matita) sul lato destro dello schermo. Qui potrai selezionare l'altezza, la larghezza, l'allineamento del contenuto, lo sfondo, i colori e così via di una sezione.
Sentiti libero di esplorare e muoverti al tuo ritmo. Quando decidi di modificare testo, pulsanti o qualsiasi altro elemento, passa il mouse sopra per rivelarne le impostazioni. A seconda del modello selezionato, gli elementi saranno diversi, quindi puoi aspettarti testo, immagini, pulsanti, moduli, video e così via.
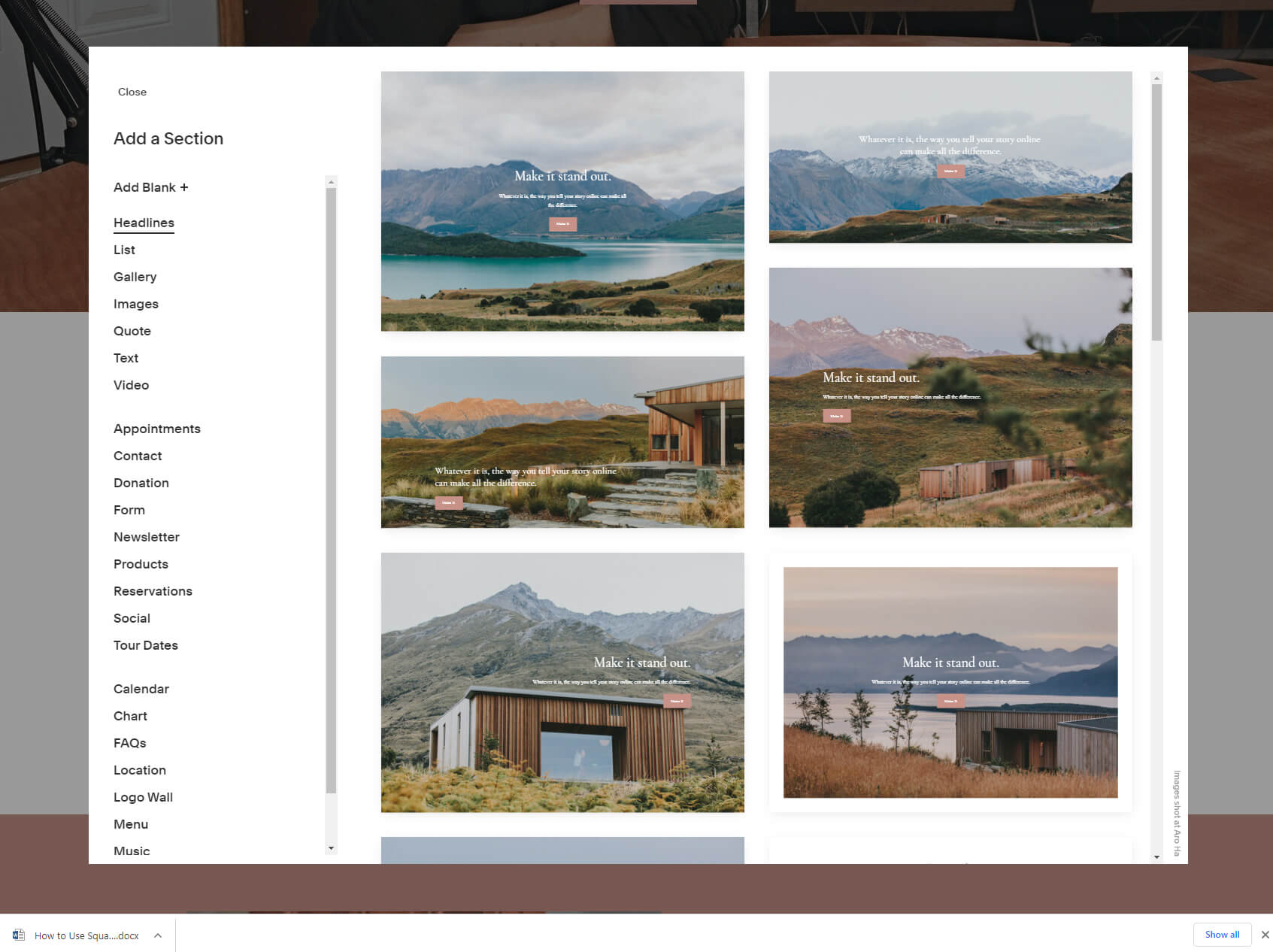
Per continuare a modificare il modello, continua a scorrere verso il basso nella pagina e ripeti il processo: passa il mouse sopra un elemento che desideri riprogettare e inizia a giocare con le opzioni.
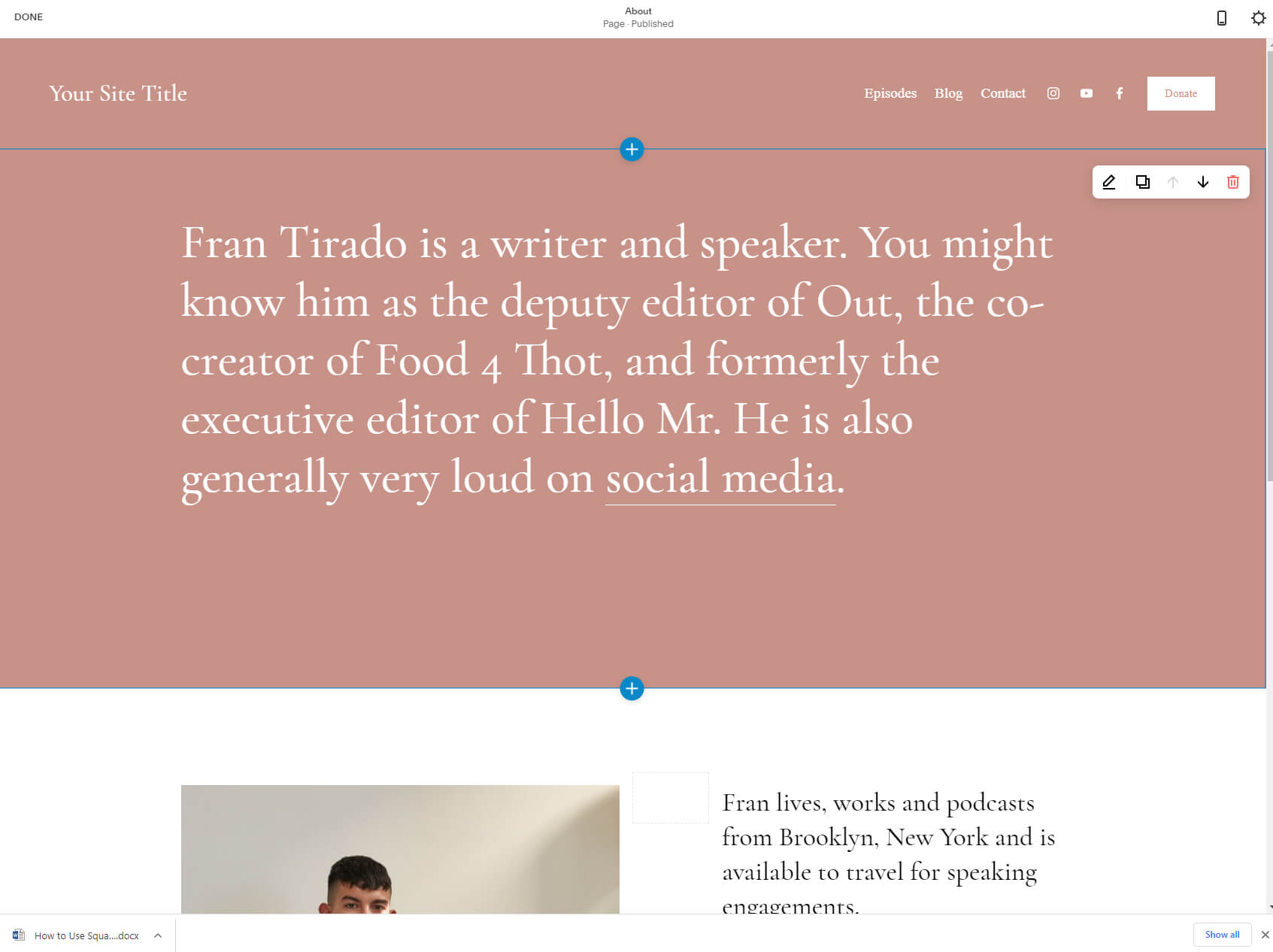
Puoi eliminare facilmente le sezioni o spostarle su e giù facendo clic sul pulsante nel menu a destra che appare quando passi su un elemento specifico.
Anche se questo ti dà il controllo sugli elementi esistenti, probabilmente ti starai chiedendo come aggiungerne di nuovi. Hai visto una piccola icona blu più quando hai passato il mouse sugli elementi? Questo è il segreto! Appare nella parte superiore e inferiore di ogni segmento e rappresenta una posizione in cui puoi aggiungere una nuova sezione. Dai, cliccaci sopra. Verrà visualizzato un nuovo popup che rivelerà tutte le sezioni che puoi aggiungere alla tua pagina Squarespace.
Ci sono dozzine di sezioni, ognuna con le proprie varianti. Prenditi il tuo tempo e sfogliali tutti. Puoi aggiungere elenchi, gallerie, immagini, moduli, grafici e molto altro ancora.
Non appena fai clic su un elemento, una nuova sezione apparirà sul tuo sito. Per personalizzarlo ulteriormente, passa con il mouse sui blocchi e continua a esplorare le opzioni.
Passaggio n. 4: aggiunta di funzionalità al tuo sito web
Aggiungere elementi è divertente. Ma due delle funzionalità più popolari richieste dagli utenti sono solitamente Blogging o eCommerce. Questi non saranno trovati nell'elenco degli elementi che ti ho mostrato prima. Quindi, vediamo come aggiungerli rapidamente al tuo sito.
Blog
Anche se aggiungere un blog può sembrare complicato, la verità è che un blog non è altro che un'altra pagina. Per aggiungerne uno, dovresti uscire dall'editor di progettazione facendo clic sul pulsante "Fine" nell'angolo in alto a sinistra.
Da qui, seleziona la prima opzione “Pagine”.
È probabile che tu abbia già un blog nell'elenco. Ciò dipende dalle risposte del questionario e dal modello che hai selezionato. Se è presente un blog nell'elenco, puoi semplicemente selezionarlo.
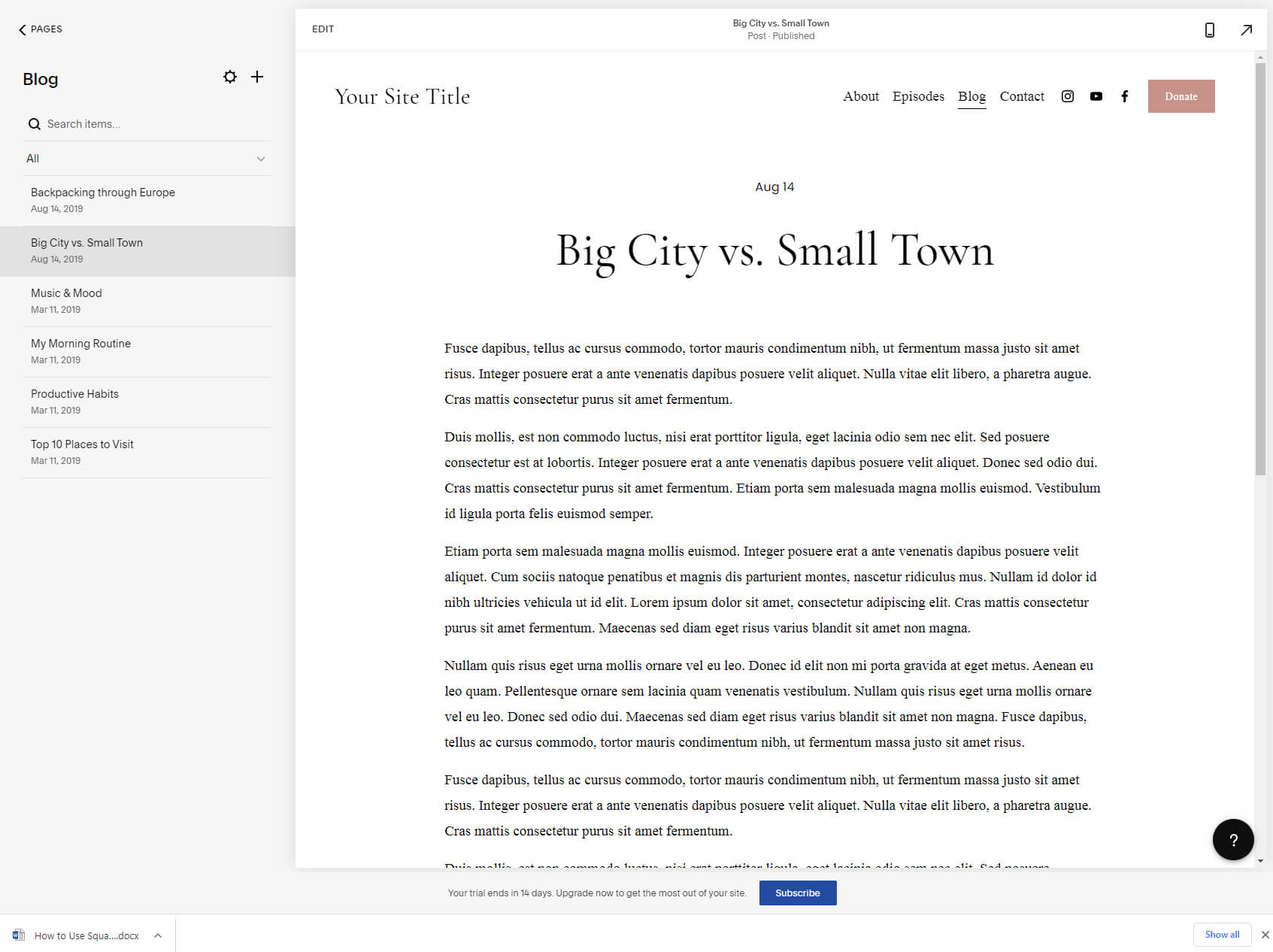
In caso contrario, puoi aggiungere rapidamente un blog facendo clic sull'icona "+" e scegliendo un blog dall'elenco.
Una volta che hai un blog nell'elenco, puoi aprire la pagina. Dato che hai già iniziato con un modello, significa che avrai già preparato alcuni contenuti demo. Sul lato sinistro dello schermo puoi trovare i post del tuo blog esistente. Sulla destra vedrai il tuo blog attuale o un post di blog specifico quando selezionato.
Per aggiungere un nuovo post, trova l'icona "+" nel menu. Facendo clic sull'icona verrà visualizzato un editor in cui è possibile scrivere un titolo e il contenuto principale. Fantastico, non è vero?
eCommerce
Similmente a un blog, il tuo modello potrebbe già essere dotato di un negozio. In caso contrario, puoi aggiungerne uno selezionando l'icona "+" e trova l'opzione "Negozio".
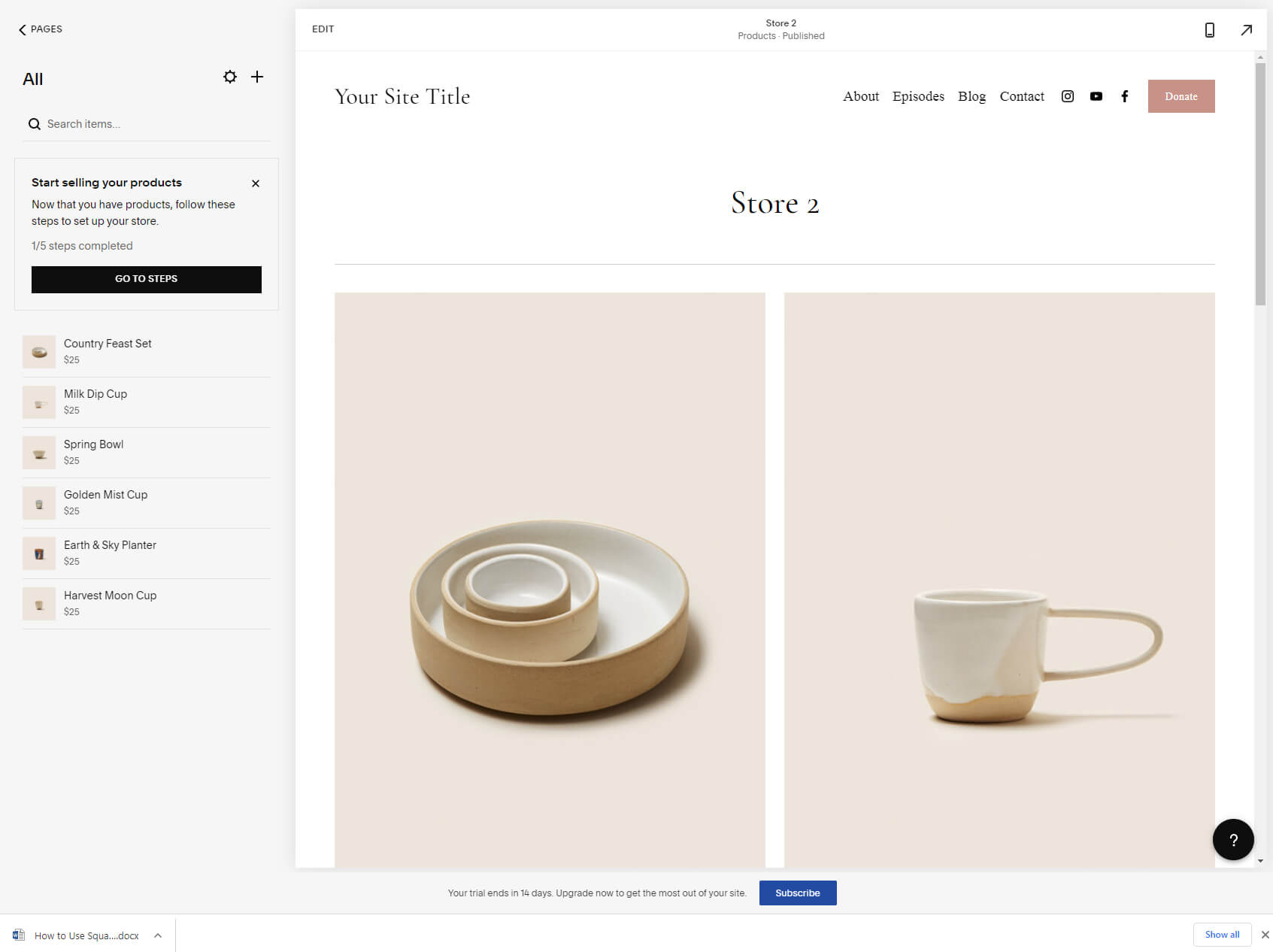
Una nuova finestra popup ti mostrerà due versioni di un negozio che puoi avere. Seleziona quello che preferisci per continuare con il processo di modifica.
Dal lato sinistro avrai tutti i tuoi prodotti demo con i relativi prezzi. Fare clic su uno qualsiasi per vedere come appare sul lato destro. Questa è solo l'anteprima (qualcosa che i tuoi visitatori potranno vedere).
Quando decidi di iniziare a modificare i prodotti e ad aggiungerne di tuoi, dovrai fare clic sui puntini di sospensione e scegliere le opzioni di modifica. Verrà visualizzata una schermata completamente nuova, che ti consentirà di entrare nei dettagli.
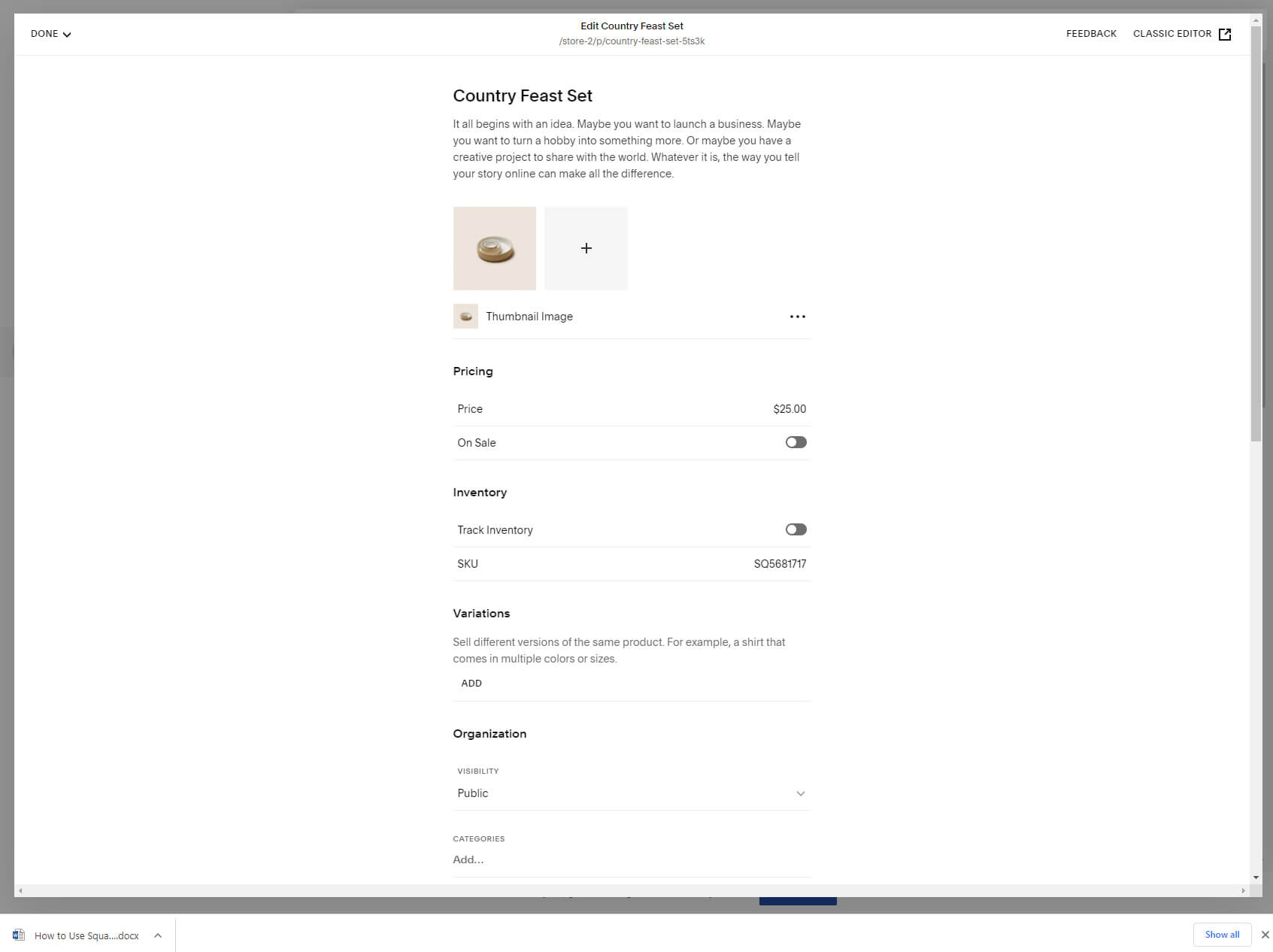
Cambia immagini, aggiungi prezzi, controlla l'inventario, le variazioni e altro ancora.
Passaggio n. 5: ottimizzazione del tuo sito web
Anche se potresti aver completato la progettazione del tuo sito, non sei ancora pronto per pubblicarlo. Ci sono alcune cose più importanti da gestire, quindi abbi pazienza.
Gestione SEO
Se vuoi che altre persone trovino più facilmente il tuo sito tramite Google, Bing, Yandex e altri motori di ricerca, devi occuparti di alcuni SEO (search engine optimization) opzioni.
Quando modifichi il tuo sito, individua la piccola icona a forma di ingranaggio nell'angolo in alto a destra del browser (avrebbe dovuto essere più prominente, lo so). Dal popup delle impostazioni visualizzato, scegli “SEO”.
Ecco qua: le opzioni SEO più importanti per il tuo sito sono di fronte a te, ovvero il titolo e la descrizione della pagina che stai attualmente modificando. Queste sono le informazioni che saranno visibili sui motori di ricerca quando le persone trovano il tuo sito ponendo una domanda a Google. Lo riconoscerai quando dai un'occhiata all'anteprima.
Dovresti ripetere questa procedura per ogni pagina del tuo sito. Una volta pubblicato il sito Web, sii paziente. Potrebbero essere necessarie alcune ore, giorni o addirittura settimane prima che i motori di ricerca eseguano la scansione e indicizzino il tuo sito con le modifiche selezionate.
Ottimizzazione mobile
Nel mondo moderno, ottimizzare il tuo sito per gli smartphone è importante quanto ottimizzarlo per Google (quei due in realtà vanno di pari passo). Fortunatamente, Squarespace rende tutto più semplice.
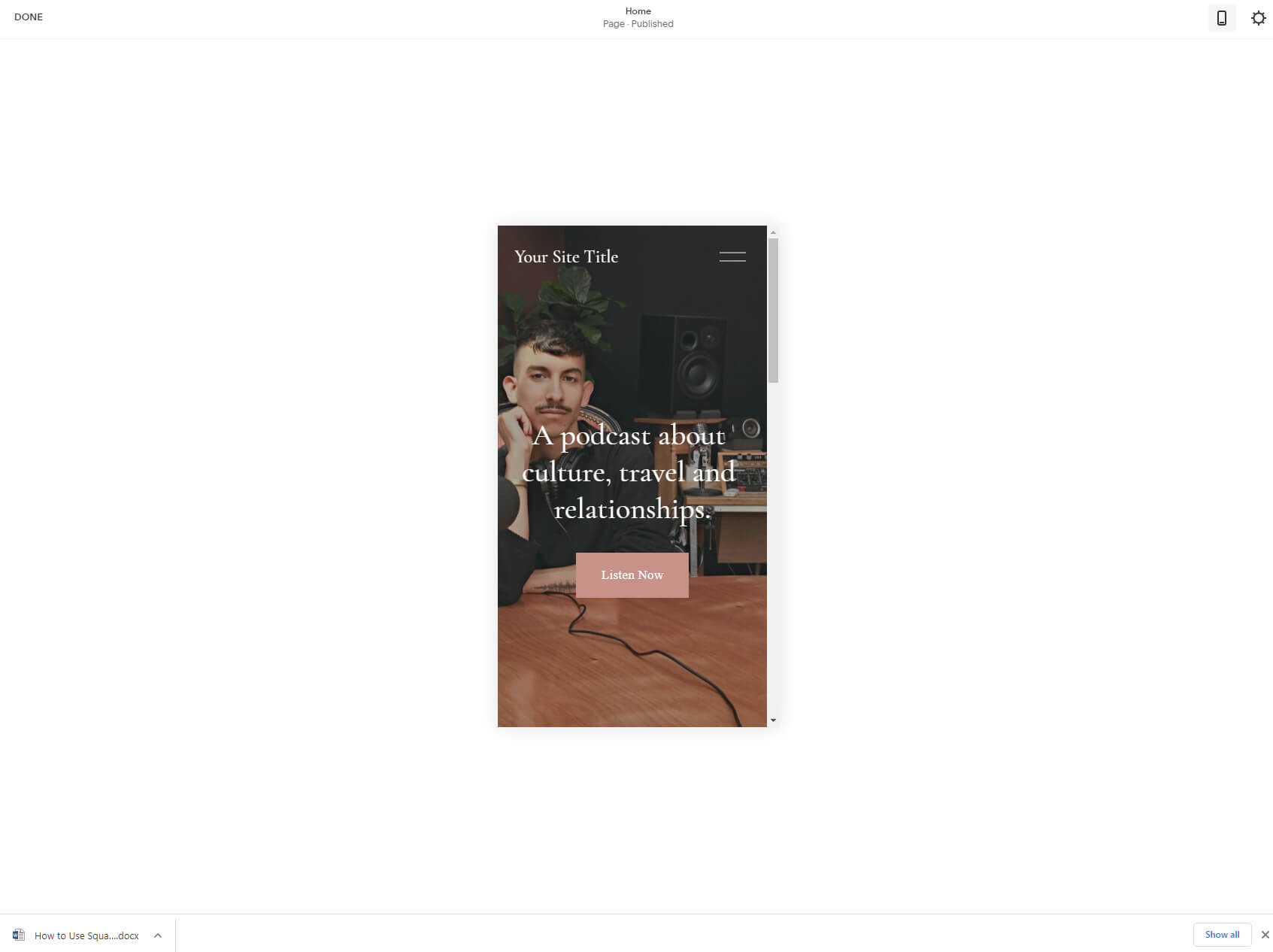
Quando modifichi una pagina, puoi trovare una piccola icona mobile nella barra in alto. Ciò ti consentirà di visualizzare in anteprima il tuo sito su un telefono cellulare. Questo è tutto, nessuna modifica da fare qui perché tutto Modelli Squarespace sono automaticamente reattivi (nel senso che modificano gli elementi per visualizzarli bene su schermi di tutte le dimensioni).
Sarebbe fantastico avere opzioni per modificare il sito mobile e aggiungere/rimuovere elementi specifici solo per gli utenti mobili, ma sfortunatamente tutte le modifiche al sito con Squarespace sono globali (interessano tutte le versioni del sito).
Passaggio n. 6: conoscere la dashboard
È sempre possibile accedere alla dashboard andando su account.squarespace.com. Se hai effettuato l'accesso, questo è il posto dove iniziare a lavorare con i tuoi siti. La dashboard mostra tutti i siti che hai creato e ti consente di avviarne uno nuovo.
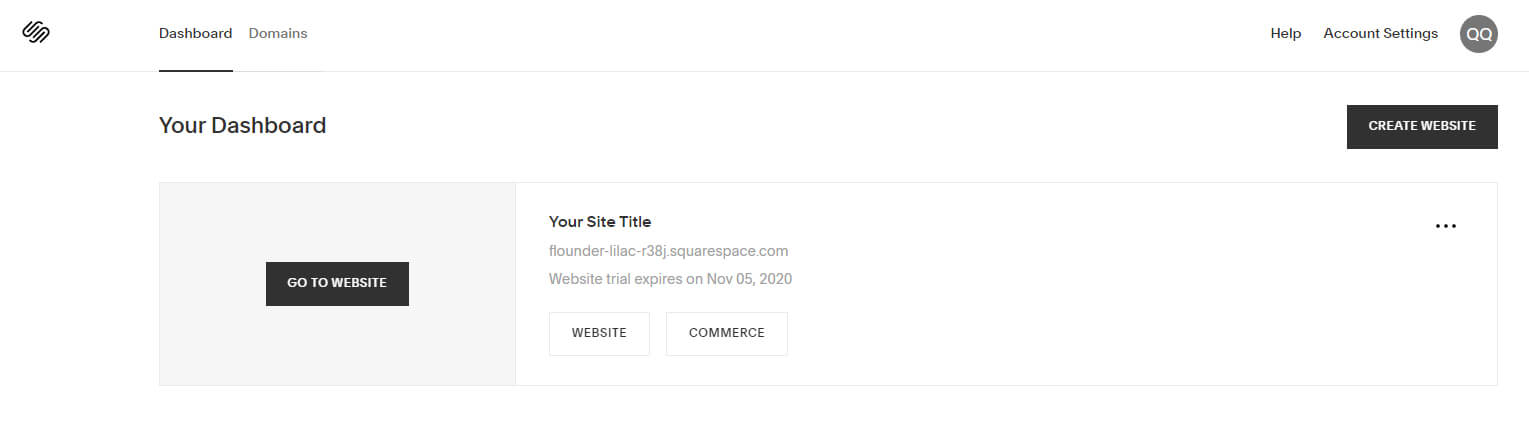
Scegliendo il sito web o l'opzione commerciale verrai indirizzato all'area delle impostazioni mentre facendo clic sui puntini di sospensione potrai gestire le autorizzazioni, la fatturazione, altre impostazioni e persino duplicare l'intero sito o eliminarlo.
Nella barra superiore della pagina troverai anche una scheda dedicata ai domini dove potrai collegare domini esistenti o acquistarne uno nuovo. Finché non esegui una di queste opzioni e aggiorni il tuo piano, il tuo sito si troverà sotto il sottodominio Squarespace.
Sul lato destro sono presenti collegamenti che ti condurranno alla documentazione e alle impostazioni dell'account.
Passaggio n. 7: pubblica il tuo sito Web per renderlo attivo
Anche se puoi testare Squarespace per 14 giorni, purtroppo non ti è consentito pubblicare il tuo sito durante quel periodo.
Per pubblicare un sito, dovrai avere un abbonamento a pagamento. Successivamente, potrai pubblicare il tuo sito accedendo a Disponibilità del sito dal menu Impostazioni. Lì avrai la possibilità di rendere il tuo sito pubblico, privato o protetto da password.
Piani e prezzi
Oltre a una prova gratuita di 14 giorni, Squarespace offre alcuni piani a pagamento diversi che puoi pagare mensilmente o annualmente. Se decidi di pagare annualmente risparmierai fino al 30% e avrai un dominio personalizzato gratuito per tutto l'anno.
MONITOR PERSONALI
$ 12.00 al mese (piano di 1 anno fatturato in un unico pagamento di $ 144.00).
Affari
$ 18.00 al mese (piano di 1 anno fatturato in un unico pagamento di $ 216.00).
Commercio
$ 26.00 al mese (piano di 1 anno fatturato in un unico pagamento di $ 312.00).
$ 40.00 al mese (piano di 1 anno fatturato in un unico pagamento di $ 480.00).
FAQ
Squarespace viene fornito con a prova gratuita di 14 durante il quale potrai testare il servizio e progettare il tuo sito web. Ma Squarespace non è gratuito. Se decidi di pubblicare il tuo sito o di continuare a lavorarci dopo il periodo di prova, dovrai selezionare uno dei loro piani di abbonamento.
Sì, puoi guadagnare denaro con un sito web Squarespace. Se hai un prodotto o un servizio da vendere, puoi sfruttare le funzionalità di eCommerce di Squarespace che ti consentono di creare un negozio online completo. D'altra parte, anche se non entri nel mondo dell'eCommerce, puoi guadagnare denaro vendendo contenuti sponsorizzati, mostrando banner o una varietà di altri annunci pubblicitari.
Wix e Squarespace sono entrambi buoni costruttori di siti Web. È difficile sceglierne uno perché entrambi hanno i loro pro e i loro contro. Tenendo presente questo, devi anche sapere che Wix può essere utilizzato in modo completamente gratuito, senza mai pagare un centesimo, mentre Squarespace prevede solo una prova gratuita di due settimane. Anche, Wix viene fornito con un editor più potente e molte funzionalità che ti consentono di avere un maggiore controllo sul tuo sito.
Conclusione
Creazione di un sito Squarespace non è complicato. Quindi, anche se questo è stato il tuo primo incontro con un costruttore di siti web, sono sicuro che ti è piaciuto avviare un sito web e che hai imparato qualcosa.
Ma non fermarti qui. Ora che hai un sito attivo e funzionante e sai come muoverti in Squarespace, dedica più tempo all'esplorazione di tutte le opzioni disponibili. Ci sono ancora più informazioni e opportunità che non ho trattato in questa guida. Quindi prenditi il tuo tempo, crea un altro sito web di prova e gioca finché non sarai in grado di creare ciò che avevi inizialmente in mente: un bellissimo sito web personale o aziendale tutto tuo!
