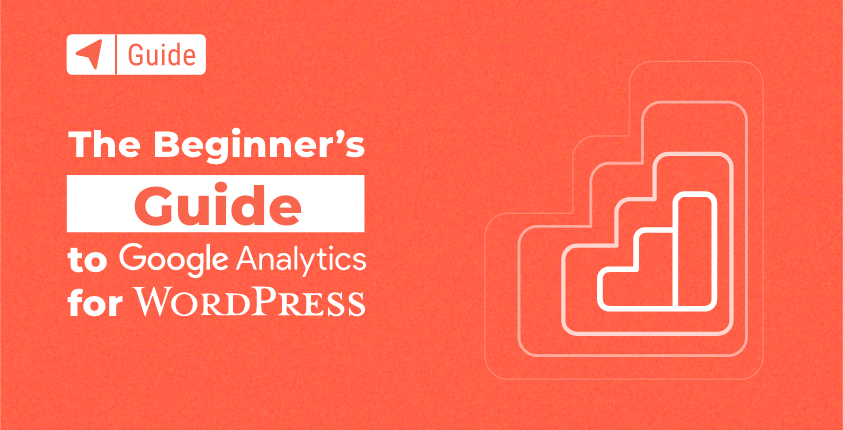
Comprendere Google Analytics è il primo passo verso una comprensione più completa del tuo sito web e dei suoi visitatori. Esaminando tutti i rapporti, sarai in grado di prendere decisioni migliori e migliorare il tuo sito web.
Secondo BuiltWith, ci sono oltre 28 milioni di siti web che utilizzano attivamente Google Analytics. Molti di questi amministratori di siti non sono professionisti, ma capiscono comunque quanto possa essere importante analizzare un sito.
In questo tutorial cercherò di mostrarti le nozioni di base e di introdurti al mondo di Google Analytics dal punto di vista di WordPress.
Esaminerò i rapporti e cercherò di spiegare brevemente le cose più importanti che devi sapere su Google Analytics per a sito web WordPress – dalla creazione di un account gratuito e l'installazione di tutto, al mostrarti come trovare semplici report che ti aiuteranno a comprendere il tuo sito web e i tuoi utenti. Si prega di notare che se si utilizza un file diverso Content Management System (CMS), la parte relativa all'installazione potrebbe essere diversa, ma i suggerimenti di Google Analytics rimangono gli stessi.
Sommario
- Cos'è Google Analytics?
- Perché hai bisogno di Google Analytics
- Come impostare un account gratuito
- Comprendere il concetto dello strumento Google Analytics
- Panoramica di Google Analytics
- FAQ
- Conclusione
Cos'è Google Analytics?
Google Analytics è in realtà uno dei servizi Google più popolari. Questo strumento consente a chiunque di monitorare i propri siti Web.
Lo strumento si collega direttamente al tuo sito web per raccogliere una grande quantità di dati. Questi dati verranno quindi analizzati e presentati all'utente. Analizzando le informazioni che ricevi da Google Analytics, potrai capire chi sono i tuoi visitatori e cosa fanno sul tuo sito. Ciò ti aiuterà a comprendere meglio il tuo pubblico, a creare contenuti più efficaci e a vendere più servizi o prodotti.
Perché hai bisogno di Google Analytics
Tutte le informazioni raccolte da Google Analytics ti aiuteranno a prendere decisioni che, si spera, ti consentiranno di far avanzare il tuo sito e migliorarlo. Le informazioni che ricevi possono avere impatto su diversi campi:
- Marketing – Scopri chi sono i tuoi visitatori e da dove provengono. Comprendi i contenuti che preferiscono e offri loro esattamente ciò di cui hanno bisogno. Inizia a segmentare la tua base clienti e vendi di più.
- Gestione SEO – migliorare i contenuti che non funzionano bene e concentrarsi ancora di più sulle pagine che generano il maggior numero di clic sul tuo sito. Scopri quali parole chiave portano traffico e capisci a quali pagine gli utenti navigano successivamente.
- Miglioramenti del sito – controlla la velocità del tuo sito e vedi dove puoi migliorare. Confronta il tuo sito con la concorrenza e miglioralo.
Controllare Google Analytics diventerà parte della tua routine quotidiana una volta compreso quanto sia prezioso questo strumento per la crescita del tuo sito web.
Come impostare un account gratuito
Prima di poter iniziare a utilizzare questo servizio gratuito, avrai bisogno di un account. Fortunatamente, per registrarti a Google Analytics, tutto ciò di cui hai bisogno è un account Google gratuito. Se non ne hai uno, puoi aprine uno adesso per prepararsi all'analisi.
Iscriviti adesso
Una volta che il tuo account Google gratuito è pronto, puoi andare avanti e apri Google Analytics.
- Fare clic sul pulsante "Inizia gratuitamente".
- Accedi al tuo account Google.
- Fare clic sul pulsante "Inizia a misurare".
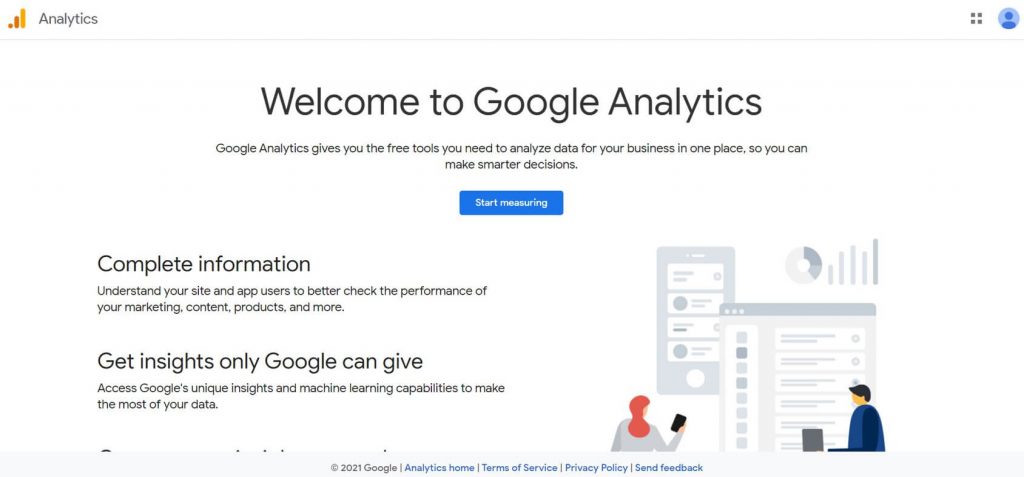
- Assegna un nome al tuo account.
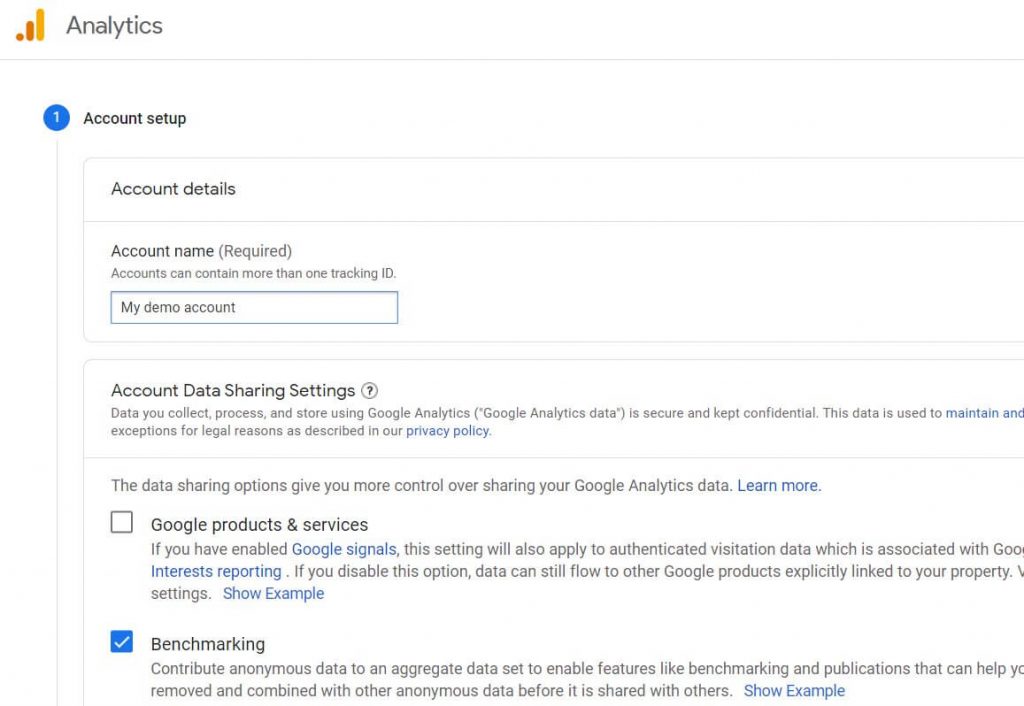
- Aggiungi un nome di proprietà (il nome del tuo sito).
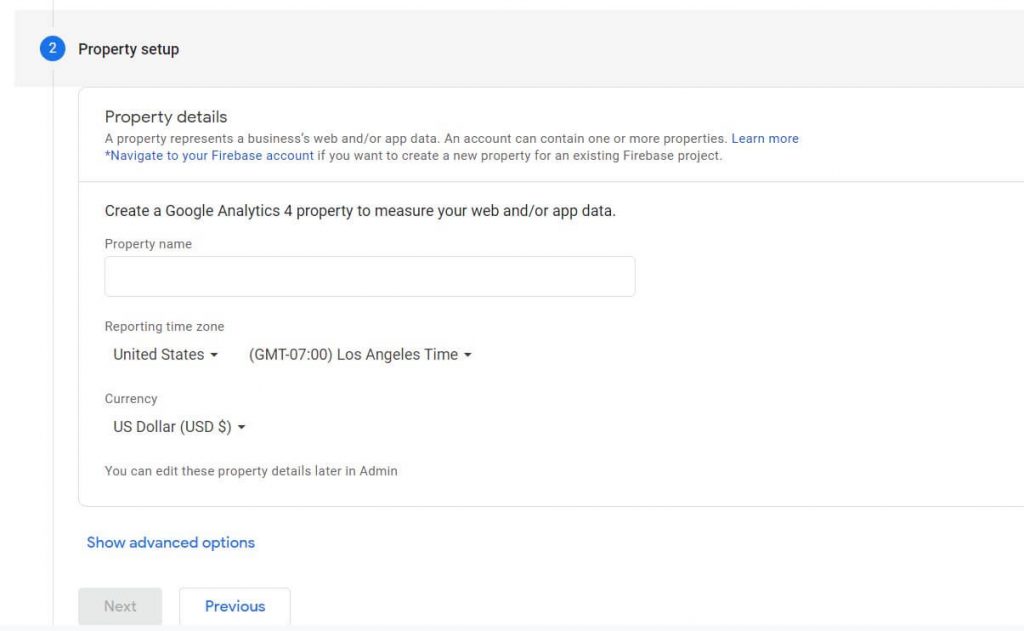
- In Impostazioni avanzate, attiva l'interruttore per creare una proprietà Universal Analytics e aggiungere l'URL del tuo sito.
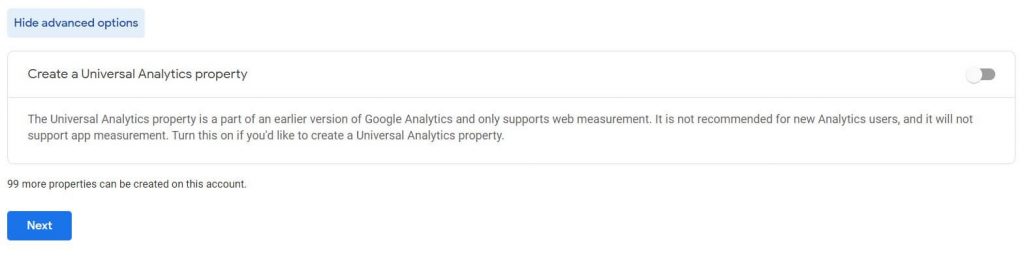
- Aggiungi le informazioni sull'attività e fai clic sul pulsante "Avanti".
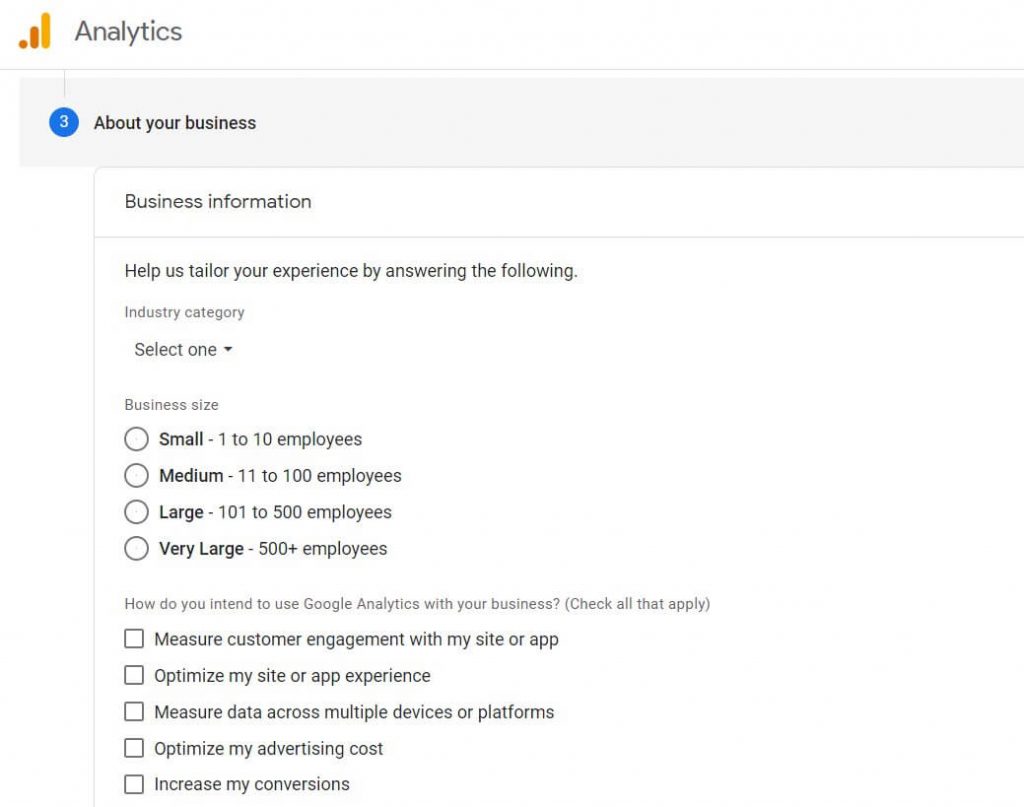
- Conferma i termini del contratto e personalizza le opzioni di comunicazione e-mail in base alle tue preferenze.
- Configura un flusso di dati per iniziare a raccogliere dati. Poiché stiamo imparando a monitorare un blog/sito web,
- fare clic sul pulsante “Web”.
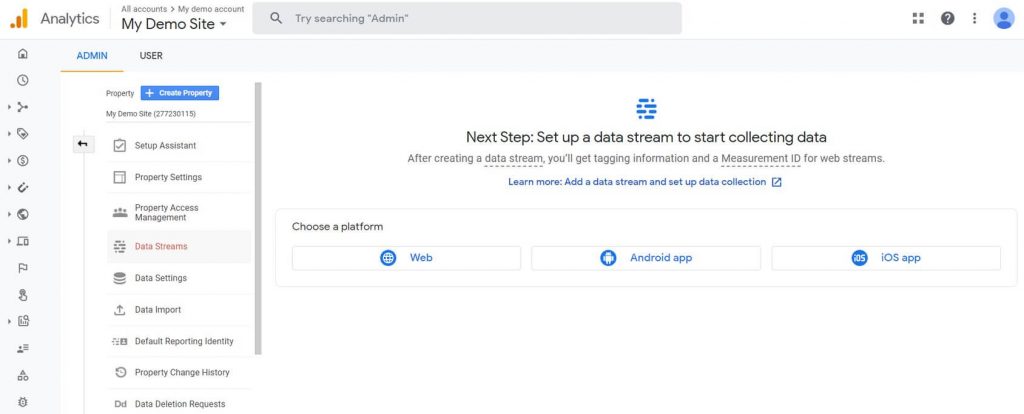
11. Aggiungi l'URL e il nome del tuo sito web.
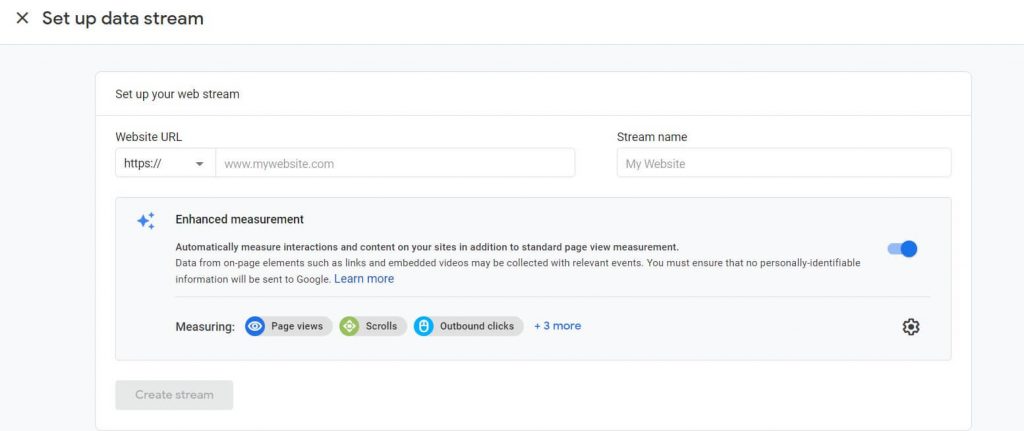
Dopo questo passaggio, riceverai un ID di misurazione che deve essere collegato al tuo sito. Questo è un modo per dimostrare la proprietà del sito e collegarlo direttamente a Google Analytics in modo che l'intero sistema possa funzionare correttamente.
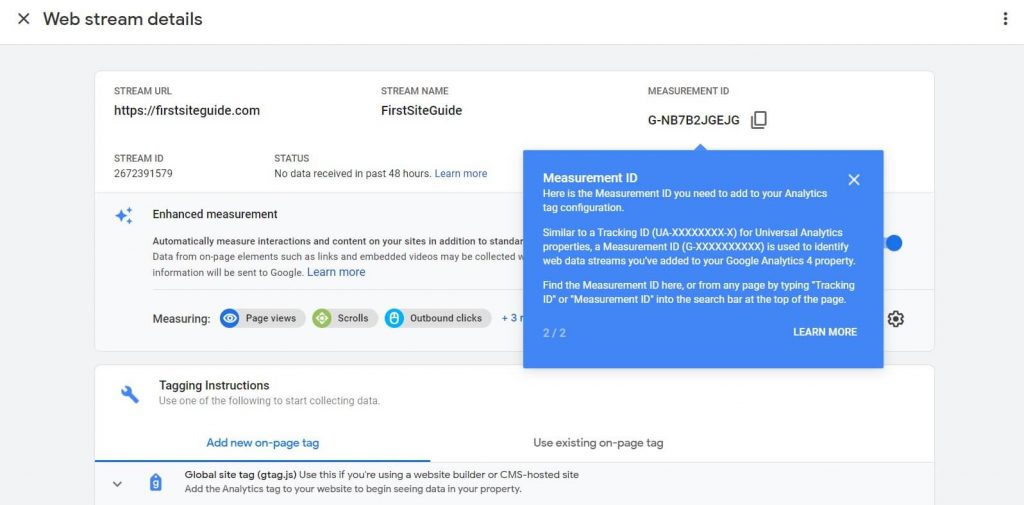
12. In Istruzioni di codifica, scegli l'opzione "Tag globale del sito (gtag.js)".
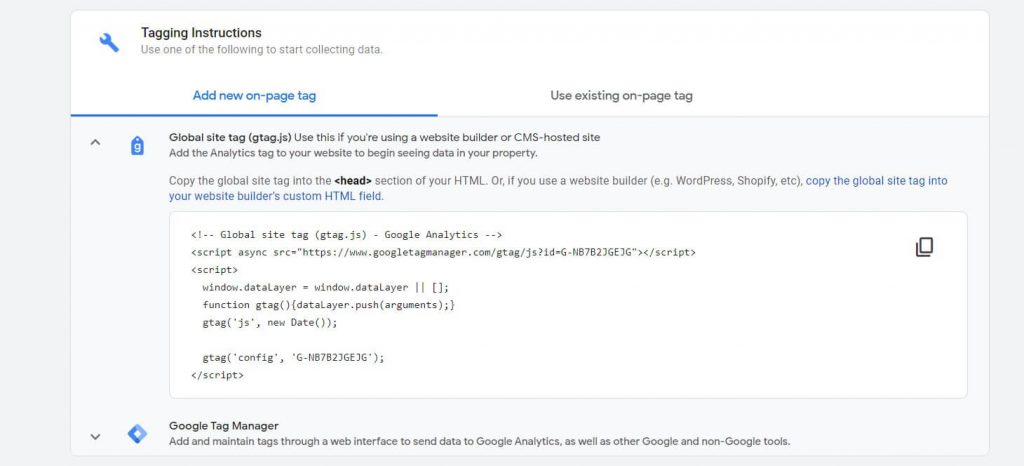
Questo rivelerà un breve script che contiene il tuo ID univoco che ho menzionato prima. Tieni aperta questa finestra e scegli uno dei due modi per installare il codice sul tuo sito: aggiungilo manualmente o utilizza un plugin WordPress.
Aggiungi manualmente il codice di monitoraggio di Google Analytics al tuo sito web WordPress
Se conosci già WordPress e non hai paura di gestire le cose da solo, aggiungere il codice manualmente è un processo abbastanza semplice.
Tuttavia, prima di procedere con la modifica manuale dei file WordPress, ti suggerisco di creare un backup completo del tuo sito, perché anche il minimo errore potrebbe rendere il tuo sito inutilizzabile.

- Accedi al tuo sito web WordPress.
- Passare ad Aspetto -> Editor del tema.
- Dal lato destro dello schermo, individua il file "Intestazione tema" (header.php) e fai clic su di esso. Questo caricherà il codice dal file selezionato.
- Copia il codice di monitoraggio da Google Analytics.
- Incolla il codice subito prima della chiusura etichetta.
- Aggiorna file.
Non appena ricevi la conferma dell'avvenuto aggiornamento, il gioco è fatto. Google Analytics è stato collegato con successo al tuo sito ed è ora di iniziare a monitorare i tuoi primi visitatori! Di solito, tutto inizierà a funzionare in un paio di minuti, ma non preoccuparti se non hai ancora le prime statistiche entro le prime 24 ore. Questo è normale e, in alcuni casi, è necessaria un'intera giornata affinché il servizio inizi a funzionare come dovrebbe.
Aggiungi il codice di monitoraggio di Google Analytics al tuo sito Web WordPress utilizzando il plug-in
Come probabilmente già saprai, WordPress è dotato di plugin che ti consentono di fare praticamente qualsiasi cosa. Non sorprende che esistano alcune ottime estensioni che ti consentono di connetterti a Google Analytics in modo più semplice. Invece di gestire direttamente file e codice, puoi gestire tutto tramite un'interfaccia utente collaudata e semplificata.
Ecco i plugin di Google Analytics più popolari per WordPress che puoi installare e utilizzare rapidamente per connettere il servizio al tuo sito:
In questo tutorial, ti mostrerò come impostare il primo dall'elenco, MonsterInsights.
- Vai su Plugin -> Aggiungi nuovo.
- Cerca "MonsterInsights", un plug-in che ha più di 3 milioni di utenti attivi.
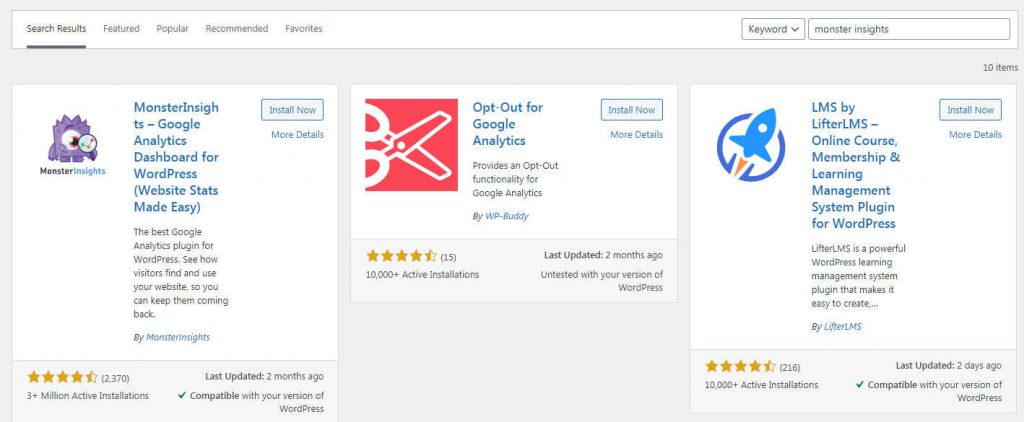
- Installa e attiva il plugin.
- Fare clic sul pulsante "Avvia la procedura guidata".
- Scegli una categoria per il tuo sito web.
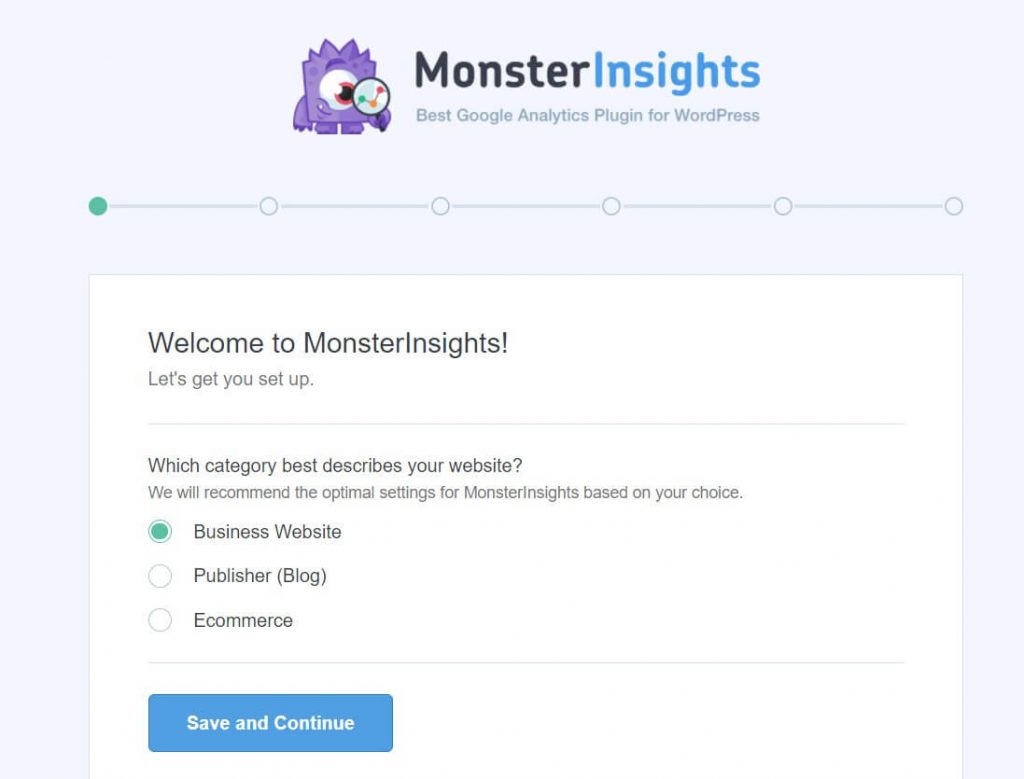
- Fare clic sul pulsante "Connetti a MonsterInsights". Questo aprirà una nuova scheda.
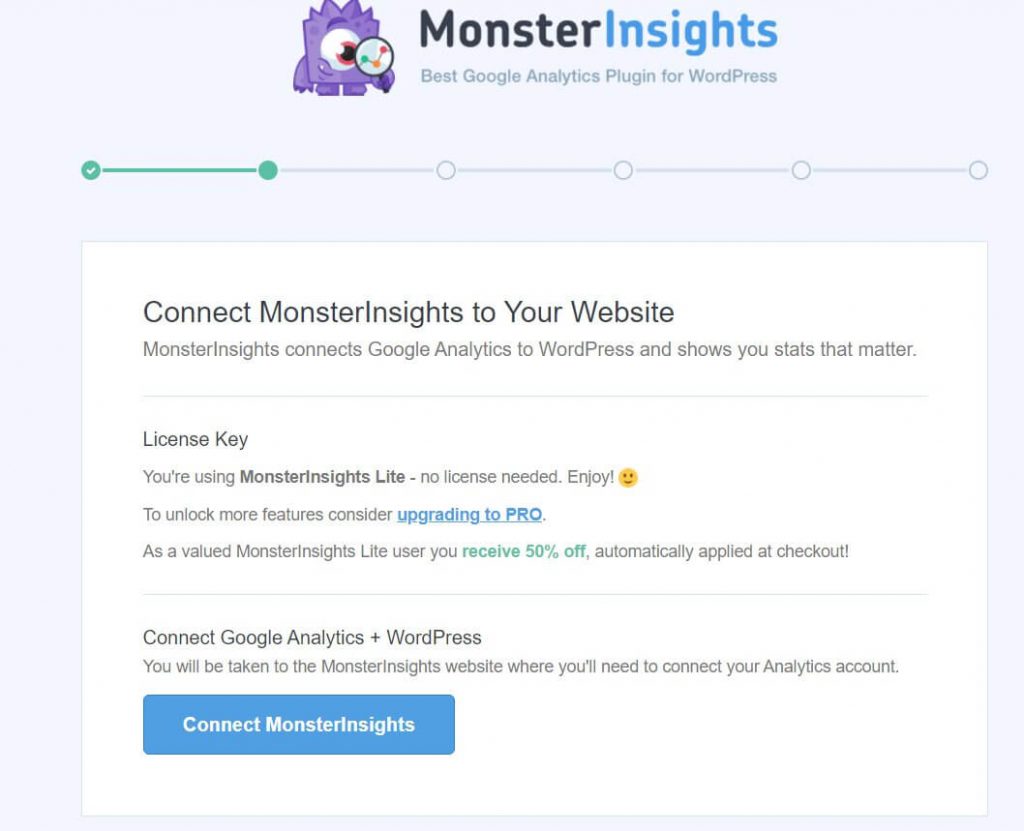
- Scegli il tuo account Google e accedi.
- Fare clic sul pulsante Consenti per consentire al plug-in di accedere ai dati necessari.
- Scegli il sito dall'elenco e fai clic sul pulsante "Completa connessione".
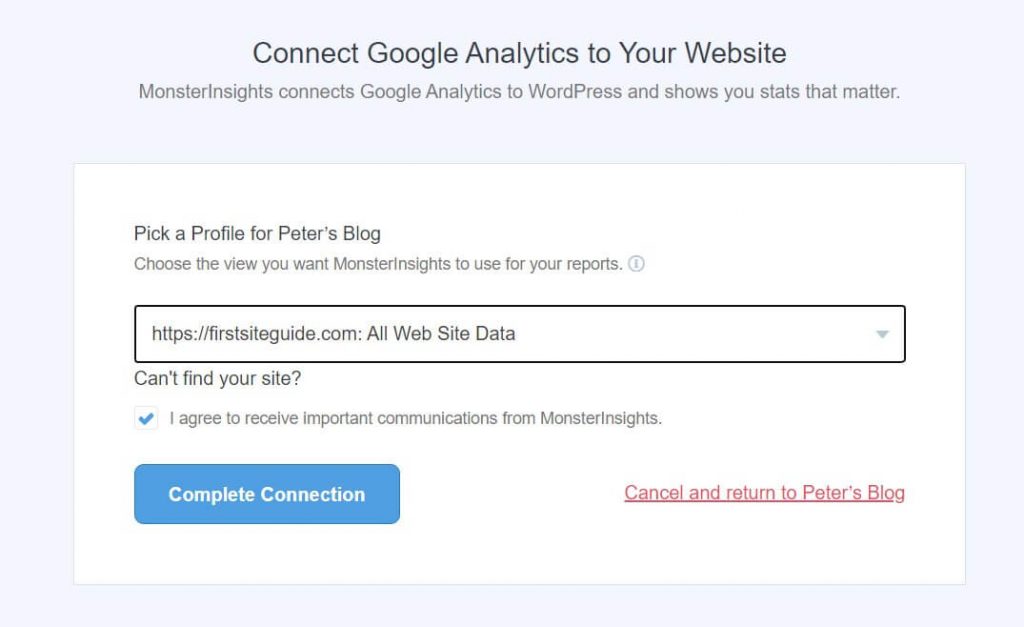
10. Attendi qualche secondo per il completamento della configurazione.
11. Passa attraverso le opzioni e fai clic sul pulsante "Salva e continua".
12. Fare clic sul pulsante per completare la configurazione.
Questa azione ti riporterà al tuo sito WordPress. Ora hai ufficialmente completato l'integrazione e potrai iniziare a monitorare i tuoi visitatori in meno di 24 ore.
Il plugin creerà una nuova voce di menu sul tuo sito WordPress, così potrai sempre accedere ai dettagli di analisi (report) e alle impostazioni dalla voce di menu Approfondimenti situata nel menu a sinistra.
Comprendere il concetto dello strumento Google Analytics
Prima che le informazioni ti vengano presentate, Google Analytics lavora sui dati per renderli più comprensibili all'utente occasionale. Per questo motivo devi capire alcune cose.
Utenti vs sessioni
La prima differenza importante è tra utenti e sessioni. Molti principianti mescolano utenti e sessioni e pensano che siano la stessa cosa, ma la verità è esattamente il contrario.
Utenti
Gli utenti sono individui unici che accedono al tuo sito da un unico dispositivo. Quando una persona carica una pagina qualsiasi sul tuo sito web, gli verrà assegnato un cookie, un piccolo file in cui Google Analytics documenterà le informazioni su quell'utente. Se questo utente torna sul tuo sito, verrà immediatamente riconosciuto come visitatore di ritorno. Un altro utente a cui non è stato assegnato un cookie verrà contrassegnato come nuovo utente.
Tieni però presente che ho evidenziato che l'utente accede al sito con lo stesso dispositivo. Se la stessa persona apre il tuo sito da un altro smartphone o da un computer diverso, il cookie non sarà visibile e quell'utente verrà trattato come un nuovo utente. Inoltre, puoi eliminare rapidamente tutti i cookie dal tuo browser se apri Impostazioni avanzate e trovi la sezione “Cancella dati di navigazione” dove puoi eliminare rapidamente “Tutti i cookie e i dati dei siti”. Questa azione ti renderebbe un “nuovo utente” per ogni sito che apri.
Sessioni
Una sessione è un periodo di tempo durante il quale un utente specifico fa qualcosa sul tuo sito. Una volta aperta la prima pagina, inizia la sessione e Google Analytics inizia a monitorare il comportamento dell'utente. In questo modo, puoi comprendere il percorso dell'utente attraverso il tuo sito.
Qual è stata la prima pagina aperta dall'utente? Dove sono atterrati dopo? Qual è stata la pagina del tuo sito che li ha fatti allontanare? Queste sono solo alcune delle risposte raccolte da una sessione.
Dopo che l'utente ha lasciato il tuo sito, la sessione termina. Se lo stesso utente torna sul tuo sito dopo un paio d'ore, giorni o settimane, questa verrà trattata come una nuova sessione. L'utente non verrà conteggiato come nuovo, purché acceda al tuo sito dallo stesso dispositivo con il cookie precedente disponibile.
Visualizzazioni di pagina, eventi e transazioni
Prima di entrare nei dettagli su come utilizzare Google Analytics, vorrei spiegare brevemente ancora un paio di cose su come funziona il servizio. Una volta compresi gli utenti e le sessioni, è importante conoscere la differenza tra visualizzazioni di pagina, eventi e transazioni.
- Pagine visualizzate – ti mostra il numero di volte in cui qualcuno ha aperto una pagina specifica sul tuo sito. Se la stessa persona apre la stessa pagina cento volte, verranno conteggiate cento visualizzazioni di pagina da parte dello stesso utente.
- Eventi – segna qualcosa che un utente fa sul tuo sito. Ogni evento deve essere impostato, ma puoi monitorare se le persone hanno compilato i moduli, fatto clic su pulsanti di menu specifici e così via.
- Le transazioni – un evento che ti informa specificamente quando qualcuno ha completato una transazione eCommerce tramite il tuo sito.
Ora sai qualcosa in più su Google Analytics e sei pronto per affrontare il servizio.
Panoramica di Google Analytics
La prima volta che apri Google Analytics, potresti rimanere intimidito dall'enorme quantità di informazioni disponibili. Fortunatamente, il servizio è migliorato costantemente e Google continua a semplificare le cose in modo che sia i principianti che i professionisti possano trarne il massimo.
Nella sezione seguente, esaminerò ciascuna scheda disponibile in Google Analytics e ti mostrerò come utilizzarla.
Scheda Home
La dashboard principale, nota come scheda Home, contiene tutte le informazioni più importanti sul tuo sito, suddivise in diversi widget.
Qui accederai alle informazioni riepilogate di altri gruppi che ti mostrerò in seguito. Se vuoi analizzare rapidamente il sito, la scheda home ti mostrerà:
- Numero di utenti e sessioni, entrate e tassi di conversione.
- Numero di utenti attivi: coloro che sono attualmente sul tuo sito.
- Grafico che mostra da dove proviene il tuo traffico (ricerca diretta, organica, referral, social e altro).
- Ripartizione della sessione per paese.
- Ora del giorno in cui gli utenti caricano il tuo sito.
- Pagine più visitate.
- E altro ancora.
Ogni widget contiene le opzioni di filtraggio di base. Quindi, ad esempio, puoi modificare rapidamente le date delle tue statistiche e mostrare i dati degli ultimi 30 giorni invece che solo degli ultimi 7 giorni.
Se desideri saperne di più su alcune informazioni specifiche, c'è un collegamento al rapporto completo nell'angolo in basso a destra di ciascun widget.
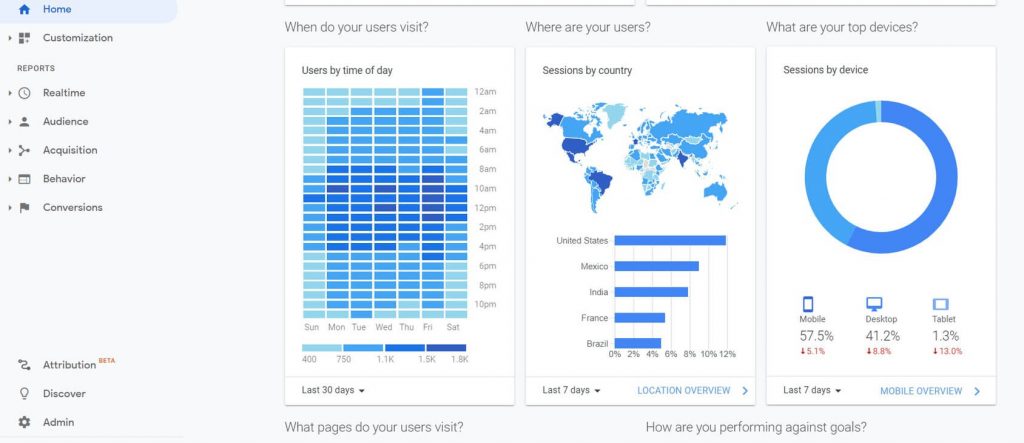
Analytics Intelligence: funzione di ricerca
Invece di navigare attraverso un menu per trovare risposte semplici, Google ha introdotto Analytics Intelligence, uno strumento di intelligenza artificiale in grado di comprendere le tue domande.
Per iniziare a utilizzarlo, trova semplicemente la barra di ricerca nella parte superiore della pagina di Google Analytics. Scrivi la tua domanda e lascia che il servizio risponda.
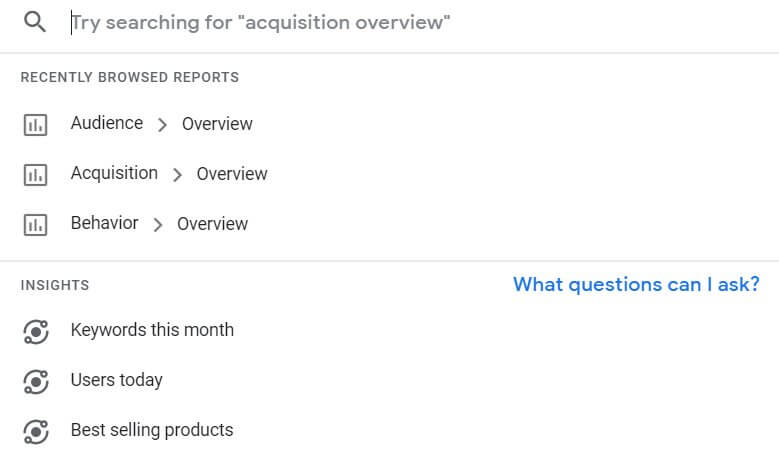
Puoi fare domande come:
- Quanti utenti ho avuto la settimana scorsa?
- Quali campagne hanno il maggior numero di sessioni?
- Perché i miei numeri utente sono cambiati la settimana scorsa?
- E molto altro ancora.
Personalizzazione
Una volta che inizi a utilizzare Google Analytics regolarmente, ti renderai conto che non hai bisogno di tutte le metriche visualizzate per impostazione predefinita. Inoltre, probabilmente avrai bisogno di alcuni report aggiuntivi a cui di solito sono necessari un paio di clic in più per accedere.
Per evitare confusione, puoi creare report personalizzati che conterranno solo le informazioni di cui hai veramente bisogno.
Ad esempio, se di solito controlli solo da dove provengono le persone e quante visite uniche sono state generate da ciascun Paese, puoi creare un report personalizzato che ti mostrerà quelle informazioni specifiche e nasconderà tutto il resto che non ti serve.
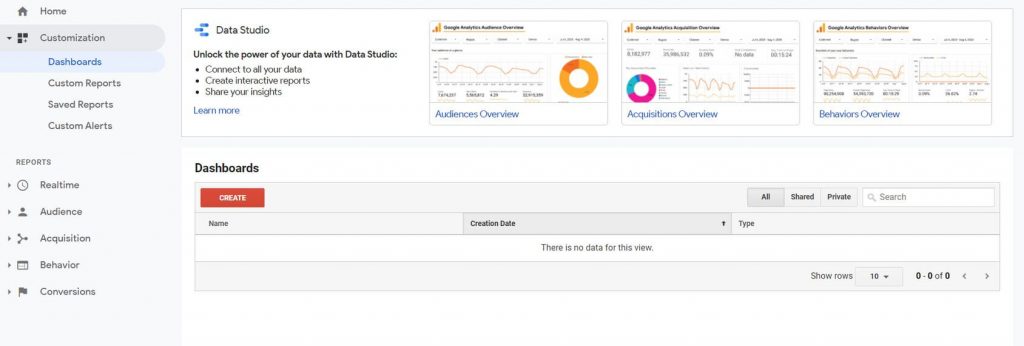
Come creare un semplice report personalizzato in Google Analytics:
- Apri il tuo account Google Analytics.
- Dal menu a sinistra, seleziona "Personalizzazione".
- Fare clic su "Rapporti personalizzati".
- Scegli "+ Nuovo rapporto personalizzato".
- Dai un nome al tuo report aggiungendo il titolo.
- Scegli i gruppi di metriche che desideri mostrare.
- Salva le modifiche.
Ora potrai aprire il tuo report personalizzato in qualsiasi momento per visualizzare solo le metriche che hai selezionato. Se hai bisogno di più report personalizzati, puoi crearne quanti desideri e personalizzarli in qualsiasi momento.
Rapporti in tempo reale
Sebbene la maggior parte degli esperti di marketing e dei proprietari di siti Web abbiano bisogno di dati accumulati per settimane e persino mesi, ci sono momenti in cui vorrebbero vedere gli utenti che attualmente visitano il loro sito. È qui che il report in tempo reale ti aiuterà e ti mostrerà i dettagli sugli utenti che sono attualmente attivi sul tuo sito.
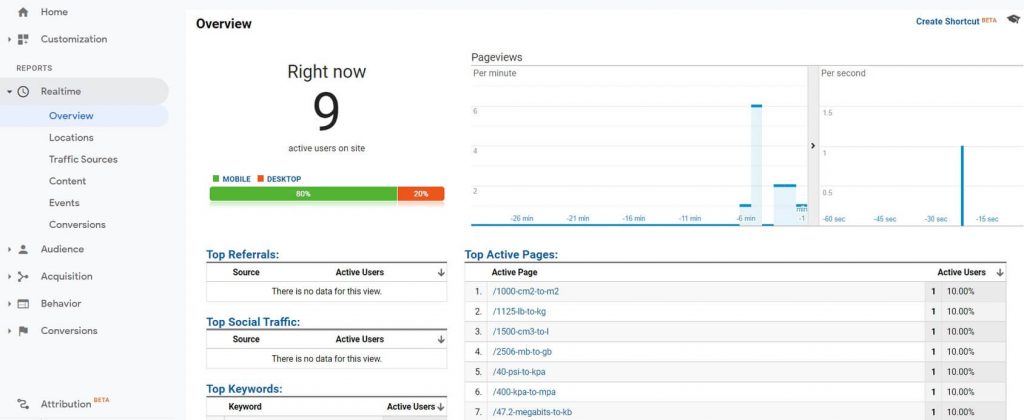
Il rapporto in tempo reale ti mostrerà:
- Posizioni geografiche – grafici dettagliati e una mappa attiva.
- Fonti di traffico – da dove provengono gli attuali utenti.
- Contenuti – quali pagine vengono aperte, con i loro titoli e URL.
- Eventi – quali eventi sono stati attivati da tali utenti.
- Conversioni – quali obiettivi sono stati raggiunti.
Pubblico
Questo rapporto ti offrirà tutte le informazioni di cui hai bisogno sugli utenti e sulle sessioni sul tuo sito dal momento in cui hai installato Google Analytics. A differenza dei report in tempo reale che mostrano solo gli utenti attuali, puoi filtrare i dati in base alle tue esigenze e modificare il periodo di tempo per il report. Ciò significa che puoi vedere come si sono comportati i tuoi utenti nell'ultimo mese o nell'ultimo anno, ad esempio.
La scheda Panoramica ti mostrerà i widget più importanti che contengono informazioni sul numero di utenti, sessioni, frequenze di rimbalzo, paesi da cui provengono, lingue che utilizzano sui loro computer e altro ancora.
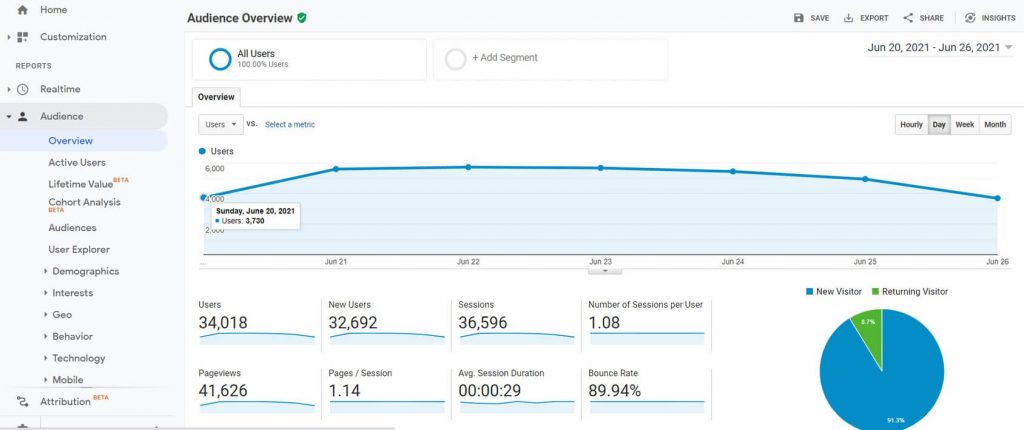
Ecco un elenco delle metriche chiave che devi conoscere per poter comprendere i tuoi rapporti giornalieri di Google Analytics. Hai la possibilità di visualizzare report orari, giornalieri, settimanali e mensili.

- Utenti – il numero di persone che visitano il tuo sito.
- Nuovi utenti – il numero di persone che hanno visitato il tuo sito per la prima volta.
- Sessioni – periodo di tempo che un singolo utente ha trascorso sul tuo sito senza abbandonarlo.
- Numero di sessioni per utente – quante sessioni ha avuto ciascun utente.
- Pagine visualizzate – il numero di volte in cui è stata visualizzata una pagina specifica. Se un singolo utente visita una pagina cento volte, ogni volta conta come una nuova visualizzazione di pagina.
- Pagine / Sessione - , il numero medio di pagine visualizzate per sessione.
- Media Durata della sessione – durata media di una sessione.
- Frequenza di rimbalzo - Il numero di persone che hanno abbandonato il tuo sito dopo aver caricato una sola pagina.
Se scorri l'elenco, potrai accedere a maggiori informazioni su:
- Utenti attivi – utenti che hanno effettuato almeno una sessione nel periodo di tempo indicato.
- Valore a vita – quanto hai guadagnato per utente.
- Analisi di coorte – suddividere i dati in gruppi prima di analizzarli.
- Il pubblico – tutti gli utenti e le sessioni.
- Esplora utente – ID univoci assegnati a dispositivi utente specifici.
- Dati Demografici – età e sesso degli utenti.
- Interessi – controllare la categoria a cui appartiene un utente come acquirenti, tecnologia, media, bellezza, ecc.
- Geo – posizioni e lingua riconosciute sul dispositivo.
- Comportamento – quanti utenti sono nuovi, quanti ritornano, controlla le loro frequenze e altro ancora.
- Tecnologia – quali sistemi operativi, browser e reti utilizzano gli utenti.
- Mobile – verificare quanti utenti hanno effettuato l'accesso al sito da dispositivi desktop, mobili e tablet.
- Cross Device – verificare se lo stesso utente è tornato da un dispositivo diverso. Dovrai attivare Google Signals affinché questa funzione funzioni.
- Benchmarking – monitorare un report specifico rispetto allo stesso report in un periodo di tempo diverso per comprendere i cambiamenti.
- Flusso utente – un grafico dettagliato che mostra come gli utenti navigano nel tuo sito.
Come rilevare la posizione dei visitatori del tuo sito web negli ultimi 30 giorni
Non importa che tipo di sito gestisci, vorrai sapere da dove provengono i tuoi visitatori. Ciò è particolarmente vero se lo sei vendere qualcosa.
- Apri il tuo account Google Analytics.
- Passa a Pubblico -> Geo -> Posizione.
- Fare clic sulla data nell'angolo in alto a destra dello schermo.
- Cambia "Intervallo di date" in "Ultimi 30 giorni".
Acquisizione
Scopri di più su come gli utenti hanno trovato il tuo sito e vi sono arrivati. Esistono differenze tra digitare direttamente l'URL, trovare un sito tramite Google o altri motori di ricerca e quelli che provengono da altri siti Web o social media.
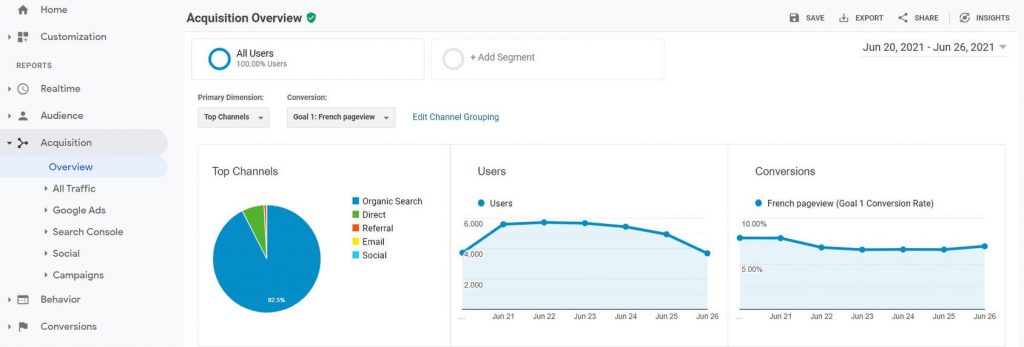
Il rapporto sull'acquisizione può anche aiutarti con i dettagli su Google Ads (se li stai utilizzando, ovviamente) e con le informazioni di Google Search Console, se collegata.
- Tutto il traffico – visualizzare canali, mappe ad albero, sorgente/mezzo e referral.
- Google Ads - Annunci Google – accedere alle analisi per le tue campagne Google Ads.
- webmaster – visualizzare pagine di destinazione, paesi, dispositivi e parole chiave specifiche che gli utenti hanno utilizzato per accedere al tuo sito web.
- Social – ottenere maggiori informazioni sugli utenti che provengono da siti di social media.
- Responsabile Campagne – ricevere informazioni sulle parole chiave organiche e a pagamento, nonché l’accesso all’analisi dei costi.
Come verificare il numero di visitatori provenienti da Google
Google è il più grande motore di ricerca, quindi è importante sapere quante persone hanno trovato il tuo sito tramite Google.
- Apri il tuo account Google Analytics.
- Vai ad Acquisizione -> Tutto il traffico -> Sorgente/Mezzo.
- Clicca su Google/organico.
Comportamento
I report menzionati in precedenza ti mostrano i dettagli sui tuoi utenti e il modo in cui sono arrivati al tuo sito. Ora è il momento di saperne di più sui contenuti, sulla velocità del tuo sito, sugli eventi e altro ancora:
- Flusso del comportamento – accedi a un grafico dettagliato che ti mostrerà come gli utenti navigano nel tuo sito web.
- Il contenuto del sito – scoprire le pagine più e meno visitate del tuo sito.
- Velocità del sito – capire come si comportano bene le tue pagine in browser specifici.
- site Search – scoprire come le persone utilizzano la ricerca sul tuo sito.
- Eventi – esamina quante persone hanno attivato eventi specifici che hai creato.
- Publisher – collega AdSense o Ad Exchange con Google Analytics per ottenere maggiori informazioni su impressioni, clic ed entrate.
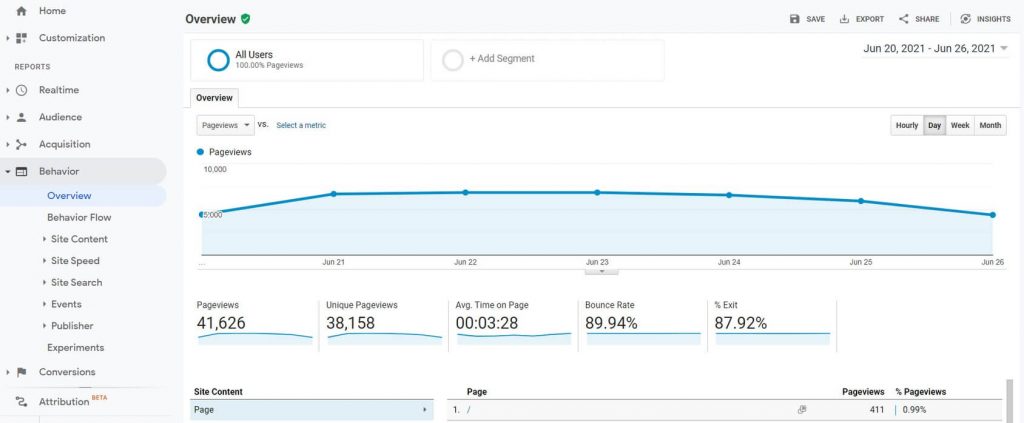
Come scoprire la pagina più visitata del tuo sito
Per capire cosa vogliono i tuoi visitatori, devi determinare la pagina più visitata del tuo sito. Ciò ti consentirà di migliorare il contenuto e adattarlo alle esigenze dei tuoi visitatori.
- Vai al tuo account Google Analytics ed effettua l'accesso.
- Passare a Comportamento -> Contenuto del sito -> Tutte le pagine.
- Fai clic sulla colonna "Visualizzazioni di pagina uniche" per ordinare le pagine.
Conversioni
Quando apri il rapporto Conversioni, capirai cosa fanno effettivamente le persone sul tuo sito.
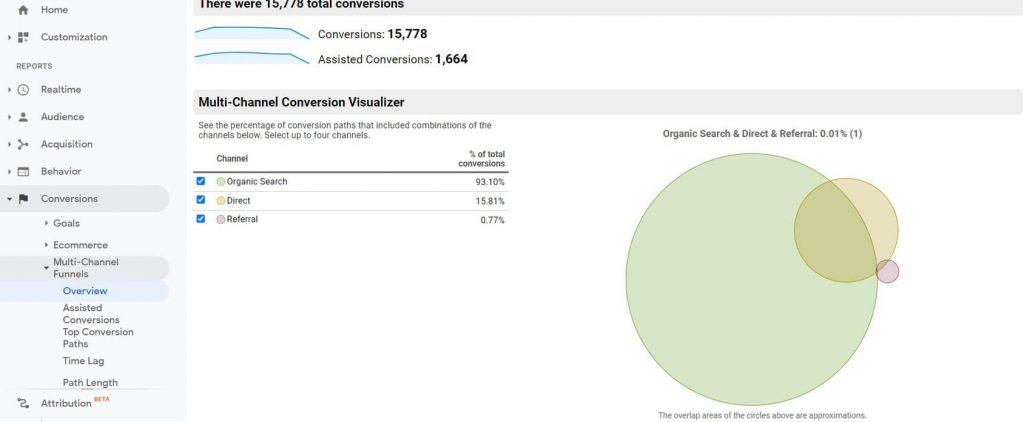
Le conversioni sono azioni che desideri che le persone eseguano sul tuo sito web. Consiste in quanto segue:
- Obiettivi – mostra gli obiettivi che hai raggiunto (e impostati in precedenza).
- E-Commerce – deve essere impostato separatamente. In tal caso, ti mostrerà quante transazioni sono state completate tramite il tuo sito/app.
- Canalizzazioni multicanale – vedere la percentuale di percorsi di conversione che includono combinazioni dei canali.
FAQ
Sì, Google Analytics è completamente gratuito per le piccole imprese. Puoi utilizzare il servizio quanto vuoi e connettere fino a cento siti a un account. Tuttavia, se hai bisogno di un'analisi più approfondita, dovrai prendere in considerazione l'aggiornamento a Google Analytics che ha prezzi basati su livelli.
Iniziare con Google Analytics non è così difficile. Ti ci vorranno un paio di giorni per familiarizzare con il sistema e imparare come accedere ai report più elementari. Tuttavia, per ottenere il massimo da Google Analytics, avrai bisogno di molta pratica. Per fortuna, Google offre corsi online gratuiti attraverso il loro Analytics Academy che ti aiuterà a padroneggiare gli strumenti di misurazione più popolari.
Google Analytics 4 è un aggiornamento del popolare servizio Google. Ti consente di monitorare il tuo sito web e le tue app, separatamente o insieme. Questo nuovo sistema ha la capacità di tracciare un singolo utente durante il suo intero percorso, in modo da poter capire meglio come si comporta ciascun utente.
La configurazione di Google Analytics sulle app mobili può essere eseguita in tre passaggi:
Passaggio 1: attiva il monitoraggio dell'installazione dell'app nel tuo account.
Passaggio 2: aggiorna l'SDK di Analytics.
Passaggio 3: imposta campagne personalizzate.
Puoi saperne di più su questo argomento su pagine ufficiali di Google Analytics.
Quando decidi di condividere Google Analytics con qualcuno, non devi fare screenshot o registrare video. Puoi concedere loro rapidamente l'accesso e tutto ciò di cui hai bisogno è il loro indirizzo email:
1. Accedi al tuo account Google Analytics.
2. Fare clic sul collegamento "Amministratore" nell'angolo in basso a sinistra.
3. Selezionare "Gestione degli accessi all'account".
4. Fai clic sull'icona blu più in alto e seleziona "Aggiungi utenti".
5. Digita l'indirizzo email della persona a cui desideri avere accesso.
6. Fare clic sul pulsante "Aggiungi".
Per condividere un rapporto specifico con qualcun altro, senza concedergli pieno accesso al tuo sito, dovrai salvare un rapporto personalizzato. Una volta salvato, vai su Personalizzazione -> Report salvati e seleziona il report che desideri condividere. Quindi, nella parte superiore dello schermo, seleziona l'icona di condivisione e scrivi l'indirizzo email della persona che dovrebbe ricevere il rapporto personalizzato.
Conclusione
In questo tutorial, ho trattato la panoramica di base della dashboard di Google Analytics per principianti. Ti consentirà di iniziare facilmente e di capire cos'è Google Analytics.
Sebbene all'inizio possa intimidire, Google Analytics è potente strumento gratuito che ogni proprietario di un sito web avrebbe dovuto impostare. Non importa se monitori solo le informazioni di base sul numero di persone sul tuo sito o se devi analizzare dettagli più complessi su eventi e conversioni, Google Analytics è qui per aiutarti.
Più lo utilizzerai, diventerà più naturale e ti aiuterà a imparare ogni giorno di più sulle nuove tecniche analitiche.

Grazie per questa informazione Ora posso utilizzare Google Analytics per monitorare le mie prestazioni.
Siamo lieti che lo trovi utile. Buona fortuna con il tuo sito!
Ottima panoramica! Ben fatto.
Grazie mille Alex!
Questo è così utile. Ho utilizzato Google Analytics nella mia azienda ma conosco solo le nozioni di base. Questa guida mi ha aiutato a conoscerla profondamente, nel senso che cosa sono esattamente ciascuna opzione e perché è necessaria. Grazie mille!
Sei il benvenuto, Alphy! 🙂
Google Analytics è uno strumento meraviglioso ma purtroppo molto spesso non viene utilizzato al massimo delle sue potenzialità...
Sentiti libero di controllare il nostro altre guide e articoli pratici – Sono sicuro che troverai molte altre risorse che potrai utilizzare 🙂
Molto buono.
C'è sicuramente molto da imparare su questo argomento.
Adoro tutti i punti che hai sottolineato.
Sì, Karthleen;
Anche io ho cercato molti video e siti per apprendere Google Analytics in modo semplice, ma questo è l'articolo migliore da imparare.
Grazie alla Prima guida…