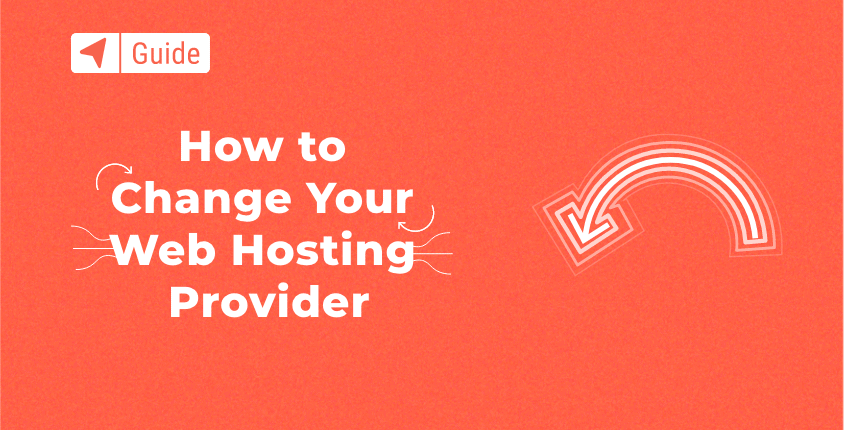
Per creare un sito web e affinché il tuo sito web sia accessibile online, devi selezionare un server in cui verrà posizionato. I server sono forniti da società di web hosting e, se hai iniziato a interessarti a quest'area di recente, la seguente guida ti sarà utile.
Ti sarà utile se prima capisci cos'è effettivamente il web hosting, perché è importante e cosa devi cercare nel tuo provider di hosting. Se non ti preoccupassi questi dettagli, allora c'è la possibilità che tu non ottenga l'offerta migliore, né il pacchetto migliore.
Fortunatamente, questa non è la fine del mondo; le persone cambiano continuamente il loro host web, per vari motivi. Alcuni sono semplicemente insoddisfatti della velocità o della qualità dei sistemi di distribuzione della rete di contenuti. Altri trovano la stessa qualità di servizio ad un prezzo inferiore o con condizioni di pagamento più convenienti.
Se ti trovi in questa situazione, allora è il momento giusto per cercare una situazione migliore società di web hosting. Tuttavia, trasferire il tuo sito web può sembrare un compito complicato. Questa guida spiegherà la terminologia, i problemi e le procedure, con istruzioni passo passo, così potrai procedere con sicurezza.
Il trasferimento del tuo sito web su un server diverso può essere effettuato in cinque passaggi.
Passaggio 1. Trova un nuovo host web
Prenditi del tempo per ricercare gli host web prima di selezionare un nuovo servizio. Consulta le recensioni online e i feedback dei clienti, scopri che tipo di offerte offrono altri provider di hosting, i loro sistemi di prezzo, le configurazioni dei server, CDN, ecc.
Una volta trovato un nuovo fornitore adatto, considera che, in futuro, potresti decidere di passare anche da quel servizio di hosting. Per questo motivo, ti consigliamo registra il tuo dominio a un provider di terze parti, poiché in questo modo, ogni volta che cambi host web, il tuo dominio non sarà influenzato.
Il nostro fornitore di hosting consigliato, Bluehost, offre un'offerta speciale per i nostri visitatori che include un nome di dominio GRATUITO. Se non ti piacciono i loro servizi, offrono una garanzia di rimborso di 30 giorni.
Passaggio 2. Individua e scarica il tuo sito web
Il passo successivo è scoprire dove il tuo host precedente ha archiviato il tuo sito web. Inoltre, il tuo sito potrebbe utilizzare più database, quindi dovresti vedere se è possibile ottenere anche cartelle di backup di essi.
Una volta trovati i file, scaricali sul tuo desktop così sarai pronto per darli al tuo prossimo provider di hosting.
Passaggio 3. Esporta il database del tuo sito web
Come accennato in precedenza, se il tuo sito web utilizza database aggiuntivi per scopi quali la memorizzazione dei dati dei visitatori o la gestione dei moduli, dovrai ottenerli ed esportarli. Il processo può variare a seconda del database, quindi è meglio concordare questi dettagli con il tuo precedente provider di hosting. Gli host offrono comunemente phpMyAdmin come strumento per gestire sia l'esportazione che l'importazione dei database dei siti Web.
Se utilizzi cPanel (e molto probabilmente lo sei), esportare un database non è un compito così complicato. Utilizzerai phpMyAdmin che è una parte nativa di ogni cPanel. Non lasciare che nomi, file e database strani ti scoraggino; anche se non capisci tutto, dovresti comunque essere in grado di fare tutto da solo.
- Passare a https://my.bluehost.com/cgi-bin/cplogin e accedere al tuo account Bluehost
- Trova la scheda “Database” e aprila
- Fare clic sull'icona phpMyAdmin per aprire l'interfaccia

- Seleziona una banca dati

- Da qualche parte nel mezzo del menu troverai il pulsante “Esporta”. Cliccaci sopra.

- Scegli l'opzione "Rapido: mostra solo le opzioni minime". Per utilizzare le opzioni personalizzate, dovrai sapere una o due cose su MySQL, quindi scegli questo solo se sai cosa stai facendo. Altrimenti, l'opzione rapida farà il trucco.

- Se non è già mostrato, scegli il formato “SQL” come formato scelto per l'esportazione.
- Fare clic sul pulsante "Vai" per avviare l'esportazione
- Scegli dove archiviare il file se richiesto (sul desktop o in una cartella personalizzata che ricorderai; questo file ti servirà in seguito, quindi non perderlo)
È stato veloce, vero? Il tuo database è ora pronto per essere importato su un nuovo host.
Passaggio 4. Carica il tuo sito web e importa il tuo database
Proprio come con l'esportazione, dovrai concordare i dettagli con il tuo host. Nel caso in cui hai esportato il tuo database in SQL, allora through phpMyAdmin, puoi utilizzare MySQL per importare il tuo sito web sul tuo nuovo account di hosting. In realtà non è così complicato, indipendentemente dagli strumenti utilizzati, e di solito è qualcosa che i provider di hosting fanno da soli.
Quando si utilizza un sito Web statico (che oggi le persone utilizzano solitamente solo quando hanno una semplice pagina di destinazione per mostrare la propria attività), configurare tutto su un nuovo host è facile come caricare file. In uno dei passaggi precedenti, ti abbiamo detto che dovresti scaricare tutti i file dal tuo host precedente. In questo caso, devi solo caricare quei file nella cartella public_html sul tuo nuovo account Bluehost e il gioco è fatto.
Puoi scegliere una delle due semplici opzioni per caricare i nuovi file.
Carica tramite File Manager
Se stai cercando un modo per farlo velocemente e vuoi semplicemente farla finita, puoi utilizzare il File Manager di Bluehost:
- Accedi al tuo Account cPanel Bluehost.
- Individua File e seleziona File Manager
- Fare doppio clic su public_html per aprirlo
- Trasferisci tutti i file che hai precedentemente scaricato in questa cartella
Carica tramite FTP
Di solito, i File Manager vengono utilizzati per caricare o modificare solo uno dei file quando semplicemente non puoi permetterti di configurare client FTP per qualche motivo. Ad esempio, lo utilizzerai quando avrai bisogno di modificare qualcosa sul tuo sito da un computer pubblico che non vedeva l'ora che tu tornassi a casa.
Ma quello che solitamente suggeriamo è utilizzare un client FTP. Puoi installare rapidamente FileZilla, che è un client gratuito e più comunemente utilizzato dai blogger di tutto il mondo, e connetterti al server utilizzando le credenziali di accesso che hai ricevuto dopo la registrazione per il nuovo host. Avrai bisogno del nome del server FTP, del tuo nome utente e della password.
Una volta effettuato l'accesso, dovresti essere in grado di vedere la tua piccola parte del server contenente tutte le cartelle. Sembrerà una cartella sul tuo computer, quindi non dovrebbe essere difficile trovare la cartella public_html.
Ora individua semplicemente i file precedentemente scaricati e trascinali nella cartella. A seconda della dimensione dei file e della velocità della tua connessione Internet, potrebbero essere necessari diversi minuti per trasferire tutto. FileZilla ti informerà una volta che tutto sarà completo, così potrai accedere al tuo dominio dal browser per vedere il sito di nuovo in azione.
Sito Web dinamico
I siti Web dinamici utilizzano database per archiviare tonnellate di informazioni necessarie per il normale funzionamento. Se utilizzi un sito Web personalizzato o uno dei CMS più diffusi come WordPress, significa che hai anche il database, il che significa che devi trasferirlo insieme ai file.
Proprio come hai esportato il database, puoi importarne uno tramite PhpMyAdmin:
- Apri https://my.bluehost.com/cgi-bin/cplogin dal tuo browser e accedi al tuo account Bluehost
- Trova la scheda “Database” e aprila
- Scegli l'icona phpMyAdmin per aprire l'interfaccia
- Da qualche parte nel mezzo del menu troverai la scheda/pulsante “Importa”.

- Fai clic sul pulsante “Sfoglia” e trova il database precedentemente esportato. Assicurati di decomprimerlo prima se il database è zippato (dovresti avere il file .sql pronto)

- Fare clic sul pulsante “Vai” e attendere qualche minuto
Se tutto è andato bene, dovresti vedere un messaggio come questo: "L'importazione è stata completata con successo, X query eseguite."
Stai utilizzando un sistema di gestione dei contenuti come WordPress?
Se utilizzi un sistema di gestione dei contenuti come WordPress, Blogger o Joomla, puoi rendere tutto molto più semplice con le loro opzioni di migrazione native. Ad esempio, se sei migrazione di un sito WordPress a un nuovo host, puoi fare tutto con le opzioni di importazione ed esportazione che ti permetteranno di trasferire l'intero sito in pochi clic. Sei fortunato!
Passaggio 5. Testa il tuo sito web
Una volta completato il trasferimento e importati i database, puoi testare il tuo sito web. Il modo migliore per farlo è utilizzare un URL temporaneo. Ciò ti consente di accedere al tuo sito web anche quando il tuo nome di dominio non punta al nuovo server.
Per trovare il tuo URL temporaneo, accedi al pannello di gestione del tuo account. Successivamente, fai clic su “Dettagli tecnici dell’account”. Una volta entrato, dovrebbe esserci una sezione chiamata Temp. URL, con l'URL temporaneo visualizzato accanto ad esso. Tutto quello che devi fare è semplicemente visitare quell'URL e controllare il tuo sito web.
Un URL temporaneo è simile al seguente:
http://ipaddress/~username
Sostituisci "indirizzo IP" con l'indirizzo IP del tuo host e il nome utente dovrebbe essere lo stesso che stai utilizzando per accedere al tuo account cPanel. Non dimenticare il "~" prima.
Per trovare l'indirizzo IP del tuo server, accedi ancora una volta al tuo cPanel. Trova la scheda "Statistiche" e fai clic sul pulsante "Espandi statistiche" che rivelerà informazioni aggiuntive, incluso l'indirizzo IP del tuo account di hosting condiviso.
Ora potrai testare il tuo sito web su un URL temporaneo mentre aspetti o finché non lo fai configurare i server dei nomi per puntare al tuo vecchio dominio.
Se il tuo sito appare e funziona come previsto, allora fantastico! Tuttavia, sii pronto ad apportare alcune piccole modifiche e modifiche se qualcosa non va.
Cose importanti da ricordare
Una volta completato l'intero processo di trasferimento e testato il sito web, ci sono una serie di cose che devi fare per completare la transizione. Tieni presente che questi sono passaggi necessari per garantire che i tuoi vecchi visitatori continuino a visitare il tuo sito web, nonché per essere certi che il tuo sito funzioni come previsto. Quindi, cominciamo.
Informa gli utenti che sposterai il tuo sito web
Quando sposti il tuo sito web, il tempo di inattività dovrebbe essere il più breve possibile. È l'ideale se gli utenti si accorgono a malapena che il sito non funziona. Dovresti però dare qualche preavviso con qualche giorno di anticipo, sia sul tuo sito web che sui tuoi profili social. Dovresti anche vedere che il messaggio è visibile durante i tempi di inattività, in modo che i tuoi utenti sappiano che il sito verrà ripristinato in modo tempestivo.
Cambia il DNS
Questo è un dettaglio minore che può essere facilmente trascurato. Una volta trasferito il tuo sito web, devi trasferire il tuo record DNS sul nuovo server su cui è registrato il tuo sito. Il motivo per cui questo è importante è che un record DNS è come una mappa o una guida di istruzioni che garantisce che i tuoi visitatori arrivino sulla pagina giusta. Se trascuri di modificarlo, gli utenti verranno indirizzati erroneamente a una pagina di errore. Devi ottenere un nuovo DNS dal tuo nuovo provider di hosting e sostituire quello vecchio.
Dopo aver effettuato la richiesta di spostamento dei record DNS, potrebbero essere necessarie alcune ore, o in alcuni casi un'intera giornata, per completare il passaggio. In altre parole, se i tuoi visitatori si lamentano di non riuscire a trovare il tuo sito web, assicurati di aver aggiornato al tuo nuovo DNS.
Monitora il tempo di attività del sito
Quando viene assegnato un nuovo DNS, il trasferimento è sostanzialmente completo. Ti consigliamo di monitorare diligentemente il tempo di attività del tuo server nei prossimi due giorni per assicurarti che tutto funzioni correttamente.
È fondamentale non abbassare la guardia e notare eventuali problemi il prima possibile. Naturalmente, monitorare il tempo di attività del tuo sito web non implica che tu debba visitare il tuo sito web ogni 5 minuti; significa che dovrai utilizzare strumenti e app per aiutarti con l'attività.
Alcuni strumenti utili su cui puoi fare affidamento sono Pingdom, Uptime Robot e Monitor Us. Indipendentemente dallo strumento scelto, è necessario calibrarli per monitorare i seguenti elementi: ping, HTTP, server DNS e porta TCP.
Fai attenzione ai collegamenti mancanti e alle diverse strutture del sito
Una cosa di cui dovresti davvero essere consapevole quando cambi server è la possibile perdita o smarrimento di risorse come la grafica. Il cambiamento dell'ambiente di hosting può causare ciò e non è improbabile che vengano visualizzati errori 404 (non trovato). Quindi, stai semplicemente attento e monitora i tuoi registri 404 in modo da poter vedere se ci sono collegamenti interrotti o risorse non funzionanti. Quando li trovi, potrebbe essere necessaria una rapida riparazione o sostituzione e sarai a posto.
Un altro modo per affrontare questo problema è reindirizzare da una pagina 404 a un'altra pagina che già funziona. Questa ovviamente non è la soluzione al problema, è semplicemente un'alternativa alla visualizzazione di una pagina 404.
Funziona sia per le pagine che per le directory, quindi i tuoi utenti avranno sempre contenuti da guardare, piuttosto che un errore 404. Infine, puoi sfruttare questa cosa a tuo vantaggio e creare una pagina di errore 404 personalizzata, che può essere divertente o divertente, magari visualizzando un'immagine divertente o una citazione. In questo modo, i tuoi visitatori non avranno la stessa probabilità di opporsi all'arrivo sulla pagina.
Ecco alcuni suggerimenti che possono aiutarti a gestire i collegamenti interrotti e le pagine 404. Per farli funzionare, dovrai inserire il codice nel file .htaccess.
Ecco come puoi modificare .htaccess utilizzando FTP (FileZilla):
- Apri FileZilla.
- Accedi al tuo server.
- Apri public_html per elencare i file del tuo sito web.
- Seleziona .htaccess.
- Fai clic destro su di esso e seleziona Visualizza/Modifica o scaricalo sul tuo computer.
Se non riesci a trovare il file .htaccess sul tuo server, è probabile che non ci sia nessuno o che sia semplicemente nascosto. Per cominciare, assicurati che "Mostra file nascosti (dotfiles)" sia selezionato se hai effettuato l'accesso al cPanel e hai utilizzato il File Manager o che hai selezionato "Forza visualizzazione file nascosti" dal menu in alto in FileZilla. Se ancora non riesci a trovare il file, dovresti crearne uno nuovo nella cartella public_html facendo clic con il pulsante destro del mouse e creando un nuovo file denominato ".htaccess".
Quindi puoi usare il codice:
- Definire una pagina 404: ErrorDocument 404 /errorpage.html.
- Reindirizzare una pagina alla nuova posizione: Reindirizza 301 /old-page.html http://www.example.com/new-page.html.
- Reindirizzare un'intera directory in una nuova posizione: reindirizzamentoMatch 301 ^/category/?$ http://www.example.com/new-category/.
Dopo aver apportato le modifiche, è necessario salvare il file e caricarlo nuovamente sul server sovrascrivendo il vecchio file.
Cambiare la tua email
Ancora una volta, cambiare e-mail è qualcosa che le persone spesso trascurano. Una volta completata la migrazione al nuovo host web, esistono tre diversi modi per trasferire la tua posta elettronica.
- Se la tua email è ospitata su un registrar di domini, puoi spostarla facilmente. Tutto quello che devi fare è modificare il record (@) e assegnarlo all'indirizzo IP del nuovo host, che di solito si trova nel portale clienti del tuo nuovo host
- Se i tuoi account di posta elettronica sono ospitati presso terze parti, devi effettuare le seguenti operazioni. Assicurati che i tuoi record MX, così come altri record pertinenti richiesti dal tuo fornitore di servizi di posta elettronica, siano aggiornati nel nuovo DNS. Considerando che stai spostando il tuo DNS su un nuovo provider, è essenziale spostare anche questi file. Naturalmente, se non stai spostando il DNS, tutto ciò che devi fare è seguire il passaggio 1.
- Infine, se i tuoi account e-mail sono ospitati presso il precedente provider di hosting, puoi ricreare l'account e-mail esistente una volta effettuato il passaggio al nuovo provider. Dovrai anche configurare il tuo nuovo agente di posta elettronica.
Se hai bisogno di una spiegazione più dettagliata su come completare questo passaggio, dai un'occhiata a questo guida.
Possibilità di un database danneggiato
Infine, può succedere che i tuoi dati vengano danneggiati durante il trasferimento. Non c’è motivo di farsi prendere dal panico ed esistono numerose soluzioni a questo problema, ma dipendono tutte dalla piattaforma stessa. Dal momento che la piattaforma più comune è WordPress, discuteremo alcune possibili soluzioni per il database di questa piattaforma.
Se il tuo database WordPress è danneggiato, puoi riprovare il trasferimento, ma devi prima disabilitare tutti i plugin. Se funziona, riattiva i plug-in una volta importato l'intero sito Web. Sfortunatamente, questa non sarà una soluzione praticabile se non riesci ad accedere alla dashboard, quindi potresti dover provare alcune delle seguenti opzioni:
- Ricaricare il database e sovrascriverlo su quello vecchio.
- Prova a identificare la posizione esatta dell'errore di corruzione e ricarica semplicemente quel file specifico dal tuo vecchio sito.
- Apri il file per assicurarti che punti al nuovo server.
Come riparare un database WordPress danneggiato
A volte, l'esportazione e l'importazione di un database non andranno così bene come volevi. Ma prima di perdere la testa, puoi ancora provare alcuni trucchi per ripararlo.
- Accedi al tuo cPanel
- Apri PhpMyAdmin
- Seleziona il database dal menu a sinistra

- Una volta selezionato il database, dovresti verificare se hai quello corretto. Un database WordPress ha tutte le tabelle etichettate con wp_
- Scegli il pulsante "Controlla tutto" nella parte inferiore dello schermo per selezionare tutte le tabelle dal database

- Seleziona l'opzione "Ripara tabella".

Questo è tutto quello che puoi fare qui. Dopo il processo di riparazione, dovresti vedere un messaggio che conferma che il database è stato riparato con successo. Se non sei ancora riuscito a riparare il database, puoi provare un'altra cosa, ovvero modificare un file wp-config.php.
- Apri FileZilla e accedi al tuo server FTP
- Individua il file wp-config.php

- Scaricalo sul tuo computer
- Modificare il file aprendolo in un editor di testo
- Alla fine del file, inserisci questo: define('WP_ALLOW_REPAIR', true);

- Salva il file wp-config.php modificato e caricalo nuovamente sul server tramite FileZilla e sovrascrivi il file
- Apri il browser e vai a http://yoursite.com/wp-admin/maint/repair.php
- Fare clic sul pulsante "Ripara database".
Al termine del processo di riparazione, verranno visualizzati i messaggi di stato sulle tabelle nel database in modo da poter identificare se qualcosa è stato danneggiato. Inoltre, potrai visualizzare il seguente messaggio: “Riparazioni completate. Rimuovi la seguente riga da wp-config.php per impedire che questa pagina venga utilizzata da utenti non autorizzati.
define('WP_ALLOW_REPAIR', true);”
Quindi, non dimenticare di tornare al file, rimuovere la riga aggiunta e salvarla nuovamente.
Nel caso in cui nessuno di questi approcci funzioni, dovrai trovare qualcuno esperto nella codifica per avviare il processo di riparazione automatica del database WordPress.
Lascia che sia il team di supporto a gestire il trasferimento al nuovo host
Se non sei sicuro di come eseguire da solo l'intero trasferimento al nuovo host, o semplicemente non hai tempo da perdere in aspetti tecnici che non ti interessano davvero, puoi lasciare tutto nelle abili mani di professionisti a Bluehost.
Ebbene sì, dovrai pagare per il trasferimento. Ma in questo caso potrai rilassarti, fare una passeggiata o prendere un po' di sole sulla pelle se hai la fortuna di vivere vicino alla spiaggia mentre il team di assistenza fa tutto per te.
Bluehost può spostare il sito sui propri server per te e ti costerà $ 149. 99. Questo prezzo include la migrazione di un massimo di 5 siti Web e 20 account di posta elettronica. Sì, il team di supporto si prenderà cura di tutti i file, i database e tutto ciò che è essenziale affinché il tuo sito funzioni e abbia lo stesso aspetto che aveva sul vecchio host.
Non importa dove hai ospitato il sito se scegli questa opzione, ma tieni presente che Bluehost attualmente non offre supporto per la migrazione per account Rivenditore, VPS o Server dedicato.
Una delle cose migliori di questo è che non ci sono rischi. Se sei pronto per iniziare la migrazione a Bluehost, i loro esperti sanno cosa fanno. Anche con questo in mente, capiscono che il tuo sito è importante per te, quindi esamineranno tutto e si assicureranno che sia perfettamente funzionante prima che tu ci metta le mani sopra.
Se sei pronto per iniziare la migrazione a Bluehost, consulta maggiori dettagli qui.
Conclusione
Cambiare un provider di web hosting non è una seccatura enorme. Ci sono alcuni potenziali problemi, ma nulla che non possa essere risolto in modo tempestivo.
Se non sei soddisfatto del tuo servizio di web hosting, non esitare a trovare un altro provider. Questa guida ti aiuterà attraverso il processo con tempi di inattività e disagi minimi.

Grazie per questo. Sono giorni che provo a trasferire il mio sito web. Finalmente l'ho fatto dopo aver seguito i passaggi che hai spiegato.
Saluti!
Sono felice che tu sia riuscito a farlo da solo. Grazie ancora per aver visitato FSG!
Sono così felice di imbattermi in questa guida. Ho imparato molto da questo! Grazie.
Grazie Jerry... sono felice che tu l'abbia trovato utile!