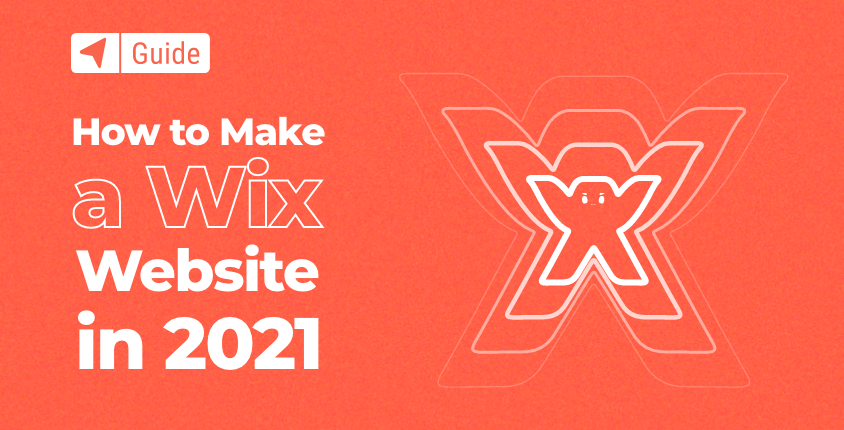
Wix è uno dei costruttori di siti Web gratuiti più popolari oggi disponibili. Creare un sito web utilizzando Wix è un processo veloce che quasi chiunque può eseguire.
Questa piattaforma alimenta centinaia di milioni di siti Web creati da persone in tutto il mondo. Che tu abbia scoperto Wix vedendo uno dei suoi divertenti spot pubblicitari con star della televisione o semplicemente cercando su Google il miglior costruttore di siti web, questa piattaforma ti fornirà tutto il necessario per creare il tuo primo sito web.
Come costruire un sito web con Wix in 8 semplici passaggi
- Passaggio 1: registrati e crea un account gratuito
- Passaggio 2: crea un sito Web creato su misura per te o scegli un modello
- Passaggio 3: apporta modifiche con l'editor del sito web
- Passaggio 4: aggiungi funzionalità aggiuntive con le app
- Passaggio 5: Progetta un logo professionale per il tuo sito web
- Passaggio n. 6: scegli e collega un nome di dominio
- Passaggio 7: ottimizza e personalizza il tuo sito web
- Passaggio n. 8: pubblica il tuo sito Web per renderlo attivo
Se questo è il tuo primo sito web, questa guida ti aiuterà a metterti comodo e a fare i primi piccoli passi. Dopo aver seguito le otto fasi di questa guida, il tuo sito web sarà pronto per il pubblico e potrai mostrare il tuo nuovo fantastico sito.
Passaggio 1: registrati e crea un account gratuito
Anche se non sei ancora sicuro che Wix sia la piattaforma giusta per te, la creazione di un account è completamente gratuita, quindi puoi iniziare semplicemente verificandolo. Dopo la registrazione, avrai la possibilità di testare la loro piattaforma completa. Non avrai limiti di tempo, il che significa che se finisci per apprezzare ciò che Wix offre, puoi continuare a usarlo gratuitamente per sempre.
- Apri Sito web Wix.com.
- Fare clic sul pulsante "Registrati".
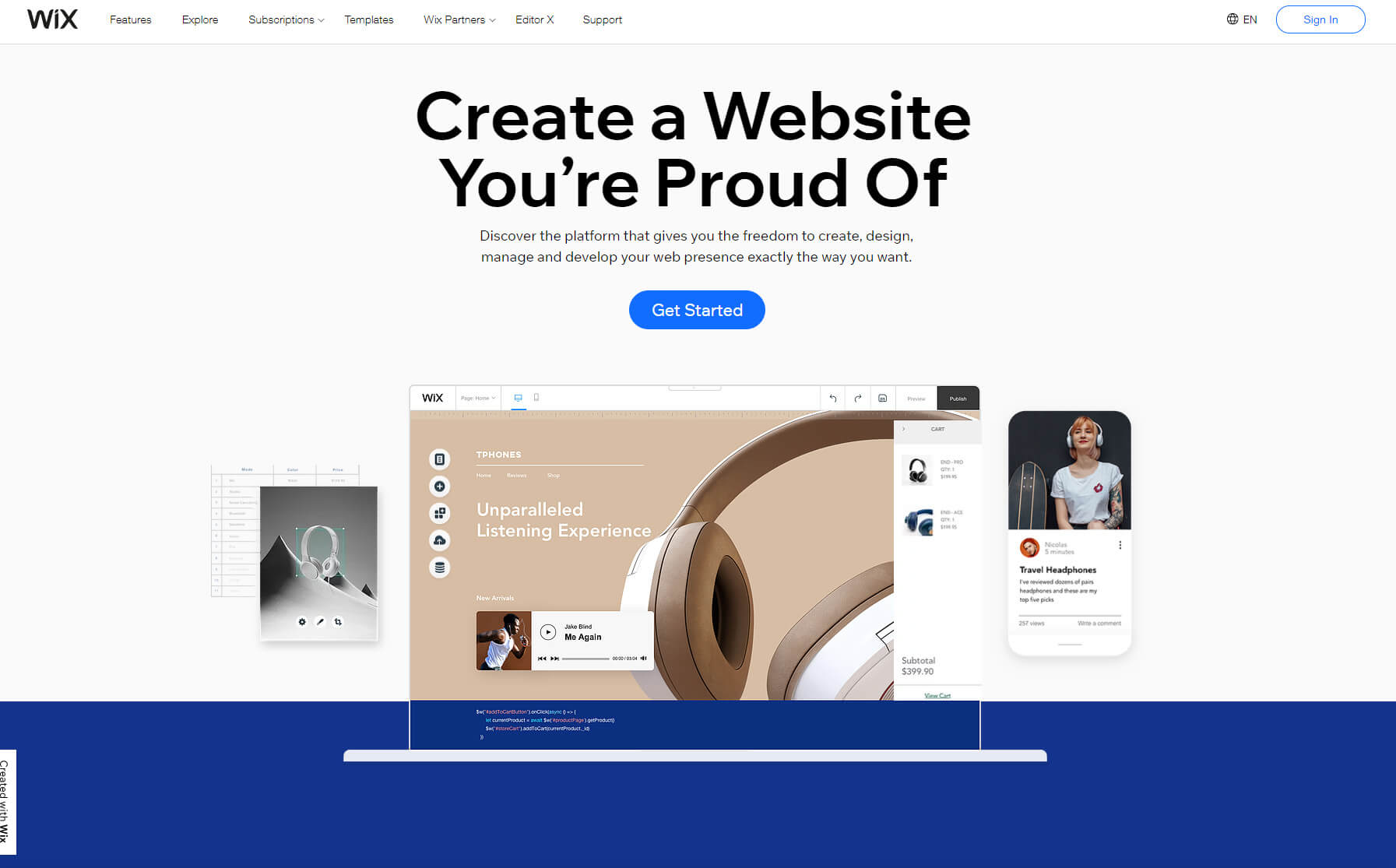
- Inserisci i tuoi dati (email e password).
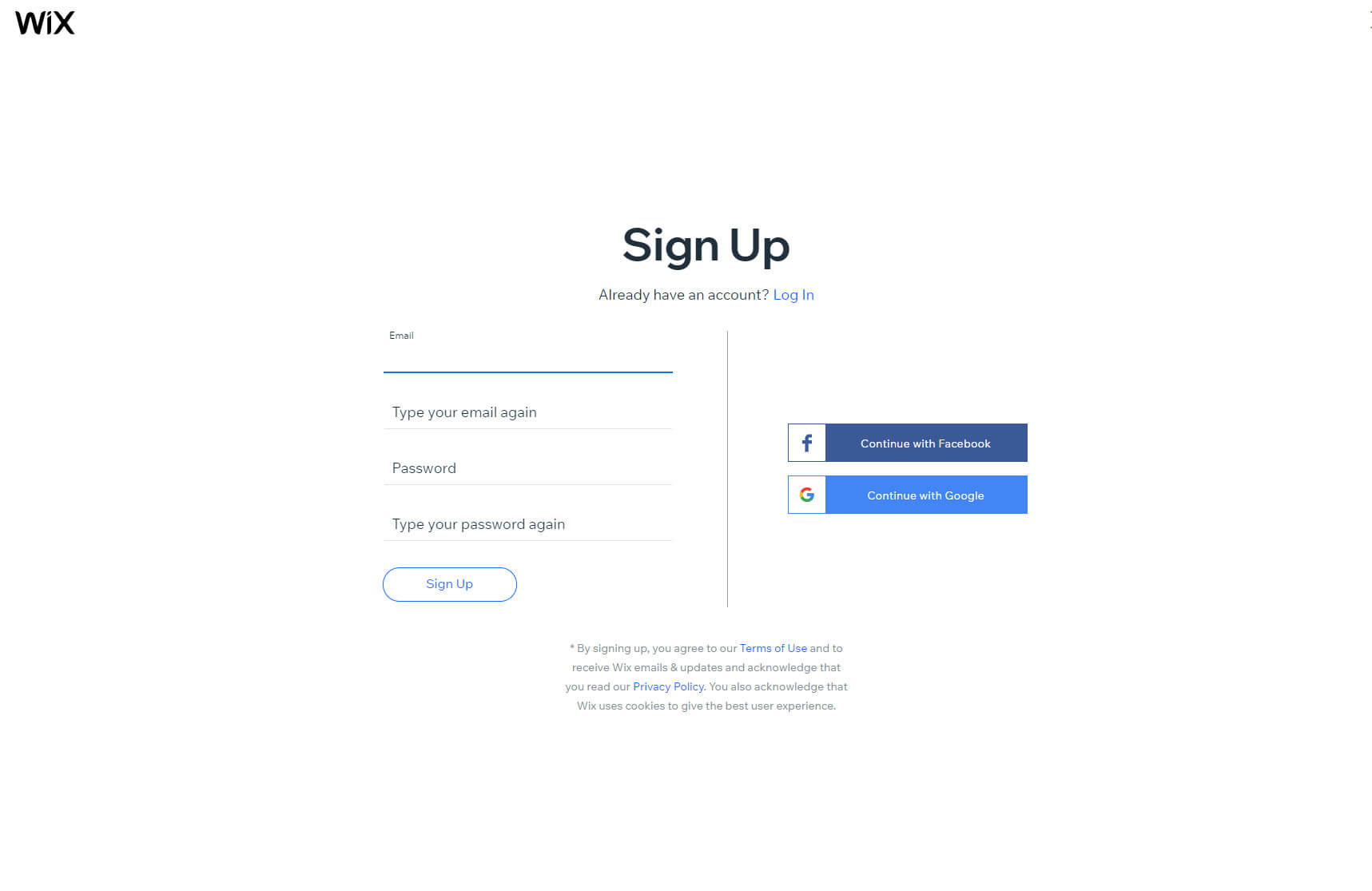
Successivamente, Wix ti guiderà attraverso un breve questionario che ti aiuterà a iniziare. Non preoccuparti! Non c'è nulla di personale nelle domande. Devi solo dire loro che tipo di sito web desideri creare e il tuo livello di competenza. Va bene dire che non hai mai creato un sito. Nessuno ti giudicherà.
Passaggio 2: crea un sito Web creato su misura per te o scegli un modello
Wix offre due diverse soluzioni quando si tratta di creare nuovi siti web. C'è il popolare editor che ti consente di scegliere elementi e trascinarli nel layout. L'altro è Wix ADI, una soluzione di intelligenza artificiale che creerà l'intero sito web per te in base a poche opzioni che inserisci.
Scegli un modello
- Fare clic sul pulsante "Inizia ora".
- Selezionane uno tra le centinaia di modelli disponibili.
- Passa il mouse sopra un modello e seleziona il "pulsante Modifica".
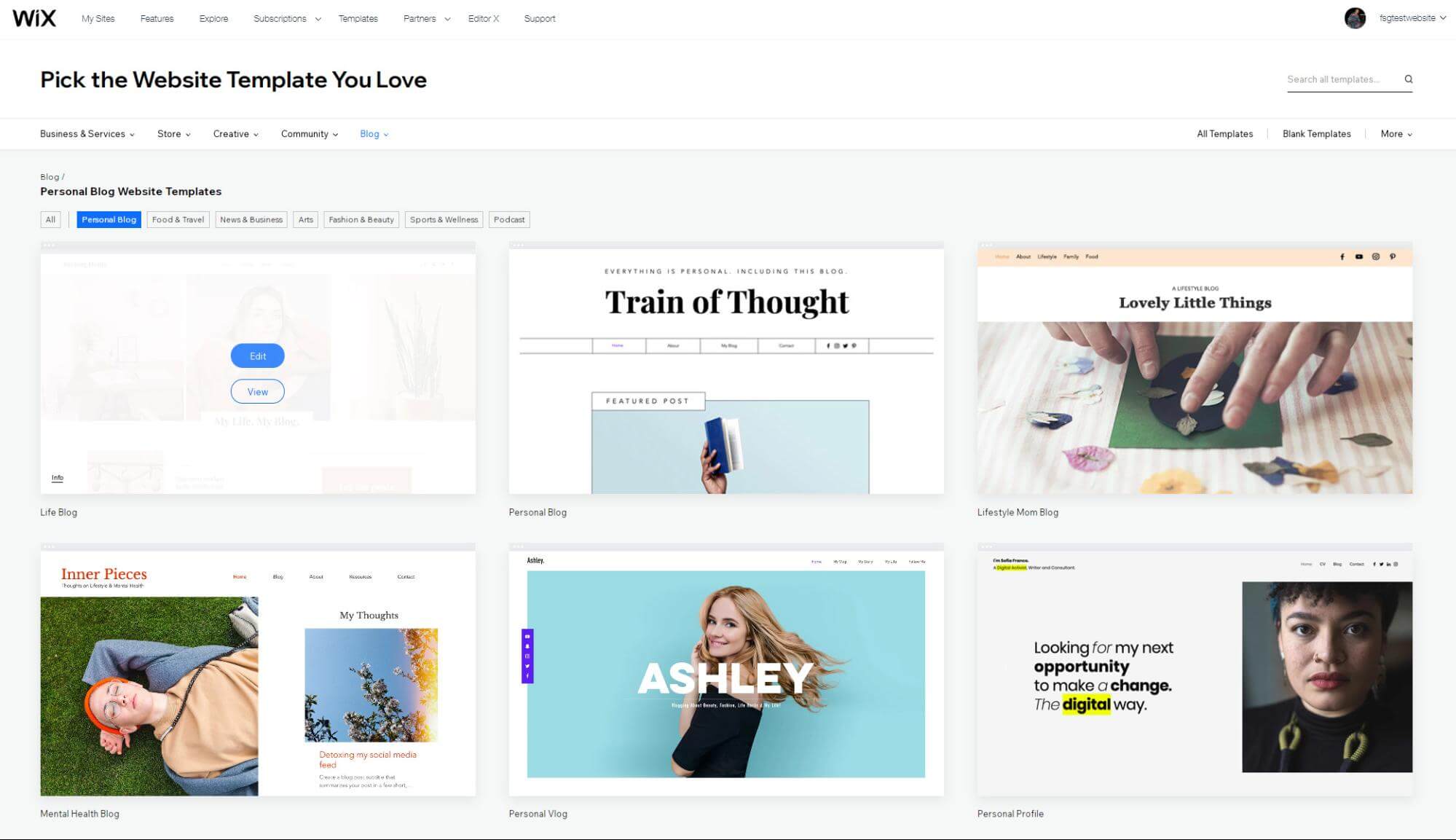
Wix ADI: lascia che l'intelligenza artificiale crei un sito per te.
Invece di scegliere un modello, Wix ADI ti farà alcune domande. Similmente ai quiz sui social media, la macchina proverà a unire i punti e presentarti un sito che corrisponde alle tue esigenze. Se il risultato non è perfetto, puoi apportare alcune modifiche e migliorarlo. Oppure semplicemente ricomincia da capo e prova a fornire risposte leggermente diverse.
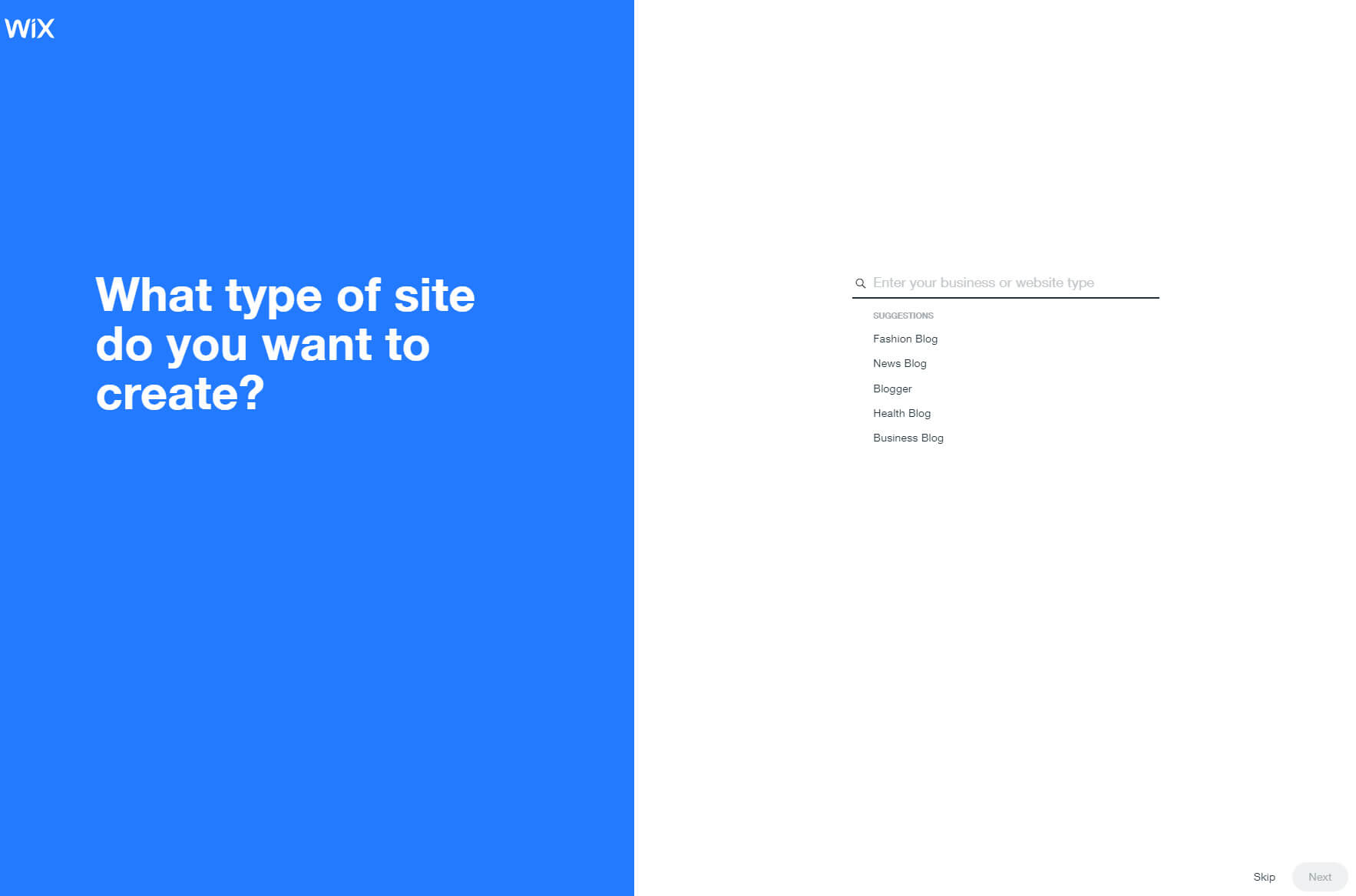
Rispondi alle domande:
- Che tipo di sito vuoi creare?
- Di cosa hai bisogno nel tuo nuovo sito web?
- Qual è il nome del tuo blog?
- Vuoi importare le tue immagini e il tuo testo? Se hai già una presenza online, potrai caricare immagini e avviare rapidamente il tuo sito web
Dopo aver esaminato le informazioni che hai fornito in precedenza, Wix ADI ti consentirà di scegliere un tema. Ma non confonderlo con un modello. Sebbene possano sembrare simili, i temi hanno solo colori e tipi di carattere predefiniti e non possono essere personalizzati in dettaglio come i modelli.
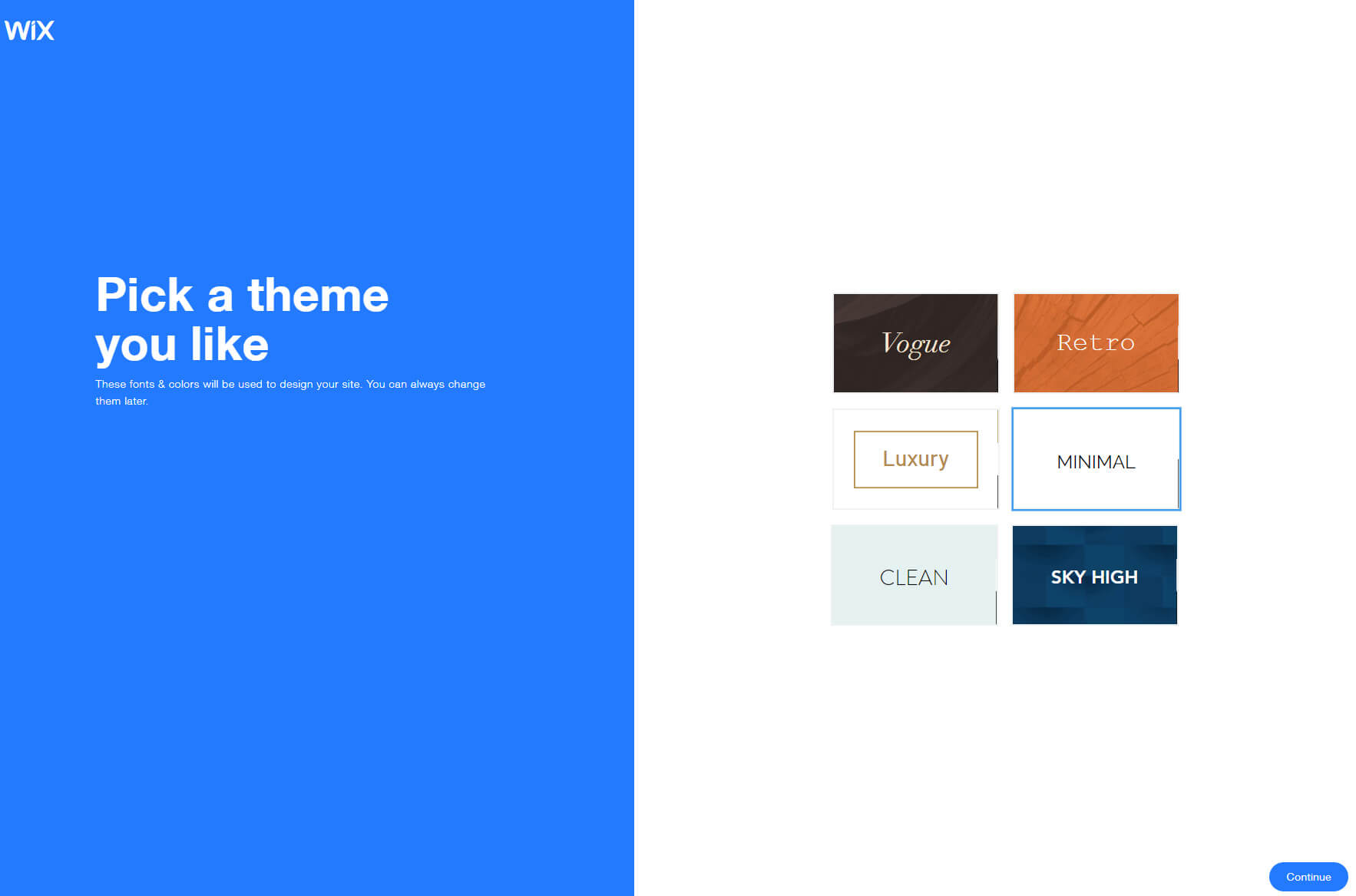
Passaggio 3: apporta modifiche con l'editor del sito web
A seconda della decisione che hai preso nel passaggio precedente (scelta dei modelli o Wix ADI), avrai davanti a te un diverso editor di siti web. Sì, entrambi sono ancora Wix, ma gli editor sono completamente diversi. Mentre il primo editor disponibile con un modello ti permetterà di essere creativo e progettare un sito spostando gli elementi, l'editor Wix ADI ti consentirà solo di gestire le nozioni di base.
Apportare modifiche con l'editor Drag and Drop
Ora hai un'anteprima del tuo sito web, ma è ancora solo un modello pieno di contenuti demo. Questo è fantastico perché puoi vedere come può apparire il tuo sito. Anche se decidi di non cambiare nulla degli elementi, vorrai comunque modificare il contenuto aggiungendo immagini, video e scrivendo la tua copia.
L'editor Wix è molto intuitivo e ti consente di spostare tutto. Non aver paura di esplorare e fare clic sugli elementi che desideri modificare. Facendo clic su un componente si aprirà un piccolo menu a comparsa con tutte le opzioni disponibili. Per modificare un'immagine, fare clic su di essa. Quindi potrai cambiarlo in una nuova foto, ritagliare, aggiungere filtri, stili e così via. Una procedura simile si ripete con tutti gli altri elementi.
Aggiungi un nuovo elemento
Il modello che hai scelto probabilmente sembra perfetto. Tuttavia, una volta trascorso più tempo a modificarlo, potresti renderti conto che potrebbe essere meglio per te aggiungere un nuovo elemento. Wix ti consente di aggiungere facilmente nuovi elementi:
- Fare clic sul grande segno più nel menu a sinistra.
- Scegli un elemento che desideri aggiungere come immagine, pulsante, galleria e così via.
- Scegli una variante dell'elemento.
- Cliccaci sopra.
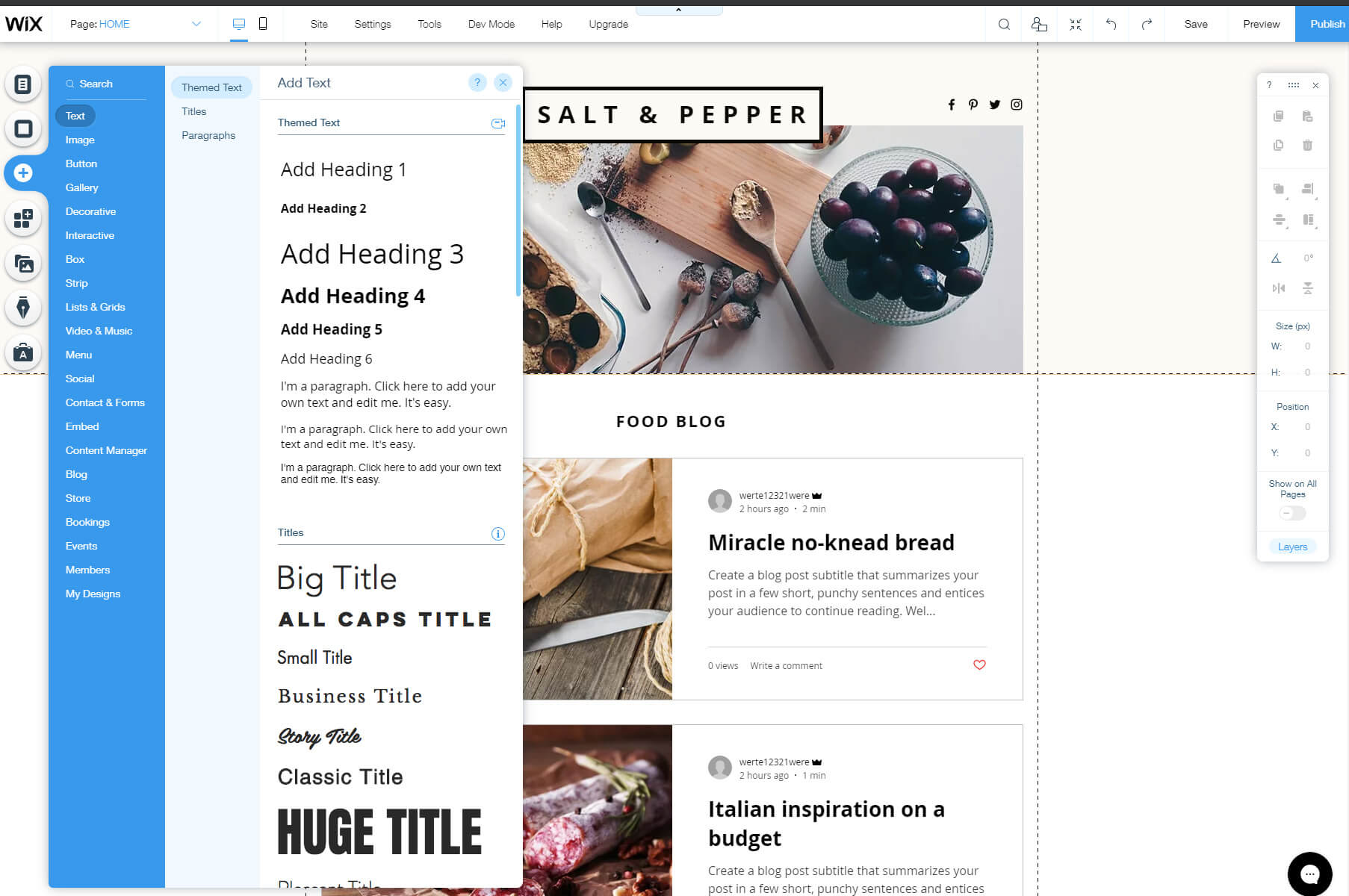
Immediatamente, l'elemento che hai selezionato apparirà sul tuo sito. All'inizio non sembrerà così bello, ma è solo perché Wix ti consente di spostare qualsiasi pezzo liberamente nel sito web. Quindi, ora tutto ciò che devi fare è fare clic sull'elemento, tenere premuto il pulsante del mouse e spostarlo.
Mentre l'elemento è selezionato, il menu sul lato destro dello schermo diventerà attivo, consentendoti di gestire i dettagli. Ciò significa che puoi copiare o eliminare rapidamente l'elemento selezionato, ruotarlo, modificare le dimensioni e così via. Sentiti libero di giocare e testare tutte le opzioni perché puoi sempre fare clic sul pulsante per annullare o ripetere le modifiche.
Puoi ripetere il processo con tutti gli elementi che desideri finché non crei il sito perfetto che avevi in mente.
Cambia lo sfondo
Sebbene uno sfondo possa essere preimpostato con un modello scelto da te, può essere facilmente modificato praticamente in qualsiasi cosa tu voglia.
- Dal menu a sinistra, seleziona la seconda opzione di sfondo.
- Scegli un colore, un'immagine o un video.
- Cliccarci sopra per renderlo attivo.
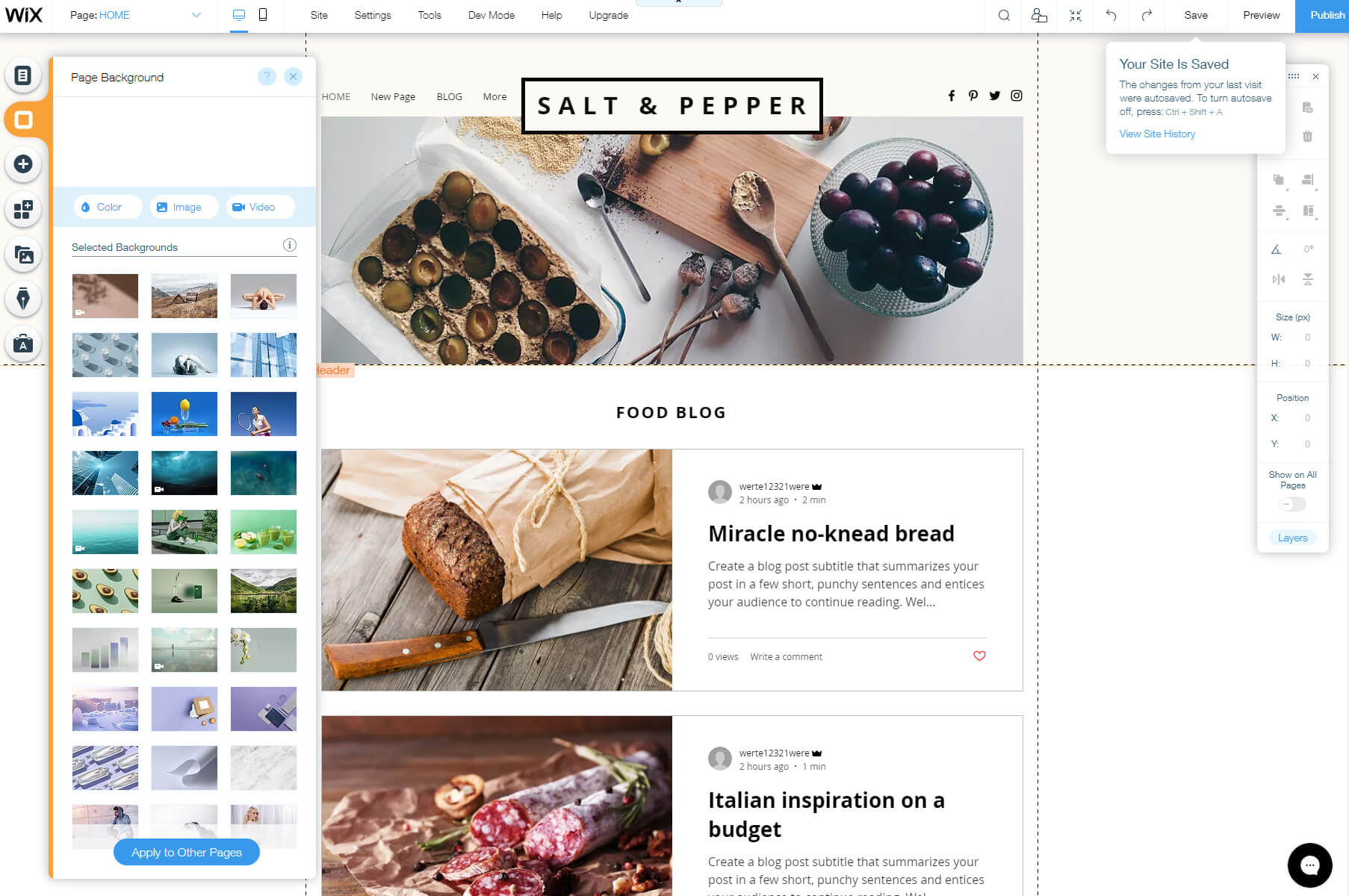
Se decidi di trascorrere più tempo sullo sfondo, puoi entrare nei dettagli e modificare le foto direttamente da Wix, modificare filtri, opzioni di trasparenza e molto altro. Essere creativo!
Aggiungi pagine
A seconda del modello, il tuo sito avrà solo poche pagine selezionate oltre alla home page. Quando decidi di aggiungerne uno nuovo, puoi farlo velocemente tramite l'editor:
- Fare clic sulla prima opzione dal menu a sinistra.
- Fare clic sul pulsante "+ Aggiungi pagina".
- Dagli un nome e fai clic su Fine.
Successivamente, potrai modificare questa nuova pagina proprio come qualsiasi altra pagina del tuo sito.
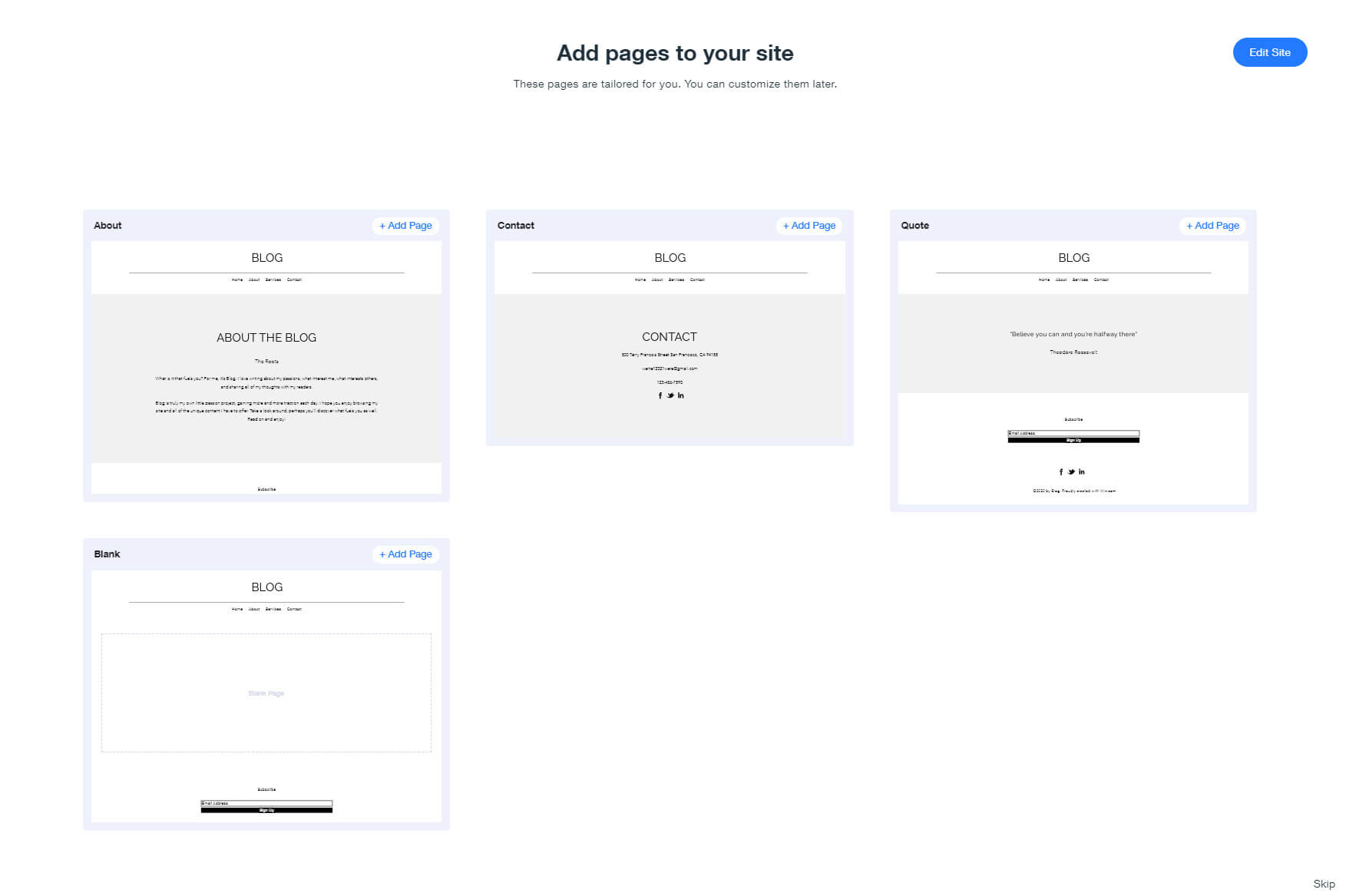
Gestisci blog
Sia che tu lo volessi avviare solo un blog o aggiungi un blog al sito web aziendale che stai per creare, Wix ti consente di gestire tutto in pochi clic.
- Dal menu a sinistra, scegli Opzioni blog.
- Fare clic sul pulsante per creare un post o gestire i post.
Scrivere il tuo primo post è divertente! Quando fai clic sul pulsante, un editor di post aprirà una nuova pagina. Tutto è strutturato in modo chiaro, quindi aggiungere un nuovo titolo è semplice. Creare un post è facile come aggiungere elementi a una home page. Fai clic sul piccolo segno più per aggiungere testo, immagini, video, hashtag e qualsiasi altra cosa desideri. Gioca con l'editor finché non crei un post di cui sei soddisfatto.
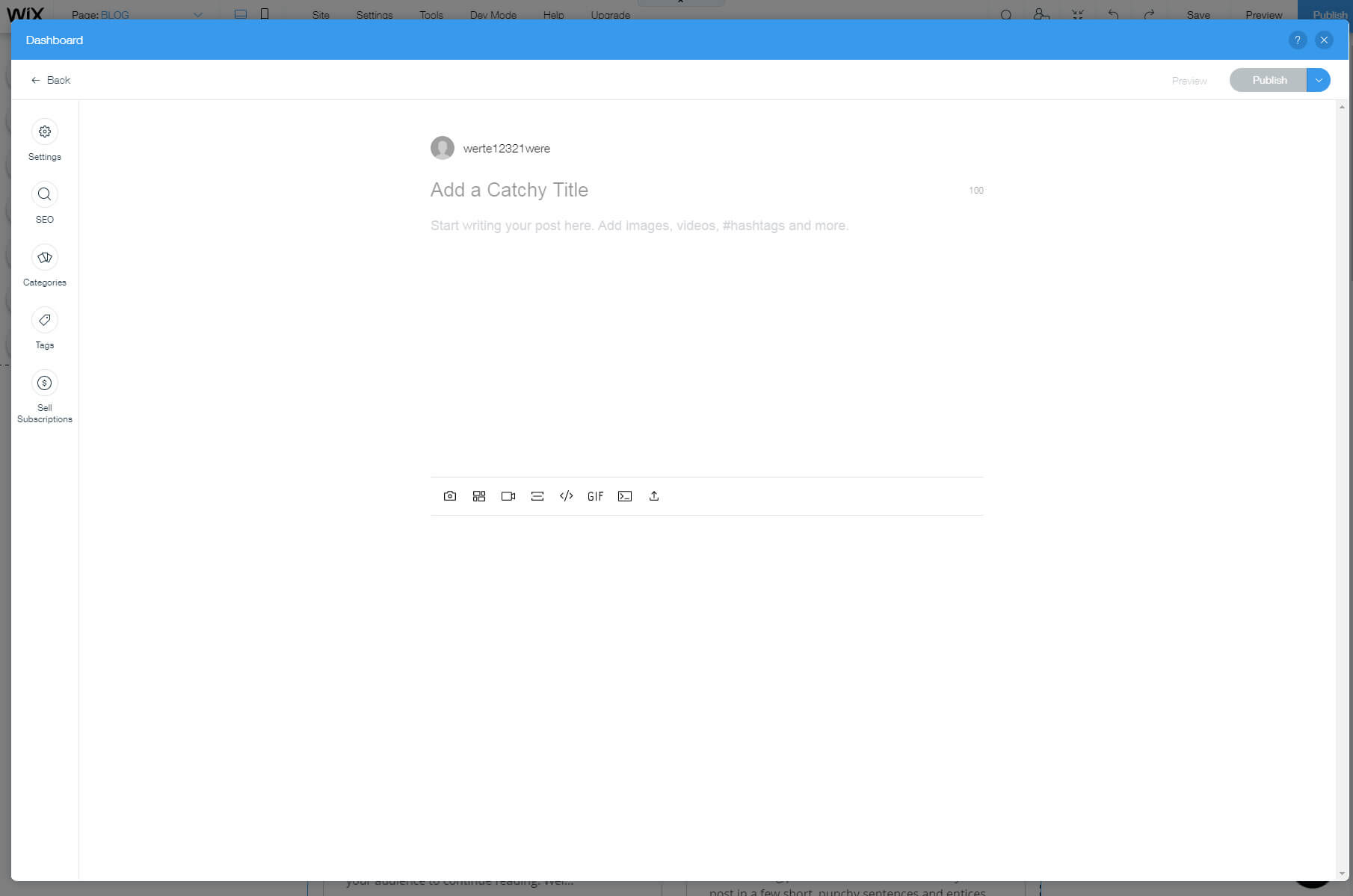
Successivamente, puoi passare al menu ed esaminare le opzioni SEO, gestire categorie, tag e persino vendere abbonamenti, se lo desideri.
Wix ADI
Se decidi di avviare il tuo sito con Wix ADI, l'editor sarà abbastanza diverso. Invece di tutte le opzioni descritte in precedenza, Wix ADI ti consentirà di gestire solo le nozioni di base.
Per modificare gli elementi, fai clic su di essi per aprire le impostazioni sul lato sinistro dello schermo. Qui potrai modificare le informazioni essenziali, senza la possibilità di spostare gli elementi.
Passaggio 4: aggiungi funzionalità aggiuntive con le app
Dopo aver modificato il tuo sito per alcune ore, dovresti già avere una certa familiarità con Wix e sapere cosa può fare per te. Se pensi ancora di aver bisogno di più elementi con cui giocare o ti mancano le funzionalità di cui hai veramente bisogno, adorerai le app Wix.
- Fai clic sulla quarta opzione dal menu a sinistra per aprire il Wix App Market.
- Cerca le app e scopri cosa hanno da offrire.
- Fare clic sul pulsante "Aggiungi" per aggiungere l'applicazione.
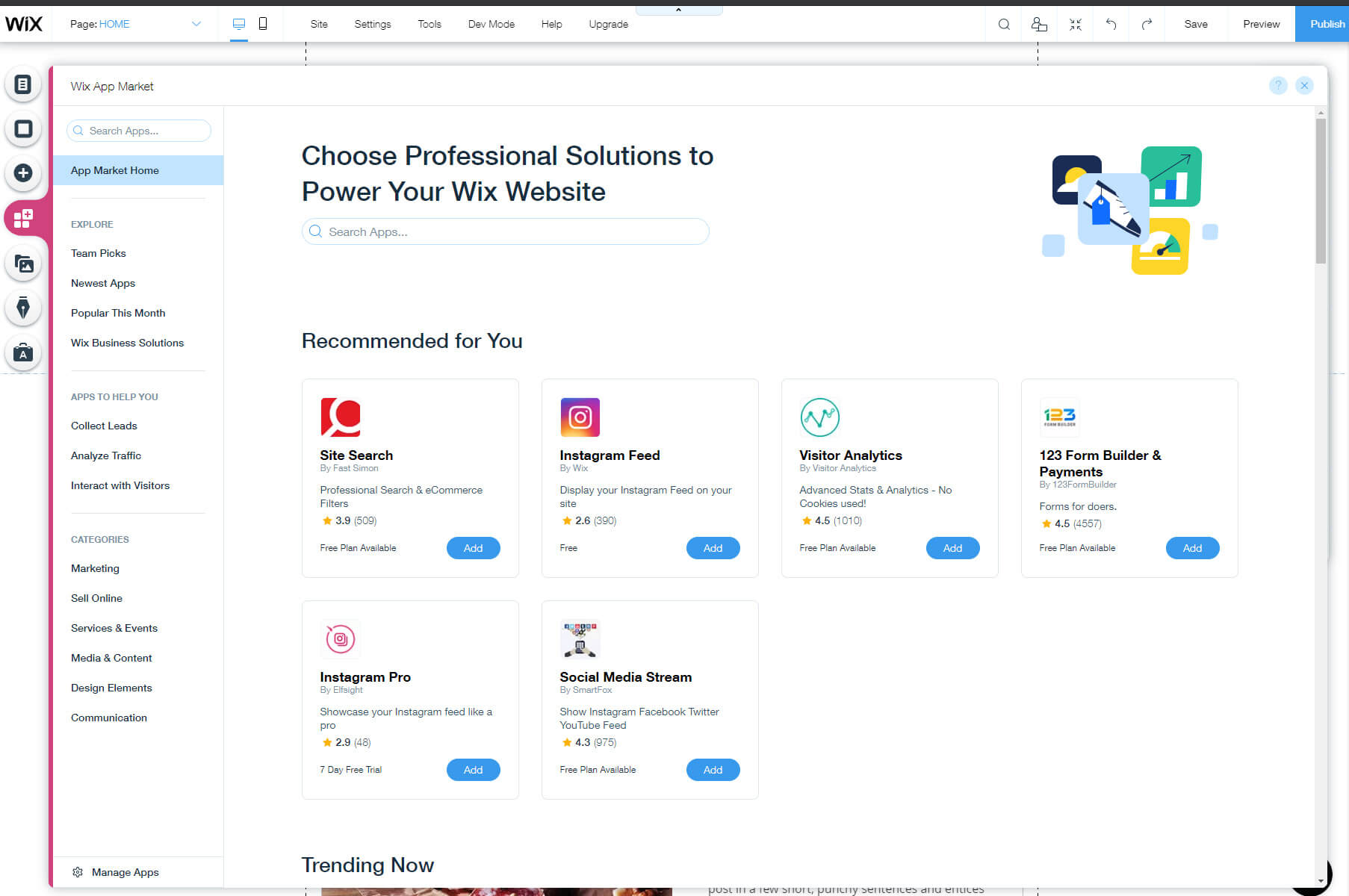
Ci sono più di 250 app disponibili sull'App Market e puoi aggiungere qualsiasi cosa, dall'integrazione di Instagram all'analisi dei visitatori, a nuovi elementi di design o persino funzionalità di e-commerce. Prenditi il tuo tempo per esplorare tutti gli elementi, ma aggiungi solo ciò di cui hai veramente bisogno.
Passaggio 5: Progetta un logo professionale per il tuo sito web
Un logo è parte integrante di ogni azienda e di ogni sito web. Le persone di Wix lo sanno, quindi hanno aggiunto un creatore di logo gratuito in cui puoi progettare il tuo logo personalizzato.
Dopo aver risposto ad alcune domande e aver scelto tra diversi esempi, l'intelligenza artificiale di Wix creerà un logo personalizzato per te. Scegli quello che ti sembra migliore e passa il mouse sopra per vedere un pulsante per la personalizzazione.
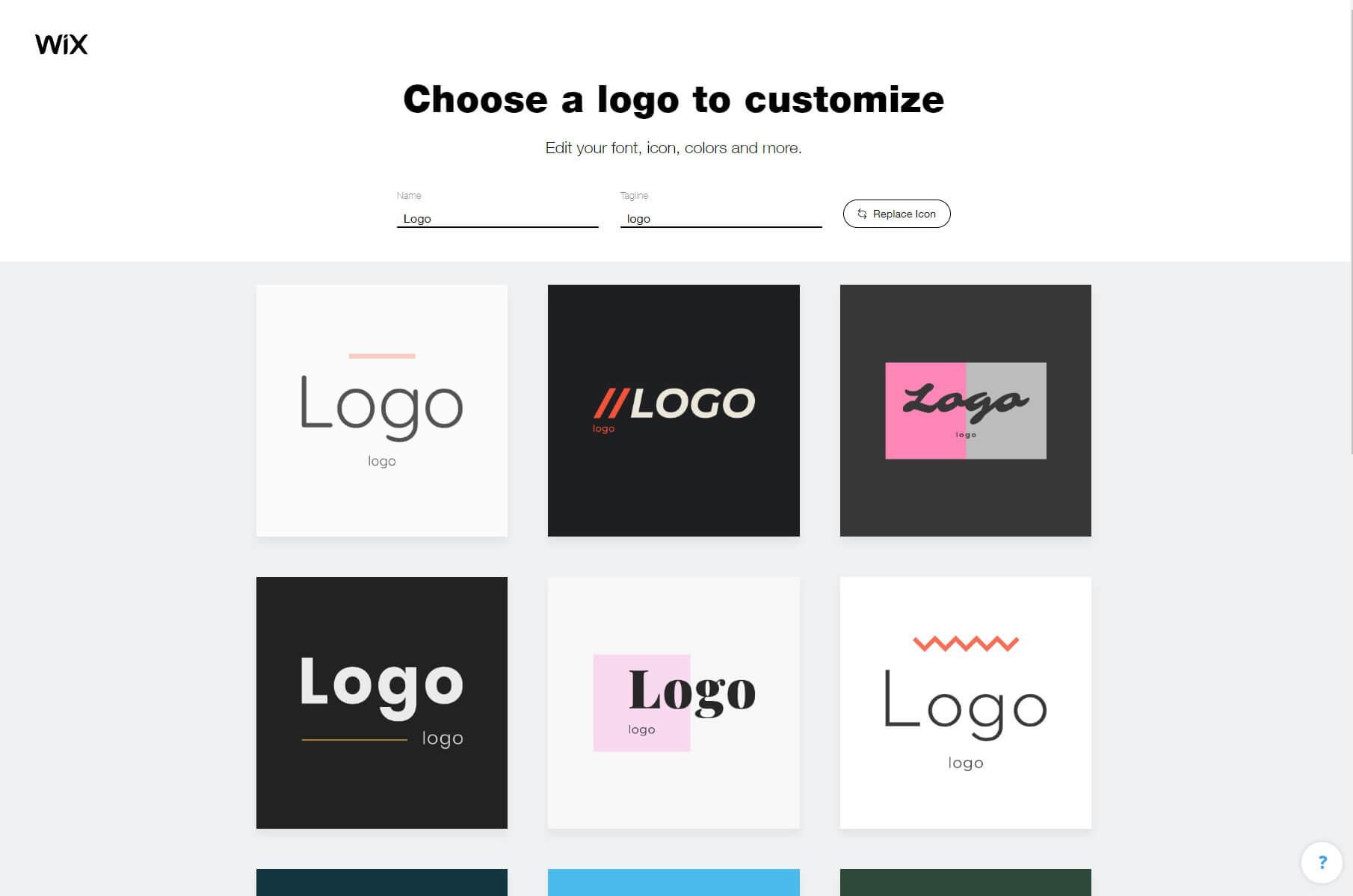
Qui puoi modificare il tuo logo: scegli diversi colori, aggiungi testo, icone, forme e sfondi. Se non sei soddisfatto creare un logo in questo modo, Wix può sempre aiutarti ad assumere un designer professionista che ti aiuterà a ottenere ciò che desideri. In cambio di denaro, ovviamente.
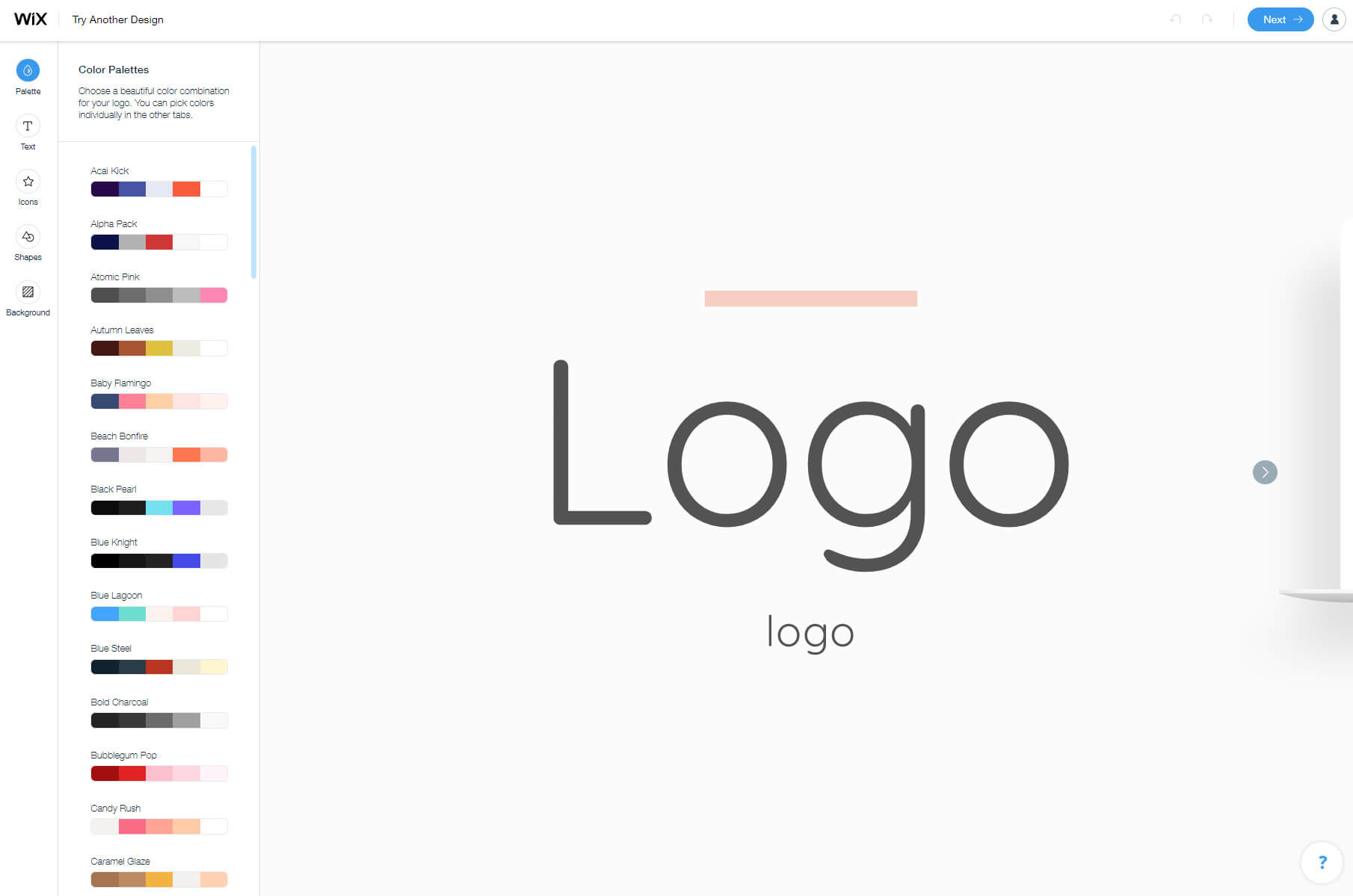
Passaggio n. 6: scegli e collega un nome di dominio
I nomi di dominio di solito costano denaro. Ma la cosa fantastica di Wix è che puoi utilizzare un sottodominio gratuito con il loro piano gratuito. Ciò significa che il tuo sito farà parte del dominio Wix, ma potrai comunque associargli un nome personalizzato.
- Dal menu in alto a destra, fai clic sulla tua immagine per aprire un menu.
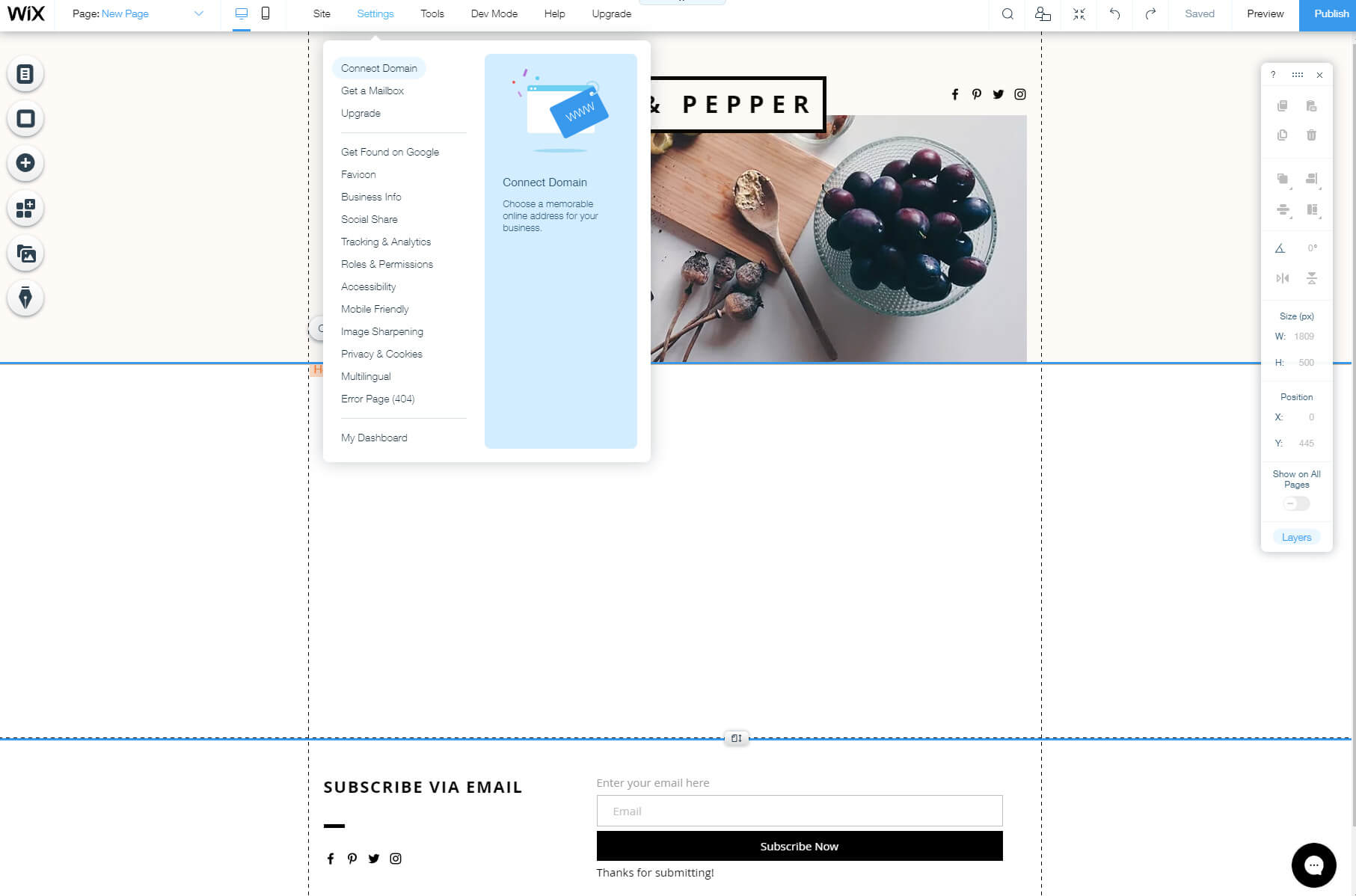
- Scegli "Impostazioni account".
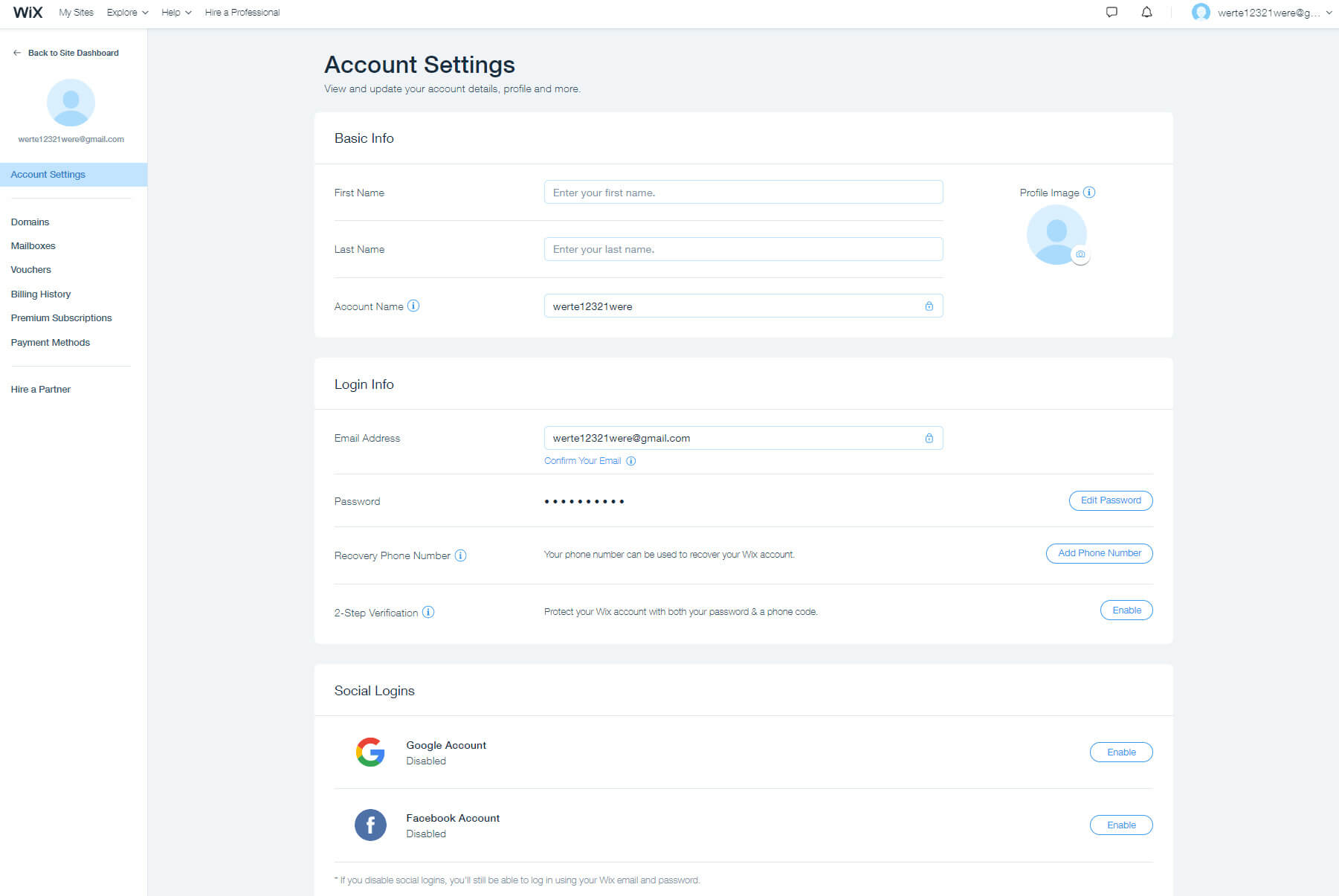
- Nelle informazioni di base, modifica il nome dell'account con quello che desideri.
Il nome dell'account è il sottodominio effettivo del tuo sito web. Quando ti sei registrato, Wix ha creato un nome account personalizzato in base al tuo indirizzo email. Tuttavia, puoi modificarlo con qualcosa di unico e disponibile sulla rete Wix. Tieni presente che se hai già pubblicato il tuo sito, la modifica di questo cambierà anche il modo in cui accedi al tuo sito.
Quindi, se hai già inviato il link al tuo sito ai tuoi amici, assicurati di ricordarti di condividere il tuo nuovo sottodominio dopo aver salvato le modifiche.
Passaggio 7: ottimizza e personalizza il tuo sito web
Il tuo sito dovrebbe già apparire bello e pronto per il pubblico. Ma non avere fretta! Puoi ancora renderlo migliore e ottimizzarlo per i dispositivi mobili e motori di ricerca.
Ottimizzazione mobile
Wix è uno dei rari costruttori di siti Web gratuiti che consente modifiche dirette ai siti mobili. Non solo puoi visualizzare l'anteprima del tuo sito su quei dispositivi, ma puoi anche modificare tutti gli elementi.
Per iniziare a modificare il tuo sito per dispositivi mobili, fai clic sull'icona dello smartphone nel menu in alto. Quindi, proprio come quando hai modificato il tuo sito in precedenza, vai nel menu a sinistra per modificare menu e pagine, sfondo e così via.
Qui potrai trovare strumenti mobili specifici. Questi ti consentiranno di aggiungere rapidamente barre di azione, pulsanti Torna all'inizio, schermate di benvenuto e qualsiasi altra cosa necessaria per un sito Web mobile perfetto.
Ecco un'altra cosa grandiosa di Wix: se vuoi nascondere un elemento specifico dalla visualizzazione sui dispositivi mobili, tutto ciò che devi fare è fare clic su un pulsante.
Ottimizzazione del motore di ricerca
Per assicurarti che le persone trovino il tuo sito su Google e altri motori di ricerca, dovresti dedicare qualche minuto in più alla modifica delle tue pagine. L'aggiunta di nomi di pagine, descrizioni e URL specifici li renderà unici e più facili da trovare online per determinate parole chiave.
- Fare clic sulla prima icona nel menu a sinistra.
- Scegli una delle tue pagine e fai clic sull'icona con i puntini di sospensione sul lato destro.
- Scegli l'opzione "SEO (Google).
Passaggio n. 8: pubblica il tuo sito Web per renderlo attivo
Se hai seguito tutti i passaggi finora, dovresti avere un sito web perfettamente funzionante e dall'aspetto già fantastico. Se sei soddisfatto dei risultati e vuoi mostrare il sito ai tuoi amici e al resto del mondo, tutto ciò che devi fare è pubblicarlo.
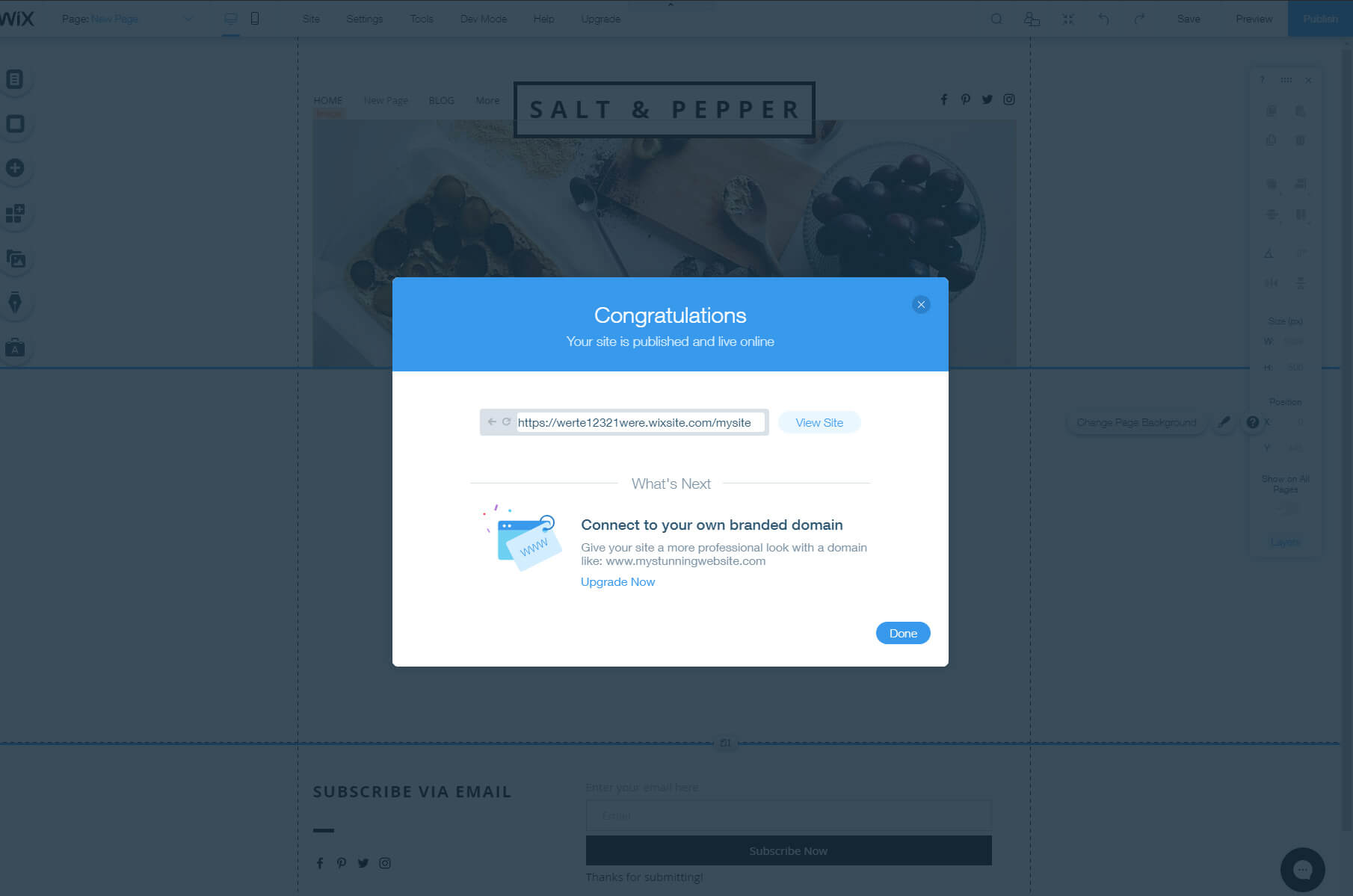
Per fare ciò, sposta il cursore nella parte in alto a destra dello schermo dove troverai il pulsante Pubblica. Fai clic sul pulsante e attendi qualche secondo, dopodiché verrà visualizzata una nuova finestra popup che ti mostrerà un messaggio di successo. Qui vedrai anche l'indirizzo del tuo sito, che potrai utilizzare per accedervi online.
FAQ
Finché non ti dispiace mostrare gli annunci Wix e avere il loro sottodominio come indirizzo del tuo sito web, Wix può essere gratuito per sempre.
Sì, puoi guadagnare denaro con un sito Web Wix. Puoi creare un negozio online, dove puoi iniziare a vendere beni fisici o servizi. Puoi anche guadagnare denaro mostrando annunci di terze parti o vendendo contenuti sponsorizzati.
Se crei un sito gratuito con Wix, significa che stai utilizzando un sottodominio gratuito. Poiché questo è il loro nome di dominio, significa che il tuo sottodominio è di proprietà di Wix. Se vuoi essere il proprietario del tuo dominio, dovresti aggiornare il tuo piano con uno che ti permetta di connettere un dominio personalizzato o acquistarne uno nuovo.
Conclusione
Non importa che tipo di sito web decidi di creare, Wix ti permetterà di giocare con l'editor finché il sito web non sarà pronto per essere pubblicato. Wix viene fornito con uno degli editor più intuitivi. Prenditi il tuo tempo per esplorare tutti gli elementi e non aver paura di modificare alcune impostazioni per vedere cosa Wix può fare per te.
Tuttavia, se non sei interessato all'intero processo di progettazione, puoi lasciare il processo decisionale a Wix ADI e lasciare che la loro intelligenza artificiale crei un sito per te. In tal caso, tutto ciò che devi fare è modificare testo e immagini. Non è fantastico?
