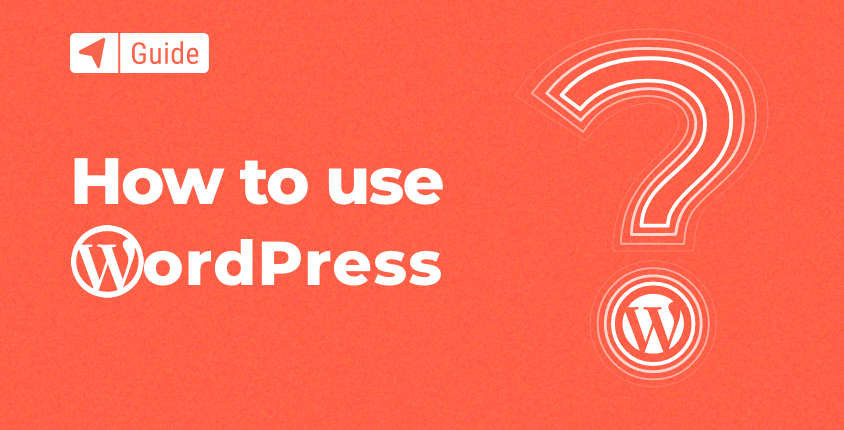
Este tutorial de WordPress es una guía detallada que cubre todo lo que necesita saber sobre el CMS (sistema de gestión de contenidos) de WordPress.
Si quieres aprender a hacer un sitio web de WordPress desde cero o simplemente quieres conocer más información sobre el CMS más popular del mundo, has venido al lugar indicado.
WordPress le permitirá lanzar sitios atractivos, personalizar el diseño, crear la funcionalidad que desee y ofrecer el contenido adecuado a su público objetivo. Pero primero, necesitas aprender los conceptos básicos de WordPress.
Aquí en FirstSiteGuide tenemos una amplia experiencia con WordPress y la compartiremos con usted para que no se sienta abrumado.
Aprenda los conceptos básicos de WordPress
- ¿Qué es WordPress?
- ¿Por qué es tan popular el CMS WordPress?
- Configurar y administrar un sitio web de WordPress
- Paso #1: Instalar WordPress
- Paso #2: Aprender el panel de WordPress
- Paso #3: Elegir un tema de WordPress
- Paso #4: Elegir complementos de WordPress
- Paso #5: Agregar contenido a WordPress
- Paso #6: Realizar personalizaciones adicionales en WordPress
Empecemos a aprender, ¿vale?
¿Qué es WordPress?
WordPress es el nombre de un popular sistema de gestión de contenidos en línea. Más precisamente, es un sistema de gestión de contenidos de código abierto. ¿Qué significan los términos “De código abierto” y “sistema de gestión de contenidos” (CMS) ¿representar?
Código abierto significa que puedes modificar cualquier archivo en el paquete de WordPress y usarlo como quieras. Un sistema de gestión de contenidos es un software creado para agilizar la gestión de contenidos con un conocimiento técnico mínimo. En este caso, estamos hablando del contenido de un sitio web: páginas web, tablas, imágenes, animaciones, formularios, etc. Un CMS le permite crear y administrar su sitio al mismo tiempo.
Gracias a la plataforma WordPress, podrá crear páginas web y agregar contenido a su sitio web sin tener que escribir una sola línea de código.
¿Por qué es tan popular el CMS WordPress?
WordPress CMS ha sido popular desde su lanzamiento. Con el paso de los años, su popularidad creció hasta alcanzar proporciones inmensas. hoy terminado El 44.29% de todos los sitios web utilizan WordPress.
La idea de WordPress nació de la necesidad de un software bueno y confiable que permitiera a las personas fácilmente iniciar un blog. En 2003, el software de blogs más popular era b2/cafelog. Después de que los desarrolladores principales decidieron descontinuar el proyecto, dos usuarios de b2/cafelog, Mike Little y Matt Mullenweg, se encargaron de construir una plataforma completamente nueva basada en b2/cafelog. Así nació WordPress.
La primera versión de WordPress se publicó en 27 de mayo de 2003. WordPress sorprendió a la comunidad porque trajo muchas mejoras y ventajas que b2/cafelog no tenía.
A medida que crecía el número de usuarios, también crecía la comunidad de desarrolladores que querían mejorar la plataforma. En 2005, la versión 1.5 de WordPress introdujo el sistema de temas, la función de moderación de comentarios y las páginas. Estas nuevas ventajas permitieron a personas de todo el mundo tener sitios web de aspecto profesional con una mínima inversión de tiempo.
Diferencia entre WordPress.org y WordPress.com
Si ha investigado un poco sobre WordPress, probablemente se haya topado con dos sitios web populares: WordPress.org y WordPress.com. Hay una cosa que hace que estos dos sitios sean similares: ambos le permitirán utilizar WordPress para crear un sitio web. Sin embargo, en el fondo son completamente diferentes.
WordPress.org es un software CMS gratuito que puede cargar e instalar en su propio servidor de alojamiento web. Por lo general, la gente se refiere a esta opción como WordPress autohospedado.
WordPress.com es una solución alojada que es similar a constructores de sitios web, un proyecto comercial que ofrece una versión de prueba gratuita con actualizaciones para planes premium y dominios personalizados.
Los sitios autohospedados se almacenan por su cuenta proveedores de servicios de alojamiento web. Los usuarios que eligen esta opción tienen más control de sus sitios web y pueden modificar WordPress como quieran para ofrecer el aspecto y la funcionalidad que desean.
Los sitios alojados suelen estar preconfigurados para usted y obtiene una solución todo en uno. Esto puede ser bueno y malo. Los usuarios no tienen que descargar WordPress e instalarlo. Es una solución de servicio completo, donde los usuarios obtienen el software, el alojamiento web, la nombre de dominio en un lugar. Los usuarios deben seguir las reglas y ofertas que les ofrece la plataforma.
WordPress.com Es bastante popular entre los principiantes.
Configurar y administrar un sitio web de WordPress
En este tutorial de WordPress, nos centraremos en ayudarte a aprender. cómo lanzar un sitio web autohospedado. Será un poco más complejo que una solución de sitio alojado. Sin embargo, a cambio, obtendrá más libertad en términos de personalización del sitio web y posibles opciones de monetización.
Paso #1: Instalar WordPress
¿Estás listo para convertirte en propietario y administrador de tu primer sitio de WordPress autohospedado?
En esta sección de nuestro tutorial de WordPress, le mostraremos cómo instalar WordPress usando Bluehost. Bluehost tiene una conveniente opción de “instalación con un clic” que puede utilizar para que su sitio esté en funcionamiento en poco tiempo.
Tenga en cuenta que la mayoría de los proveedores de servicios de hosting de primer nivel también tienen esta opción.
Debes comprar un plan de hosting y un nombre de dominio donde vas a configurar el software WordPress. Pudimos negociar un trato especial con Bluehost para nuestros visitantes que incluye:
- Nombre de dominio gratuito.
- Garantía de devolución de dinero de 30 días, punto.
- Precio de descuento de $2.75 por mes.
Haga clic aquí para reclamar una oferta exclusiva de descuento del 65% en Bluehost
Elige tu plan de suscripción
Visite el Página de inicio de Bluehost, haga clic en el botón “Comenzar”, seleccione el plan que desee e ingrese su nombre de dominio.
Una vez que haya terminado, recibirá un correo electrónico de confirmación. Su perfil de Bluehost estará listo.
Puede iniciar sesión y obtener acceso a todas las funciones incluidas con el plan que seleccionó. Una de las funciones más útiles es el "Instalador de WordPress con un solo clic". Gracias a él, no es necesario descomprimir archivos de WordPress ni configurar la base de datos de WordPress. Usted será capaz de Instalar WordPress y ponga su sitio en funcionamiento en cuestión de minutos.
Instalar WordPress
Instalar WordPress es un proceso muy sencillo con su interfaz de usuario fácil de usar. Antes de seguir los siguientes pasos, asegúrese de haber iniciado sesión en su cuenta Bluehost.
- Inicie sesión en su cuenta Bluehost cPanel.
- Busque la sección Sitio web y seleccione "Instalar WordPress".
- Haga clic en el "botón Instalar".
- CElija el nombre de su dominio donde debe instalarse WordPress.
- Haga clic en "opciones avanzadas" si desea cambiar la información del usuario.
- Lea los acuerdos de licencia y servicio, marque las casillas y continúe.
- Seleccione el botón Instalar ahora.
Quizás se pregunte por qué este proceso se llama instalación con un solo clic cuando obviamente se necesita más de un clic para completarlo. El nombre describe lo fácil que es instalar WordPress y lanzar un sitio web. Aún puedes hacer todo manualmente, pero requiere algunos conocimientos sobre el uso del panel de un proveedor de servicios de alojamiento (en la mayoría de los casos, cPanel).
Dado que este es un tutorial de WordPress para principiantes, es mejor seguir métodos sencillos de instalación de WordPress.
Una vez que finalice la instalación de WordPress con un solo clic, podrá iniciar sesión en su panel de WordPress.
Paso #2: Aprender el panel de WordPress
Después de iniciar sesión, su panel de WordPress le dará la bienvenida. El Panel de WordPress le brinda acceso rápido a todas las herramientas que necesita para crear las páginas de su sitio web, agregar contenido y ajustar la funcionalidad de su sitio web para obtener la mejor experiencia de usuario. Su primer paso para dominar WordPress es aprender el panel de control.
El panel de WordPress tiene tres partes principales:
- Menú del lado izquierdo – aquí es donde puedes encontrar todas las opciones de administración.
- Barra de herramientas superior – aquí puede obtener una vista previa de su sitio web, actualizar el panel o cerrar sesión.
- Sección del medio – aquí es donde podrá administrar ciertas configuraciones y contenido dependiendo de la opción de administrador que seleccione en el menú del lado izquierdo.
Echemos un vistazo más de cerca a las opciones de administración.
Panel De Control
Dashboard, o la pantalla de inicio del Dashboard, le brinda acceso rápido al contenido de su sitio web. Contiene cinco widgets por defecto:
- Bienvenido – la primera tarjeta que verás en la parte superior de la pantalla. Aquí puede acceder a los enlaces a las opciones de administración utilizadas con frecuencia al configurar un sitio web nuevo.
- De un vistazo – le informa sobre la cantidad de publicaciones, páginas y comentarios en su sitio.
- Actividad – aquí puedes ver si tienes publicaciones programadas, publicaciones recientes y los comentarios más recientes en las publicaciones de tu blog.
- Proyecto de Quick – este widget te permite publicar una nueva entrada de blog rápidamente.
- Eventos y noticias de WordPress: este widget presenta las últimas noticias del blog de WordPress. Aquí podrás conocer las novedades locales.
- WordCamps y reuniones también.
Artículos
La opción de administración de Publicaciones le permite administrar el contenido de su blog. Puede usarlo para agregar contenido nuevo y administrar contenido agregado anteriormente. En las opciones de administración de “Publicaciones” tienes acceso a:
- Todos los Artículos – haga clic en todas las publicaciones y podrá ver todos los artículos en el panel. Esta opción proporciona la forma más eficiente de editar publicaciones únicas o múltiples.
- Añadir nuevo – esta opción le permite crear una nueva publicación de blog.
- Tipo de propiedades – si crea publicaciones de blog en diferentes categorías, verá todas las categorías enumeradas aquí.
- Etiquetas – Si etiquetas tus publicaciones con palabras clave específicas, aquí podrás verlas, administrarlas o agregar nuevas etiquetas.
Galería y videos
WordPress CMS le permite administrar los medios que tiene en su sitio web. Puede utilizar imágenes, vídeos y archivos de audio para hacer que su contenido sea más atractivo y atractivo. La opción de administrador de medios le permite obtener una vista previa, agregar, editar y eliminar archivos multimedia. Viene con dos opciones:
- Todas las páginas: utilícelo para enumerar y editar todas las páginas de su sitio web.
- Agregar nuevo: utilícelo para agregar nuevas páginas a su sitio web.
Comentarios
Una vez que su blog adquiera algo de tracción, sus lectores comenzarán a interactuar entre sí. La opción Comentarios le permite buscar nuevos comentarios e interactuar directamente con sus lectores. Esta opción también te permite aprobar o rechazar comentarios si los consideras inapropiados.
Apariencia
La opción de apariencia para los administradores le resultará encantadora si le gusta ajustar la apariencia de su sitio web. Puede realizar todo tipo de personalizaciones, desde instalar temas de WordPress hasta cambiar el fondo de su sitio. En la sección de apariencia tendrás acceso a:
- Temas – buscar e instalar temas de WordPress.
- Personalizar – acceder a las opciones de personalización para el tema que estás utilizando.
- Widgets – agregue widgets a su sitio web.
- Menús – crear y agregar menús a su sitio web.
- Antecedentes – cambiar el color de fondo o establecer una imagen como fondo.
- Editor de temas – editar el código del tema para ajustar la apariencia o la funcionalidad.
Una vez que instale un tema de WordPress, pueden aparecer opciones adicionales en "Apariencia".
Plugins
Puede considerar los complementos como mini aplicaciones web que puede agregar a su sitio web para mejorar la funcionalidad, cambiar su apariencia y apariencia, u obtener informes y análisis sobre el rendimiento y las estadísticas de uso de su sitio web.
Desde este elemento del menú, podrá controlar los complementos:
- Plugins instalados – vea qué complementos tiene instalados actualmente en su sitio. Desde esta página, podrá activar o desactivar complementos, o incluso eliminarlos por completo de su sitio.
- Añadir nuevo – cuando decida instalar complementos adicionales, lo hará a través de esta página de configuración. Los complementos se pueden instalar buscando los gratuitos en el repositorio de WordPress o cargando archivos ZIP (los complementos premium generalmente vienen en archivos ZIP y deben cargarse en WordPress por separado).
- Editor de complementos – para usuarios más avanzados, el Editor de complementos le permite cambiar directamente el código de los complementos que ha instalado en el sitio web.
Usuarios
La sección "Usuarios" le permite controlar los permisos de los usuarios existentes, agregar y eliminar usuarios. WordPress tiene soporte para varios tipos de usuarios:
- Administrador – este usuario tiene permiso para hacer todo en un sitio web. En la mayoría de los casos, el administrador es el propietario del sitio.
- Editora – el editor puede editar el contenido del sitio web, incluidas páginas, publicaciones, comentarios, etiquetas y categorías.
- Autor – el autor puede publicar y editar artículos.
- Contribuyente – él o ella puede escribir y editar sus publicaciones, pero no puede publicarlas antes de obtener la aprobación.
- Suscriptor – estos usuarios sólo pueden leer contenido y escribir comentarios.
Herramientas
Las herramientas le permiten realizar algunas cosas adicionales. Hay varias opciones en "Herramientas":
- Herramientas disponibles – aquí puede acceder a todas las herramientas disponibles en su sitio de WordPress. De forma predeterminada, WordPress viene con un conversor de categorías y etiquetas donde puedes convertir unas en otras si es necesario.
- herramienta de importación – La herramienta de importación de WordPress le permite utilizar datos de otros CMS. Esto es importante si está migrando su sitio o importar publicaciones de blog de otro CMS a WordPress.
- Herramienta de exportación – puedes exportar tu contenido actual y usarlo en una nueva instalación de WordPress. La herramienta de exportación ofrece una forma de realizar una copia de seguridad del contenido de su sitio.
- Estado de salud del sitio – Esta herramienta muestra información crítica sobre la configuración de WordPress y los elementos que requieren su atención. Esto incluye complementos y temas inactivos, versiones de PHP y sus módulos, así como si estás utilizando protocolos seguros.
- Exportar datos personales – si un usuario de su sitio solicita su información personal, esta es la herramienta que le permitirá hacerlo. Después de ingresar el nombre de usuario o correo electrónico de ese usuario, se le enviará un correo electrónico pidiéndole que verifique la solicitud. Esta herramienta crea un archivo ZIP que contiene todos los datos personales de ese usuario específico.
- Borrar datos personales – si un usuario solicita que elimine todos sus datos personales del sitio web, esta es la herramienta que deberá utilizar. Después de ingresar el nombre de usuario o correo electrónico de ese usuario, se le enviará un correo electrónico pidiéndole que verifique la solicitud.
Ajustes
En la configuración de WordPress, puede configurar varias opciones para su sitio web. Las configuraciones se dividen en varias categorías:
- General – puede configurar la descripción y el nombre del sitio, la zona horaria, el correo electrónico del administrador y el formato de fecha.
- Escribiendo – aquí puedes configurar las categorías predeterminadas para tu contenido.
- Reading – La configuración de lectura le permite configurar la página de inicio de su sitio web y cuántas publicaciones de blog aparecerán en él.
- Discusión – te da control sobre la sección de comentarios de tu blog.
- Galería y videos – WordPress tiene tamaños predeterminados para las imágenes que subes a tu blog, aquí puedes personalizar el tamaño.
- Permalinks – estas opciones le permiten personalizar completamente la estructura de URL de su sitio web, lo cual es muy útil si desea empezar a hacer optimización de motores de búsqueda (SEO) desde el principio.
- Privacidad – Para cumplir con las leyes de privacidad nacionales o internacionales, deberá tener una página de política de privacidad. Esta página de configuración le ayudará permitiéndole vincular su página de política de privacidad. También puede obtener más información al respecto siguiendo las pautas oficiales.
Paso #3: Elegir un tema de WordPress
Un tema de WordPress es un conjunto de código y medios que cambia por completo la apariencia y apariencia de su sitio web. También cambia la funcionalidad. Te sorprenderá la cantidad de temas de WordPress que existen. Finalmente, la cantidad de temas puede hacer que le resulte más difícil elegir el correcto.
Tenga en cuenta que existen temas de WordPress gratuitos y premium (de pago). Si bien los temas gratuitos pueden parecer atractivos, debes saber que no se actualizan ni se mantienen periódicamente como los temas premium. Por lo general, no cuentan con soporte (o el soporte es muy lento) y los desarrolladores pueden decidir abandonar el tema en cualquier momento.
La mayoría de los directorios en línea de temas de WordPress le permiten aplicar diferentes filtros al buscar un tema. Puede explorar temas de tendencia, los más vendidos, los mejor valorados, los más nuevos, etc. Más importante aún, los directorios de temas en línea le permiten probar cualquier tema a través de la opción "Vista previa en vivo". La vista previa en vivo te ayudará a ver cómo se ve el tema y qué funciones incluye.
Aquí hay una lista de verificación de cosas que debe hacer para elegir el tema de WordPress adecuado para su sitio:
- Escriba una lista de características esenciales para su sitio web.
- Asegúrate de que el tema sea listo para dispositivos móviles (Responsivo) antes de comprarlo.
- Asegúrese de que el tema utilice una de las fuentes estándar de Internet (las fuentes sofisticadas son difíciles de leer, lo que puede hacer que sus lectores abandonen su sitio web).
- No dudes en probar cualquier tema todo el tiempo que necesites antes de comprarlo para asegurarte de que incluye todas las funciones que necesitas y de que funciona correctamente.
- Consulte la lista de complementos recomendados que un tema necesita para funcionar correctamente.
Entonces, ¿cómo utilizar los temas de WordPress? Antes de que puedas comenzar a usar el tema que te gusta, debes instalarlo. Hay varias formas de instalar el tema:
- Busque e instale el tema desde el panel de WordPress.
- Compre un tema en un sitio web de temas de WordPress de terceros, cárguelo e instálelo a través del panel de WordPress.
- Cargue e instale el tema a través de FTP.
Dado que este es un tutorial de WordPress para principiantes, nos ceñiremos a los dos primeros métodos de instalación del tema. Son fáciles de aprender incluso si no has hecho nada similar antes.
Busque e instale un tema desde el panel de WordPress
Si encontró un tema en un sitio web y desea instalarlo mediante este método, lo más probable es que no pueda hacerlo. La función de búsqueda de temas de WordPress solo muestra temas gratuitos disponibles en el directorio de temas de WordPress.org.
Si ha encontrado un tema gratuito en este directorio que le gusta, puede instalarlo siguiendo este procedimiento:
- Haga clic en el botón Apariencia > Temas > Agregar nuevo.
- Si conoce el nombre del tema, escríbalo en el campo "Buscar temas...".
- Si desea buscar un tema nuevo, puede hacerlo aplicando el "Filtro de funciones" o buscar temas en las categorías Destacados, Populares, Últimos y Favoritos.
- Encuentra el tema que deseas instalar.
- Coloque el cursor del mouse sobre la imagen del tema.
- Haz clic en el botón Instalar.
- Una vez finalizada la instalación, haga clic en el botón Activar.
- Su tema está instalado y activado.
Cargar e instalar un tema desde directorios de temas en línea
Si compra un tema en uno de los sitios web que se especializan en vender temas premium de WordPress, deberá cargarlo e instalarlo manualmente. Aquí está lo que tú necesitas hacer:
- Descarga el archivo “theme.zip” y memoriza el directorio donde lo almacenaste.
- Haga clic en el botón Apariencia > Temas > Agregar nuevo.
- Haga clic en el botón Cargar tema ubicado en la parte superior de la pantalla, justo al lado del título "Agregar temas".
- Se abrirá la nueva ventana. Haga clic en Elegir archivo, vaya a su directorio de descargas y seleccione el archivo "theme.zip".
- Haga clic en Instalar ahora.
- Si el tema requiere complementos adicionales para ejecutarse correctamente, se le pedirá que los instale automáticamente; haga clic en Sí.
- Haga clic en Activar.
- Su tema está instalado y activado.
Paso #4: Elegir complementos de WordPress
Como hemos dicho anteriormente, los complementos de WordPress pueden ampliar la funcionalidad de su sitio web de WordPress, mejorar la experiencia del usuario y brindarle acceso a informes y análisis detallados.
Elegir complementos de WordPress es similar a elegir el tema correcto. No querrás inundar tu sitio web con docenas de complementos, ya que podrían ralentizarlo y arruinar la experiencia del usuario.
Lo más importante que debe hacer es definir sus objetivos y necesidades antes de comprar complementos. Con necesidades y objetivos claramente definidos, podrá elegir un complemento que brinde la funcionalidad que necesita.
Si opta por un tema premium de WordPress, lo más probable es que tenga que descargar y utilizar los complementos requeridos por el tema. Este es un proceso automático y, después de hacer clic en Sí, los complementos necesarios se instalarán automáticamente. Sin embargo, si deseas agregar nuevos complementos, tienes dos opciones:
- Instale complementos a través de la búsqueda de complementos de WordPress.
- Cargue e instale complementos manualmente.
Instalar complementos a través de la búsqueda de complementos de WordPress
La búsqueda de complementos ofrece la forma más sencilla de instalar complementos gratuitos.
- Haga clic en Complementos > Agregar nuevo
- Escriba el nombre del complemento o la funcionalidad del complemento en el campo "Buscar complementos ...".
- Encuentra el complemento que necesitas.
- Haga clic en el botón Instalar ahora.
- Haga clic en el botón Activar.
- Su complemento está listo para usar.
Cargar e instalar complementos manualmente
Si desea instalar un complemento premium (pago) en su sitio de WordPress, deberá comprarlo y descargar el archivo “plugin.zip”. Una vez que hayas hecho eso, puedes cargarlo e instalarlo siguiendo este procedimiento:
- Haga clic en Complementos > Agregar nuevo
- Haga clic en el botón Cargar complemento ubicado en la parte superior de la pantalla, justo al lado del título Agregar complementos.
- Haga clic en Elegir archivo y seleccione el archivo "plugin.zip" en su almacenamiento local.
- Haga clic en el botón Instalar ahora.
- Haga clic en Activar complemento.
- Su complemento está listo para usar.
Paso #5: Agregar contenido a WordPress
El contenido de un sitio web de WordPress se puede dividir en dos categorías: páginas y publicaciones. Las páginas son tipos de contenido estático, como su página Acerca de nosotros o Contacto, mientras que las publicaciones son parte de su blog. Agregar contenido a WordPress es muy fácil. Veamos cómo puedes agregar páginas y publicaciones.
A agregar una nueva página a WordPress, debe hacer lo siguiente:
- Inicie sesión en su panel de WordPress como administrador.
- Haga clic en Páginas > Agregar nuevo
- Utilice el Editor de páginas para agregar el título y el contenido de la página.
- Haga clic en el botón Publicar y la página se publicará en su sitio web de WordPress.
Para agregar nuevas publicaciones de blog, debe hacer lo siguiente:
- Inicie sesión en su panel de WordPress como administrador.
- Haga clic en Publicaciones > Agregar nueva
- Utilice el Editor de publicaciones para agregar el título, el contenido, el formato, la etiqueta y la categoría de la publicación.
- Haga clic en el botón Publicar y la publicación se publicará en su sitio web de WordPress.
En diciembre de 2018, WordPress introdujo un nuevo editor que revolucionó la forma en que los usuarios crean páginas y escriben publicaciones.
El editor se conoce como Gutenberg y, aunque a mucha gente no le gusta (más de 2000 reseñas de 1 estrella lo demuestran), se ha convertido en una parte estándar de los nuevos sitios de WordPress. La verdad es que a pesar de las malas calificaciones, la gente generalmente aprende más sobre Gutenberg y comienza a usarlo cuando construye nuevos sitios.
A diferencia del editor visual normal de WordPress, Gutenberg funciona según el principio de bloques. Entonces, ya sea que decidas agregar un nuevo párrafo, encabezado, imagen, video o cualquier otra cosa, hay un bloque que puedes agregar rápidamente a tu nueva página o publicación. De esta manera, es mucho más fácil crear contenido nuevo para principiantes, ya sea que esté creando una página de destino o escribiendo un artículo nuevo. Los bloques se pueden reorganizar en un diseño que te guste y están aquí para hacerte la vida más fácil.
Además de los bloques estándar que vienen con Gutenberg, los desarrolladores también pueden hacer que sus complementos y temas sean compatibles con el nuevo editor. Por lo tanto, ya existen muchos complementos y temas que respaldan oficialmente a Gutenberg al proporcionar sus bloques personalizados. Por ejemplo, los complementos pueden permitirle insertar bloques para incrustar mapas, botones personalizados y muchas otras funciones.
Paso #6: Realizar personalizaciones adicionales en WordPress
Ahora que conoces los conceptos básicos, vayamos a algunos detalles. No te preocupes; Realizar personalizaciones adicionales en WordPress no es nada difícil.
Seguridad
Una de sus prioridades debería ser asegurarse de que su sitio web de WordPress sea seguro. Las amenazas cibernéticas son una preocupación real y definitivamente debe ser proactivo a la hora de proteger su sitio web, su contenido y sus visitantes.
Continúe actualizando su WordPress, su tema y sus complementos con regularidad para obtener las últimas revisiones y parches de vulnerabilidad. Asigne nombres de usuario únicos a sus usuarios de WordPress y tenga una política de contraseñas segura (use contraseñas de al menos ocho caracteres con números y caracteres especiales).
Además, puede utilizar complementos de seguridad confiables y confiables. Con un certificado SSL seguro (la mayoría de las empresas de alojamiento lo ofrecen), los complementos de seguridad mantendrán su sitio seguro. Además, asegúrese de actualizar periódicamente su sitio para poder restaurarlo si es necesario.
Velocidad
La velocidad de carga de su sitio web de WordPress es un factor SEO importante que también afecta directamente a la experiencia del usuario. Hay más de 20 ajustes de optimización de velocidad que puedes hacer. Éstos son algunos de los más notables que un principiante puede seguir.
Haga todo lo posible por utilizar un tema de WordPress limpio y bien optimizado para evitar saturar su sitio y hacerlo torpe. También debe utilizar un complemento de almacenamiento en caché para ofrecer su contenido de la manera más eficiente en cuanto a velocidad.
Si planeas publicar un artículo extenso, es mejor dividirlo en varias publicaciones, especialmente si deseas agregar muchas imágenes y videos.
Ajustes
La configuración le brinda acceso a varios ajustes que puede utilizar para mejorar su sitio en general. Comience dirigiéndose a General. Aquí es donde puede agregar el título y el eslogan de su sitio. Esta es una señal de SEO fundamental y puede ayudarle a llegar a la audiencia adecuada.
Vaya a Configuración de escritura. Aquí debes cambiar el formato predeterminado de publicación y categoría. No lo dejes en piloto automático porque WordPress colocará tus publicaciones en Sin categoría, lo que no se ve tan bien a los ojos de tu público objetivo.
Estas configuraciones son más que suficientes para los principiantes de WordPress, pero si desea obtener más información sobre ellas, puede hazlo aquí mismo.
Respaldo
Ya mencionamos la copia de seguridad como una de las medidas de seguridad. Como principiante, debes concentrarte en aprender cómo hacer una copia de seguridad de tu sitio con la ayuda de uno de los muchos complementos de copia de seguridad de WordPress. Son realmente fáciles de usar. Algunos de ellos son completamente gratuitos y le permitirán realizar una copia de seguridad o restaurar todo su sitio con un simple clic.
Logotipo
Puede crear un logotipo simple utilizando herramientas gratuitas, por ejemplo. Logomakr. Si sueñas con algo más exclusivo, deberías encargar un diseño profesional a tu logotipo. Con muchas opciones de presupuesto, podrás conseguir un buen logotipo por una fracción del precio. La mayoría de los temas premium tienen soporte integrado para cargar fácilmente logotipos. Normalmente se puede acceder a él en Mis sitios > Personalizar > Identidad del sitio > Agregar logotipo.
Certificado SSL
Certificado SSL es un pequeño archivo de datos que hace que la conexión a su sitio web sea segura. Incluso Google recomienda a los propietarios de sitios que obtengan uno, lo cual es un fuerte indicador de que deberían considerar adquirirlo. Afortunadamente, el certificado SSL es económico y muchos proveedores de servicios de alojamiento lo ofrecen como parte del paquete del plan de alojamiento.
Clases de formación de WordPress cerca de ti
Hay varias formas de aprender WordPress. Puede hacerlo leyendo tutoriales de WordPress como este, viendo vídeos instructivos, leyendo foros o inscribiéndose en clases de formación de WordPress. Si le resulta demasiado difícil aprender leyendo y viendo videos en línea, debería intentar buscar en línea "clases de capacitación de WordPress cerca de mí".
Las clases de formación de WordPress le permitirán aprender y practicar habilidades de WordPress bajo la supervisión de un especialista autorizado en WordPress.
Preguntas Frecuentes
Es relativamente fácil aprender WordPress. No necesita saber cómo escribir una sola línea de código HTML, CSS o JavaScript para poder utilizar WordPress en toda su extensión. Lo único que necesitan los principiantes absolutos es la capacidad de seguir instrucciones sencillas y saber utilizar los motores de búsqueda.
La comunidad de WordPress es una de las comunidades más grandes que existen. Está activo y dispuesto a ofrecer asistencia gratuita.
WordPress viene con un tema predeterminado, actualmente llamado Twenty Twenty, y cuenta con soporte completo para el nuevo editor de bloques de WordPress, Gutenberg. Puede utilizar su funcionalidad para crear un sitio web atractivo usted mismo.
Una vez que aprenda a utilizar las opciones de administración de Páginas y Publicaciones, podrá crear fácilmente un sitio web de WordPress. Puede que no parezca tan elegante o no tenga la misma funcionalidad que otros sitios web de WordPress, pero puede servir para algo por el momento.
WordPress para principiantes no es tan desafiante en términos de tiempo y conocimiento necesarios para dominarlo. Si desea aprender a crear un sitio de WordPress, instalar un tema y complementos, realizar publicaciones y administrar comentarios, puede hacerlo en una semana.
Tendrás que pasar un par de horas todos los días frente a una computadora, aprendiendo y practicando nuevas habilidades de WordPress. Hágalo y tendrá una base sólida de conocimientos de WordPress que podrá actualizar cuando lo desee.
Una de las mejores cosas de WordPress es poder usarlo sin saber codificar. Puede crear sitios web impresionantes y publicar contenido nuevo todos los días sin escribir una sola línea de código.
Como principiante, debes concentrarte en aprender la funcionalidad básica de WordPress. Para dominarlo con éxito, no es necesario saber HTML, CSS o JavaScript. No pierdas el tiempo aprendiendo habilidades de codificación. Primero, domine WordPress y luego, si lo desea, podrá aprender a codificar a su propio ritmo.
WordPress tiene una cuota de mercado del 42% de los sitios web globales. Hay millones de sitios web que se ejecutan en WordPress, y es uno de los CMS con mejor soporte, si no el mejor, que existen. Además, no existe un CMS más fácil de aprender ni una forma más eficiente de crear y lanzar sitios web de aspecto profesional de forma rápida y eficiente.
La conclusión es que siempre ha valido la pena aprender sobre WordPress. Nada ha cambiado en 2020 excepto que se ha vuelto aún más popular y ha recibido actualizaciones que lo han hecho aún más conveniente y sencillo.
Para Concluir
Con suerte, este tutorial de WordPress le ayudará a aprender los conceptos básicos de WordPress y cómo utilizarlo para lanzar su primer sitio web. Como puedes ver, no es tan difícil aprender WordPress. La comunidad de WordPress es enorme y hay muchos consejos y trucos en línea para ayudarle a administrarla.
Ahora que ya sabes utilizar WordPress, podrás poner en práctica tus conocimientos. No dudes en mantener esta pestaña abierta si necesitas volver y recordar qué hace cada opción de administrador y cómo instalar complementos y temas.

Este tutorial sobre cómo usar WordPress es un excelente recurso para principiantes que se aventuran en el mundo de la creación y administración de sitios web. El título en sí me llamó la atención al instante y el contenido resultó ser una guía invaluable para los recién llegados en 2023. Ofrece una descripción general completa de la plataforma, adaptada específicamente a las necesidades de los principiantes del año en curso. Recomiendo encarecidamente este tutorial a cualquiera que comience su aventura con WordPress, ya que le proporcionará los conocimientos y habilidades necesarios para crear y administrar sus sitios web con facilidad. Muchas gracias al autor por crear un recurso tan valioso y ayudar a los principiantes a navegar por el apasionante mundo de WordPress.
Gracias Siddharth, ¡me alegra que te guste!
Increíble artículo. Y lo explicaste muy bien. Es realmente útil para los principiantes de WordPress. Gracias por compartir esto.
Gracias Manya. ¡Nos alegra que te guste!
Buen artículo, gracias por compartirlo con nosotros. Una buena explicación para los principiantes de WordPress.
Gracias Bhavikk!