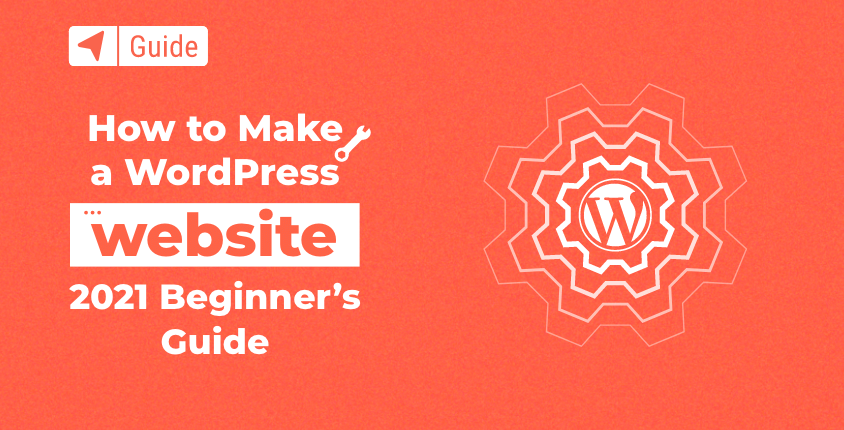
Hoy en día, existen docenas de herramientas de creación de sitios web disponibles en línea. Tiene creadores de sitios web en línea, software de código abierto y algunas herramientas avanzadas de diseño web fuera de línea que puede elegir para crear su nuevo sitio web.
Sin embargo, no importa cuán populares sean algunas de estas soluciones, ninguna de ellas impulsa más sitios web en el mundo que WordPress con más de una 40% de cuota de mercado.
Exploremos cómo crear un sitio web con WordPress, el creador de sitios web y sistema de gestión de contenidos más popular del mundo.
Cómo construir un sitio web usando WordPress
- Diferencia entre WordPress.org y WordPress.com
- Opción 1: Creación de su sitio web utilizando WordPress.org (solución autohospedada)
- Opción 2: Creación de su sitio web en WordPress.com (solución alojada)
Antes de comenzar con esta guía paso a paso, quiero explicarte que existen dos versiones diferentes de una misma plataforma. Aunque el nombre es el mismo, WordPress.org y WordPress.com son en realidad bastante diferentes.
Diferencia entre WordPress.org y WordPress.com
WordPress.org es una plataforma de código abierto disponible para que cualquiera pueda usarlo de forma gratuita.
Esto significa que puede descargar el paquete e instalar WordPress localmente o en cualquier servicio de alojamiento web que te guste. Te permite crear cualquier tipo de sitio que desees, prácticamente sin restricciones. Instalar complementos y temas es fácil y hay decenas de miles de complementos gratuitos que le permitirán explorar el mundo de los creadores de sitios web.
Sin embargo, todo esto significa que usted debe saber lo que está haciendo y que debe poner su sitio web en línea utilizando su propio nombre de dominio y cuenta de alojamiento web.
Por otra parte, WordPress.com es una plataforma todo en uno alojada por la empresa detrás de esto, Automattic.
Es similar a muchos populares. constructores de sitios web como Wix, Squarespaceo Weeblyy le permite concentrarse en el proceso de creación de un sitio web. Aunque existe una versión gratuita de WordPress.com, probablemente necesitarás otras funciones y opciones de personalización que sólo están disponibles en sus planes pagos (como la instalación de complementos). Muchas restricciones desaparecen sólo si opta por sus planes más caros.
La desventaja de usar WordPress.com es que te quedas atascado en esa plataforma y tienes que seguir sus términos de servicio. Pero con WordPress.org tienes control total de tu sitio web y puedes personalizarlo como quieras.
Como ya hemos discutido las diferencias, puedes ver más detalles sobre las plataformas aquí.
Tabla comparativa de precios y características.
Si es la primera vez que lees sobre WordPress, puede resultar difícil comprender todas las diferencias y decidir cuál elegir para tu primer sitio web. Creé una tabla simple que te mostrará algunas de las características más importantes que obtienes o no con la plataforma junto con los precios para ayudarte.
| WordPress.org (Bluehost) | WordPress.com (gratis) | WordPress.com (Pro) | ||
| Precio | $ 2.75 por mes | Gratuito | $ 15 por mes | |
| Dominio | Nombre de dominio personalizado | Subdominio de WordPress.com | Nombre de dominio personalizado | |
| Almacenamiento | 50GB | 1GB | 50GB | |
| Personalización del diseño | Personalización completa | Basic | Tecnología | |
| monetización | Libertad total | Limitada | Libertad total | |
| Soporte | Soporte 24/7 | Soporte comunitario | Soporte por correo electrónico y chat en vivo |
Opción 1: crear su sitio web con WordPress.org
Crear un sitio web con WordPress.org es una buena opción. La curva de aprendizaje es definitivamente más pronunciada que la de cualquier otro creador de sitios web (incluso WordPress.com), pero es mucho más gratificante.
Si invierte suficiente tiempo en aprender y explorar WordPress autohospedado, se dará cuenta de que las posibilidades son infinitas. Y si decides gastar unos cuantos dólares en temas y complementos premium, podrás crear prácticamente cualquier tipo de sitio web que puedas imaginar.
Iniciar un sitio web con WordPress significa que debes encontrar un servicio de alojamiento. Este servicio le alquilará un espacio en disco donde almacenará su sitio web, así como cualquier servicio necesario para que todo funcione sin problemas.
Uno de los mejores servicios de hosting para WordPress es Bluehost. Y esta no es sólo mi opinión. También es uno de los pocos servicios recomendados oficialmente por WordPress. Por lo tanto, usaré esta empresa como ejemplo en este tutorial.
1. Vaya al sitio web de Bluehost
Abra su navegador web favorito y navegue hasta Bluehost.com. Haga clic en el botón "Comenzar ahora".
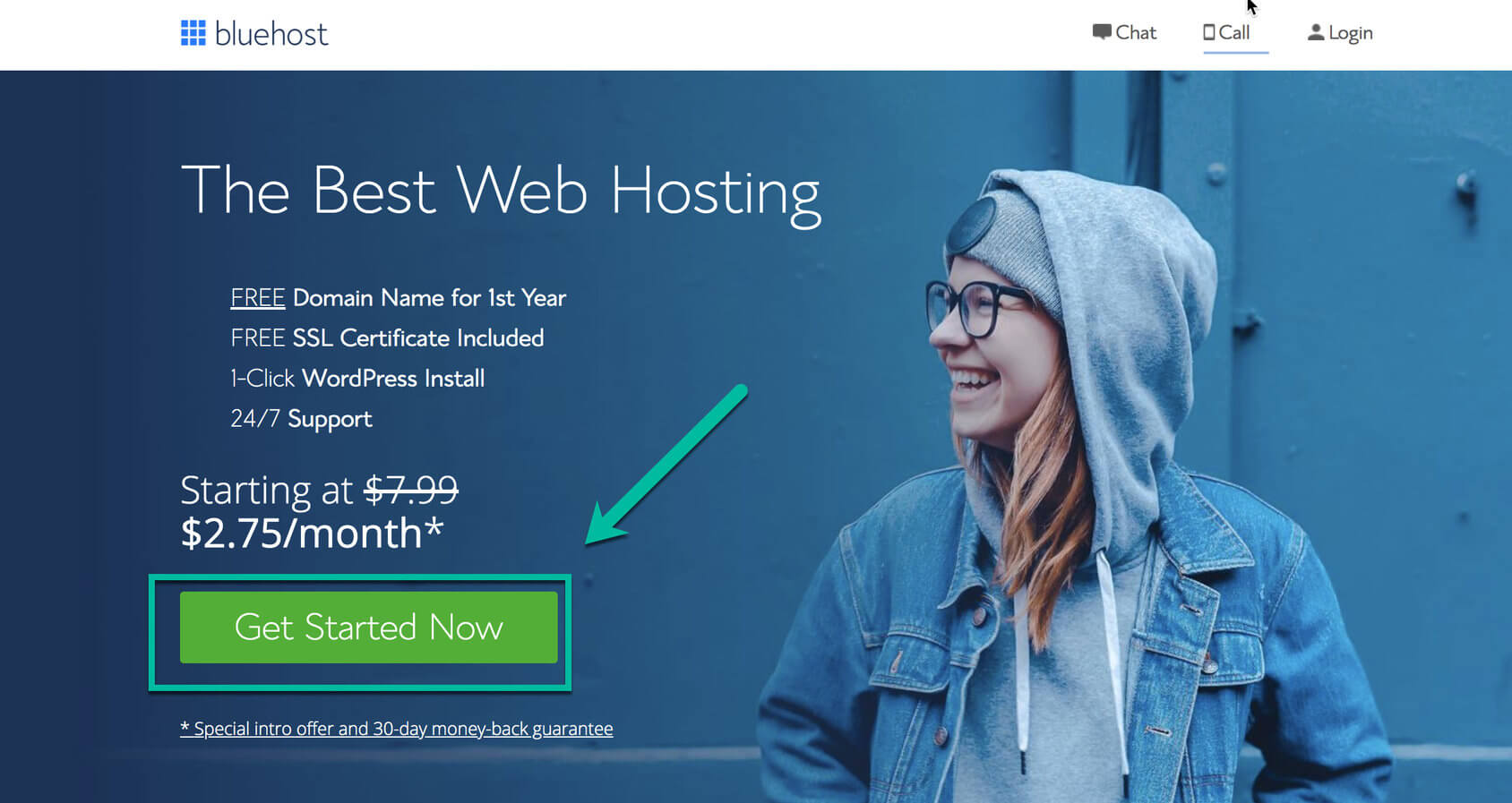
2. Elija un plan de alojamiento
Hay varios planes con los que puedes empezar. Si no está seguro de qué plan es mejor para usted, simplemente elija el Básico que está disponible a $2.75/mes. Todo lo que obtenga con el plan Básico será más que suficiente para iniciar un sitio web.
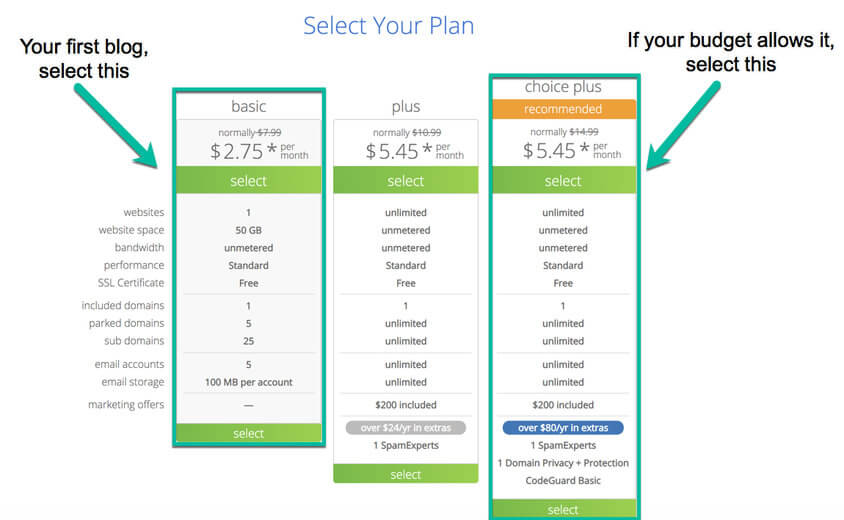
Si se da cuenta de que necesita más almacenamiento, ancho de banda o cualquier otra cosa, puede actualizar fácilmente su plan en cualquier momento en el futuro.
3. Ingrese un nombre de dominio
Un nombre de dominio es una dirección a su sitio web. Debe estar conectado a tu alojamiento, para que las personas puedan ver lo que has creado al abrirlo en su navegador web.
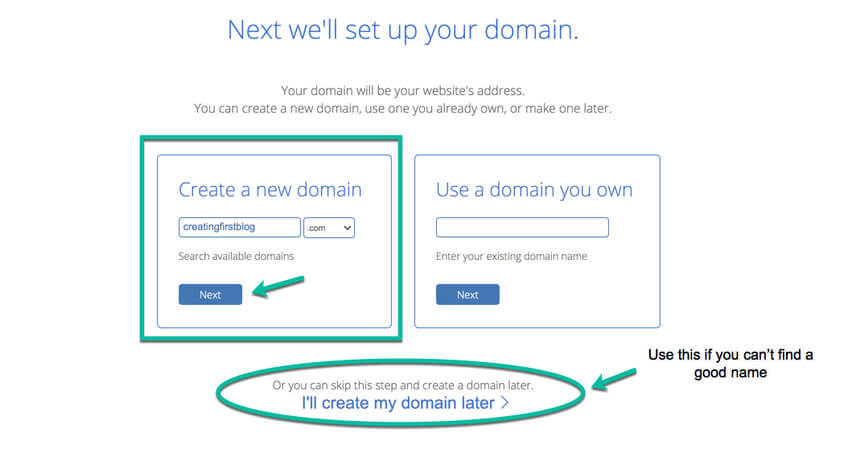
Este es el momento en el que debes elegir y registrar un nuevo nombre de dominio para tu sitio web. Simplemente escriba el nombre que desee y seleccione la extensión de la lista disponible en el lado derecho.
Ten paciencia y encuentra un dominio que realmente te guste. Aunque es técnicamente posible cambiar de nombre de dominio en el futuro, no es algo que recomendaría. Sé que ahora es difícil comprometerse con un solo nombre de dominio, pero tómate tu tiempo, ya que probablemente será un nombre de dominio por el que reconocerás tu sitio de forma permanente.
Una vez que esté satisfecho con su nombre de dominio, haga clic en el botón "Siguiente". En este momento, Bluehost comprobará su disponibilidad. Esté preparado para algunas decepciones, porque existe una alta probabilidad de que su nombre de dominio preferido ya esté en uso. Después de encontrar un nombre de dominio disponible, puede continuar con el siguiente paso.
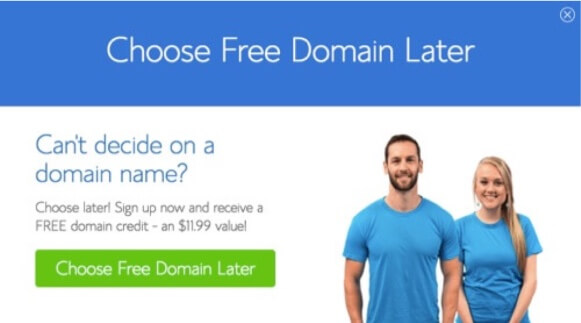
Si te quedas sin ideas, no te preocupes. Siempre puedes omitir este paso y registrar tu nombre de dominio más tarde.
4. Registre su cuenta Bluehost
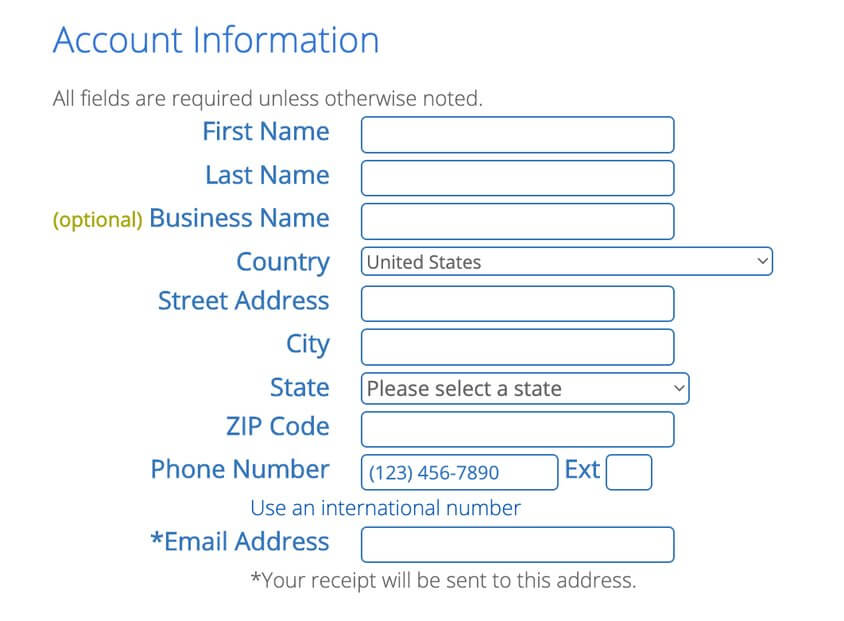
Antes de continuar, sólo tendrás que completar algunos campos relacionados con tu información personal y de facturación.
5. Opciones de alojamiento
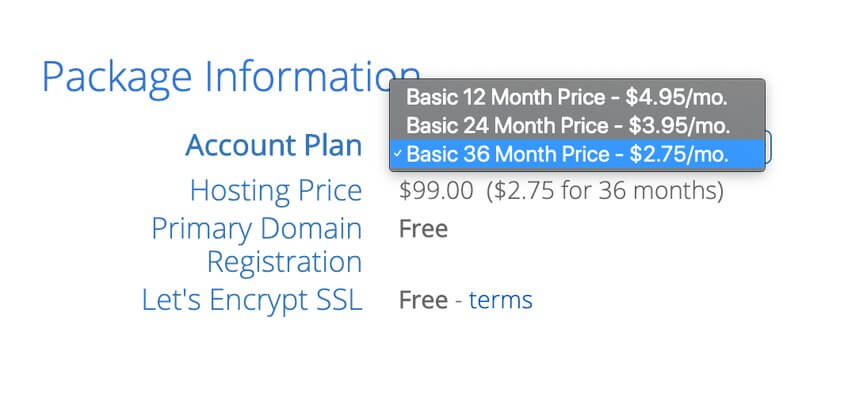
Aunque el plan de un año ya parece atractivo, Bluehost también le ofrece algunas opciones más para elegir. Si está 100% seguro de su sitio a largo plazo, puede pagar por más de un año y olvidarse de pagar tarifas de alojamiento de sitios web en el futuro inmediato.
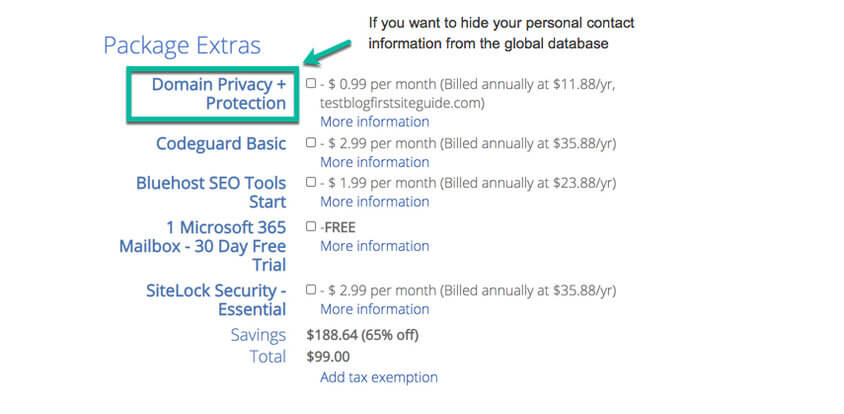
Siéntase libre de omitir todas las demás opciones en este punto si no está seguro de necesitarlas. Siempre es posible activarlos o desactivarlos a través de su cuenta en un momento posterior.
6. Crea tu cuenta
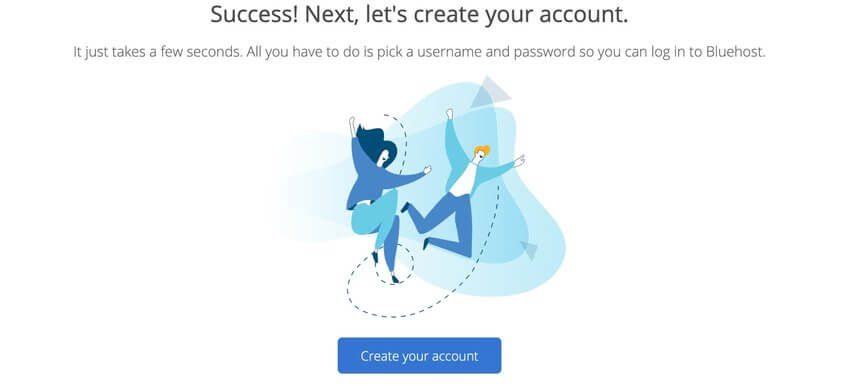
Es hora de crear su cuenta Bluehost. Al igual que con cualquier otro servicio, Bluehost requiere que cree una nueva contraseña que utilizará para iniciar sesión. Asegúrese de elegir una contraseña segura que nadie pueda adivinar fácilmente.
7. Inicie sesión en su nueva cuenta
¡Eso es todo! Su cuenta está lista y puede iniciar sesión para comenzar a trabajar en su nuevo sitio web.
8. Elige tu tema de WordPress
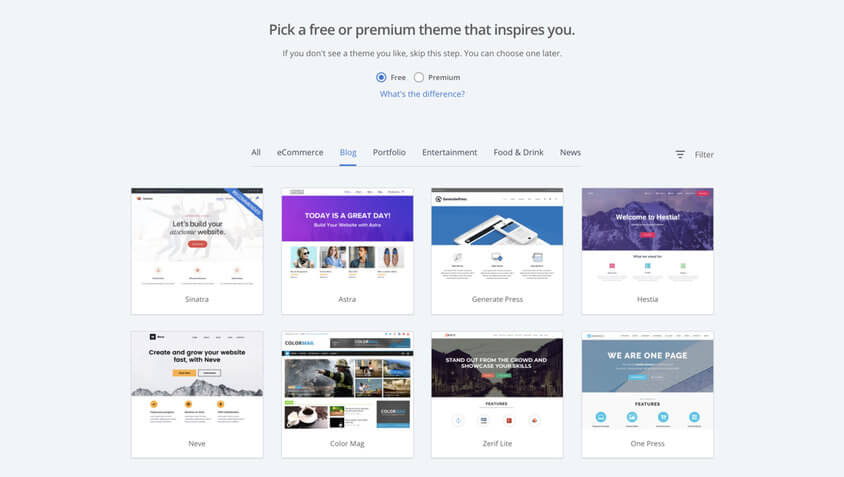
Para un comienzo más rápido, debes elegir un tema. Un tema define el aspecto de tu sitio, por lo que deberías encontrar algo que realmente te guste. Si no te gusta ninguno de los primeros que te ofrecieron, hay miles de diferentes disponibles en la página oficial. Repositorio de WordPress. Los temas también se pueden cambiar en cualquier momento.
9. Inicie su sitio web
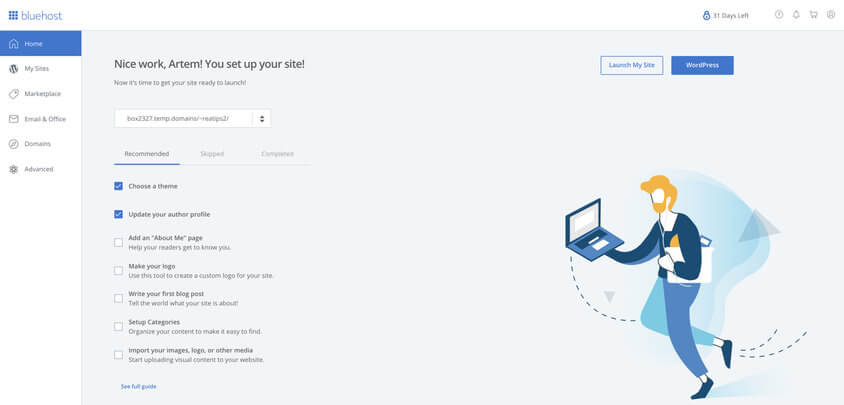
Una vez que haya seleccionado un tema, Bluehost le mostrará un mensaje de bienvenida. Puede continuar siguiendo su sencilla guía.
¡Felicidades! Tienes un nuevo sitio web impulsado por WordPress. Ahora es el momento de comenzar a explorar y modificar el tema, encontrar complementos que amplíen las funcionalidades de su sitio web y hacerlo personal.
10. Modificar un sitio
Un sitio web de WordPress autohospedado viene con un editor predeterminado conocido como Gutenberg. Este editor le permite modificar todas y cada una de las páginas de su sitio web. Es posible agregar o eliminar elementos (bloques), cambiar contenido, agregar imágenes, videos y mucho más.
Para empezar, deberá modificar su página de inicio (página principal). Esta es la página principal de su sitio, donde llega la mayoría de las personas, por lo que debe hacer que se vea hermosa y personal.
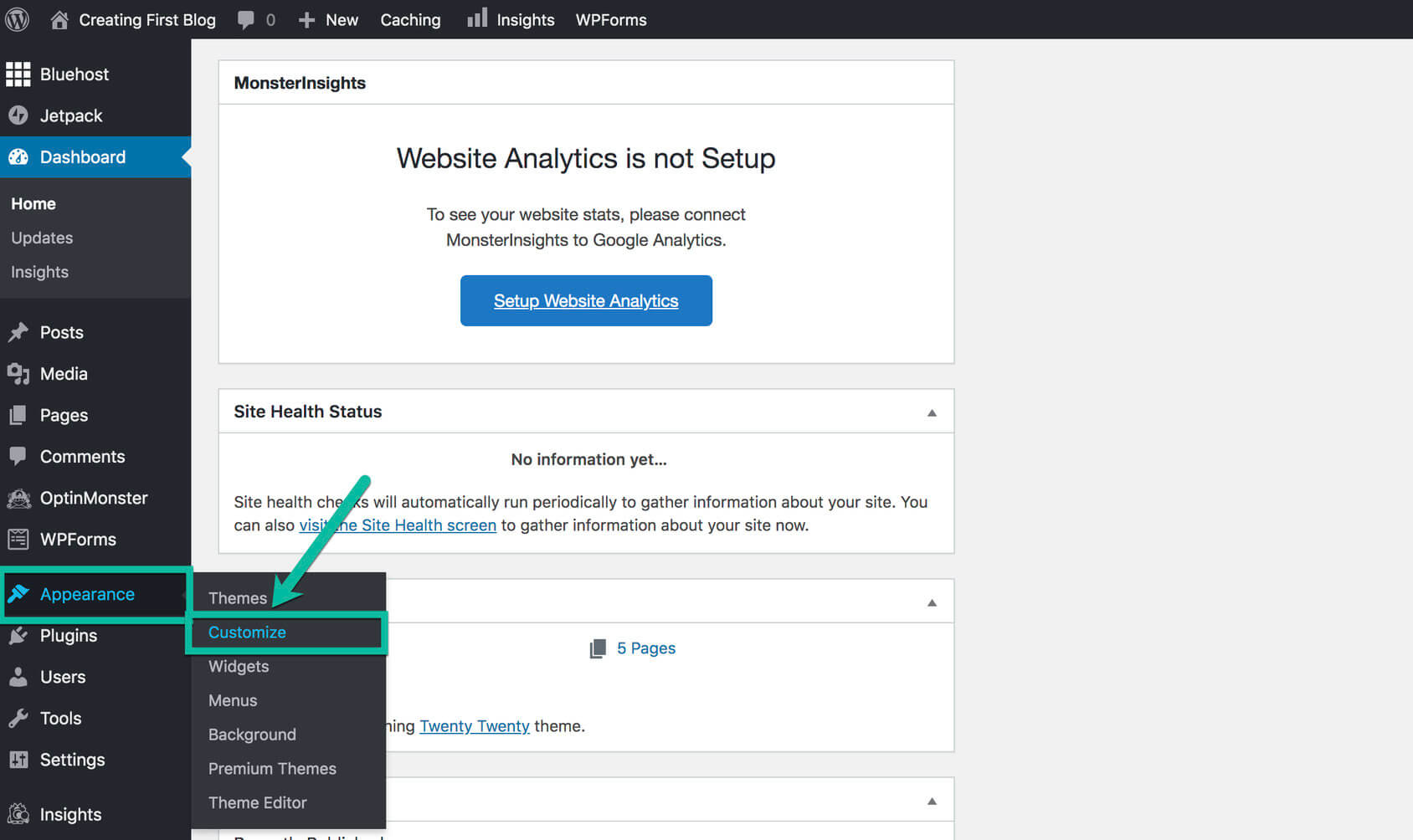
1. Mientras estás conectado, ve a tu página de inicio abriendo tu dominio.
2. En la barra superior, haga clic en el botón "Apariencia" y luego elija el botón "Personalizar".
Esto abrirá el editor y mostrará su sitio web con todas las opciones disponibles. Dependiendo del tema elegido, su sitio puede verse diferente al que tengo aquí, pero las opciones son básicamente las mismas. Para comenzar a modificar su sitio web, haga clic en cualquier elemento para revelar un conjunto de opciones.
Aquí puede cambiar cosas como plantillas de portada, fondos, opciones de tema, menús, widgets, etc. Aquí también es donde puede seleccionar una página diferente para que actúe como su página de inicio. Luego, puedes usar Gutenberg para editar la página en detalle.
Para la mayoría de los elementos, podrás configurar diferentes colores de fondo, imágenes o vídeos. También puedes seleccionar el tamaño de una característica cambiando sus márgenes y rellenos, agregando bordes, modificando sombras, animaciones y más.
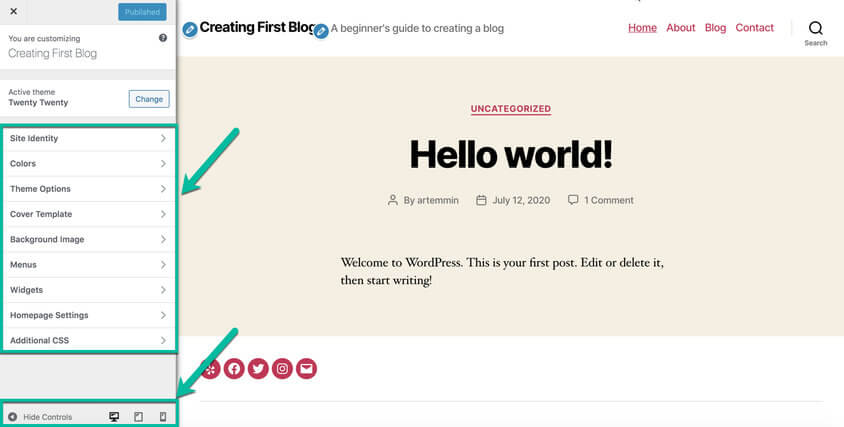
Cada elemento tiene su propio conjunto de opciones. Por ejemplo, si haces clic en el elemento de texto, puedes cambiar su fuente, formato, colores, alineación y mucho más. No tengas miedo de hacer clic y explorar lo que tienes disponible para ti. Gutenberg viene con una opción de deshacer, por lo que siempre puedes revertir los cambios haciendo clic en la pequeña flecha que apunta hacia la izquierda en la barra superior.
Al hacer clic en el ícono Más en la misma barra superior, revelará un menú completamente nuevo en el lado izquierdo de la pantalla. Aquí puede optar por agregar un nuevo elemento como párrafos, encabezados, tablas, listas, imágenes, botones, etc.
Aquí es donde puedes mostrar tu creatividad, así que tómate tu tiempo y prepárate para dedicar tiempo a esto antes de aprender a moverte por Gutenberg.
11. Instalación de complementos
Una de las cosas más importantes a tener en cuenta sobre WordPress es que puede ampliar fácilmente su sitio instalando complementos. Estos pequeños fragmentos de código se pueden descargar desde el repositorio oficial de forma gratuita y hay más de 50,000 complementos disponibles. No, eso no es un error tipográfico. Si eso no es suficiente, siempre puedes comprar uno de los miles de complementos premium que pueden hacer maravillas en tu sitio.
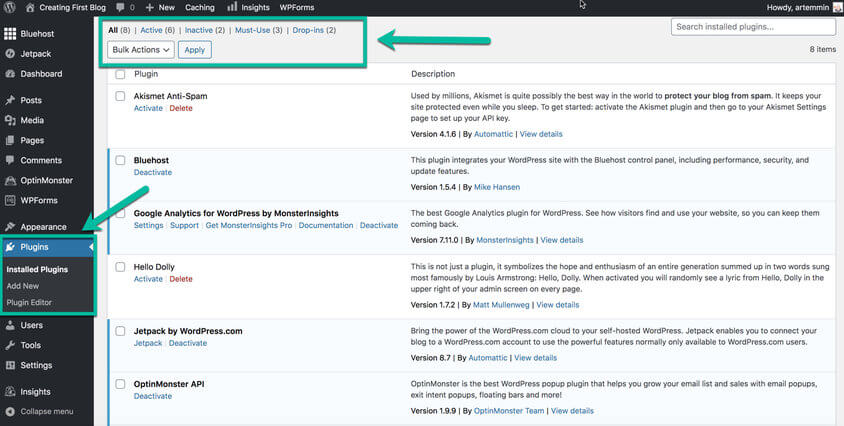
Ya sea que desee instalar elementos Gutenberg adicionales, mejorar la seguridad de su sitio, hacer que se vea mejor, cambiar la forma en que se maneja a los usuarios, sus opciones son infinitas. Prácticamente existe un complemento para cualquier cosa que puedas imaginar.
- Para comenzar a explorar, navegue hasta Complementos desde su panel.
- Haga clic en el botón "Agregar nuevo".
- Navegue por la lista de complementos (destacados, populares, recomendados) o escriba una palabra clave y busque un complemento.
- Haga clic en el botón "Instalar ahora" para instalar un complemento específico.
- Haga clic en el botón "Activar" para completar la instalación.
Los complementos difieren y, según el complemento que haya instalado, puede esperar que su configuración esté en diferentes lugares. Algunos complementos estarán disponibles directamente desde el menú principal del panel, mientras que a otros se podrá acceder a través de las opciones de Configuración o Herramientas. ¡Incluso hay complementos sin configuraciones adicionales! Esto es algo que tendrás que explorar por tu cuenta.
Una vez que encuentre la configuración del complemento, debería dedicar algo de tiempo a modificarla.
12. Publicar tu primera publicación
WordPress se ha vuelto tan popular principalmente porque fue reconocida como la mejor plataforma de blogs. Aunque puedes crear cualquier tipo de sitio web que desees con su software, los blogs siguen siendo una de sus características más importantes. Déjame mostrarte cómo publicar tu primera publicación.
- Desde el panel, vaya a Publicaciones -> Agregar nueva.
- Escribe el título de tu publicación haciendo clic en "Agregar título".
- Haga clic debajo del título para comenzar a agregar contenido.
De forma predeterminada, puede comenzar a escribir su primer párrafo. Sin embargo, cuando decides agregar más contenido, siempre puedes hacer clic en el pequeño ícono azul "más" en la parte superior de la página que abrirá el menú y te permitirá seleccionar un nuevo bloque. Aquí puede encontrar todo lo que desee, como cuando edita su sitio.
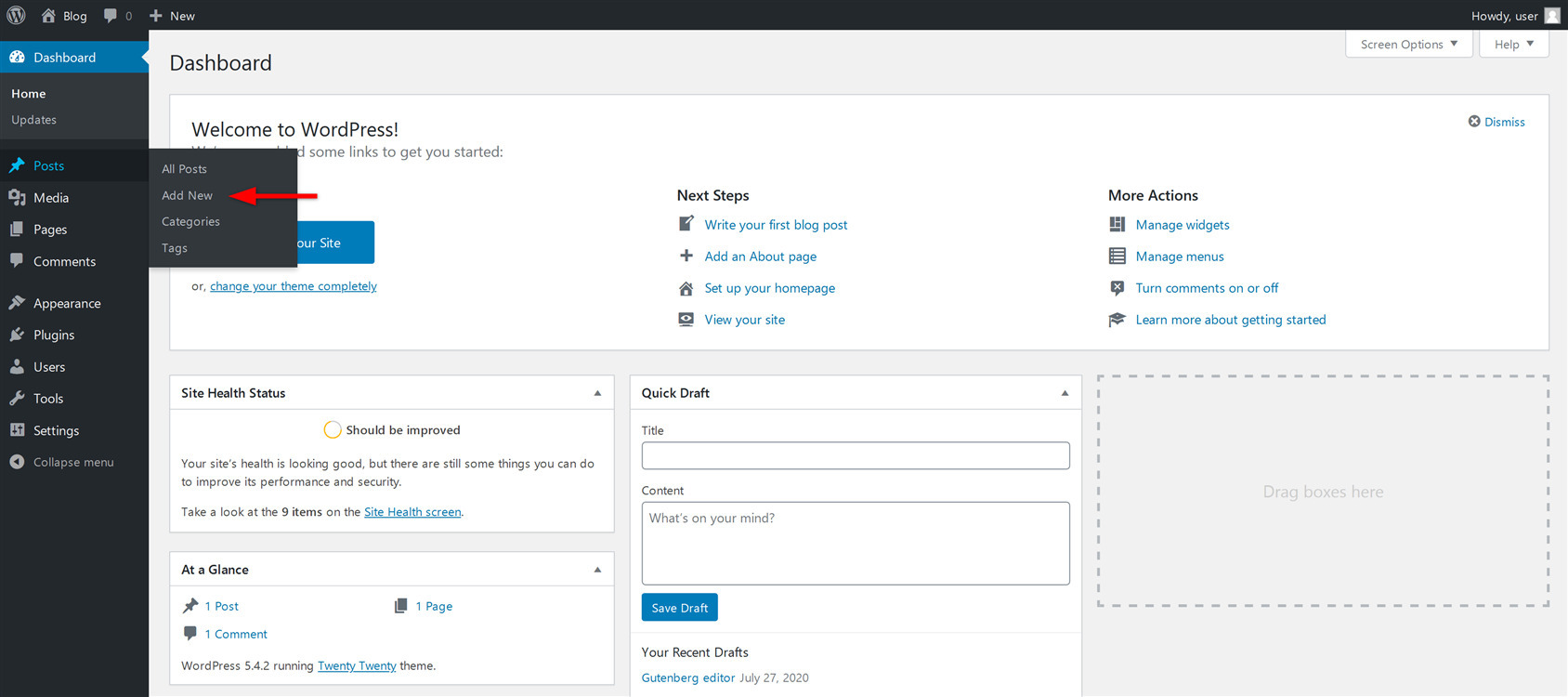
Si instala complementos adicionales que tienen bloques de Gutenberg disponibles, podrá encontrarlos a través del menú e insertar más opciones en las publicaciones de su blog. Tómate tu tiempo y explora todos los bloques y opciones disponibles en la página.
Una vez que termine de redactar su primera publicación, puede obtener una vista previa haciendo clic en el botón "Vista previa" en la esquina superior derecha de la página. Así es como se verá tu publicación para el público. Una vez que esté satisfecho con él y listo para hacerlo público, haga clic en el botón "Publicar".
Opción 2: crear su sitio web en WordPress.com
Crear un sitio web con WordPress.org te da total libertad. Si bien he intentado resumirlo en estos sencillos pasos, tenga en cuenta que solo estoy arañando la superficie. Crear un sitio web hermoso y en pleno funcionamiento requerirá más tiempo y aprendizaje.
Si no tienes mucho tiempo o simplemente no estás interesado en crearlo todo, siempre puedes optar por una WordPress.com sitio web. Con él, puedes crear tu cuenta de forma gratuita y evitar por completo problemas como el hosting y los dominios. Tambien tu puedes Ten todo el sitio web listo para ti en menos de cinco minutos..
1. Ir WordPress.com sitio web.
- Haga clic en el botón "Iniciar su sitio web".
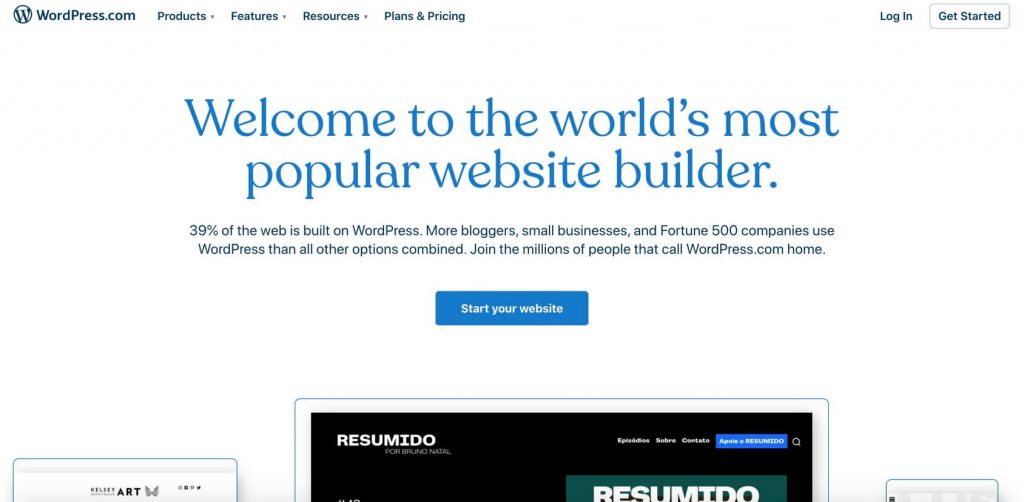
- Escriba su dirección de correo electrónico y elija un nombre de usuario y contraseña.
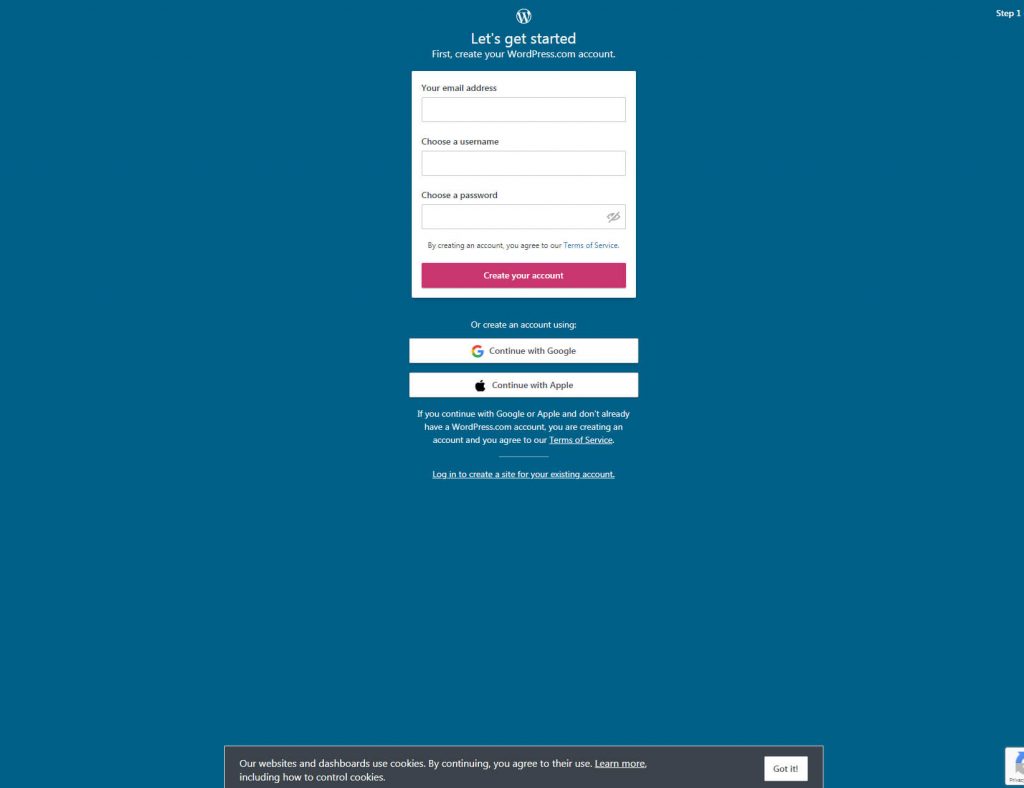
- Elige un nombre de dominio (puedes elegir uno gratuito).
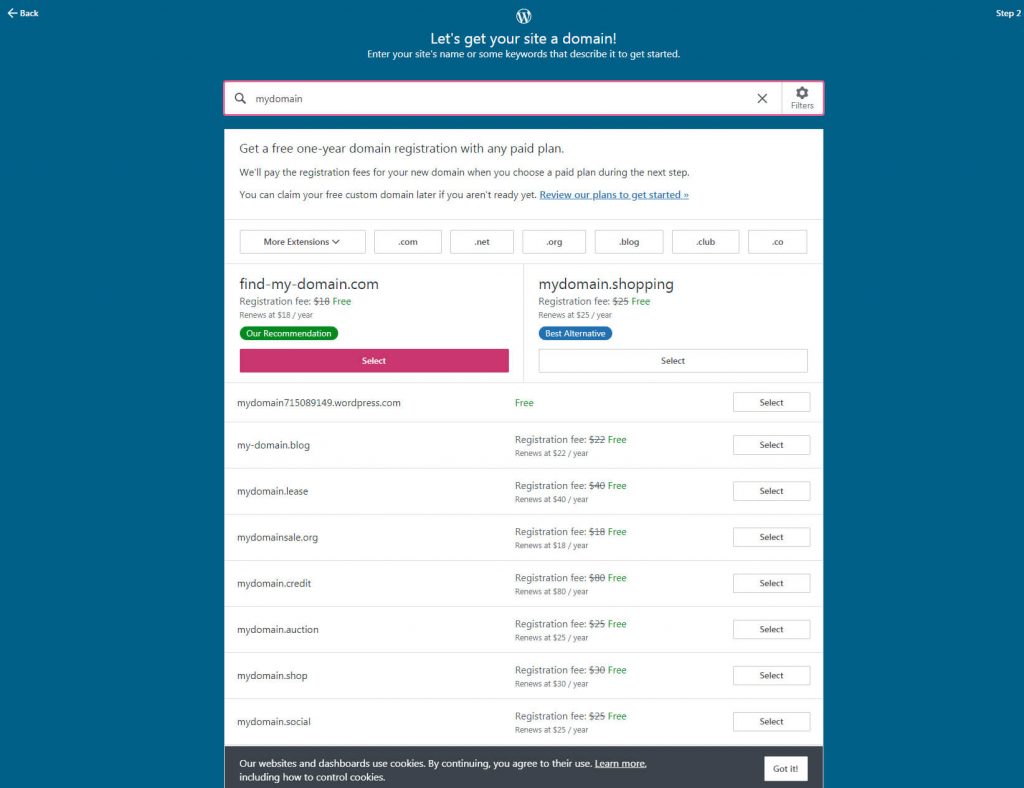
- Haga clic en el botón "Comenzar con un sitio gratuito".
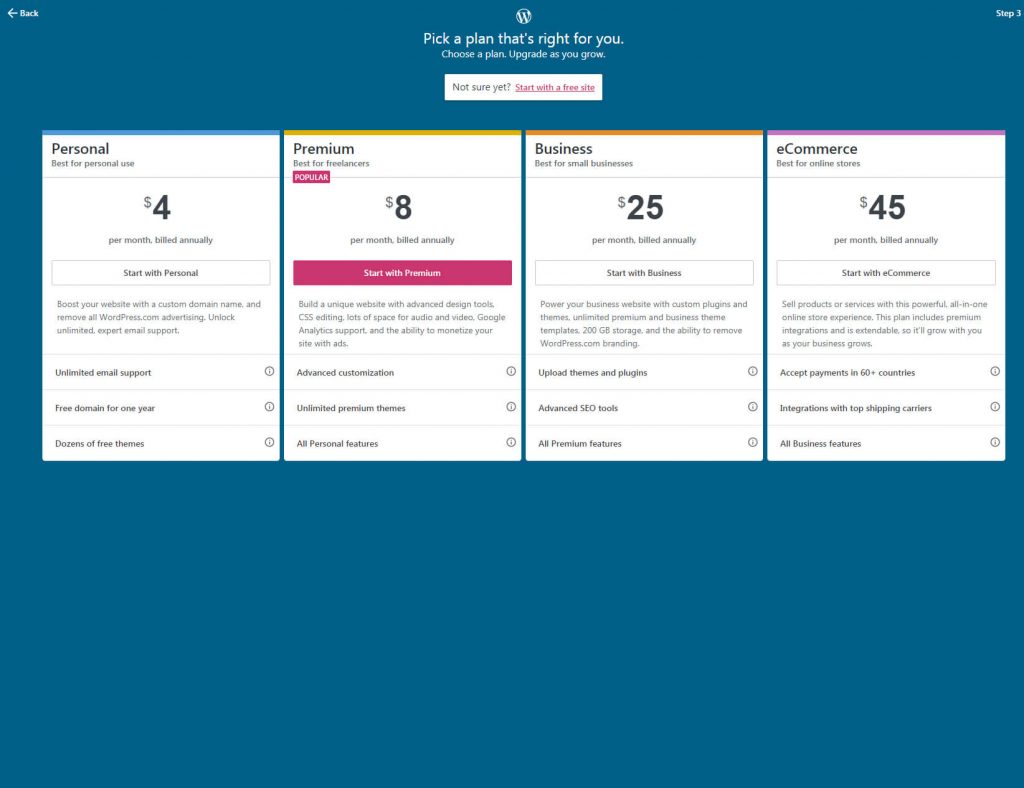
WordPress.com ahora considerará todas sus opciones y comenzará a preparar su sitio. En tan solo unos segundos, deberías tener tu cuenta gratuita lista y tu sitio web preparado para su personalización.
Si es la primera vez que utiliza la plataforma, es posible que se sienta abrumado por todas las opciones del panel. Pero tómatelo con calma. Haga clic en el botón "Comenzar" y WordPress lo guiará a través de la configuración.
2. Ponle un nombre a tu sitio
WordPress abrirá la Configuración donde podrá elegir el título de su sitio y su eslogan haciendo clic en el botón. Ambos son importantes, ya que sus visitantes y motores de búsqueda podrán ver la información. También puede agregar el ícono de su sitio y configurar algunas otras opciones.
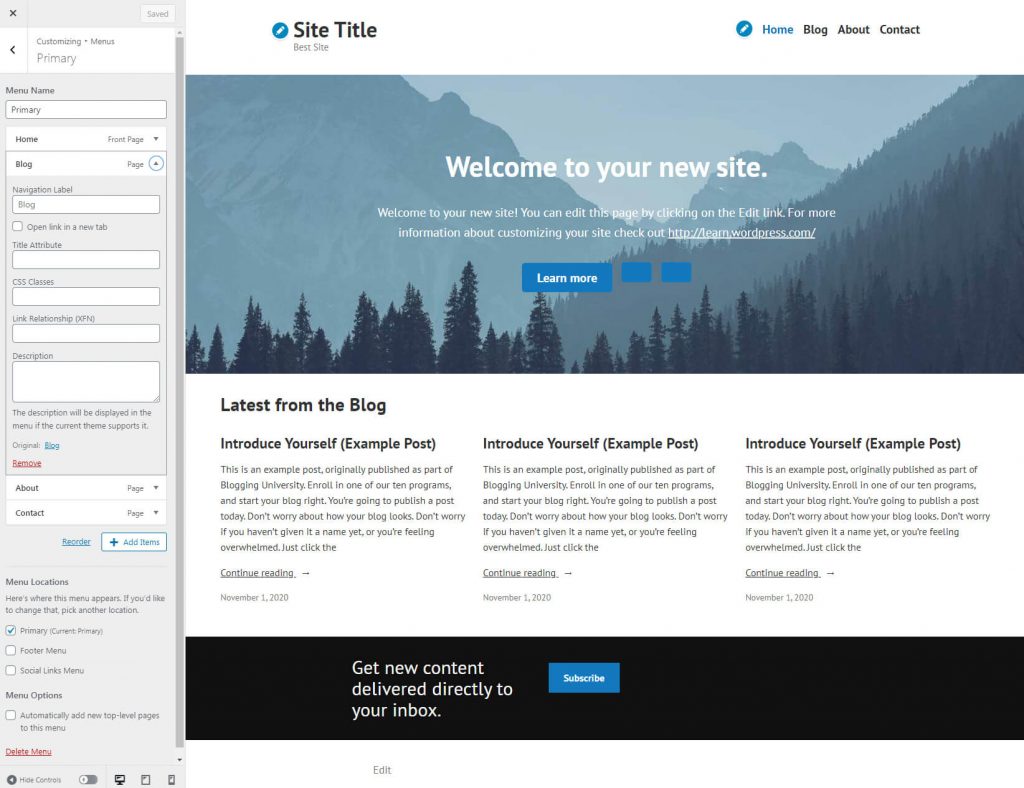
3. Actualiza tu página de inicio
Este es el paso más creativo. WordPress abrirá su sitio web en un editor después de hacer clic en el botón y luego podrá modificar su apariencia y diseño general. Para cambiar un elemento, simplemente haga clic en él y WordPress revelará varias opciones. Donde sea posible agregar nuevas funciones, encontrará un ícono simple "más". Puede elegir entre una variedad de elementos como texto, lista, imágenes, botones, etc. Tan pronto como hagas clic en un elemento, aparecerá en tu página de inicio, donde podrás seguir trabajando con su configuración.
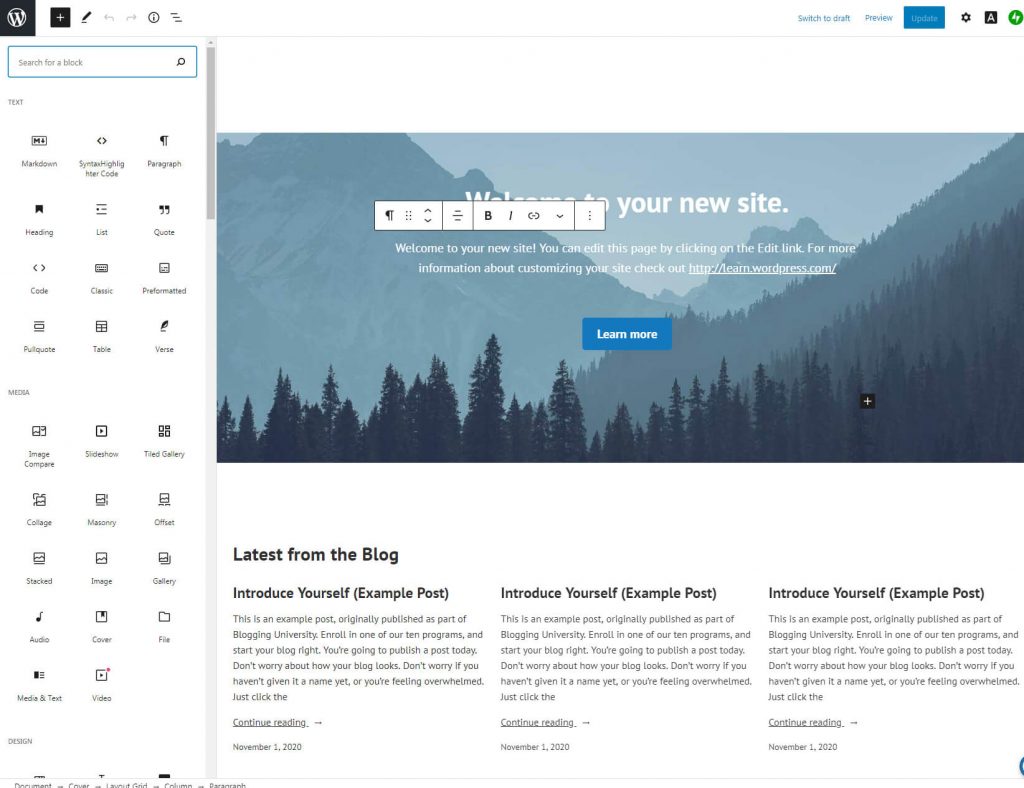
Continúe desplazándose hacia abajo en su sitio y cambie todos y cada uno de los elementos hasta que tenga una página de inicio que le guste. Dependiendo de lo que quieras crear, puede que te lleve sólo veinte minutos o hasta veinte días completarlo todo.
En cualquier momento, puede obtener una vista previa de su sitio haciendo clic en el botón "vista previa" en la parte superior de la página y actualizarlo haciendo clic en el botón "actualizar".
4. Confirma tu dirección de correo electrónico
Aunque este paso no tiene nada que ver con el nombre de tu sitio web, debes confirmar tu dirección de correo electrónico lo antes posible. No podrá publicar su sitio hasta que se complete este paso.
5. Crea un menú de sitio
La navegación es una parte esencial de cada sitio. Haga clic en el botón para iniciar el editor y abrir "menús" desde el lado izquierdo de la pantalla. Elija editar su menú principal.
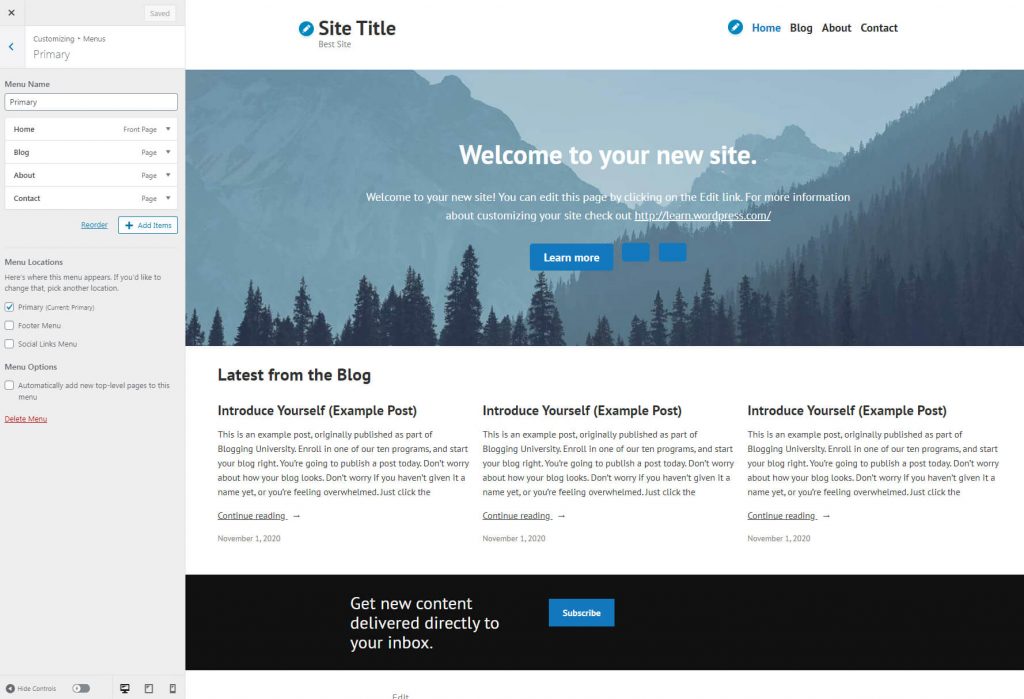
De forma predeterminada, tendrá algunos elementos de menú que se pueden modificar rápidamente. Está "Inicio", que es su página principal, así como varias páginas que ya están vinculadas. No dude en hacer clic en cada elemento para abrir más opciones.
Como recién estás comenzando, debes concentrarte en agregar o eliminar elementos y cambiar sus etiquetas. Olvídese de las otras opciones por ahora si no está seguro de lo que se supone que deben hacer. Es posible reordenar elementos rápidamente haciendo clic en el botón "Reordenar", mientras que hacer clic en el botón "Agregar elementos" le permite agregar más páginas o enlaces al menú.
6. Inicie su sitio web
Una de las últimas cosas que quedan por completar de la lista de configuración es iniciar su sitio. Si ha confirmado su dirección de correo electrónico en el paso mencionado anteriormente, simplemente haga clic en el botón "Iniciar sitio" para ponerla a disposición del público.
7. Obtén la aplicación de WordPress
Si desea administrar su nuevo sitio web a través de su teléfono, descargue la aplicación oficial de WordPress.com. Le permitirá controlar los conceptos básicos y seguir sus estadísticas mientras viaja. Este paso no es obligatorio, así que no dudes en omitirlo por ahora, ya que siempre podrás obtener la aplicación cuando te sientas preparado. ¡Disfruta de tu sitio!
Para Concluir
WordPress es definitivamente el sistema de gestión de contenidos más popular del mundo. Sin embargo, como hemos explicado, hay dos versiones para elegir, y son bastante diferentes.
Si bien WordPress.org le brinda el poder de crear prácticamente cualquier cosa que desee, lleva más tiempo configurarlo y lanzar su sitio web. Por otro lado, WordPress.com es más fácil de iniciar y trabajar, pero tiene algunas limitaciones.
No importa cuál elijas, tómate tu tiempo para conocer la plataforma seleccionada y disfrutar de tu nuevo sitio web.

