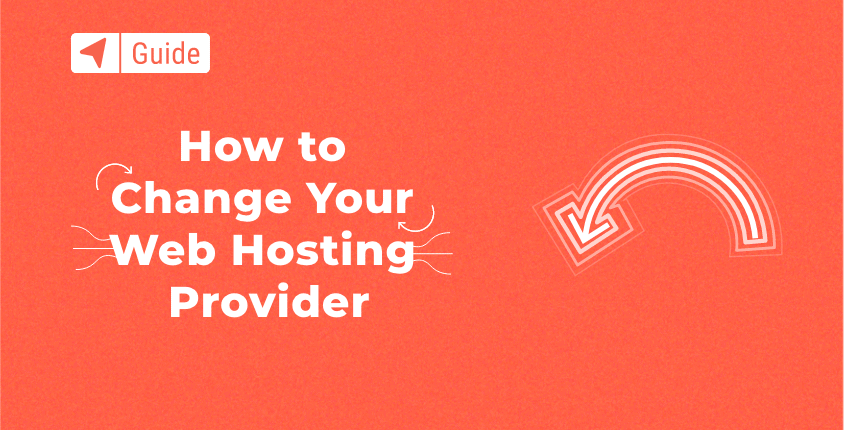
Llene la crear una página web y para que su sitio web sea accesible en línea, debe seleccionar un servidor donde se ubicará. Los servidores son proporcionados por empresas de alojamiento web y, si comenzó a interesarse en esta área recientemente, la siguiente guía le será de utilidad.
Le resultará útil comprender primero qué es realmente el alojamiento web, por qué es importante y qué debe buscar en su proveedor de alojamiento. Si no te molestaste estos detalles, entonces existe la posibilidad de que no obtenga la mejor oferta ni el mejor paquete.
Afortunadamente, este no es el fin del mundo; la gente cambia de proveedor de alojamiento web todo el tiempo, por diversas razones. Algunos simplemente están insatisfechos con la velocidad o la calidad de los sistemas de distribución de contenidos de las redes. Otros encuentran la misma calidad de servicio a un precio más bajo o con condiciones de pago más convenientes.
Si te encuentras en esta situación, entonces es un buen momento para buscar una mejor empresa de alojamiento web. Sin embargo, transferir su sitio web puede parecer una tarea complicada. Esta guía explicará la terminología, los problemas y los procedimientos, con instrucciones paso a paso, para que pueda avanzar con confianza.
La transferencia de su sitio web a un servidor diferente se puede realizar en cinco pasos.
Paso 1. Encuentre un nuevo servidor web
Tómese el tiempo para investigar los servidores web antes de seleccionar un nuevo servicio. Revise reseñas en línea y comentarios de clientes, vea qué tipo de ofertas ofrecen otros proveedores de hosting, sus sistemas de precios, configuraciones de servidor, CDN, etc.
Una vez que encuentre un nuevo proveedor adecuado, considere que, en algún momento en el futuro, podría decidir cambiar también de ese servicio de alojamiento. Por esta razón, se recomienda que usted registra tu dominio a un proveedor externo, ya que de esta manera, cada vez que cambie de servidor web, su dominio no se verá afectado.
Nuestro proveedor de alojamiento recomendado, Bluehost, ofrece una oferta especial para nuestros visitantes que incluye un nombre de dominio GRATIS. Si no le gustan sus servicios, ofrecen una garantía de devolución de dinero de 30 días.
Paso 2. Localiza y descarga tu sitio web
El siguiente paso es encontrar dónde almacenó su sitio web su servidor anterior. Además, es posible que su sitio esté utilizando más bases de datos, por lo que debería ver si también es posible obtener carpetas de respaldo de ellas.
Una vez que encuentre los archivos, descárguelos en su escritorio para estar listo para entregárselos a su próximo proveedor de alojamiento.
Paso 3. Exporta la base de datos de tu sitio web
Como se mencionó anteriormente, si su sitio web utiliza bases de datos adicionales para fines como almacenar datos de visitantes o administrar formularios, deberá obtenerlas y exportarlas. El proceso puede variar dependiendo de la base de datos, por lo que es mejor resolver esos detalles con su proveedor de alojamiento anterior. Los hosts suelen ofrecer phpMyAdmin como herramienta para manejar la exportación e importación de bases de datos de sitios web.
Si está utilizando cPanel (que probablemente sea el caso), exportar una base de datos no es una tarea tan complicada. Utilizarás phpMyAdmin, que es una parte nativa de cada cPanel. No dejes que los nombres, archivos y bases de datos extraños te desanimen; Incluso si no comprende todo, debería poder hacerlo todo usted mismo.
- Navegue a https://my.bluehost.com/cgi-bin/cplogin e inicie sesión en su cuenta Bluehost
- Busque la pestaña "Base de datos" y ábrala.
- Haga clic en el icono de phpMyAdmin para abrir la interfaz

- Seleccione una base de datos

- En algún lugar en el medio del menú, encontrará el botón "Exportar". Haz click en eso.

- Elija la opción "Rápido: mostrar solo las opciones mínimas". Para poder utilizar opciones personalizadas, tendrás que saber un par de cosas sobre MySQL, así que elige esto sólo si sabes lo que estás haciendo. De lo contrario, la opción rápida funcionará.

- Si aún no se muestra, elija el formato “SQL” como formato elegido para la exportación.
- Haga clic en el botón "Ir" para iniciar la exportación.
- Elija dónde almacenar el archivo si se le solicita (en el escritorio o en una carpeta personalizada que recuerde; necesitará este archivo más adelante, así que no lo pierda)
Eso fue rápido, ¿no? Su base de datos ahora está lista para importarse a un nuevo host.
Paso 4. Sube tu sitio web e importa tu base de datos
Al igual que con la exportación, tendrás que resolver los detalles con tu anfitrión. En caso de que haya exportado su base de datos a SQL, entonces a través de phpMyAdmin, puede utilizar MySQL para importar su sitio web a su nueva cuenta de hosting. Realmente no es tan complicado, independientemente de las herramientas que se utilicen, y normalmente es algo que los proveedores de hosting hacen por su cuenta.
Cuando se utiliza un sitio web estático (que la gente hoy en día suele utilizar sólo cuando tiene una página de destino sencilla para mostrar su negocio), configurar todo en un nuevo host es tan fácil como cargar archivos. En uno de los pasos anteriores, te dijimos que debías descargar todos los archivos de tu host anterior. En este caso, sólo tiene que cargar esos archivos en la carpeta public_html de su nueva cuenta de Bluehost y listo.
Puede elegir una de las dos opciones simples para cargar los nuevos archivos.
Subir a través del Administrador de archivos
Si está buscando una manera de hacer esto rápidamente y solo quiere terminar de una vez, puede usar el Administrador de archivos de Bluehost:
- Inicia sesión en tu Cuenta cPanel de Bluehost.
- Localice Archivos y seleccione Administrador de archivos
- Haga doble clic en public_html para abrirlo.
- Transfiere todos los archivos que has descargado previamente a esta carpeta
Subir a través de FTP
Por lo general, los administradores de archivos se utilizan para cargar o modificar sólo uno de los archivos cuando, por algún motivo, simplemente no puede permitirse el lujo de configurar clientes FTP. Por ejemplo, usará esto cuando necesite cambiar algo en su sitio desde una computadora pública que simplemente no podía esperar a que llegara a casa.
Pero lo que solemos sugerir es utilizar un cliente FTP. Puede instalar rápidamente FileZilla, que es un cliente gratuito y el más utilizado por blogueros de todo el mundo, y conectarse al servidor utilizando las credenciales de inicio de sesión que recibió después de registrarse en el nuevo host. Necesitará el nombre del servidor FTP, su nombre de usuario y contraseña.
Una vez que haya iniciado sesión, debería poder ver su pequeña parte del servidor que contiene todas las carpetas. Se verá como una carpeta en tu computadora, por lo que no debería ser difícil encontrar la carpeta public_html.
Ahora simplemente ubique los archivos descargados anteriormente y arrástrelos y suéltelos en la carpeta. Dependiendo del tamaño de los archivos y de la velocidad de su conexión a Internet, la transferencia de todo puede tardar varios minutos. FileZilla le informará una vez que todo esté completo, para que pueda navegar a su dominio desde el navegador y ver el sitio nuevamente en acción.
Sitio web dinámico
Los sitios web dinámicos utilizan bases de datos para almacenar toneladas de información que son necesarias para su funcionamiento normal. Si está utilizando un sitio web personalizado o uno de los CMS populares como WordPress, eso significa que también tiene la base de datos, lo que significa que debe transferirla junto con los archivos.
Así como exportaste la base de datos, puedes importar una a través de PhpMyAdmin:
- Abra https://my.bluehost.com/cgi-bin/cplogin desde su navegador e inicie sesión en su cuenta Bluehost
- Busque la pestaña "Base de datos" y ábrala.
- Elija el icono de phpMyAdmin para abrir la interfaz
- En algún lugar en el medio del menú, encontrará la pestaña/botón “Importar”.

- Haga clic en el botón "Examinar" y busque la base de datos que exportó anteriormente. Asegúrese de descomprimirlo primero si la base de datos está comprimida (debe tener el archivo .sql listo)

- Haga clic en el botón "Ir" y espere unos minutos.
Si todo estuvo bien, debería ver un mensaje como este: "La importación finalizó exitosamente, se ejecutaron X consultas".
¿Estás utilizando un sistema de gestión de contenidos como WordPress?
Si utiliza un sistema de gestión de contenidos como WordPress, Blogger o Joomla, puede hacer todo mucho más fácil con sus opciones de migración nativas. Por ejemplo, si eres migrar un sitio de WordPress a un nuevo host, puedes hacer todo con sus opciones de Importación y Exportación que te permitirán transferir todo el sitio en cuestión de unos pocos clics. ¡Eres afortunado!
Paso 5. Prueba tu sitio web
Una vez que se completa la transferencia y se importan las bases de datos, puede probar su sitio web. La mejor manera de hacerlo es utilizar una URL temporal. Esto le permite acceder a su sitio web incluso cuando su nombre de dominio no apunta al nuevo servidor.
Para encontrar su URL temporal, inicie sesión en el panel de administración de su cuenta. A continuación, haga clic en "Detalles técnicos de la cuenta". Una vez que esté dentro, debería haber una sección llamada Temp. URL, con su URL temporal mostrada al lado. Todo lo que necesita hacer es simplemente visitar esa URL y visitar su sitio web.
Una URL temporal se ve así:
http://ipaddress/~username
Reemplace la "dirección IP" con la dirección IP de su host y el nombre de usuario debe ser el mismo que está utilizando para iniciar sesión en su cuenta de cPanel. No olvides el “~” delante.
Para encontrar la dirección IP de su servidor, inicie sesión en su cPanel una vez más. Busque la pestaña "Estadísticas" y haga clic en el botón "Expandir estadísticas", que revelará información adicional, incluida la dirección IP de su cuenta de alojamiento compartido.
Ahora podrás probar tu sitio web en una URL temporal mientras esperas o hasta que configurar los servidores de nombres para apuntar a su antiguo dominio.
Si su sitio se ve y funciona como se esperaba, ¡excelente! Sin embargo, esté preparado para realizar algunos ajustes y cambios menores si algo sale mal.
Cosas importantes para recordar
Una vez que se complete todo el proceso de transferencia y haya probado el sitio web, hay una serie de cosas que debe hacer para finalizar la transición. Tenga en cuenta que estos son pasos necesarios para garantizar que sus visitantes anteriores sigan visitando su sitio web, así como para estar seguro de que su sitio funciona según lo planeado. Entonces, comencemos.
Informa a los usuarios que trasladarás tu sitio web
Cuando mueves tu sitio web, el tiempo de inactividad debe ser lo más corto posible. Es ideal si los usuarios apenas notan que el sitio no funciona. Sin embargo, deberás avisar con unos días de antelación, tanto en tu web como en tus perfiles de redes sociales. También debería ver que el mensaje es visible durante el tiempo de inactividad, para que sus usuarios sepan que el sitio volverá a funcionar de manera oportuna.
Cambiar el DNS
Este es un detalle menor que puede pasarse por alto fácilmente. Una vez que transfiera su sitio web, debe cambiar su registro DNS al nuevo servidor donde está registrado su sitio. La razón por la que esto es importante es que un registro DNS es como un mapa o una guía de instrucciones que garantiza que los visitantes lleguen a la página correcta. Si no cambia esto, los usuarios serán redirigidos erróneamente a una página de error. Debe obtener un nuevo DNS de su nuevo proveedor de alojamiento y reemplazar el anterior.
Después de realizar la solicitud para mover sus registros DNS, el cambio debería tardar unas horas o, en algunos casos, un día entero en completarse. En otras palabras, si sus visitantes se quejan de que no pueden encontrar su sitio web, asegúrese de haber actualizado su nuevo DNS.
Supervisar el tiempo de actividad del sitio
Cuando se asigna un nuevo DNS, su transferencia básicamente está completa. Querrá monitorear diligentemente el tiempo de actividad de su servidor durante los próximos días para asegurarse de que todo esté funcionando correctamente.
Es fundamental no bajar la guardia y notar si hay algún problema lo antes posible. Por supuesto, monitorear el tiempo de actividad de su sitio web no implica que deba visitarlo cada 5 minutos; significa que necesitarás utilizar herramientas y aplicaciones para ayudarte con la tarea.
Algunas herramientas útiles en las que puede confiar son Pingdom, Uptime Robot y Monitor Us. Independientemente de la herramienta que elija, debe calibrarlas para monitorear los siguientes elementos: Ping, HTTP, servidor DNS y puerto TCP.
Esté atento a los enlaces faltantes y a las diferentes estructuras del sitio.
Una cosa que realmente debes tener en cuenta al cambiar de servidor es la posible pérdida o extravío de activos como gráficos. El cambio del entorno de alojamiento puede provocar que esto suceda y no es improbable que vea algunos errores 404 (no encontrado). Por lo tanto, simplemente esté atento y controle sus registros 404 para poder ver si hay enlaces rotos o activos que no funcionan. Cuando los encuentre, es posible que sea necesario realizar una reparación o un reemplazo rápido y estará listo para comenzar.
Otra forma de solucionar este problema es redirigir desde una página 404 a otra página que ya funcione. Por supuesto, esto no es una solución al problema, es simplemente una alternativa a mostrar una página 404.
Esto funciona tanto para páginas como para directorios, por lo que sus usuarios siempre tendrán contenido para ver, en lugar de un error 404. Por último, puede utilizar esto a su favor y crear una página de error 404 personalizada, que puede ser divertida o entretenida, tal vez mostrando una imagen divertida o una cita. De esta manera, no será tan probable que sus visitantes se opongan a acceder a la página.
A continuación se ofrecen algunos consejos que pueden ayudarle a lidiar con enlaces rotos y páginas 404. Para que funcionen, deberá colocar el código en el archivo .htaccess.
Así es como puedes editar .htaccess usando FTP (FileZilla):
- Abra FileZilla.
- Inicie sesión en su servidor.
- Abra public_html para enumerar los archivos de su sitio web.
- Seleccione .htaccess.
- Haga clic derecho sobre él y seleccione Ver/Editar o descárguelo a su computadora.
Si no puede encontrar el archivo .htaccess en su servidor, lo más probable es que no haya nadie o simplemente esté oculto. Para empezar, asegúrese de que esté seleccionado "Mostrar archivos ocultos (archivos de puntos)" si ha iniciado sesión en cPanel y ha utilizado el Administrador de archivos o si tiene seleccionada la opción "Forzar mostrar archivos ocultos" en el menú superior de FileZilla. Si aún no puede encontrar el archivo, debe crear uno nuevo en su carpeta public_html haciendo clic derecho y creando un nuevo archivo llamado ".htaccess".
Entonces puedes usar el código:
- Defina una página 404: ErrorDocument 404 /errorpage.html.
- Redirigir una página a la nueva ubicación: Redirigir 301 /old-page.html http://www.example.com/new-page.html.
- Redirigir un directorio completo a una nueva ubicación: redirigirMatch 301 ^/category/?$ http://www.example.com/new-category/.
Una vez que haya realizado los cambios, debe guardar el archivo y volver a cargarlo en el servidor sobrescribiendo el archivo anterior.
Cambiando tu correo electrónico
Una vez más, cambiar de correo electrónico es algo que la gente suele pasar por alto. Una vez que se completa la migración al nuevo servidor web, hay tres formas diferentes de transferir su correo electrónico.
- Si su correo electrónico está alojado en un registrador de dominio, puede moverlo fácilmente. Todo lo que necesita hacer es cambiar el registro (@) y asignarlo a la dirección IP del nuevo host, que normalmente se encuentra en el portal de clientes de su nuevo host.
- Si sus cuentas de correo electrónico están alojadas en un tercero, debe hacer lo siguiente. Asegúrese de que sus registros MX, así como otros registros relevantes solicitados por su proveedor de servicios de correo electrónico, estén actualizados en el nuevo DNS. Teniendo en cuenta que vas a trasladar tu DNS a un nuevo proveedor, es esencial que también muevas estos archivos. Por supuesto, si no va a mover el DNS, todo lo que necesita hacer es seguir el paso 1.
- Por último, si sus cuentas de correo electrónico están alojadas con el proveedor de alojamiento anterior, puede volver a crear la cuenta de correo electrónico existente una vez que cambie al nuevo proveedor. También tendrás que configurar tu nuevo agente de correo electrónico.
Si necesita una explicación más detallada sobre cómo completar este paso, consulte esto guía.
Posibilidad de una base de datos corrupta
Por último, puede suceder que sus datos se dañen durante la transferencia. No hay motivo para entrar en pánico y existen numerosas soluciones a este problema, pero todas dependen de la propia plataforma. desde el La plataforma más común es WordPress., discutiremos algunas posibles soluciones para la base de datos de esta plataforma.
Si su base de datos de WordPress está dañada, puede volver a intentar la transferencia, pero primero debe desactivar todos los complementos. Si esto funciona, simplemente vuelva a activar los complementos cuando se importe todo el sitio web. Desafortunadamente, esta no será una solución viable si no puede acceder al panel, por lo que es posible que deba probar algunas de las siguientes opciones:
- Vuelva a cargar la base de datos y escríbala sobre la anterior.
- Intente identificar la ubicación exacta del error de corrupción y simplemente vuelva a cargar ese archivo específico desde su sitio anterior.
- Abra el archivo para asegurarse de que apunte al nuevo servidor.
Cómo reparar una base de datos de WordPress rota
A veces, exportar e importar una base de datos no será tan sencillo como desearía. Pero antes de que pierdas la cabeza por ello, aún puedes probar algunos trucos para repararlo.
- Inicie sesión en su cPanel
- Abra PhpMyAdmin
- Seleccione la base de datos en el menú del lado izquierdo

- Una vez que hayas seleccionado la base de datos, debes verificar si tienes la correcta. Una base de datos de WordPress tiene todas las tablas etiquetadas con wp_
- Elija el botón "Verificar todo" en la parte inferior de la pantalla para seleccionar todas las tablas de la base de datos.

- Seleccione la opción “Tabla de reparación”

Eso es todo lo que puedes hacer aquí. Después del proceso de reparación, debería ver un mensaje que confirma que la base de datos se reparó correctamente. Si aún no ha logrado reparar la base de datos, puede intentar una cosa más, y es modificar un archivo wp-config.php.
- Abra FileZilla e inicie sesión en su servidor FTP
- Localice el archivo wp-config.php

- Descárgalo a tu computadora
- Modifique el archivo abriéndolo en un editor de texto
- Al final del archivo, inserte esto: define('WP_ALLOW_REPAIR', true);

- Guarde el archivo wp-config.php modificado, cárguelo nuevamente en el servidor a través de FileZilla y sobrescriba el archivo.
- Abra su navegador y navegue hasta http://yoursite.com/wp-admin/maint/repair.php
- Haga clic en el botón "Reparar base de datos"
Una vez finalizado el proceso de reparación, verá mensajes de estado sobre las tablas en la base de datos para que pueda identificar si algo estaba dañado. Además, podrá ver el siguiente mensaje: “Reparaciones completadas. Elimine la siguiente línea de wp-config.php para evitar que usuarios no autorizados utilicen esta página.
define('WP_ALLOW_REPAIR', verdadero);”
Por lo tanto, no olvide volver al archivo, eliminar la línea que agregó y volver a guardarla.
En caso de que ninguno de estos enfoques funcione, tendrá que encontrar a alguien con experiencia en codificación para iniciar el proceso de reparación automática de la base de datos de WordPress.
Deje que el equipo de soporte se encargue de la transferencia al nuevo host
Si no está seguro de cómo realizar usted mismo toda la transferencia al nuevo host, o simplemente no tiene tiempo que perder en tecnicismos que realmente no le interesan, puede dejar todo en manos hábiles de profesionales en Bluehost.
Pues sí, tendrás que pagar la transferencia. Pero en ese caso podrás relajarte, salir a caminar o tomar el sol en tu piel si tienes la suerte de vivir cerca de la playa mientras el equipo de soporte hace todo por ti.
Bluehost puede mover el sitio a sus servidores por usted y le costará $149. 99. Este precio incluye la migración de hasta 5 sitios web y 20 cuentas de correo electrónico. Sí, el equipo de soporte se encargará de todos los archivos, bases de datos y todo lo que sea esencial para que su sitio funcione y tenga el mismo aspecto que en el host anterior.
Realmente no importa dónde alojó el sitio si elige esta opción, pero tenga en cuenta que Bluehost actualmente no ofrece soporte de migración para cuentas de revendedor, VPS o servidor dedicado.
Una de las mejores cosas de esto es que no implica ningún riesgo. Si está listo para iniciar la migración a Bluehost, sus expertos saben lo que hacen. Incluso con eso en mente, entienden que su sitio es importante para usted, por lo que revisarán todo y se asegurarán de que sea completamente funcional antes de que lo tenga en sus manos.
Si está listo para iniciar la migración a Bluehost, consulte más detalles aquí.
Para Concluir
Cambiar de proveedor de alojamiento web no es una gran molestia. Hay algunos problemas potenciales, pero nada que no pueda resolverse de manera oportuna.
Si no está satisfecho con su servicio de alojamiento web, no dude en buscar otro proveedor. Esta guía le ayudará durante el proceso con un tiempo de inactividad e inconvenientes mínimos.

Gracias por esto. Llevo días intentando transferir mi sitio web. Finalmente lo he hecho después de seguir los pasos que explicaste.
¡Aclamaciones!
Me alegra que hayas podido hacerlo tú mismo. ¡Gracias de nuevo por visitar FSG!
Me alegra mucho encontrarme con esta guía. ¡Aprendi mucho de esto! Gracias.
Gracias Jerry... ¡Me alegra que te haya resultado útil!