Cómo instalar WordPress CMS (tutorial paso a paso)
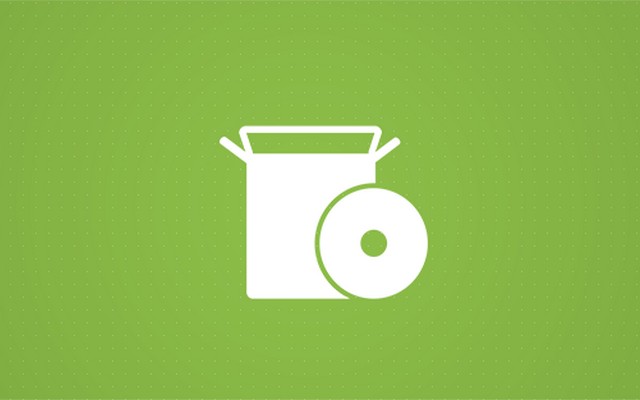
WordPress es el CMS más popular (sistema de gestión de contenidos) y hay millones de usuarios en todo el mundo que pueden dar fe de ello. Una de las razones de la popularidad de WordPress es que es relativamente fácil iniciar un blog de WordPress.
Si aún no conoces bien WordPress, te invitamos a conocer más al respecto. Antes de mostrarte cómo instalar WordPress, te explicaremos qué necesitas para iniciar la instalación.
En esta guía, le mostraremos cómo instalar WordPress paso a paso utilizando algunas opciones diferentes:
- Instalar el software WordPress en su cuenta de alojamiento web mediante una sencilla opción de instalación automática. Está disponible con la mayoría de los proveedores de alojamiento web. Le mostraremos cómo hacerlo con las 5 empresas de hosting más populares.
Ir a "Instalar WordPress con Bluehost (recomendado)"
Ir a "Instalar WordPress con GoDaddy"
Ir a "Instalación de WordPress con HostGator"
Ir a “Instalación de WordPress con SiteGround”
Ir a "Instalación de WordPress con DreamHost"
- Además, te mostraremos una técnica avanzada que te permitirá instalar WordPress manualmente. Con este enfoque, puede instalarlo en cualquier servidor o computadora local, pero debe tener algunos conocimientos de tecnología.
Ir a “Cómo instalar WordPress.org manualmente”
Las secciones de instalación automática de este tutorial están diseñadas para principiantes y podrá instalar WordPress en 5 a 10 minutos (no se necesitan habilidades técnicas o de codificación).
Los usuarios con poca experiencia técnica pueden sentirse intimidados por este proceso. Pero antes de que empieces a asustarte, podemos asegurarte que incluso un principiante puede instalar WordPress en sólo unos minutos. Tomará algunos pasos, pero lo guiaremos a través de todo el proceso.
Cosas que necesitas saber antes de instalar WordPress
Aunque WordPress es una plataforma de código abierto (lo que significa que puedes usarla gratis), hay algunas cosas que debes preparar antes de instalar WordPress. Para que su sitio web esté en funcionamiento, necesitará un servicio de alojamiento web y nombre de dominio establecido primero.
¿Cuánto cuesta alojar un sitio web?
A continuación se muestra una tabla comparativa de precios del plan inicial de 1 año de los 5 servicios de alojamiento de WordPress más populares, con un nombre de dominio personalizado y una cuenta de correo electrónico profesional personalizada.
| Bluehost | DreamHost | Ve papi | Hostgator | Iart | |
| Precio de descuento de servicios de hosting | 45% $4.95 por mes (facturado por 1 año) | Sin descuento $3.95 por mes (facturado por 1 año) | 89% $1.00 por mes (facturado por 1 año) | 56% $3.95 por mes (facturado por 1 año) | 53% $6.99 por mes (facturado por 1 año) |
| Precio de renovación de servicios de hosting | $8.99 por mes (facturado por 1 año) | $3.95 por mes (facturado por 1 año) | $9.99 por mes (facturado por 1 año) | $8.95 por mes (facturado por 1 año) | $14.99 por mes (facturado por 1 año) |
| Registro de nombre de dominio (.com) | Primer año gratis, precio de renovación de $17.99 por año | Primer año gratis, precio de renovación de $15.99 por año | Primer año gratis, precio de renovación de $17.99 por año | Primer año gratis, precio de renovación de $17.99 por año | $15.95 por año, precio de renovación de $15.95 por año |
| Certificado SSL | Gratuito | Gratuito | $6.67 por mes (facturado por 1 año) | Gratuito | Gratuito |
| Correo electrónico profesional personalizado | Gratis (4 cuentas de correo electrónico) | $19.99 por año (por cuenta de correo electrónico) | Primer año gratis (Office 365) | Gratis (cuentas de correo electrónico ilimitadas) | Gratis (cuentas de correo electrónico ilimitadas) |
| Espacio de almacenamiento* | 50 GB | Ilimitada | 30 GB | Ilimitada | 10GB |
| Banda ancha* | Ilimitada | Ilimitada | Ideal para hasta 25 visitantes mensuales | Ilimitada | Ilimitada |
| Importe total del primer año | $59.40 | $47.40 +$19.99 por cuenta de correo electrónico (opcional) | $12.00 + Certificado SSL de $79.99 (opcional) | $50.53 | $83.88 + $15.95 nombre de dominio |
| Precios de renovación por año | $125.87 | $63.39 +$19.99 por cuenta de correo electrónico | $137.87 + Certificado SSL de $79.99 + $71.88 por año (por correo electrónico) | $125.39 | $195.83 |
Hay docenas de opciones cuando se trata de proveedores de alojamiento web que admiten el software WordPress. Por tan solo $1.00 al mes, puede obtener espacio en un servidor para alojar su nuevo sitio web. No podremos cubrirlos todos en este tutorial, pero le mostraremos cómo hacerlo con algunas de las empresas más populares.
¿No estás seguro de qué empresa de alojamiento web elegir? Si estás empezando, te recomendamos Bluehost (una empresa que gestiona más de 2 millones de sitios web en todo el mundo).
Para nuestros lectores pudimos negociar un trato especial:
- Nombre de dominio gratis.
- 30 días de garantía de devolución de dinero.
- Precio de descuento de $2.75 por mes.
Haga clic aquí para reclamar una oferta exclusiva de descuento del 65% en Bluehost
Instalación de WordPress con Bluehost
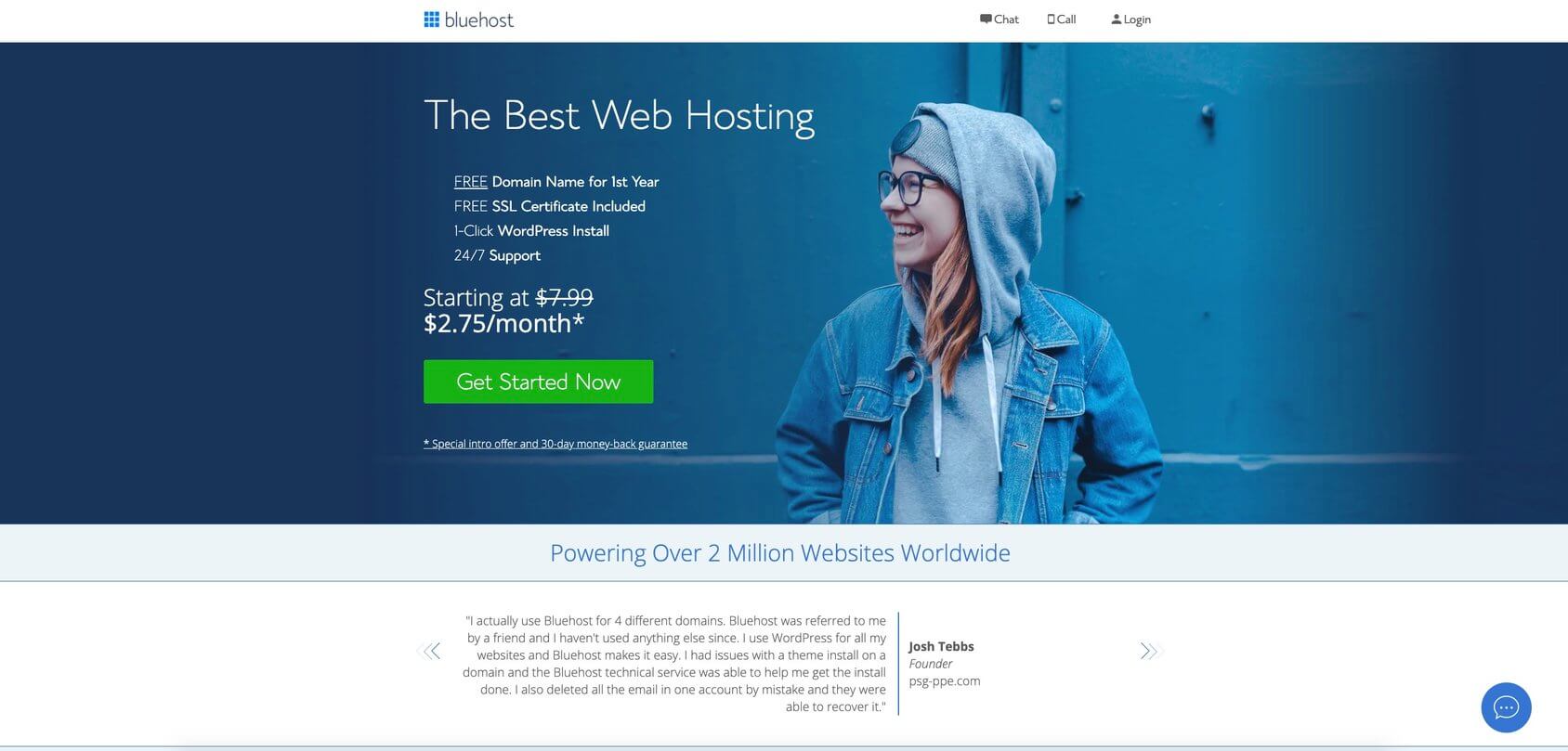
- Ve a Bluehost's página principal y haga clic en "Comenzar ahora".
- Seleccione un plan de alojamiento.
- Ingrese su nombre de dominio.
- Regístrese en Bluehost.
Luego, BlueHost lo llevará al formulario de registro, donde completará los detalles de facturación junto con su información personal.
- Seleccione su paquete de alojamiento.
- Extras del paquete.
- Información del pago.
Ingrese su información de pago, marque la casilla que ha leído y acepta los TOS (Términos de servicio) y haga clic en el botón verde "Enviar".
Bluehost le enviará un correo electrónico de confirmación cuando se realice el pago.
A continuación, configurará la cuenta Bluehost. ¡Estás un paso más cerca de instalar WordPress!
- Paso 1. Haga clic en el botón "Crea tu cuenta".
- Paso 2. Ingrese su contraseña y complete la configuración de la cuenta.
- Paso 3. Su cuenta está lista para funcionar. Haga clic en el botón "Ir a iniciar sesión".
- Paso 4. Inicie sesión en su cuenta ingresando "Correo electrónico o nombre de dominio" y "Contraseña".
Después de iniciar sesión en la cuenta, Bluehost le ofrecerá un proceso de 4 pasos para ayudarlo a instalar WordPress y crear su sitio web. Si es la primera vez que crea un sitio web de WordPress, le sugiero que siga estos pasos.
También puede hacer clic en el botón "Omitir este paso" si está familiarizado con los procesos de creación de sitios web y puede instalar el software WordPress usted mismo dentro de su cuenta Bluehost.
- Paso 1. Responda 3 preguntas: ¿Qué tipo de sitio? ¿Qué tipo es? ¿Y para quién es?
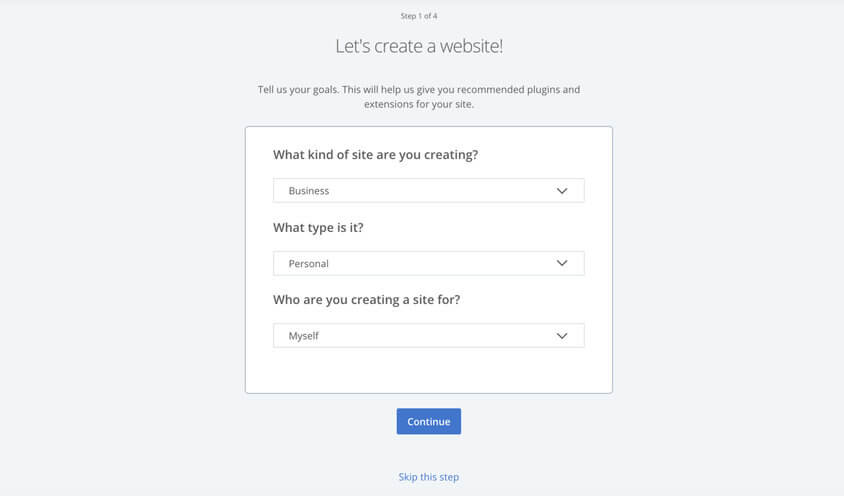
- Paso 2. Elija qué más le gustaría agregar a su sitio. Hay cinco opciones: Blog, Tienda, Acerca de mí, Currículum y Personalizado logo.
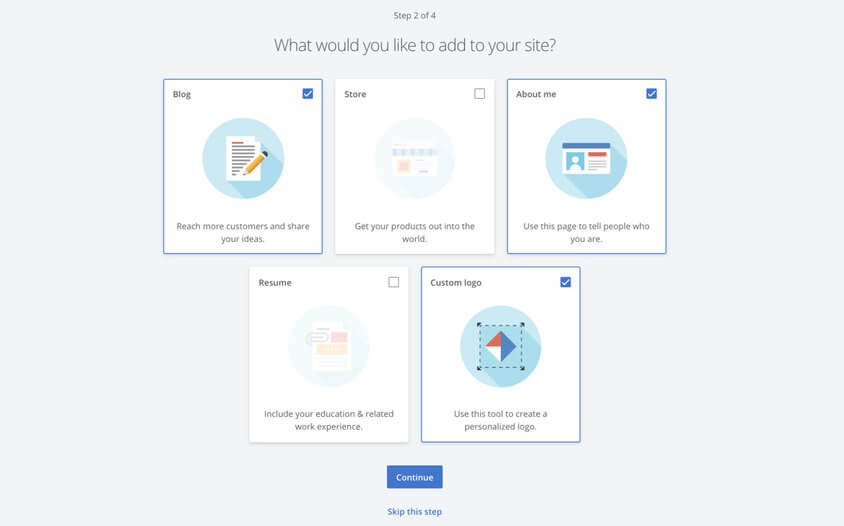
- Paso 3. Responda algunas preguntas: ¿Cómo desea nombrar su sitio? ¿Cuál es el eslogan de su sitio? ¿Se siente cómodo creando sitios web? Tenga en cuenta que siempre puede cambiar esto más tarde.
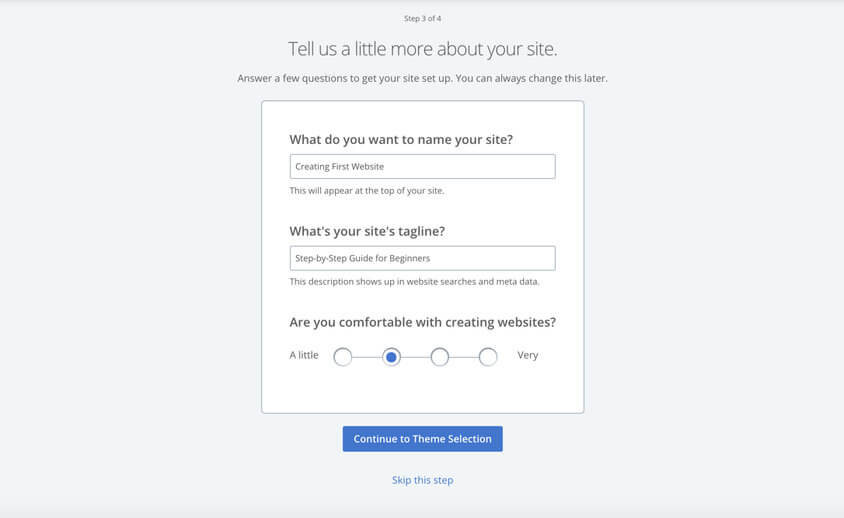
- Paso 4. Elegir un tema gratuito o premium.
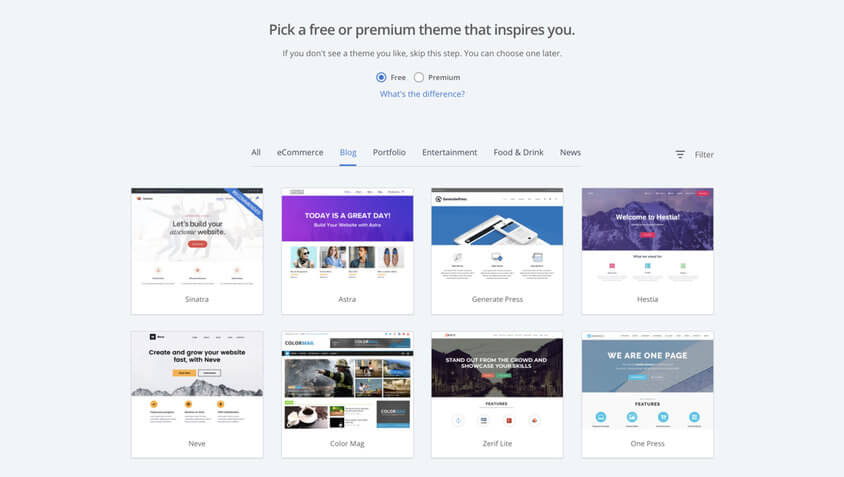
Una vez que complete estos 4 pasos, accederá a la página de su cuenta Bluehost. ¡En este punto, el software WordPress está instalado!
En este momento, si ingresa su dominio en el navegador web, verá una página "Próximamente". ¡Terminemos el proceso juntos y lancemos su sitio web!
Dentro de su cuenta de Bluehost, verá opciones para personalizar aún más su sitio web de WordPress según las recomendaciones de Bluehost. Estas opciones están aquí para que usted pueda realizar algunas personalizaciones previas al lanzamiento.
Después de hacer clic en el "Iniciar mi sitio”Botón, ¡su sitio web se activará!
Ahora puede iniciar sesión en el panel de WordPress y comenzar a trabajar en su sitio web.
Instalación de WordPress con GoDaddy
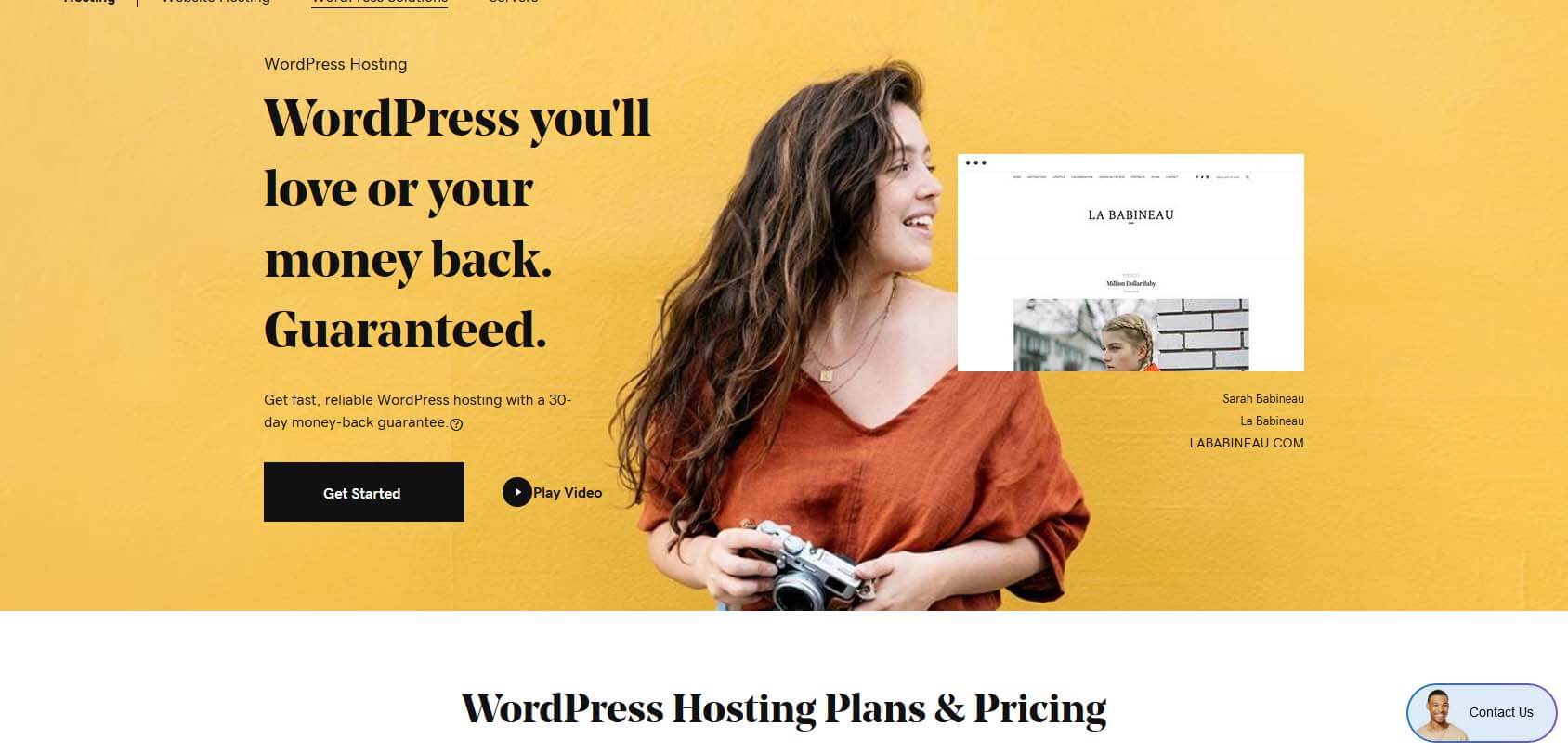
Si no tiene una cuenta con Ve papi necesitarás crear uno. Para los nuevos usuarios, GoDaddy ofrece una excelente manera de comenzar, el plan básico de alojamiento de WordPress con un precio tan bajo como $1.00 por mes. Antes de comenzar a instalar WordPress y crear su primer sitio web, regístrese en uno de los planes disponibles.
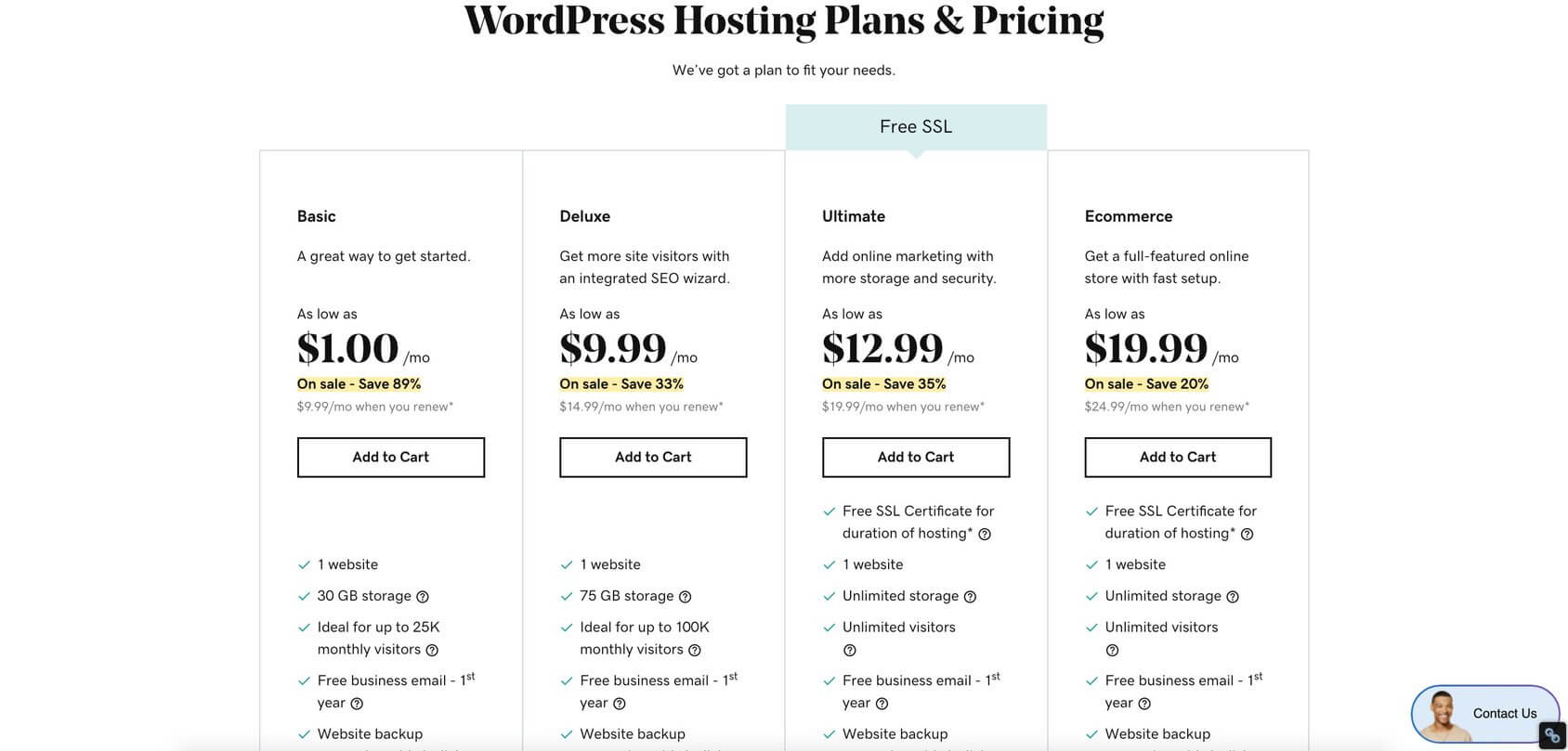
- Elija uno de los productos haciendo clic en el botón "Agregar al carrito".
- Seleccione la duración del plazo (1 mes, 12, 24 o 36 meses).
- Elija su nombre de dominio (un dominio gratuito incluido con el pedido de alojamiento).
- Revise su pedido y realice el proceso de pago.
- Con el proceso de pago también crearás la cuenta de GoDaddy.
Una vez que tenga alojamiento web y un nombre de dominio. Es hora de instalar el software WordPress. Dependiendo del tipo de servicio de alojamiento que haya elegido, la instalación de WordPress podría ser ligeramente diferente.
Si se registró en el alojamiento administrado básico de WordPress, GoDaddy le permitirá instalar WordPress y crear su sitio web a través del proceso del Asistente de inicio rápido (útil para los usuarios nuevos). Tendrá que seguir los pasos y responder algunas preguntas para iniciar su sitio web de WordPress.
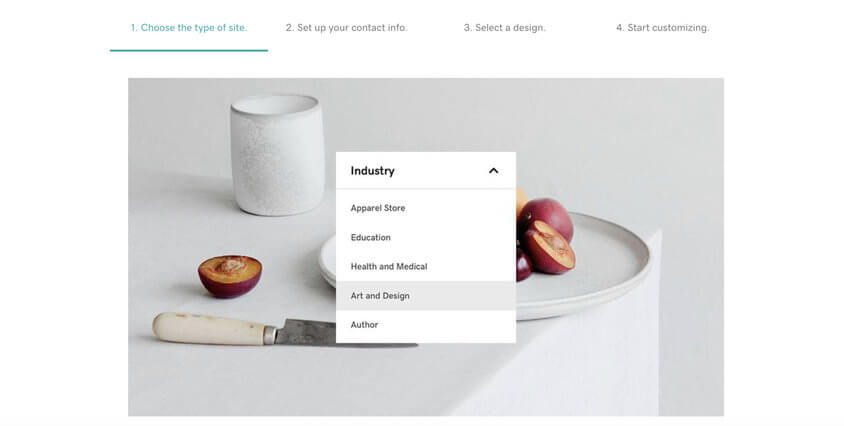
- Inicia sesión en tu cuenta GoDaddy.
- Verá una lista de todos los productos y servicios.
- Busque su cuenta de alojamiento de WordPress y haga clic en Administrar.
- Ahora puedes instalar WordPress y personalizar tu sitio web.
- Siga los pasos y responda las preguntas.
Cuando completes el proceso, se instalará el software WordPress y podrás comenzar a personalizar tu sitio web.
Si se registró con el plan de alojamiento web compartido estándar en GoDaddy, instalará WordPress a través de cPanel (panel de control estándar de la industria para instalar cualquier aplicación).
Estos son los pasos que debe seguir para instalar WordPress usando cPanel:
- Inicia sesión en tu cuenta GoDaddy.
- Verá una lista de todos los productos y servicios.
- Busque su cuenta de alojamiento web y haga clic en Administrar para abrir cPanel.
- Dentro de cPanel, en aplicaciones web, busque y haga clic en WordPress.
- En la página de descripción general de WordPress, haga clic en el botón "instalar esta aplicación".
- Complete la información sobre su sitio web y haga clic en el botón "Instalar".
Si te atascas, mira este útil vídeo con todos los pasos proporcionados por GoDaddy.
Instalación de WordPress con HostGator
Antes de instalar WordPress con HostGator Tendrás que registrarte en uno de los planes de alojamiento web que ofrecen. Una vez que tenga su cuenta de hosting, podrá comenzar.
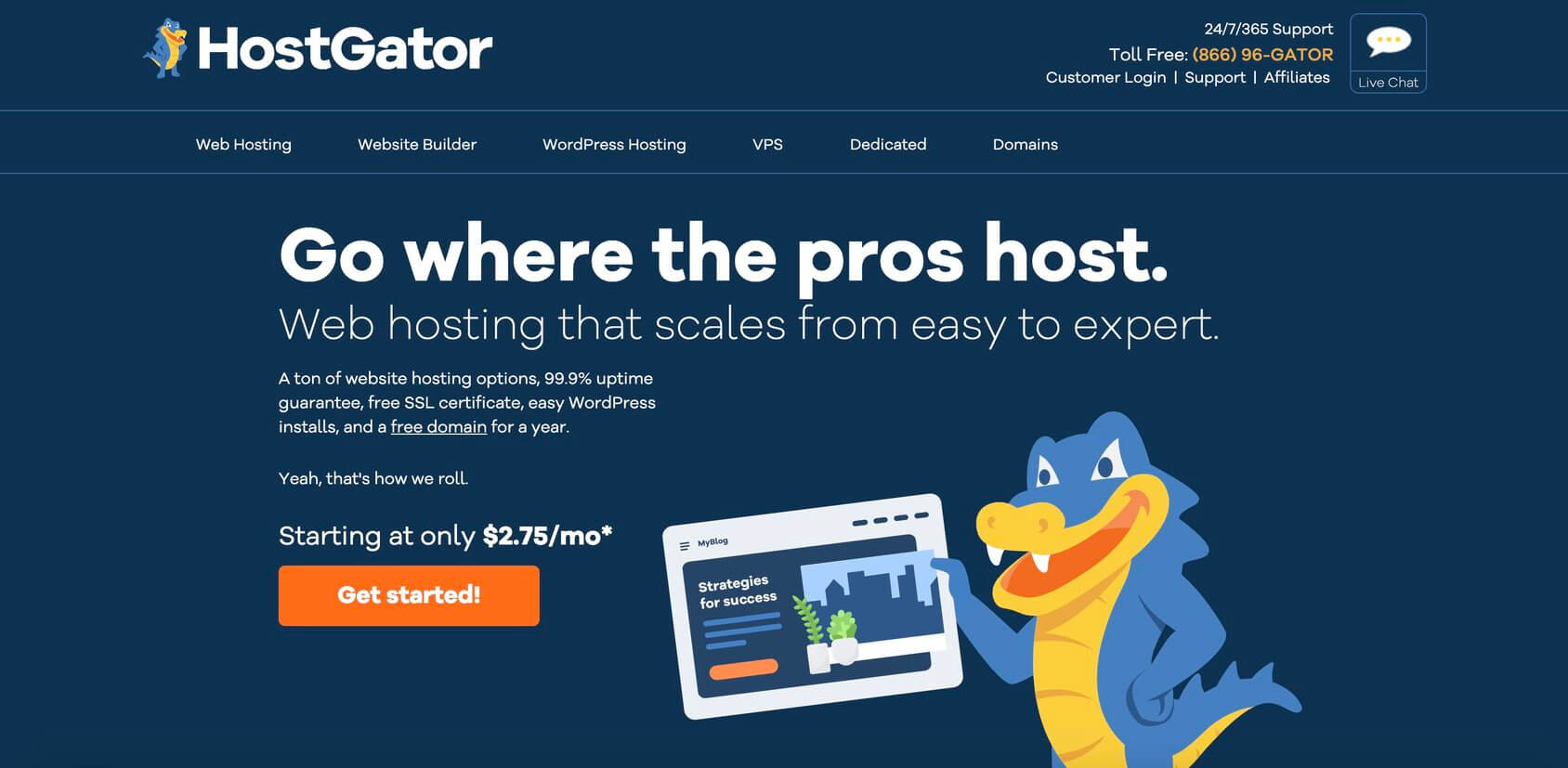
Con HostGator, puedes instalar WordPress de tres maneras diferentes. Ofrecen QuickInstall, Softaculous o instalación manual.
Permítanos mostrarle el más rápido y sencillo usando QuickInstall:
- Inicie sesión en cPanel.
- Busque la sección Software.
- Haga clic en el icono de Instalación rápida.
- Haga clic en el mosaico de WordPress.
- Elija el dominio en el que desea instalar WordPress.
- Haga clic en “Siguiente” y complete el formulario con sus datos.
- Espere a que se complete la barra de progreso y podrá iniciar sesión en su nuevo sitio.
Nota: Hostgator está agregando Softaculous a sus planes de alojamiento compartido, revendedor, VPS y dedicado. Por ahora, todavía puedes usar QuickInstall para instalar aplicaciones. Pero sugieren que si Softaculous está disponible en su cuenta, entonces debería utilizar este instalador de aplicaciones.
Aquí está su vídeotutorial paso a paso sobre cómo instalar WordPress usando Softaculous.
Instalación de WordPress con Siteground
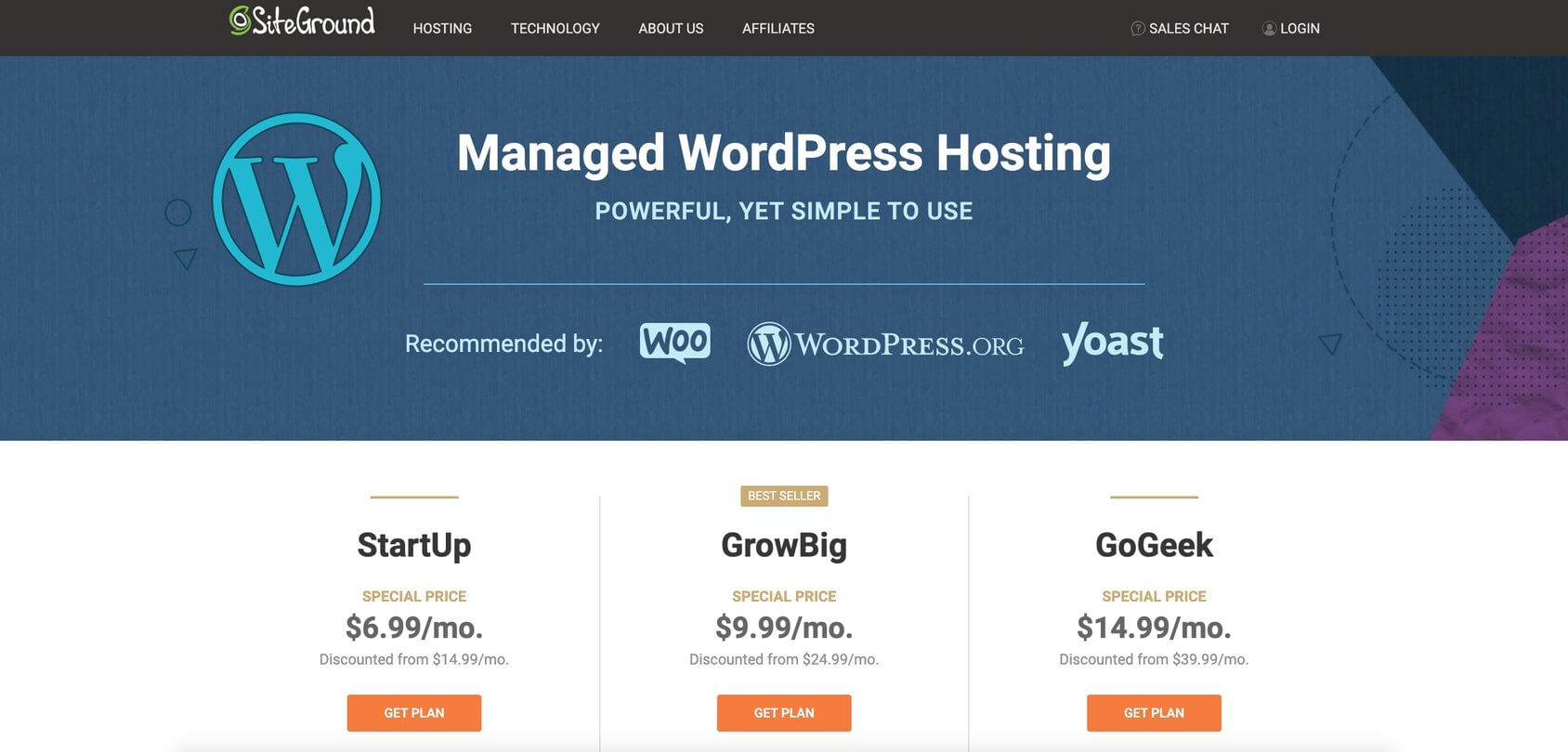
SiteGround viene con un Área de Cliente fácil de usar que le permite instalar WordPress con unos simples pasos:
- Inicie sesión en el Área de Clientes.
- Aparecerá una ventana emergente pidiéndole que "Inicie un nuevo sitio web".
- Seleccione la opción y luego haga clic en el icono de WordPress.
- Ingrese la información de inicio de sesión para su nuevo sitio.
- Haga clic en el botón confirmar.
- Elija si desea agregar mejoras y haga clic en el botón "Completar configuración".
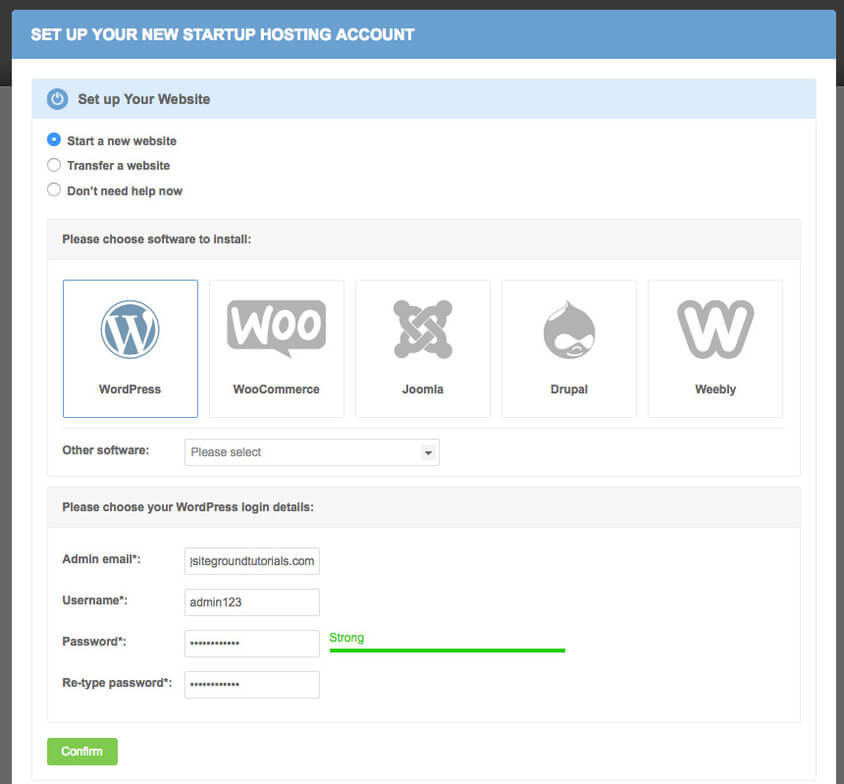
Aquí se explica cómo instalar WordPress usando el Asistente de SiteGround.
Instalación de WordPress con DreamHost
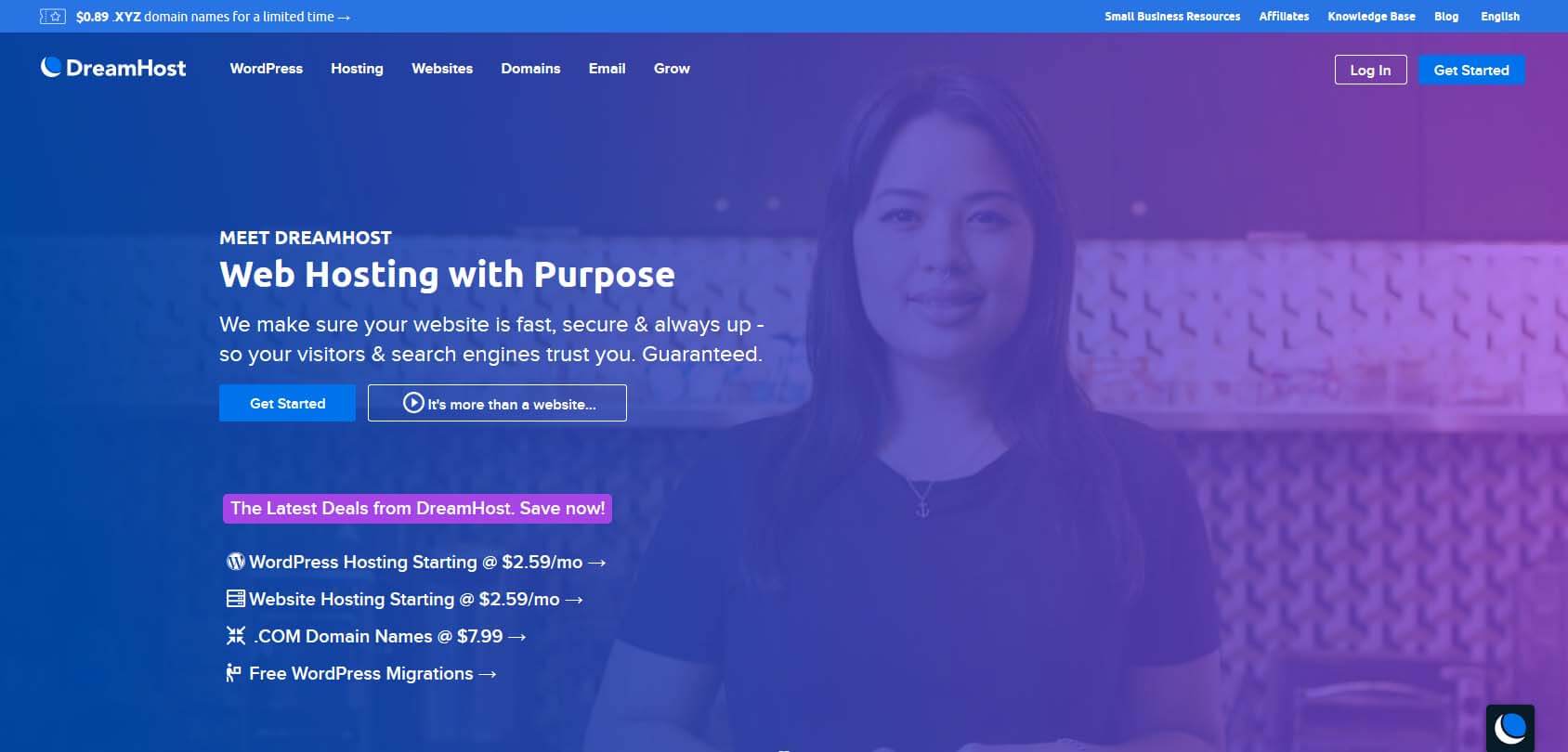
DreamHost permite a todos instalar WordPress con su método de un solo clic.
Todo lo que tiene que hacer es iniciar el instalador y seguir unos sencillos pasos antes de poder iniciar sesión en su sitio de WordPress recién instalado:
- Ve a tu cuenta de Panel de control de DreamHost.
- Navegue a Dominios -> Instalación con un clic.
- Elija WordPress de la lista de software disponible.
- Rellena los campos.
- Selecciona tu dominio donde instalar WordPress.
- Deje los campos de la base de datos en la configuración automática.
- Elija si desea la opción de instalación Deluxe.
- Haga clic en "¡Instálelo ahora!" botón.
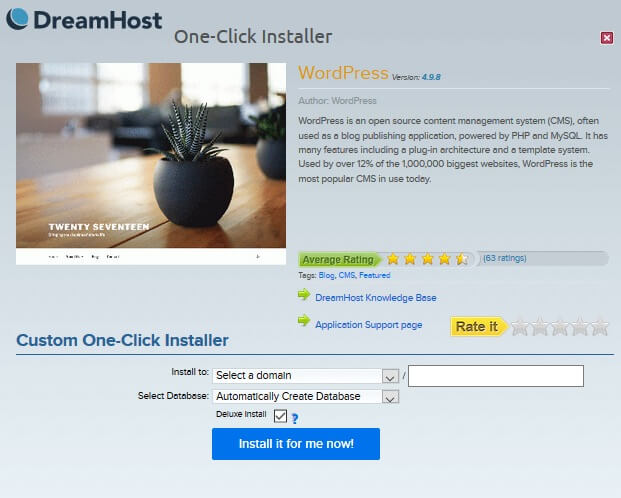
Lee su paso a paso guía sobre cómo instalar WordPress usando el instalador de un clic.
Cómo instalar WordPress manualmente
Al igual que con cualquier otro software, WordPress se puede instalar manualmente transfiriendo los archivos necesarios y configurando el entorno. Pero, debido a su popularidad, personas experimentadas han desarrollado una variedad de aplicaciones de navegador que pueden instalar WordPress con solo unos pocos pasos fáciles de usar. En este tutorial, le mostraremos cómo instalar WordPress manualmente y también cómo hacerlo utilizando uno de los instaladores más populares.
- Instalar WordPress manualmente con Softaculous
- Instalar WordPress manualmente en cualquier lugar (avanzado)
Instalar WordPress manualmente con Softaculous
Softaculous es una de las bibliotecas de scripts más populares que permite a los usuarios instalar rápidamente diversos programas comerciales y de código abierto sin ningún conocimiento técnico. Entre las más de cincuenta aplicaciones disponibles con la versión gratuita, WordPress se encuentra en la primera posición.
Dado que Softaculous necesita un área de administrador como cPanel para funcionar correctamente, lo primero que debe hacer es iniciar sesión en cPanel:
- Vaya a https://www.yourdomain.com/cpanel, https://www.yourdomain.com:2083 o https://server-ip-address:2083
- Ingrese nombre de usuario y contraseña.
- Haga clic en el botón "Iniciar sesión".
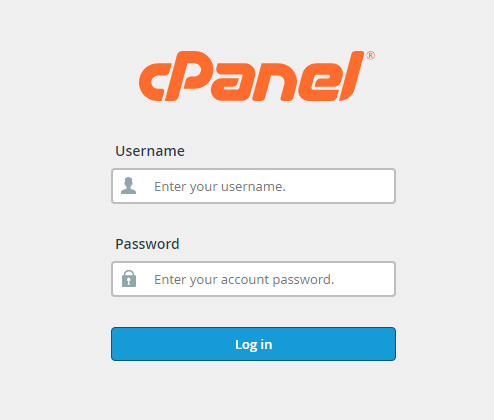
Después de iniciar sesión correctamente, trate de no dejarse intimidar por las dimensiones de cPanel. Este panel de control generalmente contiene innumerables configuraciones que le otorgan acceso a todo lo relacionado con el servidor. Por ahora, olvídate de todas las demás opciones y concéntrate en el instalador Softaculous que te ayudará a instalar WordPress.
Para encontrar la pestaña Softaculous, desplácese hacia abajo (en la mayoría de los casos, Softaculous será una de las últimas pestañas en cPanel) y abra el script de WordPress.
Si está interesado en los detalles, puede cambiar entre pestañas para ver capturas de pantalla, demostraciones, calificaciones y más sobre el script de WordPress en el instalador. Cuando esté listo, haga clic en el botón "Instalar ahora" o cambie a la primera pestaña "Instalar".
Configuración del software
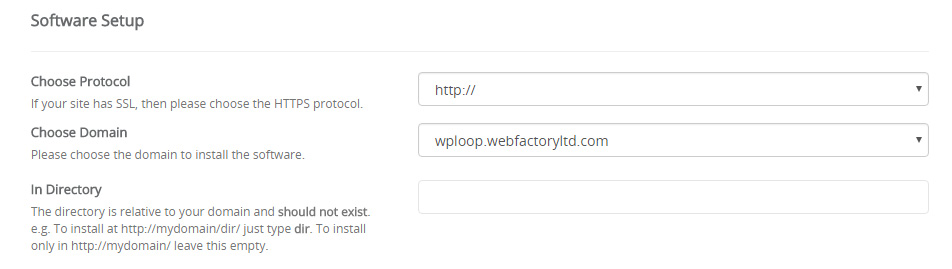
Elija un protocolo que se utilizará para su nuevo sitio. De forma predeterminada, la configuración mostrará el protocolo HTTP. Pero si tiene un certificado SSL para que su sitio sea más seguro, debe elegir el protocolo HTTPS aquí. También puedes decidir si vas a utilizar “www” delante de la dirección. Si no está seguro de todo esto, solicite detalles a su proveedor o simplemente deje el protocolo HTTP por ahora, ya que puede cambiar estos detalles más adelante.
Seleccione el dominio en el que desea instalar WordPress. Si este es su primer sitio, probablemente solo tenga ese dominio que compró, así que manténgalo seleccionado. Pero en caso de que tengas más de un dominio, ten cuidado al decidir dónde instalar WordPress.
Elija un directorio donde desee instalar los archivos. Para instalar WordPress en el directorio raíz, deje este campo vacío. Si este es el único sitio que tendrá en el servidor, le sugerimos dejar este campo vacío.
Configuración del sitio
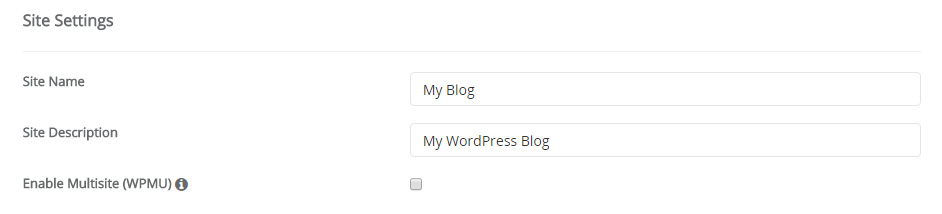
Elija un nombre para su sitio y proporciónele una breve descripción. Dado que estas son opciones que puedes cambiar rápidamente en la configuración de WordPress en cualquier momento, no te preocupes demasiado por qué escribir.
Si planea activar un multisitio de WordPress, este es el lugar para marcar la casilla. Si no sabes qué es un multisitio y este es el primer blog de WordPress que estás creando, simplemente deja la opción sin marcar.
Cuenta de administrador
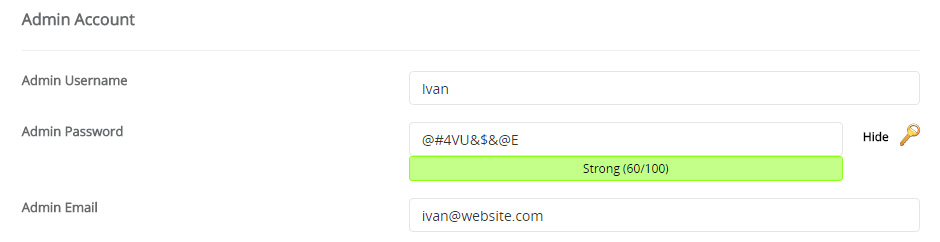
Cree rápidamente la cuenta de administrador que le permitirá iniciar sesión en su sitio y comenzar a trabajar en él. Le sugerimos reemplazar el nombre de usuario estándar "admin" por razones de seguridad y elegir uno único que lo represente. Utilice su nombre o apodo, por ejemplo.
Genera una contraseña para tu perfil y asegúrate de mantenerla privada. Si no es lo suficientemente creativo como para crear una contraseña segura, haga clic en el pequeño ícono de llave en el lado derecho. Luego, WordPress generará automáticamente una contraseña segura que contiene varias letras, números y caracteres para crear una contraseña segura que sea difícil de adivinar.
Antes de agregar su dirección de correo electrónico en el siguiente campo, asegúrese de recordar o anotar el nombre de usuario y la contraseña, ya que necesitará usarlos para iniciar sesión en el blog después de la instalación.
Elige idioma

Aunque el inglés es el idioma predeterminado de WordPress, puedes cambiarlo aquí. Seleccione cualquier otro idioma disponible de la lista si lo desea.
Seleccionar complementos

El instalador de Softaculous puede ofrecer uno o varios complementos que se pueden instalar simultáneamente con WordPress. Le sugerimos que omita esta opción ya que siempre puede Instalar complementos a mano. Pero si hay un complemento que ha utilizado anteriormente en otros sitios y desea seguir usándolo, marque la casilla junto a su nombre.
Opciones Avanzadas
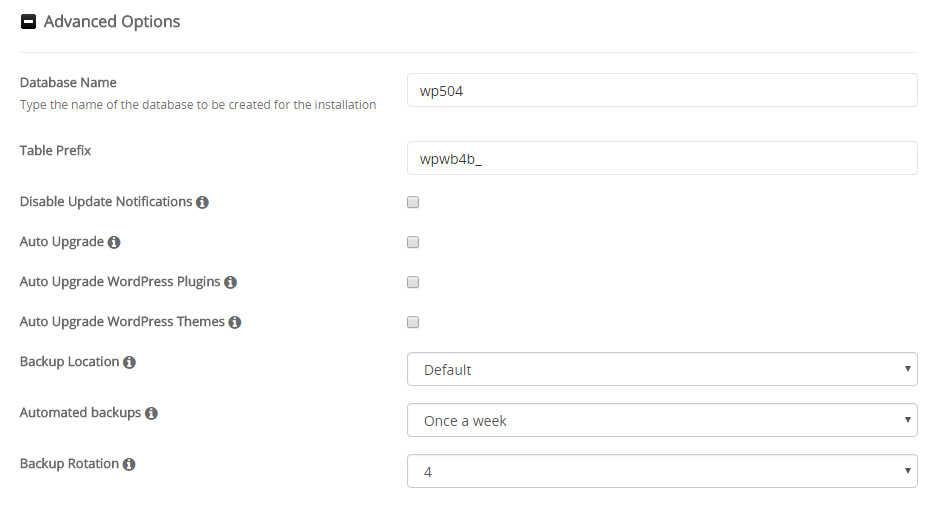
Estas opciones adicionales afectan las bases de datos que utiliza WordPress para funcionar correctamente. De forma predeterminada, las Opciones avanzadas estarán ocultas. Si es principiante y no comprende estas opciones, le sugerimos que las omita por completo.
Aquí puede escribir un nombre y un prefijo de base de datos personalizados. Sin embargo, los que genera Softacoulus son más que adecuados y seguros de usar, por lo que no es necesario cambiarlos.
Si no desea recibir notificaciones sobre actualizaciones, elija esa opción.
El instalador le permite seleccionar opciones para actualizar automáticamente WordPress, complementos y temas. Si bien puede parecer una buena idea, le recomendamos encarecidamente que mantenga estas opciones sin marcar. Las actualizaciones automáticas a veces pueden causar problemas y es posible que pierdas todas las modificaciones que hayas realizado en temas y complementos específicos. Siempre puedes volver a encenderlos si es necesario.
Elija una ubicación de copia de seguridad (le sugerimos dejar la predeterminada) y seleccione si desea que el instalador genere copias de seguridad de su sitio automáticamente. Si tienes la opción, no dudes en consultarla. Una vez que decida con qué frecuencia desea crear copias de seguridad, puede relajarse sabiendo que puede volver periódicamente a la configuración anterior en caso de que algo malo le suceda a su sitio. Si selecciona un número junto a la rotación de copias de seguridad, Softaculuos realizará un seguimiento de la cantidad de copias de seguridad. Si se alcanza el límite, la copia de seguridad más antigua se eliminará automáticamente para dejar espacio para la nueva.
Seleccione el tema
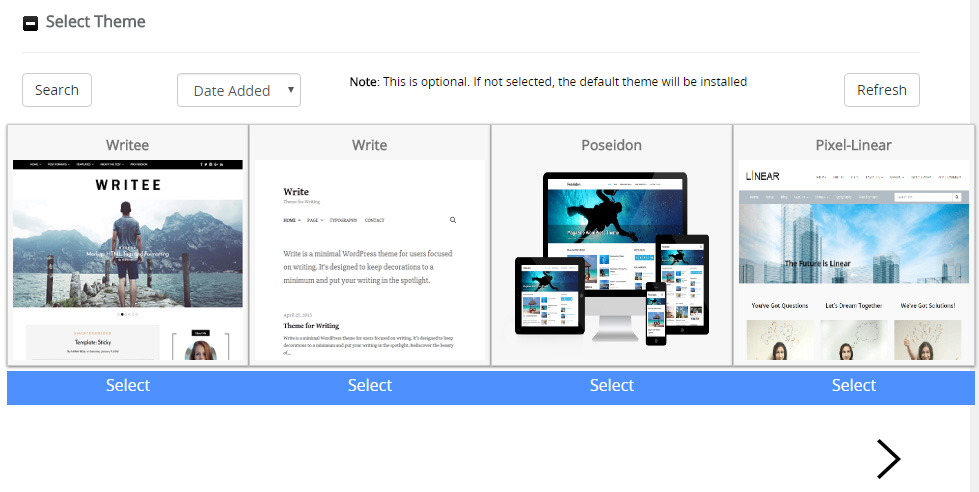
Incluso antes de instalar WordPress, la aplicación te permite elegir un tema que se activará en el nuevo blog. Si bien puedes elegir uno aquí, esto es opcional, ya que siempre puedes instalar nuevos temas a través de WordPress en cualquier momento.
Instalar
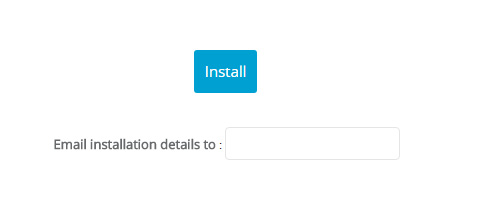
Antes de hacer clic en el botón "Instalar", revise todas las opciones una vez más y confirme que toda la información sea correcta. Luego, desplácese hacia abajo, ingrese su dirección de correo electrónico si desea recibir confirmación y haga clic en el botón.
Ahora puede navegar a http://yoursite.com, donde debería ver el nuevo sitio web. Para iniciar sesión en su sitio con las credenciales de administrador que creó, abra http://yoursite.com/wp-admin.
Instalar WordPress manualmente en cualquier lugar (avanzado)
A diferencia de utilizar el instalador que hace prácticamente todo por usted, es posible instalar WordPress usted mismo. Sólo se necesitan unos pocos pasos para instalar WordPress manualmente, pero es un poco más complicado que usar un instalador como Softaculous.
Dado que el proceso de instalación manual se puede dividir en algunos segmentos, vayamos paso a paso para hacerlo todo más fácil. ¿Listo?
Descargue la última versión de WordPress
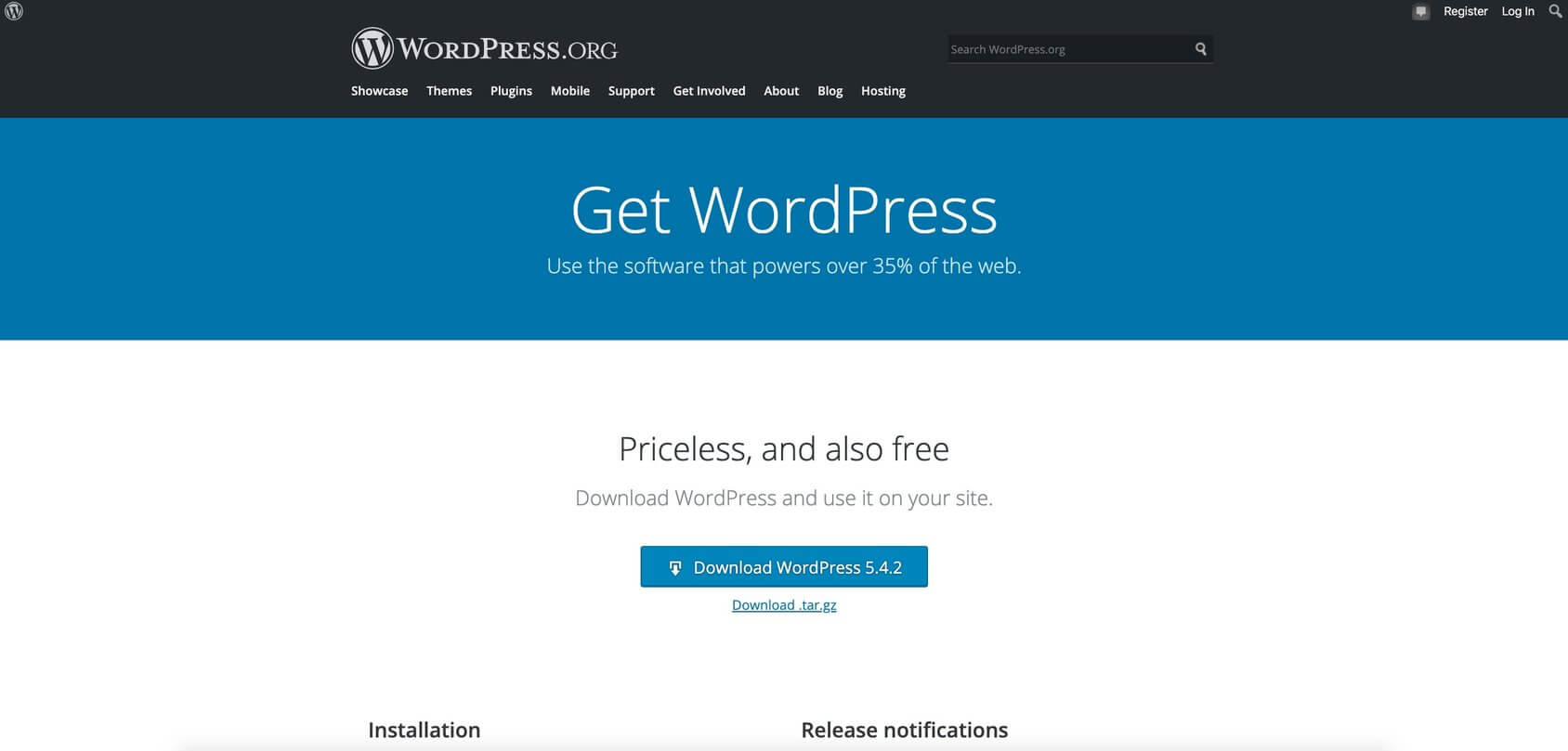
- Ve a WordPress.org/descargar.
- Haga clic en el botón azul "Descargar WordPress".
- Guarde la última versión de WordPress en cualquier ubicación de su computadora.
- Espera a que se complete la descarga.
- Extraiga el archivo ZIP (debe tener una carpeta llamada "WordPress").
Sube WordPress a tu servidor
Este paso requiere que se conecte al servidor FTP. Antes de conectarse, debe tener las credenciales FTP de su proveedor de alojamiento. Por lo general, recibirá todos estos detalles en el correo electrónico de bienvenida una vez que registre una cuenta en una empresa de alojamiento. Si no puede encontrar el correo electrónico, la información debería estar disponible en cPanel.
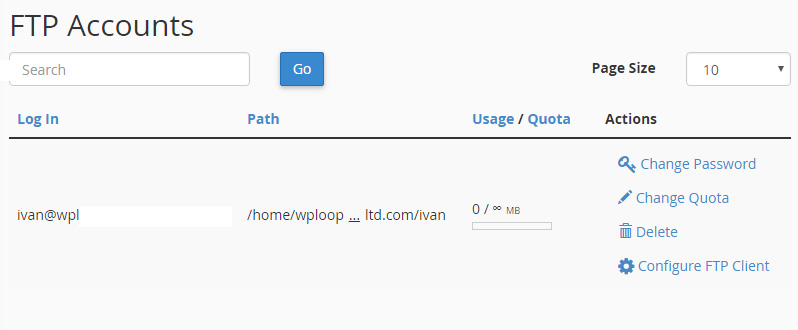
- Visite https://www.yourdomain.com:2083 o https://server-ip-address:2083.
- Inicie sesión en cPanel.
- Navegue a la categoría Archivos.
- Abra la herramienta de cuentas FTP.
- Desplácese hacia abajo hasta la lista de todas las cuentas FTP.
- Busque la cuenta FTP del administrador.
- Haga clic en "Configurar cliente FTP" para ver las credenciales.
Si no tienes una cuenta FTP, puedes crear una desde la misma página.
Cuando tengas las credenciales listas, es momento de subir los archivos de WordPress a un nuevo servidor:
- Abierto FileZilla o cualquier otro cliente FTP.
- Conéctese al servidor FTP.
- Seleccione todos los archivos de la carpeta "WordPress" que descargó y extrajo anteriormente.
- Arrastre los archivos seleccionados desde la computadora a una carpeta "public_html" o "www" ubicada en el servidor.
Crear una base de datos MySQL
WordPress utiliza bases de datos para administrar su contenido. Entonces, para que todo funcione, el siguiente paso es crear una base de datos y un usuario MySQL:
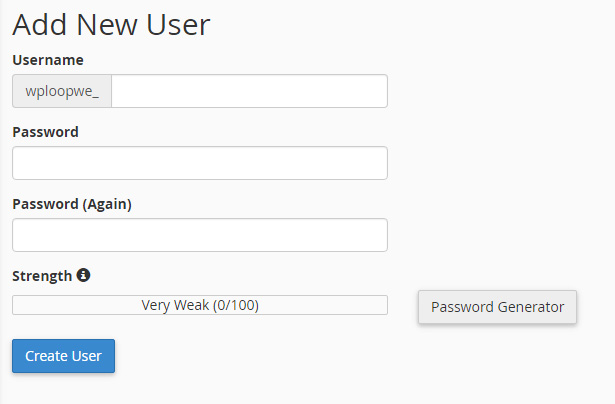
- Vaya a cPanel: http://yourdomainname.com/cpanel.
- Abra bases de datos MySQL.
- Ingrese el nombre de la base de datos de su elección.
- Haga clic en el botón “Crear base de datos”.
- Desplácese hacia abajo hasta la interfaz de usuarios de MySQL.
- Ingrese un nombre de usuario, contraseña y haga clic en el botón "Crear usuario".
Completando la instalación
Este es el ultimo paso. Deberá ingresar algunos detalles sobre la base de datos y su sitio.
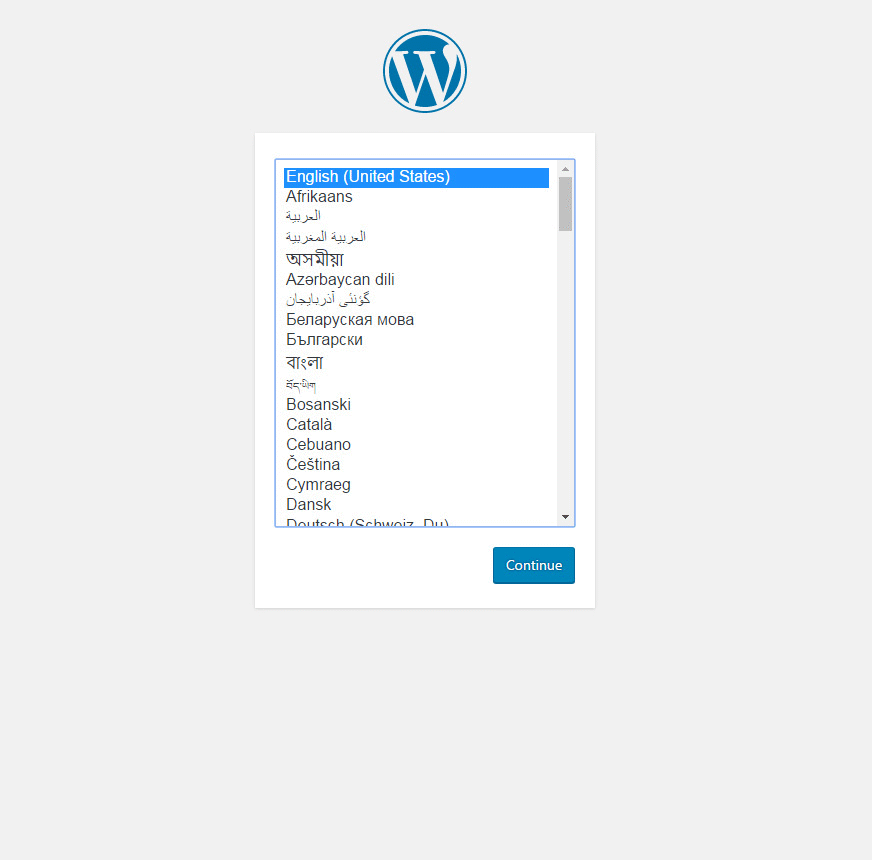
- Abra un navegador y vaya a http://tudominio.com.
- Seleccione el idioma que desea utilizar para el sitio.
- Prepare la siguiente información: nombre de la base de datos, nombre de usuario y contraseña que creó.
- El host debe seguir siendo "localhost" para la mayoría de las empresas de hosting.
- Elija cualquier prefijo de tabla o deje el predeterminado.
- Haga clic en el botón "Vamos".
- Ingrese todos los detalles sobre su base de datos y haga clic en "Enviar".
- Haga clic en el botón "Ejecutar la instalación".
- Ingrese el título de su sitio, elija un nombre de usuario y contraseña para iniciar sesión en WordPress. Complete la dirección de correo electrónico y verifique si desea que los motores de búsqueda indexen su nuevo sitio web.
- Haga clic en "Instalar WordPress"
- Inicia sesión y disfruta de tu nuevo sitio
Para Concluir
Aunque instalar WordPress pueda parecer complicado, lo cierto es que todo el mundo es capaz de empezar un blog por su cuenta. Ya sea que decida utilizar un instalador como Softaculous o transferir los archivos manualmente, debería tener el nuevo sitio en funcionamiento en cuestión de minutos.
Una vez instalado WordPress, puede comenzar la diversión y usted puede comenzar a personalizar el sitio web en detalle. ¡Buena suerte!

¡La mejor instrucción! Explica de forma clara y exhaustiva. ¡Salud!
¡Gracias Decano!
[…] he terminado de instalar WordPress. Es posible que incluso hayas elegido un tema perfecto para el nuevo sitio y hayas comenzado a personalizar los detalles. […]