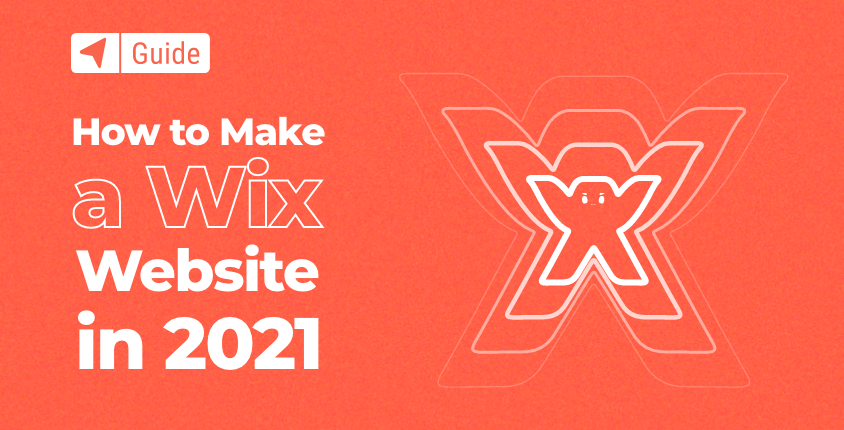
Wix es uno de los creadores de sitios web gratuitos más populares disponibles en la actualidad. Crear un sitio web usando Wix es un proceso rápido que casi cualquiera puede hacer.
Esta plataforma impulsa cientos de millones de sitios web creados por personas de todo el mundo. Ya sea que hayas descubierto Wix al ver uno de sus entretenidos comerciales protagonizados por estrellas de televisión o simplemente buscando en Google el el mejor constructor de sitios web, esta plataforma te proporcionará todo lo necesario para crear tu primer sitio web.
Cómo crear un sitio web con Wix en 8 sencillos pasos
- Paso #1: Regístrese y cree una cuenta gratuita
- Paso #2: Crea un sitio web para ti o elige una plantilla
- Paso 3: realice cambios con el editor de sitios web
- Paso #4: agregue funcionalidad adicional con aplicaciones
- Paso #5: Diseña un logo profesional para tu sitio web
- Paso #6: Elige y conecta un nombre de dominio
- Paso #7: Optimice y personalice su sitio web
- Paso #8: Publique su sitio web para publicarlo
Si este es su primer sitio web, esta guía lo ayudará a sentirse cómodo y dar esos primeros pequeños pasos. Después de pasar por las ocho etapas de esta guía, su sitio web estará listo para el público y podrá mostrar su nuevo y elegante sitio.
Paso #1: Regístrese y cree una cuenta gratuita
Incluso si todavía no estás seguro de si Wix es la plataforma adecuada para ti, crear una cuenta es completamente gratis, así que puedes empezar por echarle un vistazo. Después de registrarte, tendrás la oportunidad de probar su plataforma completa. No tendrás límite de tiempo, lo que significa que si al final te gusta lo que ofrece Wix, podrás seguir usándolo gratis para siempre.
- Abierto Sitio web Wix.com.
- Haga clic en el botón "Registrarse".
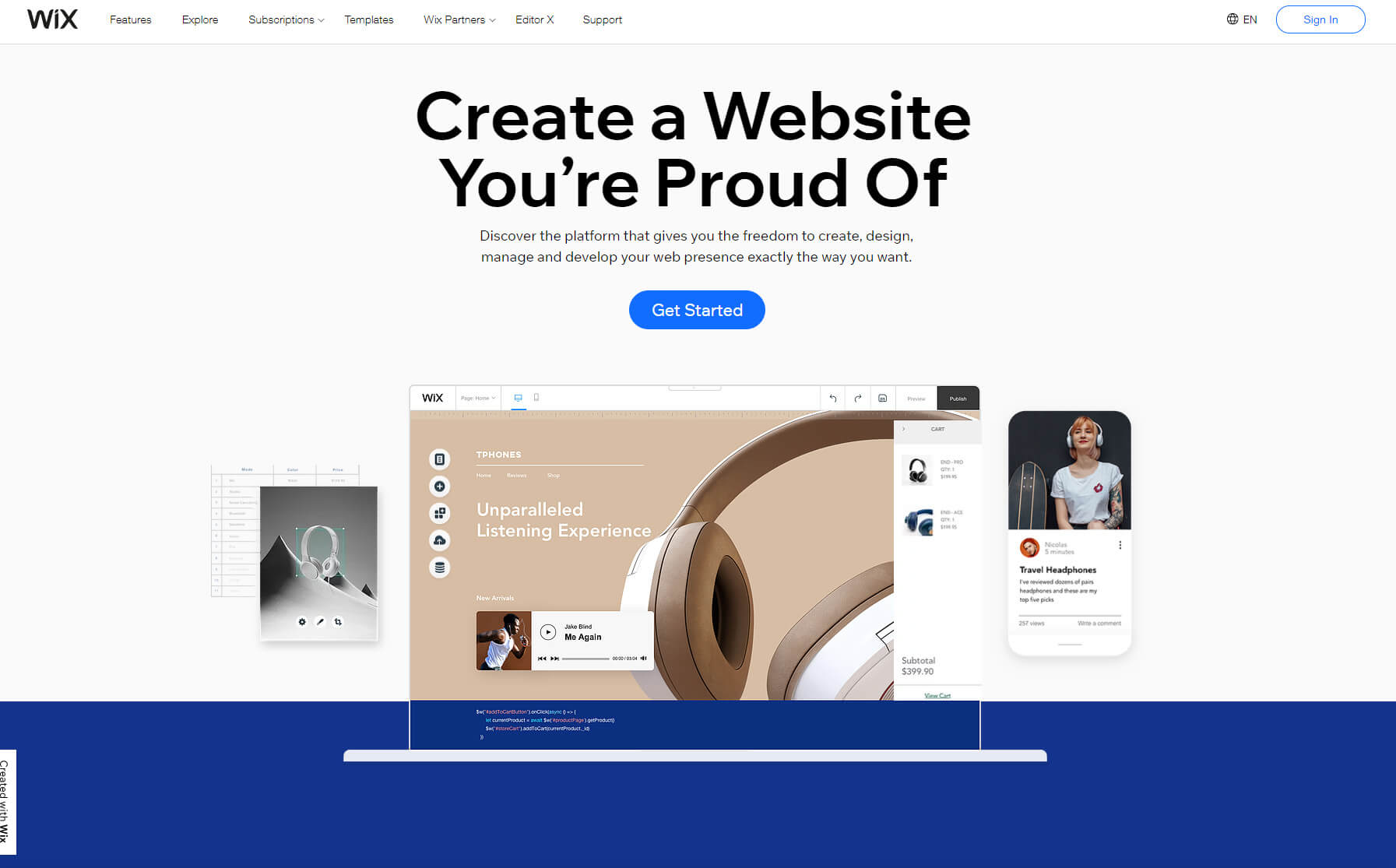
- Rellena tus datos (correo electrónico y tu contraseña).
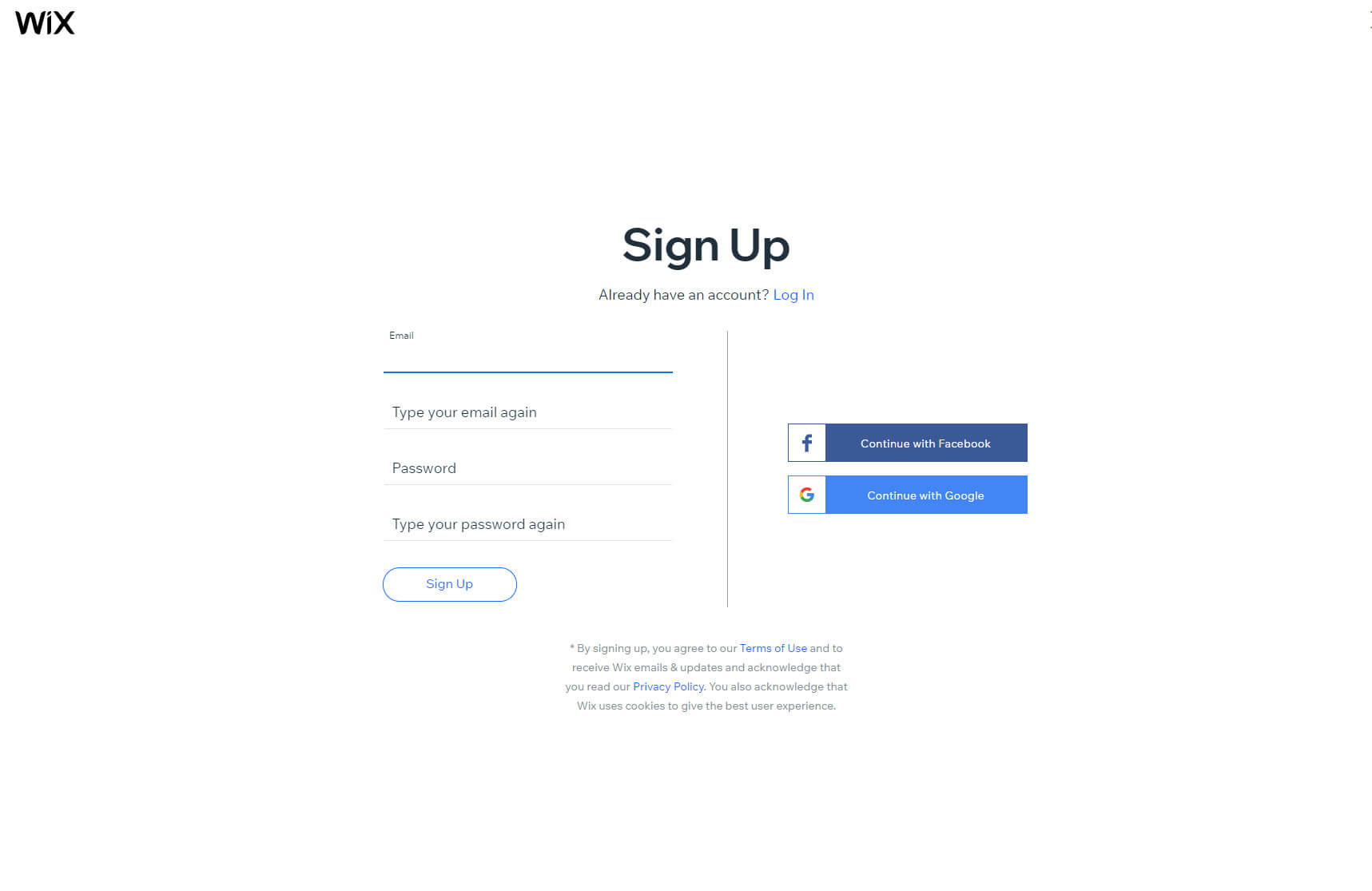
Después de esto, Wix te guiará a través de un breve cuestionario que te ayudará a comenzar. ¡No te preocupes! No hay nada personal en las preguntas. Sólo necesita decirles qué tipo de sitio web desea crear y su nivel de experiencia. Está bien decir que nunca ha creado un sitio. Nadie te juzgará.
Paso #2: Crea un sitio web para ti o elige una plantilla
Wix ofrece dos soluciones diferentes cuando se trata de crear nuevos sitios web. Existe el popular editor que le permite seleccionar elementos y arrastrarlos y soltarlos en el diseño. El otro es Wix ADI, una solución de inteligencia artificial que creará el sitio web completo en función de solo unas pocas opciones que ingreses.
Elija una plantilla
- Haga clic en el botón "Comenzar ahora".
- Seleccione una de los cientos de plantillas disponibles.
- Pase el cursor sobre una plantilla y seleccione el "botón Editar".
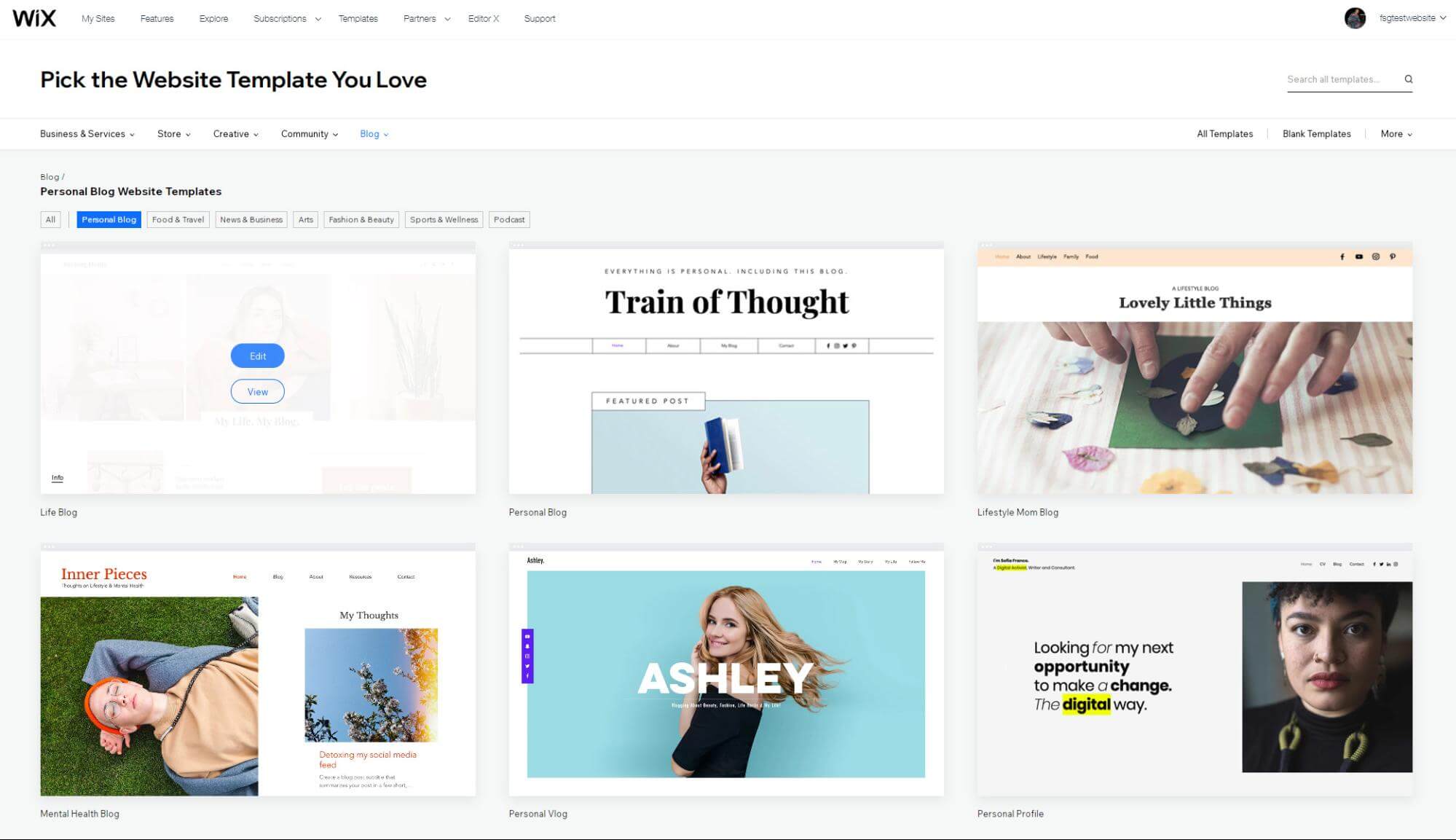
Wix ADI: deja que la inteligencia artificial cree un sitio para ti.
En lugar de elegir una plantilla, Wix ADI te hará algunas preguntas. Al igual que los cuestionarios en las redes sociales, la máquina intentará conectar los puntos y presentarle un sitio que se ajuste a sus necesidades. Si el resultado no es perfecto, puedes hacer algunas modificaciones y mejorarlo. O simplemente comience de nuevo e intente brindar respuestas ligeramente diferentes.
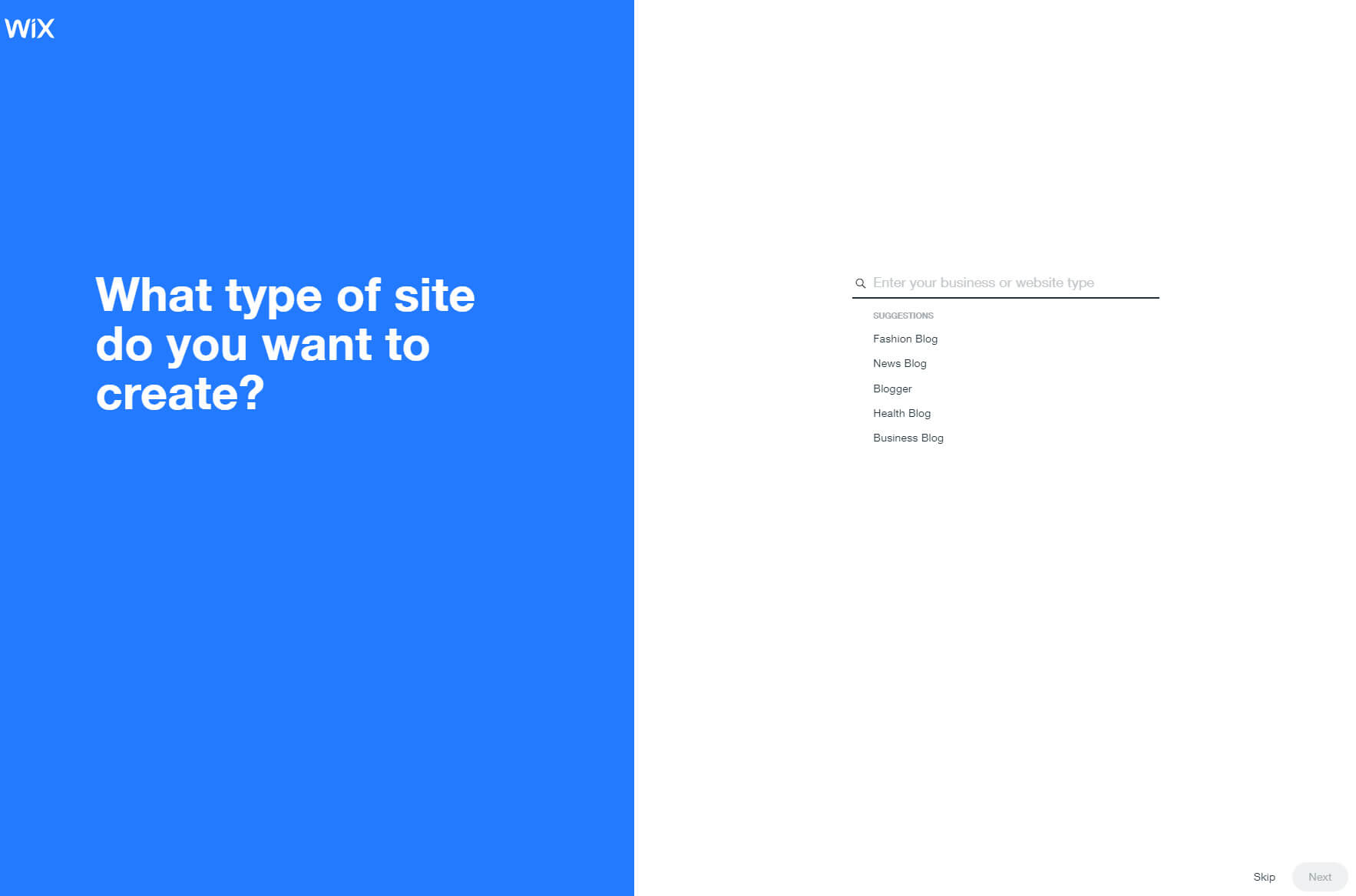
Responde a las preguntas:
- ¿Qué tipo de sitio quieres crear?
- ¿Qué necesitas en tu nuevo sitio web?
- ¿Cuál es el nombre de tu blog?
- ¿Quieres importar tus imágenes y texto? Si ya tiene presencia en línea, podrá cargar imágenes y poner en marcha su sitio web.
Después de revisar la información que proporcionaste anteriormente, Wix ADI te permitirá elegir un tema. Pero no confunda esto con una plantilla. Aunque pueda parecer similar, los temas sólo vienen con colores y tipos de fuente predefinidos y no se pueden personalizar en detalle como las plantillas.
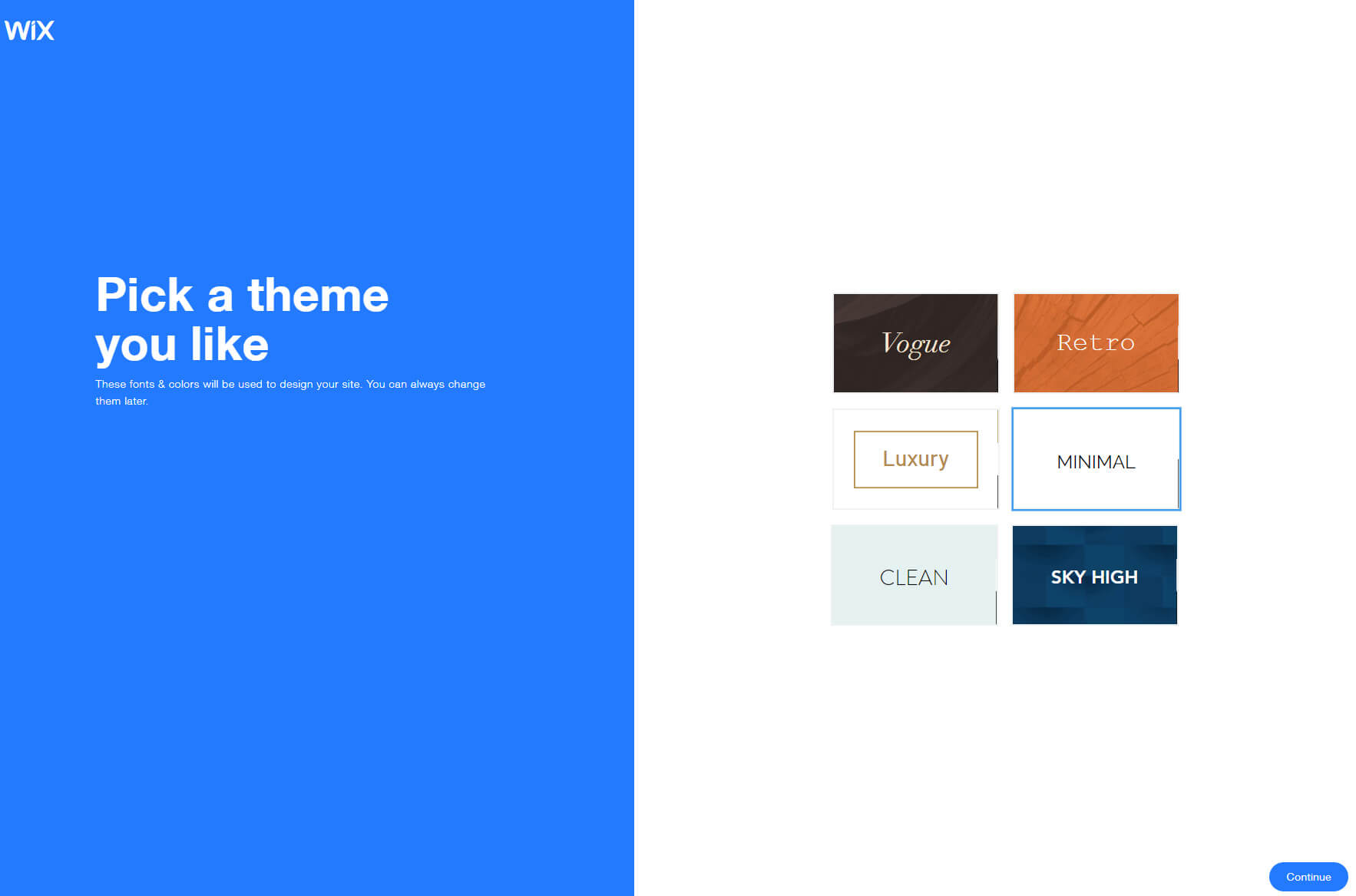
Paso 3: realice cambios con el editor de sitios web
Dependiendo de la decisión que hayas tomado en el paso anterior (elegir plantillas o Wix ADI), tendrás un editor de sitio web diferente frente a ti. Sí, ambos siguen siendo Wix, pero los editores son completamente diferentes. Mientras que el primer editor disponible con una plantilla te permitirá ser creativo y diseñar un sitio moviendo los elementos, el editor Wix ADI solo te permitirá manejar lo básico.
Realizar cambios con el editor de arrastrar y soltar
Ahora tienes una vista previa de tu sitio web, pero sigue siendo sólo una plantilla llena con el contenido de demostración. Esto es genial porque puedes ver cómo se verá tu sitio. Incluso si decides no cambiar nada sobre los elementos, igual querrás modificar el contenido agregando tus imágenes, videos y escribiendo tu propia copia.
El editor de Wix es muy fácil de usar y te permite mover todo. No tengas miedo de explorar y hacer clic en los elementos que deseas cambiar. Al hacer clic en un componente se abrirá un pequeño menú emergente con todas las opciones disponibles. Para modificar una imagen, haga clic en ella. Luego podrás cambiarla a una nueva foto, recortarla, agregar filtros, estilos, etc. Un procedimiento similar se repite con todos los demás elementos.
Agregar un nuevo elemento
La plantilla que has elegido probablemente luzca perfecta. Sin embargo, una vez que haya dedicado más tiempo a modificarlo, podrá darse cuenta de que podría ser mejor para usted agregar un nuevo elemento. Wix te permite agregar nuevos elementos fácilmente:
- Haga clic en el gran signo más en el menú del lado izquierdo.
- Elija un elemento que desee agregar, como imagen, botón, galería, etc.
- Elija una variante del elemento.
- Haz click en eso.
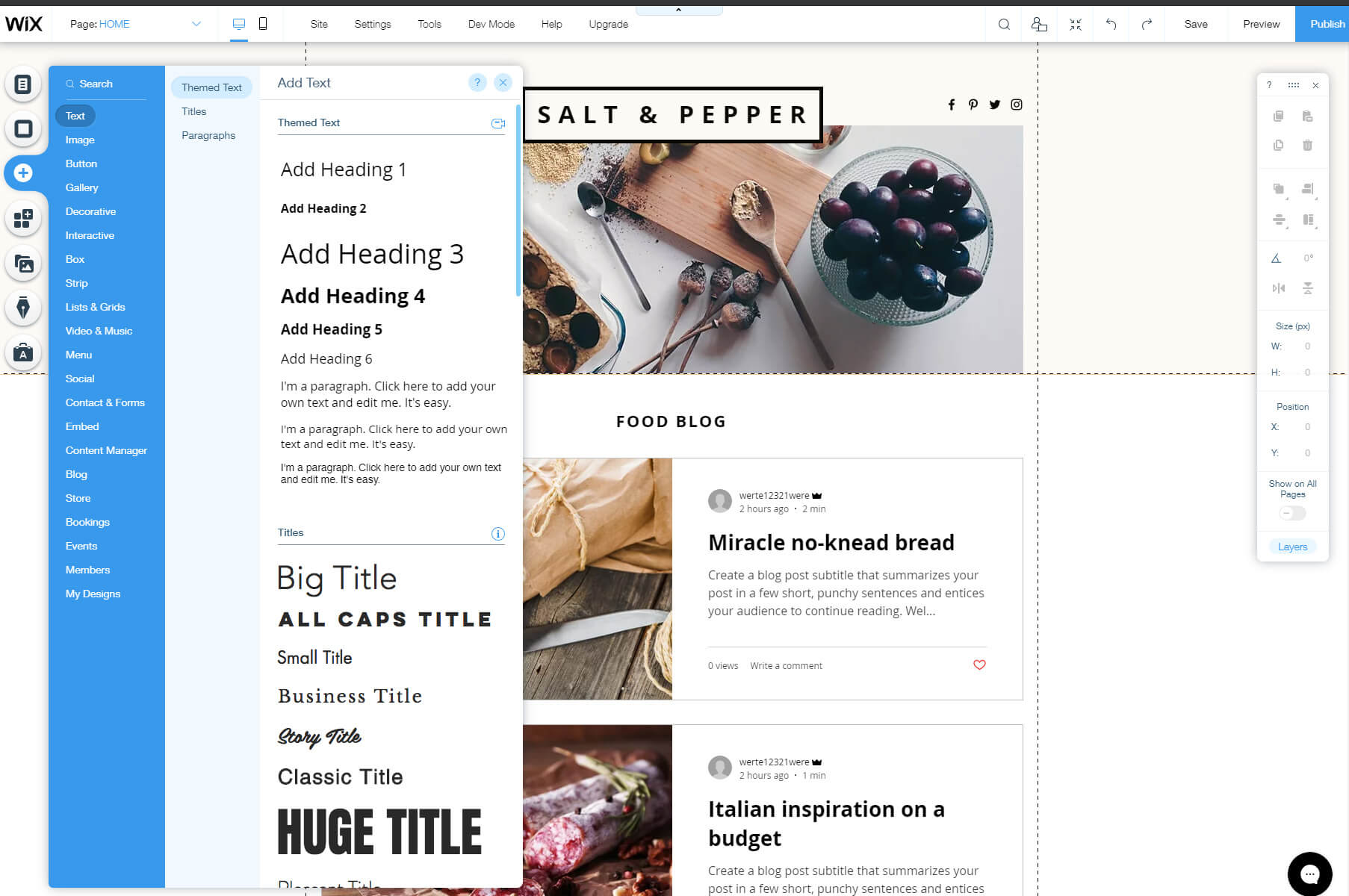
Instantáneamente, el elemento que has seleccionado aparecerá en tu sitio. No se verá tan bien al principio, pero eso es sólo porque Wix te permite mover cualquier pieza libremente por el sitio web. Entonces, ahora todo lo que tienes que hacer es hacer clic en el elemento, mantener presionado el botón del mouse y moverlo.
Mientras el elemento está seleccionado, el menú en el lado derecho de la pantalla se activará, permitiéndole manejar los detalles. Eso significa que puede copiar o eliminar rápidamente el elemento seleccionado, rotarlo, cambiar el tamaño, etc. Siéntete libre de jugar y probar todas las opciones porque siempre puedes hacer clic en el botón para deshacer o rehacer los cambios.
Puedes repetir el proceso con tantos elementos como quieras hasta crear el sitio perfecto que tenías en mente.
Cambiar el fondo
Aunque un fondo puede venir preestablecido con una plantilla que usted elija, se puede cambiar fácilmente a prácticamente cualquier cosa que desee.
- En el menú del lado izquierdo, seleccione la segunda opción de fondo.
- Elija un color, una imagen o un vídeo.
- Haga clic en él para activarlo.
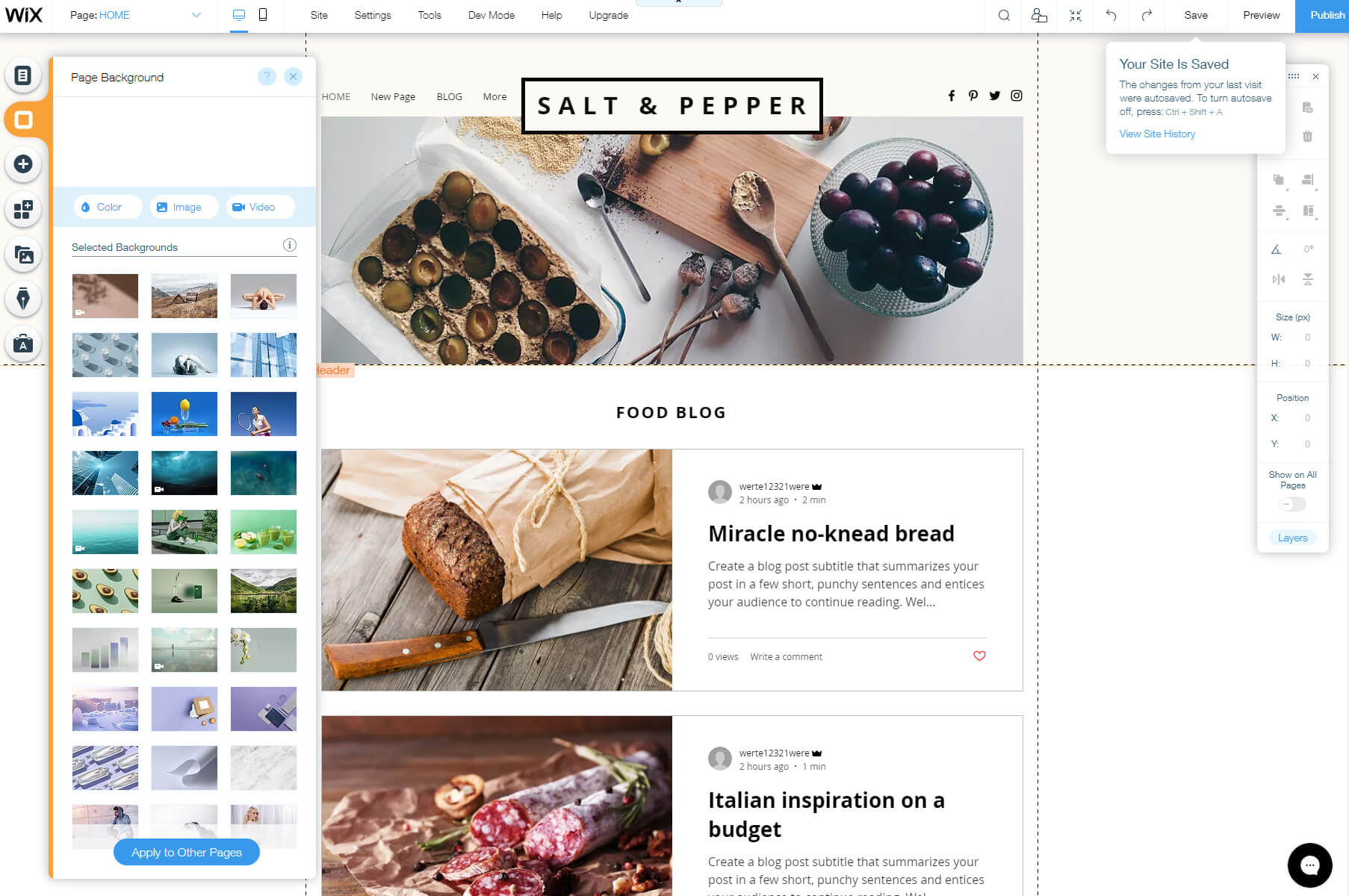
Si decides pasar más tiempo en segundo plano, puedes entrar en detalles y editar fotos directamente desde Wix, cambiar filtros, opciones de transparencia y mucho más. ¡Ser creativo!
Agregar páginas
Dependiendo de la plantilla, su sitio tendrá sólo unas pocas páginas seleccionadas además de la página de inicio. Cuando decidas agregar uno nuevo, puedes hacerlo rápidamente a través del editor:
- Haga clic en la primera opción del menú del lado izquierdo.
- Haga clic en el botón “+ Agregar página”.
- Asígnale un nombre y haz clic en Listo.
Después de eso, podrá modificar esta nueva página como cualquier otra página de su sitio.
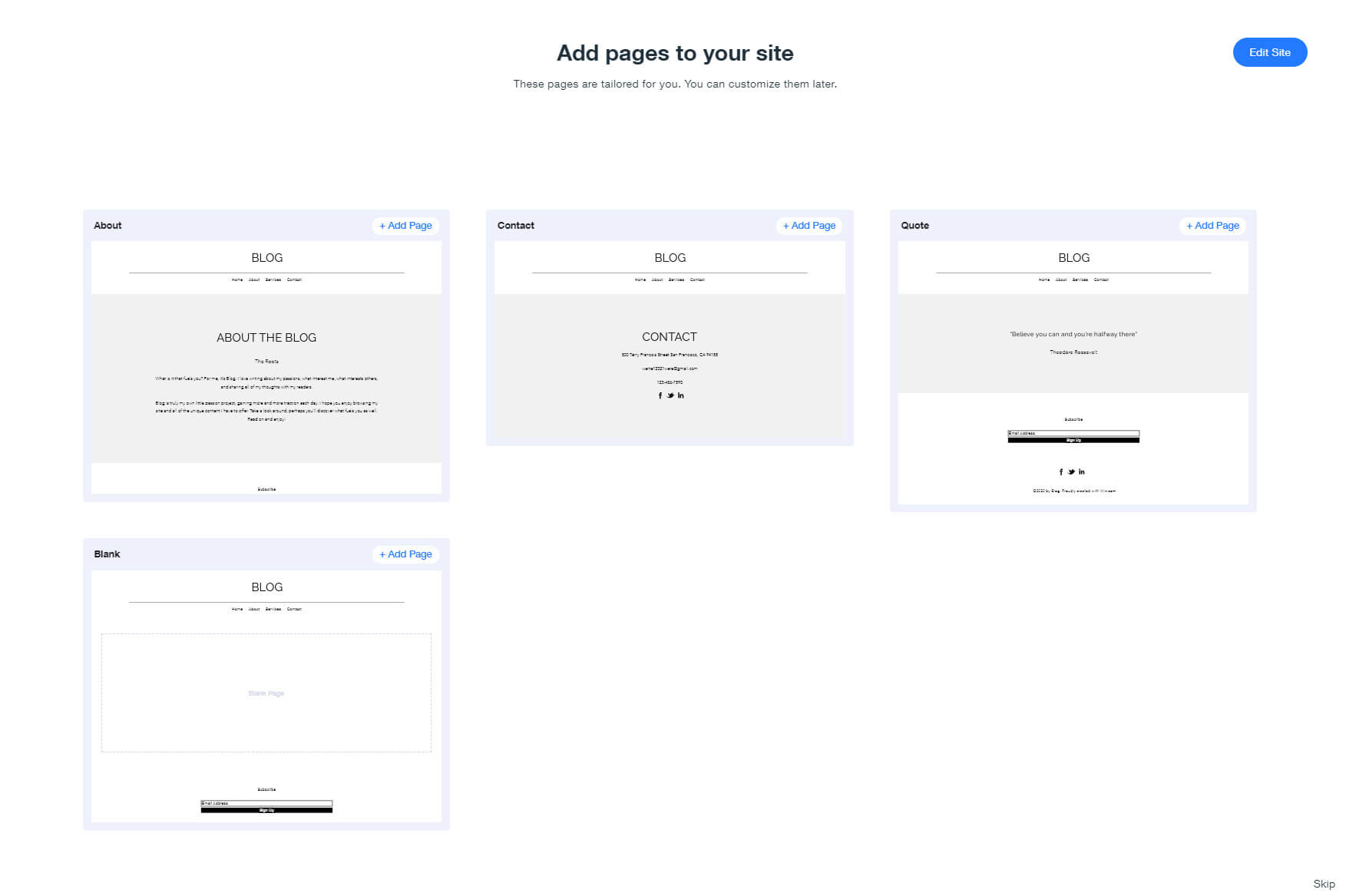
Administrar blog
Si quisieras empezar solo un blog o agrega un blog a un sitio web comercial que estás a punto de crear, Wix te permite manejar todo con solo unos pocos clics.
- En el menú del lado izquierdo, elija Opciones de blog.
- Haga clic en el botón para crear una publicación o administrar publicaciones.
¡Escribir tu primera publicación es divertido! Cuando haces clic en el botón, un editor de publicaciones abrirá una nueva página. Todo está claramente dispuesto, por lo que añadir un nuevo título es sencillo. Crear una publicación es tan fácil como agregar elementos a una página de inicio. Haga clic en el pequeño signo más para agregar texto, imágenes, videos, hashtags y cualquier otra cosa que desee. Juega con el editor hasta que crees una publicación con la que estés satisfecho.
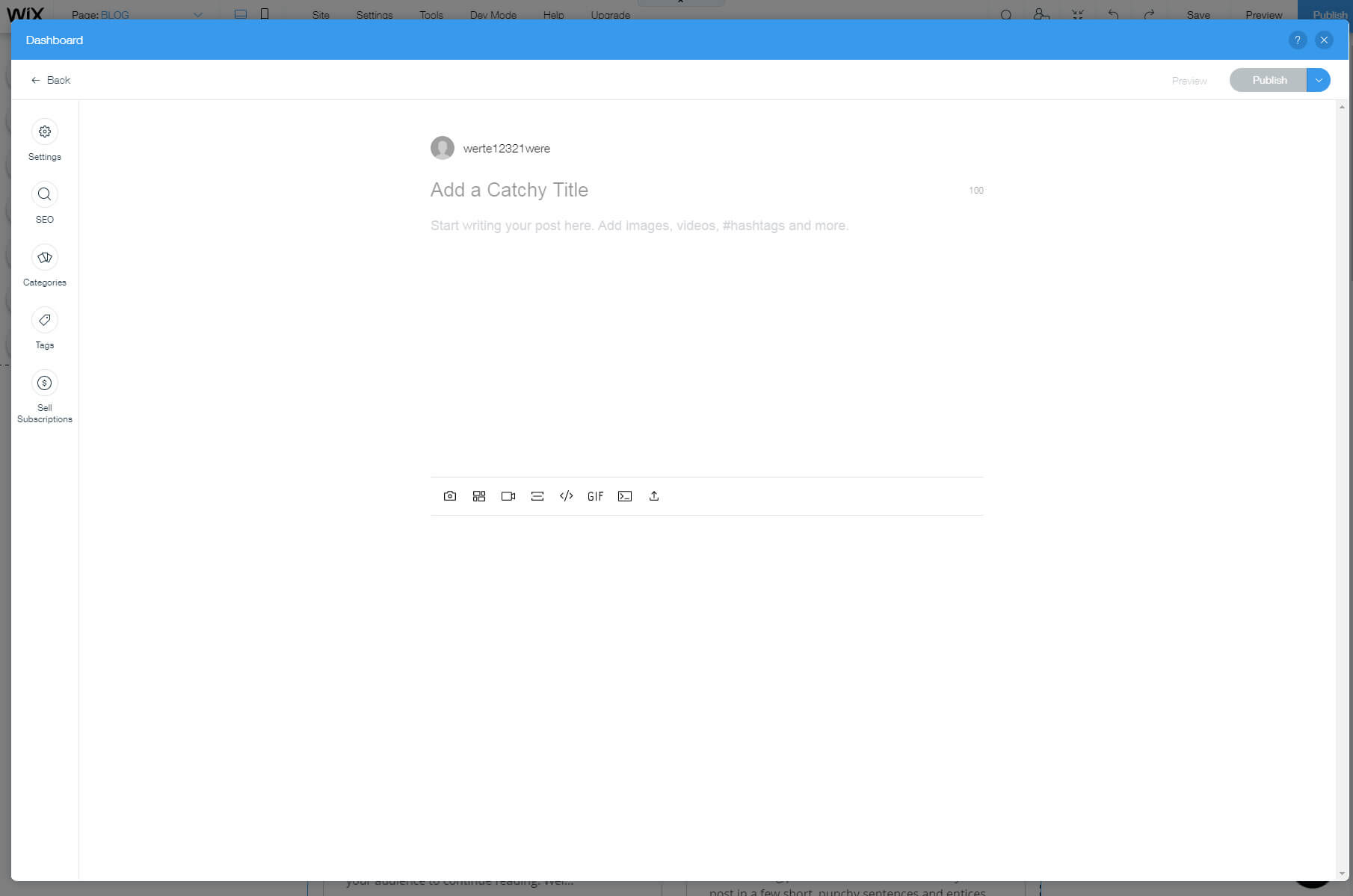
Después de eso, puedes pasar al menú y revisar las opciones de SEO, manejar categorías, etiquetas e incluso vender suscripciones si así lo deseas.
Wix ADI
Si decides iniciar tu sitio con Wix ADI, el editor será bastante diferente. En lugar de todas las opciones descritas anteriormente, Wix ADI te permitirá manejar sólo lo básico.
Para editar elementos, haga clic en ellos para abrir la configuración en el lado izquierdo de la pantalla. Aquí podrás cambiar la información esencial, sin la opción de mover elementos.
Paso #4: agregue funcionalidad adicional con aplicaciones
Después de editar tu sitio durante unas horas, ya deberías estar algo familiarizado con Wix y saber lo que puede hacer por ti. Si todavía crees que necesitas más elementos con los que jugar, o te faltan funciones que realmente necesitas, te encantarán las aplicaciones de Wix.
- Haz clic en la cuarta opción del menú del lado izquierdo para abrir Wix App Market.
- Busque aplicaciones y vea lo que tienen para ofrecer.
- Haga clic en el botón "Agregar" para agregar la aplicación.
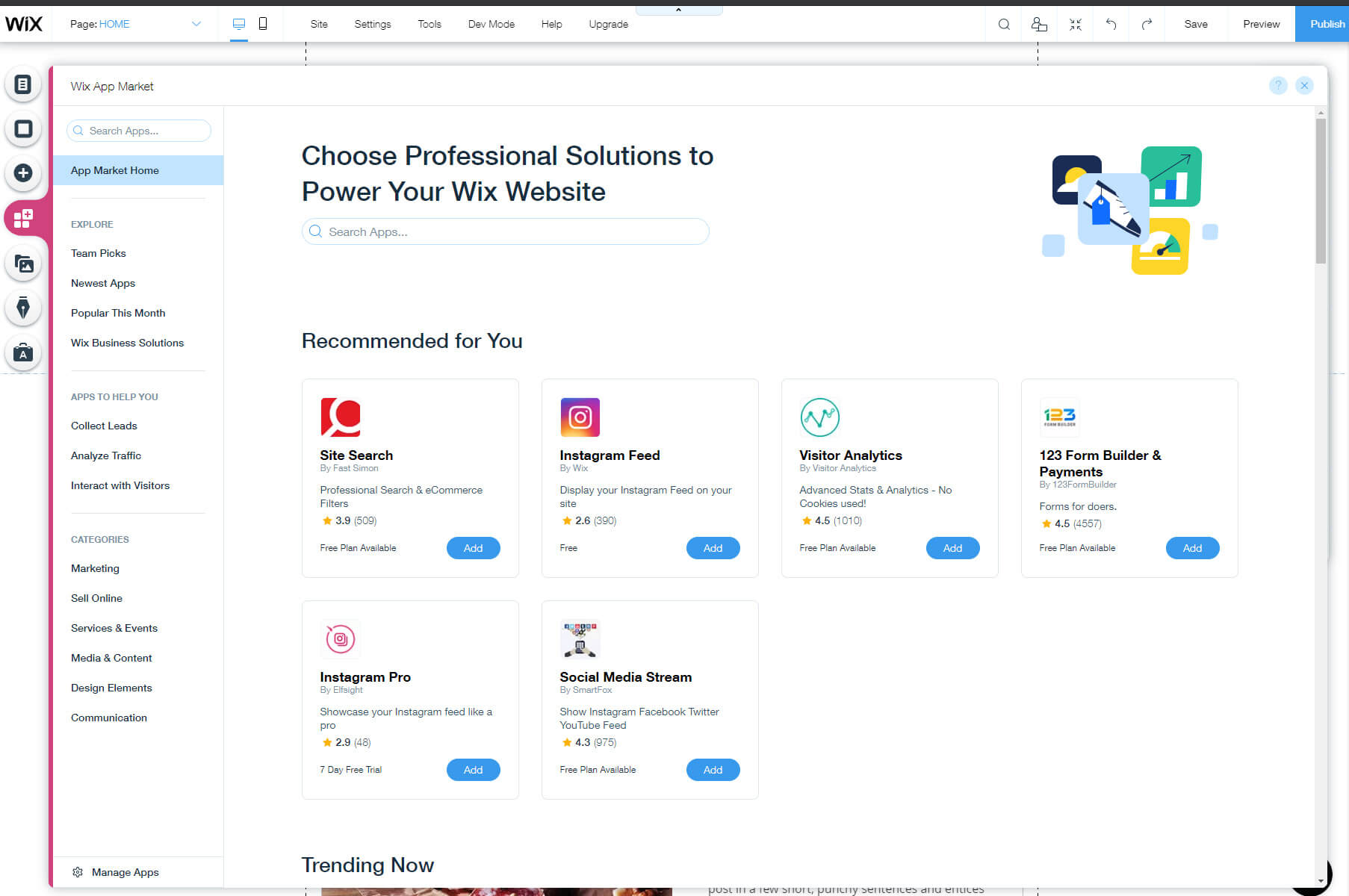
Hay más de 250 aplicaciones disponibles en App Market y puede agregar cualquier cosa, desde integración de Instagram hasta análisis de visitantes, nuevos elementos de diseño o incluso funciones de comercio electrónico. Tómate tu tiempo para explorar todos los elementos, pero agrega solo lo que realmente necesitas.
Paso #5: Diseña un logo profesional para tu sitio web
Un logotipo es una parte integral de cada negocio y de cada sitio web. La gente de Wix lo sabe, por eso agregaron un creador de logotipos gratuito donde puedes diseñar tu logotipo personalizado.
Después de responder algunas preguntas y elegir entre varios ejemplos, la inteligencia artificial de Wix creará un logotipo personalizado para ti. Elija el que se vea mejor y coloque el cursor sobre él para ver un botón de personalización.
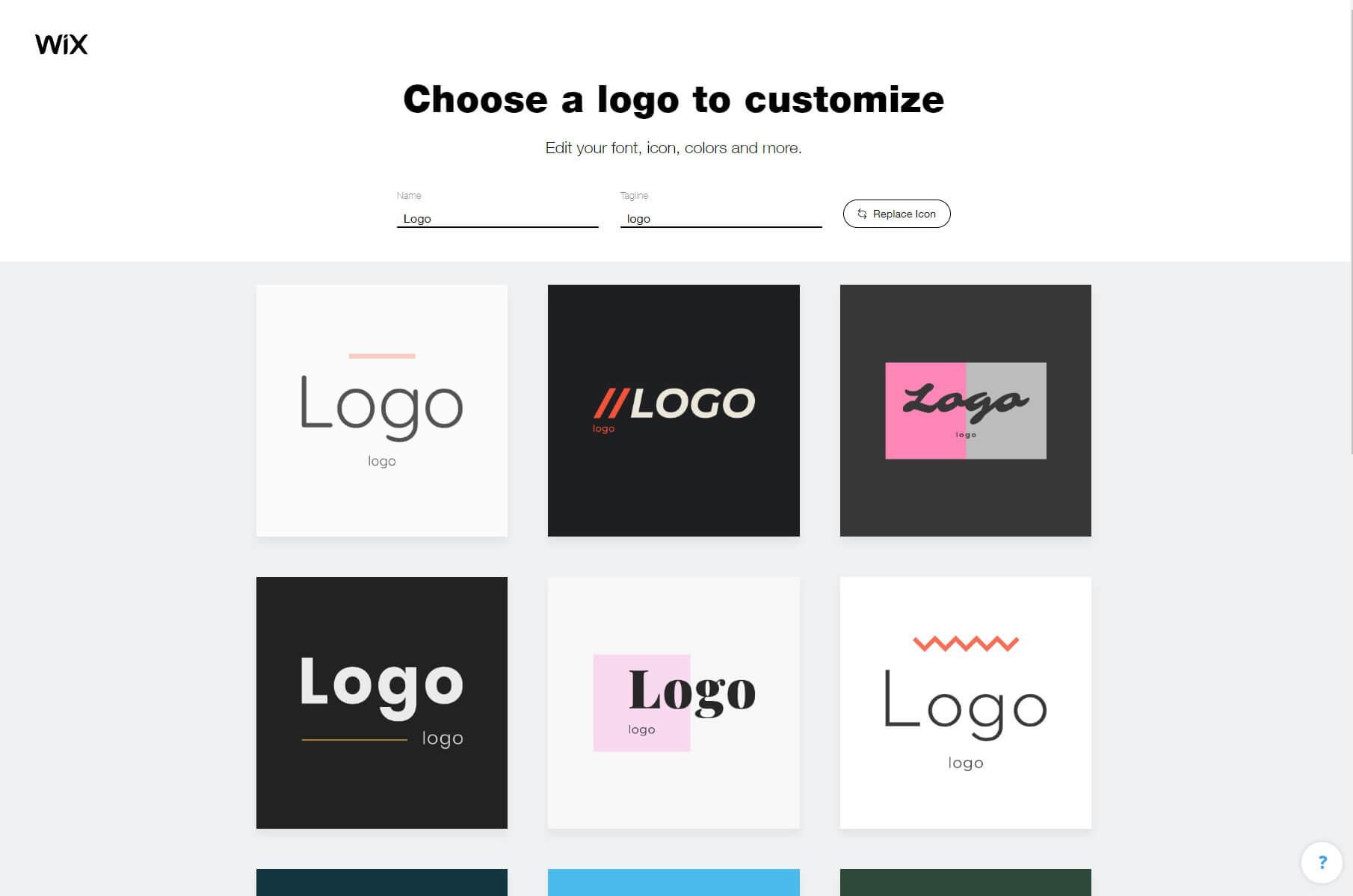
Aquí puede editar su logotipo: elija diferentes colores, agregue texto, íconos, formas y fondos. Si no estás contento con creando un logotipo De esta manera, Wix siempre puede ayudarte a contratar un diseñador profesional que te ayudará a conseguir lo que deseas. A cambio de dinero, claro.
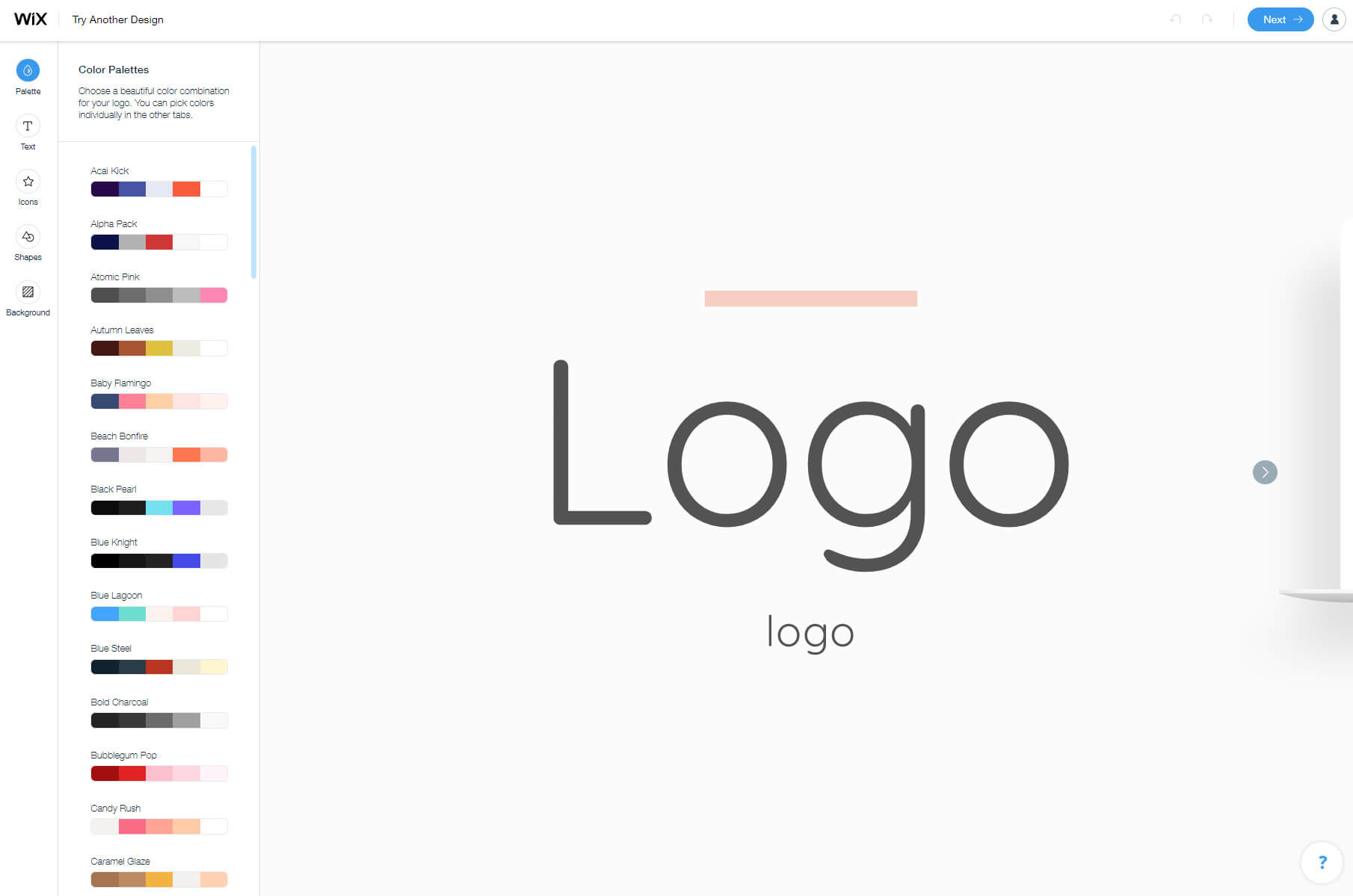
Paso #6: Elige y conecta un nombre de dominio
Los nombres de dominio suelen costar dinero. Pero lo bueno de Wix es que puedes usar un subdominio gratuito con su plan gratuito. Eso significa que tu sitio será parte del dominio de Wix, pero aún podrás tener un nombre personalizado adjunto.
- En el menú superior derecho, haga clic en su imagen para abrir un menú.
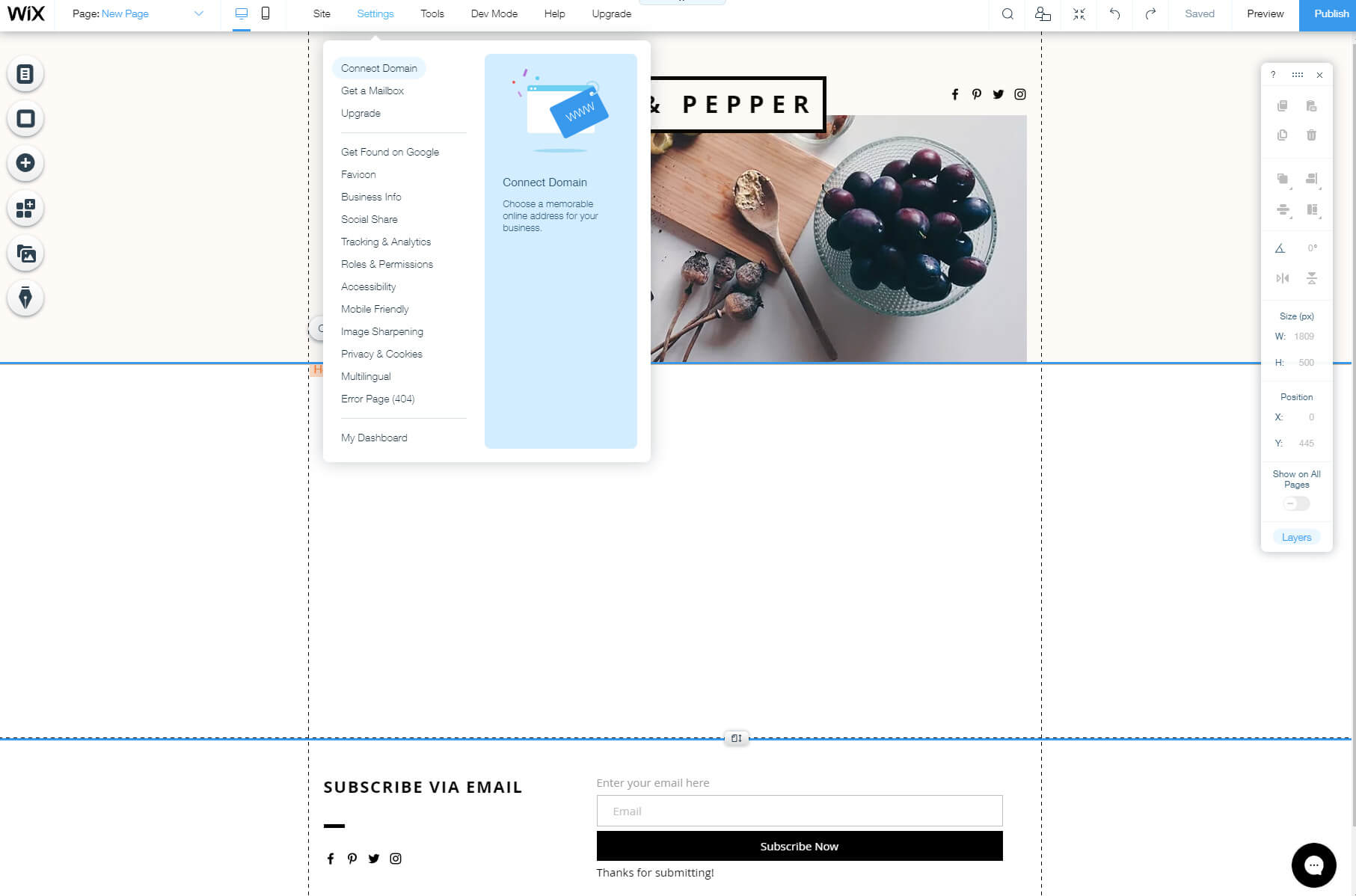
- Elija "Configuración de la cuenta".
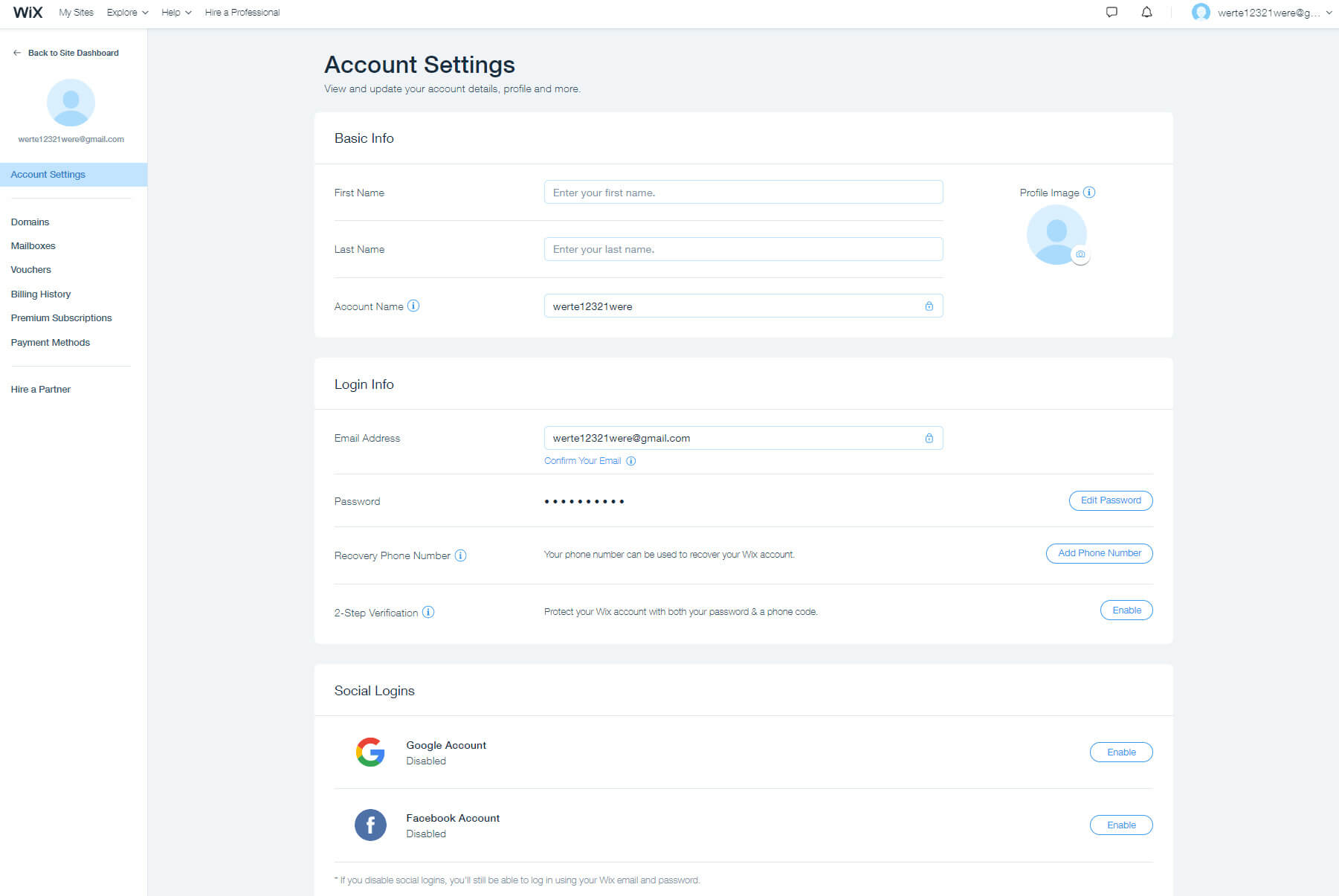
- En información básica, cambie el nombre de la cuenta por el que desee.
El nombre de la cuenta es el subdominio real de su sitio web. Cuando te registraste, Wix creó un nombre de cuenta personalizado de acuerdo con tu dirección de correo electrónico. Sin embargo, puedes cambiar esto a cualquier cosa única y disponible en la red Wix. Tenga en cuenta que si ya ha publicado su sitio, cambiar esto también cambiará la forma en que accede a su sitio.
Entonces, si ya envió el enlace a su sitio a sus amigos, asegúrese de recordar compartir su nuevo subdominio después de guardar los cambios.
Paso #7: Optimice y personalice su sitio web
Su sitio ya debería verse bien y estar listo para el público. ¡Pero no te apresures! Aún puedes mejorarlo y optimizarlo para dispositivos móviles y motores de búsqueda.
Optimización móvil
Wix es uno de los pocos creadores de sitios web gratuitos que permite realizar cambios directos en sitios móviles. No sólo puedes obtener una vista previa de tu sitio en esos dispositivos, sino que también puedes cambiar todos los elementos.
Para comenzar a editar su sitio para dispositivos móviles, haga clic en el ícono del teléfono inteligente en el menú superior. Luego, al igual que cuando editó su sitio anteriormente, vaya al menú del lado izquierdo para cambiar los menús y las páginas, el fondo, etc.
Aquí podrás encontrar herramientas móviles específicas. Estos le permitirán agregar rápidamente barras de acción, botones para volver al principio, pantallas de bienvenida y cualquier otra cosa que necesite un sitio web móvil perfecto.
Aquí hay otra gran ventaja de Wix: si deseas ocultar un elemento específico para que no se muestre en dispositivos móviles, todo lo que necesitas hacer es hacer clic en un botón.
Optimización del Search Engine
Para asegurarse de que las personas encuentren su sitio en Google y otros motores de búsqueda, debe dedicar unos minutos más a editar sus páginas. Agregar nombres de páginas, descripciones y URL específicas las hará únicas y más fáciles de encontrar en línea para palabras clave específicas.
- Haga clic en el primer icono en el menú del lado izquierdo.
- Elija una de sus páginas y haga clic en el icono de puntos suspensivos en el lado derecho.
- Elija la opción “SEO (Google).
Paso #8: Publique su sitio web para publicarlo
Si ha seguido todos los pasos hasta ahora, debería tener un sitio web en pleno funcionamiento y que ya se vea genial. Si está satisfecho con los resultados y desea mostrar el sitio a sus amigos y al resto del mundo, todo lo que necesita hacer es publicarlo.
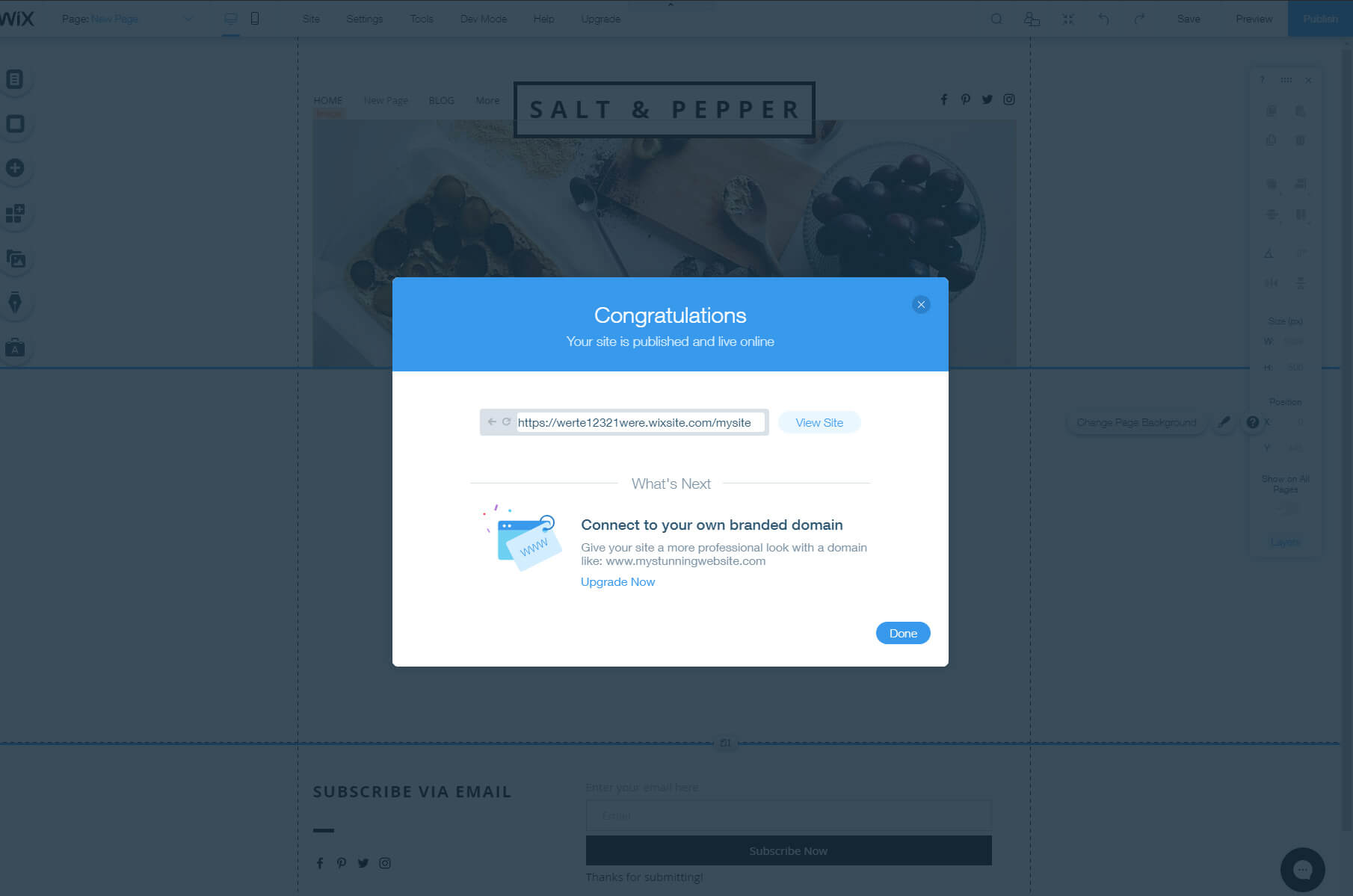
Para hacer eso, mueva el cursor al lado superior derecho de la pantalla donde encontrará el botón Publicar. Haga clic en el botón y espere unos segundos, después de lo cual aparecerá una nueva ventana emergente que le mostrará un mensaje de éxito. Aquí también verá la dirección de su sitio, que puede utilizar para acceder a él en línea.
Preguntas Frecuentes
Siempre que no te importe mostrar anuncios de Wix y tener su subdominio como dirección de tu sitio web, Wix puede ser gratuito para siempre.
Sí, puedes ganar dinero con un sitio web Wix. Puede crear una tienda en línea, donde puede comenzar a vender bienes o servicios físicos. También puedes ganar dinero mostrando anuncios de terceros o vendiendo contenido patrocinado.
Si creas un sitio gratuito con Wix, eso significa que estás usando un subdominio gratuito. Dado que este es su nombre de dominio, eso significa que tu subdominio es propiedad de Wix. Si desea ser propietario de su propio dominio, debe actualizar su plan a uno que le permita conectar un dominio personalizado o comprar uno nuevo.
Para Concluir
No importa qué tipo de sitio web decidas crear, Wix te permitirá jugar con el editor hasta que el sitio web esté listo para ser publicado. Wix viene con uno de los editores más fáciles de usar. Tómate tu tiempo para explorar todos los elementos y no temas cambiar algunas configuraciones para ver qué puede hacer Wix por ti.
Sin embargo, si no estás interesado en todo el proceso de diseño, puedes dejar el proceso de toma de decisiones en manos de Wix ADI y dejar que su inteligencia artificial cree un sitio para ti. En ese caso, todo lo que tienes que hacer es cambiar algunos textos e imágenes. ¿No es increíble?
