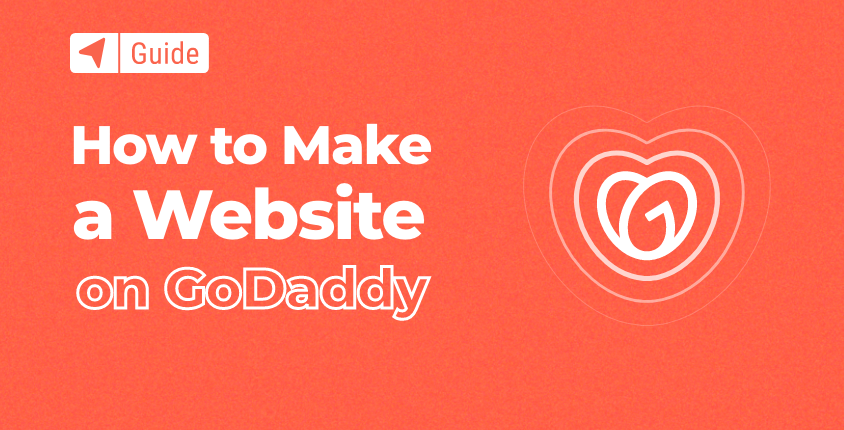
Si ha comenzado a aprender sobre el proceso de creación de un sitio web, probablemente ya haya escuchado el nombre. Ve papi.
Este gigante tecnológico ofrece prácticamente de todo, desde vender dominios y alojamiento hasta ofrecer software de creación de sitios y servicios de marketing. GoDaddy es la plataforma de servicios web más grande del mundo con millones de clientes. Puedes leer más al respecto en nuestro revisión en profundidad de GoDaddy.
Si ya es usuario de sus otros servicios, vale la pena probar también su servicio de creación de sitios web. Los nuevos usuarios pueden probar la solución de creación de sitios web de forma gratuita y, si les gusta, pueden seguir usándola.
En esta guía, Te mostraré el proceso paso a paso. de cómo crear un sitio web utilizando los servicios de GoDaddy.
Creación de un sitio web gratuito en GoDaddy en 7 sencillos pasos
Aunque el creador de sitios web es muy fácil de usar, no se preocupe si necesita ayuda para comenzar. Simplemente siga nuestra guía y tendrá su primer sitio web creado fácil y rápidamente.
- Paso #1: Crea una cuenta para comenzar
- Paso #2: Elige la categoría de tu sitio web
- Paso 3: elige un nombre para tu sitio web
- Paso #4: Comience a editar y personalizar su sitio
- Paso #5: Optimice su sitio web para SEO
- Paso #6: Obtenga una vista previa y publique su sitio web
- Paso 7: actualice para conectar un dominio personalizado
Paso #1: Crea una cuenta para comenzar
Si ya tienes una cuenta creada en godaddy.com, no es necesario crear una nueva. Los clientes existentes simplemente tienen que iniciar sesión antes de elegir una categoría y comenzar con el editor del sitio web.
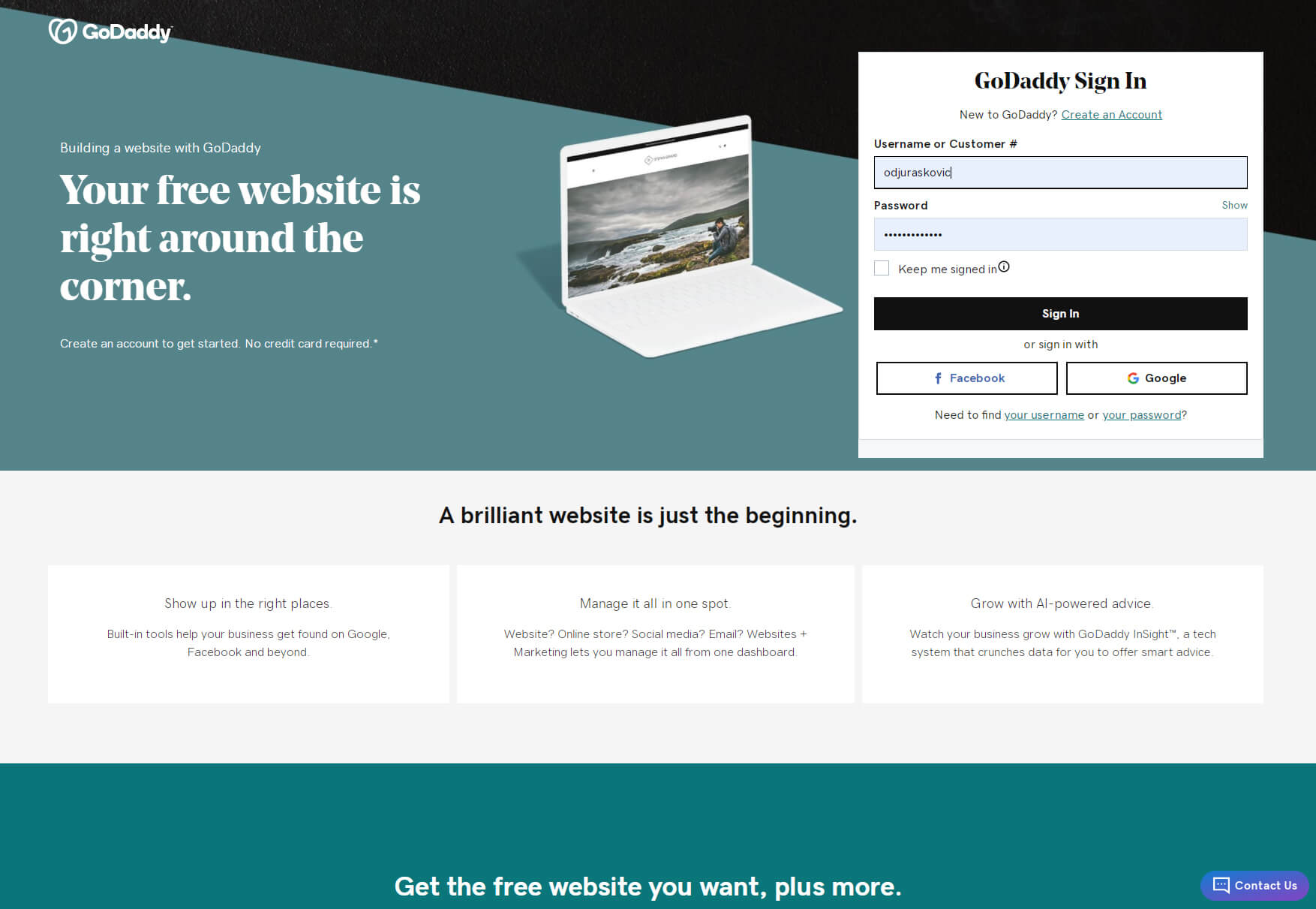
Sin embargo, si es un usuario nuevo, puede crear una nueva cuenta en unos segundos. La forma más rápida de hacerlo es iniciar sesión en su cuenta existente de Google o Facebook. Luego, GoDaddy obtendrá toda la información requerida y creará la cuenta por usted.
Para aquellos de ustedes que no tienen una de estas cuentas o simplemente no quieren usarlas con GoDaddy, es fácil ingresar su dirección de correo electrónico, nombre de usuario y contraseña para comenzar. Hay una prueba gratuita de un mes disponible y no es necesario que ingrese ningún dato de tarjeta de crédito para comenzar a crear su sitio web gratuito.
- Ve a Ve papi.
- Ingrese su dirección de correo electrónico, el nombre de usuario deseado y la contraseña.
- Elija aceptar o rechazar para recibir ofertas personalizadas.
- Haga clic en el botón "Crear cuenta" para comenzar.
Paso #2: Elige una categoría de tu sitio web
Después de crear una cuenta o iniciar sesión con una existente, puede comenzar a crear su primer sitio. El primer paso es seleccionar una categoría.
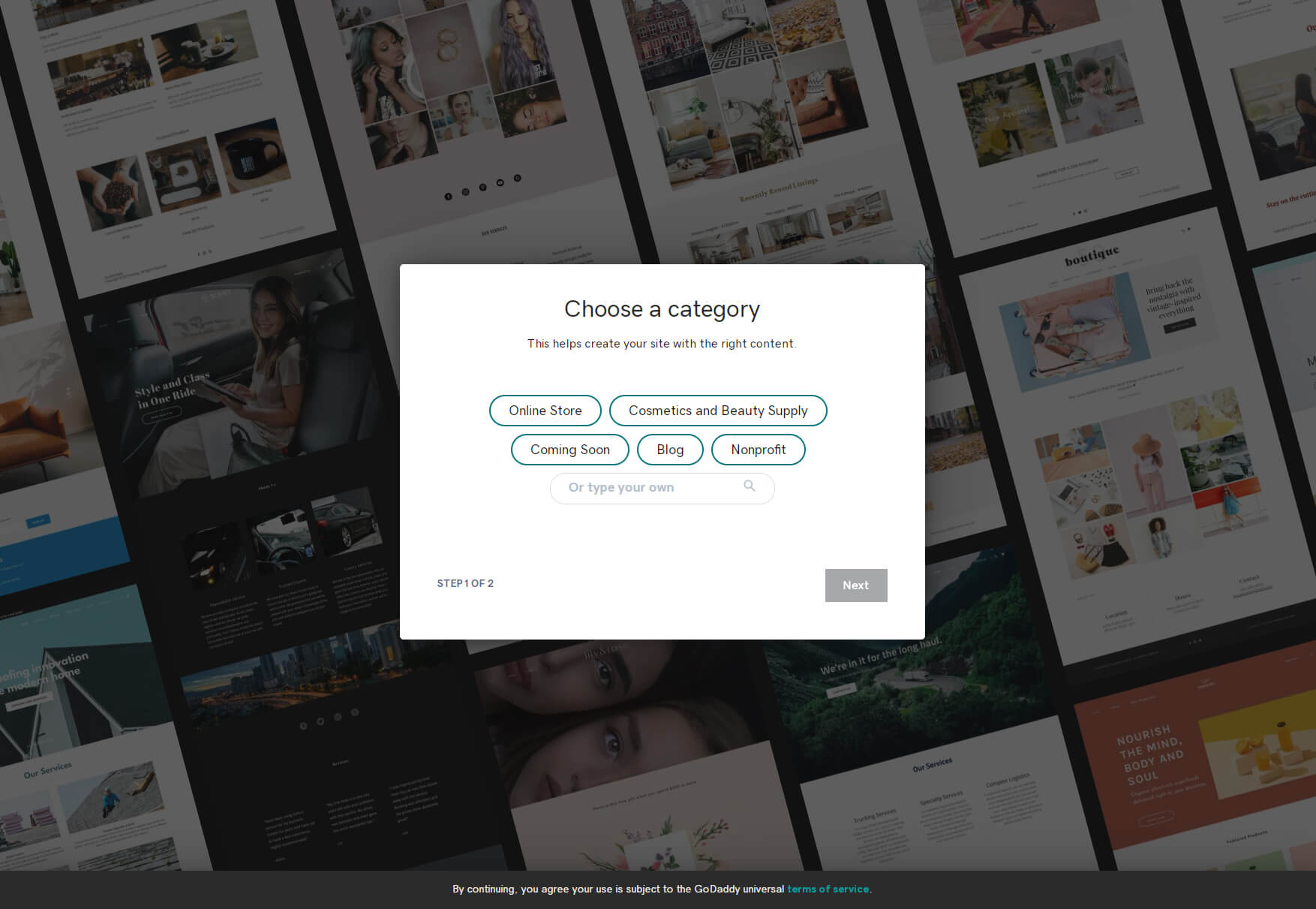
Se proporcionará una selección de categorías, pero si no puede ver la adecuada para su sitio web, simplemente ingrese su categoría en el campo ubicado a continuación. Si bien puede que no parezca esencial seleccionar una categoría en este momento, debes saber que GoDaddy utiliza esta información para crear un sitio de muestra opcional que podría brindarte la oportunidad de comenzar con más tranquilidad.
Paso 3: elige un nombre para tu sitio web
Obviamente, el El nombre de un sitio web es un paso crucial.. Ingresa lo que quieras, pero no te preocupes si aún no has tomado una decisión firme ya que siempre es posible cambiar el nombre de tu sitio GoDaddy desde la configuración en el futuro.
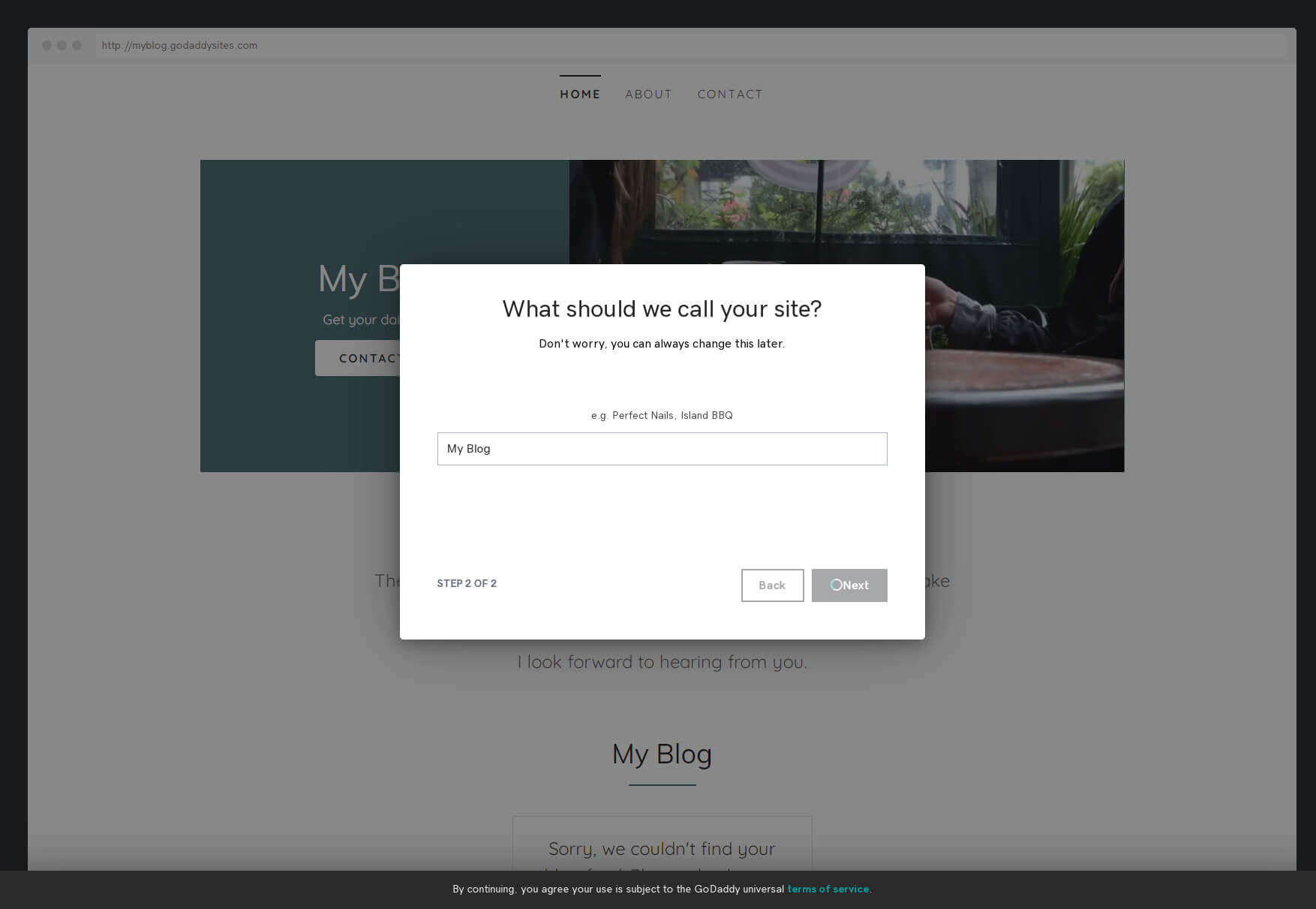
Paso #4: Comience a editar y personalizar su sitio
Después de hacer clic en el botón "Siguiente", espere unos segundos para que GoDaddy cree su sitio web. Los resultados variarán según la selección de categoría. Y aquí es donde comienza la parte divertida: personalizar su sitio y personalizarlo.
Elige un tema
Elegir un tema debería ser el primer paso para personalizar su sitio. Al hacer clic en la pestaña "Tema" ubicada en la esquina superior derecha del editor del sitio web de GoDaddy, tendrá acceso a varias opciones. También notarás que el editor redujo la vista de tu sitio en el lado izquierdo de la pantalla para que puedas ver cómo los cambios afectan todo el diseño.
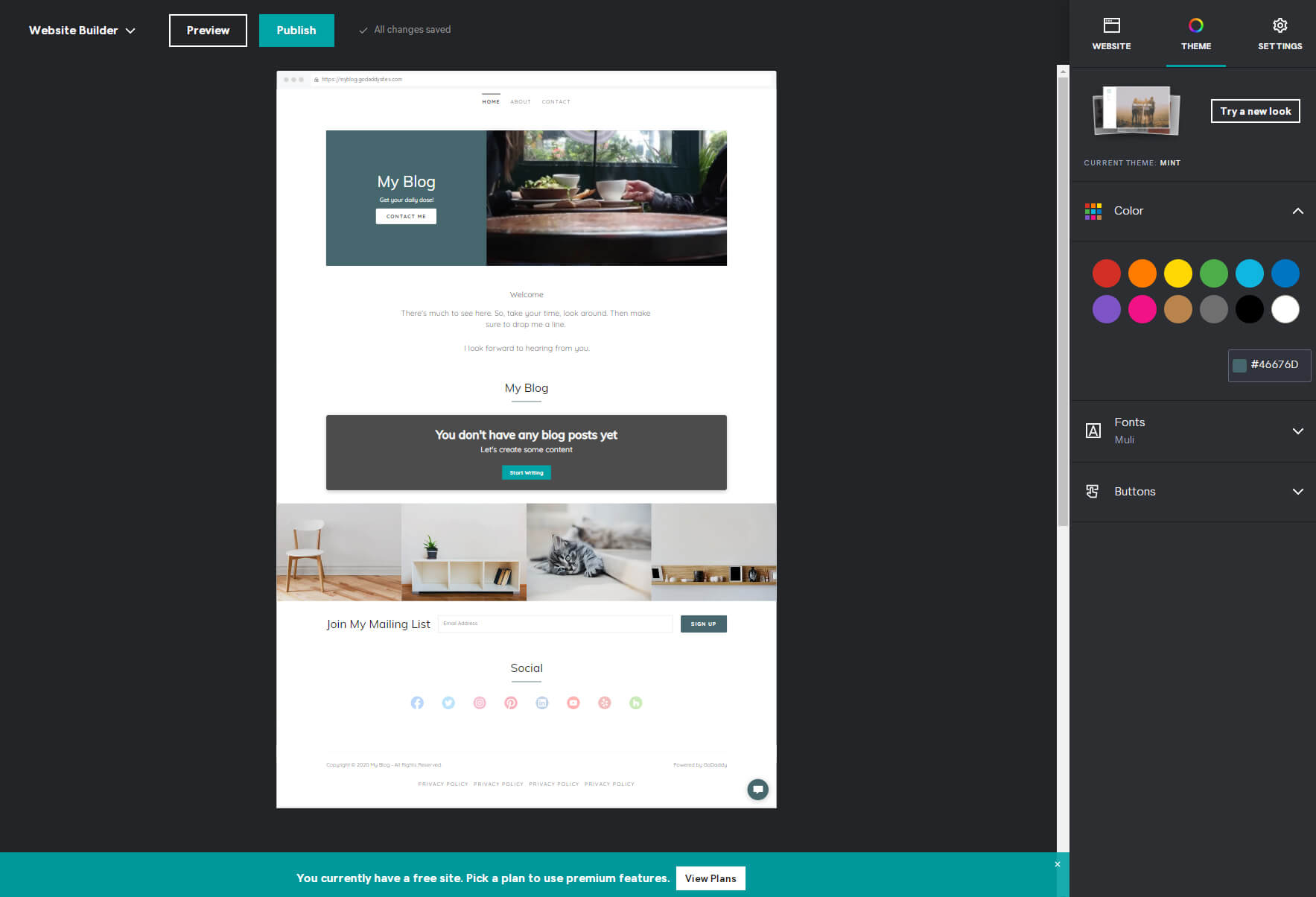
Lo primero que verás en las opciones es el tema actual que estás utilizando. Este es el que GoDaddy seleccionó según su categoría. Si no te gusta este tema o simplemente quieres ver qué más hay disponible, haz clic en el botón "Probar una nueva apariencia". Había poco más de veinte temas disponibles cuando probé el editor.
Lo mejor de esto es que el editor carga automáticamente tu contenido actual en todos los demás ejemplos cuando los seleccionas para que puedas captar instantáneamente la sensación de un tema potencial.
Sin embargo, no temas hacer clic en la miniatura que te guste, lo que te llevará de regreso al editor. Obtenga una vista previa de su sitio y, si aún no le gusta, siempre puede regresar y seleccionar un tema diferente y continuar trabajando en su sitio sin perder ningún contenido.
Elige el color del tema.
El siguiente paso es elegir el color de tu tema. Este color afectará a algunos elementos de su sitio, convirtiéndolo en el color principal del sitio. Selecciona uno de los colores predefinidos o utiliza uno personalizado escribiendo un código hexadecimal. Desafortunadamente, GoDaddy no ofrece un selector de color, por lo que tendrás que encontrar el color perfecto usando una herramienta de selección de color de terceros y copiar el código aquí.
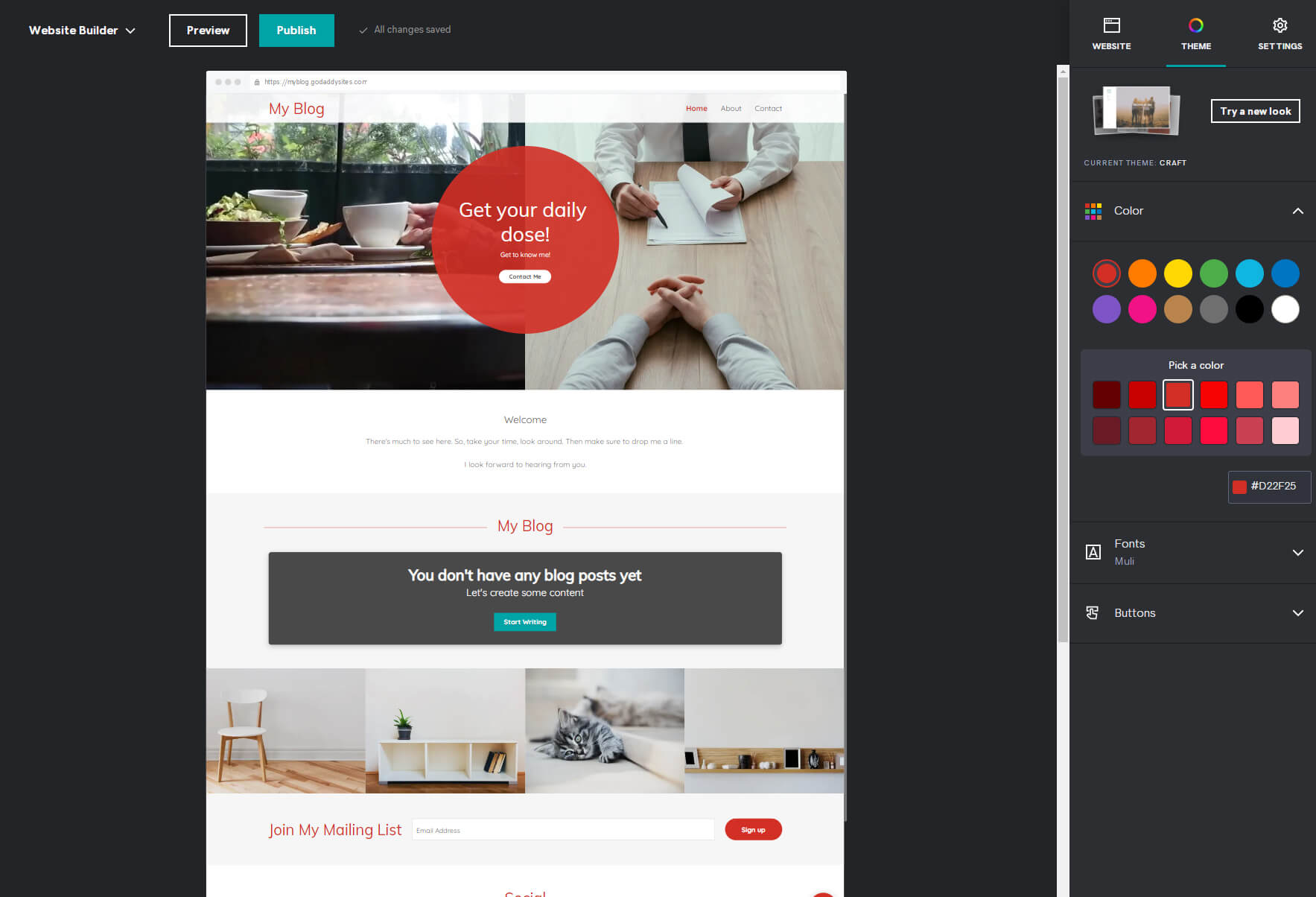
Elija la fuente y los botones de diseño.
Para cambiar las fuentes en su sitio, haga clic en las opciones de Fuentes a continuación. Si no estás seguro de cómo funcionan las fuentes o cómo combinarlas correctamente, simplemente elige una de las combinaciones presentadas por GoDaddy. Sólo hay unas pocas docenas de opciones, pero estoy seguro de que encontrarás una que te guste. Para aquellos tipos más creativos, haga clic en la etiqueta "avanzado" y seleccione fuentes primarias y secundarias separadas para personalizar aún más su sitio.
Lo último que hay que personalizar aquí son los botones. Seleccione las opciones y elija los diseños de sus botones primarios y secundarios. De forma predeterminada, los botones usarán el color del tema que seleccionó anteriormente, pero si desea evitarlo, active el interruptor "Usar color del tema" y se volverán blancos.
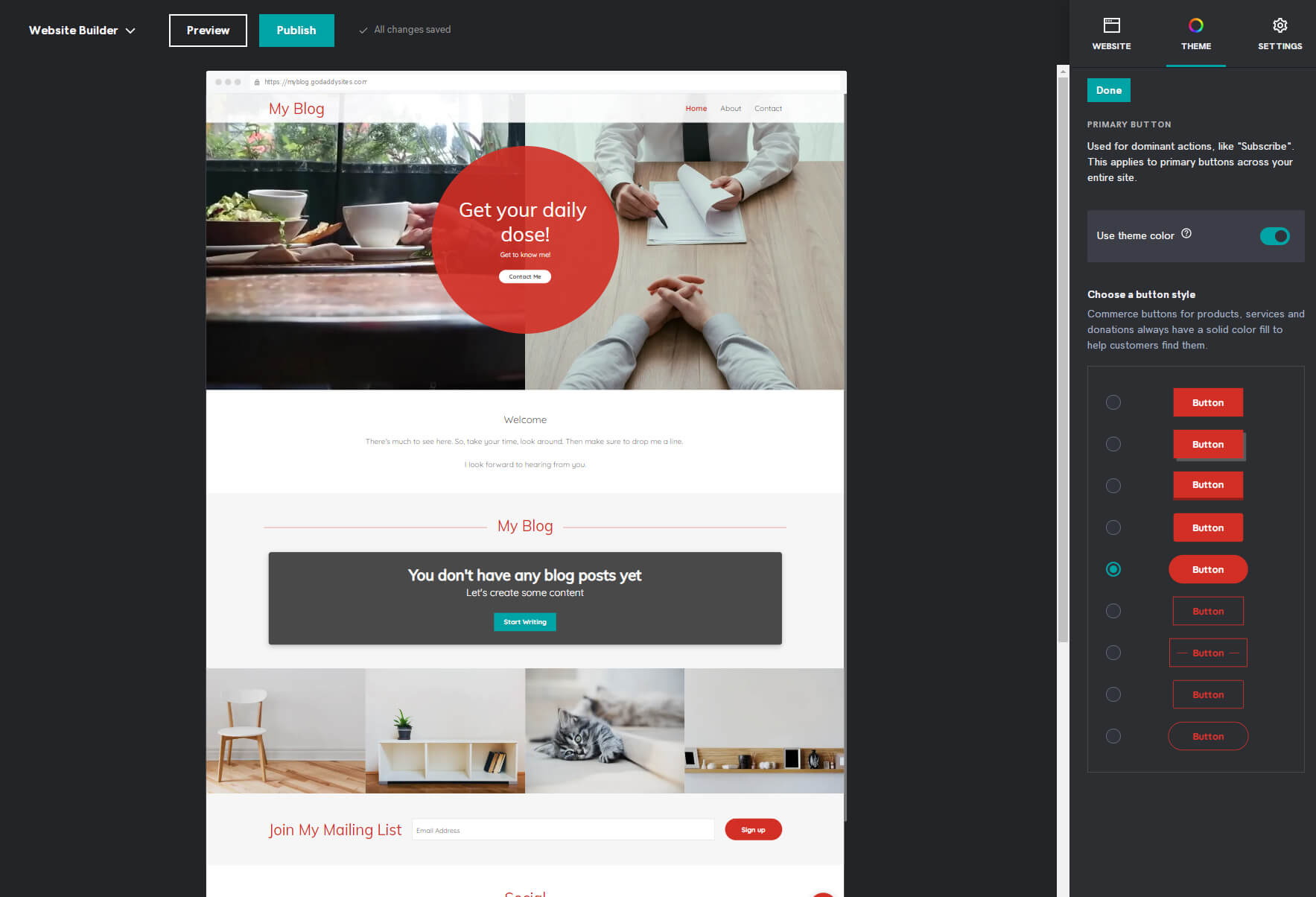
Una vez que haya terminado de personalizar el tema, es hora de comenzar a hacer que el sitio sea más personal. Y no hay mejor manera de hacerlo que agregando imágenes y texto.
Añadir imágenes y textos
En la esquina superior derecha del editor, elija la pestaña "Sitio web" para volver a enfocar su sitio. Desplácese hacia abajo en su sitio y seleccione elementos que contengan imágenes y texto.
Si seleccionas la sección de encabezado, encontrarás el botón “Actualizar”. Haga clic en él y el editor le mostrará la imagen actual en el lado derecho de la pantalla. Aquí puede elegir mostrar una imagen de fondo o un video, cargar una nueva foto y acercarla o alejarla hasta que se vea tal como la imaginó.
Cuando haces clic en un elemento que contiene texto, el editor lo cargará en el lado derecho de la pantalla. Aquí puedes cambiar títulos, descripciones y escribir lo que quieras. Siéntase libre de explorar las otras opciones y cambiar el diseño, los colores de acento y las alineaciones.
Agregar páginas y secciones
El sitio web que tienes actualmente frente a ti es solo la página de muestra que el constructor GoDaddy creó para ti. Siempre puedes eliminar una sección que no te gusta o que no necesitas seleccionando los tres puntos en la esquina superior derecha del elemento seleccionado. Y cuando decida agregar más contenido, podrá agregar páginas y secciones fácilmente.
- Seleccione la pestaña "Sitio web" en el menú del lado derecho.
- Para agregar una página, haga clic en el enlace "Agregar página".
- Seleccione "Nueva página".
- Añade un titulo.
- Decide si quieres mostrar esta página en la navegación, en el pie de página o hacerla privada.
- Haga clic en el botón "Crear página".
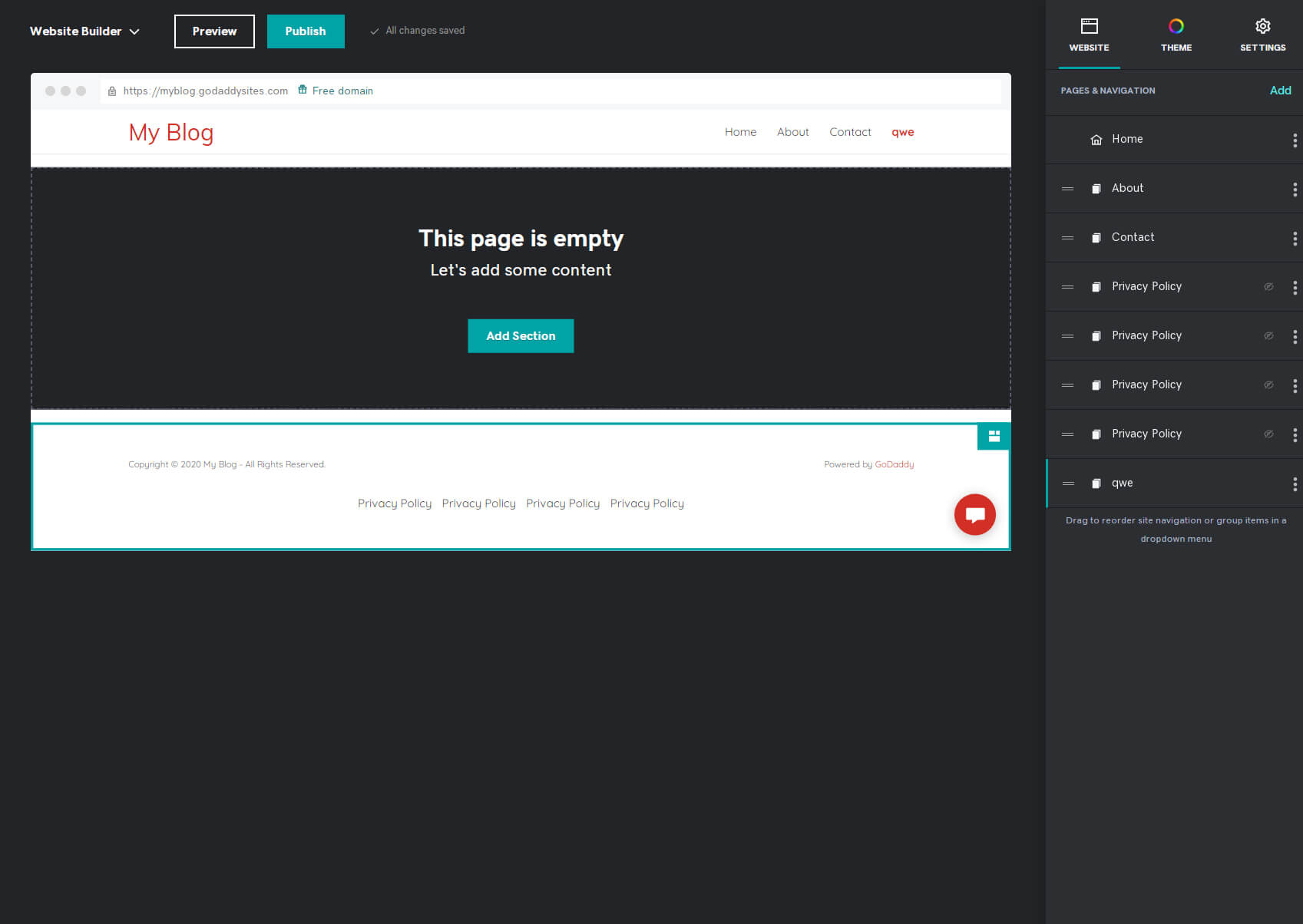
Después de uno o dos segundos, podrá ver la nueva página cargada en el editor. Estará vacío, pero puedes comenzar a agregarle nuevas secciones y contenido.
- Para crear una nueva sección, haga clic en el botón "Agregar sección".
- Elija una sección que desee agregar, como contenido, galería de fotos, videos, etc.
- Selecciona el diseño del módulo que más te guste.
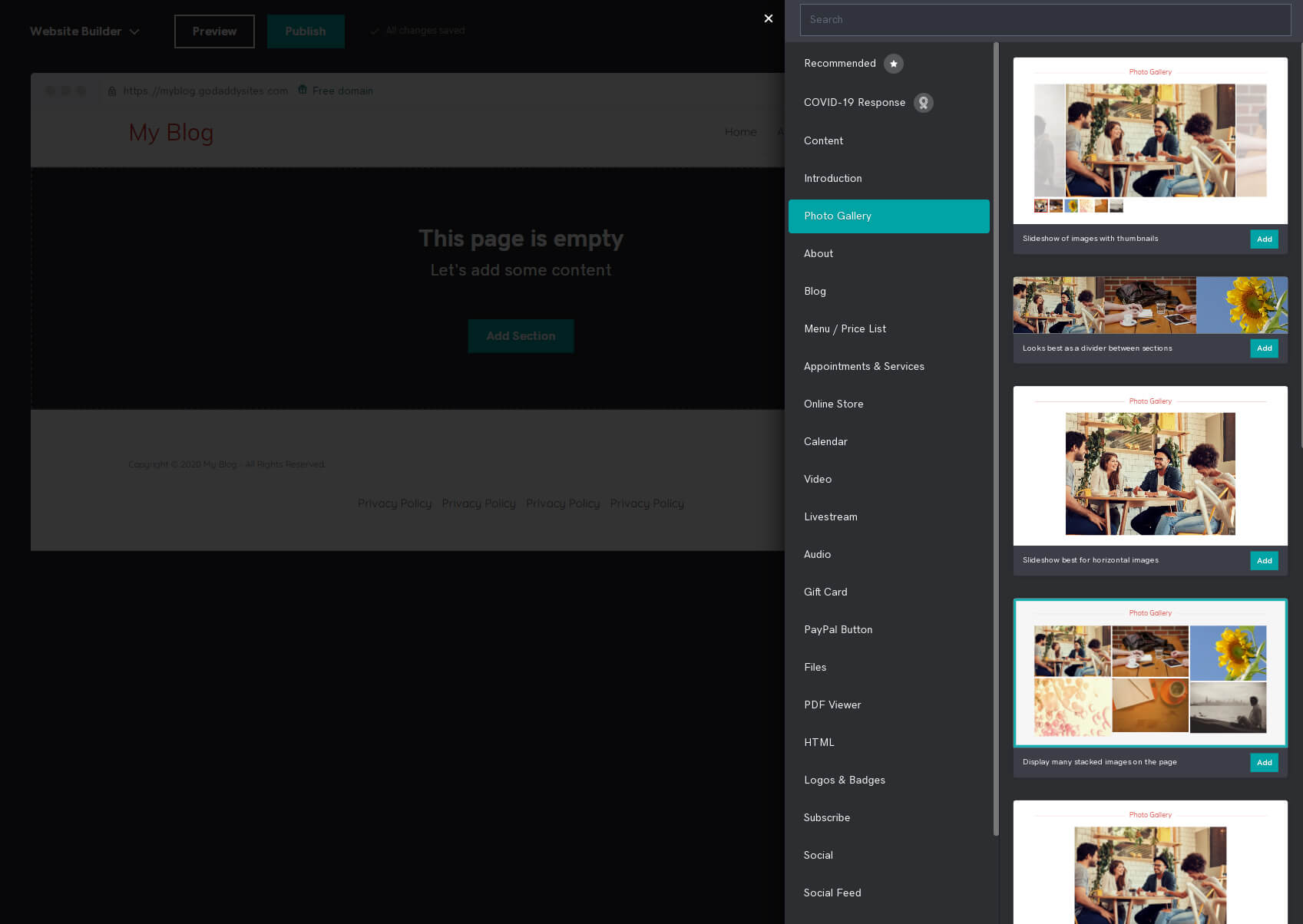
Después de esto, la nueva sección se agregará a tu página y podrás continuar editándola haciendo clic en los elementos y cambiando el contenido.
Revisar la configuración
El diseño de tu sitio web es importantet, pero no puede funcionar bien sin tener la configuración adecuada para controlarlo todo. Para cambiar la configuración de su sitio, haga clic en la pestaña "Configuración" en el menú del lado derecho de su editor.
- Información básica – cambiar información personal como el nombre del sitio, la categoría comercial, el correo electrónico, su dirección física y el número de teléfono.
- Enlaces de redes sociales – agregue enlaces a su Facebook, Twitter, Instagram y varios otros sitios de redes sociales populares.
- favicon – cargue un ícono personalizado para que su sitio se vea más profesional. Se recomienda cargar una imagen cuadrada de 180 px por 180 px de tamaño.
- SEO – escriba algunas palabras clave que describan su sitio. Aquí puede escribir el título y la descripción de cada página de su sitio.
- Historial del sitio – reinicie su sitio web si es necesario o cree una copia de seguridad. Puede ver las copias de seguridad automáticas que crea el editor cuando cambia un tema o realiza cambios más críticos.
- Banner de galletas – modificar el banner que informa a las personas sobre el uso de cookies en su sitio
- Google Analytics - Si tienes un Google Analytics cuenta, este es el lugar para conectarla a su sitio web de GoDaddy para que pueda realizar un seguimiento de cómo y cuándo sus clientes navegan por el sitio.
- Facebook píxel – si desea realizar un seguimiento de su sitio a través de Facebook Pixel para saber más sobre su audiencia, este es el lugar para conectarlo a su sitio web.
- Metaetiqueta de Pinterest – Si estás usando Pinterest, puedes agregar tu metaetiqueta aquí.
- Google AdSense – para ganar dinero con Google AdSense, debe agregar su secuencia de comandos de AdSense en este campo.
Complementos del sitio web
Además de las secciones habituales que puedes agregar, GoDaddy te permite agregar y controlar algunas cosas más en tu sitio.
- Blog – este complemento controla todo tu blog. Este es el lugar donde puedes crear una nueva publicación, administrar comentarios, suscripciones y todo lo demás dedicado al blog.
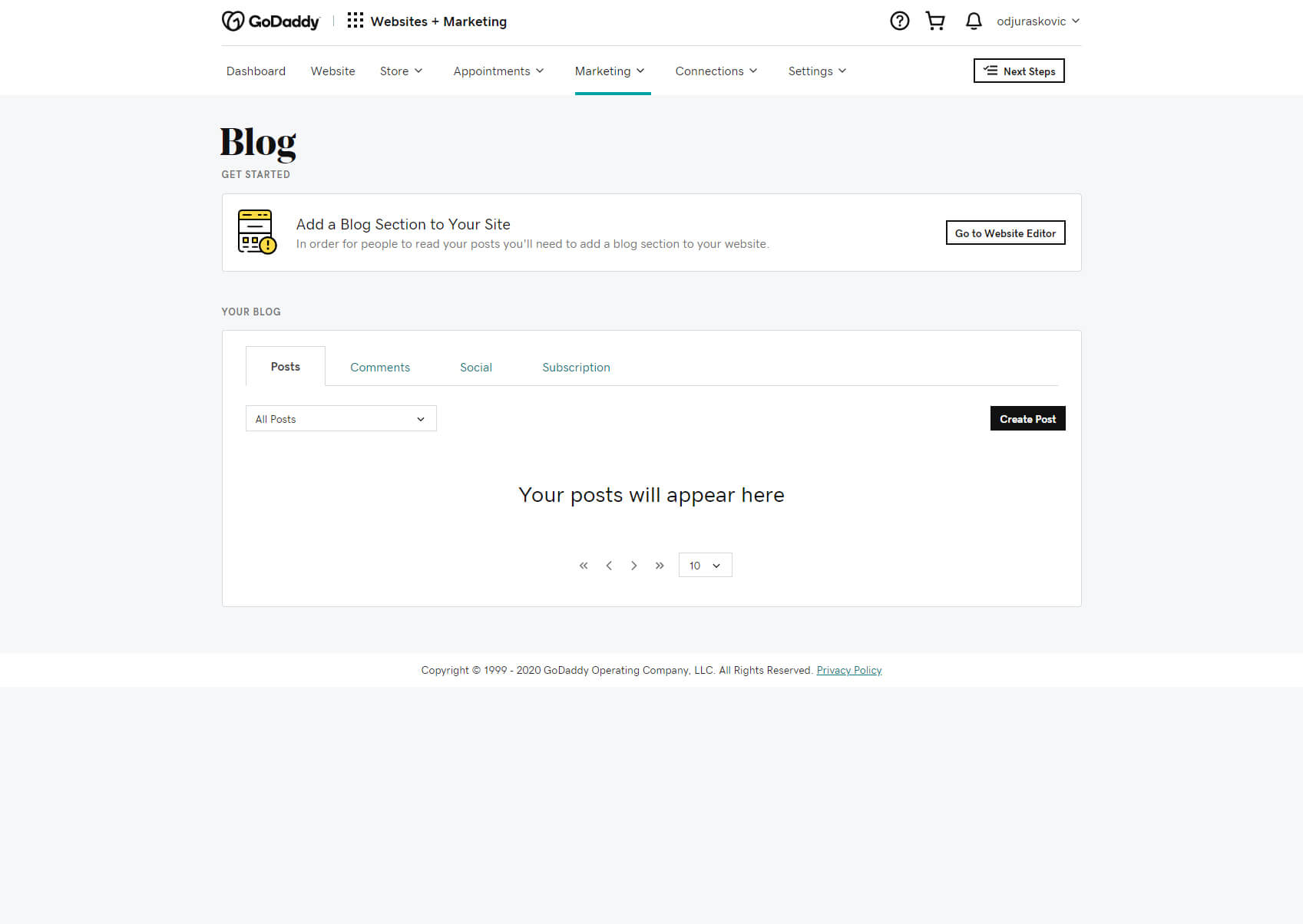
- Mensajes – permitir que los visitantes se comuniquen con usted directamente desde el sitio. Si está habilitado, los visitantes verán un formulario que pueden usar para enviarle un mensaje. Este también es el lugar para personalizar un mensaje de bienvenida y agradecimiento que se enviará a las personas que se comuniquen con usted, así como varias otras opciones relacionadas.
- Emergente – crear una ventana emergente que se mostrará a los visitantes. Agregue una imagen, modifique el contenido y agregue botones de acción.
Paso #5: Optimice su sitio web para SEO
En este punto, debería tener un sitio personalizado que se vea bien y contenga imágenes y contenido que lo hagan personal. Sin embargo, antes de hacerlo público, aún debe realizar algunos cambios que harán que su sitio sea compatible con Google.
- Abra la pestaña "Configuración" en la esquina superior derecha de su sitio.
- Elija "Optimización de motores de búsqueda".
- Seleccione una página para modificar.
- Escribe un título y una descripción.
Al describir cada página de su sitio, lo mejora optimizado para Google y otros motores de búsqueda. Esto le brinda una mayor probabilidad de que las personas encuentren su contenido a través de motores de búsqueda, así que asegúrese de describir todo bien.
Al agregar imágenes, también puedes escribir sus descripciones y mejorarlas para SEO.
Paso #6: Obtenga una vista previa y publique su sitio web
En cualquier momento, mientras personaliza su sitio, podrá ver cómo se ve. Si hace clic en el botón "Vista previa" del menú superior, verá cómo se ve su sitio web tanto en una computadora de escritorio como en dispositivos móviles.
Esto le ayudará a realizar más cambios si es necesario y a saber qué verán los visitantes cuando accedan a su nombre de dominio.
Una vez que personalice completamente el sitio, podrá publicarlo y ponerlo a disposición del público haciendo clic en el botón "Publicar".
Paso 7: actualice para conectar un dominio personalizado
Al comenzar, su sitio siempre estará disponible en yoursitename.godaddy.com. No hay nada de malo en esto, pero probablemente querrás un dominio personalizado que haga que tu sitio se vea mejor y más profesional.
- Volver a la Panel De Control seleccionándolo en el menú de la esquina superior izquierda.
- Haga clic en el enlace "Ver planes" que se muestra en la parte superior.
- Elija el plan que prefiera y haga clic en "Agregar al carrito".
- Completa la compra.
Planes de precios disponibles
Basic
$9.99 por mes si se paga anualmente
Asegure su sitio web, conecte un dominio personalizado, sitio optimizado para dispositivos móviles, edición sobre la marcha, soporte 24 horas al día, 7 días a la semana, dirección de correo electrónico comercial gratuita por un año, botón de PayPal, 1 red social y plataformas de listado, 5 publicaciones sociales y respuestas al mes, 100 envíos de marketing por correo electrónico al mes.
Estándar
$14.99 por mes si se paga anualmente
Proteja su sitio web, conecte un dominio personalizado, sitio optimizado para dispositivos móviles, edición sobre la marcha, soporte las 24 horas, los 7 días de la semana, dirección de correo electrónico comercial gratuita durante un año, botón de PayPal, ser encontrado en línea (SEO), 3 redes sociales y plataformas de listado , 20 publicaciones y respuestas en redes sociales/mes, 500 envíos de marketing por correo electrónico/mes.
Premium
$19.99 por mes si se paga anualmente
Proteja su sitio web, conecte un dominio personalizado, sitio optimizado para dispositivos móviles, edición sobre la marcha, soporte 24 horas al día, 7 días a la semana, dirección de correo electrónico comercial gratuita durante un año, botón de PayPal, ser encontrado en línea (SEO), redes sociales y plataformas de listado ilimitadas , publicaciones y respuestas sociales ilimitadas/mes, 25000 envíos de marketing por correo electrónico/mes.
eCommerce
$24.99 por mes si se paga anualmente
Proteja su sitio web, conecte un dominio personalizado, sitio optimizado para dispositivos móviles, edición sobre la marcha, soporte 24 horas al día, 7 días a la semana, dirección de correo electrónico comercial gratuita durante un año, botón de PayPal, ser encontrado en línea (SEO), redes sociales y plataformas de listado ilimitadas , publicaciones y respuestas sociales ilimitadas/mes, 25000 envíos de marketing por correo electrónico/mes, opciones de comercio electrónico.
Preguntas Frecuentes
GoDaddy ofrece una prueba gratuita que te permite utilizar el editor durante un mes gratis. Sin embargo, después de este período de prueba, tendrás que elegir uno de sus planes pagos para poder continuar usando el servicio y tener tu sitio disponible en línea.
El creador de sitios web de GoDaddy te permite modificar solo la información esencial. Si bien esto es suficiente para comenzar, no es adecuado para competir con sitios web más serios que utilizan otros creadores de sitios web. Para obtener más opciones de SEO, deberá actualizar su plan.
GoDaddy es un buen creador de sitios web para personas que desean crear sitios web sencillos y no esperan mucho de ellos. Crear un sitio con GoDaddy se puede hacer rápidamente, pero carece de una serie de funciones en comparación con Wix. Por otra parte, Wix viene con un editor de arrastrar y soltar que te permite mostrar tu creatividad y ofrece muchas más funciones que te permitirán crear un sitio web mucho mejor.
Para Concluir
Si buscas un editor de sitios web sencillo que te permita crear un sitio web sencillo, GoDaddy es definitivamente la elección correcta. Aunque no tiene todas las comodidades como algunos competidores, crear un sitio con ellos es rápido y sencillo.
Espero que esta guía te haya ayudado a crear tu primer sitio web de GoDaddy y que ahora te sientas más cómodo explorando todas las funciones. Si ha publicado su sitio, no olvide agregar un enlace en los comentarios a continuación y ¡muéstrenos lo que ha creado!
