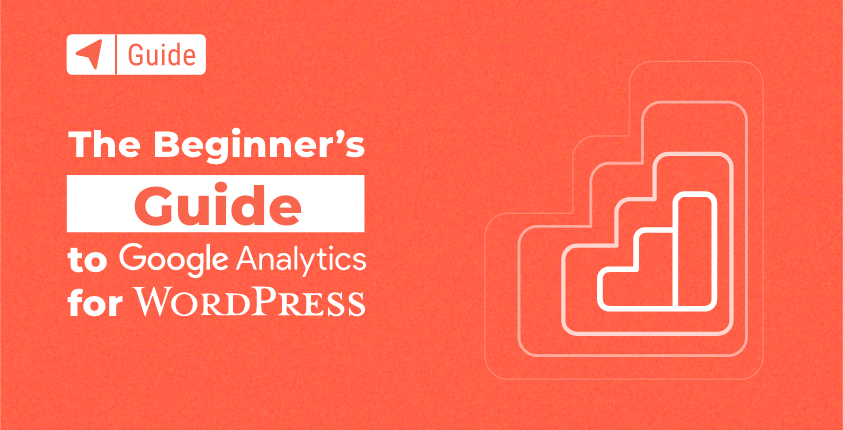
Comprender Google Analytics es el primer paso hacia una comprensión más completa de su sitio web y sus visitantes. Al revisar todos los informes, podrá tomar mejores decisiones y mejorar su sitio web.
Según BuiltWith, hay más de 28 millones de sitios web que utilizan activamente Google Analytics. Muchos de estos administradores de sitios no son profesionales, pero aún así entienden lo importante que puede ser analizar un sitio.
En este tutorial, intentaré mostrarte los conceptos básicos y presentarte el mundo de Google Analytics desde la perspectiva de WordPress.
Revisaré los informes e intentaré explicar brevemente las cosas más importantes que necesita saber sobre Google Analytics para una sitio web de WordPress – desde configurar una cuenta gratuita e instalar todo, hasta mostrarle cómo encontrar informes simples que lo ayudarán a comprender su sitio web y a sus usuarios. Tenga en cuenta que si está utilizando un diferente Sistema de gestión de contenido (CMS), la parte de instalación puede ser diferente, pero los consejos de Google Analytics siguen siendo los mismos.
Tabla de contenidos.
- ¿Qué es Google Analytics?
- Por qué necesita Google Analytics
- Cómo configurar una cuenta gratuita
- Comprender el concepto de la herramienta Google Analytics
- Descripción general de Google Analytics
- Preguntas Frecuentes
- Para Concluir
¿Qué es Google Analytics?
Google Analytics es en realidad uno de los servicios de Google más populares. Esta herramienta permite a cualquiera realizar un seguimiento de sus sitios web.
La herramienta se conecta directamente a su sitio web para recopilar una gran cantidad de datos. Estos datos luego serán analizados y presentados a usted. Al analizar la información que recibe de Google Analytics, podrá comprender quiénes son sus visitantes y qué hacen en su sitio. Esto le ayudará a comprender mejor a su audiencia, crear contenido más sólido y vender más servicios o productos.
Por qué necesita Google Analytics
Toda la información recopilada por Google Analytics le ayudará a tomar decisiones que, con suerte, le permitirán impulsar su sitio y mejorarlo. La información que recibe puede afectar a varios campos diferentes:
- Marketing – aprenda quiénes son sus visitantes y de dónde vienen. Comprenda el contenido que les gusta y bríndeles exactamente lo que necesitan. Comienza a segmentar tu base de clientes y vende más.
- SEO – mejorar el contenido que no funciona bien y centrarse aún más en las páginas que generan la mayor cantidad de clics en su sitio. Descubra qué palabras clave generan tráfico y comprenda a qué páginas navegan las personas a continuación.
- Mejoras del sitio – verifique la velocidad de su sitio y vea dónde puede mejorar. Compare su sitio con el de la competencia y mejorelo.
Consultar Google Analytics se convertirá en parte de su rutina diaria una vez que comprenda lo valiosa que es esta herramienta para el crecimiento de su sitio web.
Cómo configurar una cuenta gratuita
Antes de poder comenzar a utilizar este servicio gratuito, necesitará una cuenta. Afortunadamente, para registrarse en Google Analytics, todo lo que necesita es una cuenta gratuita de Google. Si no tienes uno, puedes abre uno ahora para prepararse para el análisis.
Regístrese
Una vez que su cuenta gratuita de Google esté lista, puede continuar y abrir Google Analytics.
- Haga clic en el botón "Empezar gratis".
- Inicie sesión en su cuenta de Google.
- Haga clic en el botón "Comenzar a medir".
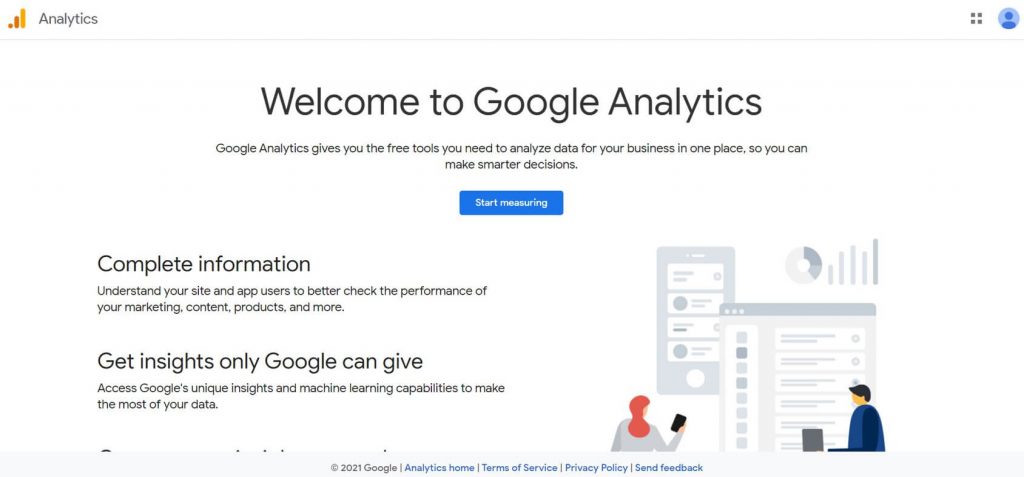
- Ponle un nombre a tu cuenta.
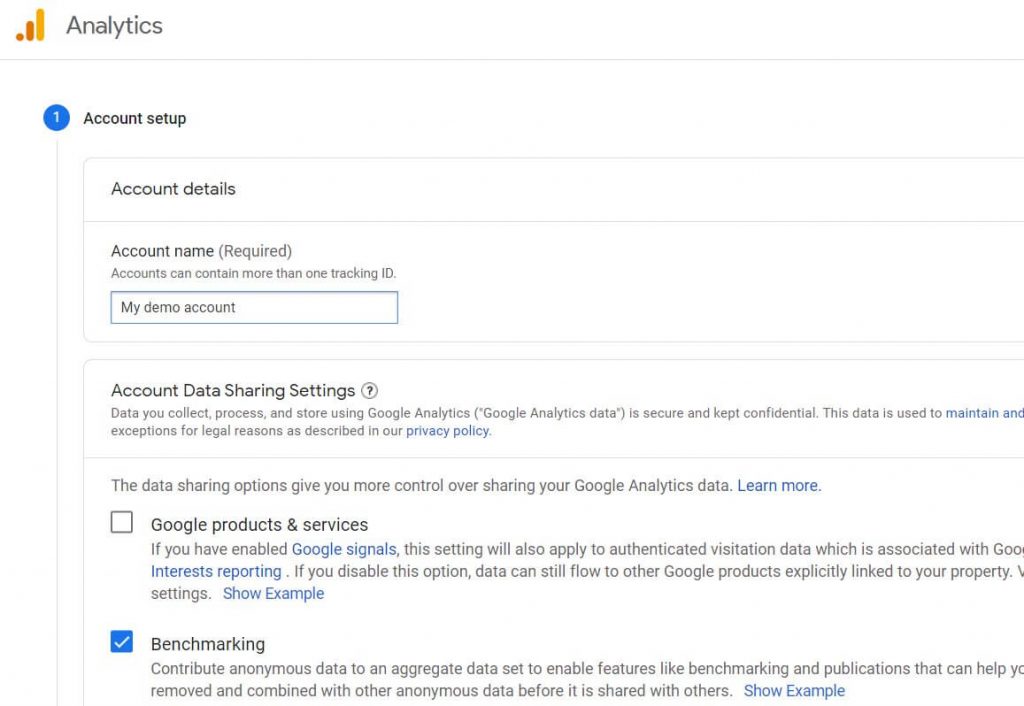
- Agregue un nombre de propiedad (el nombre de su sitio).
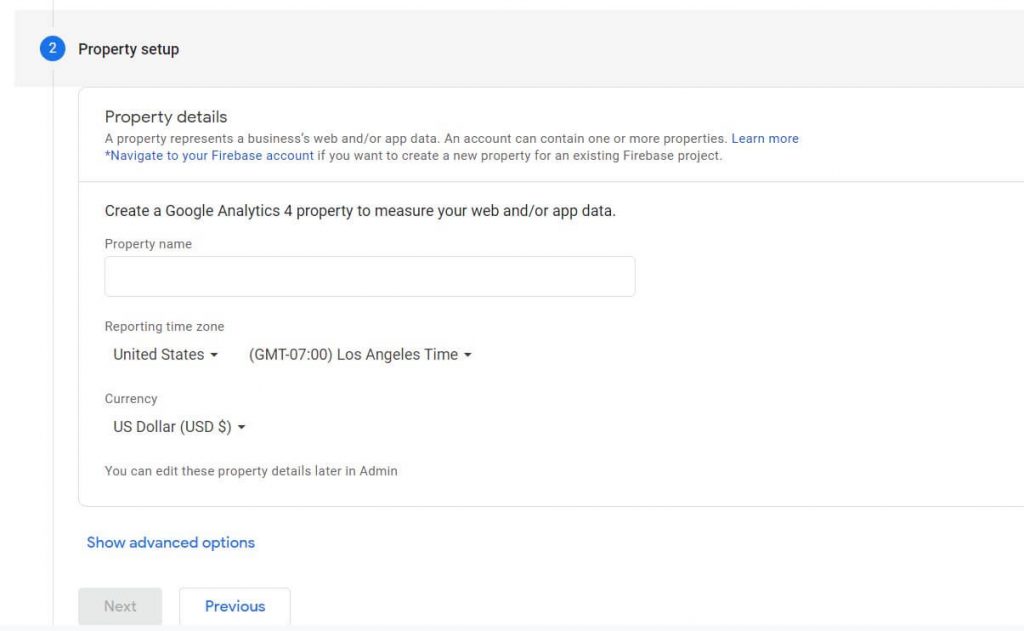
- En Configuración avanzada, active la opción para crear una propiedad de Universal Analytics y agregue la URL de su sitio.
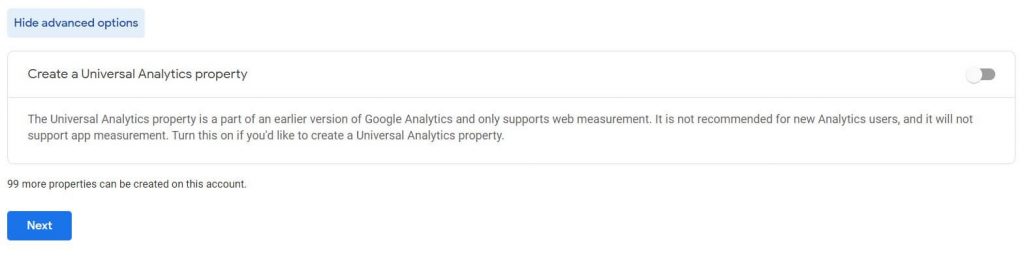
- Agregue información comercial y haga clic en el botón "Siguiente".
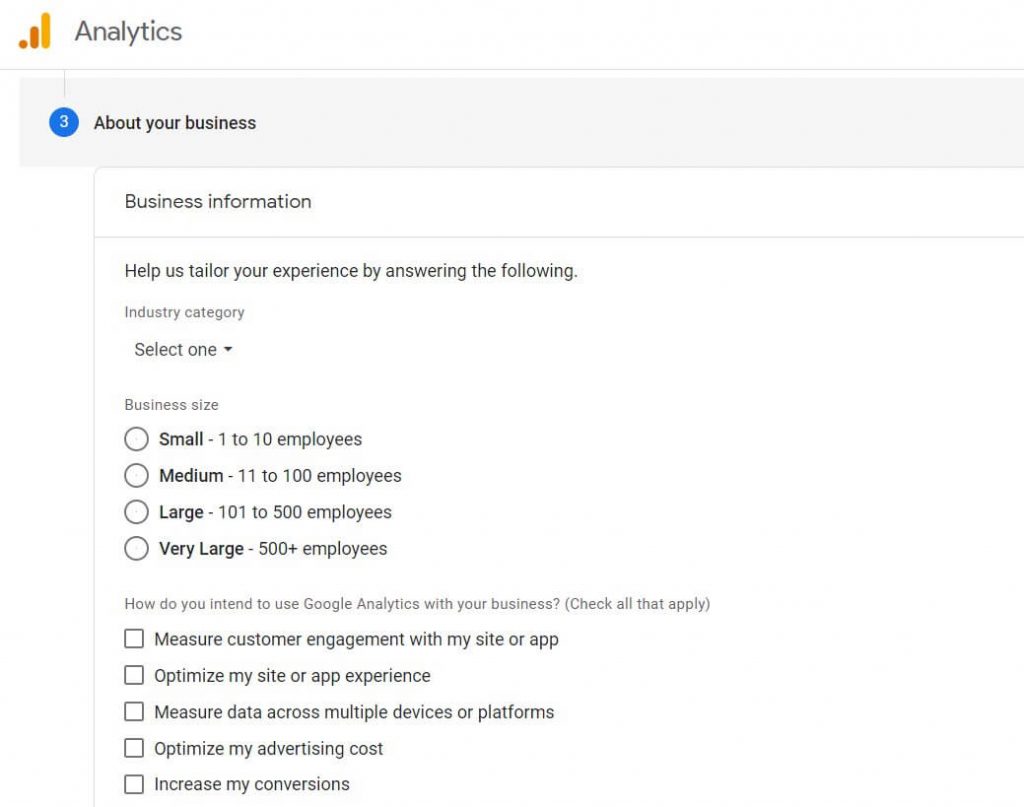
- Confirme los términos del acuerdo y personalice las opciones de comunicación por correo electrónico según sus preferencias.
- Configure un flujo de datos para comenzar a recopilar datos. Dado que estamos aprendiendo cómo rastrear un blog/sitio web,
- Haga clic en el botón "Web".
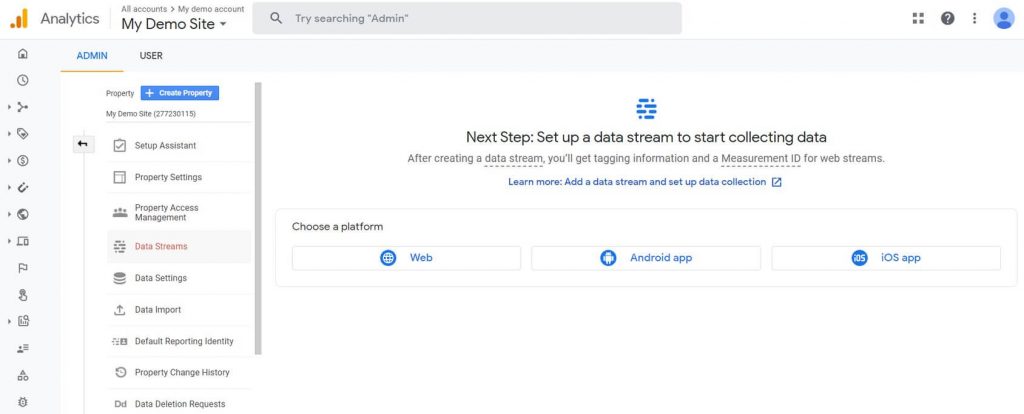
11. Agregue la URL y el nombre de su sitio web.
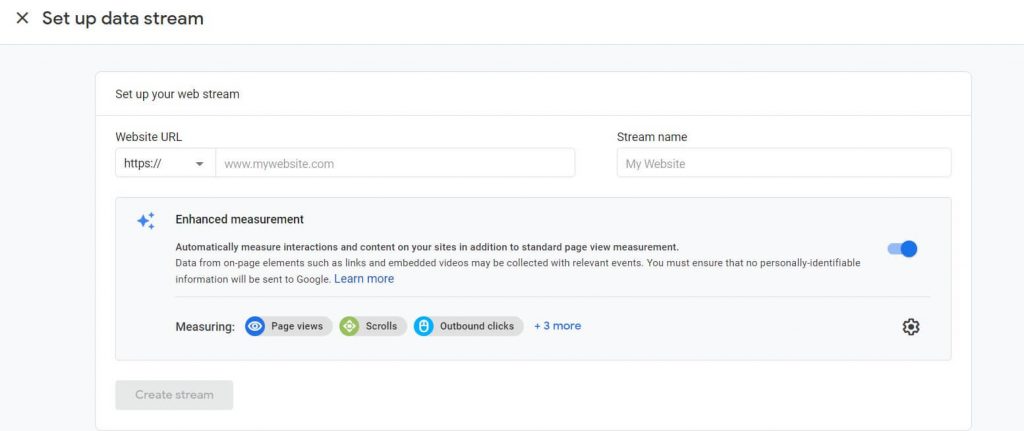
Después de este paso, recibirá una identificación de medición que deberá conectarse a su sitio. Esta es una forma de demostrar la propiedad del sitio y vincularlo directamente a Google Analytics para que todo el sistema pueda funcionar correctamente.
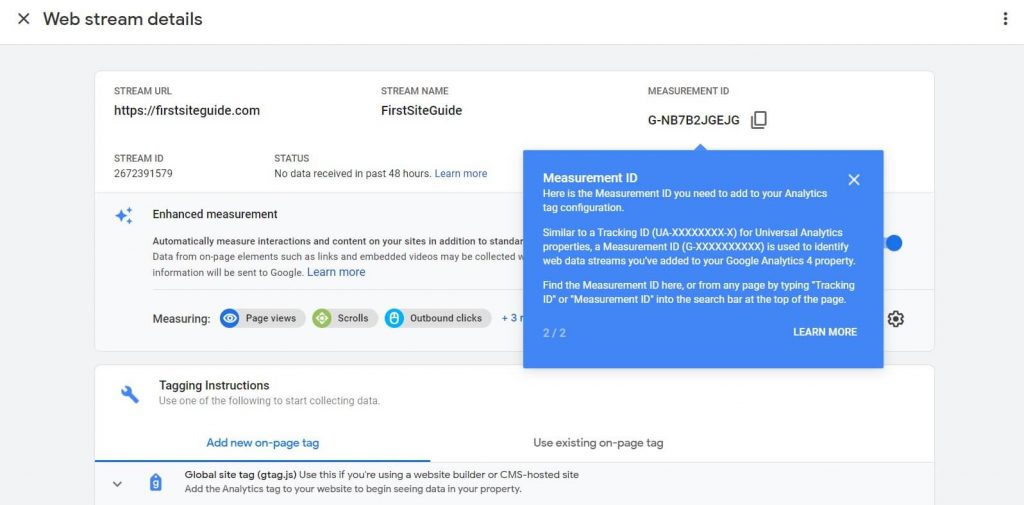
12. En Instrucciones de etiquetado, elija la opción "Etiqueta de sitio global (gtag.js)".
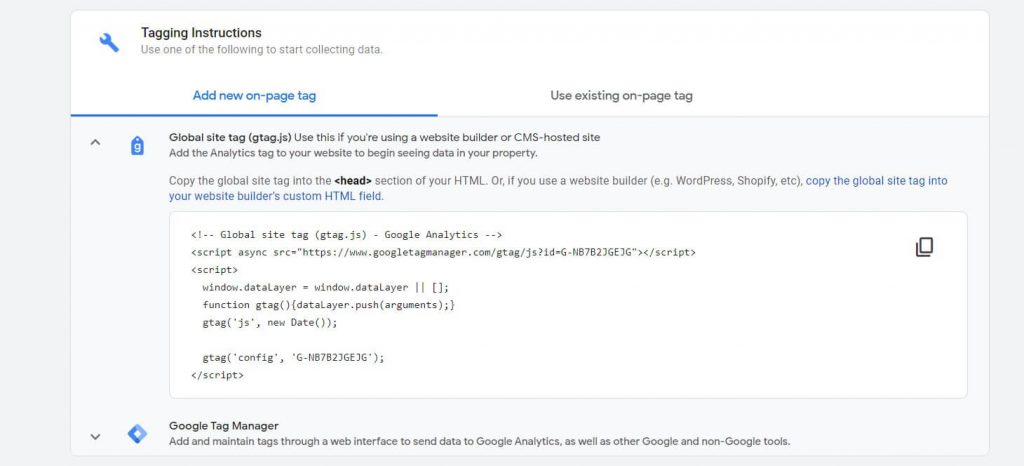
Esto revelará un breve script que contiene su identificación única que mencioné anteriormente. Mantenga esta ventana abierta y elija una de las dos formas de instalar el código en su sitio: agréguelo manualmente o use un complemento de WordPress.
Agregue el código de seguimiento de Google Analytics manualmente a su sitio web de WordPress
Si ya conoce WordPress y no tiene miedo de manejar las cosas por su cuenta, agregar el código manualmente es un proceso bastante sencillo.
Sin embargo, antes de continuar con la edición manual de archivos de WordPress, le sugiero crear una copia de seguridad completa de su sitio, porque incluso el más mínimo error podría dejar su sitio inutilizable.

- Inicie sesión en su sitio web de WordPress.
- Vaya a Apariencia -> Editor de temas.
- En el lado derecho de la pantalla, busque el archivo "Encabezado del tema" (header.php) y haga clic en él. Esto cargará el código del archivo seleccionado.
- Copie el código de seguimiento de Google Analytics.
- Pega el código justo antes del cierre. etiqueta.
- Actualizar archivo.
Tan pronto como reciba la confirmación de una actualización exitosa, habrá terminado. Google Analytics se ha conectado correctamente a su sitio y es hora de comenzar a realizar un seguimiento de sus primeros visitantes. Normalmente todo empezará a funcionar en un par de minutos, pero no te preocupes si aún no tienes las primeras estadísticas dentro de las primeras 24 horas. Esto es normal y, en algunos casos, el servicio tarda un día completo en empezar a funcionar como debería.
Agregue el código de seguimiento de Google Analytics a su sitio web de WordPress usando el complemento
Como probablemente ya sepas, WordPress viene con complementos que te permiten hacer prácticamente cualquier cosa. No es de extrañar que existan algunas extensiones excelentes que le permiten conectarse a Google Analytics de una manera más sencilla. En lugar de manejar archivos y códigos directamente, puede administrar todo a través de una interfaz de usuario optimizada y probada.
Estos son los complementos de Google Analytics para WordPress más populares que puede instalar y utilizar rápidamente para conectar el servicio a su sitio:
En este tutorial, te mostraré cómo configurar el primero de la lista, MonsterInsights.
- Vaya a Complementos -> Agregar nuevo.
- Busque “MonsterInsights”, un complemento que tiene más de 3 millones de usuarios activos.
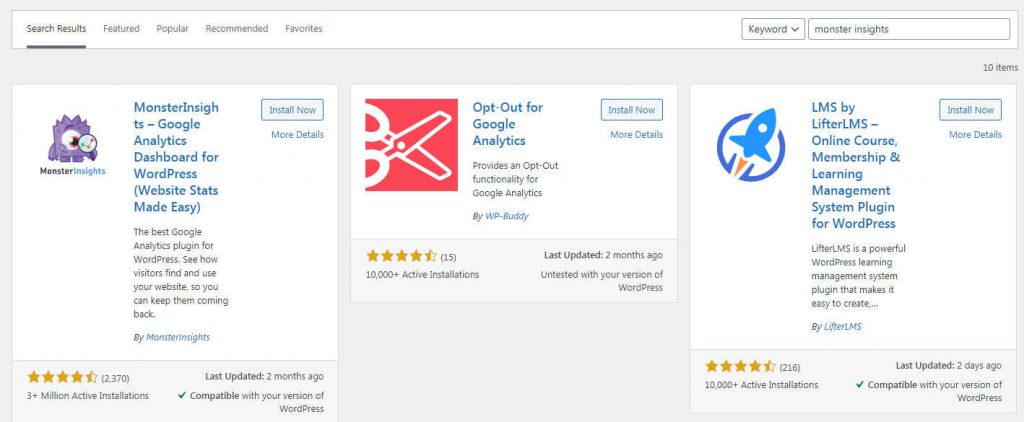
- Instale y active el complemento.
- Haga clic en el botón "Iniciar el asistente".
- Elija una categoría para su sitio web.
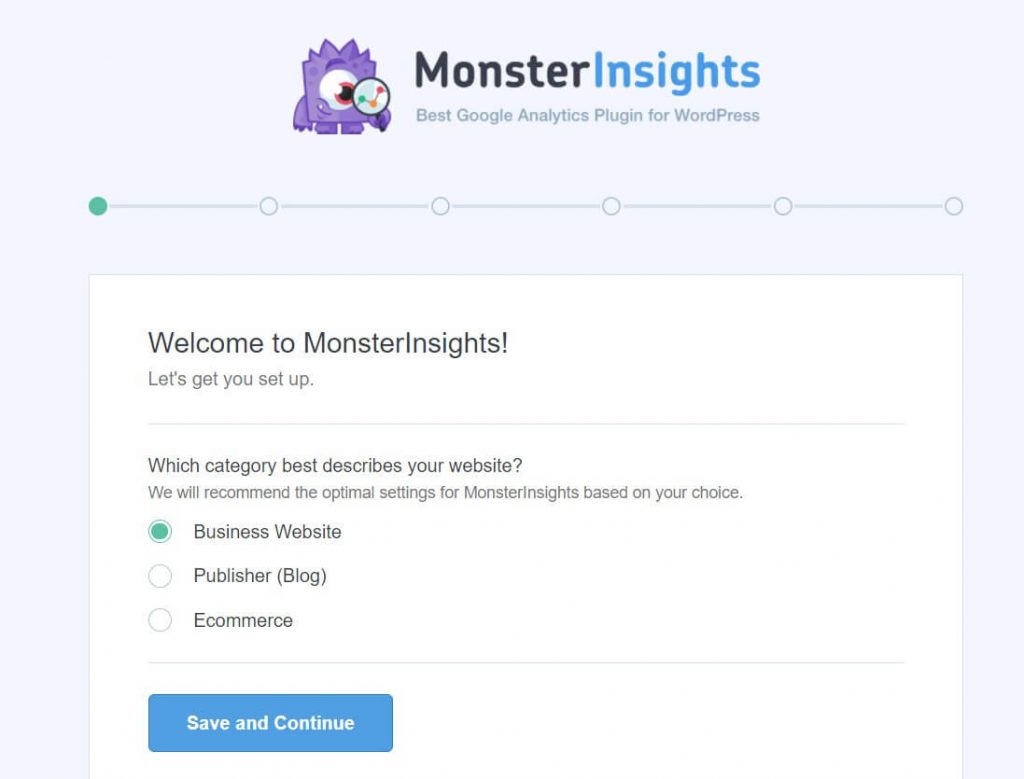
- Haga clic en el botón "Conectarse a MonsterInsights". Esto abrirá una nueva pestaña.
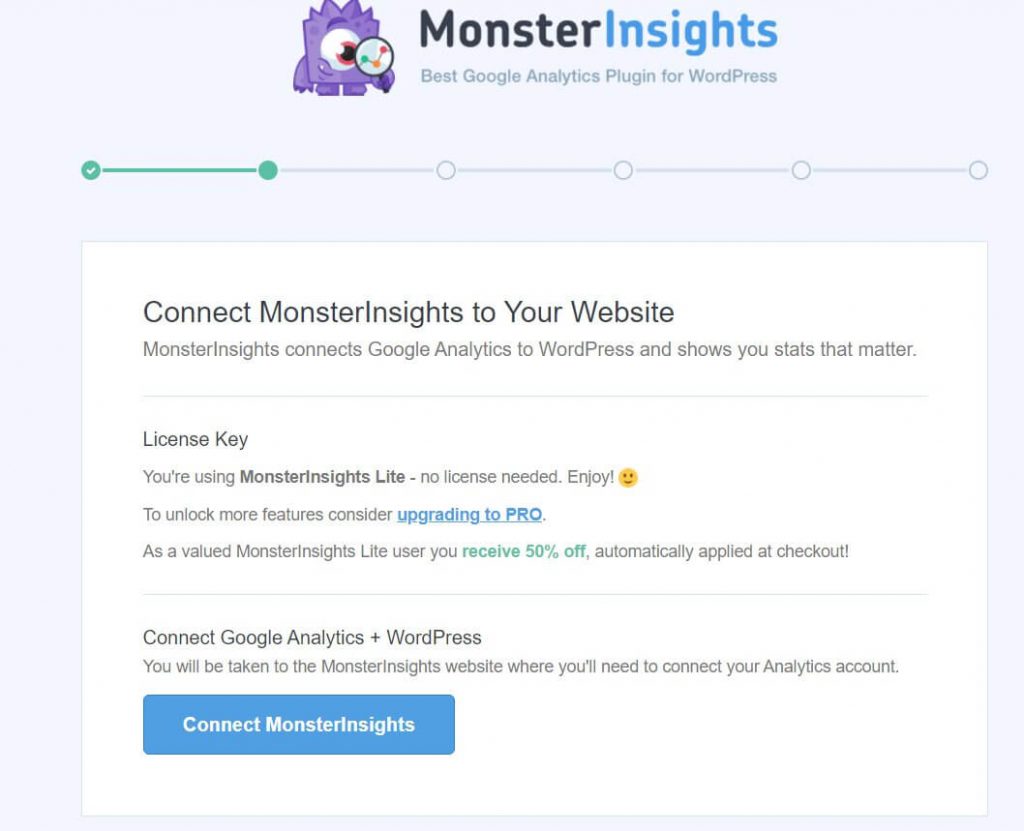
- Elija su cuenta de Google e inicie sesión.
- Haga clic en el botón Permitir para permitir que el complemento acceda a los datos necesarios.
- Elija el sitio de su lista y haga clic en el botón "Completar conexión".
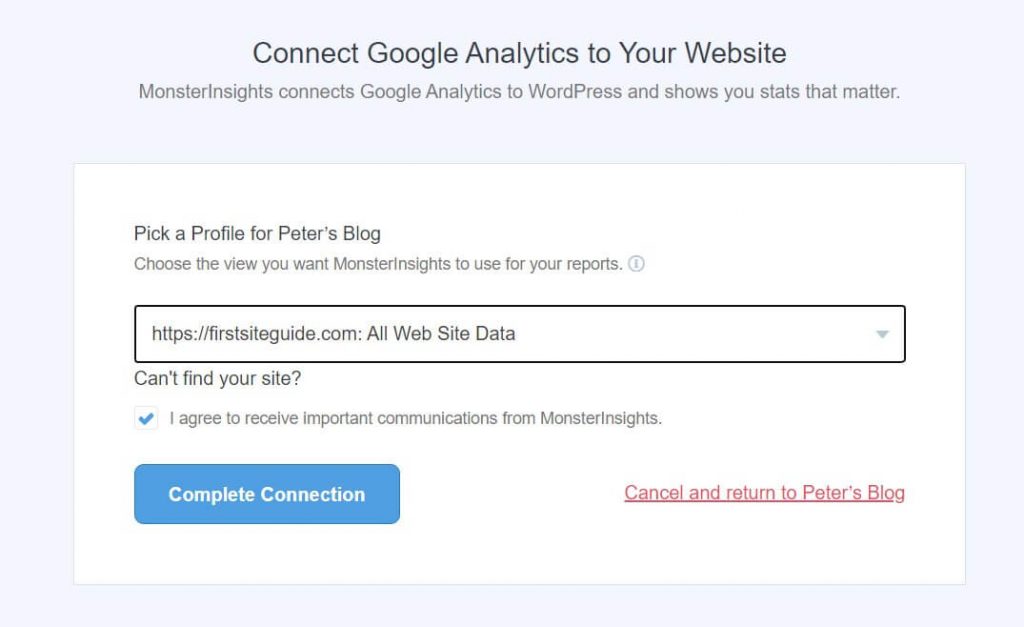
10. Espere unos segundos hasta que se complete la configuración.
11. Revise las opciones y haga clic en el botón "Guardar y continuar".
12. Haga clic en el botón para finalizar la configuración.
Esta acción lo llevará de regreso a su sitio de WordPress. Ahora ha completado oficialmente la integración y podrá comenzar a rastrear a sus visitantes en menos de 24 horas.
El complemento creará un nuevo elemento de menú en su sitio de WordPress, por lo que siempre podrá acceder a sus detalles analíticos (informes) y configuraciones desde el elemento de menú Insights ubicado en el menú del lado izquierdo.
Comprender el concepto de la herramienta Google Analytics
Antes de que se le presente la información, Google Analytics trabaja con los datos para hacerlos más comprensibles para el usuario ocasional. Por eso, debes entender algunas cosas.
Usuarios vs sesiones
La primera diferencia importante es entre usuarios y sesiones. Muchos principiantes mezclan usuarios y sesiones y piensan que son lo mismo, pero la verdad es todo lo contrario.
Usuarios
Los usuarios son individuos únicos que acceden a su sitio desde un dispositivo. Cuando una persona carga cualquier página de su sitio web, se le asignará una cookie, un pequeño archivo donde Google Analytics documentará información sobre ese usuario. Si este usuario regresa a su sitio, será reconocido instantáneamente como un visitante recurrente. Otro usuario al que no se le haya asignado una cookie será marcado como nuevo usuario.
Sin embargo, tenga en cuenta que destaqué que el usuario accede al sitio con el mismo dispositivo. Si la misma persona abre su sitio desde otro teléfono inteligente o una computadora diferente, la cookie no será visible y ese usuario será tratado como uno nuevo. Además, puede eliminar rápidamente todas las cookies de su navegador si abre la configuración avanzada y busca la sección "Borrar datos de navegación" donde puede eliminar rápidamente "Todas las cookies y los datos del sitio". Esta acción lo convertiría en un "nuevo usuario" para cada sitio que abra.
Talleres
Una sesión es un período de tiempo durante el cual un usuario específico hace algo en su sitio. Una vez que se abre la primera página, comienza la sesión y Google Analytics comienza a rastrear el comportamiento del usuario. De esta manera, podrá comprender el recorrido del usuario a través de su sitio.
¿Cuál fue la primera página que abrió el usuario? ¿Dónde aterrizaron después? ¿Cuál fue la página de su sitio que les hizo navegar? Estas son sólo algunas de las respuestas recogidas en una sesión.
Una vez que el usuario abandona su sitio, la sesión finaliza. Si el mismo usuario regresa a su sitio en un par de horas, días o semanas, esto se tratará como una nueva sesión. El usuario no se contará como nuevo, siempre y cuando acceda a su sitio desde el mismo dispositivo con la cookie anterior disponible.
Páginas vistas vs eventos vs transacciones
Antes de entrar en detalles sobre cómo utilizar Google Analytics, me gustaría explicar brevemente un par de cosas más sobre cómo funciona el servicio. Una vez que comprenda a los usuarios y las sesiones, es importante conocer la diferencia entre páginas vistas, eventos y transacciones.
- Páginas Vistas – le muestra la cantidad de veces que alguien abrió una página específica en su sitio. Si la misma persona abre la misma página cien veces, eso se contaría como cien visitas a la página por parte del mismo usuario.
- Eventos – marca algo que hace un usuario en su sitio. Cada evento debe configurarse, pero puede realizar un seguimiento si las personas completaron sus formularios, hicieron clic en botones de menú específicos, etc.
- Transacciones – un evento que le indica específicamente cuándo alguien completó una transacción de comercio electrónico a través de su sitio.
Ahora sabe un poco más sobre Google Analytics y está listo para abordar el servicio.
Descripción general de Google Analytics
La primera vez que abre Google Analytics, es posible que se sienta intimidado por la gran cantidad de información disponible. Afortunadamente, el servicio ha ido mejorando constantemente y Google sigue simplificando las cosas para que tanto principiantes como profesionales puedan sacarle el máximo partido.
En la siguiente sección, revisaré cada pestaña disponible en Google Analytics y le mostraré cómo usarla.
Pestaña de inicio
El panel principal, conocido como pestaña Inicio, contiene toda la información más importante sobre su sitio, distribuida en varios widgets.
Aquí accederás a información resumida de otros grupos que te mostraré más adelante. Si deseas analizar rápidamente el sitio, la pestaña de inicio te mostrará:
- Número de usuarios y sesiones, ingresos y tasas de conversión.
- Número de usuarios activos: aquellos que se encuentran actualmente en su sitio.
- Gráfico que muestra de dónde proviene su tráfico (directo, búsqueda orgánica, referencia, redes sociales y más).
- Desglose de la sesión por país.
- Hora del día en que los usuarios cargan su sitio.
- Páginas más visitadas.
- Y más.
Cada widget contiene las opciones básicas de filtración. Así, por ejemplo, puedes cambiar rápidamente las fechas de tus estadísticas y mostrar los datos de los últimos 30 días en lugar de solo los últimos 7 días.
Si desea obtener más información sobre alguna información específica, hay un enlace al informe completo en la esquina inferior derecha de cada widget.
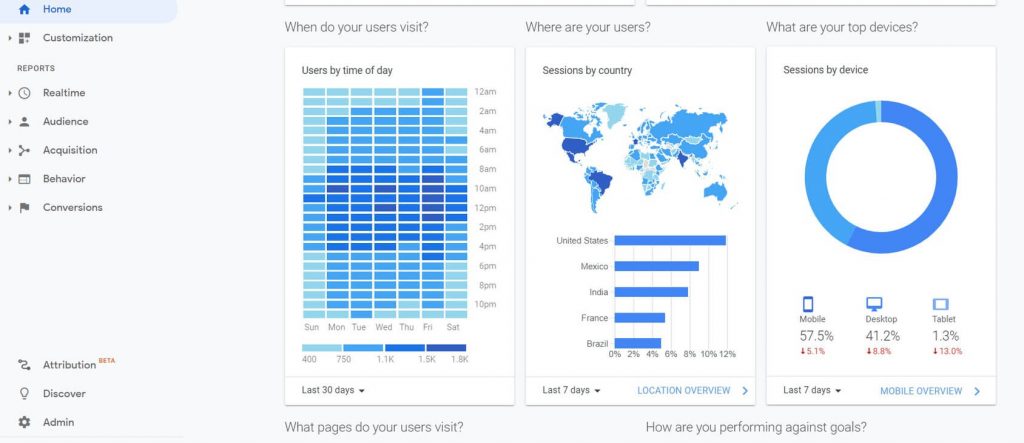
Inteligencia analítica: función de búsqueda
En lugar de navegar por un menú para encontrar respuestas sencillas, Google introdujo Analytics Intelligence, una herramienta de inteligencia artificial que puede comprender sus preguntas.
Para comenzar a usarlo, simplemente busque la barra de búsqueda en la parte superior de su página de Google Analytics. Escriba su pregunta y deje que el servicio la responda.
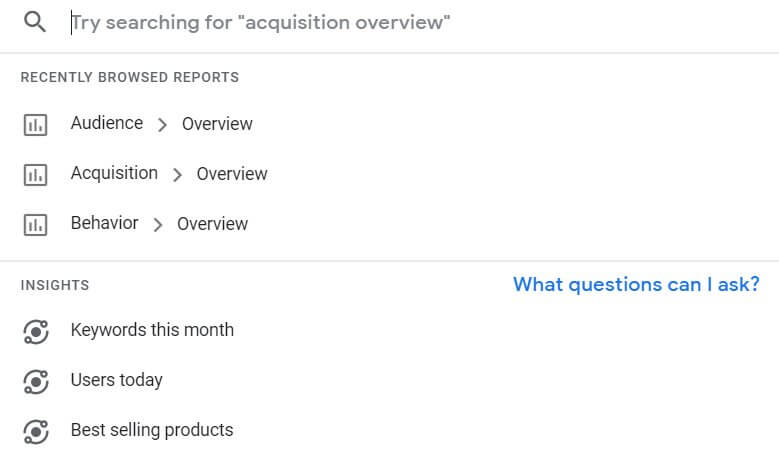
Puedes hacer preguntas como:
- ¿Cuántos usuarios tuve la semana pasada?
- ¿Qué campañas tienen más sesiones?
- ¿Por qué cambiaron mis números de usuario la semana pasada?
- Y mucho más.
Personalización
Una vez que empieces a utilizar Google Analytics de forma regular, te darás cuenta de que no necesitas todas las métricas que se muestran de forma predeterminada. Además, probablemente necesitará algunos informes adicionales a los que normalmente se necesita un par de clics adicionales para acceder.
Para evitar el desorden, puede crear informes personalizados que contendrán sólo la información que realmente necesita.
Por ejemplo, si normalmente solo compruebas de dónde viene la gente y cuántas visitas únicas se han generado desde cada país, puedes crear un informe personalizado que te mostrará esa información específica y ocultará todo lo demás que no necesites.
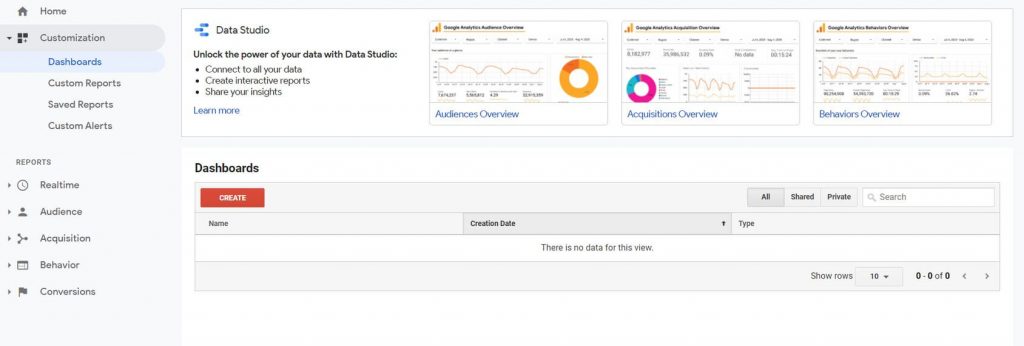
Cómo crear un informe personalizado simple en Google Analytics:
- Abra su cuenta de Google Analytics.
- En el menú del lado izquierdo, elija "Personalización".
- Haga clic en "Informes personalizados".
- Elija "+ Nuevo informe personalizado".
- Asigne un nombre a su informe agregando el título.
- Elija los grupos de métricas que desee mostrar.
- Guardar cambios.
Ahora podrá abrir su informe personalizado en cualquier momento para ver solo las métricas que seleccionó. Si necesita más informes personalizados, puede crear tantos como desee y personalizarlos en cualquier momento.
Informes en tiempo real
Si bien la mayoría de los especialistas en marketing y propietarios de sitios web necesitan datos que se han estado acumulando durante semanas e incluso meses, hay ocasiones en las que les gustaría ver a los usuarios que visitan actualmente su sitio. Aquí es donde el informe en tiempo real le ayudará y le mostrará detalles sobre los usuarios que están actualmente activos en su sitio.
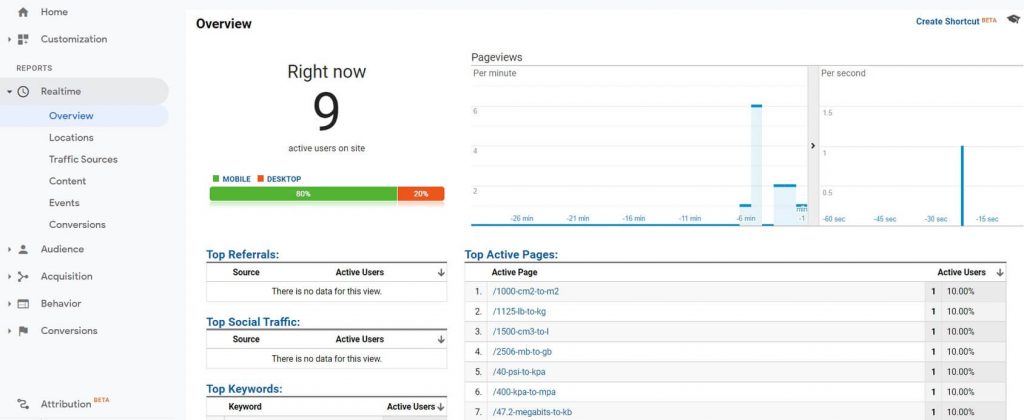
El informe en tiempo real le mostrará:
- Ubicaciones geográficas – gráficos detallados y un mapa activo.
- Fuentes de tráfico – de dónde provienen los usuarios actuales.
- Content – qué páginas se están abriendo, con sus títulos y URL.
- Eventos – qué eventos han sido desencadenados por esos usuarios.
- Conversiones – qué objetivos se han logrado.
Público
Este informe le ofrecerá toda la información que necesita sobre los usuarios y las sesiones en su sitio desde el momento en que instaló Google Analytics. A diferencia de los informes en tiempo real que muestran solo los usuarios actuales, puede filtrar los datos según sus necesidades y cambiar el período de tiempo del informe. Esto significa que podrás ver cómo se comportaron tus usuarios en el último mes o el último año, por ejemplo.
La pestaña Descripción general le mostrará los widgets más importantes que contienen información sobre la cantidad de usuarios, sesiones, tasas de rebote, países de donde provienen, idiomas que usan en sus computadoras y más.
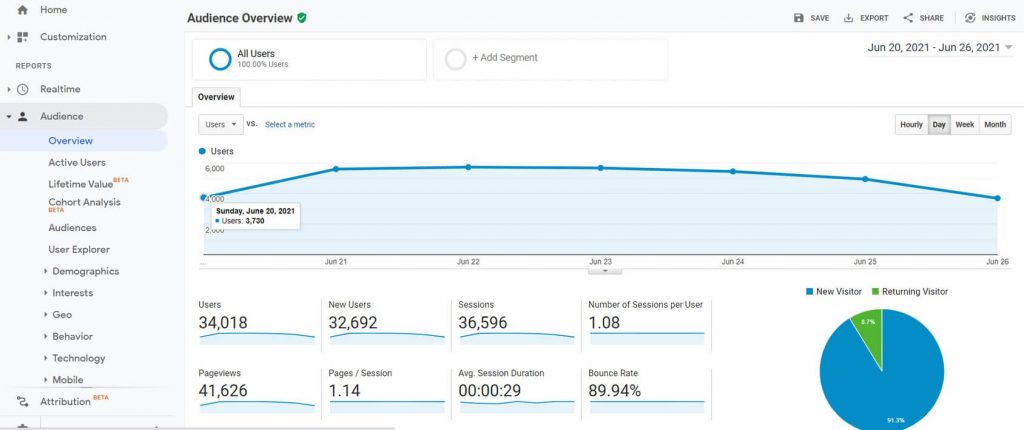
Aquí hay una lista de las métricas clave que necesita conocer para poder comprender sus informes diarios de Google Analytics. Tiene la opción de ver informes horarios, diarios, semanales y mensuales.

- Usuarios – el número de personas que visitan su sitio.
- Usuarios nuevos – el número de personas que han visitado su sitio por primera vez.
- Talleres – período de tiempo que un único usuario ha pasado en su sitio sin salir.
- Número de sesiones por usuario – cuántas sesiones ha tenido cada usuario.
- Páginas Vistas – el número de veces que se ha visto una página específica. Si un solo usuario visita una página cien veces, cada vez cuenta como una nueva página vista.
- Páginas / Sesión – la Número promedio de páginas vistas por sesión.
- Promedio Duración de la sesión – una duración media de una sesión.
- Porcentaje de rebote - La Número de personas que abandonaron su sitio después de cargar solo una página.
Si bajas en la lista, podrás acceder a más información sobre:
- Usuarios activos – usuarios que hayan tenido al menos una sesión en el período de tiempo indicado.
- Valor del tiempo de vida – cuánto has ganado por usuario.
- Análisis de cohorte – dividir los datos en grupos antes de analizarlos.
- Audiencias – todos los usuarios y sesiones.
- Explorador de usuarios – ID únicos que se asignan a dispositivos de usuario específicos.
- Demografía – edad y sexo de los usuarios.
- Intereses – verifique la categoría a la que pertenece un usuario, como compradores, tecnología, medios, belleza, etc.
- Geo – ubicaciones e idioma reconocidos en el dispositivo.
- Comportamiento – cuántos usuarios son nuevos, cuántos regresan, verificar sus frecuencias y más.
- Tecnología – qué sistemas operativos, navegadores y redes utilizan los usuarios.
- Móvil – verifique cuántos usuarios han accedido al sitio con dispositivos de escritorio, móviles y tabletas.
- Dispositivo cruzado – verifique si el mismo usuario ha regresado desde un dispositivo diferente. Deberá activar las señales de Google para que esta función funcione.
- Evaluación comparativa – monitorear un informe específico comparándolo con el mismo informe en un período de tiempo diferente para comprender los cambios.
- Flujo de usuario – un gráfico detallado que muestra cómo los usuarios navegan por su sitio.
Cómo detectar la ubicación de los visitantes de tu sitio web en los últimos 30 días
No importa qué tipo de sitio esté ejecutando, querrá saber de dónde provienen sus visitantes. Eso es especialmente cierto si eres vendiendo algo.
- Abra su cuenta de Google Analytics.
- Vaya a Audiencia -> Geo -> Ubicación.
- Haga clic en la fecha en la esquina superior derecha de la pantalla.
- Cambie "Intervalo de fechas" a "Últimos 30 días".
Acquisition
Obtenga más información sobre cómo los usuarios encontraron su sitio y navegaron hasta él. Existen diferencias entre escribir la URL directamente, encontrar un sitio a través de Google u otros motores de búsqueda y aquellos que provienen de otros sitios web o redes sociales.
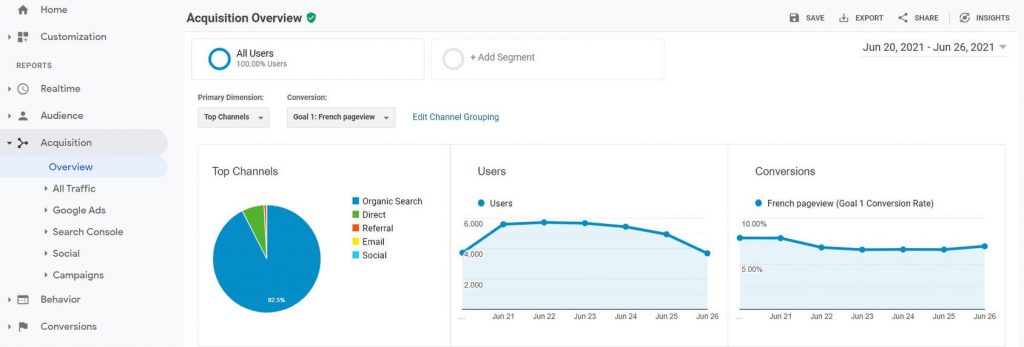
El informe de adquisición también puede ayudarle con detalles sobre Google Ads (si los está utilizando, por supuesto), así como información de Google Search Console si está conectado.
- Todo el tráfico – ver canales, mapas de árbol, fuente/medio y referencias.
- Anuncios Google – acceder a los análisis de sus campañas de Google Ads.
- Búsqueda Consola – ver páginas de destino, países, dispositivos y palabras clave específicas que los usuarios han utilizado para acceder a su sitio web.
- Social – obtener más información sobre los usuarios que provienen de sitios de redes sociales.
- Campañas – recibir información sobre palabras clave orgánicas y pagas, así como acceso a análisis de costos.
Cómo comprobar el número de visitantes procedentes de Google
Google es el motor de búsqueda más grande, por lo que es importante saber cuántas personas han encontrado su sitio a través de Google.
- Abra su cuenta de Google Analytics.
- Vaya a Adquisición -> Todo el tráfico -> Fuente/Medio.
- Haga clic en Google/orgánico.
Comportamiento
Los informes mencionados anteriormente le muestran los detalles sobre sus usuarios y la forma en que llegaron a su sitio. Ahora es el momento de aprender más sobre el contenido, la velocidad de su sitio, los eventos y más:
- Flujo de comportamiento – acceda a un gráfico detallado que le mostrará cómo navegan los usuarios por su sitio web.
- El contenido del sitio – Descubra las páginas más y menos visitadas de su sitio.
- Velocidad del sitio – comprender qué tan bien se comportan sus páginas en navegadores específicos.
- Búsqueda – descubra cómo la gente utiliza la búsqueda en su sitio.
- Eventos – examina cuántas personas desencadenaron eventos específicos que has creado.
- Publisher – vincule AdSense o Ad Exchange con Google Analytics para obtener más información sobre impresiones, clics e ingresos.
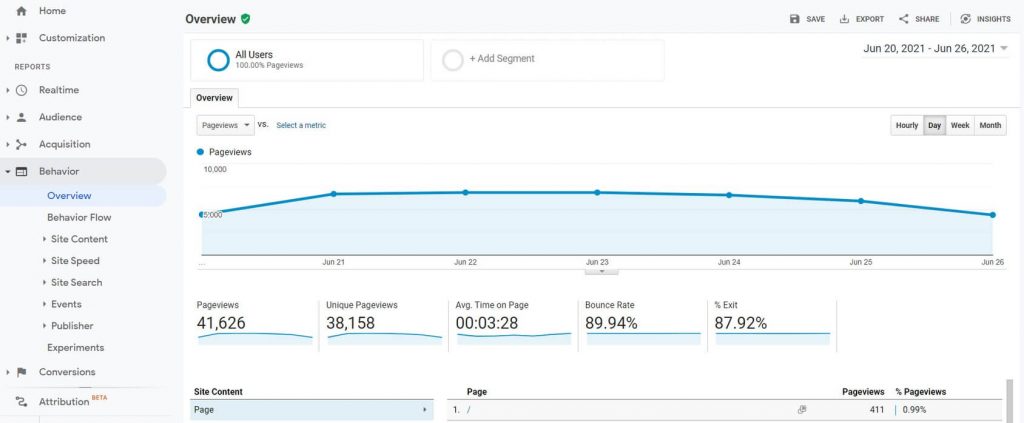
Cómo saber la página más visitada de su sitio
Para comprender lo que quieren sus visitantes, debe determinar la página más visitada de su sitio. Esto le permitirá mejorar el contenido y adaptarlo a las necesidades de sus visitantes.
- Vaya a su cuenta de Google Analytics e inicie sesión.
- Vaya a Comportamiento -> Contenido del sitio -> Todas las páginas.
- Haga clic en la columna "Páginas vistas únicas" para ordenar las páginas.
Conversiones
Cuando abra el informe de Conversiones, comprenderá qué hacen realmente las personas en su sitio.
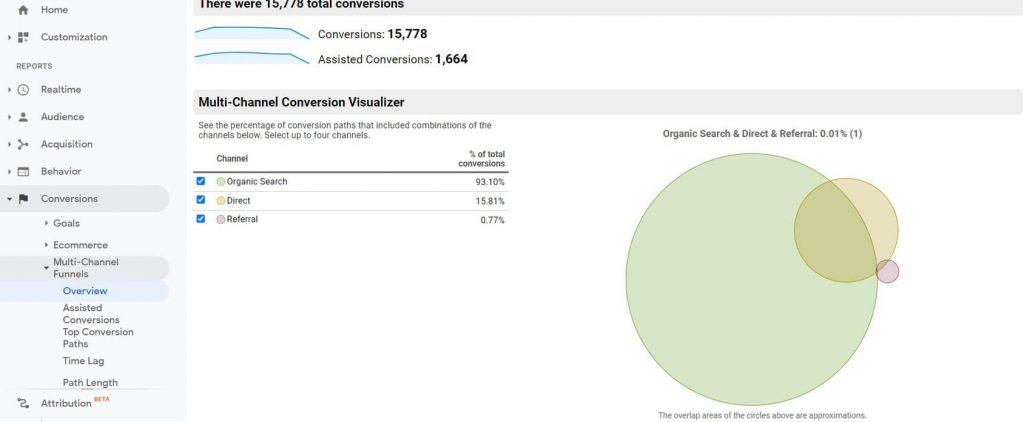
Las conversiones son acciones que desea que las personas realicen en su sitio web. Consta de lo siguiente:
- Metas – le muestra los objetivos que ha logrado (y configurado anteriormente).
- Comercio Electrónico – debe configurarse por separado. Si es así, le mostrará cuántas transacciones se han completado a través de su sitio/aplicación.
- Embudos multicanal – ver el porcentaje de rutas de conversión que incluyen combinaciones de canales.
Preguntas Frecuentes
Sí, Google Analytics es completamente gratuito para las pequeñas empresas. Puede utilizar el servicio tanto como desee y conectar hasta cien sitios a una cuenta. Sin embargo, si necesita un análisis más profundo, deberá considerar actualizar a Google Analytics, que tiene precios basados en niveles.
Comenzar a utilizar Google Analytics no es tan difícil. Le llevará un par de días familiarizarse con el sistema y aprender a acceder a los informes más básicos. Sin embargo, para aprovechar al máximo Google Analytics, necesitarás mucha práctica. Afortunadamente, Google ofrece cursos en línea gratuitos a través de su Analytics Academy que te ayudará a dominar las herramientas de medición más populares.
Google Analytics 4 es una actualización del popular servicio de Google. Le permite realizar un seguimiento de su sitio web y sus aplicaciones, ya sea por separado o en conjunto. Este nuevo sistema tiene la capacidad de rastrear a un solo usuario a lo largo de todo su recorrido, para que pueda comprender mejor cómo se comportan todos y cada uno de los usuarios.
La configuración de Google Analytics en aplicaciones móviles se puede realizar en tres pasos:
Paso 1: habilite el seguimiento de instalación de aplicaciones en su cuenta.
Paso 2: actualice su SDK de Analytics.
Paso 3: configurar campañas personalizadas.
Puedes aprender más sobre esto en el páginas oficiales de Google Analytics.
Cuando decides compartir Google Analytics con alguien, no es necesario realizar capturas de pantalla ni grabar vídeos. Puede darles acceso rápidamente y todo lo que necesita es su dirección de correo electrónico:
1. Inicie sesión en su cuenta de Google Analytics.
2. Haga clic en el enlace "Administrador" en la esquina inferior izquierda.
3. Seleccione "Administración de acceso a la cuenta".
4. Haga clic en el ícono más azul en la parte superior y seleccione "Agregar usuarios".
5. Escriba la dirección de correo electrónico de la persona a la que desea tener acceso.
6. Haga clic en el botón "Agregar".
Para compartir un informe específico con otra persona, sin darle acceso completo a su sitio, deberá guardar un informe personalizado. Una vez guardado, navegue hasta Personalización -> Informes guardados y seleccione el informe que desea compartir. Luego, en la parte superior de la pantalla, seleccione el ícono de compartir y escriba la dirección de correo electrónico de la persona que debe recibir el informe personalizado.
Para Concluir
En este tutorial, he cubierto la descripción general básica del panel de Google Analytics para principiantes. Le permitirá comenzar fácilmente y comprender de qué se trata Google Analytics.
Aunque intimidante al principio, Google Analytics es un poderoso herramienta libre que todo propietario de un sitio web debería haber configurado. No importa si solo realiza un seguimiento de información básica sobre la cantidad de personas en su sitio o si necesita analizar detalles más complejos sobre eventos y conversiones, Google Analytics está aquí para ayudarlo.
Cuanto más lo uses, te resultará más natural y te ayudará a aprender cada día más sobre nuevas técnicas analíticas.

Gracias por esta información. Ahora puedo usar Google Analytics para monitorear mi desempeño.
Nos alegra que lo encuentres útil. ¡Buena suerte con tu sitio!
¡Excelente resumen! Bien hecho.
¡Muchas gracias Álex!
Esto es muy útil. He utilizado Google Analytics en mi empresa pero solo conozco lo básico. Esta guía me ayudó a conocer profundamente en el sentido de qué es exactamente cada opción y para qué sirve. ¡Muchas gracias!
¡De nada Alphy! 🙂
Google Analytics es una herramienta maravillosa, pero lamentablemente muchas veces no se utiliza en todo su potencial...
Siéntase libre de visitar nuestra otras guías prácticas y artículos – Estoy seguro de que encontrarás muchos otros recursos que puedes utilizar 🙂
Muy bueno.
Ciertamente, hay mucho que aprender sobre este tema.
Me encantan todos los puntos que has planteado.
Sí, Karthleen;
Incluso yo también he buscado muchos videos y sitios para aprender Google Analytics de una manera fácil, pero este es el mejor artículo para aprender.
Gracias a la Primera guía…