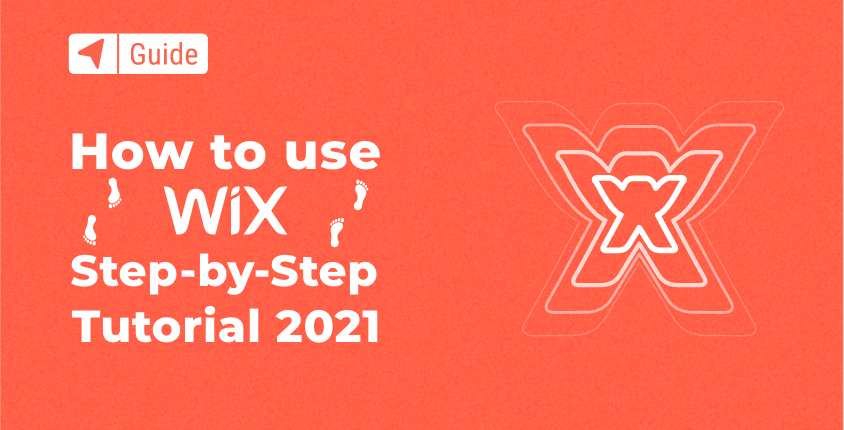
Si está buscando en Internet un creador de sitios web sencillo, Wix Aparecerá como una de las soluciones más populares. Con millones de usuarios, Wix es un conocido mundial constructor de sitio web.
Dado que su versión básica es de uso gratuito, puedes crear rápidamente una nueva cuenta de Wix mediante un simple proceso de registro y ver qué puede hacer por ti. Sin embargo, como principiante en la creación de sitios web, tendrás que entender cómo usar Wix realmente.
Creé este tutorial para ayudar a todos los principiantes a ponerse al día con este software y aprender algunas habilidades básicas de usuario.
Aprenda a usar Wix en 7 sencillos pasos
- Paso #1: Comenzando con Wix
- Paso #2: Crear un sitio web con Wix
- Paso #3: hacer cambios con Wix Editor
- Paso #4: Agregar funcionalidad a su sitio web
- Paso #5: Optimización de su sitio web
- Paso #6: Conectar el nombre de dominio y actualizar
- Paso #7: Conociendo el panel de Wix
FirstSiteGuide es un recurso gratuito 100% respaldado por los lectores.
Divulgación: si compra productos a través de enlaces en nuestro sitio (por ejemplo, servicios wix), podemos ganar una comisión. No supone ningún coste adicional para usted, pero nos ayuda a crear contenido más útil.
Paso #1: Comenzando con Wix
Antes de que puedas probar tu creatividad con el editor de Wix, tendrás que regístrate para el servicio.
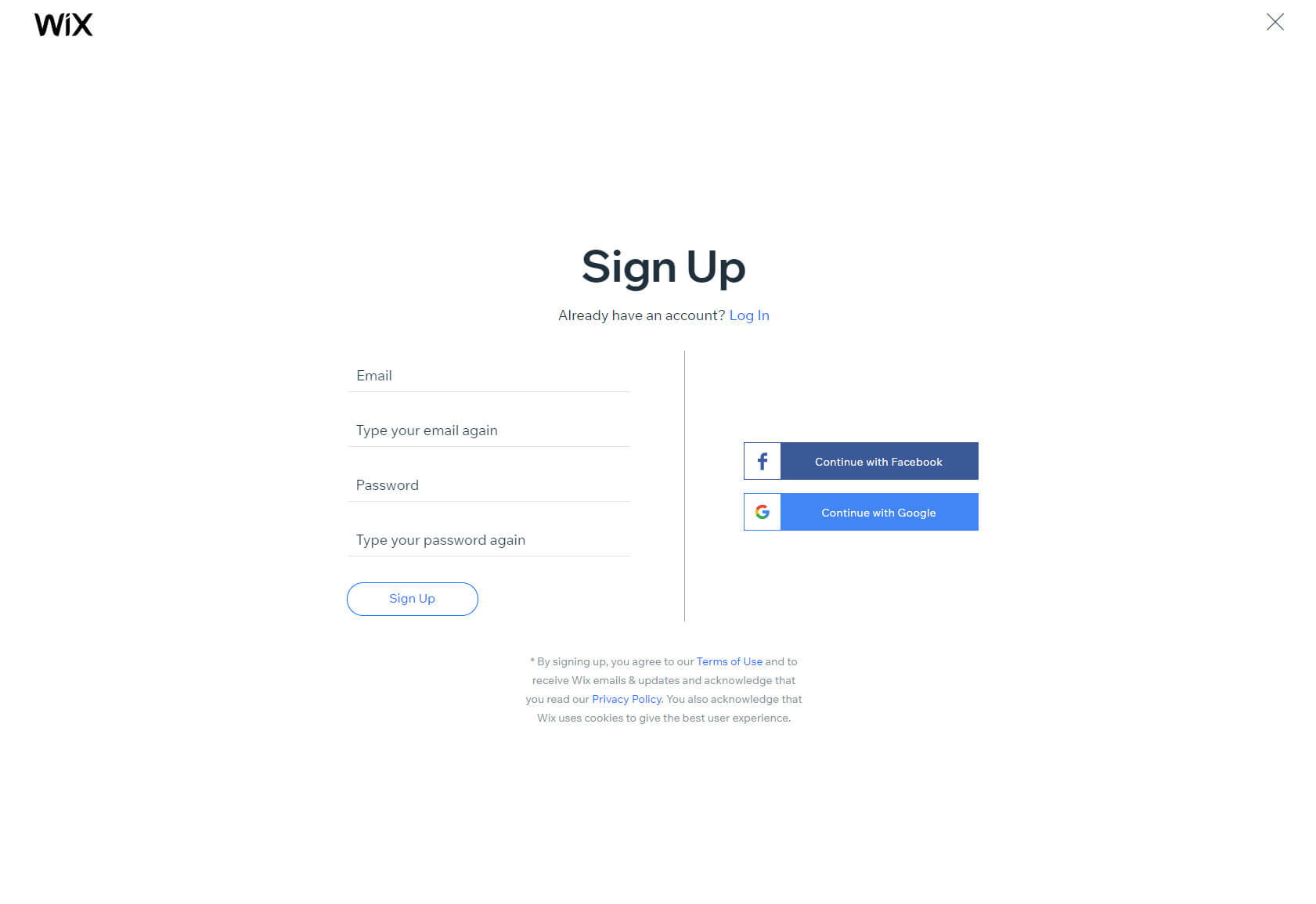
Literalmente, solo toma uno o dos minutos completar su dirección de correo electrónico y contraseña. Al presionar el botón "Registrarse", pasará al siguiente paso, que implica responder algunas preguntas sobre lo que está intentando crear.
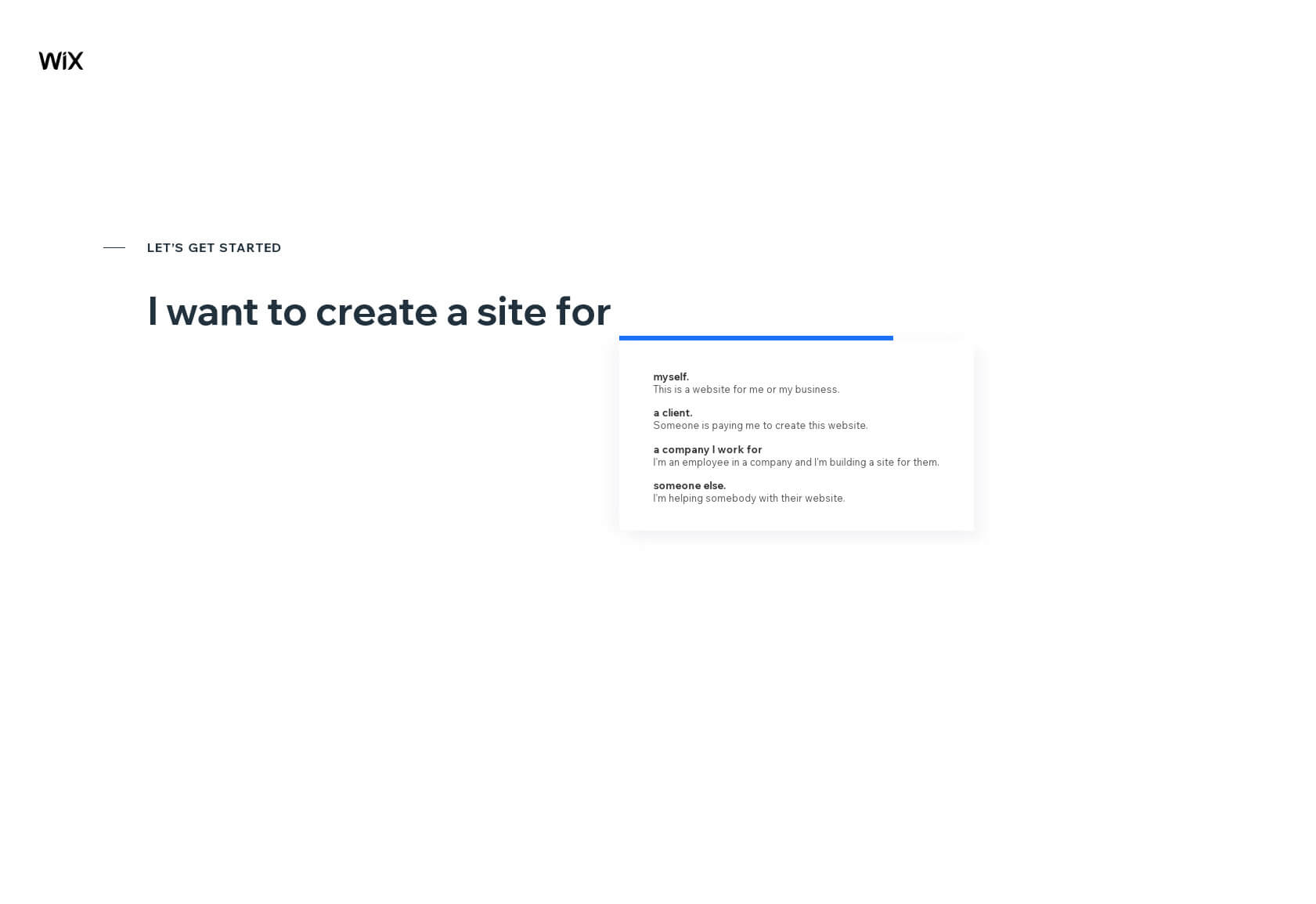
Elegir una plantilla se siente como mirar escaparates. Dependiendo de tus respuestas (si no te has saltado el cuestionario), se te presentarán varias plantillas dedicadas al nicho en el que mostraste interés.
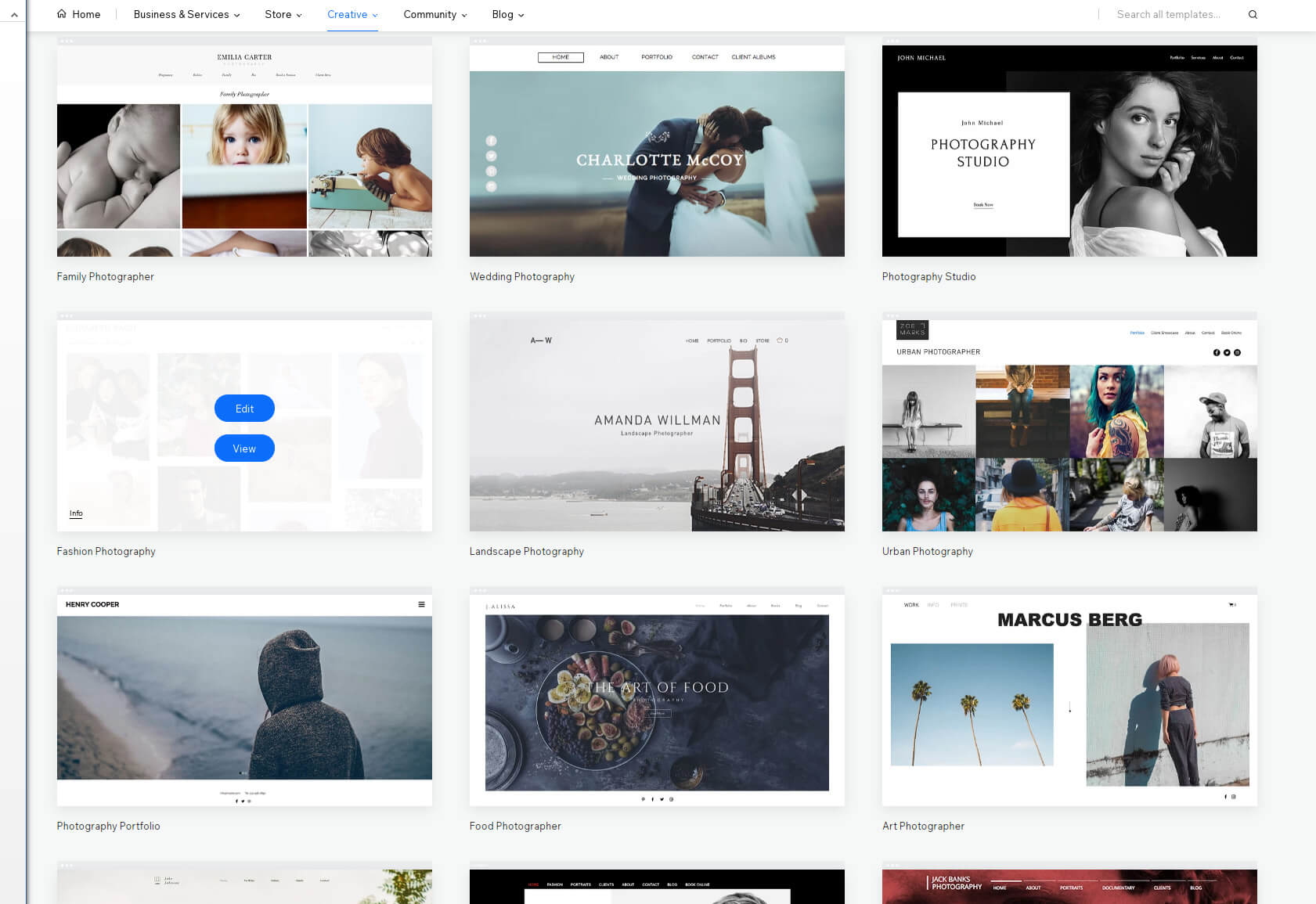
Siéntete libre de navegar y obtener una vista previa de todos los temas que te llamaron la atención. Si no está seguro de los detalles, eche un vistazo a la esquina inferior izquierda de la miniatura, donde verá un enlace de “información” muy pequeño. Una vez que esté listo, haga clic en el botón editar.
Paso #2: Crear un sitio web con Wix
Si no eres muy exigente con un tema, solo te llevará entre 2 y 3 minutos tener todo configurado. Y no hace falta ser exigente, porque siempre puedes empezar de nuevo. Ahora que has hecho clic en el botón "Editar", Wix cargará su famoso editor que te permitirá comenzar a crear tu sitio. Si no eres lo suficientemente aventurero como para empezar a probar el editor de inmediato, puedes ver el vídeo tutorial que te ayudará a empezar.
Desde un aspecto técnico, su sitio ya ha sido creado. Sin embargo, todavía no hay información personal, sólo el contenido de la demostración.
Para personalizar tu sitio web, comenzarás a realizar cambios con el editor de Wix.
Paso #3: hacer cambios con el editor Wix
Todo en Wix es fácil de usar y de entender. Para realizar cambios en el contenido, sólo tienes que hacer clic en un elemento que desees modificar. Aparecerá un pequeño menú encima del elemento seleccionado después de hacer clic, mostrándole las configuraciones más importantes.
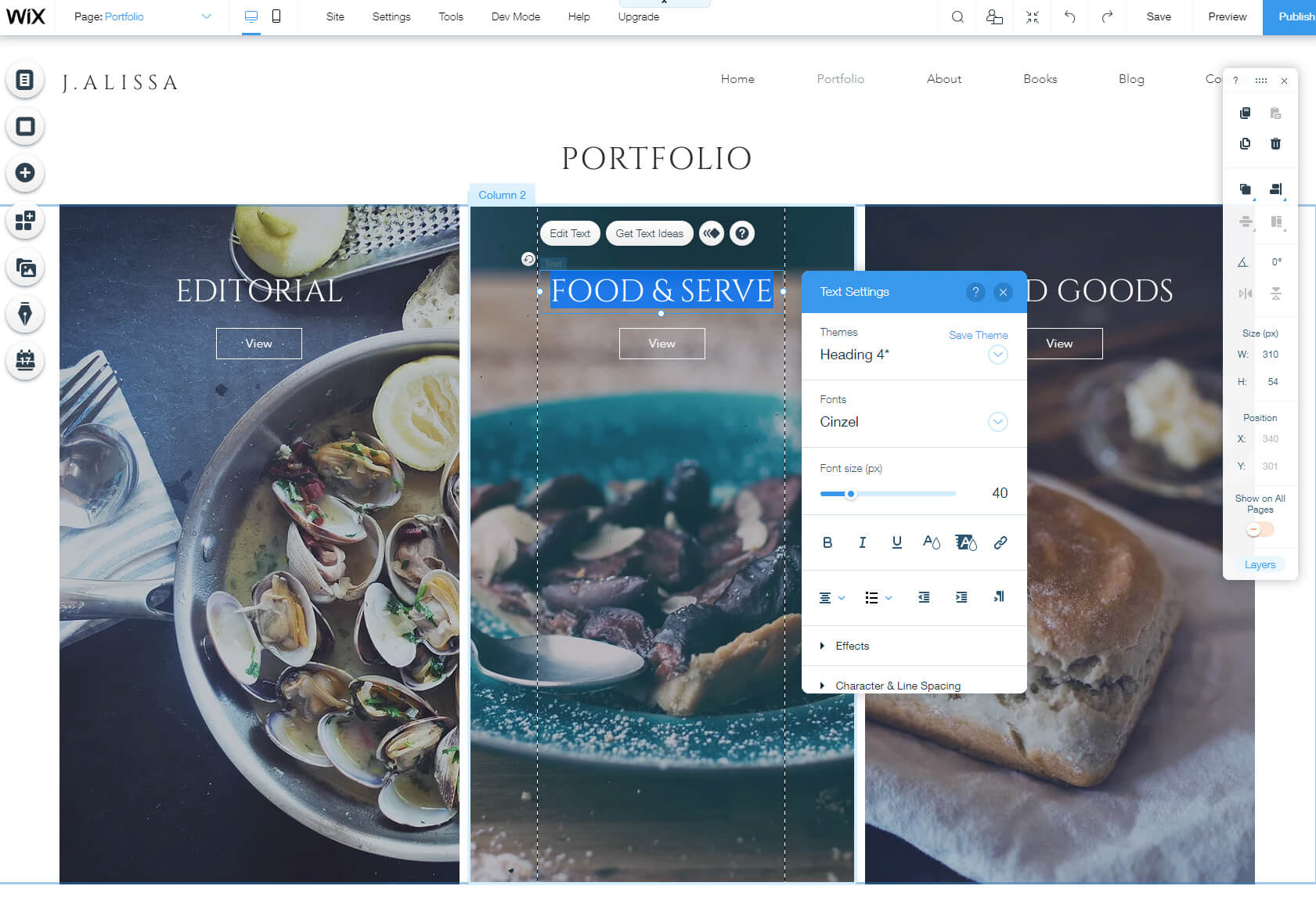
Por ejemplo, seleccionar un fondo le permitirá cambiar imágenes, efectos y posiciones. Los elementos de texto le permitirán cambiar los tipos de fuente, tamaños, tipos de encabezado, etc.
Las funciones esenciales estarán disponibles en el menú del lado izquierdo que siempre está visible en el editor. El menú le permitirá acceder a opciones relacionadas con menús, páginas, fondos, elementos, aplicaciones, medios, blogs, etc.
Hay una parte más crucial del editor que debes conocer y es la pequeña barra de herramientas en el lado derecho de la pantalla. Aquí es donde encontrará comandos para copiar, pegar, duplicar, eliminar, organizar y realizar otras acciones en un elemento seleccionado. Puede que esto no parezca tan importante al empezar, pero le ahorrará tiempo cuando empiece a moverse más rápido por el editor.
Paso #4: Agregar funcionalidad a su sitio web
Seleccionar una buena plantilla es una excelente manera de comenzar. Sin embargo, no importa cuán hermosa sea una plantilla, probablemente necesitarás agregar funcionalidades adicionales. Esto le ayudará a crear un sitio que sea exclusivo para usted y le permitirá crear algo que probablemente ya haya imaginado en su cabeza o tal vez incluso haya escrito.
Agregar un nuevo elemento
Ya sea que necesites un nuevo bloque de texto, una imagen, un video, un formulario o cualquier otra cosa, puedes agregarlo a través del menú principal.
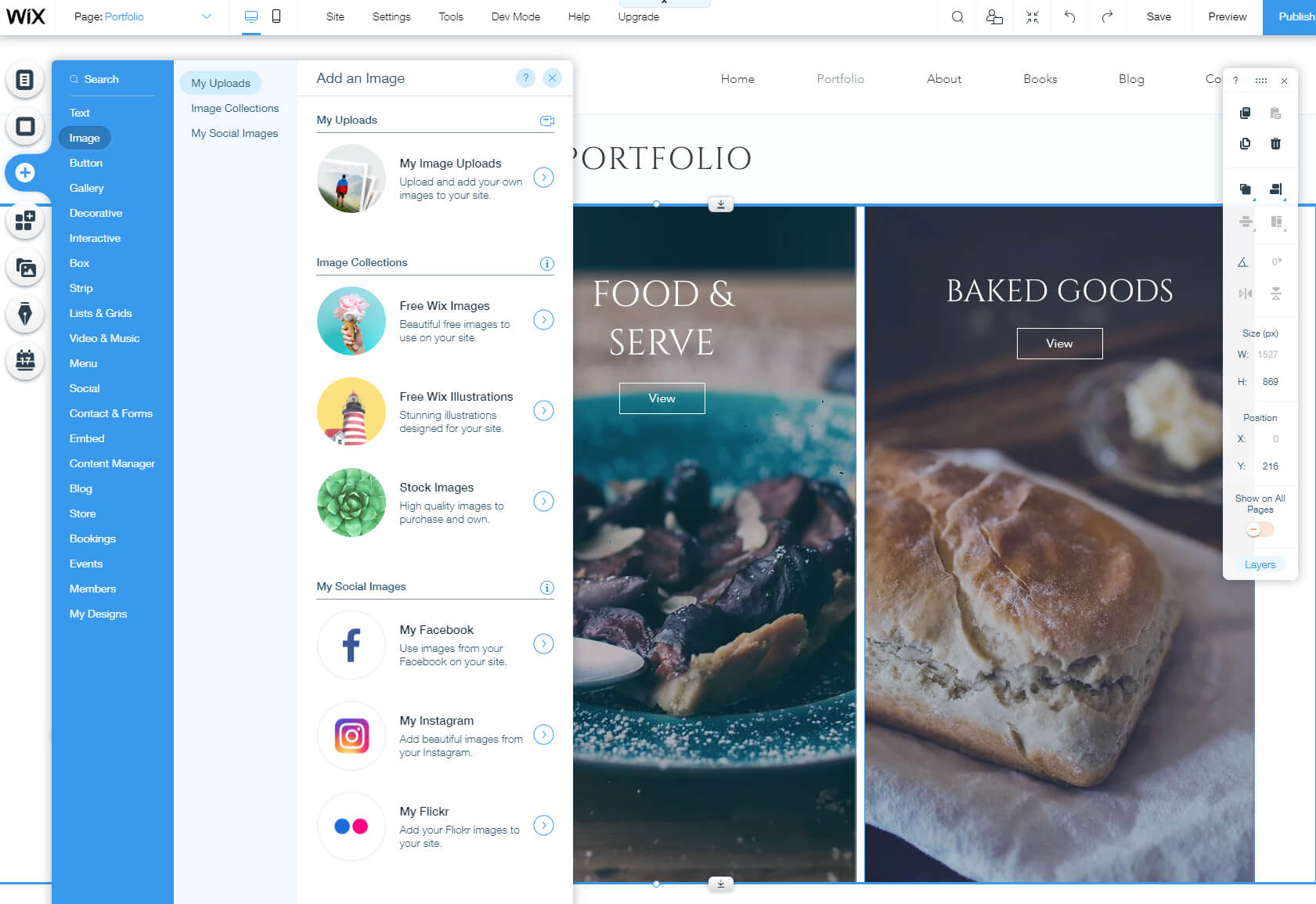
- Haga clic en el tercer ícono más del menú.
- Elija un elemento que desee agregar.
- Seleccione una de las opciones de diseño disponibles y haga clic en ella.
Este elemento ahora forma parte de su sitio web y puede moverlo por la página hasta encontrar la ubicación perfecta. Para realizar cambios adicionales en el elemento recién agregado, haga clic en él y seleccione una de las opciones que se muestran justo encima de él.
Puedes repetir este proceso con tantos elementos como desees. ¡No tengas miedo de ser juguetón! Pruebe las funciones y, si no le gustan, simplemente elimínelas de la página haciendo clic en el icono de la papelera de la barra de herramientas. ¡Mira, la barra de herramientas ya se está volviendo útil!
Administrar menús y páginas
Crear una hermosa página de inicio suele ser el primer paso. Sin embargo, antes de lo que piensa, se dará cuenta de que necesita algunas páginas adicionales. ¡Ningún problema! Con Wix, esto está a sólo unos clics de distancia:
- Haga clic en el primer icono del menú del lado izquierdo.
- Seleccione el botón “+Agregar página”.
- Escribe el nombre de tu página.
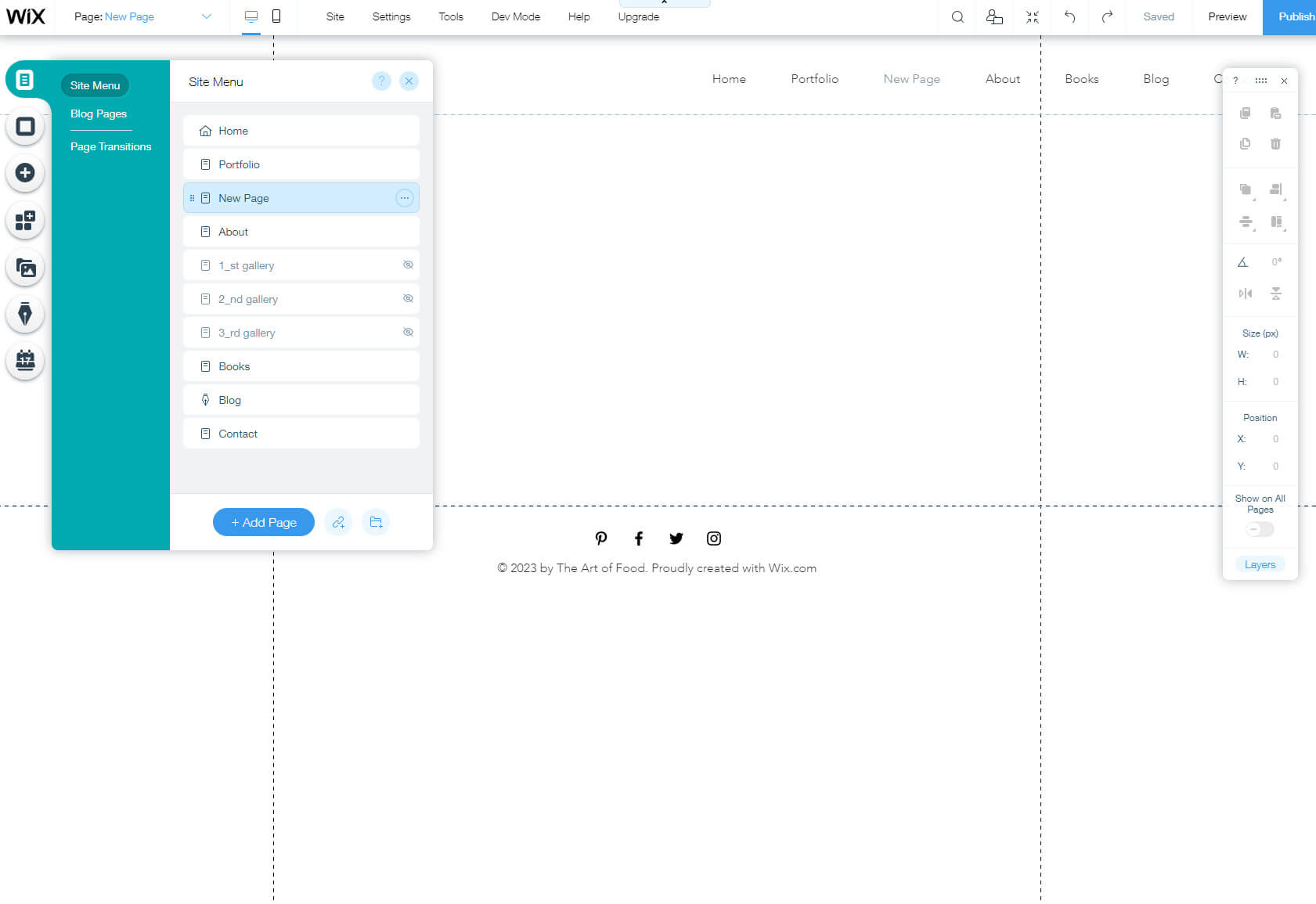
Antes de que te des cuenta, has creado una nueva página. Puedes crear tantas páginas como quieras y diseñarlas más tarde a través del editor.
Lo fantástico de Wix es que estas páginas se organizan automáticamente en tu menú principal. Si decide reorganizar los elementos del menú, mostrar u ocultar páginas o cambiarles el nombre, puede hacerlo todo desde la misma página de configuración.
Agregar un blog/crear la primera publicación
Muchas personas hoy en día están iniciando sus sitios web exclusivamente para crear un blog Wix. Otros que normalmente no necesitan un blog también podrían descubrir que quieren uno como complemento a su sitio web personal o empresarial. La gente de Wix lo sabe, por eso te permitieron agregar un blog fácilmente, con solo unos pocos clics del mouse. En la mayoría de los temas de Wix, se agregará un blog automáticamente, por lo que solo necesitas acceder a él.
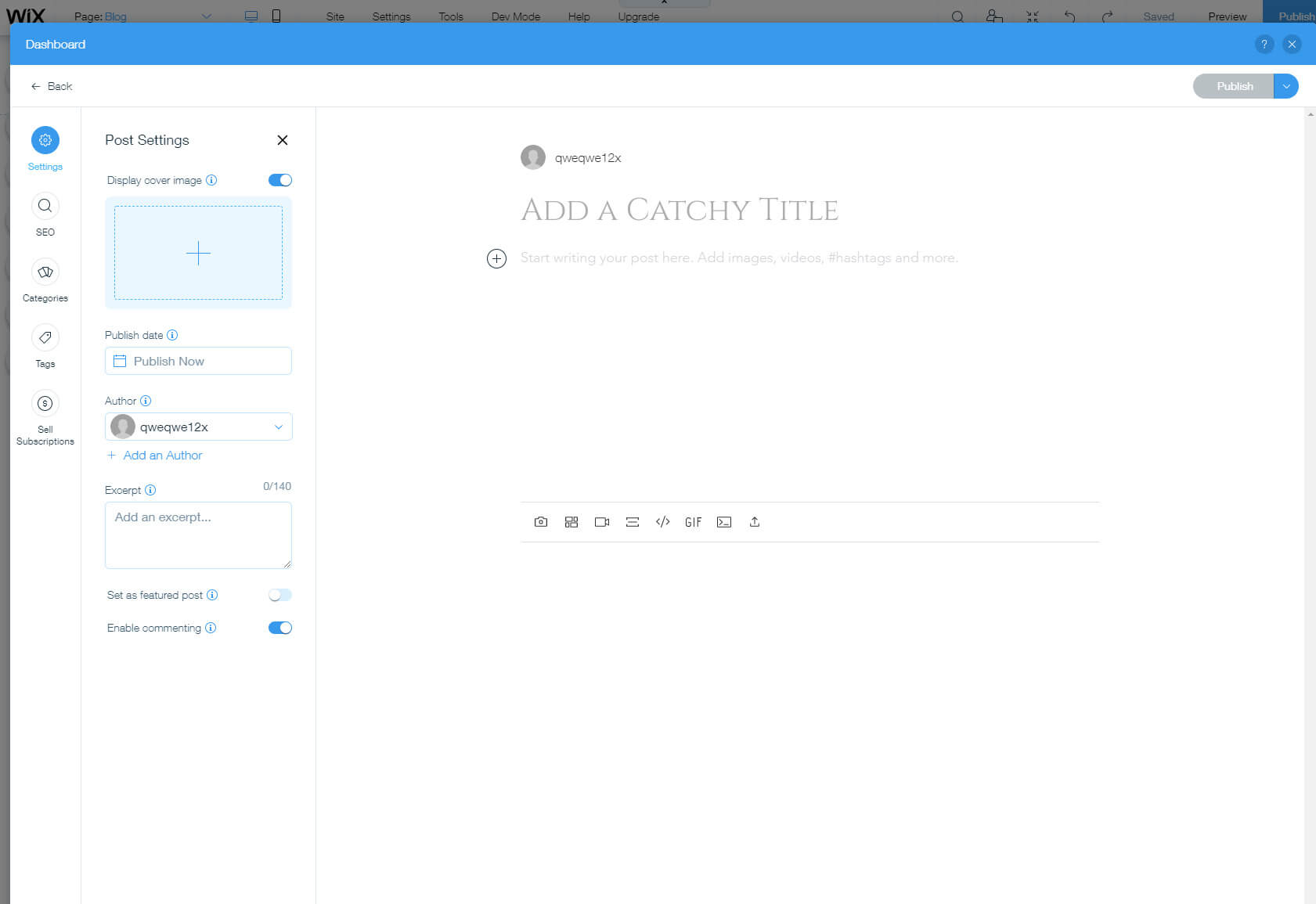
- Busque el icono del lápiz en el menú del lado izquierdo.
- Haga clic en él para abrir la configuración.
- Seleccione un botón para crear una publicación.
Esto abre una nueva ventana que contiene un panel completo dedicado a los blogs. Aquí puedes agregar todo lo necesario para publicar tu primera publicación en Wix:
- Agregue un título haciendo clic en el campo "Agregar un título atractivo".
- Debajo del título, puedes escribir el contenido principal.
- Haga clic en el pequeño signo “+” del lado izquierdo para agregar imágenes, galerías, videos y otros elementos disponibles.
- En el menú del lado izquierdo, haga clic en "Configuración" para agregar una imagen de portada, fecha de publicación, cambiar autor y escribir un extracto.
- Desde las opciones de SEO, puedes cambiar la URL, el título y la descripción de la publicación, lo que ayudará a que tu blog tenga una mejor clasificación en Google y otros motores de búsqueda.
- Las categorías le permiten organizar sus artículos.
- Las etiquetas te permiten describir de qué trata tu publicación y agrupar publicaciones similares.
- Las suscripciones te permiten ganar dinero con tu blog.
Eso es todo. Como puedes ver, crear una publicación es fácil desde un punto de vista técnico. Ahora es el momento de arremangarse y comenzar a crear contenido único para el blog y llenarlo con docenas de artículos interesantes. ¿Ya sientes la presión?
Agregar más a través de aplicaciones
Aunque Wix “lo tiene todo”, siempre hay más funciones que tu sitio web puede tener. Si sientes lo mismo y te falta algo en el editor, ¡no te preocupes! Las Wix Apps están aquí para rescatarte.
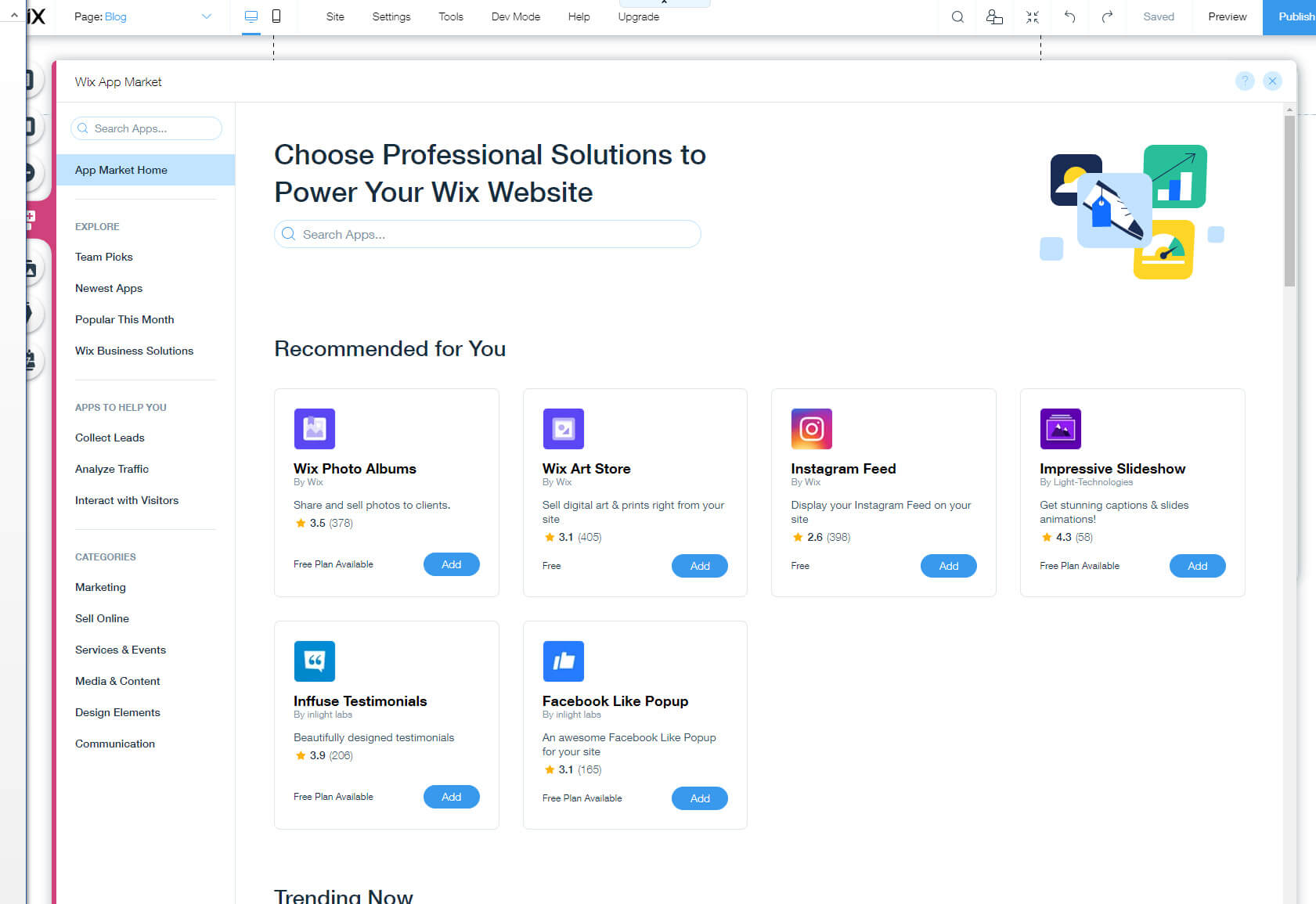
Al hacer clic en el elemento Aplicaciones del menú principal, abrirá un portal a una dimensión completamente nueva. Bien, tal vez estoy siendo demasiado dramático. es solo el Wix App Market. Pero contiene más de 250 aplicaciones que pueden ampliar las capacidades de su sitio y ayudarlo a mejorarlo.
Ya sea que desee agregar nuevos elementos, medios y contenido, o funciones de comercio electrónico, Market probablemente lo tenga todo. Siéntase libre de navegar y buscar funciones específicas. Una vez que encuentre la aplicación que necesita, haga clic en el botón azul "Agregar". Wix instalará automáticamente el nuevo módulo y lo mostrará en el editor. Para modificar un nuevo elemento, haga clic en él para acceder a la configuración donde ocurre toda la magia.
Paso #5: Optimización de su sitio web
Optimización móvil
Estamos en 2023 y los dispositivos móviles ya se han convertido en algo sin lo que no podemos vivir. Por lo tanto, no importa qué tan bien se vea y funcione su sitio en computadoras de escritorio, quizás sea aún más importante hacer que su sitio se vea bien en teléfonos inteligentes y tabletas. Esto también es crucial para el SEO.
Afortunadamente, Wix viene con un fantástico editor móvil que te ayudará a editar tu sitio web.
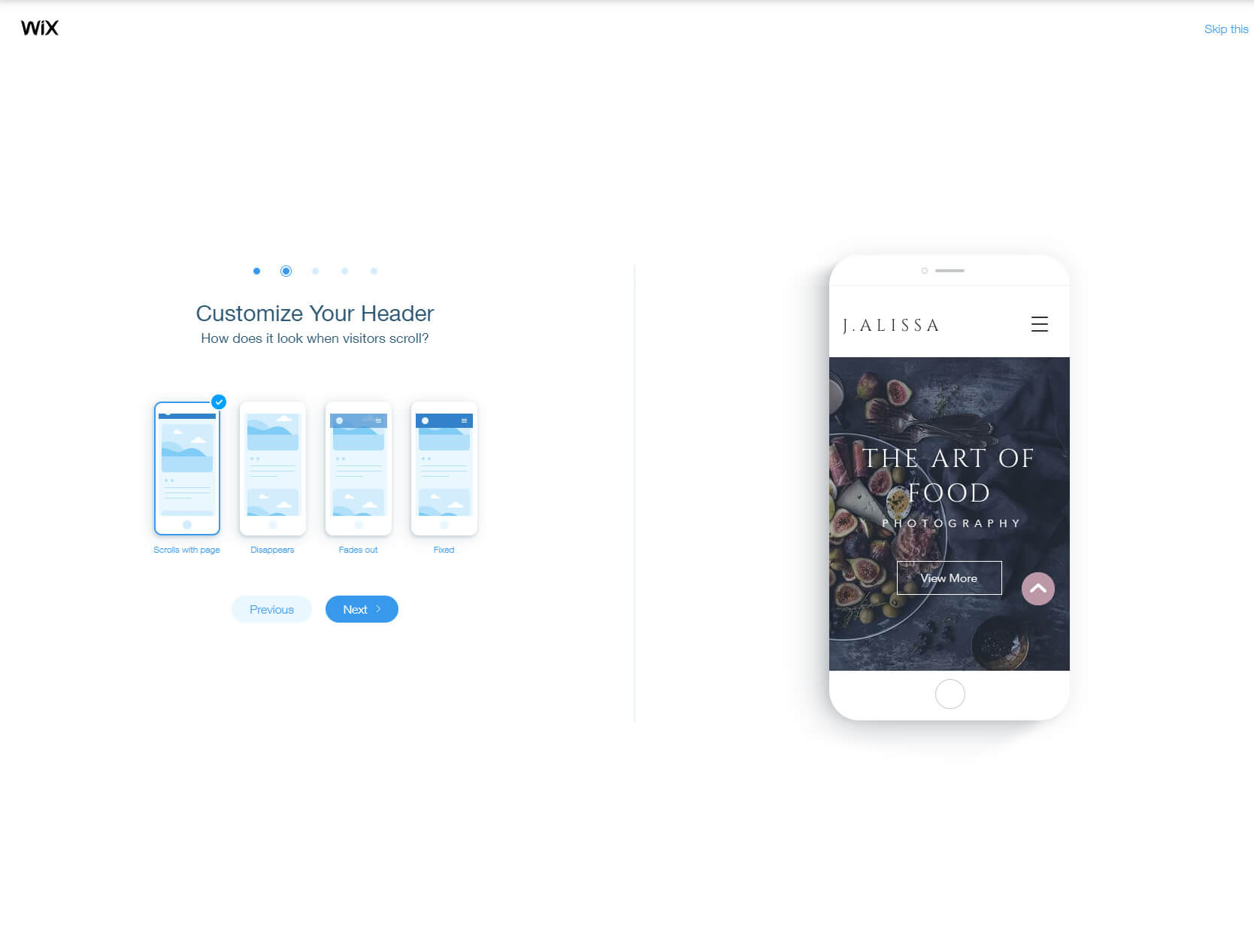
Su viaje de edición móvil comienza seleccionando el ícono del teléfono inteligente en el menú. Después de eso, Wix te mostrará algunos detalles y te guiará a través de la configuración para elegir cómo se comportan tus páginas móviles.
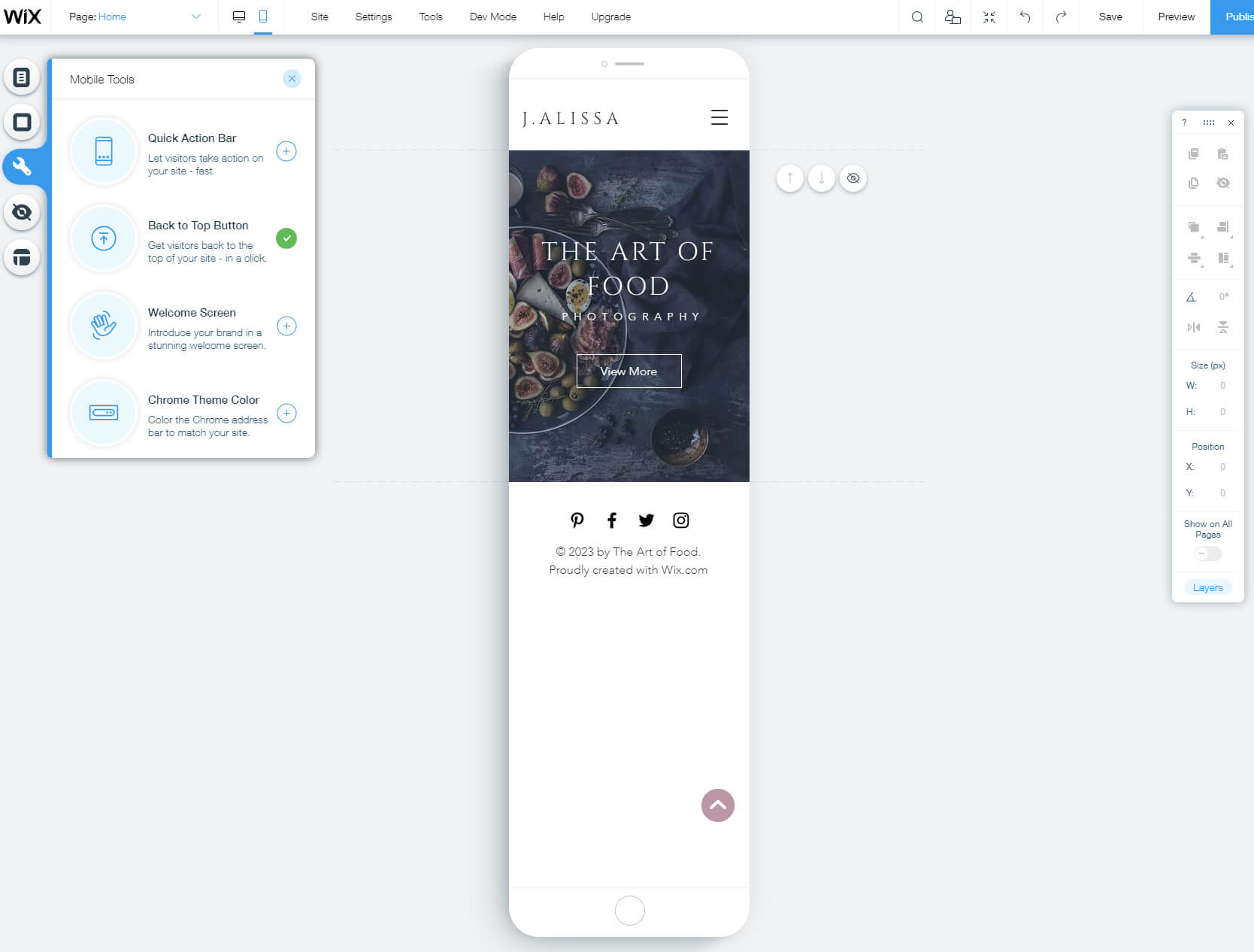
Debes seleccionar la apariencia del menú y algunas opciones más antes de acceder al editor móvil real. Al igual que editar una versión de escritorio del sitio, tendrás un menú en el lado izquierdo de la pantalla donde podrás controlar el constructor. Puede personalizar el menú, las páginas y el fondo (muy similar al editor de escritorio), pero la atención se centra en las herramientas móviles. Estos le permiten agregar barras de acción rápida, personalizar el "botón volver al principio", editar una pantalla de bienvenida e incluso hacer coincidir la barra de direcciones de Chrome con su sitio.
Otra característica sorprendente del editor móvil son los elementos ocultos. Mientras obtiene una vista previa de su sitio móvil, mueva el cursor sobre un elemento. Si este elemento no es adecuado para el sitio móvil, haga clic en el ícono del ojo pequeño para ocultarlo. ¡Voilá! El elemento seleccionado será visible solo en dispositivos de escritorio y portátiles, y permanecerá oculto para cualquiera que acceda a su sitio desde un teléfono inteligente o tableta.
Si no eres tan creativo, elige el último elemento del menú y deja que la inteligencia artificial de Wix optimizar el sitio móvil para ti.
Optimización de motores de búsqueda
SEO u optimización de motores de búsqueda es un proceso que le permite hacer que su sitio sea más reconocible y más fácil de encontrar en Internet. Con Wix, puedes acceder a tu configuración a través del Panel para abrir las opciones de SEO desde el menú principal.
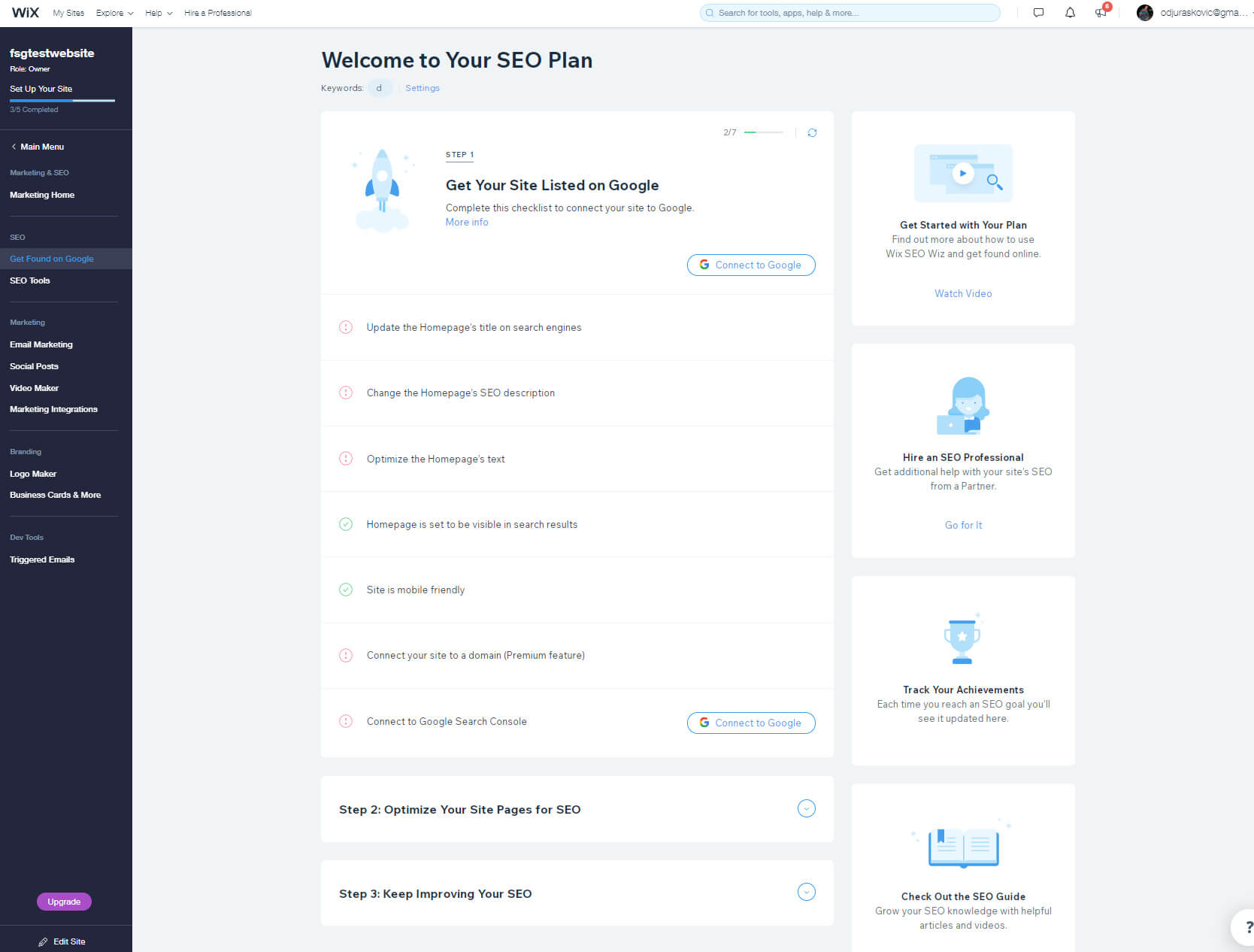
Después de seleccionar "Ser encontrado en Google", Wix te guiará a través de una serie de preguntas sobre tu negocio. Después de eso, Wix se centrará en elementos cruciales como actualizar el título, la descripción, el texto y mucho más de su página de inicio que optimizarán mejor su sitio.
Incluso si no sabes mucho sobre SEO, tómate tu tiempo y ve un campo a la vez. Haga todo lo posible para describir de qué se trata su sitio. Las opciones de SEO son una excelente manera de comenzar, pero no espere que le brinden millones de visitas al sitio de la noche a la mañana. Tendrás que hacer y aprender mucho más antes de lograr un impacto más significativo en el SEO. No dudes en consultar los mejores gratuitos y de pago. Herramientas de SEO por ahí.
Paso #6: Conectar el nombre de dominio y actualizar
Cuando inicies tu primer sitio Wix, utilizarás su plan gratuito. Un plan gratuito incluye un subdominio gratuito que también es la dirección de su sitio.
Un subdominio gratuito es excelente, ya que le permite publicar su sitio sin gastar un centavo en algo que aún no está seguro de querer conservar. Sin embargo, tan pronto como se dé cuenta de que quiere seguir adelante y tomar más en serio su sitio web, querrá conectar un dominio personalizado y tener una dirección única que la gente utilizará para acceder al contenido que ha creado.
Afortunadamente, Wix facilita la conexión de un nuevo dominio.
- Haga clic en Configuración en el menú superior.
- Seleccione "Conectar dominio", la primera opción.
- Si no tiene un nombre de dominio, elija el primer botón "Comprar un nuevo dominio".
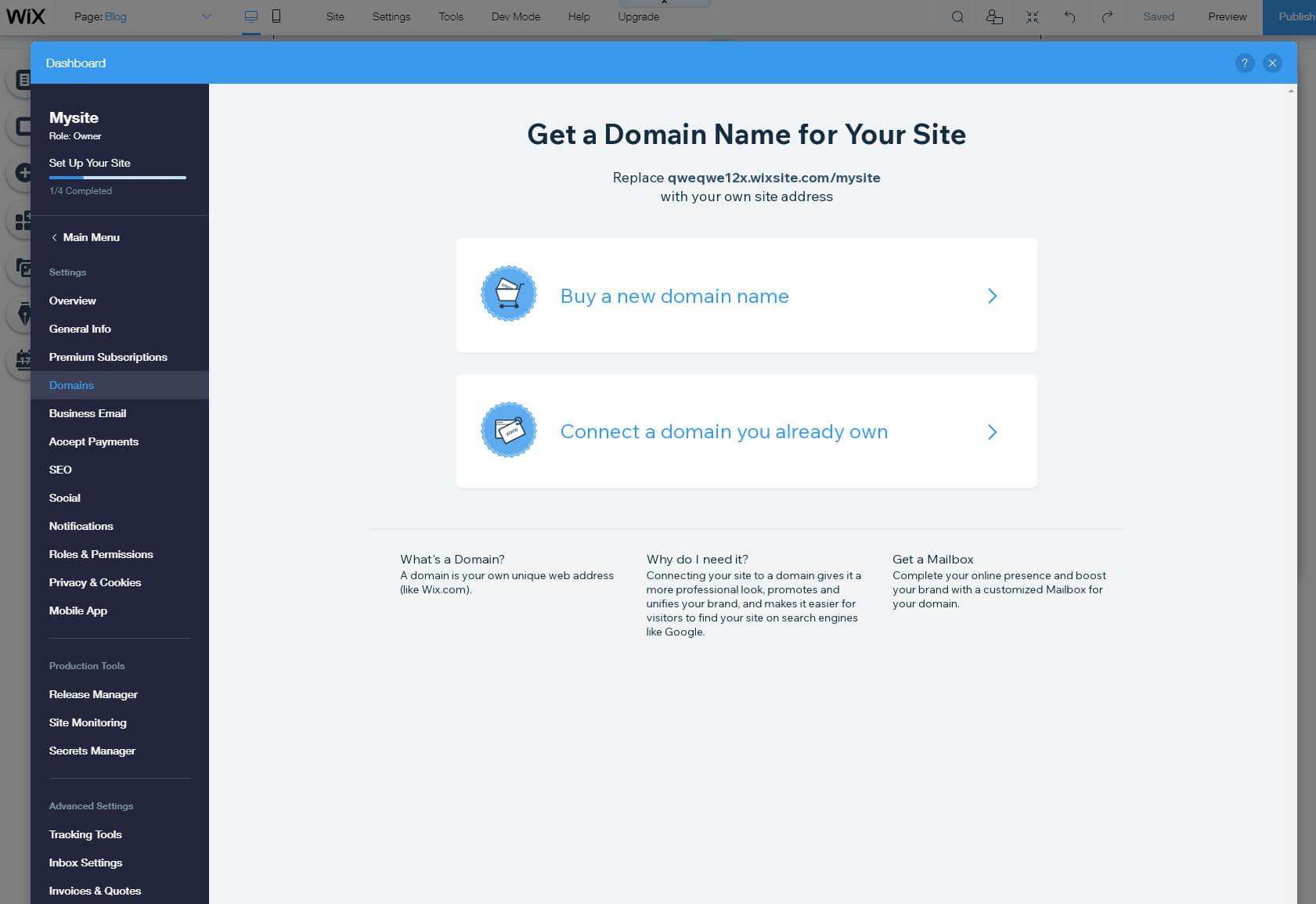
- Busque un nombre de dominio que le gustaría tener.
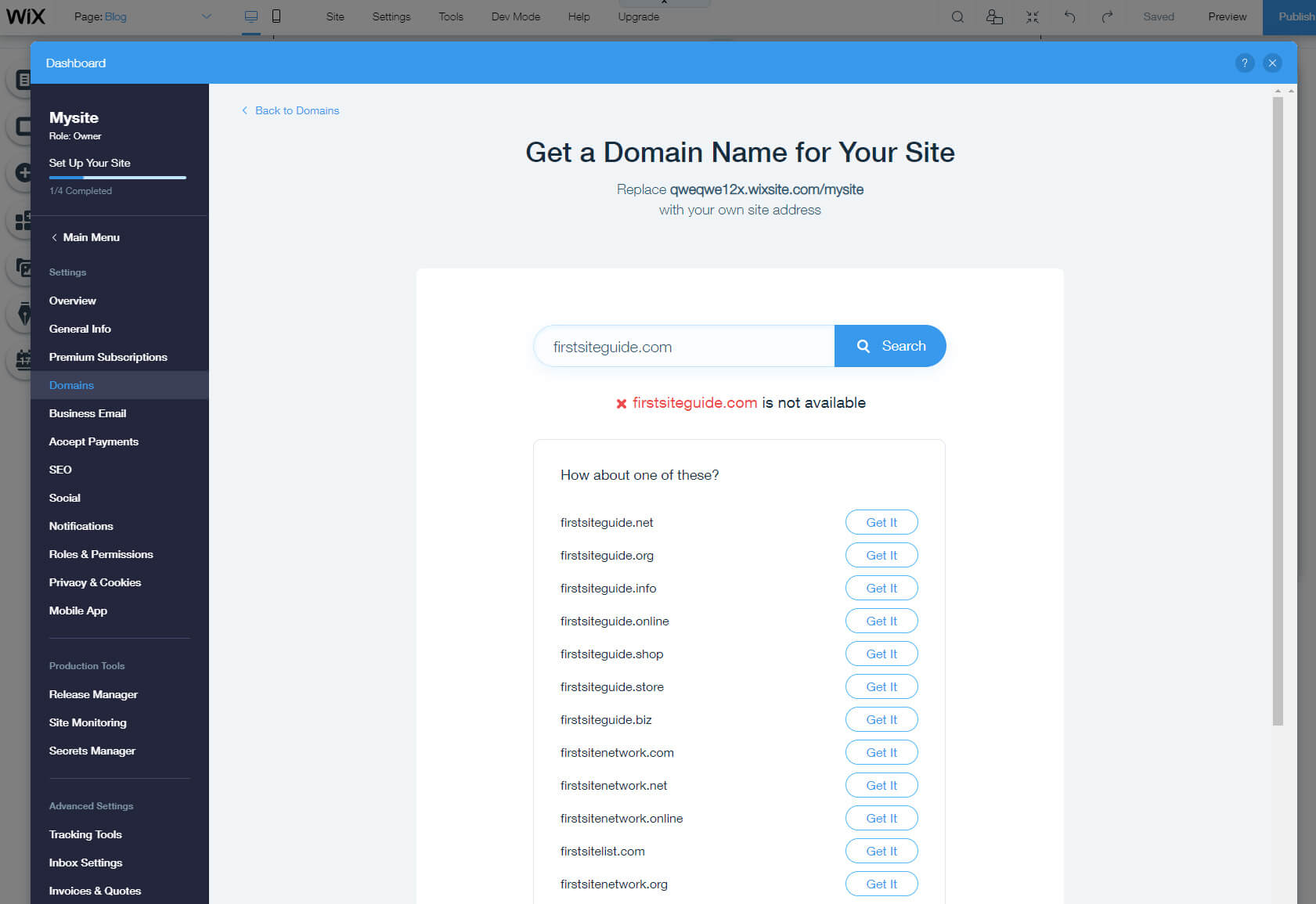
Wix te notificará instantáneamente si el nombre de dominio está disponible y te sugerirá otros similares si tu búsqueda no arrojó resultados disponibles.
Haga clic en "Obtenerlo" una vez que encuentre el nombre de dominio que le guste y siga los pasos para completar el proceso de registro.
Si ya tienes un dominio, podrás transferir tu dominio a Wix seleccionando la segunda opción.
Sin embargo, para poder conectar o comprar un dominio, necesitarás actualizar tu plan. Cuando se trata de nombres de dominio, puedes trabajar con un dominio personalizado, incluso en su plan más básico que comienza desde $4.50/mes.
¿Cómo actualizar?
- Mientras trabaja en el editor, elija "actualizar" en el menú superior.
- Selecciona el botón “comparar planes”.
- Encuentra el plan que necesitas y te gusta.
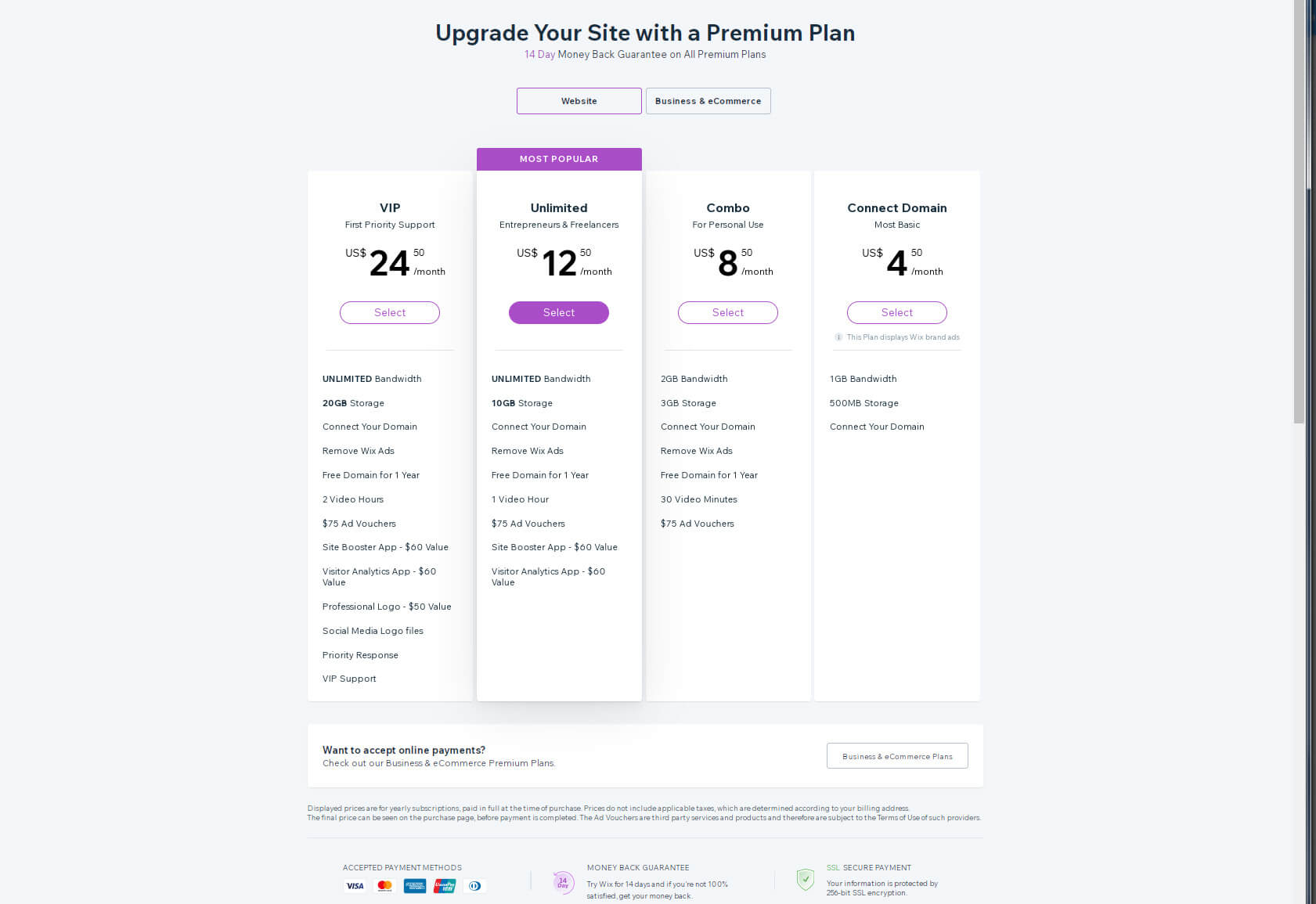
- Haga clic en el botón "Seleccionar".
- Elige si quieres pagar mensualmente, anualmente o cada dos años.
- Haga clic en el botón "Seleccionar".
- Ingrese su información personal y detalles de pago.
- Haga clic en "Enviar compra" para completar la compra.
Paso #7: Conociendo el panel de Wix
Un panel es un lugar donde a los administradores les gusta (o tienen) pasar la mayor parte de su tiempo. Esta página mantiene todo junto y le permite establecer la página de configuración correcta o comenzar a editar su sitio.
Cuando abra el panel por primera vez, la atención se centrará en su primer sitio web. Podrás ver el nombre de tu sitio, la URL, algunas funciones que has habilitado y el plan que utilizas actualmente.
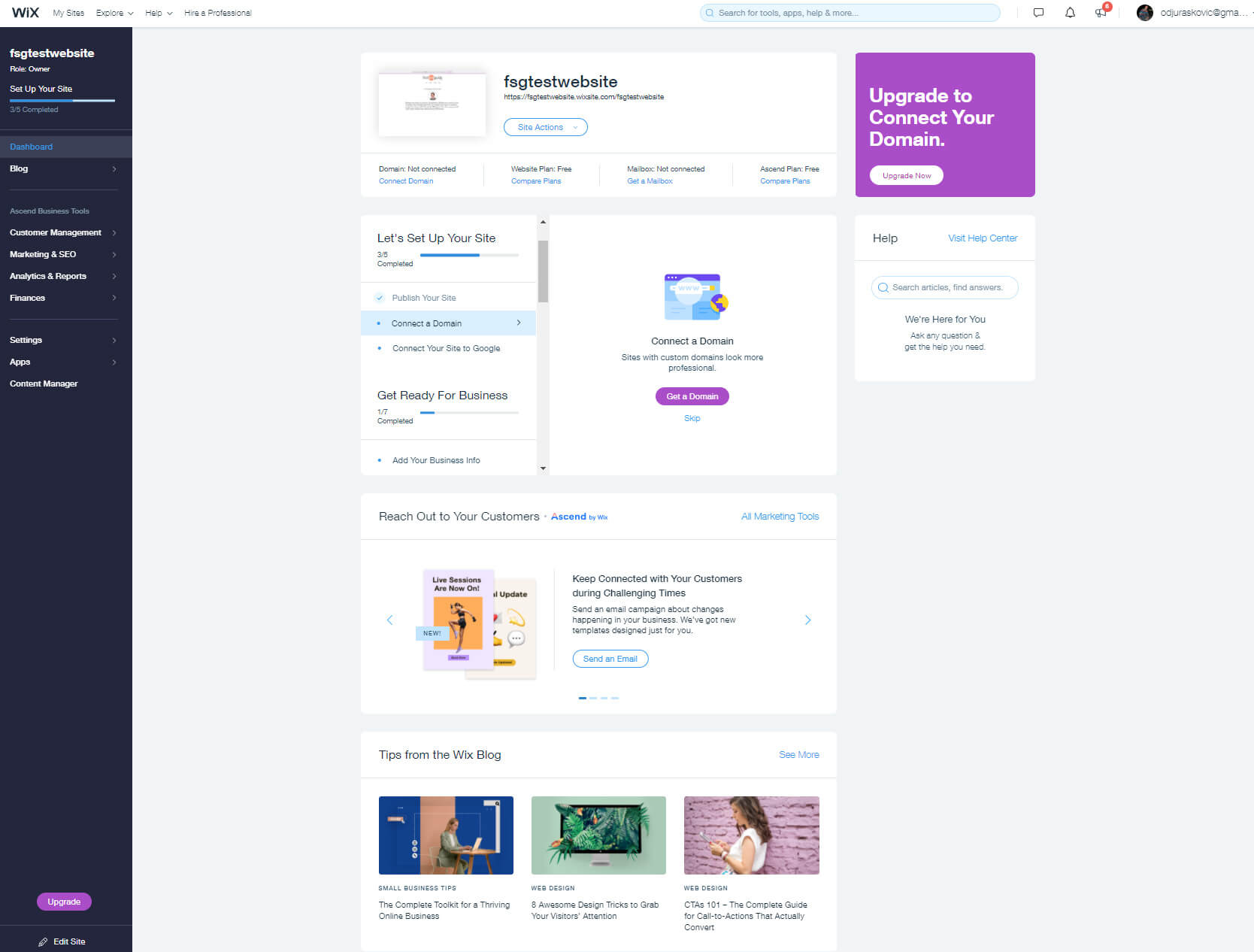
El botón más importante se encuentra en la parte superior de la página, donde podrá acceder a todas las acciones del sitio. Haga clic en él para editar el sitio, obtener una vista previa, cambiarle el nombre, duplicarlo, transferirlo, invitar a colaboradores o incluso moverlo a la papelera si es necesario. Si desea iniciar un nuevo sitio web, tendrá la opción disponible en este menú.
Si baja en la página, encontrará más opciones para configurar su sitio. Wix te mostrará una barra de progreso y te guiará. Si aún no has conectado un dominio, este también es el lugar donde Wix te recordará cómo hacerlo.
Si miras a la izquierda, encontrarás otro menú que contiene configuraciones cruciales del sitio. Desde este menú, puede acceder a su blog, utilizar herramientas comerciales, administrar clientes, actualizar marketing y SEO, consultar análisis e informes, así como examinar sus finanzas. Las configuraciones principales, las aplicaciones y el administrador de contenido también están aquí.
Cuando decidas realizar cambios en tu cuenta de Wix, puedes hacerlo colocando el cursor en la esquina superior derecha de la página. Haga clic en su imagen y dirección de correo electrónico para acceder a más configuraciones.
Para Concluir
Wix ha trabajado muy duro para crear un creador de sitios web sencillo y gratuito que los principiantes puedan utilizar. Aunque mirar todos estos menús, configuraciones y barras de herramientas puede resultar intimidante al principio, rápidamente se sentirá más cómodo.
La mejor manera de aprender a usar Wix es practicando. Es gratis, así que pruébalo, comienza a explorar el panel, el editor y crea tu primer sitio. Pronto te darás cuenta de que sabes cómo encontrar la mayoría de las opciones y que estás disfrutando construyendo tu sitio con Wix.
