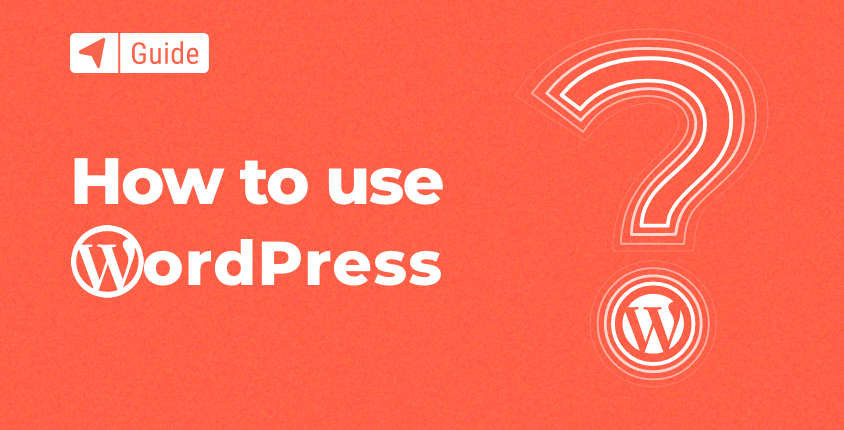
この WordPress チュートリアルは、WordPress CMS (コンテンツ管理システム) について知っておくべきことをすべて網羅した詳細なガイドです。
あなたが方法を学びたいなら ワードプレスのウェブサイトを作る ゼロから始める場合、または世界で最も人気のある CMS についてさらに詳しい情報を知りたい場合、ここは適切な場所です。
WordPress を使用すると、美しいサイトを立ち上げ、レイアウトをカスタマイズし、必要な機能を構築し、対象ユーザーに適切なコンテンツを配信することができます。 ただし、まず WordPress の基本を学ぶ必要があります。
FirstSiteGuide では、WordPress に関する豊富な経験があり、お客様が圧倒されないよう、それを共有します。
WordPress の基本を学ぶ
- WordPressとは何ですか?
- WordPress CMS はなぜこれほど人気があるのでしょうか?
- WordPress ウェブサイトのセットアップと管理
- ステップ #1: WordPress をインストールする
- ステップ #2: WordPress ダッシュボードを学ぶ
- ステップ #3: WordPress テーマを選択する
- ステップ #4: WordPress プラグインの選択
- ステップ #5: WordPress にコンテンツを追加する
- ステップ #6: WordPress に追加のカスタマイズを行う
学習を始めましょう。
WordPressとは何ですか?
WordPress は、人気のあるオンライン コンテンツ管理システムの名前です。 より正確には、オープンソースのコンテンツ管理システムです。 条件は何ですか?オープンソースの」と「コンテンツ管理システム」(と組み合わせた、シンプルで高性能なLC / MSシステム) 支持する?
オープンソースとは、WordPress パッケージ内の任意のファイルを変更して、自由に使用できることを意味します。 コンテンツ管理システムは、最小限の技術知識でコンテンツの管理を合理化するために構築されたソフトウェアです。 この場合、Web ページ、テーブル、画像、アニメーション、フォームなどの Web サイトのコンテンツについて話しています。 CMS を使用すると、サイトの構築と管理を同時に行うことができます。
WordPress プラットフォームのおかげで、コードを XNUMX 行も記述することなく、Web ページを構築し、Web サイトにコンテンツを追加できます。
WordPress CMS はなぜこれほど人気があるのでしょうか?
WordPress CMS は発売以来人気を博しています。 長年にわたり、その人気は計り知れないほどに成長しました。 今日は終わりました 全ウェブサイトの 44.29% が WordPress を使用しています.
WordPress のアイデアは、人々が簡単に操作できる優れた信頼性の高いソフトウェアの必要性から生まれました。 ブログを始める。 2003 年当時、最も人気のあるブログ ソフトウェアは b2/cafelog でした。 主要な開発者がプロジェクトの中止を決定した後、2 人の b2/cafelog ユーザー、Mike Little と Matt Mullenweg が、bXNUMX/cafelog に基づいたまったく新しいプラットフォームの構築に着手しました。 こうしてWordPressが誕生しました。
WordPress の最初のバージョンが公開されたのは、 May 27, 2003。 WordPress は、b2/cafelog にはない多くの改善と特典をもたらしたため、コミュニティを驚かせました。
ユーザーの数が増加するにつれて、プラットフォームを改善したいと考える開発者のコミュニティも増加しました。 2005 年の WordPress 1.5 バージョンでは、テーマ システム、コメント管理機能、およびページが導入されました。 これらの新しい特典により、世界中の人々が最小限の時間でプロフェッショナルな外観の Web サイトを作成できるようになりました。
WordPress.org と WordPress.com の違い
WordPress について自分で少し調べたことがあるなら、おそらく XNUMX つの人気のある Web サイト、WordPress.org と WordPress.com に出会ったことがあるでしょう。 これら XNUMX つのサイトが似ている点が XNUMX つあります。どちらも WordPress を使用して Web サイトを構築できるということです。 ただし、本質的にはまったく異なります。
WordPress.org は、独自の Web ホスティング サーバーにアップロードしてインストールできる無料の CMS ソフトウェアです。 通常、このオプションを自己ホスト型 WordPress と呼びます。
WordPress.com は、次のようなホスト型ソリューションです。 ウェブサイトビルダー、プレミアム プランとカスタム ドメインのアップグレードを含む無料試用版を提供する商用プロジェクトです。
自己ホスト型サイトは自分で保存されます Webホスティングサービスプロバイダー。 このオプションを選択したユーザーは、Web サイトをより詳細に制御できるようになり、好みの方法で WordPress を変更して、必要な外観や機能を提供できます。
ホスト型サイトは通常、事前に設定されており、オールインワンのソリューションが得られます。 これは良いことも悪いこともあります。 ユーザーは WordPress をダウンロードしてインストールする必要はありません。 これは、ユーザーがソフトウェア、Web ホスティング、 ドメイン名 一つの場所へ。 ユーザーは、プラットフォームが提供するルールとオファーに従わなければなりません。
WordPress.com 初心者の間で非常に人気があります。
WordPress ウェブサイトのセットアップと管理
この WordPress チュートリアルでは、学習を支援することに焦点を当てます。 自己ホスト型 Web サイトを立ち上げる方法。 ホスト型サイトのソリューションよりも若干複雑になります。 ただし、その代わりに、Web サイトのカスタマイズや収益化の可能性のオプションに関してより自由度が高まります。
ステップ #1: WordPress をインストールする
初めてのセルフホスト型 WordPress サイトのオーナー兼マネージャーになる準備はできていますか?
WordPress チュートリアルのこのセクションでは、次を使用して WordPress をインストールする方法を説明します。 お申し込み。 Bluehost には、サイトをすぐに稼働させるために使用できる便利な「ワンクリック インストール」オプションがあります。
ほとんどの一流のホスティング サービス プロバイダーにもこのオプションがあることに注意してください。
WordPress ソフトウェアをセットアップするホスティング プランとドメイン名を購入する必要があります。 私たちは訪問者のために Bluehost と次のような特別な取引を交渉することができました。
- フリードメイン名.
- 30日間の返金保証、期間.
- 月額 2.75 ドルの割引価格.
サブスクリプションプランを選択してください
訪問 ブルーホストのホームページ, [始める] ボタンをクリックし、希望のプランを選択し、ドメイン名を入力します。
完了すると、確認メールが届きます。 Bluehost プロファイルの準備が整います。
ログインすると、選択したプランに付属するすべての機能にアクセスできます。 最も便利な機能の XNUMX つは、「WordPress のワンクリック インストーラー」です。 そのおかげで、WordPress ファイルを解凍したり、WordPress データベースをセットアップしたりする必要はありません。 あなたはできるでしょう WordPressをインストールする 数分以内にサイトを実行できるようになります。
ワードプレスをインストール
WordPress のインストールは、使いやすいユーザー インターフェイスを備えた非常に簡単なプロセスです。 次の手順に従う前に、Bluehost アカウントにログインしていることを確認してください。
- BluehostcPanelアカウントにログインします。
- 「Web サイト」セクションを見つけて、「WordPress をインストール」を選択します。
- 「インストールボタン」をクリックします。
- CWordPress をインストールするドメイン名を選択します。
- ユーザー情報を変更したい場合は、「詳細オプション」をクリックします。
- ライセンスとサービス契約を読み、ボックスにチェックを入れて続行します。
- 「今すぐインストール」ボタンを選択します。
完了までに明らかに XNUMX 回以上のクリックが必要であるにもかかわらず、このプロセスがなぜワンクリック インストールと呼ばれるのか疑問に思われるかもしれません。 この名前は、WordPress のインストールと Web サイトの立ち上げがいかに簡単であるかを表しています。 すべてを手動で行うこともできますが、ホスティング サービス プロバイダー パネル (ほとんどの場合、cPanel) の使用に関するある程度の知識が必要です。
これは初心者向けの WordPress チュートリアルであるため、簡単な WordPress のインストール方法に従うことをお勧めします。
ワンクリック WordPress のインストールが完了すると、WordPress ダッシュボードにログインできるようになります。
ステップ #2: WordPress ダッシュボードを学ぶ
ログインすると、WordPress ダッシュボードが表示されます。 WordPress ダッシュボードを使用すると、Web サイトのページを作成し、コンテンツを追加し、究極のユーザー エクスペリエンスを実現するために Web サイトの機能を微調整するために必要なすべてのツールに素早くアクセスできます。 WordPress をマスターするための最初のステップは、ダッシュボードを学ぶことです。
WordPress ダッシュボードには XNUMX つの主要な部分があります。
- 左側のメニュー – ここにすべての管理オプションがあります。
- トップツールバー – ここで Web サイトをプレビューしたり、ダッシュボードを更新したり、ログアウトしたりできます。
- 中段 – ここでは、左側のメニューで選択した管理オプションに応じて、特定の設定とコンテンツを管理できます。
管理者オプションを詳しく見てみましょう。
ダッシュボード
ダッシュボードまたはダッシュボード ホーム画面を使用すると、Web サイトのコンテンツにすばやくアクセスできます。 デフォルトで XNUMX つのウィジェットが含まれています。
- ようこそ – 画面上部に表示される最初のカード。 ここでは、新しい Web サイトをセットアップするときに頻繁に使用される管理オプションへのリンクにアクセスできます。
- 一目でわかる – サイト上の投稿、ページ、コメントの数を通知します。
- アクティビティXNUMX – ここでは、スケジュールされた投稿、最近公開された投稿、ブログ投稿に対する最新のコメントがあるかどうかを確認できます。
- クイックドラフト – このウィジェットを使用すると、新しいブログ投稿をすばやく公開できます。
- WordPress イベントとニュース – このウィジェットには、WordPress ブログからの最新ニュースが表示されます。 ここでは地元のことを知ることができます
- ワードキャンプ そして交流会も。
投稿
投稿管理オプションを使用すると、ブログのコンテンツを管理できます。 これを使用して、新しいコンテンツを追加したり、以前に追加したコンテンツを管理したりできます。 「投稿」管理オプションでは、以下にアクセスできます。
- 全ての記事 – すべての投稿をクリックすると、ダッシュボードにすべての記事が表示されます。 このオプションは、単一または複数の投稿を編集する最も効率的な方法を提供します。
- 新規追加 – このオプションを使用すると、次のことが可能になります 新しいブログ投稿を作成する.
- カテゴリー – さまざまなカテゴリでブログ投稿を作成すると、すべてのカテゴリがここにリストされます。
- タグ – 投稿に特定のキーワードをタグ付けすると、ここで投稿を表示、管理、または新しいタグを追加できるようになります。
メディア
WordPress CMS を使用すると、Web サイト上のメディアを管理できます。 画像、ビデオ、オーディオ ファイルを使用して、コンテンツをより魅力的で魅力的なものにすることができます。 メディア管理オプションを使用すると、メディア ファイルをプレビュー、追加、編集、削除できます。 次の XNUMX つのオプションが付属しています。
- すべてのページ – Web サイトのすべてのページをリストし、編集するために使用します。
- 新規追加 – Web サイトに新しいページを追加するために使用します。
コメント
あなたのブログがある程度の注目を集めると、読者同士が交流し始めるでしょう。 [コメント] オプションを使用すると、新しいコメントを確認し、読者と直接対話できます。 このオプションでは、コメントが不適切であると判断した場合に、コメントを承認または拒否することもできます。
外観
Web サイトの外観を微調整するのが好きなら、管理者向けの外観オプションは素晴らしいものであることがわかります。 WordPress テーマのインストールからサイトの背景の変更に至るまで、あらゆる種類のカスタマイズを行うことができます。 外観セクションでは、以下にアクセスできます。
- テーマ – WordPress テーマを検索してインストールします。
- カスタマイズ – 使用しているテーマのカスタマイズ オプションにアクセスします。
- ウィジェット – Web サイトにウィジェットを追加します。
- メニュー – メニューを作成し、Web サイトに追加します。
- 経歴 – 背景色を変更するか、画像を背景として設定します。
- テーマエディタ – テーマコードを編集して、外観や機能を微調整します。
WordPress テーマをインストールすると、「外観」の下に追加のオプションが表示される場合があります。
プラグイン
プラグインは、Web サイトに追加して機能を強化したり、操作感や外観を変更したり、Web サイトのパフォーマンスや使用統計に関するレポートや分析を取得したりできるミニ Web アプリとして見ることができます。
このメニュー項目から、プラグインを制御できるようになります。
- インストール済みプラグイン – 現在サイトにインストールされているプラグインを確認します。 このページから、プラグインを有効または無効にしたり、サイトから完全に削除したりすることができます。
- 新規追加 – 追加のプラグインをインストールする場合は、この設定ページからインストールします。 プラグインは、WordPress リポジトリで無料プラグインを検索するか、ZIP ファイルをアップロードすることでインストールできます (プレミアム プラグインは通常 ZIP ファイルで提供されるため、別途 WordPress にアップロードする必要があります)。
- プラグインエディタ – より上級のユーザーの場合、プラグイン エディターを使用すると、Web サイトにインストールしたプラグインのコードを直接変更できます。
ユーザー
「ユーザー」セクションでは、既存のユーザーの権限を制御したり、ユーザーを追加および削除したりできます。 WordPress はいくつかのユーザー タイプをサポートしています。
- 管理者 – このユーザーは、Web サイト上ですべてを実行する権限を持っています。 ほとんどの場合、管理者はサイト所有者です。
- エディター – エディターは、ページ、投稿、コメント、タグ、カテゴリなどの Web サイトのコンテンツを編集できます。
- 著者 – 著者は記事を公開および編集できます。
- 貢献者 – 投稿を作成および編集することはできますが、承認を得るまで公開することはできません。
- 加入者 – これらのユーザーは、コンテンツの読み取りとコメントの書き込みのみが可能です。
工具
ツールを使用すると、さらにいくつかのことを実行できるようになります。 「ツール」にはいくつかのオプションがあります。
- 利用可能なツール – ここでは、WordPress サイトで利用可能なすべてのツールにアクセスできます。 デフォルトでは、WordPress にはカテゴリーとタグのコンバーターが付属しており、必要に応じてカテゴリーとタグを別のカテゴリーに変換できます。
- インポートツール – WordPress インポート ツールを使用すると、他の CMS からのデータを使用できます。 これは、サイトを移行する場合や、 ブログ投稿のインポート 別の CMS から WordPress へ。
- エクスポートツール – 現在のコンテンツをエクスポートして、新しい WordPress インストールで使用できます。 エクスポート ツールは、サイトのコンテンツをバックアップする XNUMX つの方法を提供します。
- Site Health Status – このツールは、WordPress の設定と注意が必要な項目に関する重要な情報を表示します。 これには、非アクティブなプラグインとテーマ、PHP のバージョンとそのモジュール、および安全なプロトコルを使用している場合が含まれます。
- 個人データのエクスポート – サイトのユーザーが個人情報を要求した場合、これを実行できるツールです。 そのユーザーのユーザー名または電子メールを入力すると、リクエストの確認を求める電子メールがユーザーに送信されます。 このツールは、特定のユーザーに関するすべての個人データを含む ZIP ファイルを作成します。
- 個人データを消去する – ユーザーが Web サイトからすべての個人データを削除するよう要求した場合、このツールを使用する必要があります。 そのユーザーのユーザー名または電子メールを入力すると、リクエストの確認を求める電子メールがユーザーに送信されます。
設定
WordPress 設定では、Web サイトのさまざまなオプションを設定できます。 設定はいくつかのカテゴリに分類されます。
- – サイトの説明と名前、タイムゾーン、管理者の電子メール、日付形式を設定できます。
- 書き込み – ここで、コンテンツのデフォルトのカテゴリを設定できます。
- リーディング – 読み取り設定では、Web サイトのホームページとそこに表示されるブログ投稿の数を設定できます。
- 議論 – ブログのコメント セクションを制御できます。
- メディア – WordPress にはブログにアップロードする画像のデフォルト サイズがあります。ここでサイズをカスタマイズできます。
- パーマリンク – これらのオプションを使用すると、Web サイトの URL 構造を完全にカスタマイズできます。これは、次のような場合に非常に便利です。 検索エンジンの最適化を始める (SEO) 最初から。
- 個人情報保護 – 国内または国際的なプライバシー法に従うには、プライバシー ポリシー ページが必要です。 この設定ページでは、プライバシー ポリシー ページにリンクできるので便利です。 公式ガイドラインに従って詳細を学ぶこともできます。
ステップ #3: WordPress テーマを選択する
WordPress テーマは、Web サイトの見た目と雰囲気を完全に変えるコードとメディアのバンドルです。 機能も変わります。 WordPress テーマの多さに驚くでしょう。 最後に、テーマの数が多いため、適切なテーマを選択することが難しくなる場合があります。
WordPress テーマには無料とプレミアム (有料) があることに注意してください。 無料のテーマは魅力的に聞こえるかもしれませんが、定期的に更新されたり、プレミアムテーマのように維持されたりするわけではないことを知っておく必要があります。 通常、テーマにはサポートが付属しておらず (またはサポートが非常に遅い)、開発者はいつでもテーマを放棄することを決定する可能性があります。
ほとんどの WordPress テーマのオンライン ディレクトリでは、テーマを検索するときにさまざまなフィルターを適用できます。 トレンドのテーマ、ベストセラー、トップ評価、最新などを閲覧できます。 さらに重要なことは、オンラインのテーマ ディレクトリでは、「ライブ プレビュー」オプションを使用して任意のテーマをテストできることです。 ライブ プレビューは、テーマの外観とそれに含まれる機能を確認するのに役立ちます。
サイトに適切な WordPress テーマを選択するために行う必要があるチェックリストは次のとおりです。
- あなたのウェブサイトに不可欠な機能のリストを書きます。
- テーマが次であることを確認してください モバイル対応 購入する前に(応答してください)。
- テーマが標準のインターネット フォントのいずれかを使用していることを確認してください (派手なフォントは読みにくく、読者が Web サイトから離れてしまう可能性があります)。
- テーマを購入する前に、必要なだけ自由にテストして、必要な機能がすべて搭載されており、適切に動作することを確認してください。
- テーマが適切に動作するために必要な推奨プラグインのリストを確認してください。
では、WordPress テーマを使用するにはどうすればよいでしょうか? 好きなテーマを使い始める前に、テーマをインストールする必要があります。 テーマをインストールするにはいくつかの方法があります。
- WordPress ダッシュボードからテーマを検索してインストールします。
- サードパーティの WordPress テーマ Web サイトでテーマを購入し、WordPress ダッシュボードからアップロードしてインストールします。
- FTP 経由でテーマをアップロードしてインストールします。
これは初心者向けの WordPress チュートリアルであるため、最初の XNUMX つのテーマのインストール方法に固執します。 これまでに同様のことをやったことがない場合でも、簡単に学ぶことができます。
WordPress ダッシュボードからテーマを検索してインストールする
Web サイトでテーマを見つけて、この方法でインストールしたい場合は、インストールできない可能性があります。 WordPress のテーマ検索機能では、WordPress.org テーマ ディレクトリで入手可能な無料のテーマのみが表示されます。
このディレクトリで気に入った無料のテーマを見つけた場合は、次の手順に従ってインストールできます。
- 「外観」>「テーマ」>「新規追加」ボタンをクリックします。
- テーマの名前がわかっている場合は、「テーマの検索…」フィールドにその名前を入力します。
- 新しいテーマを探したい場合は、「機能フィルター」を適用するか、「注目」、「人気」、「最新」、「お気に入り」カテゴリのテーマを参照してください。
- インストールするテーマを見つけます。
- マウスカーソルをテーマ画像の上に置きます。
- [インストール]ボタンをクリックします。
- インストールが完了したら、「アクティブ化」ボタンをクリックします。
- テーマがインストールされ、アクティブ化されます。
オンラインのテーマ ディレクトリからテーマをアップロードしてインストールする
WordPress プレミアム テーマの販売を専門とする Web サイトからテーマを購入した場合は、手動でアップロードしてインストールする必要があります。 行う必要があるのは次のとおりです。
- 「theme.zip」ファイルをダウンロードし、それを保存したディレクトリをメモします。
- 「外観」>「テーマ」>「新規追加」ボタンをクリックします。
- 画面上部の「テーマの追加」タイトルの隣にある「テーマのアップロード」ボタンをクリックします。
- 新しいウィンドウが開きます。 [ファイルの選択] をクリックし、ダウンロード ディレクトリに移動して、「theme.zip」ファイルを選択します。
- 「今すぐインストール」をクリックします。
- テーマを適切に実行するために追加のプラグインが必要な場合は、それらを自動的にインストールするように求められます。 「はい」をクリックします。
- Activateをクリックします。
- テーマがインストールされ、アクティブ化されます。
ステップ #4: WordPress プラグインの選択
前に述べたように、WordPress プラグインは WordPress Web サイトの機能を拡張し、ユーザー エクスペリエンスを向上させ、洞察力に富んだレポートと分析へのアクセスを提供します。
WordPress プラグインの選択は、適切なテーマの選択と似ています。 ウェブサイトに何十ものプラグインを大量に導入すると、サイトの速度が低下し、ユーザー エクスペリエンスが台無しになる可能性があるため、望ましくありません。
最も重要なことは、プラグインを購入する前に目標とニーズを定義することです。 ニーズと目標が明確に定義されているため、必要な機能を提供するプラグインを選択できます。
プレミアム WordPress テーマを使用する場合は、テーマに必要なプラグインをダウンロードして使用する必要がある可能性があります。 これは自動プロセスであり、「はい」をクリックすると、必要なプラグインが自動的にインストールされます。 ただし、新しいプラグインを追加する場合は、XNUMX つのオプションがあります。
- WordPress プラグイン検索からプラグインをインストールします。
- プラグインを手動でアップロードしてインストールします。
WordPress プラグイン検索経由でプラグインをインストールする
プラグイン検索は、無料のプラグインをインストールする最も簡単な方法を提供します。
- 「プラグイン」>「新規追加」をクリックします
- 「プラグインの検索…」フィールドにプラグイン名またはプラグインの機能を入力します。
- 必要なプラグインを見つけてください。
- [今すぐインストール]ボタンをクリックします。
- [アクティブ化]ボタンをクリックします。
- プラグインを使用する準備ができました。
プラグインを手動でアップロードしてインストールする
WordPress サイトにプレミアム (有料) プラグインをインストールする場合は、プラグインを購入して「plugin.zip」ファイルをダウンロードする必要があります。 それが完了したら、次の手順に従ってアップロードしてインストールできます。
- 「プラグイン」>「新規追加」をクリックします
- 画面上部の「プラグインの追加」タイトルのすぐ横にある「プラグインのアップロード」ボタンをクリックします。
- 「ファイルを選択」をクリックし、ローカルストレージ上の「plugin.zip」ファイルを選択します。
- [今すぐインストール]ボタンをクリックします。
- 「プラグインの有効化」をクリックします。
- プラグインを使用する準備ができました。
ステップ #5: WordPress にコンテンツを追加する
WordPress Web サイト上のコンテンツは、ページと投稿の XNUMX つのカテゴリに分類できます。 ページは自己紹介ページや連絡先ページなどの静的なタイプのコンテンツですが、投稿はブログの一部です。 WordPress にコンテンツを追加するのは非常に簡単です。 ページと投稿を追加する方法を見てみましょう。
に WordPress に新しいページを追加する、次のことを行う必要があります。
- WordPress ダッシュボードに管理者としてログインします。
- 「ページ」>「新規追加」をクリックします
- ページ エディターを使用して、ページ タイトルとコンテンツを追加します。
- 「公開」ボタンをクリックすると、ページが WordPress Web サイト上で公開されます。
新しいブログ投稿を追加するには、次の手順を実行する必要があります。
- WordPress ダッシュボードに管理者としてログインします。
- 「投稿」>「新規追加」をクリックします
- 投稿エディターを使用して、投稿のタイトル、コンテンツ、形式、タグ、カテゴリを追加します。
- [公開] ボタンをクリックすると、投稿が WordPress ウェブサイト上で公開されます。
2018 年 XNUMX 月、WordPress はユーザーがページを構築し投稿を書く方法に革命をもたらした新しいエディターを導入しました。
このエディタは Gutenberg として知られており、多くの人がそれを好まないものの (2000 件を超える 1 つ星のレビューがそれを証明しています)、新しい WordPress サイトの標準部分になっています。 真実は、悪い評価にもかかわらず、人々は一般に Gutenberg について詳しく学び、新しいサイトを構築するときにそれを使い始めているということです。
通常の WordPress ビジュアル エディターとは異なり、Gutenberg はブロック原則に基づいて動作します。 したがって、新しい段落、見出し、画像、ビデオなどを追加する場合でも、新しいページや投稿にすぐに追加できるブロックがあります。 こうすることで、ランディング ページを作成する場合でも、新しい記事を書く場合でも、初心者向けの新しいコンテンツを作成するのがはるかに簡単になります。 ブロックは好みのレイアウトに再配置でき、作業を楽にするためにあります。
Gutenberg に付属する標準ブロックに加えて、開発者はプラグインやテーマを新しいエディターと互換性のあるものにすることもできます。 そのため、カスタム ブロックを提供することで Gutenberg を正式にサポートするプラグインやテーマがすでにたくさんあります。 たとえば、プラグインを使用すると、マップ、カスタム ボタン、その他の無数の機能を埋め込むためのブロックを挿入できます。
ステップ #6: WordPress に追加のカスタマイズを行う
基本的なことはわかったので、具体的な内容をいくつか見ていきましょう。 心配しないで; WordPress に追加のカスタマイズを行うことは、まったく難しいことではありません。
セキュリティ
優先事項の XNUMX つは、WordPress ウェブサイトが安全であることを確認することです。 サイバー脅威は大きな懸念事項であり、Web サイト、コンテンツ、訪問者の保護について積極的に取り組む必要があります。
WordPress、テーマ、プラグインを定期的に更新して、最新のホットフィックスや脆弱性パッチを入手してください。 WordPress ユーザーに一意のユーザー名を割り当て、強力なパスワード ポリシーを設定します (特殊文字と数字を含む XNUMX 文字以上のパスワードを使用します)。
さらに、信頼できるセキュリティ プラグインを使用することもできます。 安全な SSL 証明書 (ほとんどのホスティング会社が提供しています) を使用すると、セキュリティ プラグインがサイトを安全に保ちます。 また、必要に応じてサイトを復元できるように、サイトを定期的に更新してください。
速度
WordPress Web サイトの読み込み速度は、ユーザー エクスペリエンスにも直接影響する重要な SEO 要素です。 がある 20 を超える速度最適化の調整 あなたにできること。 ここでは、初心者でも理解できる最も注目すべきものをいくつか紹介します。
サイトが乱雑になって見苦しくならないように、クリーンで適切に最適化された WordPress テーマを使用するように最善を尽くしてください。 また、速度の面で最も効率的な方法でコンテンツを提供するには、キャッシュ プラグインを使用する必要があります。
大きな記事を投稿する予定がある場合、特に大量の画像やビデオを追加する場合は、複数の投稿に分割することをお勧めします。
設定
設定では、サイト全体を改善するために使用できるいくつかの調整にアクセスできます。 まず「一般」に進みます。 ここにサイトのタイトルとキャッチフレーズを追加できます。 これは重要な SEO シグナルであり、適切な視聴者を獲得するのに役立ちます。
書き込み設定に移動します。 ここで、デフォルトの投稿とカテゴリの形式を変更する必要があります。 WordPress によって投稿が未分類の下に置かれるため、自動パイロットのままにしないでください。これはターゲット ユーザーの目にはあまり良くありません。
これらの設定は WordPress 初心者にとっては十分ですが、さらに詳しく知りたい場合は、 ここでやってください.
バックアップ
セキュリティ対策の XNUMX つとしてバックアップについてはすでに述べました。 初心者としては、多くの WordPress バックアップ プラグインの XNUMX つを使用してサイトをバックアップする方法を学ぶことに集中する必要があります。 これらは本当に使いやすいです。 それらの中には完全に無料で、ワンクリックでサイト全体をバックアップまたは復元できるものもあります。
及び
無料のツールを使用してシンプルなロゴを作成できます。 ロゴマーク。 もっとユニークなものを夢見ているなら、専門家にロゴをデザインしてもらうべきです。 予算の選択肢が豊富にあるため、数分の XNUMX の価格で優れたロゴを手に入れることができます。 ほとんどのプレミアム テーマには、ロゴを簡単にアップロードするためのサポートが組み込まれています。 最も一般的には、[個人用サイト] > [カスタマイズ] > [サイト ID] > [ロゴの追加] からアクセスできます。
SSL証明書
SSL証明書 は、Web サイトへの接続を安全かつ確実にする小さなデータ ファイルです。 Google でさえ、サイト所有者に取得することを推奨しています。これは、取得を検討する必要があることを示す強力な指標です。 幸いなことに、SSL 証明書は安価であり、多くのホスティング サービス プロバイダーがホスティング プラン バンドルの一部として提供しています。
お近くの WordPress トレーニング クラス
WordPress を学習するには複数の方法があります。 これを行うには、このような WordPress チュートリアルを読んだり、ハウツー ビデオを見たり、フォーラムを読んだり、WordPress トレーニング クラスに登録したりすることができます。 オンライン ビデオを読んで学習するのが難しい場合は、オンラインで「近くの WordPress トレーニング クラス」を検索してみてください。
WordPress トレーニング クラスでは、資格のある WordPress スペシャリストの監督の下で WordPress スキルを学び、実践することができます。
Q&A
WordPress を学ぶのは比較的簡単です。 WordPress を最大限に使用するために、HTML、CSS、または JavaScript コードを XNUMX 行記述する方法を知る必要はありません。 まったくの初心者に必要なのは、簡単な指示に従うことと、検索エンジンの使用方法だけです。
WordPress コミュニティは、最大規模のコミュニティの XNUMX つです。 積極的で、無料で支援を提供する意欲があります。
WordPress には、現在 Twenty Twenty という名前のデフォルトのテーマが付属しており、新しい WordPress ブロックエディターである Gutenberg を完全にサポートしています。 その機能を使用して、見栄えの良いウェブサイトを自分で構築できます。
Pages と Posts の管理オプションの使用方法を学べば、WordPress Web サイトを簡単に作成できます。 他の WordPress Web サイトほど派手に見えたり、同じ機能を備えていないかもしれませんが、当面は十分な目的を果たすことができます。
初心者向けの WordPress は、それを習得するのに必要な時間と知識の両方の点で、それほど難しいものではありません。 WordPress サイトの作成、テーマとプラグインのインストール、投稿の作成、コメントの管理の方法を学びたい場合は、XNUMX 週間で学習できます。
毎日数時間をコンピューターに向かって過ごし、WordPress の新しいスキルを学び、練習する必要があります。 そうすれば、いつでもアップグレードできる健全な WordPress 知識基盤が得られます。
WordPress の最も優れた点の XNUMX つは、コーディングの知識がなくても使用できることです。 コードを XNUMX 行も記述することなく、素晴らしい Web サイトを構築し、毎日新しいコンテンツを投稿できます。
初心者としては、WordPress の基本機能を学ぶことに重点を置く必要があります。 これをマスターするには、HTML、CSS、または JavaScript の知識は必要ありません。 コーディングスキルの学習に時間を無駄にしないでください。 まずは WordPress に習熟してから、必要に応じて自分のペースでコーディングを学ぶことができます。
WordPress は世界の Web サイトの 42% の市場シェアを保持しています。 WordPress で実行されている Web サイトは何百万もあり、WordPress は、最もサポートされている CMS の XNUMX つではありますが、最もサポートされている CMS の XNUMX つです。 また、これほど簡単に学習できる CMS はなく、プロフェッショナルな外観の Web サイトを迅速かつ効率的に構築して立ち上げるためのこれほど効率的な方法はありません。
肝心なのは、WordPress は常に学ぶ価値があるということです。 2020 年も、人気がさらに高まり、さらに便利で簡単になったアップデートを受けたこと以外は何も変わっていません。
要約
この WordPress チュートリアルが、WordPress の基本と、それを使って最初の Web サイトを立ち上げる方法を学ぶのに役立つことを願っています。 ご覧のとおり、WordPress を学ぶのはそれほど難しいことではありません。 WordPress コミュニティは巨大で、オンラインには管理に役立つヒントやコツがたくさんあります。
WordPress の使い方がわかったので、その知識を実践できるようになりました。 戻ってきて、各管理オプションが何を行うか、プラグインとテーマをインストールする方法を思い出す必要がある場合は、このタブを開いたままにしておいてください。

WordPress の使用方法に関するこのチュートリアルは、Web サイトの作成と管理の世界に足を踏み入れようとしている初心者にとって優れたリソースです。 タイトル自体がすぐに私の注意を引き、その内容は 2023 年の初心者にとって非常に貴重なガイドであることがわかりました。これは、特に今年の初心者のニーズに合わせて調整された、プラットフォームの包括的な概要を提供します。 このチュートリアルは、Web サイトを簡単に構築および管理するために必要な知識とスキルを提供するため、WordPress の冒険を始める人には強くお勧めします。 このような貴重なリソースを作成し、初心者が WordPress のエキサイティングな世界をナビゲートできるよう支援してくれた著者に多大な感謝を申し上げます。
ありがとう、シッダースさん、気に入っていただけて嬉しいです!
素晴らしい記事です。 そしてとても丁寧に説明していただきました。 WordPress初心者にとっては本当に助かります。 共有していただきありがとうございます。
マーニャさん、ありがとう。 気に入っていただけて嬉しいです!
素敵な記事です。シェアしていただきありがとうございます。 WordPress初心者向けに分かりやすく解説しています。
バビックさん、ありがとう!