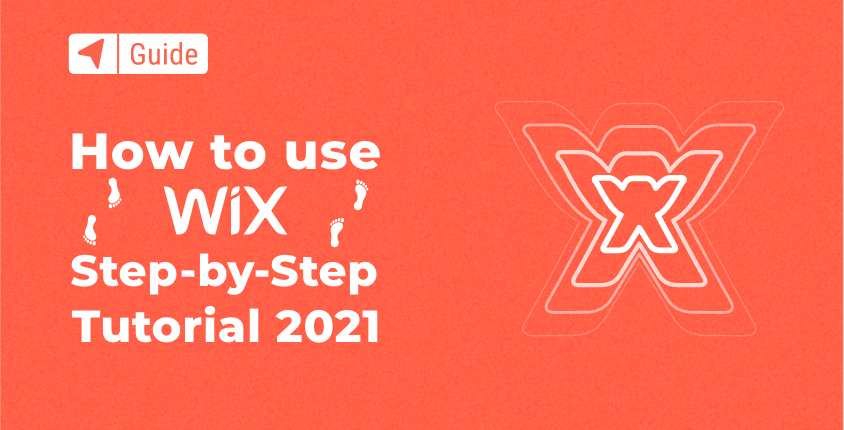
インターネットで簡単な Web サイトビルダーを探している場合は、 ウィックス 最も人気のあるソリューションの XNUMX つとして表示されます。 Wix は何百万ものユーザーを抱え、世界的によく知られています。 ウェブサイトビルダー.
基本バージョンは無料で使用できるため、簡単なサインアッププロセスを通じて新しい Wix アカウントをすぐに作成し、何ができるかを確認できます。 ただし、ウェブサイト構築の初心者は、次のことを行う必要があります。 Wixの実際の使い方を理解する.
このチュートリアルは、すべての初心者がこのソフトウェアに慣れ、基本的なユーザー スキルを学べるように作成しました。
7 つの簡単なステップで Wix の使い方を学ぶ
- ステップ #1: Wix を使い始める
- ステップ #2: Wix でウェブサイトを作成する
- ステップ #3: Wix エディターで変更を加える
- ステップ #4: Web サイトに機能を追加する
- ステップ #5: ウェブサイトを最適化する
- ステップ #6: ドメイン名の接続とアップグレード
- ステップ #7: Wix ダッシュボードについて理解する
FirstSiteGuide は、読者に 100% サポートされている無料のリソースです。
開示: 当社サイトのリンクを通じて製品を購入した場合 (例: Wix サービス)、手数料を得る場合があります。 追加料金はかかりませんが、より有用なコンテンツを作成するのに役立ちます。
ステップ #1: Wix を使い始める
Wix エディターで創造性をテストする前に、次のことを行う必要があります。 サービスにサインアップする.
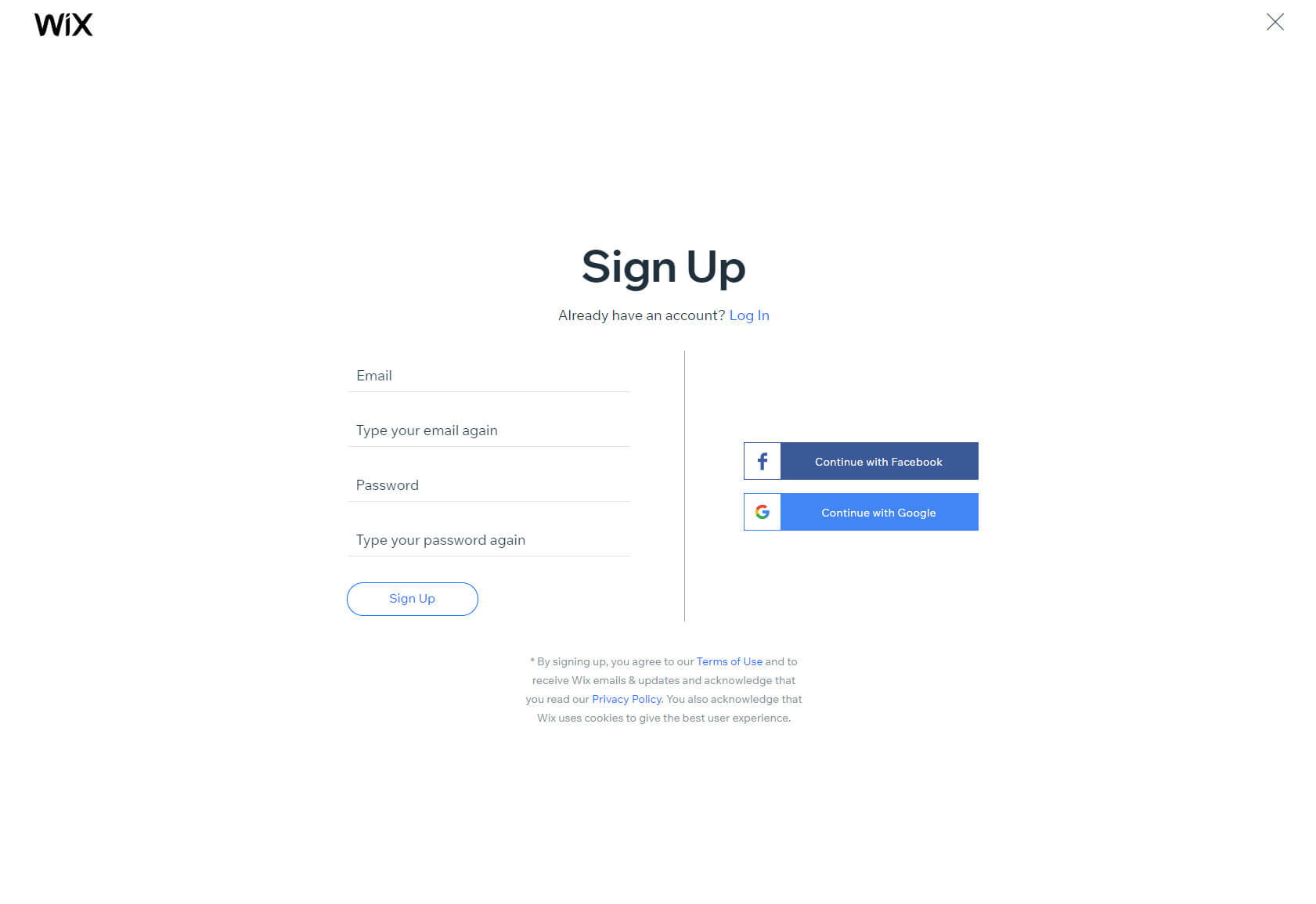
電子メール アドレスとパスワードを入力するのに文字通り XNUMX ~ XNUMX 分しかかかりません。 「サインアップ」ボタンをクリックすると、次のステップに進みます。ここでは、何を構築しようとしているのかについてのいくつかの質問に答える必要があります。
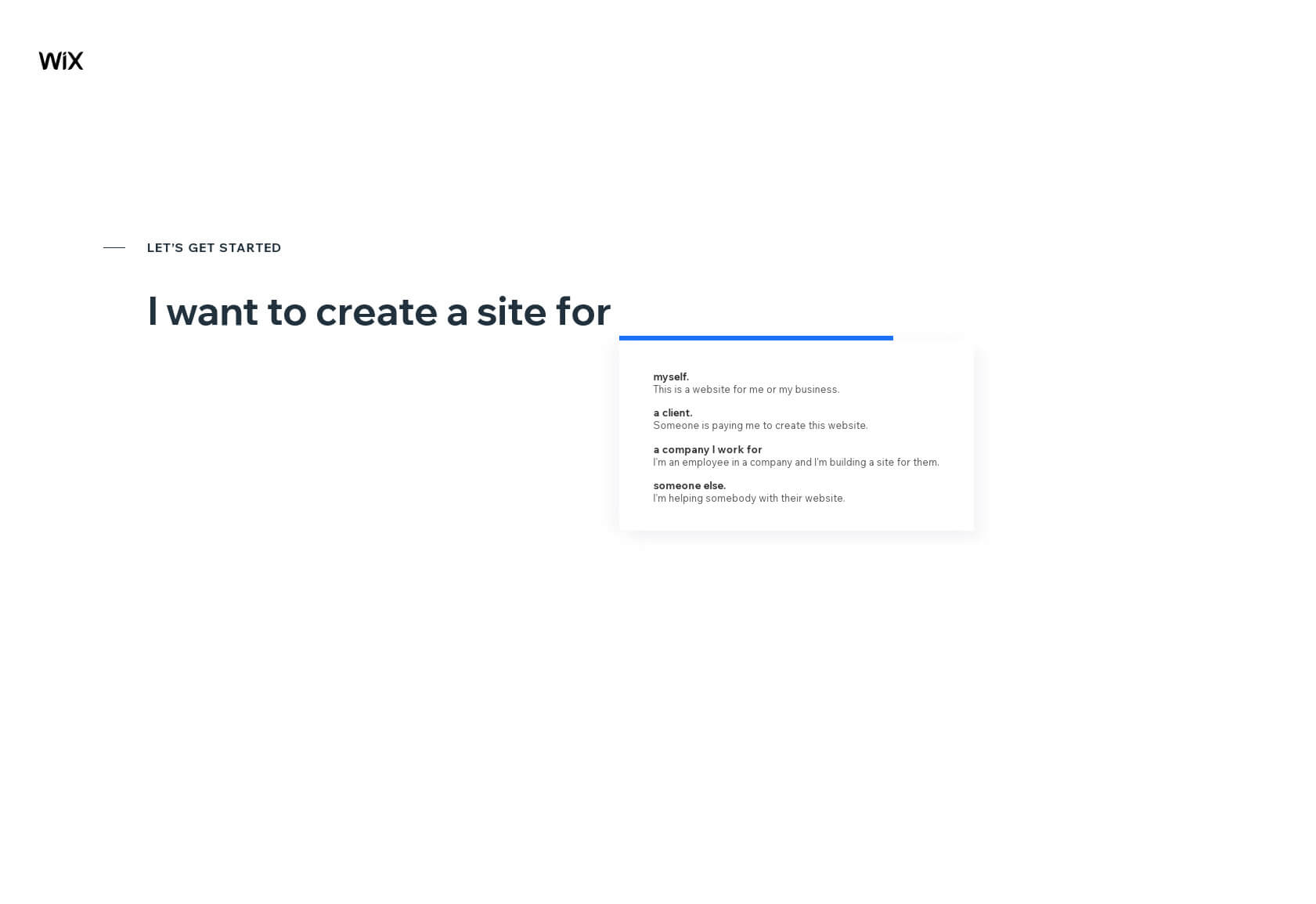
テンプレートを選ぶのはウィンドウショッピングのような気分です。 回答に応じて (アンケートをスキップしていない場合)、興味を示したニッチ専用のテンプレートがいくつか表示されます。
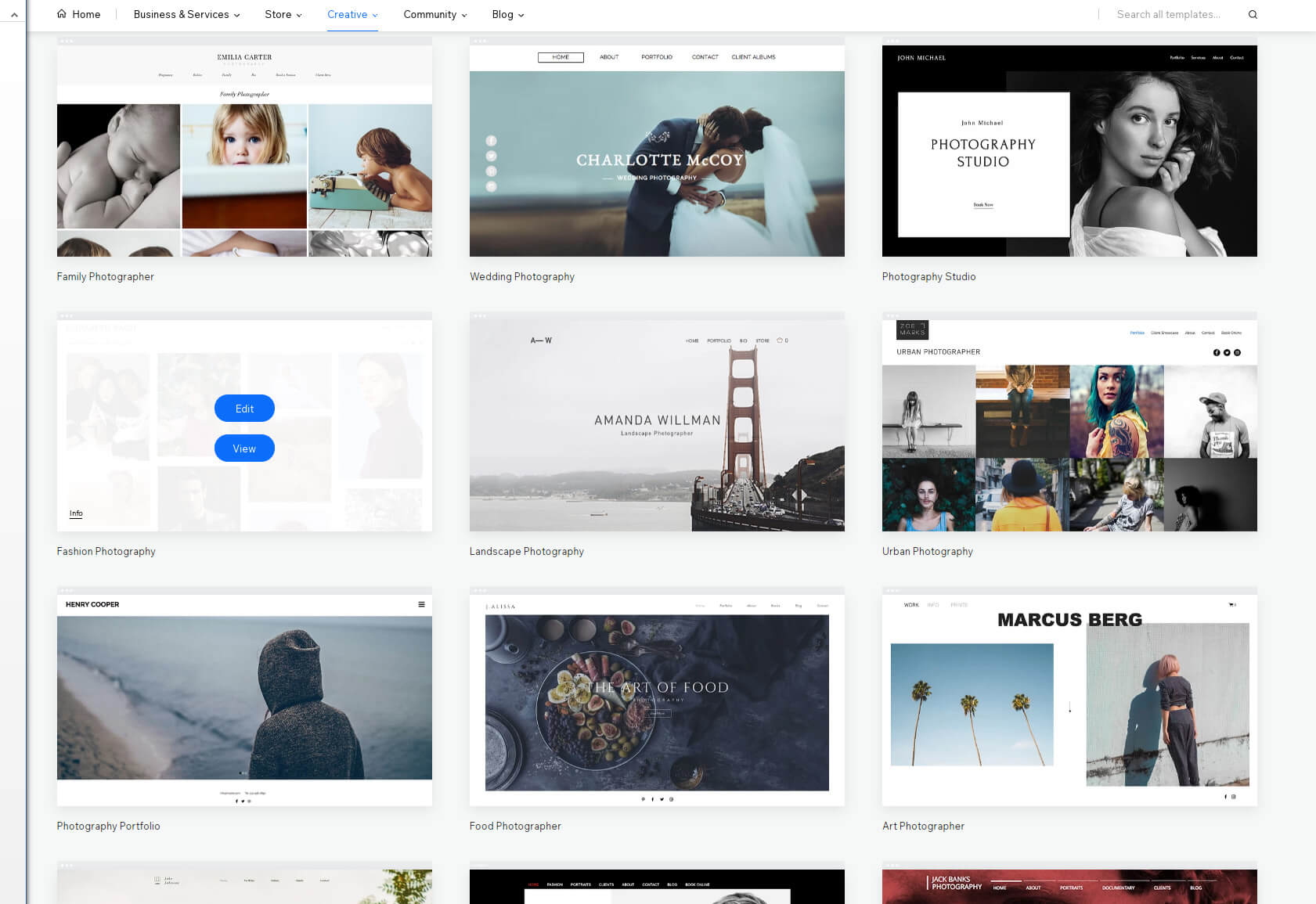
興味を持ったすべてのテーマを自由に閲覧してプレビューしてください。 詳細がわからない場合は、サムネイルの左下隅に非常に小さな「情報」リンクが表示されていることに注目してください。 準備ができたら、編集ボタンをクリックします。
ステップ #2: Wix でウェブサイトを作成する
テーマに特別なこだわりがない場合は、すべての設定が完了するまでに 2 ~ 3 分ほどしかかかりません。 いつでもやり直すことができるので、選ぶ必要はありません。 「編集」ボタンをクリックすると、Wix が有名なエディタをロードし、サイトの作成を開始できるようになります。 エディターのテストをすぐに開始するほど冒険心がない場合は、開始に役立つチュートリアル ビデオをご覧ください。
技術的な側面から見ると、サイトはすでに作成されています。 ただし、個人情報はまだなく、デモのコンテンツのみです。
ウェブサイトをカスタマイズするには、Wix エディターで変更を開始します。
ステップ #3: Wix エディターで変更を加える
Wix のすべてがユーザーフレンドリーで理解しやすいです。 コンテンツを変更するには、変更したい要素をクリックするだけです。 クリックすると、選択した要素の上に小さなメニューが表示され、最も重要な設定が表示されます。
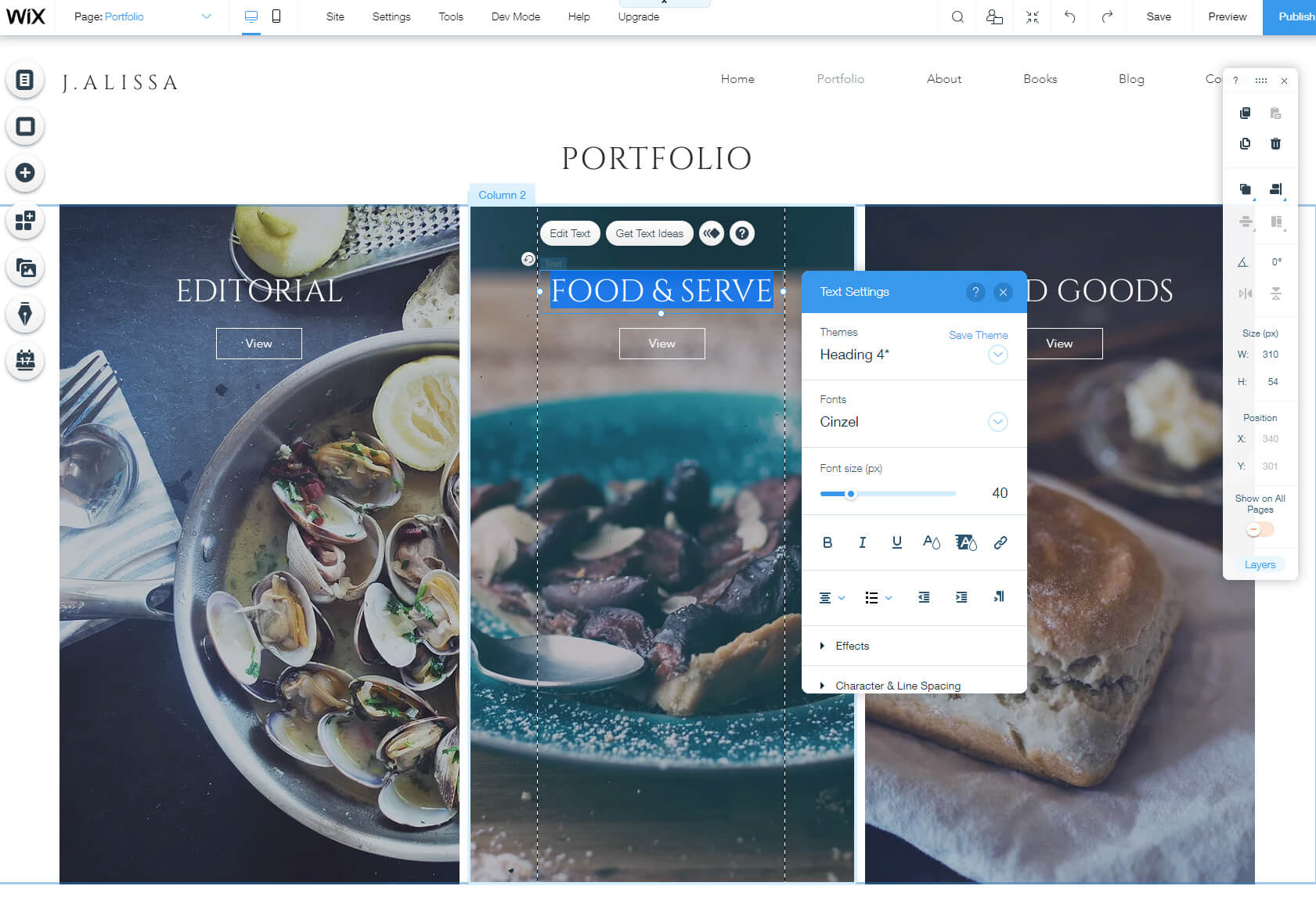
たとえば、背景を選択すると、画像、効果、位置を変更できます。 テキスト要素を使用すると、フォントの種類、サイズ、見出しの種類などを変更できます。
重要な機能は、エディターに常に表示されている左側のメニューから利用できます。 このメニューを使用すると、メニュー、ページ、背景、要素、アプリ、メディア、ブログなどに関連するオプションにアクセスできます。
エディターには知っておくべき重要な部分がもう XNUMX つあります。それは、画面の右側にある小さなツールバーです。 ここには、選択した要素に対してコピー、貼り付け、複製、削除、配置などのアクションを実行するためのコマンドがあります。 開始時にはこれはそれほど重要ではないように思えるかもしれませんが、エディター内をより速く移動し始めると時間を節約できます。
ステップ #4: Web サイトに機能を追加する
優れたテンプレートを選択することが、始めるための優れた方法です。 ただし、テンプレートがどれほど素晴らしくても、追加の機能を追加する必要がある可能性があります。 これは、あなた独自のサイトを作成するのに役立ち、おそらくすでに頭の中で思い描いていたもの、あるいは紙に書き出したものを作成できるようになります。
新しい要素を追加する
新しいテキスト ブロック、画像、ビデオ、フォームなどが必要な場合でも、メイン メニューから追加できます。
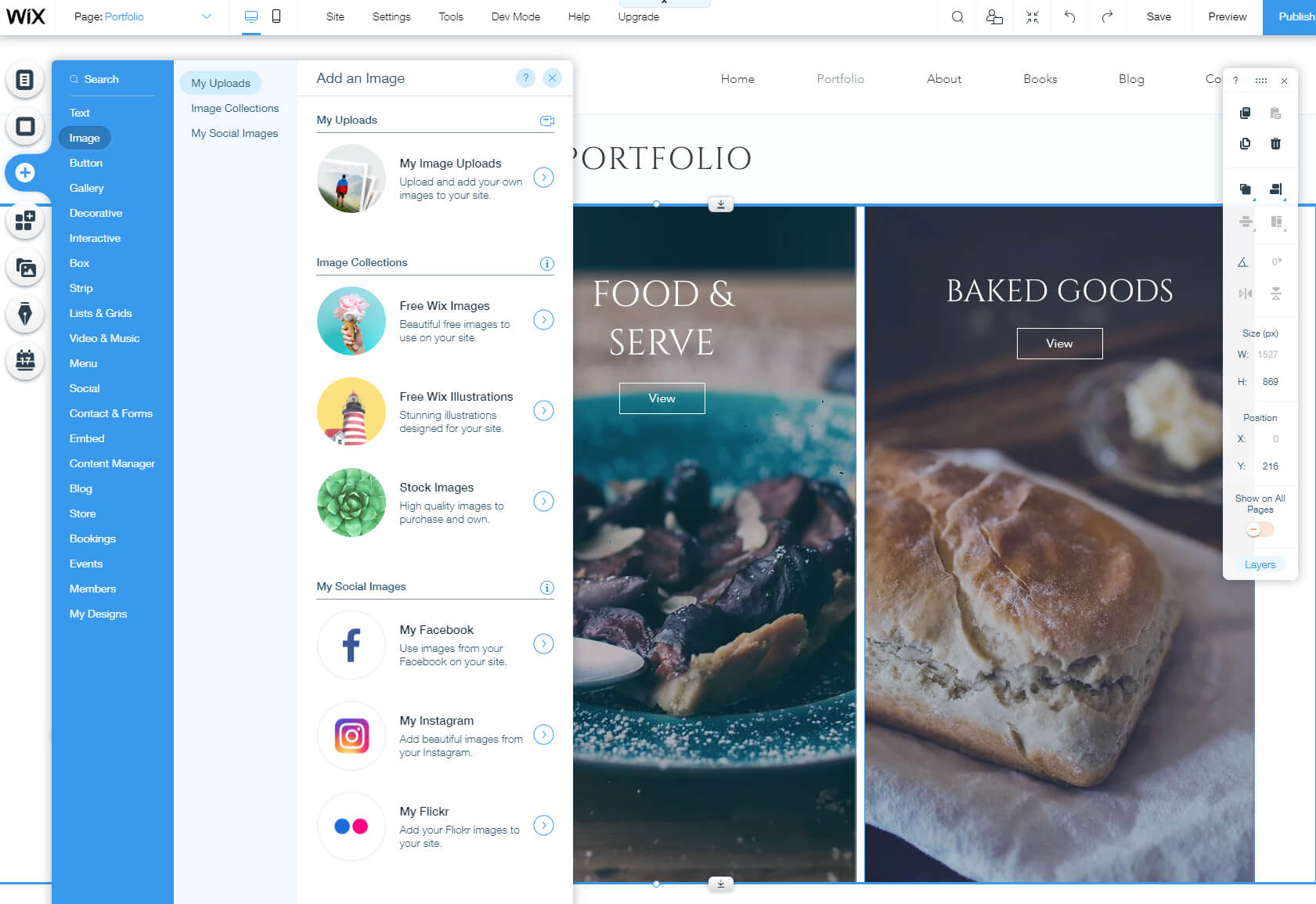
- メニューから XNUMX 番目のプラスアイコンをクリックします。
- 追加する項目を選択します。
- 利用可能なレイアウト オプションの XNUMX つを選択し、それをクリックします。
この要素は Web サイトの一部になったので、最適な場所が見つかるまでページ内を移動できます。 新しく追加した要素にさらに変更を加えるには、その要素をクリックし、そのすぐ上に表示されるオプションの XNUMX つを選択します。
必要なだけ要素を使用してこのプロセスを繰り返すことができます。 遊び心を恐れないでください! 機能を試してみて、気に入らない場合は、ツールバーのゴミ箱アイコンをクリックしてページから削除してください。 ツールバーはすでに便利になってきています。
メニューとページを管理する
通常、美しいホームページを作成することが最初のステップです。 ただし、思ったよりも早く、追加のページが必要であることがわかります。 問題ない! Wix を使用すると、数クリックでこれが完了します。
- 左側のメニューから最初のアイコンをクリックします。
- 「+ページを追加」ボタンを選択します。
- ページの名前を書きます。
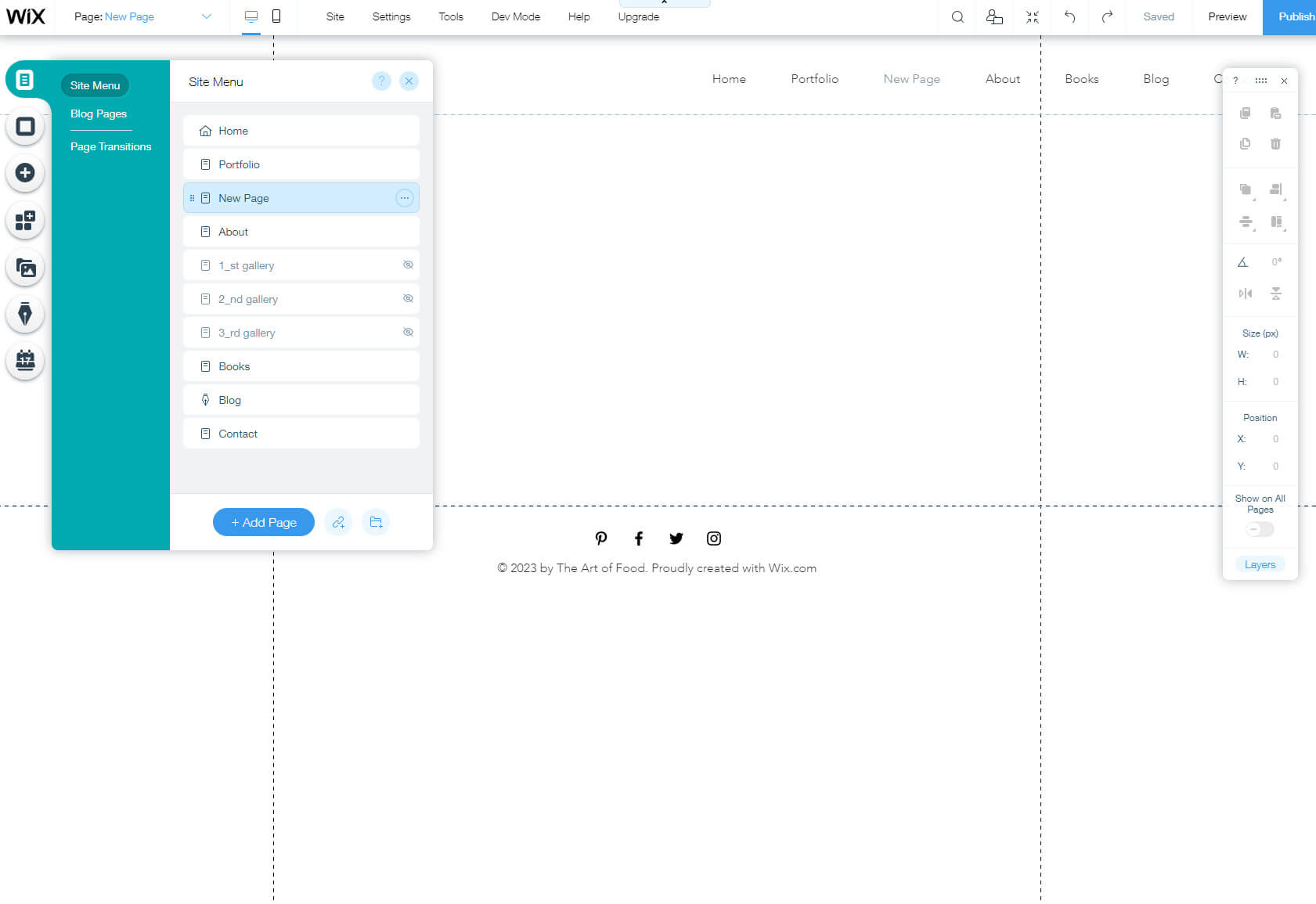
気づかないうちに、新しいページが作成されています。 ページは必要なだけ作成し、後でエディターを使用してデザインできます。
Wix の素晴らしい点は、これらのページがメイン メニューに自動的に整理されることです。 メニュー項目を並べ替えたり、ページを表示または非表示にしたり、名前を変更したりする場合は、すべて同じ設定ページから行うことができます。
ブログを追加する/最初の投稿を作成する
今日、多くの人が専用のウェブサイトを立ち上げています。 Wix ブログを作成する。 普段はブログを必要としない人でも、個人用またはビジネス用の Web サイトへの追加としてブログが必要になることに気づくかもしれません。 Wix の人々はそのことを知っているので、マウス ボタンを数回クリックするだけで簡単にブログを追加できるようにしました。 ほとんどの Wix テーマではブログが自動的に追加されるので、アクセスするだけで済みます。
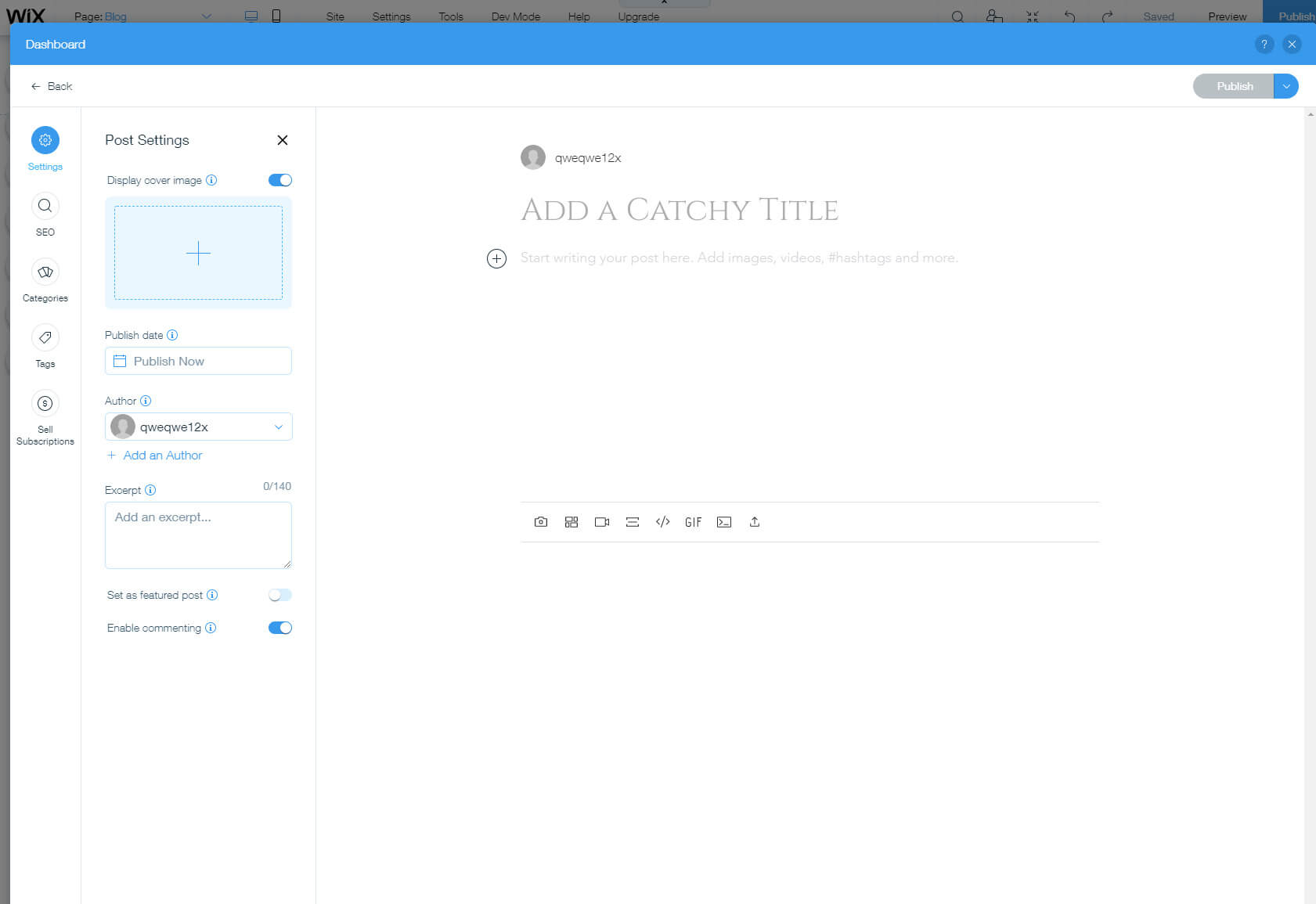
- 左側のメニューからペンのアイコンを見つけます。
- それをクリックして設定を開きます。
- ボタンを選択して投稿を作成します。
これにより、ブログ専用のダッシュボード全体が含まれる新しいウィンドウが開きます。 ここでは、Wix で最初の投稿を公開するために必要なものをすべて追加できます。
- 「キャッチーなタイトルを追加」フィールドをクリックしてタイトルを追加します。
- タイトルの下に主な内容を書くことができます。
- 画像、ギャラリー、ビデオ、その他の利用可能な要素を追加するには、左側にある小さな「+」記号をクリックします。
- 左側のメニューから「設定」をクリックして、表紙画像の追加、発行日、著者の変更、抜粋の作成を行います。
- SEO オプションから、投稿の URL、タイトル、説明を変更できます。これにより、Google やその他の検索エンジンでのブログのランクが向上します。
- カテゴリを使用すると、記事を整理できます。
- タグを使用すると、投稿の内容を説明したり、類似した投稿をグループ化したりできます。
- サブスクリプションを利用すると、ブログから収入を得ることができます。
それでおしまい。 ご覧のとおり、技術的な観点から見ると、投稿の作成は簡単です。 今度は、腕まくりをして、ブログ用の独自のコンテンツを作成し、多数の興味深い記事をブログに追加します。 すでにプレッシャーを感じていますか?
アプリ経由でさらに追加
Wix には「すべてが備わっています」が、ウェブサイトにはさらに多くの機能が常にあります。 あなたも同じように感じていて、エディターに何かが欠けているとしても、心配しないでください。 Wix アプリがあなたを救います。
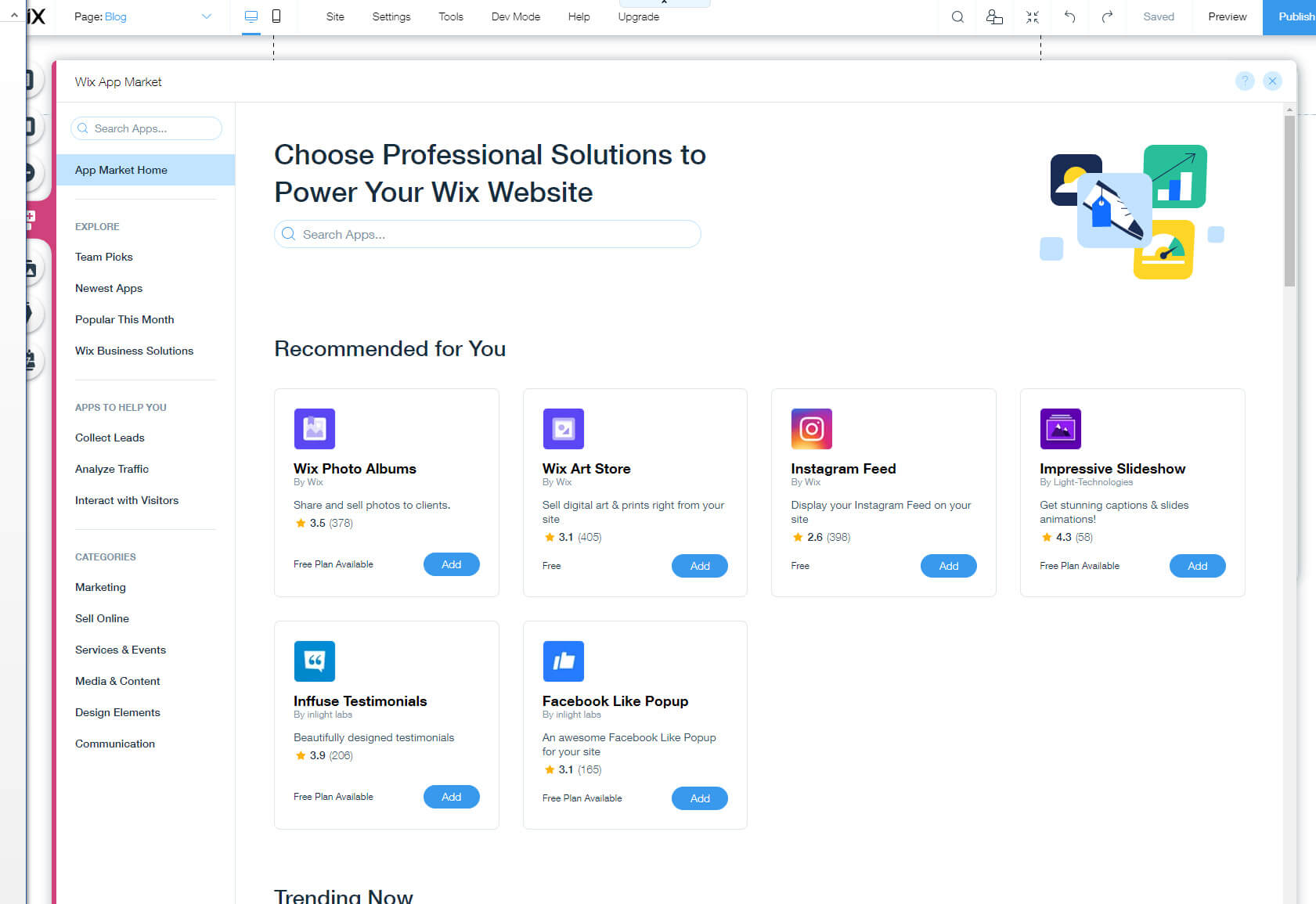
メイン メニューから [アプリ] 項目をクリックすると、まったく新しい次元へのポータルが開きます。 OK、私は少しドラマチックになりすぎているかもしれません。 それはただ、 Wixアプリ市場。 ただし、サイトの機能を拡張し、サイトの改善に役立つ 250 以上のアプリが含まれています。
新しい要素、メディア、コンテンツを追加したい場合でも、電子商取引機能を追加したい場合でも、マーケットにはおそらくすべてが揃っています。 特定の機能を自由に参照して検索してください。 必要なアプリが見つかったら、青い「追加」ボタンをクリックします。 Wix は新しいモジュールを自動的にインストールし、エディターに表示します。 新しい要素を変更するには、その要素をクリックして、すべての魔法が起こる設定にアクセスします。
ステップ #5: ウェブサイトを最適化する
モバイル最適化
2023 年、モバイル デバイスはすでに私たちにとって手放せないものになっています。 したがって、サイトの見栄えやパフォーマンスがデスクトップ マシン上でどれほど優れていても、スマートフォンやタブレット上でサイトの見栄えを良くすることは、おそらくさらに重要です。 これはSEOにとっても重要です。
幸いなことに、Wix にはウェブサイトの編集に役立つ素晴らしいモバイル エディターが付属しています。
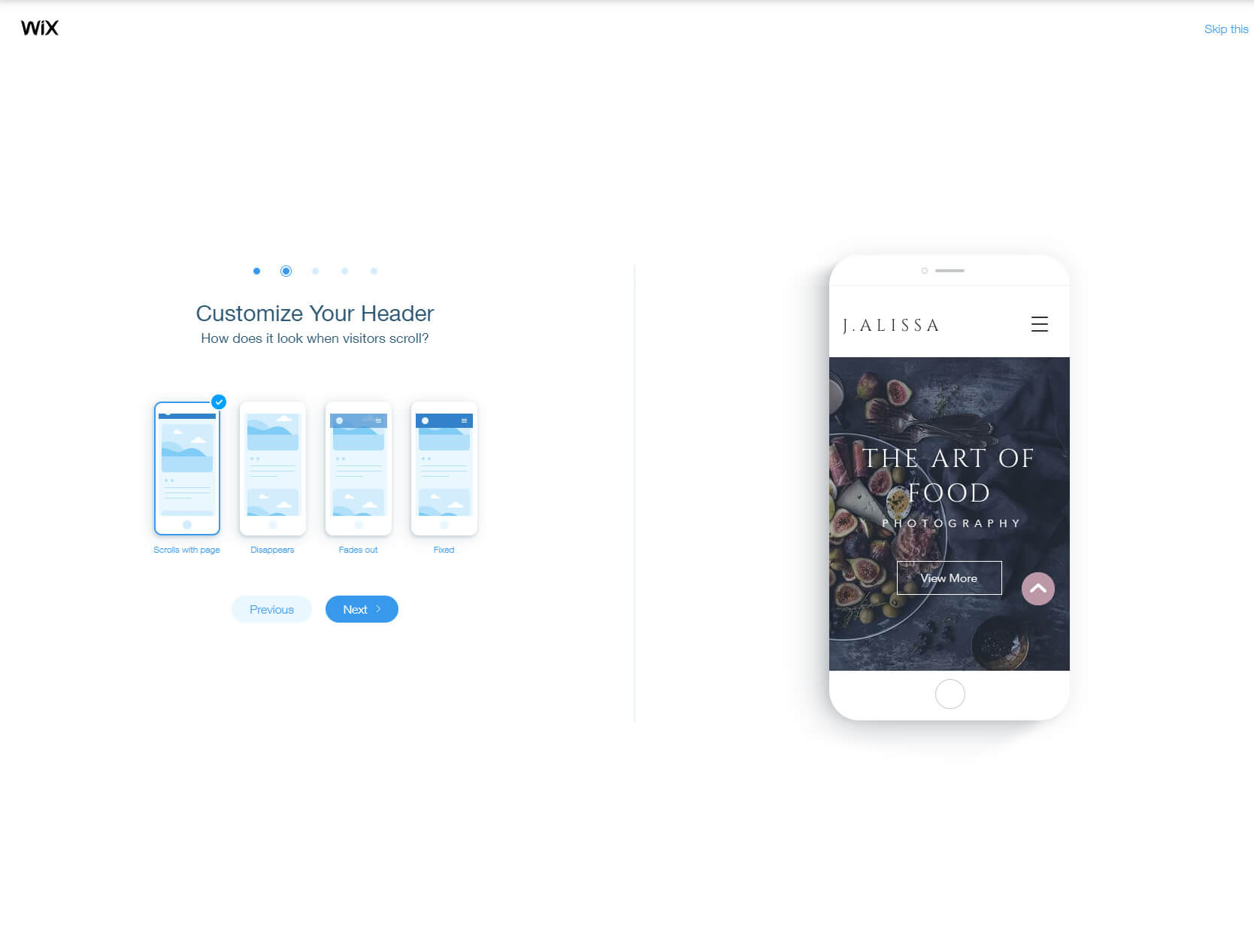
モバイル編集の旅は、メニューでスマートフォンのアイコンを選択することから始まります。 その後、Wix はいくつかの詳細を表示し、モバイル ページの動作を選択するための設定をガイドします。
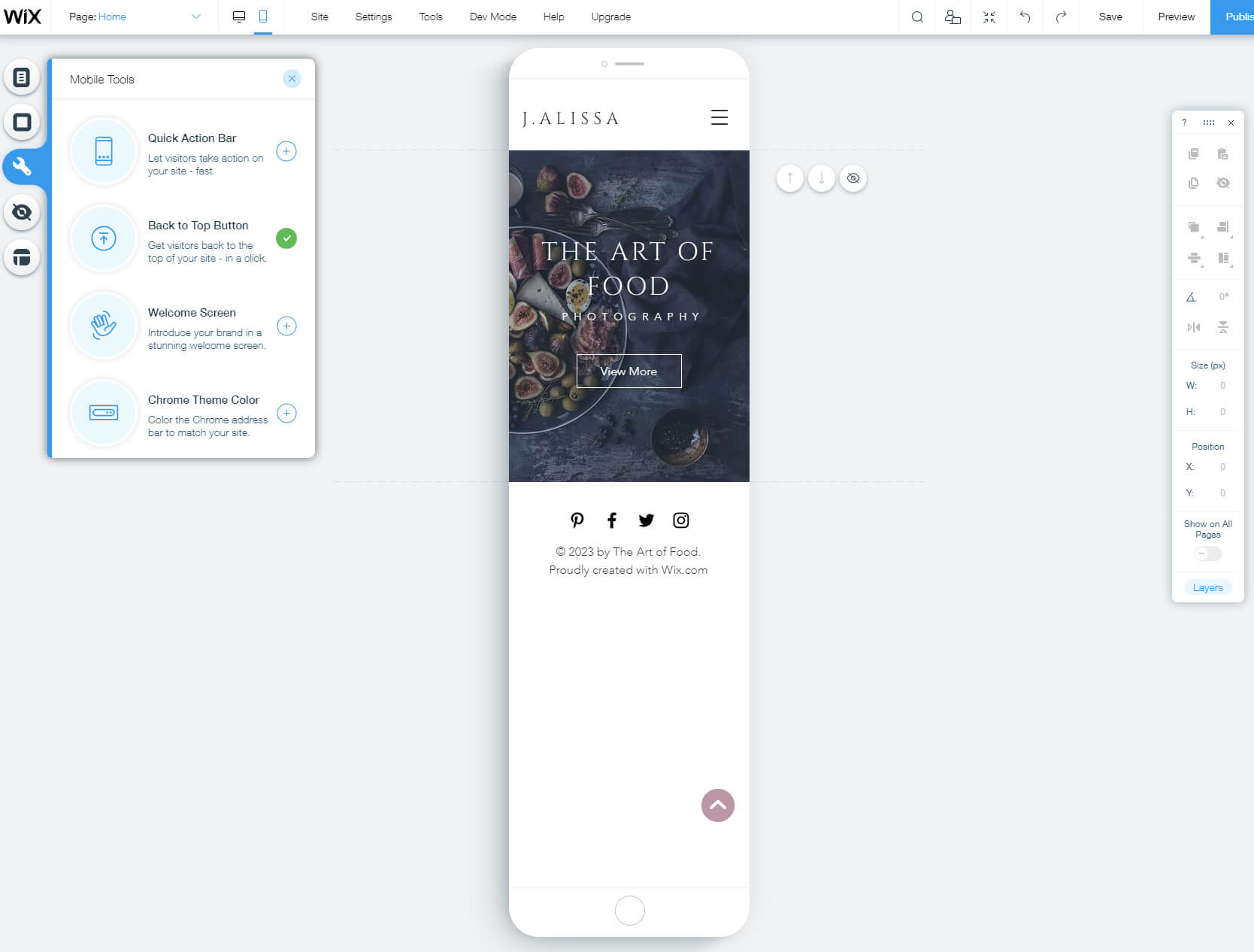
実際のモバイル エディターにアクセスする前に、メニューの外観とさらにいくつかのオプションを選択する必要があります。 サイトのデスクトップ バージョンを編集するのと同じように、画面の左側にビルダーを制御するメニューがあります。 メニュー、ページ、背景 (デスクトップ エディターとよく似ています) をカスタマイズできますが、焦点はモバイル ツールです。 これらを使用すると、クイック アクション バーの追加、「トップに戻るボタン」のカスタマイズ、ようこそ画面の編集、さらには Chrome アドレス バーをサイトに合わせることができます。
モバイル エディターのもう XNUMX つの驚くべき機能は、隠し要素です。 モバイル サイトをプレビューしているときに、アイテムの上にカーソルを移動します。 この要素がモバイル サイトに適していない場合は、小さな目のアイコンをクリックして非表示にします。 出来上がり! 選択した要素はデスクトップ デバイスとラップトップ デバイスにのみ表示され、スマートフォンやタブレットからサイトにアクセスする人には非表示になります。
そこまでクリエイティブでない場合は、メニューから最後の項目を選択し、Wix の人工知能に任せてください。 モバイルサイトを最適化する あなたのために。
検索エンジン最適化
SEO または検索エンジンの最適化は、インターネット上でサイトの認知度を高め、見つけやすくするプロセスです。 Wix では、ダッシュボードから設定にアクセスし、メインメニューから SEO オプションを開くことができます。
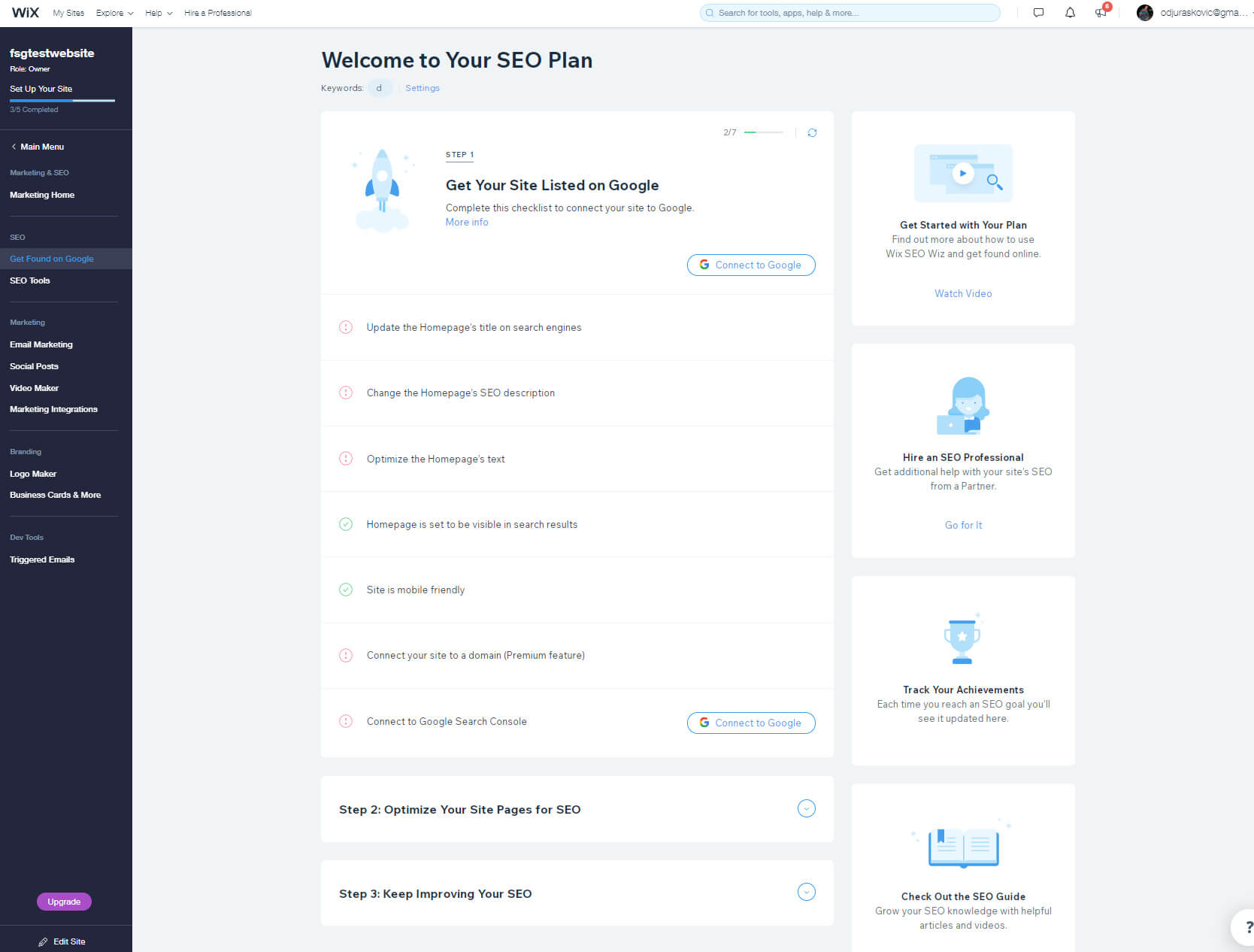
「Google で見つけて」を選択すると、Wix があなたのビジネスに関する一連の質問に答えます。 その後、Wix は、ホームページのタイトル、説明、テキストなどの更新など、サイトをより最適化するための重要な要素に重点を置きます。
SEO についてあまり詳しくない場合でも、時間をかけて一度に XNUMX つの分野に取り組んでください。 あなたのサイトが何であるかを全力で説明してください。 SEO オプションは始めるのに最適な方法ですが、一晩で何百万ものサイト訪問をもたらすことを期待しないでください。 SEO に大きな影響を与える前に、さらに多くのことを行い、学ぶ必要があります。 無料と有料のベストを自由にチェックしてください SEOツール そこに。
ステップ #6: ドメイン名の接続とアップグレード
初めて Wix サイトを開始するときは、無料プランを使用することになります。 無料プランには、サイトのアドレスでもある無料のサブドメインが含まれています。
無料のサブドメインは、保持するかどうかまだ決まっていないものに XNUMX セントも費やすことなくサイトを公開できるため、優れています。 ただし、Web サイトについてさらに真剣に取り組みたいと考えると、カスタム ドメインに接続し、作成したコンテンツにアクセスするためにユーザーが使用できる一意のアドレスを取得したくなるでしょう。
幸いなことに、Wix では新しいドメインに簡単に接続できます。
- 一番上のメニューから「設定」をクリックします。
- 最初のオプションである「ドメインに接続」を選択します。
- ドメイン名をお持ちでない場合は、最初の「新しいドメインを購入する」ボタンを選択してください。
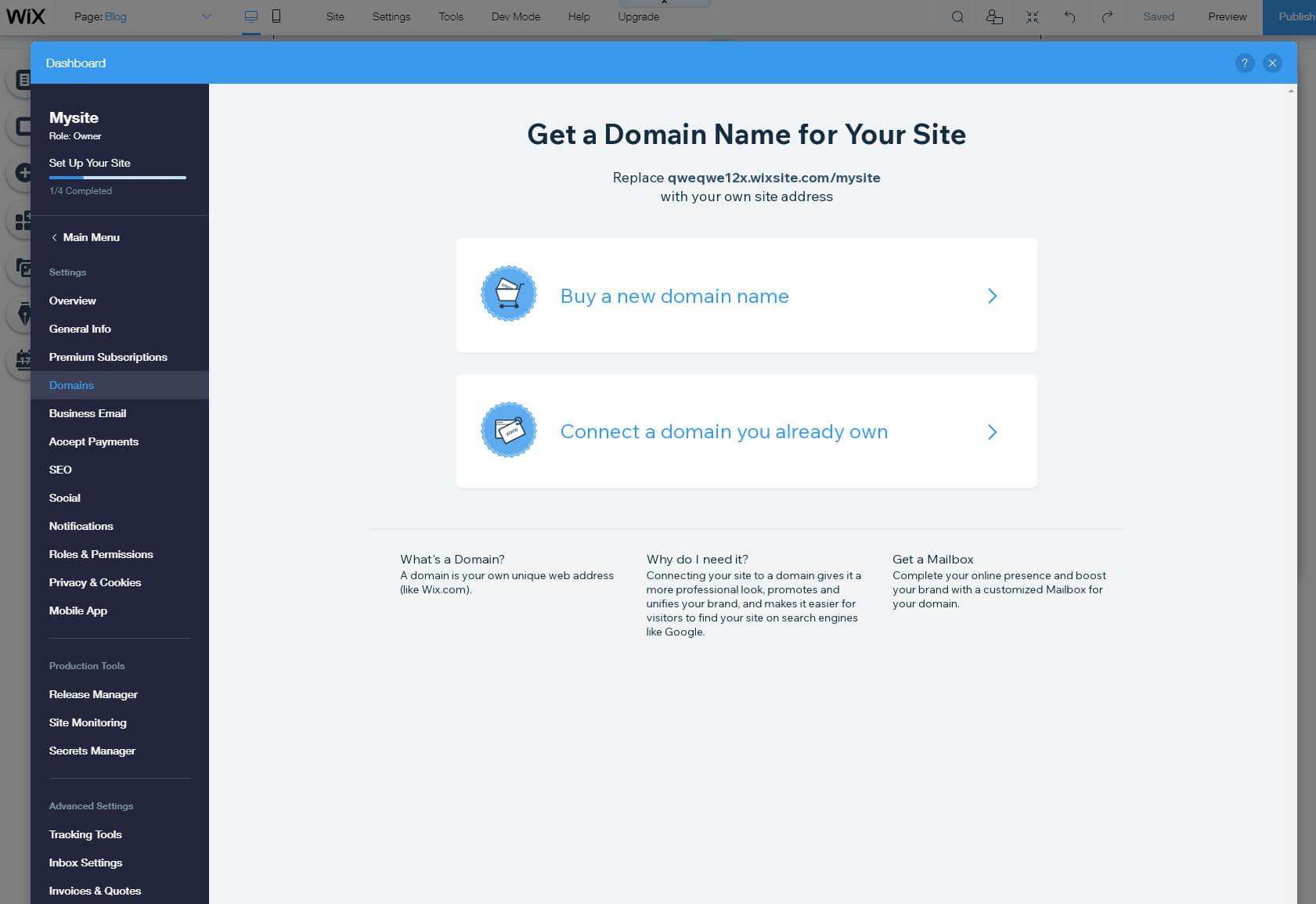
- 取得したいドメイン名を検索します。
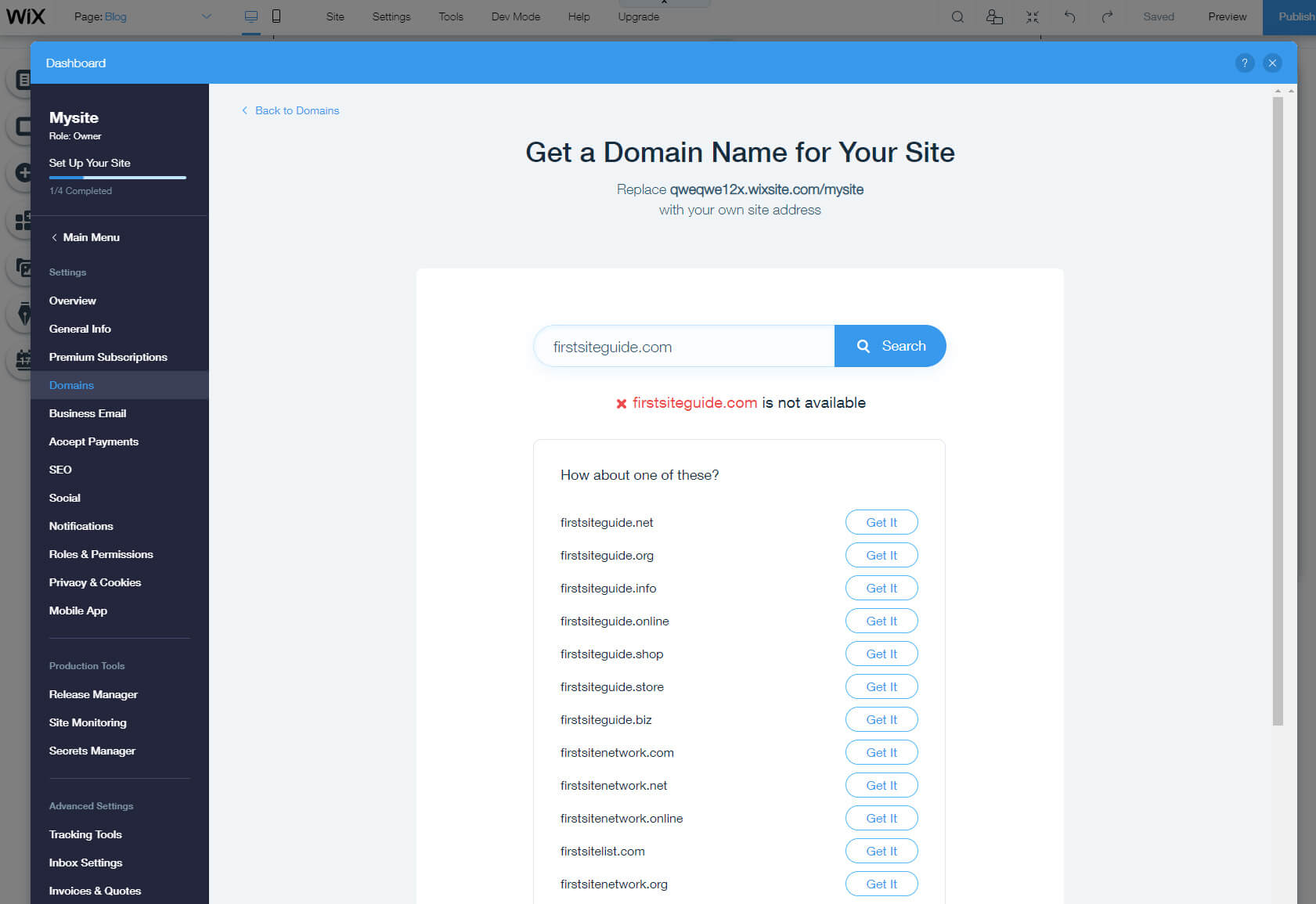
Wix は、ドメイン名が利用可能かどうかを即座に通知し、検索で利用可能な結果が得られなかった場合は、類似のドメイン名を提案します。
気に入ったドメイン名を見つけたら「Get It」をクリックし、手順に従って登録プロセスを完了します。
すでにドメインをお持ちの場合は、XNUMX 番目のオプションを選択してドメインを Wix に移管できます。
ただし、ドメインに接続したり購入したりするには、プランをアップグレードする必要があります。 ドメイン名に関しては、月額 4.50 ドルから始まる最も基本的なプランでも、カスタム ドメインを使用できます。
アップグレード方法
- エディターで作業しているときに、一番上のメニューから「アップグレード」を選択します。
- 「プランを比較」ボタンを選択します。
- 必要なプランや気に入ったプランを見つけてください。
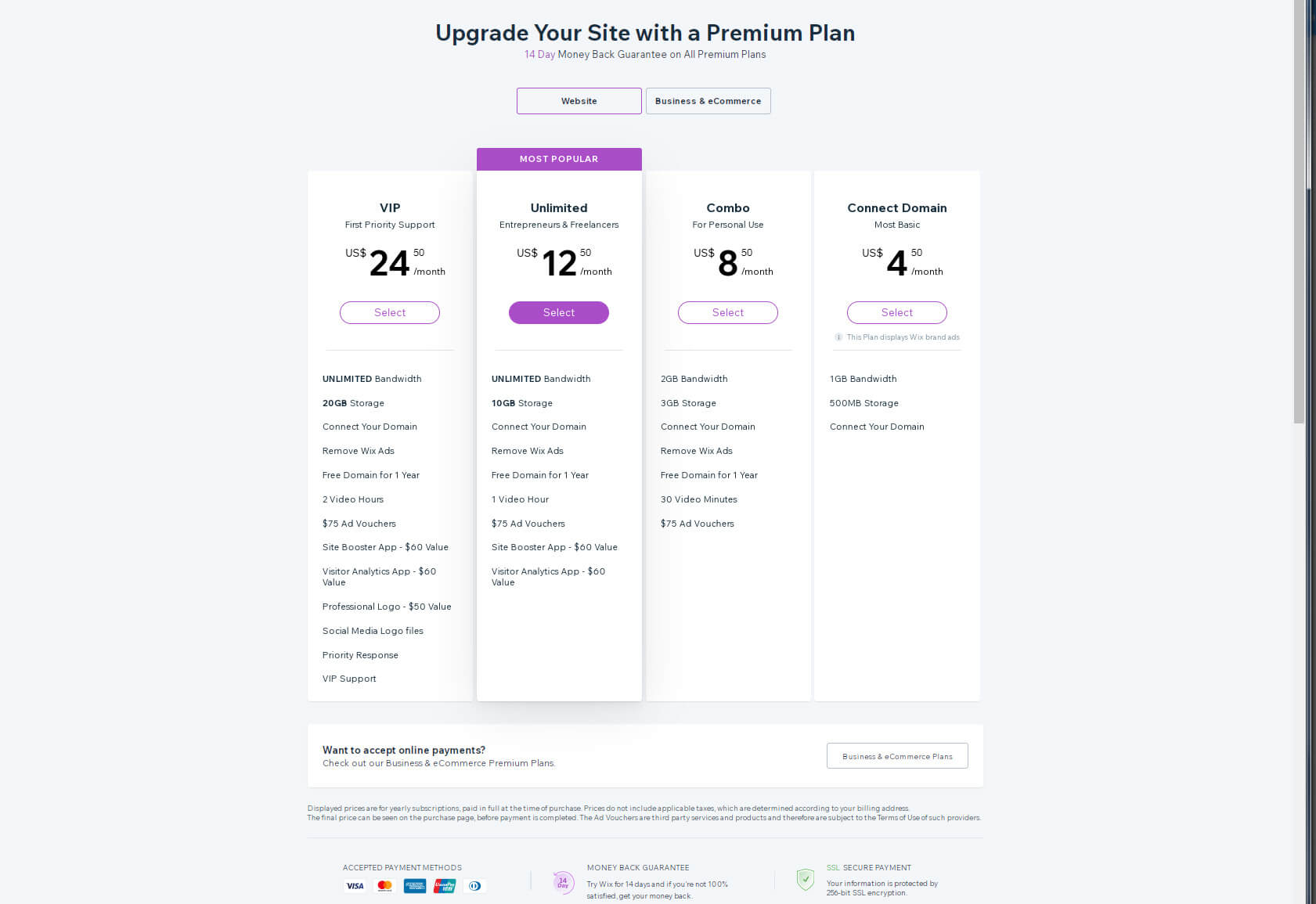
- 「選択」ボタンをクリックします。
- 月ごと、年ごと、または XNUMX 年ごとに支払うかを選択します。
- 「選択」ボタンをクリックします。
- 個人情報と支払いの詳細を入力します。
- 「購入を送信」をクリックして購入を完了します。
ステップ #7: Wix ダッシュボードについて理解する
ダッシュボードは、管理者がほとんどの時間を費やすことを好む (または費やす必要がある) 場所です。 このページにはすべてがまとめられており、適切な設定ページを確立したり、サイトの編集を開始したりできます。
初めてダッシュボードを開いたときは、最初の Web サイトに焦点が当てられます。 サイトの名前、URL、有効にしたいくつかの機能、および現在使用しているプランを確認できます。
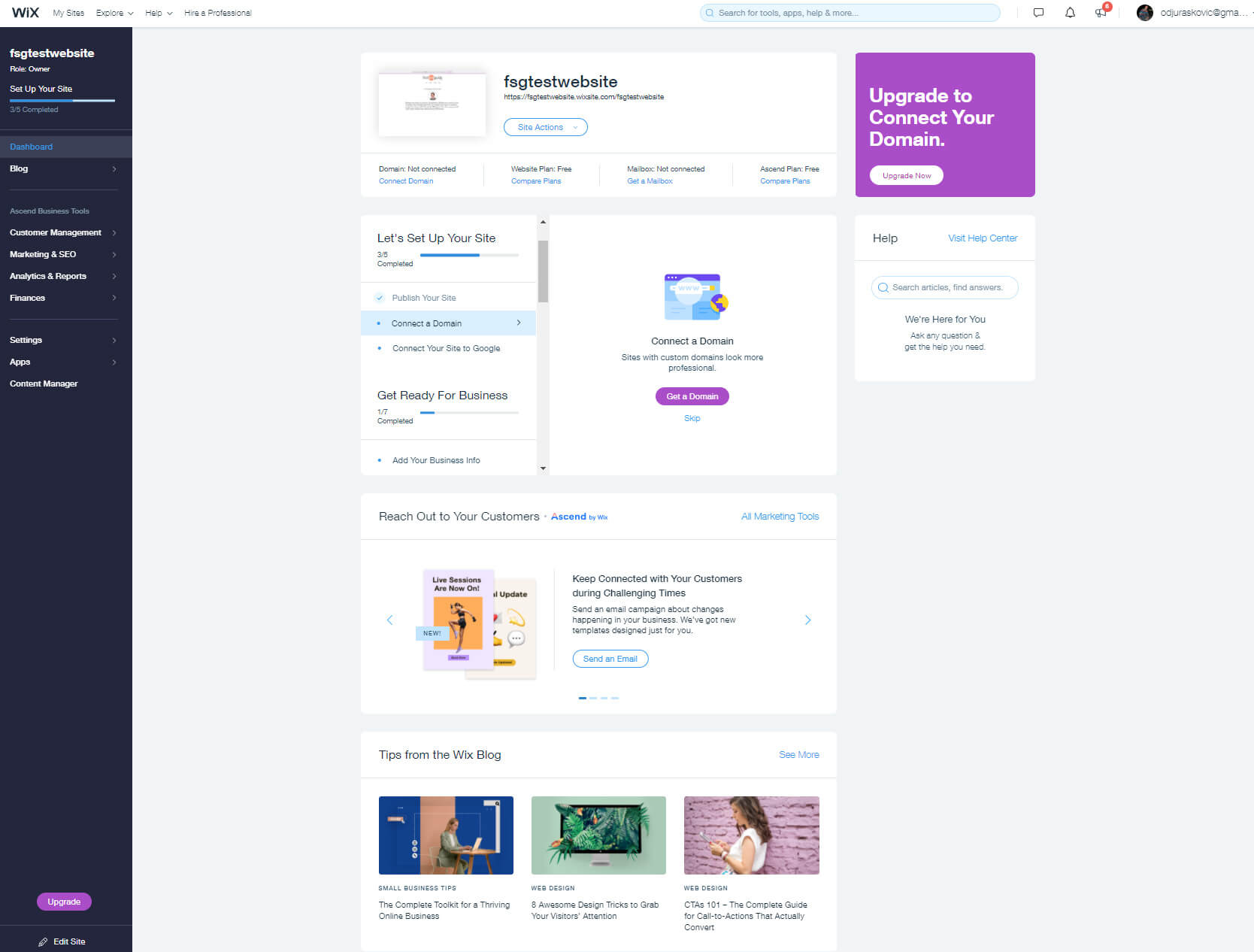
最も重要なボタンはページの上部にあり、サイトのすべてのアクションにアクセスできます。 クリックすると、サイトの編集、プレビュー、名前変更、複製、サイトの転送、投稿者の招待、または必要に応じてゴミ箱への移動を行うことができます。 新しい Web サイトを開始したい場合は、このメニューで利用可能なオプションがあります。
ページを下に移動すると、サイトを設定するためのその他のオプションが表示されます。 Wix は進行状況バーを表示してガイドします。 まだドメインを接続していない場合は、Wix がその方法を通知する場所でもあります。
左側を見ると、重要なサイト設定を含む別のメニューが見つかります。 このメニューから、ブログへのアクセス、ビジネス ツールの使用、顧客の管理、マーケティングと SEO の更新、分析とレポートの確認、財務の調査を行うことができます。 主要な設定、アプリ、コンテンツ マネージャーもここにあります。
Wix アカウントに変更を加える場合は、ページの右上隅にカーソルを置くことで変更できます。 画像と電子メール アドレスをクリックして、詳細設定にアクセスします。
要約
Wix は、初心者でも使用できるシンプルで無料のウェブサイトビルダーを作成するために非常に熱心に取り組んできました。 これらのメニュー、設定、ツールバーをすべて見るのは、最初は怖く感じるかもしれませんが、すぐに慣れるでしょう。
Wix の使い方を学ぶ最善の方法は、実践することです。 無料ですので、ダッシュボードやエディターを試して、最初のサイトを作成してみてください。 すぐに、ほとんどのオプションの見つけ方を理解し、Wix でサイトを構築するのを楽しんでいることに気づくでしょう。
