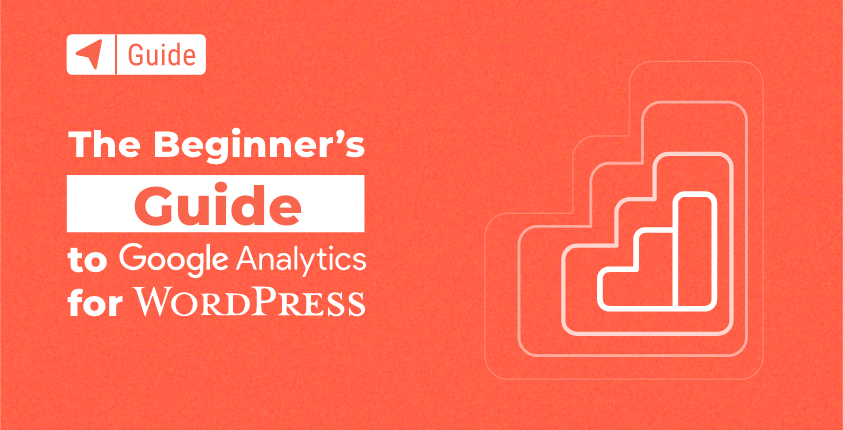
Google Analytics を理解することは、Web サイトとその訪問者をより完全に理解するための第一歩です。 すべてのレポートを確認することで、より適切な意思決定を行い、Web サイトを改善できるようになります。
BuiltWithによると、 28万以上のウェブサイト Google Analytics を積極的に使用している。 これらのサイト管理者の多くは専門家ではありませんが、サイトを分析することがいかに重要であるかを理解しています。
このチュートリアルでは、基本を説明し、WordPress の観点から Google Analytics の世界を紹介します。
レポートを確認し、Google Analytics について知っておくべき最も重要なことを簡単に説明します。 WordPressのウェブサイト – 無料アカウントの設定からすべてのインストールまで、Web サイトとユーザーを理解するのに役立つ簡単なレポートを見つける方法を示します。 異なるものをご使用の場合はご注意ください コンテンツ管理システム(CMS)、インストール部分は異なる場合がありますが、Google Analytics のヒントは同じです。
目次
- Google Analyticsとは何ですか?
- GoogleAnalyticsが必要な理由
- 無料アカウントの設定方法
- Google Analyticsツールの概念を理解する
- Google アナリティクスの概要
- Q&A
- 要約
Google Analyticsとは何ですか?
Google Analytics は、実際には最も人気のある Google サービスの XNUMX つです。 このツールを使用すると、誰でも自分の Web サイトを追跡できます。
このツールは Web サイトに直接接続して、膨大な量のデータを収集します。 このデータは分析されて提示されます。 Google Analytics から受け取った情報を分析することで、訪問者が誰で、サイトで何をしているのかを理解することができます。 これは、視聴者をより深く理解し、より強力なコンテンツを作成し、サービスや製品をより多く販売するのに役立ちます。
GoogleAnalyticsが必要な理由
Google Analytics によって収集されたすべての情報は、サイトを前進させ、改善するための意思決定に役立ちます。 受け取った情報は、いくつかの異なるフィールドに影響を与える可能性があります。
- マーケティング – 訪問者が誰なのか、どこから来たのかを学びます。 彼らが好むコンテンツを理解し、彼らが必要としているものを正確に提供しましょう。 顧客ベースのセグメント化を開始し、より多くの販売を行います。
- SEO – パフォーマンスが良くないコンテンツを改善し、サイトへのクリック数が最も多いページにさらに重点を置きます。 どのキーワードがトラフィックをもたらしているかを学び、ユーザーが次にどのページに移動するかを理解します。
- サイトの改善 – サイトの速度をチェックし、改善できる点を確認します。 あなたのサイトを競合他社と比較し、より良いサイトにしましょう。
このツールがウェブサイトの成長にとってどれほど価値があるかを理解すれば、Google Analytics のチェックは日常の一部になるでしょう。
無料アカウントの設定方法
この無料サービスの使用を開始するには、アカウントが必要です。 幸いなことに、Google Analytics に登録するために必要なのは、無料の Google アカウントだけです。 持っていない場合は、次のことを行うことができます 今すぐ XNUMX つ開けてください 分析の準備をします。
ユーザー登録
無料の Google アカウントの準備ができたら、次に進んでください。 Google アナリティクスを開く.
- 「無料で始める」ボタンをクリックします。
- Googleアカウントにログインします。
- 「測定開始」ボタンをクリックしてください。
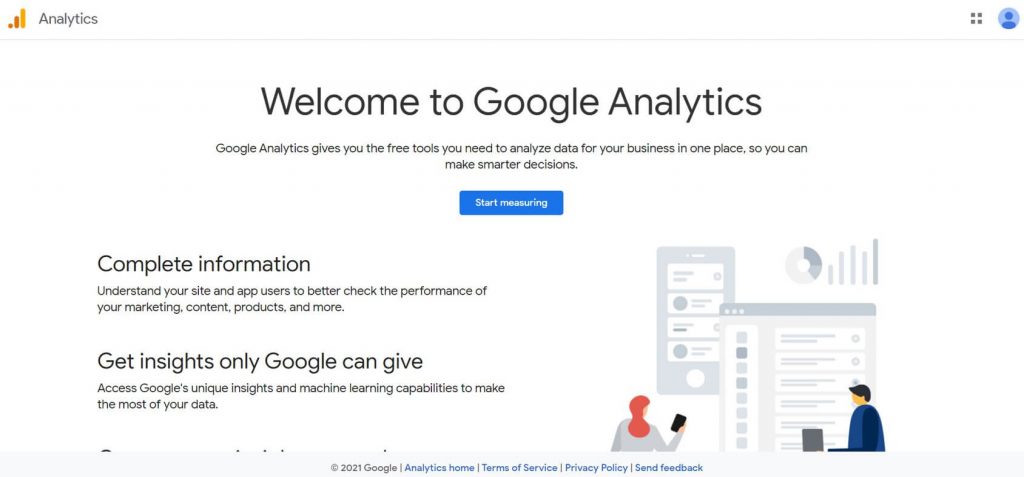
- アカウントに名前を付けます。
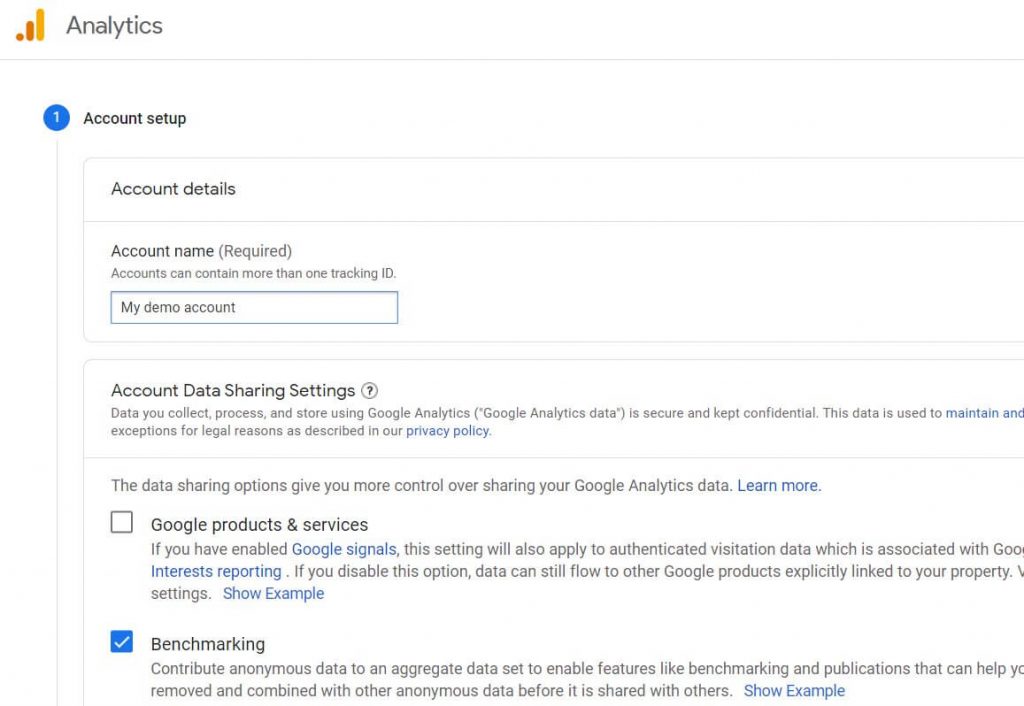
- プロパティ名 (サイト名) を追加します。
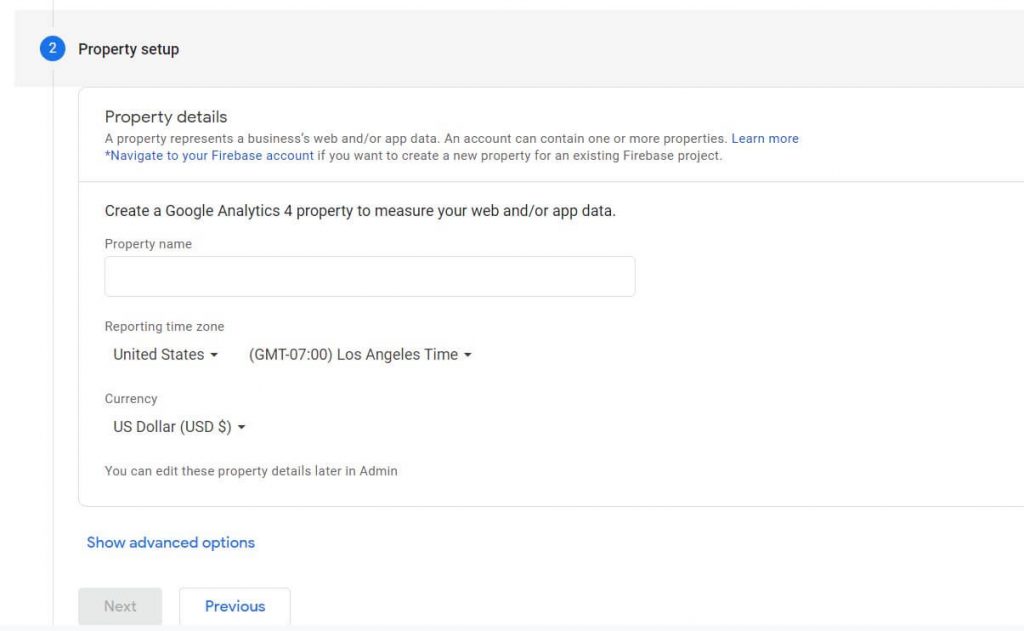
- [詳細設定] で、トグルをオンにしてユニバーサル アナリティクス プロパティを作成し、サイトの URL を追加します。
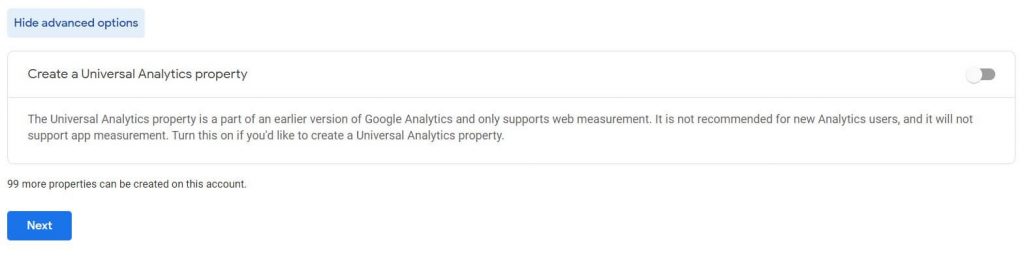
- ビジネス情報を追加し、「次へ」ボタンをクリックします。
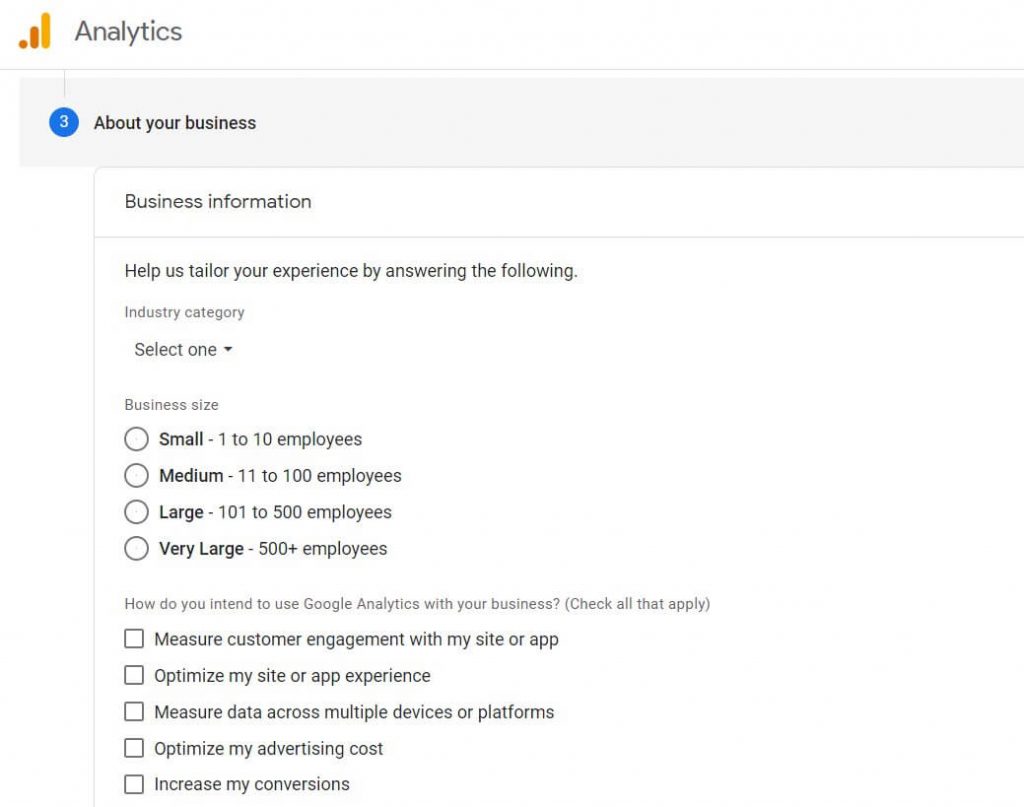
- 契約条件を確認し、電子メール通信オプションを好みに合わせてカスタマイズします。
- データ ストリームを設定してデータの収集を開始します。 ブログ/ウェブサイトの追跡について学習しているので、
- 「ウェブ」ボタンをクリックしてください。
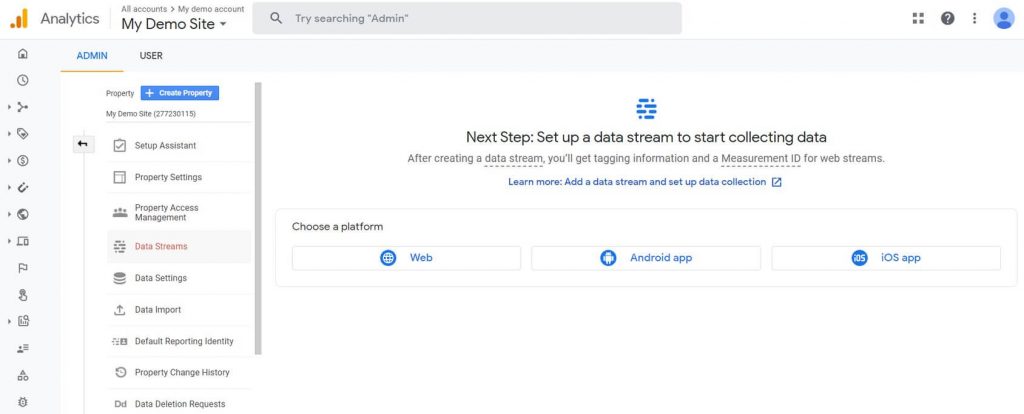
11. Web サイトの URL と名前を追加します。
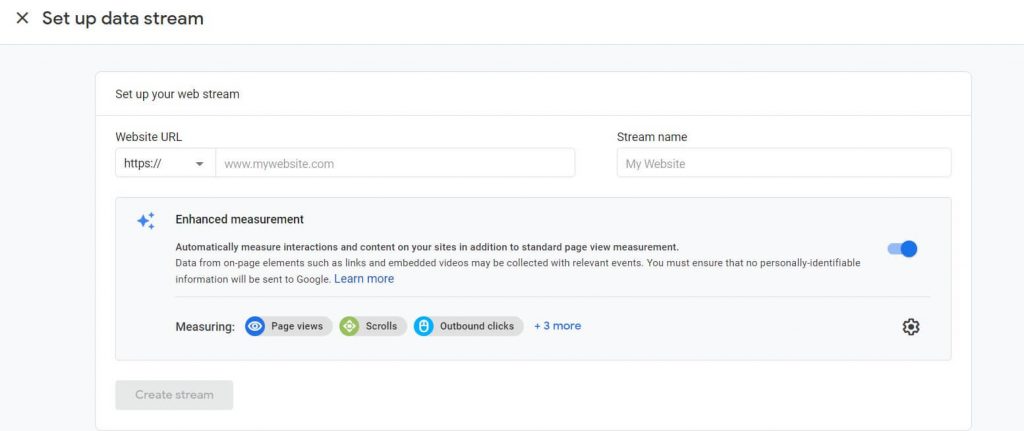
この手順の後、サイトに接続する必要がある測定 ID を受け取ります。 これは、サイトの所有権を証明し、システム全体が適切に動作できるように、サイトを Google Analytics に直接接続する方法です。
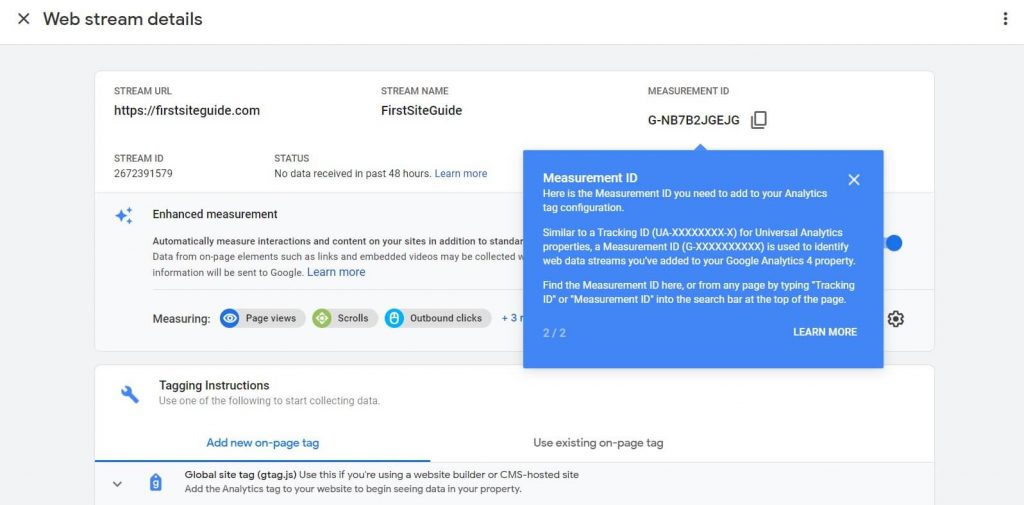
12. [タグ付け手順] で、[グローバル サイト タグ (gtag.js)] オプションを選択します。
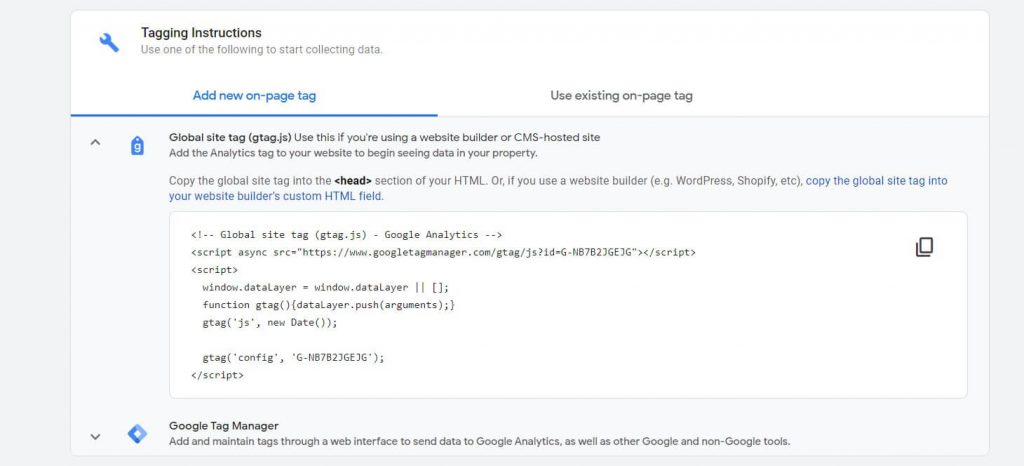
これにより、前述した一意の ID を含む短いスクリプトが表示されます。 このウィンドウを開いたままにして、サイトにコードをインストールする XNUMX つの方法のいずれかを選択します。手動で追加するか、WordPress プラグインを使用します。
Google Analytics トラッキング コードを WordPress ウェブサイトに手動で追加します
すでに WordPress の使い方を理解しており、自分で処理することを恐れていない場合は、コードを手動で追加するのは非常に簡単なプロセスです。
ただし、WordPress ファイルの手動編集に進む前に、サイトの完全なバックアップを作成することをお勧めします。わずかなエラーでもサイトが使用できなくなる可能性があるためです。

- WordPress Web サイトにログインします。
- 「外観」→「テーマエディター」に移動します。
- 画面の右側から「テーマヘッダー」ファイル (header.php) を見つけてクリックします。 これにより、選択したファイルからコードがロードされます。
- Google Analyticsからトラッキングコードをコピーします。
- 終了直前にコードを貼り付けます鬼ごっこ。
- ファイルを更新します。
アップデートが成功したことの確認を受信したら、作業は完了です。 Google Analytics がサイトに正常に接続されたので、最初の訪問者の追跡を開始します。 通常、すべては数分以内に機能し始めますが、最初の 24 時間以内に最初の統計が得られなくても心配する必要はありません。 これは正常であり、場合によっては、サービスが正常に動作し始めるまでに丸 XNUMX 日かかる場合があります。
プラグインを使用して Google Analytics トラッキング コードを WordPress ウェブサイトに追加します
おそらくすでにご存知かと思いますが、WordPress には実質的に何でもできるようにするプラグインが付属しています。 より簡単な方法で Google Analytics に接続できるようにする優れた拡張機能がいくつかあることは驚くべきことではありません。 ファイルやコードを直接処理する代わりに、実績のある合理化されたユーザー インターフェイスを通じてすべてを管理できます。
以下は、サービスをサイトに接続するためにすぐにインストールして使用できる、WordPress 用の最も人気のある Google Analytics プラグインです。
このチュートリアルでは、リストの最初のものである MonsterInsights を設定する方法を説明します。
- [プラグイン] -> [新規追加] に移動します。
- 3 万人を超えるアクティブ ユーザーがいるプラグイン「MonsterInsights」を検索します。
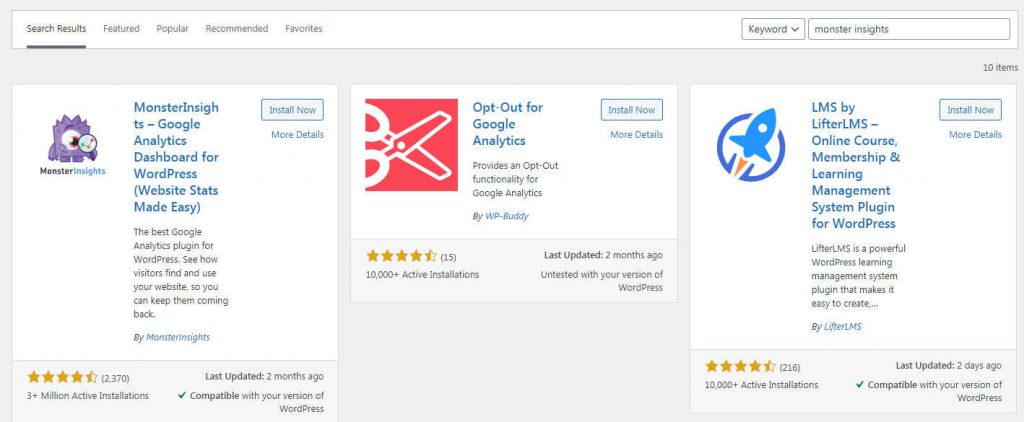
- プラグインをインストールしてアクティブ化します。
- 「ウィザードの起動」ボタンをクリックします。
- Web サイトのカテゴリを選択します。
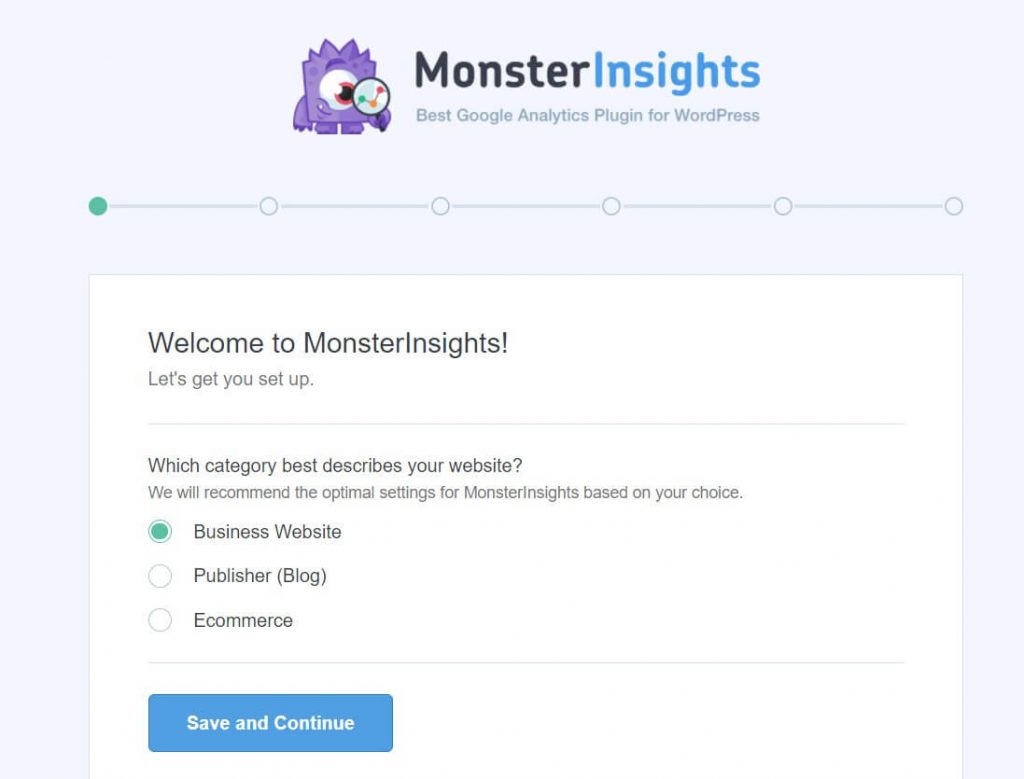
- 「MonsterInsights に接続」ボタンをクリックします。 新しいタブが開きます。
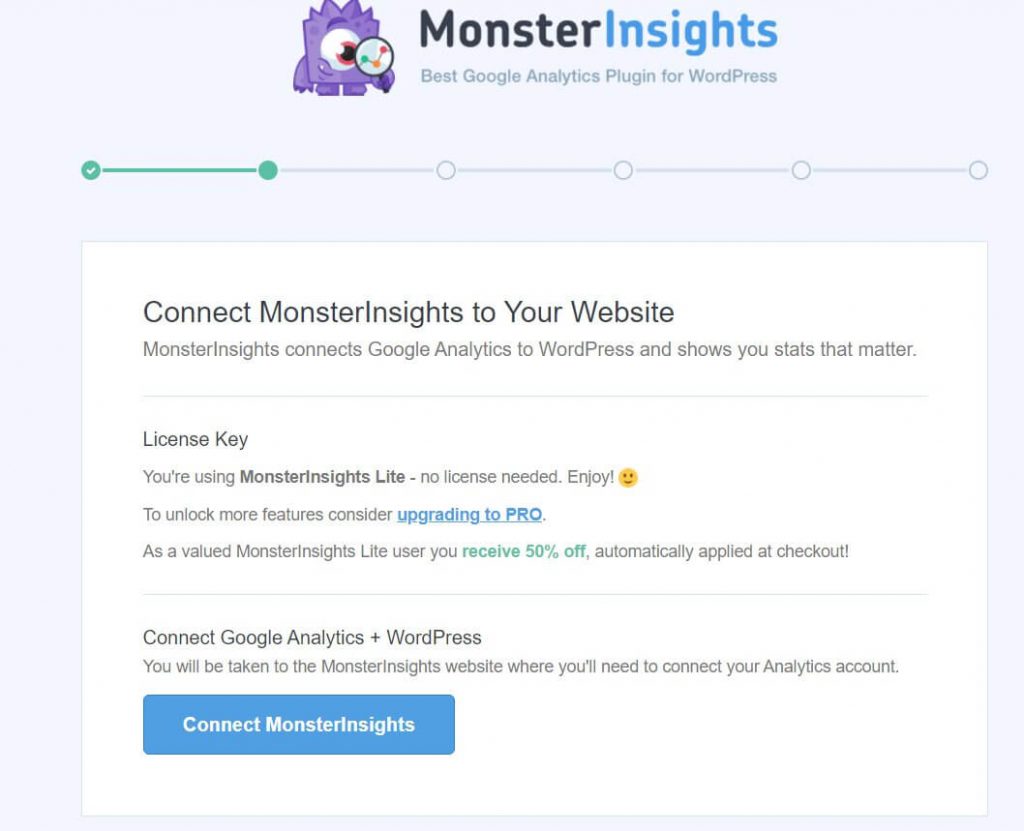
- Google アカウントを選択してログインします。
- 「許可」ボタンをクリックして、プラグインが必要なデータにアクセスできるようにします。
- リストからサイトを選択し、「接続を完了」ボタンをクリックします。
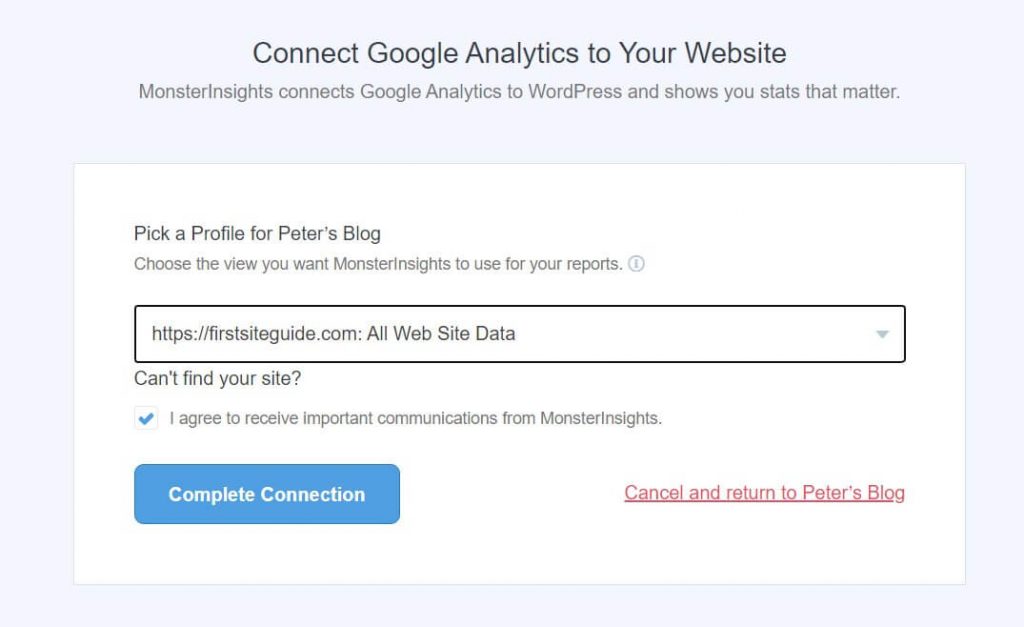
10. セットアップが完了するまで数秒待ちます。
11. オプションを選択し、「保存して続行」ボタンをクリックします。
12. ボタンをクリックしてセットアップを終了します。
この操作により、WordPress サイトに戻ります。 これで統合が正式に完了し、24 時間以内に訪問者の追跡を開始できるようになります。
プラグインは WordPress サイトに新しいメニュー項目を作成するため、左側のメニューにある [インサイト] メニュー項目からいつでも分析の詳細 (レポート) と設定にアクセスできます。
Google Analyticsツールの概念を理解する
情報が表示される前に、Google Analytics はデータを処理して、一般ユーザーが理解しやすいようにします。 そのため、いくつかのことを理解する必要があります。
ユーザーとセッション
最初の重要な違いは、ユーザーとセッションの間です。 多くの初心者はユーザーとセッションを混同し、それらが同じであると考えていますが、真実は全く逆です。
ユーザー
ユーザーは、XNUMX つのデバイスからサイトにアクセスする固有の個人です。 ユーザーが Web サイト上の任意のページを読み込むと、Cookie が割り当てられます。これは、Google Analytics がそのユーザーに関する情報を記録する小さなファイルです。 このユーザーがサイトに再度アクセスすると、即座に再訪問者として認識されます。 Cookie が割り当てられていない別のユーザーは、新規ユーザーとしてマークされます。
ただし、ユーザーが同じデバイスを使用してサイトにアクセスしていることを強調したことに注意してください。 同じ人が別のスマートフォンや別のコンピューターからサイトを開いた場合、Cookie は表示されず、そのユーザーは新規ユーザーとして扱われます。 また、詳細設定を開いて「閲覧データの消去」セクションを見つければ、ブラウザからすべての Cookie をすぐに削除できます。そこで「すべての Cookie とサイト データ」をすぐに削除できます。 このアクションにより、あなたは開いたすべてのサイトの「新規ユーザー」になります。
セッションズ
セッションとは、特定のユーザーがサイト上で何かを行う期間です。 最初のページが開かれるとセッションが開始され、Google Analytics がユーザーの行動の追跡を開始します。 こうすることで、サイト内のユーザー ジャーニーを理解できます。
ユーザーが最初に開いたページは何でしたか? 次に彼らはどこに着陸したのでしょうか? あなたのサイトのどのページが彼らを移動させたのでしょうか? これらはセッションから収集された回答のほんの一部です。
ユーザーがサイトを離れた後、セッションは終了します。 同じユーザーが数時間、数日、または数週間後にサイトに戻ってきた場合、これは新しいセッションとして扱われます。 ユーザーが以前の Cookie を使用して同じデバイスからサイトにアクセスしている限り、そのユーザーは新規ユーザーとしてカウントされません。
ページビュー、イベント、トランザクション
Google Analytics の詳しい使用方法に入る前に、このサービスの仕組みについてもう少し簡単に説明したいと思います。 ユーザーとセッションを理解したら、ページビュー、イベント、トランザクションの違いを理解することが重要です。
- ページビュー数 – 誰かがサイト上の特定のページを開いた回数を示します。 同じ人が同じページを XNUMX 回開いた場合、同じユーザーによる XNUMX ページ ビューとしてカウントされます。
- イベント – サイト上でユーザーが行った操作をマークします。 各イベントを設定する必要がありますが、ユーザーがフォームに記入したり、特定のメニュー ボタンをクリックしたりしたかどうかを追跡できます。
- 取引 – 誰かがあなたのサイトを通じて e コマース トランザクションを完了したことを具体的に知らせるイベント。
これで、Google Analytics についてもう少し理解でき、サービスに取り組む準備が整いました。
Google アナリティクスの概要
初めて Google Analytics を開いたときは、利用可能な情報の多さに怖気づくかもしれません。 幸いなことに、このサービスは継続的に改善されており、初心者と専門家の両方がサービスを最大限に活用できるように、Google は引き続き簡素化を続けています。
次のセクションでは、Google Analytics で利用できる各タブを説明し、その使用方法を説明します。
[ホーム]タブ
「ホーム」タブとして知られるメイン ダッシュボードには、サイトに関する最も重要な情報がすべて保持され、いくつかのウィジェットに分かれています。
ここでは、後で紹介する他のグループの要約情報にアクセスします。 サイトをすばやく分析したい場合は、[ホーム] タブに次の情報が表示されます。
- ユーザーとセッションの数、収益、コンバージョン率。
- アクティブ ユーザーの数 – 現在サイトにアクセスしているユーザーの数。
- トラフィックの流入元 (直接、オーガニック検索、紹介、ソーシャルなど) を示すグラフ。
- 国ごとのセッションの内訳。
- ユーザーがサイトをロードする時刻。
- 最もアクセスされたページ。
- そして、もっと。
各ウィジェットには基本的なフィルタリング オプションが含まれています。 したがって、たとえば、統計の日付をすぐに変更して、過去 30 日間だけではなく、過去 7 日間のデータを表示することができます。
特定の情報について詳しく知りたい場合は、各ウィジェットの右下隅に完全なレポートへのリンクがあります。
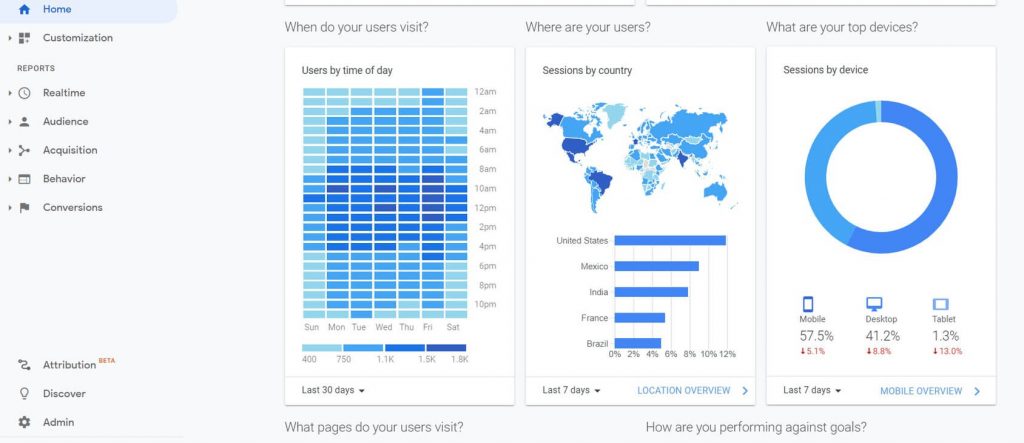
Analytics Intelligence – 検索機能
Google は、メニューをナビゲートして簡単な答えを見つける代わりに、質問を理解できる人工知能ツールである Analytics Intelligence を導入しました。
使用を開始するには、Google Analytics ページの上部にある検索バーを見つけるだけです。 質問を入力すると、サービスが回答します。
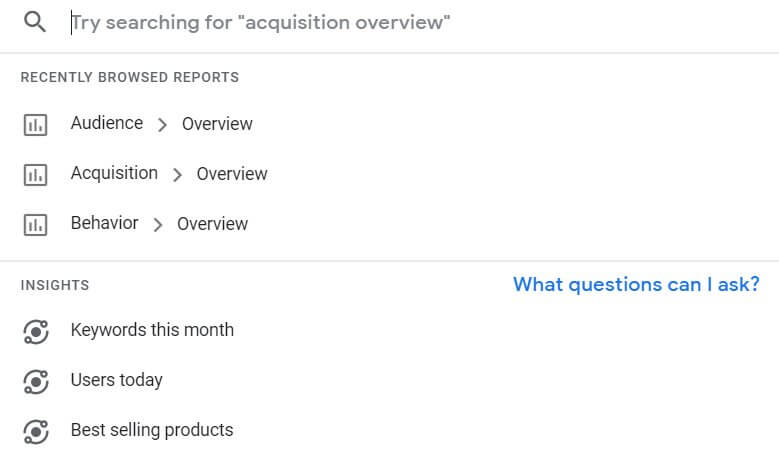
次のような質問をすることができます。
- 先週のユーザー数は何人でしたか?
- セッション数が最も多いキャンペーンは何ですか?
- 先週ユーザー数が変わったのはなぜですか?
- とはるかに。
セミオーダーサービス
Google Analytics を定期的に使用し始めると、デフォルトで表示されるすべての指標が必要ないことがわかります。 また、追加のレポートが必要になる場合がありますが、通常、アクセスするにはさらに数回クリックする必要があります。
混乱を避けるために、本当に必要な情報のみを含むカスタム レポートを作成できます。
たとえば、通常、人々がどこから来たのか、各国からのユニークな訪問数だけを確認する場合、その特定の情報を表示し、その他の不要な情報をすべて非表示にするカスタム レポートを作成できます。
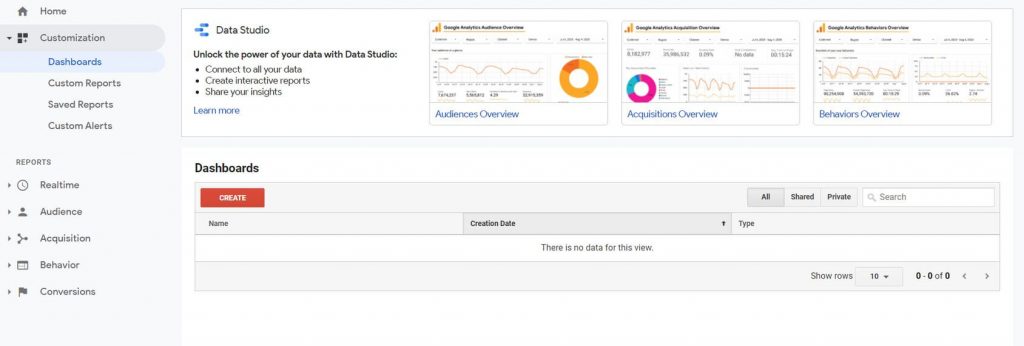
Google Analytics で簡単なカスタム レポートを作成する方法:
- Google アナリティクス アカウントを開きます。
- 左側のメニューから「カスタマイズ」を選択します。
- 「カスタムレポート」をクリックします。
- 「+ 新しいカスタムレポート」を選択します。
- タイトルを追加してレポートに名前を付けます。
- 表示するメトリック グループを選択します。
- 変更を保存します。
これで、いつでもカスタム レポートを開いて、選択した指標のみを表示できるようになります。 さらにカスタム レポートが必要な場合は、必要なだけ作成し、いつでもカスタマイズできます。
リアルタイムレポート
ほとんどのマーケティング担当者や Web サイト所有者は、数週間、場合によっては数か月にわたって蓄積されたデータを必要としていますが、現在サイトにアクセスしているユーザーを確認したい場合もあります。 ここでリアルタイム レポートが役立ち、サイトで現在アクティブなユーザーの詳細が表示されます。
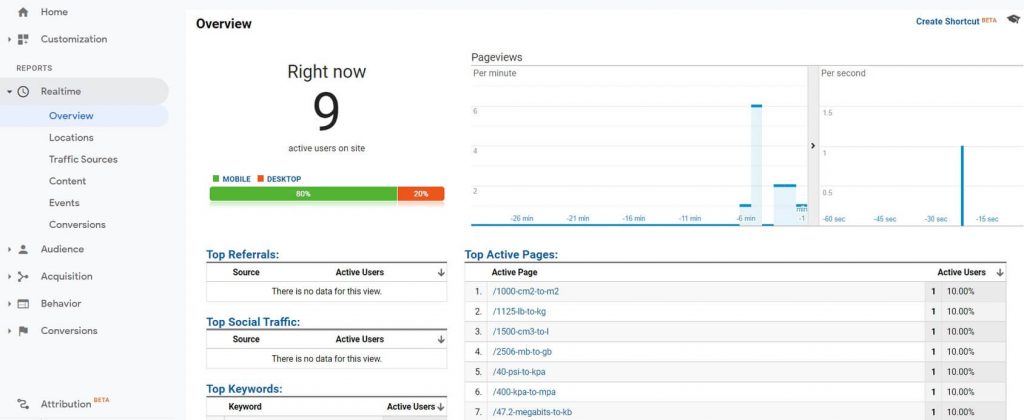
リアルタイム レポートには次の内容が表示されます。
- 地理的な場所 – 詳細なグラフとアクティブなマップ。
- トラフィックソース – 現在のユーザーの出身地。
- コンテンツ – 開かれているページとそのタイトルと URL。
- イベント – それらのユーザーによってどのようなイベントがトリガーされたか。
- 変換 – どのような目標が達成されたか。
Audience
このレポートには、Google アナリティクスをインストールしたときからサイト上のユーザーとセッションについて必要な情報がすべて提供されます。 現在のユーザーのみを表示するリアルタイム レポートとは異なり、必要に応じてデータをフィルターしたり、レポートの期間を変更したりできます。 これは、たとえば先月または昨年にユーザーがどのように行動したかを確認できることを意味します。
[概要] タブには、ユーザー数、セッション、直帰率、ユーザーの出身国、コンピューターで使用している言語などの情報を保持する最も重要なウィジェットが表示されます。
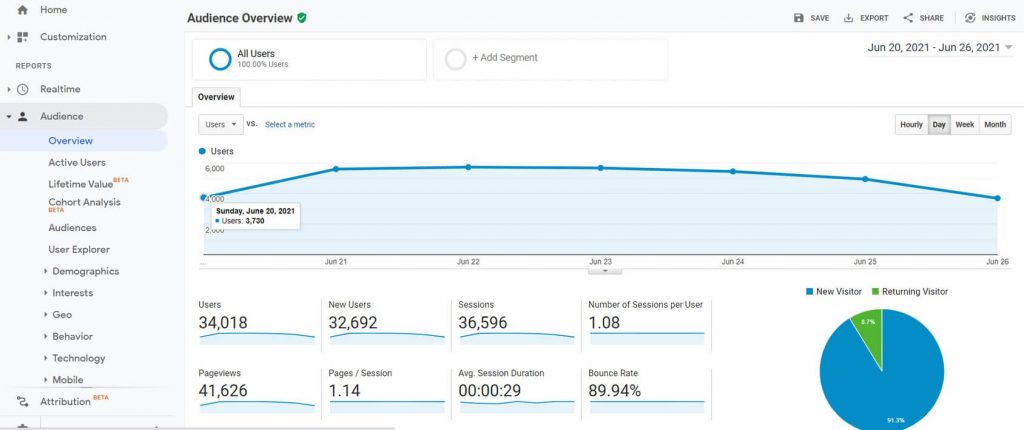
以下は、Google Analytics の日次レポートを理解するために知っておく必要がある主要な指標のリストです。 時間ごと、日ごと、週ごと、月ごとのレポートを表示するオプションがあります。

- ユーザー – サイトを訪問する人の数。
- 新規ユーザー – 初めてサイトを訪れた人の数。
- セッションズ – XNUMX 人のユーザーがサイトを離れることなく滞在した時間。
- ユーザーあたりのセッション数 – 各ユーザーが行ったセッションの数。
- ページビュー数 – 特定のページが閲覧された回数。 XNUMX 人のユーザーが XNUMX つのページに XNUMX 回アクセスすると、そのたびに新しいページビューとしてカウントされます。
- ページ/セッション – が待 XNUMXセッション当たりの平均閲覧ページ数。
- 平均セッション期間 – XNUMX セッションの平均長さ。
- 直帰率 - たった XNUMX ページを読み込んだだけでサイトから離れた人の数。
リストを下に移動すると、次の詳細情報にアクセスできます。
- アクティブユーザー – 指定された期間内に少なくとも XNUMX 回のセッションを行ったユーザー。
- 生涯価値 – ユーザーごとにどれだけ稼いだか。
- コホート分析 – 分析する前にデータをグループに分類します。
- 観客 – すべてのユーザーとセッション。
- ユーザーエクスプローラー – 特定のユーザーデバイスに割り当てられる一意の ID。
- 人口動態 – ユーザーの年齢と性別。
- インタレスト – 買い物客、テクノロジー、メディア、美容など、ユーザーが属するカテゴリを確認します。
- ジオ – デバイス上で認識される場所と言語。
- 行動 – 新規ユーザーの数、復帰ユーザーの数、頻度などを確認します。
- テクノロジー – ユーザーが使用しているオペレーティング システム、ブラウザ、ネットワーク。
- モバイル – デスクトップ、モバイル、タブレット デバイスを使用してサイトにアクセスしているユーザーの数を確認します。
- クロスデバイス – 同じユーザーが別のデバイスから戻ったかどうかを確認します。 この機能を動作させるには、Google シグナルを有効にする必要があります。
- ベンチマーク – 変化を理解するために、異なる期間の同じレポートに対して特定のレポートを監視します。
- ユーザーフロー – ユーザーがサイト内をどのように移動するかを示す詳細なグラフ。
過去 30 日間の Web サイト訪問者の位置を検出する方法
運営しているサイトの種類に関係なく、訪問者がどこから来たのかを知りたいと思うでしょう。 あなたがそうである場合、それは特に当てはまります 何かを売る.
- Google アナリティクス アカウントを開きます。
- [視聴者] -> [地域] -> [場所] に移動します。
- 画面の右上隅にある日付をクリックします。
- 「日付範囲」を「過去 30 日間」に変更します。
買収
ユーザーがどのようにサイトを見つけてそこに移動したかを詳しく調べてください。 URL を直接入力すること、Google やその他の検索エンジンを介してサイトを見つけること、および他の Web サイトやソーシャル メディアからサイトを見つけることには違いがあります。
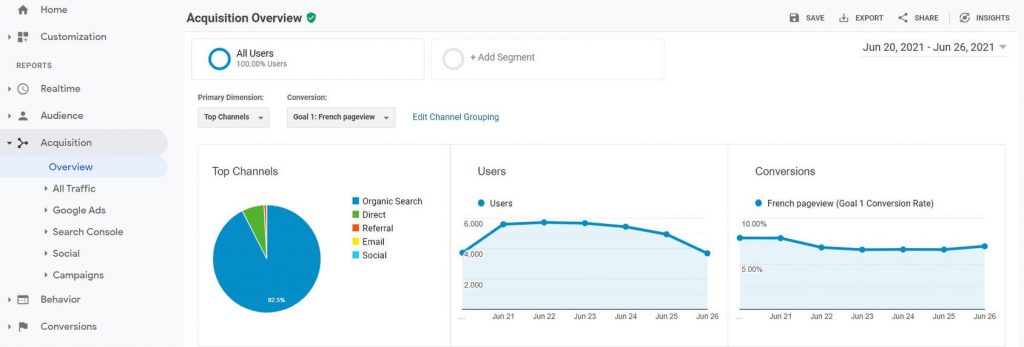
取得レポートは、Google 広告 (もちろん使用している場合) の詳細や、接続されている場合は Google Search Console からの情報にも役立ちます。
- すべてのトラフィック – チャネル、ツリーマップ、ソース/メディア、および参照を表示します。
- Googleの広告 – Google 広告キャンペーンの分析にアクセスします。
- 検索コンソール – ユーザーが Web サイトにアクセスするために使用したランディング ページ、国、デバイス、および特定のキーワードを表示します。
- 社交 – ソーシャル メディア サイトから来たユーザーに関する詳細情報を取得します。
- キャンペーン – 有料キーワードとオーガニックキーワードに関する情報を受け取り、コスト分析にアクセスします。
Googleからの訪問者数を確認する方法
Google は最大の検索エンジンであるため、何人の人が Google を通じてサイトを見つけたかを知ることが重要です。
- Google アナリティクス アカウントを開きます。
- [取得] -> [すべてのトラフィック] -> [ソース/メディア] に移動します。
- 「Google/オーガニック」をクリックします。
行動
前述のレポートには、ユーザーに関する詳細と、ユーザーがサイトにアクセスした経路が表示されます。 ここで、コンテンツ、サイトの速度、イベントなどについて詳しく学びましょう。
- 行動の流れ – ユーザーが Web サイト内をどのように移動するかを示す詳細なグラフにアクセスします。
- サイトのコンテンツ – サイト上でアクセス数が最も多いページと最も少ないページを見つけます。
- サイト速度 – 特定のブラウザーでページがどのように適切に動作するかを理解します。
- サイト内検索 – 人々があなたのサイトで検索をどのように利用しているかを発見します。
- イベント – 作成した特定のイベントをトリガーした人の数を調べます。
- Publisher – AdSense または Ad Exchange を Google Analytics にリンクして、インプレッション、クリック、収益に関する詳細情報を取得します。
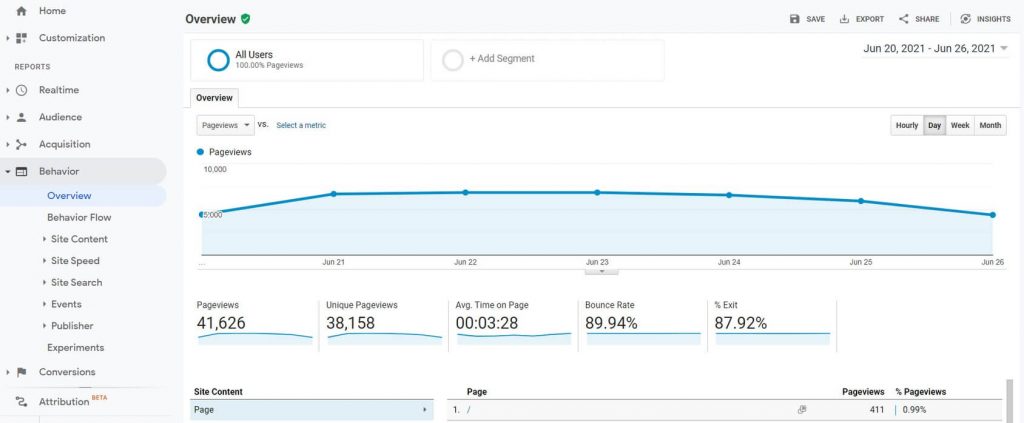
サイト内で最もアクセス数の多いページを見つける方法
訪問者が何を望んでいるのかを理解するには、サイト内で最もアクセス数の多いページを特定する必要があります。 これにより、コンテンツを改善し、訪問者のニーズに合わせて調整することができます。
- Google Analytics アカウントに移動してログインします。
- [動作] -> [サイト コンテンツ] -> [すべてのページ] に移動します。
- ページを並べ替えるには、[ユニーク ページビュー] 列をクリックします。
変換
コンバージョン レポートを開くと、ユーザーがサイト上で実際に何をしたかがわかります。
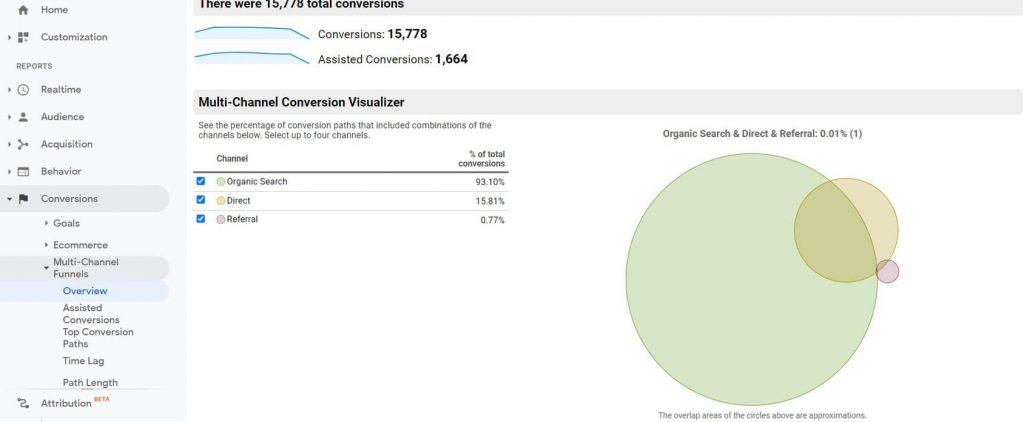
コンバージョンとは、Web サイト上でユーザーに実行してもらいたいアクションです。 これは次の内容で構成されます。
- 目標 – 達成した(および以前に設定した)目標を表示します。
- eコマース – 別途設定する必要があります。 その場合、サイト/アプリを通じて完了したトランザクションの数が表示されます。
- マルチチャネルファネル – チャネルの組み合わせを含むコンバージョン経路の割合を確認します。
Q&A
はい、Google Analytics は中小企業にとって完全に無料です。 サービスを好きなだけ使用でき、XNUMX つのアカウントに最大 XNUMX のサイトを接続できます。 ただし、より詳細な分析が必要な場合は、階層ベースの料金体系がある Google Analytics へのアップグレードを検討する必要があります。
Google Analytics を使い始めるのはそれほど難しいことではありません。 システムに慣れ、最も基本的なレポートにアクセスする方法を学ぶには、数日かかります。 ただし、Google Analytics を最大限に活用するには、十分な練習が必要です。 ありがたいことに、Google は無料のオンライン コースを提供しています。 分析アカデミー これは、最も一般的な測定ツールをマスターするのに役立ちます。
Google Analytics 4 は、人気のある Google サービスのアップグレードです。 Web サイトとアプリを個別にまたは一緒に追跡できます。 この新しいシステムには、単一ユーザーをその行動全体を通して追跡する機能があるため、各ユーザーがどのように行動するかをよりよく理解できるようになります。
モバイル アプリでの Google Analytics の設定は、次の XNUMX つの手順で実行できます。
ステップ 1: アカウントでアプリのインストール追跡を有効にします。
ステップ 2: Analytics SDK を更新します。
ステップ 3: カスタム キャンペーンを設定します。
これについて詳しくは、 Google アナリティクスの公式ページ.
Google アナリティクスを誰かと共有することにした場合、スクリーンショットを撮ったりビデオを録画したりする必要はありません。 必要なのは電子メール アドレスだけで、すぐにアクセス権を付与できます。
1. Google Analytics アカウントにログインします。
2. 左下隅にある「管理者」リンクをクリックします。
3. 「アカウントアクセス管理」を選択します。
4. 上部の青いプラスアイコンをクリックし、「ユーザーの追加」を選択します。
5. アクセスしたい人の電子メール アドレスを入力します。
6.「追加」ボタンをクリックします。
サイトへの完全なアクセス権を付与せずに特定のレポートを他の人と共有するには、カスタム レポートを保存する必要があります。 保存したら、[カスタマイズ] -> [保存されたレポート] に移動し、共有するレポートを選択します。 次に、画面上部の共有アイコンを選択し、カスタム レポートを受信する人の電子メール アドレスを書き込みます。
要約
このチュートリアルでは、初心者向けに Google Analytics ダッシュボードの基本的な概要を説明しました。 これにより、簡単に開始し、Google Analytics が何であるかを理解できるようになります。
最初は恐ろしいかもしれませんが、Google Analytics は強力です 無料のツール すべての Web サイト所有者が設定する必要があります。 サイトのユーザー数に関する基本情報のみを追跡する場合でも、イベントやコンバージョンに関するより複雑な詳細を分析する必要がある場合でも、Google アナリティクスが役立ちます。
使えば使うほど自然になり、毎日新しい分析手法を学ぶのに役立ちます。

情報ありがとうございます。 Google Analytics を使用してパフォーマンスを監視できるようになりました。
お役に立ててうれしいです。 あなたのサイトの幸運を祈ります!
素晴らしい概要です! よくやった。
アレックス、本当にありがとう!
これはとても助かります。 会社で Google Analytics を使用したことがありますが、基本的なことしか知りません。 このガイドは、それぞれのオプションが正確に何で、なぜそのオプションがあるのかという意味で、それを深く知るのに役立ちました。 どうもありがとうございます!
アルフィーさん、どういたしまして! 🙂
Google Analytics は素晴らしいツールですが、残念ながらその可能性を最大限に活用できていないことがよくあります…
気軽にチェックしてください その他のハウツーガイドや記事 – 他にも使えるリソースがたくさん見つかると思います 🙂
非常に良い。
このトピックについて学ぶことは確かにたくさんあります。
あなたが指摘したすべての点が気に入っています。
はい、カースリーン。
私も Google Analytics を簡単に学ぶためにたくさんのビデオやサイトを検索しましたが、これは学ぶのに最適な記事です。
最初のガイドのおかげで…