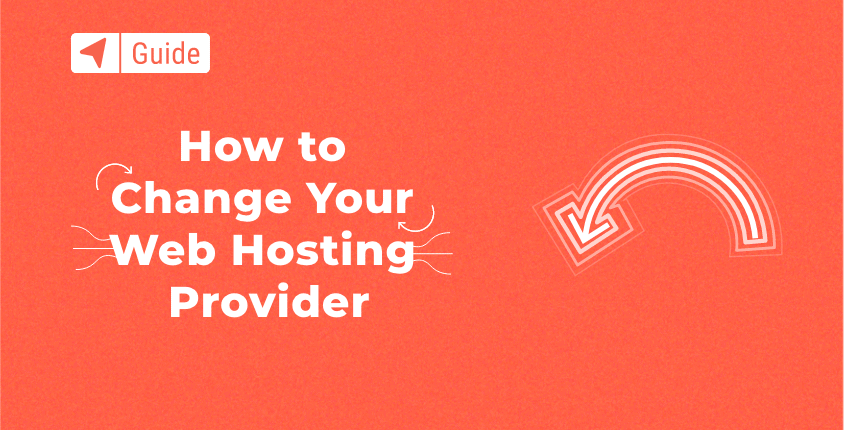
するためには ウェブサイトを作成します Web サイトをオンラインでアクセスできるようにするには、Web サイトが配置されるサーバーを選択する必要があります。 サーバーは Web ホスティング会社によって提供されます。最近この分野に興味を持ち始めた場合は、次のガイドが役に立ちます。
Web ホスティングとは実際には何なのか、なぜそれが重要なのか、そしてホスティング プロバイダーで何を探す必要があるのかを最初に理解すると役に立ちます。 気にしなかったら これらの詳細、その場合、最高の取引や最高のパッケージを入手できない可能性があります。
幸いなことに、これは世界の終わりではありません。 人々はさまざまな理由で Web ホストを常に変更します。 コンテンツ ネットワーク配信システムの速度や品質に単純に不満を抱いている人もいます。 また、同じ品質のサービスをより低価格で、またはより便利な支払い条件で提供できると考える人もいます。
このような状況に陥った場合は、より良い方法を探すのに良い時期です。 ウェブホスティング会社。 ただし、Web サイトを移転するのは複雑な作業のように思えるかもしれません。 このガイドでは、用語、問題、手順を段階的に説明しており、自信を持って先に進むことができます。
Web サイトを別のサーバーに転送するには、XNUMX つの手順を実行します。
ステップ 1. 新しい Web ホストを見つける
新しいサービスを選択する前に、時間をかけて Web ホストを調べてください。 オンラインレビューや顧客からのフィードバックを調べて、他のホスティングプロバイダーがどのような取引を提供しているか、料金体系、サーバー構成、 CDN, etc.
適切な新しいプロバイダーを見つけたら、将来のある時点でそのホスティング サービスから切り替えることも検討してください。 このため、次のことをお勧めします。 ドメインを登録する この方法では、Web ホストを切り替えても、ドメインは影響を受けません。
弊社推奨のホスティングプロバイダー、 お申し込みでは、訪問者に無料のドメイン名を含む特別オファーを提供しています。 サービスが気に入らない場合は、30 日間の返金保証を提供しています。
ステップ 2. Web サイトを見つけてダウンロードする
次のステップは、以前のホストが Web サイトを保存していた場所を見つけることです。 さらに、サイトではさらに多くのデータベースが使用されている可能性があるため、それらのバックアップ フォルダーも取得できるかどうかを確認する必要があります。
ファイルを見つけたら、デスクトップにダウンロードして、次のホスティング プロバイダーに渡す準備を整えます。
ステップ 3. Web サイトのデータベースをエクスポートする
前述したように、Web サイトが訪問者データの保存やフォームの管理などの目的で追加のデータベースを使用している場合は、それらを取得してエクスポートする必要があります。 プロセスはデータベースによって異なる場合があるため、以前のホスティング プロバイダーと詳細を確認することをお勧めします。 ホストは通常、Web サイト データベースのエクスポートとインポートの両方を処理するツールとして phpMyAdmin を提供します。
cPanel を使用している場合 (おそらくそうでしょう)、データベースのエクスポートはそれほど複雑な作業ではありません。 すべての cPanel のネイティブ部分である phpMyAdmin を使用します。 奇妙な名前、ファイル、データベースを見て落胆しないでください。 すべてを理解できなくても、すべてを自分で行うことができるはずです。
- https://my.bluehost.com/cgi-bin/cplogin に移動し、Bluehost アカウントにログインします。
- 「データベース」タブを見つけて開きます
- phpMyAdmin アイコンをクリックしてインターフェイスを開きます

- データベースを選択してください

- メニューの中央に「エクスポート」ボタンがあります。 クリックして。

- 「クイック - 最小限のオプションのみを表示する」オプションを選択します。 カスタム オプションを使用するには、MySQL について XNUMX ~ XNUMX つの知識が必要になるため、何をしようとしているのかを理解している場合にのみこれを選択してください。 それ以外の場合は、クイック オプションで問題は解決します。

- まだ表示されていない場合は、エクスポート用に選択した形式として「SQL」形式を選択します。
- 「実行」ボタンをクリックしてエクスポートを開始します
- 求められたら、ファイルを保存する場所を選択します (デスクトップまたは覚えているカスタム フォルダー。このファイルは後で必要になるため、紛失しないように注意してください)。
早かったですね。 これで、データベースを新しいホストにインポートする準備ができました。
ステップ 4. Web サイトをアップロードしてデータベースをインポートする
エクスポートの場合と同様に、ホストと詳細を話し合う必要があります。 データベースを SQL にエクスポートした場合は、 phpMyAdminの, MySQL を使用して、Web サイトを新しいホスティング アカウントにインポートできます。 使用するツールに関係なく、これは実際にはそれほど複雑ではなく、通常はホスティングプロバイダーが独自に行うものです。
静的 Web サイト (今日の人々は通常、自分のビジネスを紹介するためのシンプルなランディング ページがある場合にのみ使用します) を使用する場合、新しいホスト上ですべてをセットアップするのは、ファイルをアップロードするのと同じくらい簡単です。 前の手順の XNUMX つで、以前のホストからすべてのファイルをダウンロードする必要があると説明しました。 この場合、それらのファイルを新しい Bluehost アカウントの public_html フォルダーにアップロードするだけで完了します。
新しいファイルをアップロードするには、XNUMX つの簡単なオプションのいずれかを選択できます。
ファイルマネージャー経由でアップロード
これを素早く行う方法を探していて、もう終わらせたい場合は、Bluehost のファイル マネージャーを使用できます。
- あなたにログインする Bluehost cPanel アカウント.
- ファイルを見つけてファイルマネージャーを選択します
- public_html をダブルクリックして開きます
- 以前にダウンロードしたすべてのファイルをこのフォルダーに転送します
FTP経由でアップロード
通常、ファイル マネージャーは、何らかの理由で FTP クライアントをセットアップする余裕がない場合に、ファイルの XNUMX つだけをアップロードまたは変更するために使用されます。 たとえば、帰宅を待ちきれない公共のコンピューターからサイト上の何かを変更する必要がある場合に、これを使用します。
ただし、私たちが通常提案するのは、FTP クライアントの使用です。 FileZilla は無料のクライアントであり、世界中のブロガーによって最も一般的に使用されており、新しいホストの登録後に受け取ったログイン資格情報を使用してサーバーに接続することができます。 FTP サーバー名、ユーザー名、パスワードが必要になります。
ログインすると、すべてのフォルダーを含むサーバーの一部が表示されるはずです。 これはコンピュータ上のフォルダーのように見えるため、public_html フォルダーを見つけるのは難しくありません。
次に、以前にダウンロードしたファイルを見つけて、フォルダーにドラッグ アンド ドロップするだけです。 ファイルのサイズとインターネット接続の速度によっては、すべてが転送されるまでに最大で数分かかる場合があります。 すべてが完了すると FileZilla から通知が届くため、ブラウザからドメインに移動してサイトが動作に戻っていることを確認できます。
動的なウェブサイト
動的 Web サイトはデータベースを使用して、Web サイトが正常に動作するために必要な大量の情報を保存します。 カスタム Web サイトや WordPress などの一般的な CMS を使用している場合は、データベースも所有していることを意味します。つまり、データベースをファイルと一緒に転送する必要があります。
データベースをエクスポートしたのと同じように、PhpMyAdmin 経由でデータベースをインポートできます。
- ブラウザから https://my.bluehost.com/cgi-bin/cplogin を開き、Bluehost アカウントにログインします。
- 「データベース」タブを見つけて開きます
- phpMyAdmin アイコンを選択してインターフェイスを開きます
- メニューの中央に「インポート」タブ/ボタンがあります。

- 「参照」ボタンをクリックして、以前にエクスポートしたデータベースを見つけます。 データベースが圧縮されている場合は、必ず最初に解凍してください (.sql ファイルを準備しておく必要があります)。

- 「Go」ボタンをクリックして数分間待ちます
すべてが正常であれば、「インポートは正常に終了しました。X クエリが実行されました。」というメッセージが表示されます。
WordPress などのコンテンツ管理システムを使用していますか?
WordPress、Blogger、Joomla などのコンテンツ管理システムを使用している場合は、ネイティブ移行オプションを使用すると、すべてがはるかに簡単になります。 たとえば、あなたが WordPress サイトの移行 新しいホストにインポートおよびエクスポート オプションを使用すると、数回クリックするだけでサイト全体を転送できるようになります。 あなたはラッキーです!
ステップ 5. Web サイトをテストする
転送が完了し、データベースがインポートされたら、Web サイトをテストできます。 これを行う最善の方法は、一時 URL を使用することです。 これにより、次の場合でも Web サイトにアクセスできるようになります。 ドメイン名 は新しいサーバーを指していません。
一時的な URL を見つけるには、アカウント管理パネルにログインします。 次に、「アカウントの技術詳細」をクリックします。 中に入ると、「Temp」というセクションがあるはずです。 URL。その横に一時 URL が表示されます。 その URL にアクセスして Web サイトをチェックするだけです。
一時的な URL は次のようになります。
http://ipaddress/~username
「ipaddress」をホストの IP アドレスに置き換えます。ユーザー名は、cPanel アカウントへのログインに使用しているものと同じである必要があります。 その前の「〜」を忘れないでください。
サーバーの IP アドレスを確認するには、cPanel にもう一度ログインします。 「統計」タブを見つけて「統計を展開」ボタンをクリックすると、共有ホスティング アカウントの IP アドレスなどの追加情報が表示されます。
これで、待機中または完了するまで、一時的な URL で Web サイトをテストできるようになります。 ネームサーバーを設定する 古いドメインを指すようにします。
サイトが期待どおりに表示され、機能するのであれば、それは素晴らしいことです。 ただし、何か問題がある場合は、多少の調整や変更を行う準備をしてください。
覚えておくべき重要なこと
移行プロセス全体が完了し、Web サイトをテストしたら、移行を完了するために行う必要があることがいくつかあります。 これらは、古い訪問者が Web サイトにアクセスし続けることを保証し、サイトが計画どおりに実行されていることを確認するために必要な手順であることに留意してください。 それでは始めましょう。
ウェブサイトを移転することをユーザーに知らせます
Web サイトを移動するときは、ダウンタイムをできるだけ短くする必要があります。 サイトが機能していないことにユーザーがほとんど気づかないのが理想的です。 ただし、ウェブサイトとソーシャル ネットワークのプロフィールの両方で、数日前に何らかの通知を行う必要があります。 また、ダウンタイム中にメッセージが表示されることも確認できるため、サイトが適時にバックアップされることがユーザーにわかります。
DNSを変更する
これは見落としがちな些細な点です。 Web サイトを移転したら、DNS レコードをサイトが登録されている新しいサーバーに切り替える必要があります。 これが重要な理由は、DNS レコードが、訪問者が適切なページに確実に到着するようにするための地図や説明ガイドのようなものだからです。 これを変更しないと、ユーザーは誤ってエラー ページに誘導されます。 新しいホスティング プロバイダーから新しい DNS を取得し、古い DNS を置き換える必要があります。
DNS レコードの移動リクエストを行った後、切り替えが完了するまでに数時間、場合によっては丸 XNUMX 日かかります。 言い換えれば、訪問者が Web サイトが見つからないと苦情を言っている場合は、新しい DNS に更新していることを確認してください。
サイトの稼働時間を監視する
新しい DNS が割り当てられると、基本的に移行は完了します。 今後数日間、サーバーの稼働時間を注意深く監視して、すべてが適切に動作していることを確認する必要があります。
警戒を緩めず、問題がある場合はできるだけ早く気づくことが重要です。 もちろん、Web サイトの稼働時間を監視することは、5 分ごとに Web サイトにアクセスする必要があることを意味するものではありません。 つまり、このタスクを支援するツールやアプリを使用する必要があります。
信頼できる便利なツールには、Pingdom、Uptime Robot、Monitor Us などがあります。 選択したツールに関係なく、Ping、HTTP、DNS サーバー、および TCP ポートの要素を監視するにはツールを調整する必要があります。
リンクの欠落やサイト構造の違いに注意してください
サーバーを切り替えるときに特に注意しなければならないことの 404 つは、グラフィックスなどの資産が紛失したり、配置されなくなったりする可能性があることです。 ホスティング環境の変更によってこの問題が発生する可能性があり、404 (見つからない) エラーが発生する可能性は低くありません。 したがって、常に注意を払って XNUMX ログを監視し、壊れたリンクや動作していないアセットがないかどうかを確認してください。 それらが見つかったら、すぐに修理または交換する必要があるかもしれません。
この問題に対処するもう 404 つの方法は、404 ページからすでに機能している別のページにリダイレクトすることです。 もちろん、これは問題の解決策ではありません。これは単に XNUMX ページを表示するための代替手段です。
これはページとディレクトリの両方で機能するため、ユーザーは 404 エラーではなく、常に参照できるコンテンツを得ることができます。 最後に、これを有利に利用して、面白い写真や引用を表示するなど、面白くて楽しいカスタマイズされた 404 エラー ページを作成できます。 こうすることで、訪問者がそのページにアクセスすることに反対する可能性が低くなります。
ここでは、リンク切れや 404 ページに対処するのに役立つヒントをいくつか紹介します。 これらを機能させるには、コードを .htaccess ファイルに配置する必要があります。
FTP (FileZilla) を使用して .htaccess を編集する方法は次のとおりです。
- FileZillaを開きます。
- サーバーにログインします。
- public_html を開いて Web サイトのファイルを一覧表示します。
- .htaccessを選択します。
- それを右クリックして「表示/編集」を選択するか、コンピュータにダウンロードします。
サーバー上で .htaccess ファイルが見つからない場合は、ファイルが存在しないか、単に隠されている可能性があります。 まず、cPanel にログインしてファイルマネージャーを使用している場合は「隠しファイルを表示する (dotfiles)」が選択されていること、または FileZilla のトップメニューから「隠しファイルを強制的に表示する」が選択されていることを確認してください。 それでもファイルが見つからない場合は、右クリックして「.htaccess」という名前の新しいファイルを作成し、public_html フォルダーに新しいファイルを作成する必要があります。
次に、コードを使用できます。
- 404 ページを定義します: ErrorDocument 404 /errorpage.html。
- ページを新しい場所にリダイレクトします: Redirect 301 /old-page.html http://www.example.com/new-page.html。
- ディレクトリ全体を新しい場所にリダイレクトします: redirectMatch 301 ^/category/?$ http://www.example.com/new-category/。
変更を行った後、ファイルを保存し、古いファイルを上書きしてサーバーにアップロードし直す必要があります。
メールアドレスを切り替える
繰り返しますが、メールの切り替えは、人々が見落としがちなことです。 新しい Web ホストへの移行が完了したら、電子メールを転送するには XNUMX つの異なる方法があります。
- 電子メールがドメイン レジストラでホストされている場合は、簡単に移動できます。 (@) レコードを変更し、それを新しいホストの IP アドレスに割り当てるだけです。この IP アドレスは通常、新しいホストのカスタマー ポータルにあります。
- 電子メール アカウントがサードパーティでホストされている場合は、次のことを行う必要があります。 MX レコード、および電子メール サービス プロバイダーから要求されたその他の関連レコードが新しい DNS で更新されていることを確認してください。 DNS を新しいプロバイダーに移動することを考慮すると、これらのファイルも移動することが重要です。 もちろん、DNS を移動しない場合は、ステップ 1 に従うだけで済みます。
- 最後に、電子メール アカウントが以前のホスティング プロバイダーでホストされている場合は、新しいプロバイダーに切り替えた後で既存の電子メール アカウントを再作成できます。 新しい電子メール エージェントを構成する必要もあります。
このステップを完了する方法の詳細な説明が必要な場合は、これを確認してください。 ガイド.
データベースが破損している可能性があります
最後に、転送中にデータが破損する可能性があります。 パニックになる必要はありません。この問題には多数の解決策がありますが、それらはすべてプラットフォーム自体に依存します。 以来、 最も一般的なプラットフォームはWordPressですでは、このプラットフォームのデータベースに対して考えられる解決策をいくつか説明します。
WordPress データベースが破損している場合は、転送を再試行できますが、最初にすべてのプラグインを無効にする必要があります。 これが機能する場合は、Web サイト全体をインポートするときにプラグインを再度オンにするだけです。 残念ながら、ダッシュボードにアクセスできない場合、これは実行可能な解決策ではないため、次のオプションのいくつかを試す必要がある場合があります。
- データベースを再アップロードし、古いデータベースに上書きします。
- 破損エラーの正確な場所を特定し、その特定のファイルを古いサイトから再アップロードしてください。
- ファイルを開いて、新しいサーバーを指していることを確認します。
壊れたWordPressデータベースを修復する方法
場合によっては、データベースのエクスポートとインポートが思ったほどスムーズにいかないことがあります。 しかし、気を失う前に、それを修復するためのいくつかのトリックを試すことができます。
- cPanel にログインします
- PhpMyAdminを開く
- 左側のメニューからデータベースを選択します

- データベースを選択したら、正しいデータベースであるかどうかを確認する必要があります。 WordPress データベースには、すべてのテーブルに wp_ というラベルが付いています。
- 画面下部の「すべてチェック」ボタンを選択して、データベースからすべてのテーブルを選択します。

- 「テーブルを修復」オプションを選択します

ここでできるのはそれだけです。 修復プロセスが完了すると、データベースが正常に修復されたことを確認するメッセージが表示されます。 それでもデータベースを修復できない場合は、もう XNUMX つ、wp-config.php ファイルの変更を試すことができます。
- FileZilla を開いて FTP サーバーにログインします
- wp-config.php ファイルを見つけます

- コンピュータにダウンロードしてください
- テキストエディタでファイルを開いて変更します。
- ファイルの最後に、define('WP_ALLOW_REPAIR', true); を挿入します。

- 変更した wp-config.php ファイルを保存し、FileZilla 経由でサーバーにアップロードし直し、ファイルを上書きします。
- ブラウザを開いて http://yoursite.com/wp-admin/maint/repair.php に移動します。
- 「データベースを修復」ボタンをクリックします
修復プロセスが完了すると、データベース内のテーブルに関するステータス メッセージが表示されるため、何かが破損していたかどうかを特定できます。 また、次のメッセージが表示されます。「修復が完了しました。 このページが権限のないユーザーによって使用されないように、wp-config.php から次の行を削除してください。
定義('WP_ALLOW_REPAIR', true);”
したがって、ファイルに戻り、追加した行を削除して再保存することを忘れないでください。
これらのアプローチがいずれも機能しない場合は、WordPress の自動データベース修復プロセスを開始するためのコーディングに熟練した人を探す必要があります。
新しいホストへの転送はサポート チームに任せましょう
新しいホストへの転送全体を自分で行う方法がわからない場合、または単にあまり興味のない技術的なことに時間を費やす時間がない場合は、熟練した専門家にすべてを任せることができます。の専門家 お申し込み.
はい、振込手数料はご負担いただきます。 しかしその場合、サポートチームがすべてをサポートしてくれる間、リラックスしたり、散歩に出かけたり、幸運にもビーチの近くに住んでいて日光浴をしたりすることができます。
Bluehost はサイトを自社のサーバーに移動できます。費用は 149 ドルです。 99. この価格には、最大 5 つの Web サイトと 20 の電子メール アカウントの移行が含まれます。 はい、サポート チームがすべてのファイル、データベース、およびサイトが古いホストと同じように動作し、表示されるために必要なものすべてを処理します。
このオプションを選択した場合、サイトをどこでホストしたかは実際には問題ではありませんが、Bluehost は現在、リセラー、VPS、または専用サーバー アカウントの移行サポートを提供していないことに注意してください。
これの素晴らしい点の XNUMX つは、リスクが伴わないことです。 への移行を開始する準備ができている場合は、 ブルーホスト、 彼らの専門家は彼らが何をしているのかを知っています。 それを念頭に置いても、彼らはあなたのサイトがあなたにとって重要であることを理解しているので、あなたがサイトを手に入れる前にすべてをレビューし、完全に機能することを確認します。
Bluehost への移行を開始する準備ができている場合は、詳細をご覧ください。 ここから.
要約
ウェブホスティングプロバイダーを切り替えるのはそれほど難しいことではありません。 潜在的な問題がいくつかありますが、タイムリーに解決できないものはありません。
Web ホスティング サービスに満足できない場合は、ためらわずに別のプロバイダーを見つけてください。 このガイドは、ダウンタイムや不便を最小限に抑えてプロセスを完了するのに役立ちます。

ありがとうございます。 何日もかけてウェブサイトを移転しようとしました。 ご説明いただいた手順を経て、ようやく完成しました。
乾杯!
自分でできるようになって嬉しいです。 今後ともFSGをご利用いただきまして誠にありがとうございます。
このガイドに出会えてとてもうれしいです。 これでたくさんのことを学びました! ありがとう。
ありがとう、ジェリー…役に立ったと思っていただけて嬉しいです!