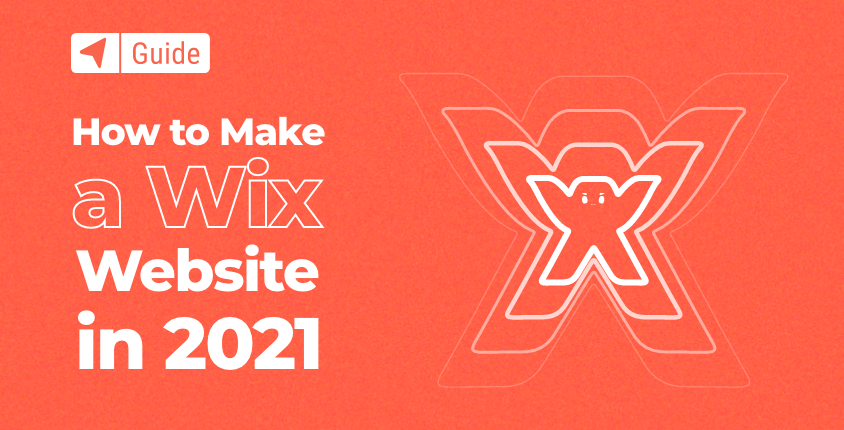
ウィックス は、現在利用できる無料のウェブサイトビルダーの中で最も人気のあるものの XNUMX つです。 Wix を使用してウェブサイトを作成するのは、ほぼ誰でもできる迅速なプロセスです.
このプラットフォームは、世界中の人々によって作成された何億もの Web サイトを強化します。 Wix を知ったのは、テレビスターをフィーチャーした面白いコマーシャルを見たからでも、単にグーグルで検索したからでも構いません。 最高のウェブサイトビルダー, このプラットフォームは、最初のウェブサイトを作成するために必要なすべてを提供します。
Wix を使ってウェブサイトを構築する 8 つの簡単なステップ
- ステップ #1: サインアップして無料アカウントを作成する
- ステップ #2: Web サイトを作成するか、テンプレートを選択する
- ステップ #3: Web サイトエディターで変更を加える
- ステップ #4: アプリで機能を追加する
- ステップ #5: ウェブサイト用のプロフェッショナルなロゴをデザインする
- ステップ #6: ドメイン名を選択して接続する
- ステップ #7: Web サイトを最適化してカスタマイズする
- ステップ #8: Web サイトを公開して公開する
これが初めての Web サイトである場合、このガイドは、安心して最初の一歩を踏み出すのに役立ちます。 このガイドの XNUMX つの段階を完了すると、Web サイトを公開する準備が整い、素晴らしい新しいサイトを披露できるようになります。
ステップ #1: サインアップして無料アカウントを作成する
Wix が自分にとって適切なプラットフォームかどうかまだわからない場合でも、 アカウントの作成は完全に無料です, なので、まずはチェックしてみることから始めましょう。 サインアップすると、完全なプラットフォームをテストする機会が得られます。 期間制限はありません。つまり、Wix が提供するものを気に入ったら、永久に無料で使い続けることができます。
- 開いた Wix.com ウェブサイト.
- 「サインアップ」ボタンをクリックします。
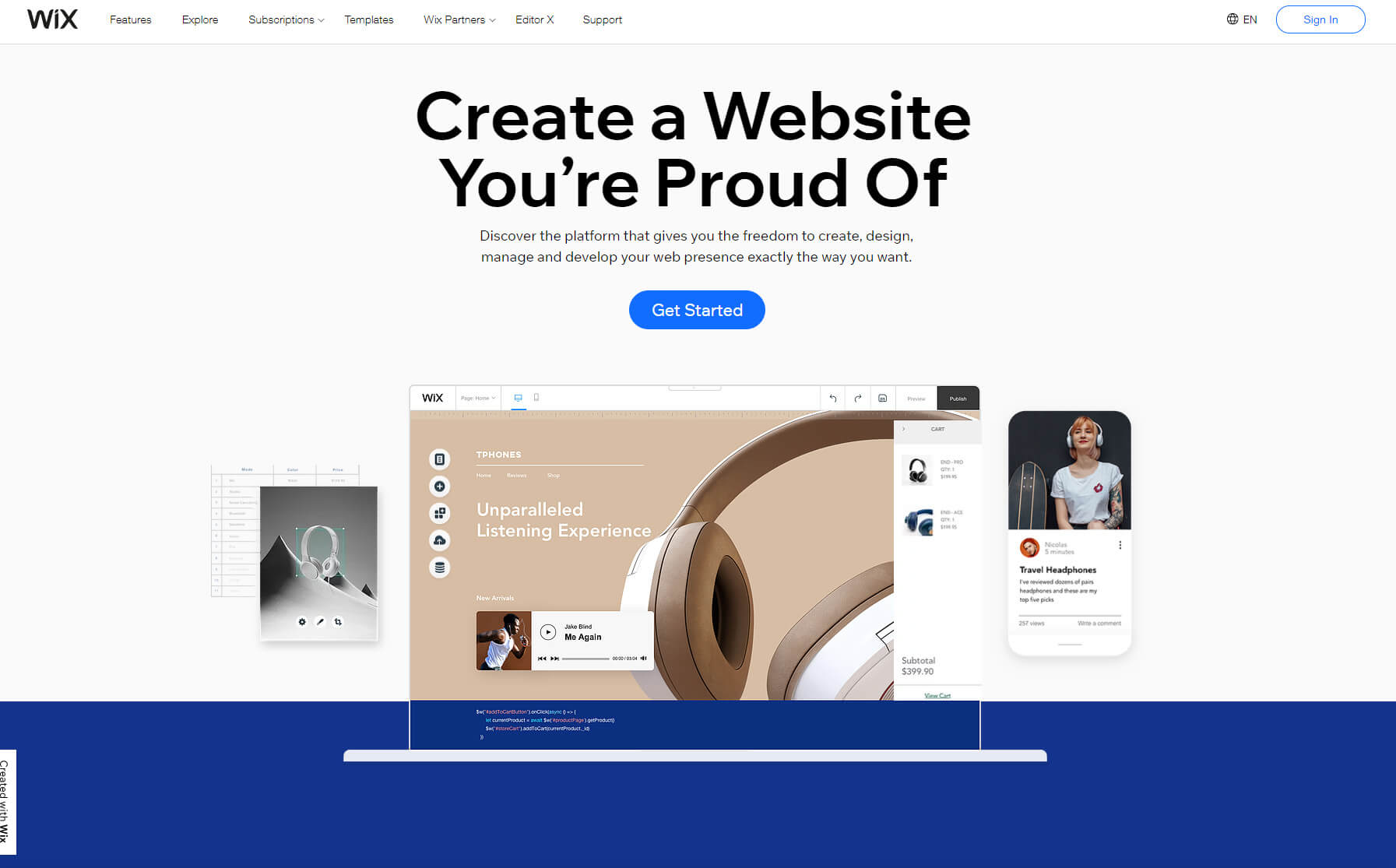
- 詳細 (電子メールとパスワード) を入力します。
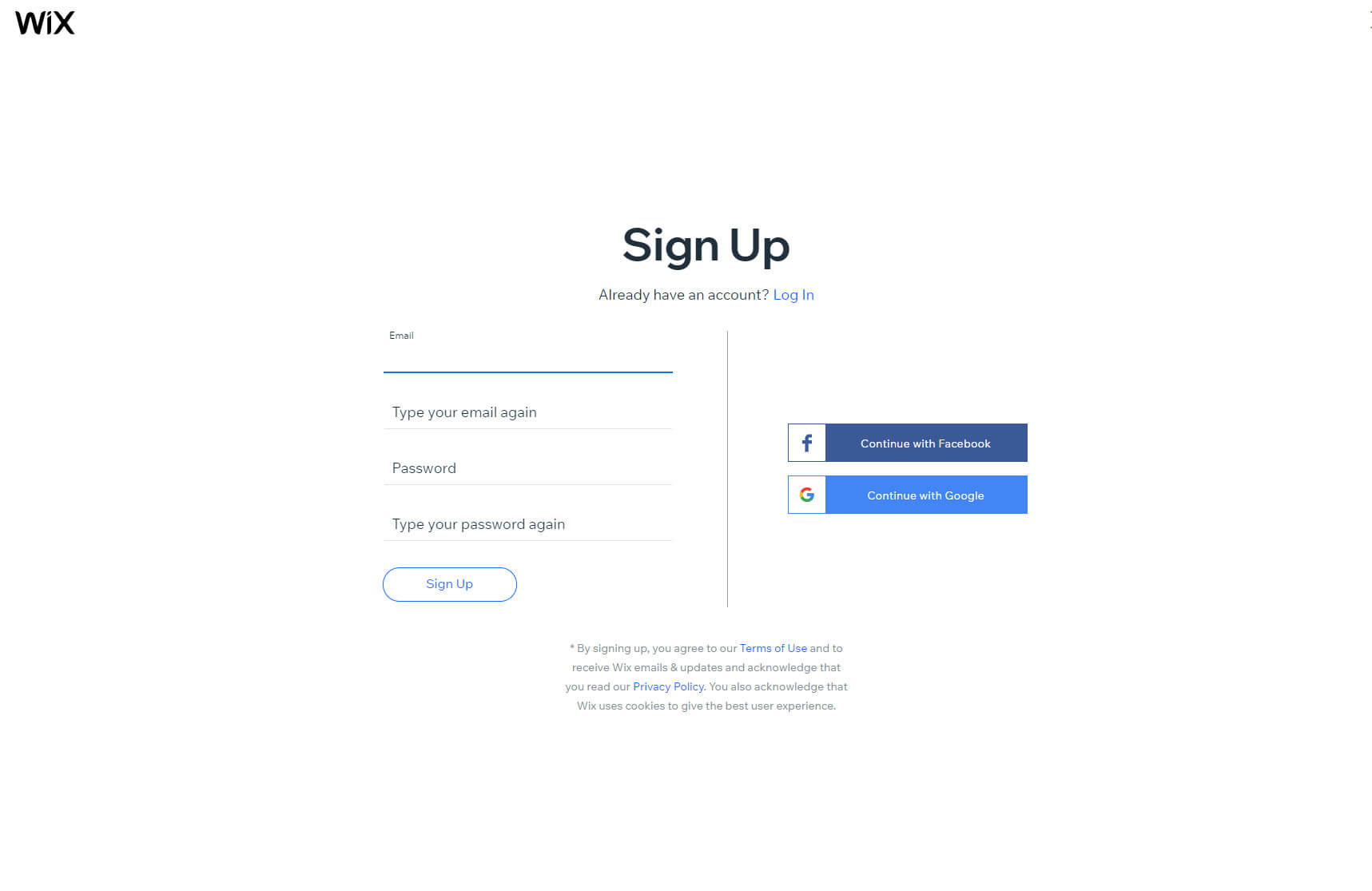
この後、Wix は開始に役立つ短いアンケートに回答します。 心配しないで! 質問には個人的なことは何もありません。 作成したいウェブサイトの種類と専門知識のレベルを伝えるだけで済みます。 サイトを作成したことがなくても大丈夫です。 誰もあなたを判断しません。
ステップ #2: Web サイトを作成するか、テンプレートを選択する
Wix は、新しいウェブサイトの作成に関して XNUMX つの異なるソリューションを提供します。 要素を選択してレイアウト上でドラッグ アンド ドロップできる人気のエディターがあります。 もう XNUMX つは Wix ADI です。これは、入力したいくつかのオプションに基づいて Web サイト全体を作成する人工知能ソリューションです。
テンプレートを選択する
- 「今すぐ開始」ボタンをクリックします。
- 利用可能な何百ものテンプレートから XNUMX つを選択します。
- テンプレートの上にマウスを移動し、「編集ボタン」を選択します。
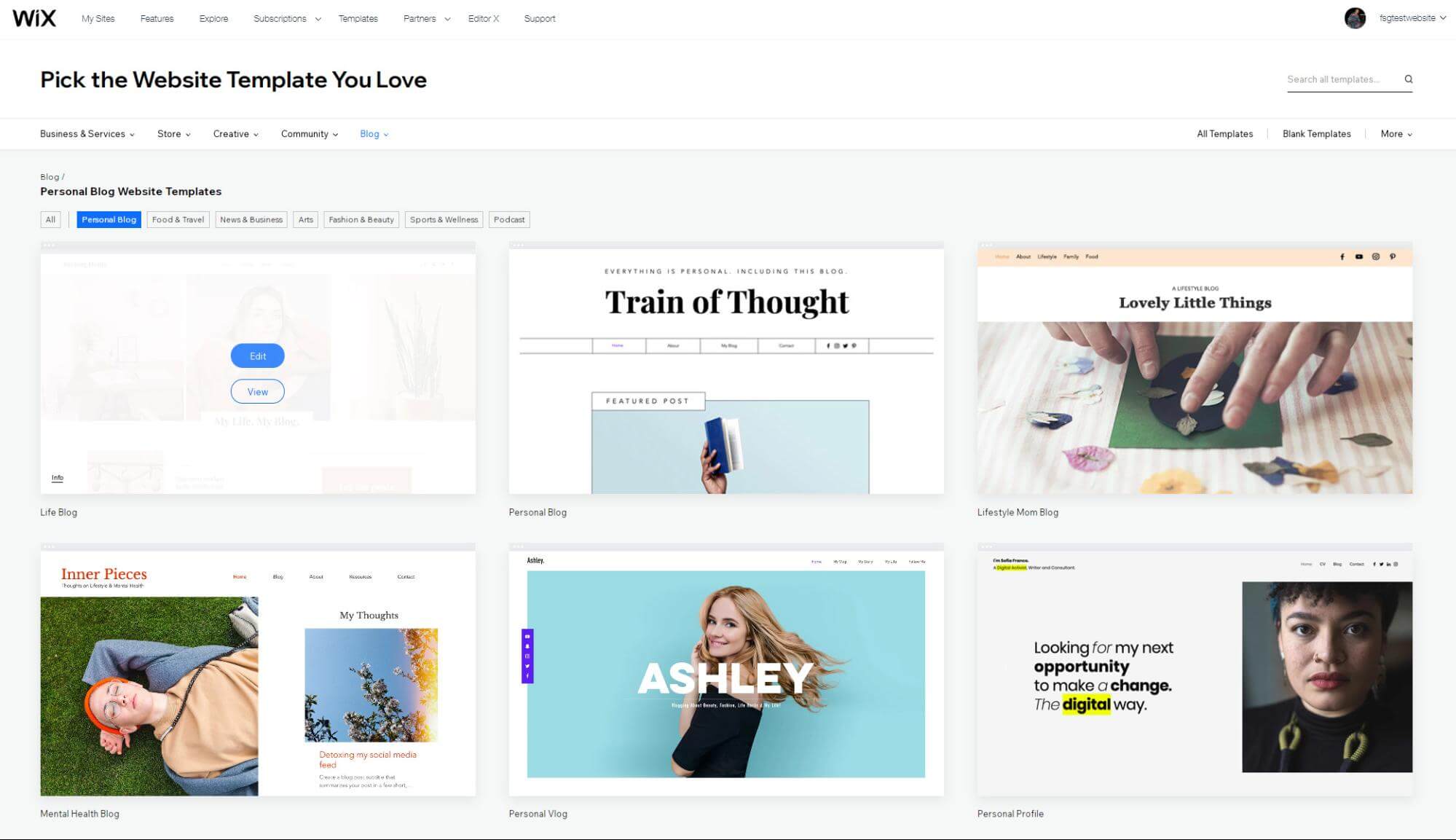
Wix ADI – 人工知能にサイトを作成させます。
テンプレートを選択する代わりに、Wix ADI はいくつかの質問をします。 ソーシャル メディアのクイズと同様に、このマシンは点と点を結び、ニーズに合ったサイトを提示しようとします。 結果が完璧でない場合は、いくつかの修正を加えて改善することができます。 または、最初からやり直して、少し異なる回答を提供してみてください。
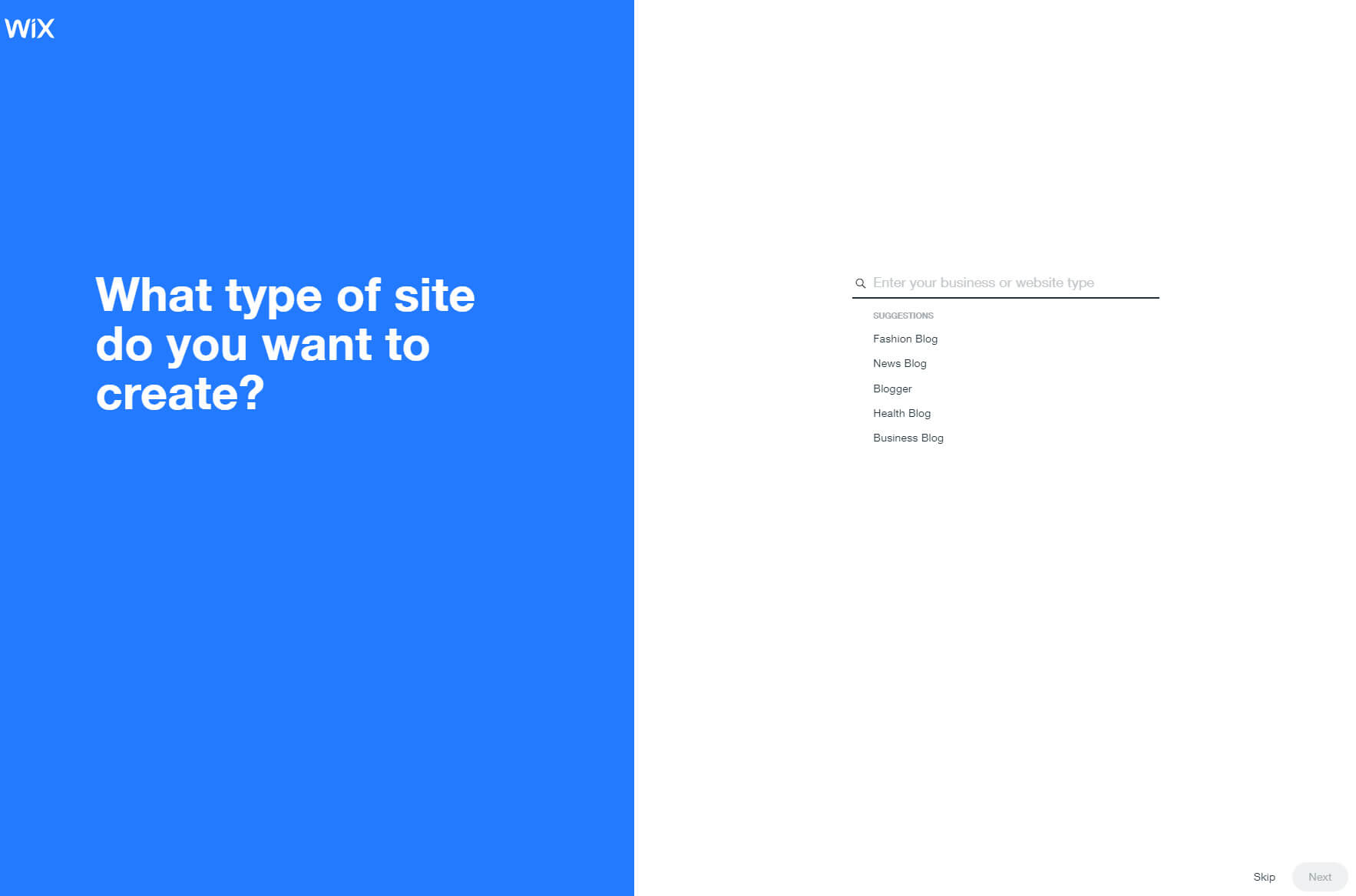
質問に答える:
- どのような種類のサイトを作成したいですか?
- 新しいウェブサイトには何が必要ですか?
- あなたのブログの名前は何ですか?
- 画像とテキストをインポートしますか? すでにオンラインでの存在感がある場合は、写真をアップロードしてウェブサイトをすぐに開始できます
以前に提供した情報を確認した後、Wix ADI でテーマを選択できます。 ただし、これをテンプレートと間違えないでください。 似ているように見えますが、テーマには色とフォントの種類があらかじめ定義されているだけで、テンプレートのように細かくカスタマイズすることはできません。
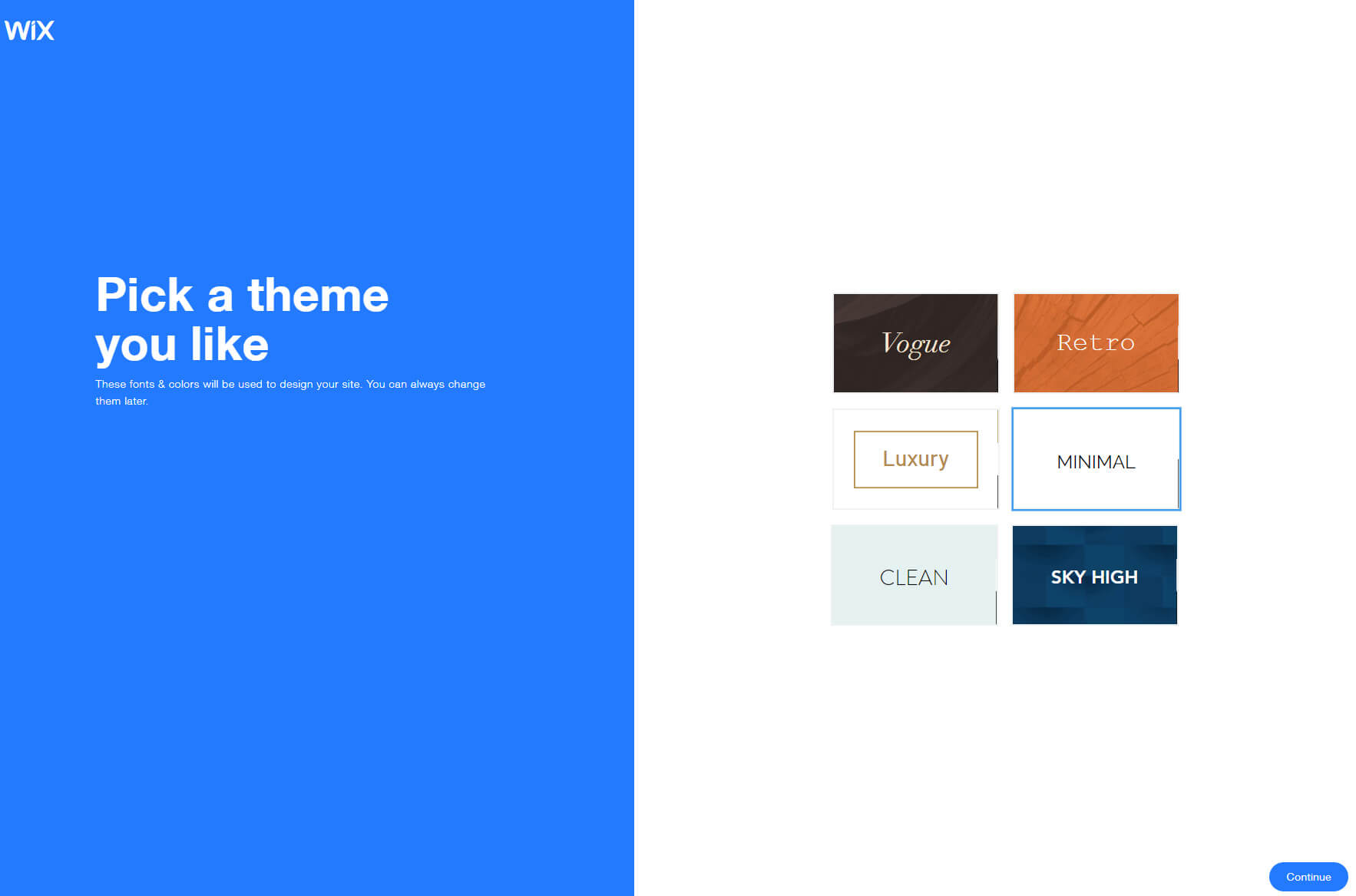
ステップ #3: Web サイトエディターで変更を加える
前のステップで行った決定 (テンプレートまたは Wix ADI の選択) に応じて、別の Web サイトエディターが目の前に表示されます。 はい、どちらも Wix であることに変わりはありませんが、エディターはまったく異なります。 テンプレートを使用できる最初のエディターでは、要素を移動して創造性を発揮してサイトをデザインできますが、Wix ADI エディターでは基本的な操作のみが可能です。
ドラッグ アンド ドロップ エディターを使用して変更を行う
これで Web サイトのプレビューが表示されましたが、これはまだデモ コンテンツが含まれたテンプレートにすぎません。 これは、サイトがどのように見えるかを確認できるため、素晴らしいことです。 要素については何も変更しないことに決めた場合でも、画像やビデオを追加したり、独自のコピーを作成したりして、コンテンツを変更する必要があるでしょう。
Wix エディタは非常に使いやすく、あらゆるものを移動できます。 恐れずに、変更したい要素を調べてクリックしてください。 コンポーネントをクリックすると、利用可能なすべてのオプションを含む小さなポップアップ メニューが開きます。 画像を変更するには、画像をクリックします。 その後、新しい写真に変更したり、切り取ったり、フィルターやスタイルを追加したりすることができます。 同様の手順が他のすべての要素でも繰り返されます。
新しい要素を追加する
あなたが選択したテンプレートはおそらく完璧に見えます。 ただし、修正にさらに時間を費やすと、新しい要素を追加した方がよいことに気づく場合があります。 Wix を使用すると、新しい要素を簡単に追加できます。
- 左側のメニューから大きなプラス記号をクリックします。
- 画像、ボタン、ギャラリーなど、追加する要素を選択します。
- 要素のバリアントを選択します。
- クリックして。
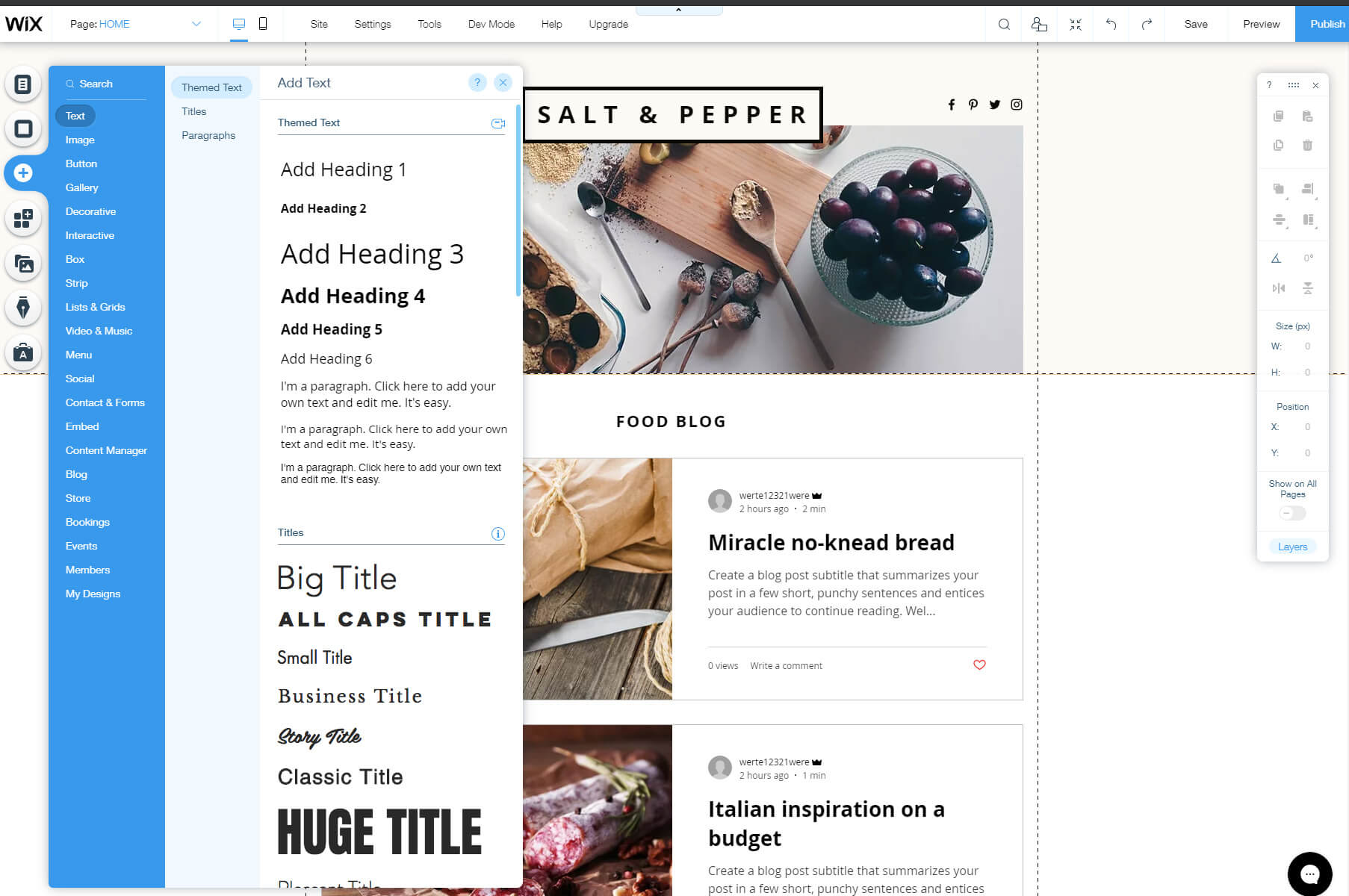
選択した要素がすぐにサイトに表示されます。 最初はそれほど見栄えがしないかもしれませんが、それは Wix ではウェブサイト内で自由にパーツを移動できるためです。 したがって、あとは要素をクリックし、マウス ボタンを押したまま移動するだけです。
要素が選択されている間、画面の右側のメニューがアクティブになり、詳細を処理できるようになります。 つまり、選択した要素のコピーや削除、回転、サイズの変更などをすばやく行うことができます。 ボタンをクリックするといつでも変更を元に戻したり、やり直したりできるため、すべてのオプションを自由に試してテストしてください。
思い描いていた完璧なサイトを作成するまで、必要な数の要素を使用してこのプロセスを繰り返すことができます。
背景を変更する
背景は選択したテンプレートでプリセットされている場合がありますが、実質的に希望するものに簡単に変更できます。
- 左側のメニューから XNUMX 番目の背景オプションを選択します。
- 色、画像、またはビデオを選択します。
- クリックしてアクティブにします。
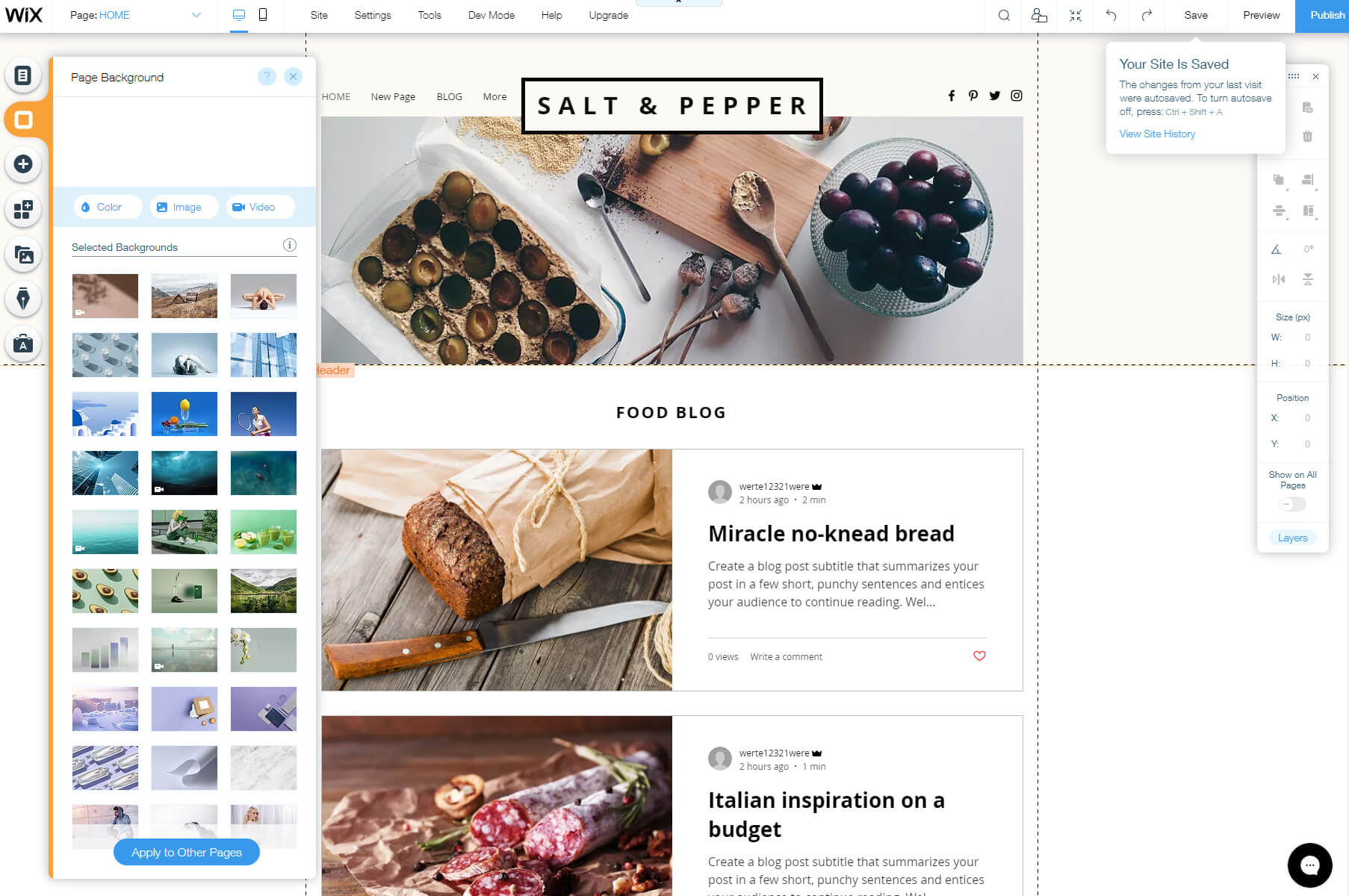
背景にもっと時間を費やしたい場合は、Wix から直接写真を詳細に編集したり、フィルターや透明度のオプションなどを変更したりできます。 クリエイティブに!
ページを追加
テンプレートによっては、サイトにはホームページ以外に選択されたいくつかのページのみが含まれます。 新しいものを追加する場合は、エディターを使用してすぐに追加できます。
- 左側のメニューから最初のオプションをクリックします。
- 「+ページを追加」ボタンをクリックします。
- 名前を付けて「完了」をクリックします。
その後、サイト上の他のページと同様に、この新しいページを変更できるようになります。
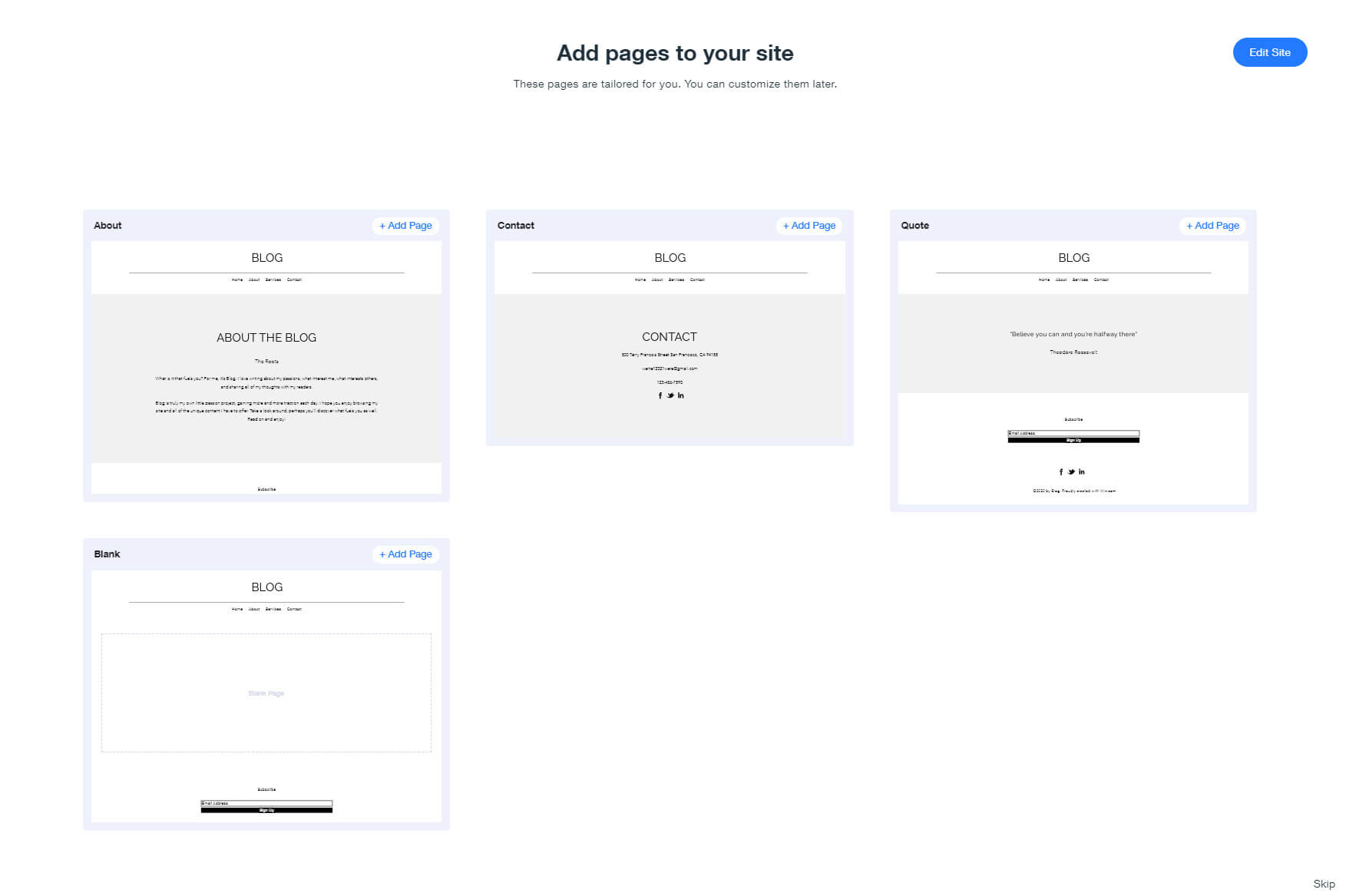
ブログを管理する
そうしたかったかどうか ブログだけを始める または、作成しようとしているビジネス Web サイトにブログを追加する場合も、Wix を使用すると、わずか数回のクリックですべてを処理できます。
- 左側のメニューから [ブログ オプション] を選択します。
- ボタンをクリックして投稿を作成または管理します。
初めての投稿を書くのは楽しいです! ボタンをクリックすると、投稿エディターで新しいページが開きます。 すべてが明確にレイアウトされているため、新しいタイトルを追加するのは簡単です。 投稿の作成は、ホームページに要素を追加するのと同じくらい簡単です。 小さなプラス記号をクリックして、テキスト、画像、ビデオ、ハッシュタグなど、必要なものを追加します。 満足のいく投稿が作成されるまで、エディターを試してみましょう。
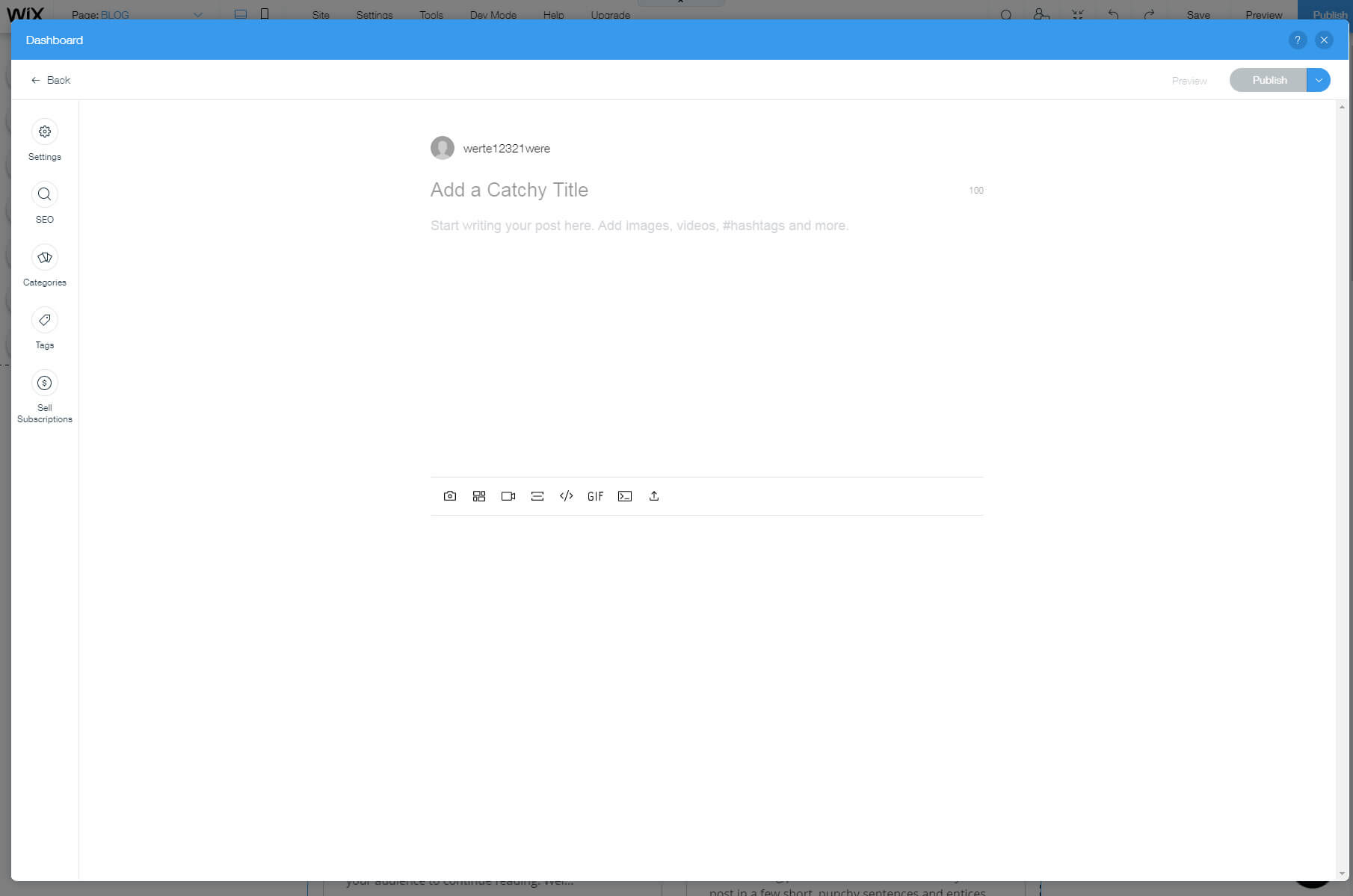
その後、メニューに移動して SEO オプションを選択し、カテゴリやタグを処理し、必要に応じてサブスクリプションを販売することもできます。
ウィックス ADI
Wix ADI を使用してサイトを開始することにした場合、エディターはまったく異なるものになります。 Wix ADI では、前に説明したすべてのオプションの代わりに、基本的なオプションのみを処理できます。
要素を編集するには、要素をクリックして画面の左側にある設定を開きます。 ここでは、要素を移動するオプションを使用せずに、重要な情報を変更できます。
ステップ #4: アプリで機能を追加する
サイトを数時間編集すれば、Wix にある程度慣れ、Wix で何ができるかがわかるはずです。 まだもっと遊ぶ要素が必要だとお考えの場合、または本当に必要な機能が不足している場合は、Wix アプリを気に入っていただけるでしょう。
- 左側のメニューから 4 番目のオプションをクリックして Wix App Market を開きます。
- アプリを検索して、そのアプリが提供するものを確認します。
- 「追加」ボタンをクリックしてアプリケーションを追加します。
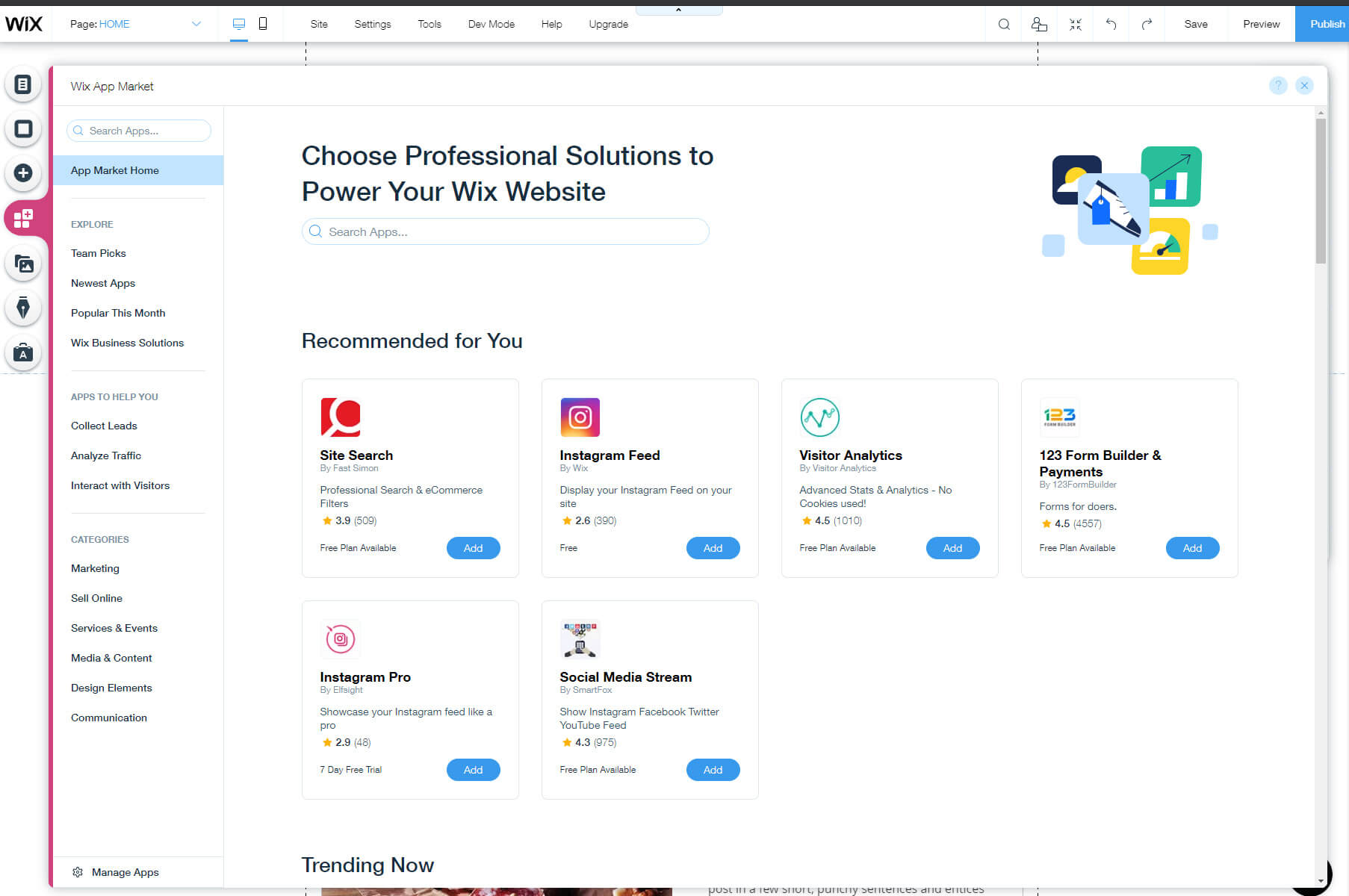
App Market には 250 以上のアプリがあり、Instagram の統合から訪問者分析、新しいデザイン要素、さらには e コマース機能まで、あらゆるものを追加できます。 時間をかけてすべての要素を検討しますが、本当に必要なものだけを追加してください。
ステップ #5: ウェブサイト用のプロフェッショナルなロゴをデザインする
ロゴはあらゆるビジネスとあらゆる Web サイトに不可欠な部分です。 Wix のスタッフはそれを知っているので、カスタム ロゴをデザインできる無料のロゴ メーカーを追加しました。
いくつかの質問に答え、いくつかの例から選択すると、Wix の人工知能がカスタム ロゴを作成します。 最も見栄えの良いものを選択し、その上にマウスを置くとカスタマイズ用のボタンが表示されます。
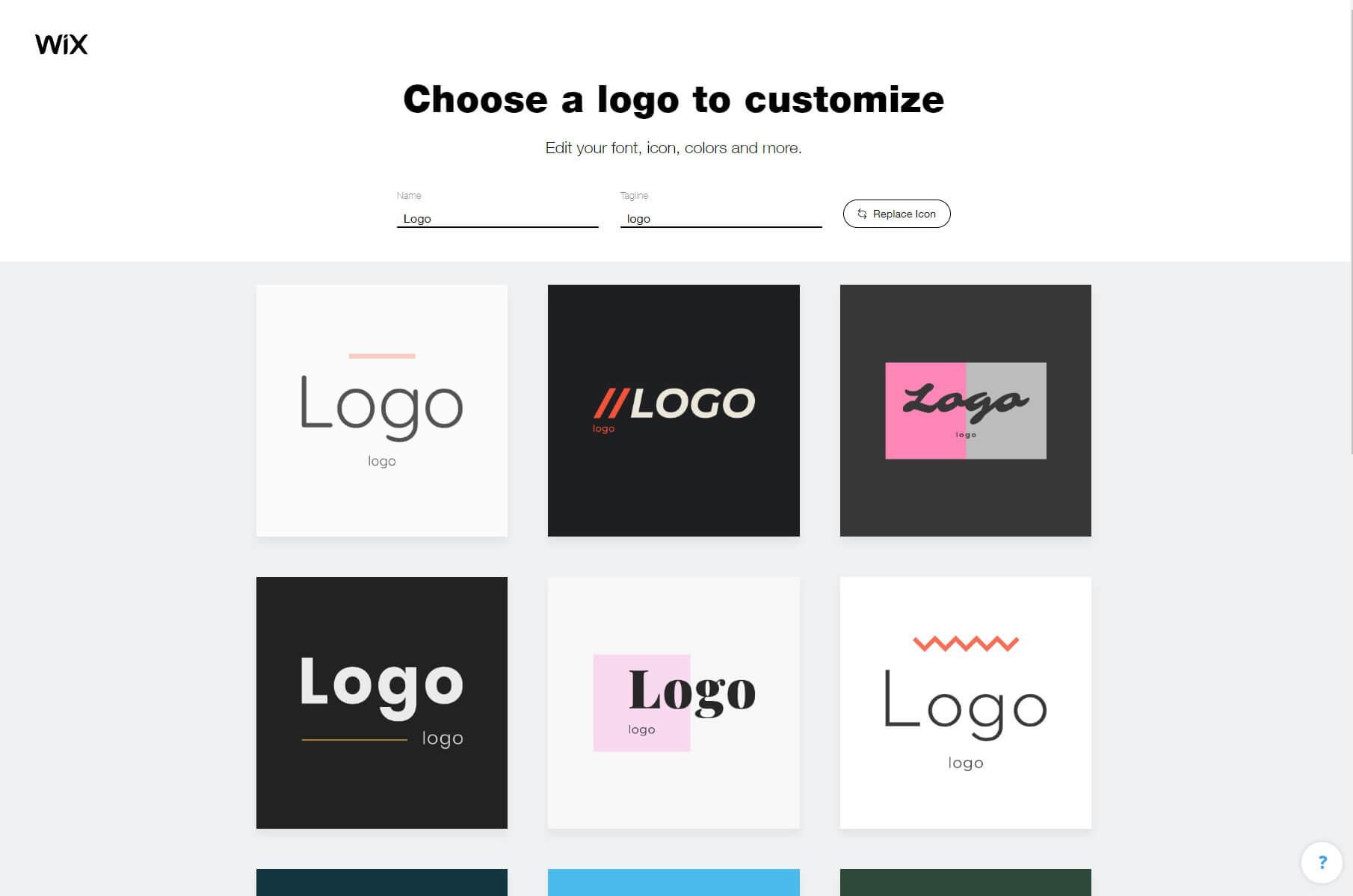
ここでは、ロゴを編集できます。さまざまな色を選択したり、テキスト、アイコン、図形、背景を追加したりできます。 満足できない場合は ロゴの作成 このように、Wix はいつでもあなたが望むものを実現するのに役立つプロのデザイナーを雇うお手伝いをします。 もちろんお金と引き換えに。
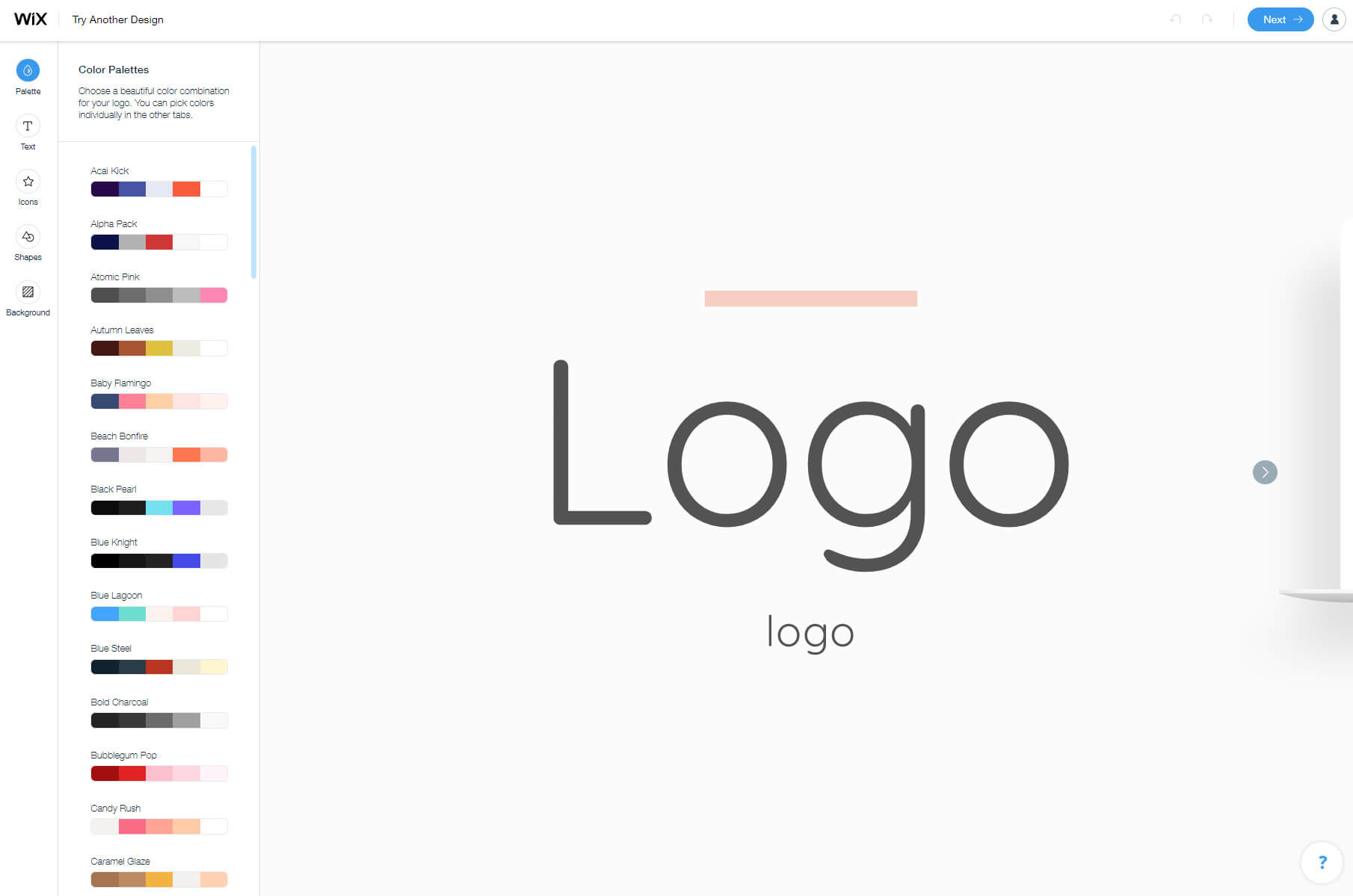
ステップ #6: ドメイン名を選択して接続する
ドメイン名には通常、費用がかかります。 しかし、Wix の優れている点は、無料プランで無料のサブドメインを使用できることです。 つまり、サイトは Wix のドメインの一部になりますが、カスタム名を付けることは可能です。
- 右上のメニューから画像をクリックしてメニューを開きます。
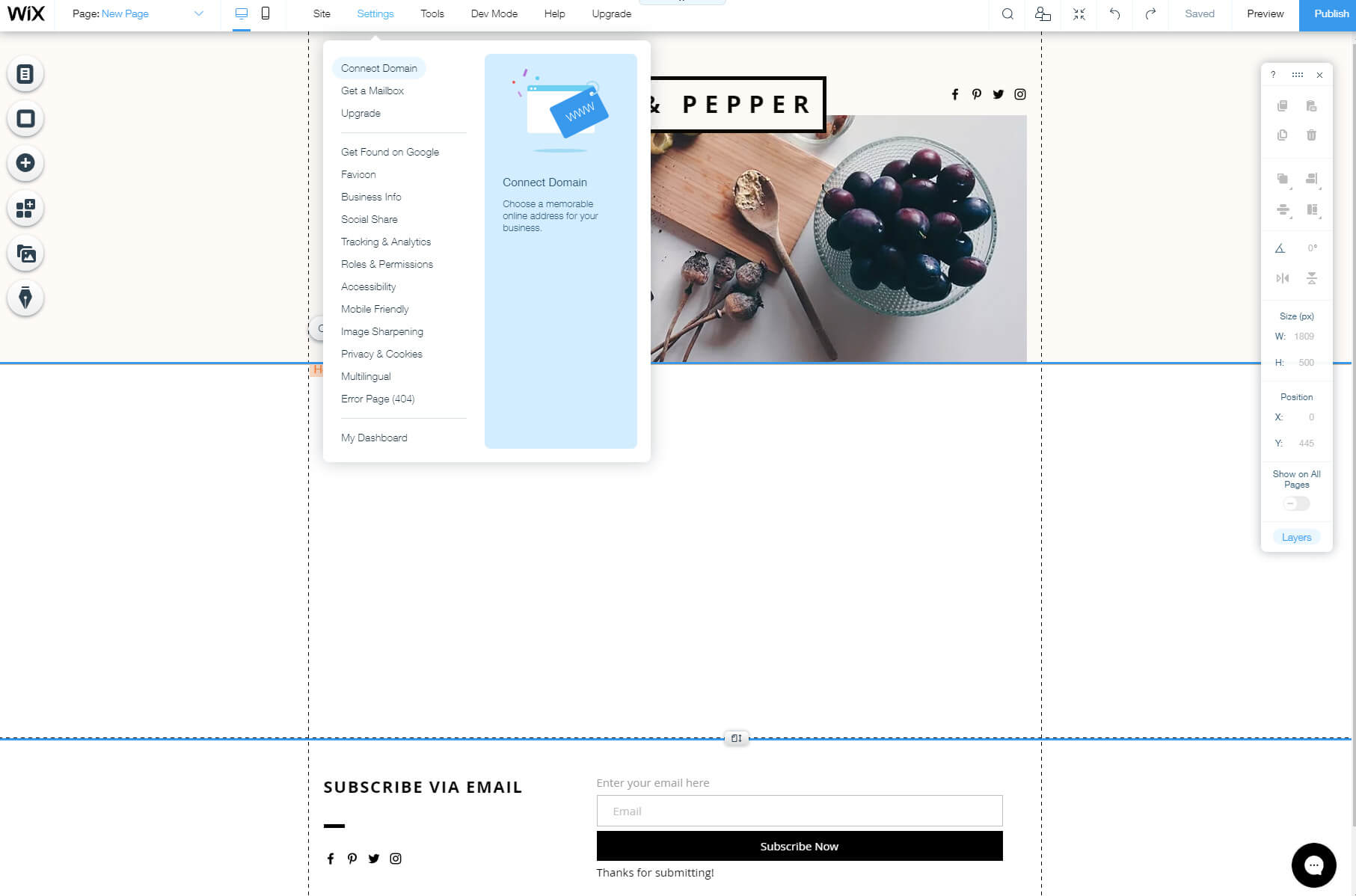
- 「アカウント設定」を選択します。
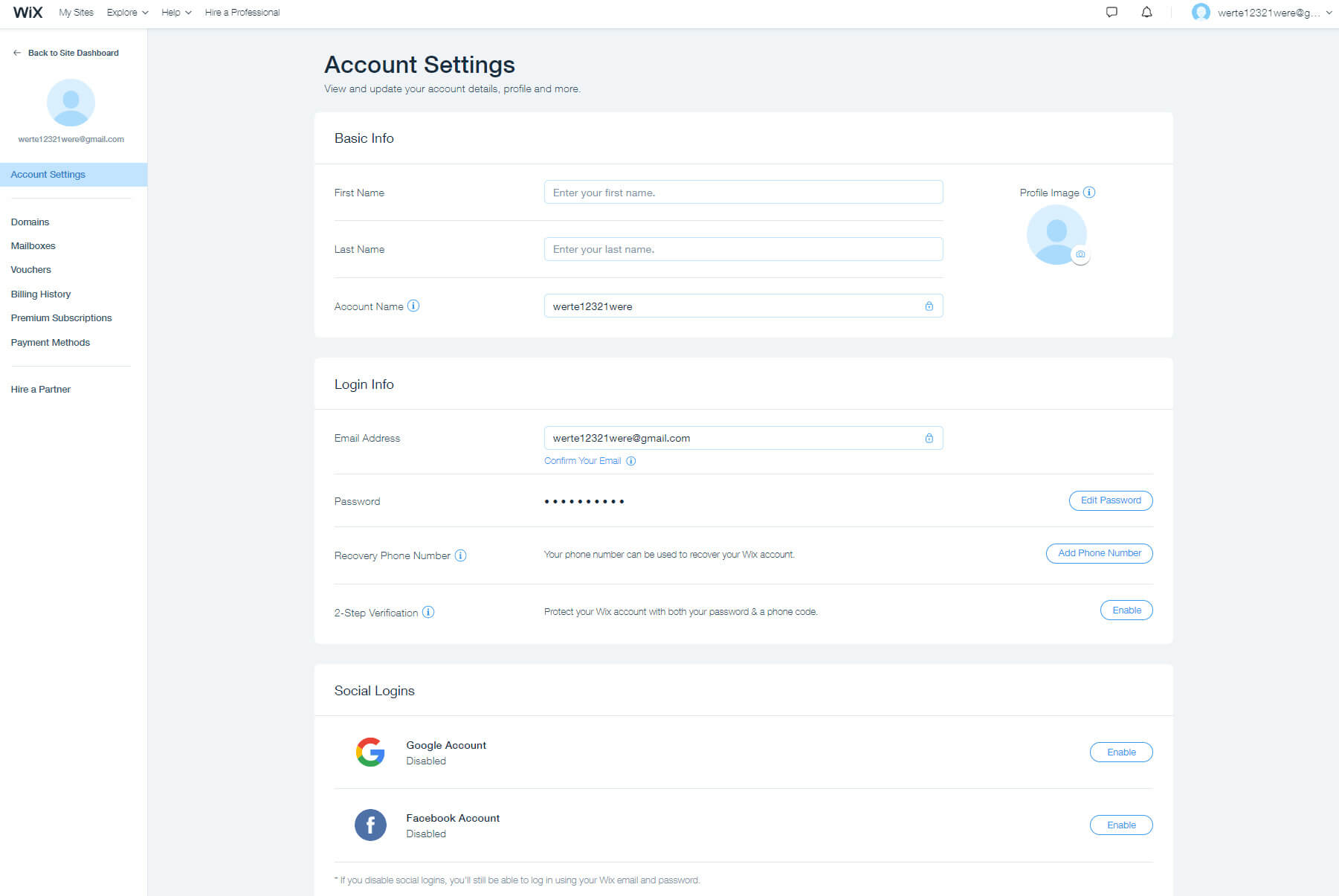
- 基本情報で、アカウント名を任意の名前に変更します。
アカウント名は Web サイトの実際のサブドメインです。 サインアップすると、Wix はメールアドレスに基づいてカスタムアカウント名を作成しました。 ただし、これを Wix ネットワーク上で利用可能な独自のものに変更できます。 すでにサイトを公開している場合、これを変更するとサイトへのアクセス方法も変更されることに注意してください。
したがって、サイトへのリンクをすでに友人に送信している場合は、変更を保存した後に新しいサブドメインを忘れずに共有してください。
ステップ #7: Web サイトを最適化してカスタマイズする
あなたのサイトはすでに見栄えが良く、公開の準備ができているはずです。 でも焦らないでください! まだ改善できるし、 モバイルデバイス用に最適化する そして検索エンジン。
モバイル最適化
Wix は、モバイル サイトに直接変更を加えることができる珍しい無料のウェブサイト ビルダーの XNUMX つです。 これらのデバイスでサイトをプレビューできるだけでなく、すべての要素を変更することもできます。
モバイル向けにサイトの編集を開始するには、トップメニューからスマートフォンのアイコンをクリックします。 次に、前にサイトを編集したときと同じように、左側のメニューからメニューやページ、背景などを変更します。
ここでは、特定のモバイル ツールを見つけることができます。 これらを使用すると、アクション バー、トップに戻るボタン、ようこそ画面、その他完璧なモバイル Web サイトに必要なものをすぐに追加できます。
Wix のもう XNUMX つの優れた点は、特定の要素をモバイル デバイスに表示しないようにしたい場合、ボタンをクリックするだけです。
検索エンジン最適化
Google やその他の検索エンジンでサイトを確実に見つけられるようにするには、さらに数分かけてページを編集する必要があります。 特定のページ名、説明、URL を追加すると、ページが一意になり、特定のキーワードでオンラインで見つけやすくなります。
- 左側のメニューの最初のアイコンをクリックします。
- ページの XNUMX つを選択し、右側にある省略記号アイコンをクリックします。
- 「SEO (Google)」オプションを選択します。
ステップ #8: Web サイトを公開して公開する
これまでの手順をすべて実行すると、見栄えの良い、完全に機能する Web サイトが完成しているはずです。 結果に満足し、友達や世界中の人にサイトを紹介したい場合は、サイトを公開するだけです。
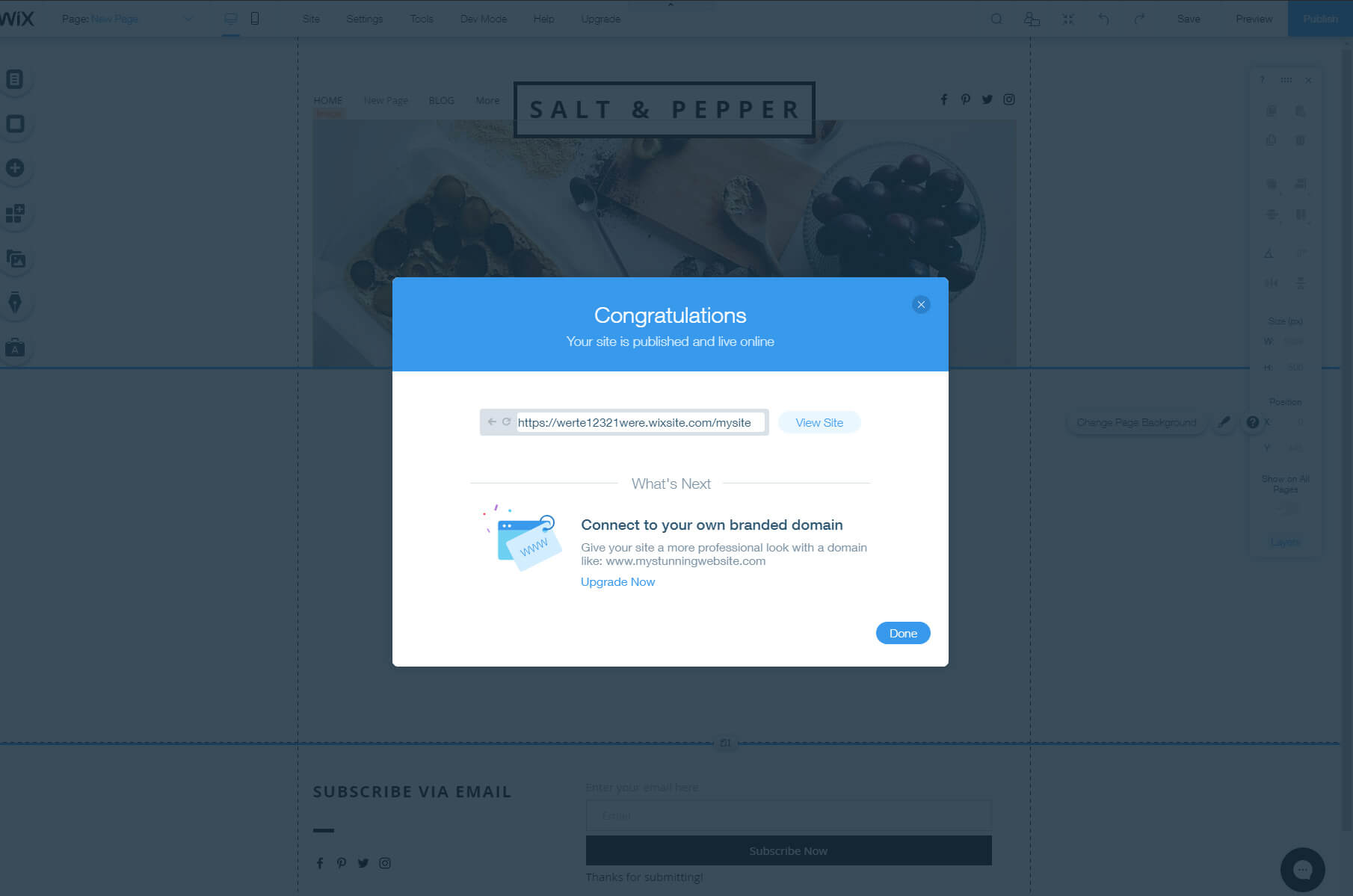
これを行うには、カーソルを画面の右上に移動し、[公開] ボタンを見つけます。 ボタンをクリックして数秒待つと、新しいポップアップ ウィンドウが表示され、成功のメッセージが表示されます。 ここには、オンラインでアクセスするために使用できるサイトのアドレスも表示されます。
Q&A
Wix 広告を表示し、そのサブドメインをウェブサイトのアドレスとして使用しても構わない限り、Wix は永久に無料です。
はい、Wix ウェブサイトでお金を稼ぐことができます。 オンライン ストアを作成して、物理的な商品やサービスの販売を開始できます。 サードパーティの広告を表示したり、スポンサー付きコンテンツを販売したりして収益を得ることができます。
Wix で無料サイトを作成した場合、それは無料のサブドメインを使用していることになります。 これは Wix のドメイン名であるため、サブドメインは Wix の所有物であることを意味します。 独自のドメインの所有者になりたい場合は、カスタム ドメインに接続できるプランにプランをアップグレードするか、新しいドメインを購入する必要があります。
要約
どのような種類の Web サイトを作成する場合でも、Wix では、Web サイトを公開する準備が整うまでエディターを試すことができます。 Wix には、最もユーザーフレンドリーなエディターの XNUMX つが付属しています。 時間をかけてすべての要素を探索し、いくつかの設定を変更することを恐れずに Wix で何ができるかを確認してください。
ただし、デザイン プロセス全体にそれほど興味がない場合は、意思決定プロセスを Wix ADI に任せ、人工知能にサイトを作成してもらうこともできます。 その場合は、テキストと画像を変更するだけです。 それはすごいことではないでしょうか?
