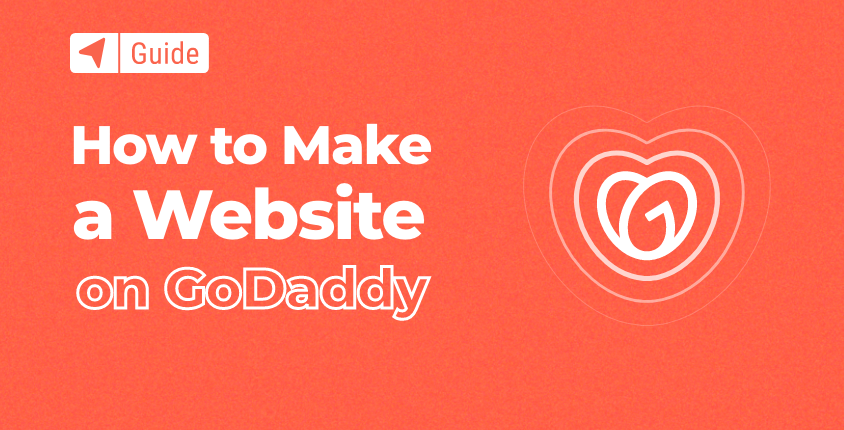
אם התחלתם ללמוד על תהליך בניית האתר, כנראה שכבר שמעתם את השם קדימה אבא.
ענקית הטכנולוגיה הזו מציעה כמעט הכל ממכירת דומיינים ואירוח ועד להצעת תוכנות לבניית אתרים ושירותי שיווק. GoDaddy היא פלטפורמת שירותי האינטרנט הגדולה בעולם עם מיליוני לקוחות. אתה יכול לקרוא עוד על זה אצלנו סקירת GoDaddy מעמיקה.
אם אתה כבר משתמש בשירותים האחרים שלהם, שווה לנסות גם את שירות בניית האתרים שלהם. משתמשים חדשים יכולים לבדוק את פתרון בניית האתרים בחינם ואם תאהבו אותו תוכלו להמשיך להשתמש בו.
במדריך זה, אני אראה לך את התהליך שלב אחר שלב כיצד ליצור אתר באמצעות שירותי GoDaddy.
בניית אתר בחינם ב-GoDaddy ב-7 שלבים פשוטים
למרות שבונה האתרים מאוד ידידותי למשתמש, אל תזיע אם אתה צריך קצת עזרה בתחילת העבודה. פשוט עקוב אחר המדריך שלנו, והאתר הראשון שלך יבנה בקלות ובמהירות.
- שלב מס' 1: צור חשבון כדי להתחיל
- שלב מס' 2: בחר את הקטגוריה של האתר שלך
- שלב מס' 3: בחר שם לאתר שלך
- שלב מס' 4: התחל לערוך ולהתאים אישית את האתר שלך
- שלב מס' 5: בצע אופטימיזציה של האתר שלך לקידום אתרים
- שלב מס' 6: הצג תצוגה מקדימה ופרסם את האתר שלך
- שלב מס' 7: שדרג כדי לחבר דומיין מותאם אישית
שלב מס' 1: צור חשבון כדי להתחיל
אם כבר יש לך חשבון שנוצר ב-godaddy.com, אין צורך ליצור חשבון חדש. לקוחות קיימים פשוט צריכים להיכנס לפני שהם בוחרים קטגוריה ומתחילים עם עורך האתר.
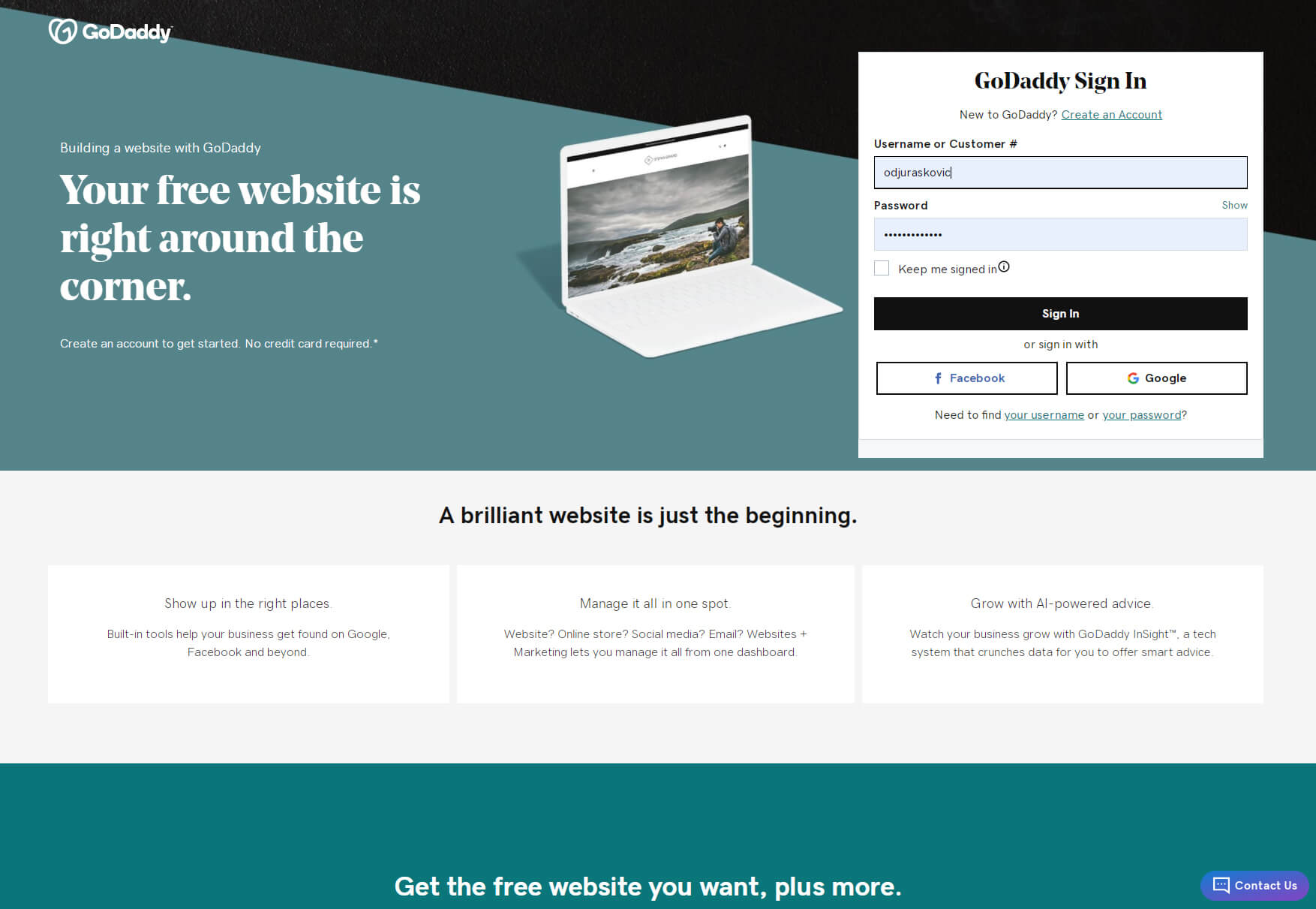
עם זאת, אם אתה משתמש חדש, תוכל ליצור חשבון חדש תוך מספר שניות. הדרך המהירה ביותר לעשות זאת היא להיכנס לחשבון Google או פייסבוק הקיים שלך. לאחר מכן, GoDaddy ימשוך את כל המידע הנדרש ויצור עבורך את החשבון.
לאלו מכם שאין להם אחד מהחשבונות האלה או פשוט לא רוצים להשתמש בהם עם GoDaddy, קל להזין את כתובת הדוא"ל, שם המשתמש והסיסמה שלכם כדי להתחיל. יש ניסיון חינם של חודש אחד, ואתה לא צריך להזין שום פרטי כרטיס אשראי כדי להתחיל ליצור את האתר החינמי שלך.
- תיכנס לאתר קדימה אבא.
- הזן את כתובת הדואר האלקטרוני שלך, שם המשתמש והסיסמה הרצויים.
- בחר לקבל או לדחות לקבל הצעות מותאמות אישית.
- לחץ על כפתור "צור חשבון" כדי להתחיל.
שלב מס' 2: בחר קטגוריה של האתר שלך
לאחר יצירת חשבון או התחברות עם חשבון קיים, תוכל להתחיל לבנות את האתר הראשון שלך. השלב הראשון הוא בחירת קטגוריה.
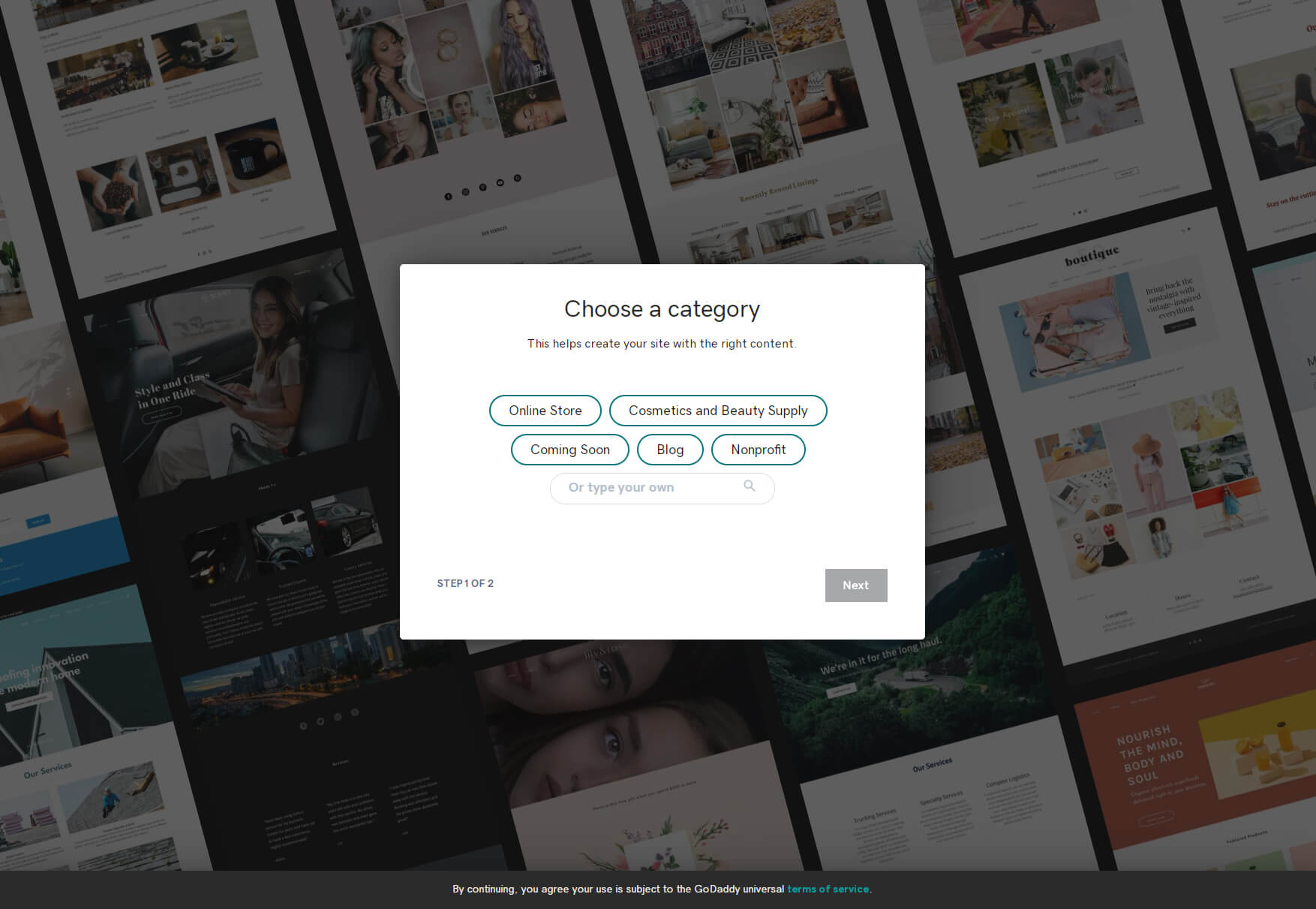
יסופק מבחר קטגוריות, אך אם אינך יכול לראות את הקטגוריה המתאימה לאתר שלך, פשוט הזן את הקטגוריה שלך בשדה הממוקם למטה. למרות שזה אולי לא מרגיש חיוני לבחור קטגוריה בשלב זה, אתה צריך לדעת ש-GoDaddy משתמש במידע זה כדי ליצור אתר לדוגמה אופציונלי שיכול לתת לך הזדמנות להתחלה נינוחה יותר.
שלב מס' 3: בחר שם לאתר שלך
ברור, שם אתר אינטרנט הוא צעד מכריע. הזן כל מה שתרצה, אך אל תדאג אם עדיין לא קיבלת החלטה נחרצת מכיוון שתמיד ניתן לשנות את השם של אתר GoDaddy שלך מההגדרות בעתיד.
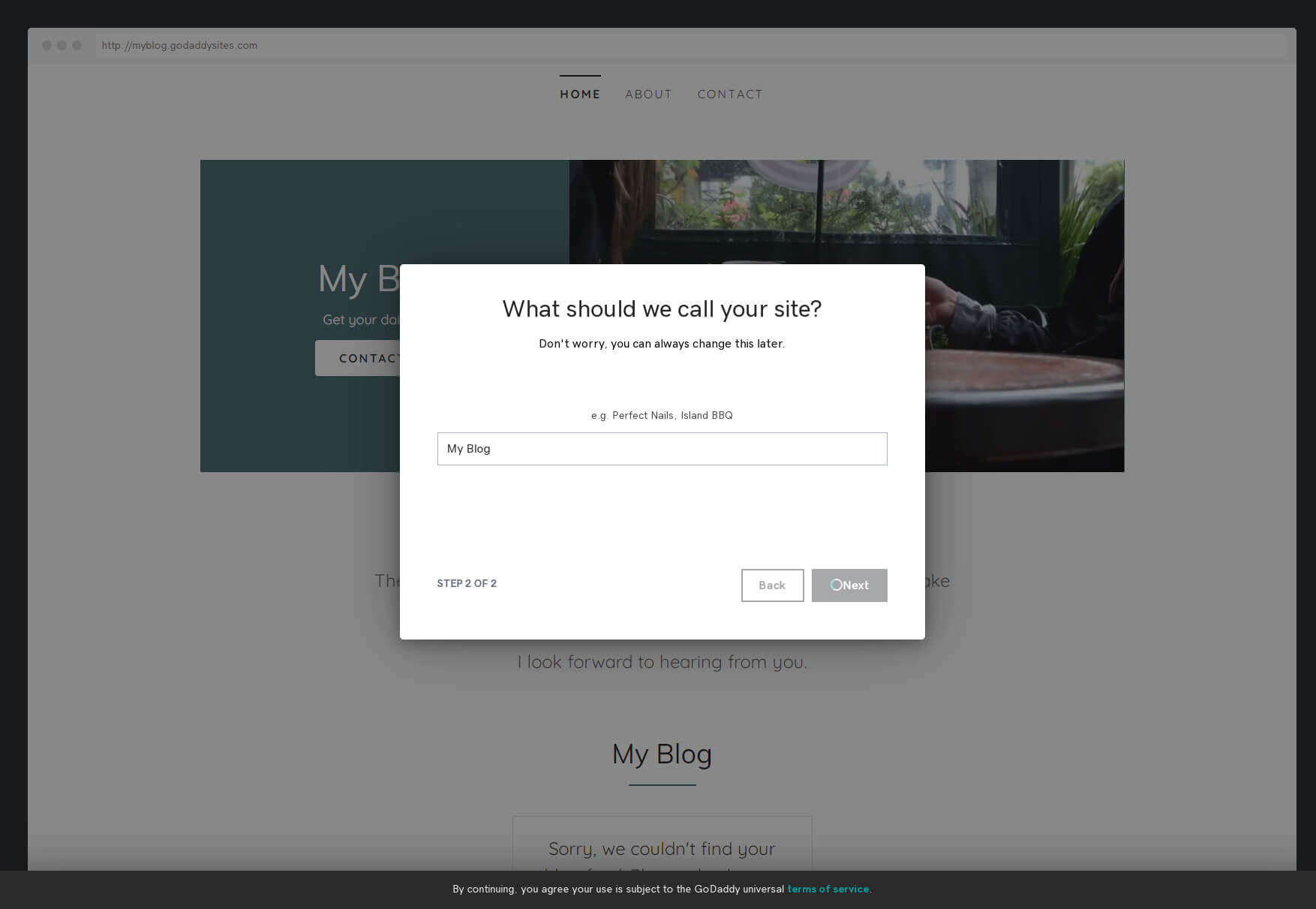
שלב מס' 4: התחל לערוך ולהתאים אישית את האתר שלך
לאחר לחיצה על כפתור "הבא", המתן מספר שניות עד ש-GoDaddy יבנה את האתר שלך. התוצאות ישתנו בהתאם לבחירת הקטגוריה שלך. וכאן מתחיל החלק המהנה - התאמה אישית של האתר שלך והפיכת הדברים לאישיים.
בחר נושא
בחירת ערכת נושא צריכה להיות הצעד הראשון שלך בהתאמה אישית של האתר שלך. על ידי לחיצה על הכרטיסייה "נושא" הממוקמת בפינה השמאלית העליונה של עורך אתר GoDaddy, תהיה לך גישה למספר אפשרויות. תבחין גם שהעורך הרחיק את תצוגת האתר שלך בצד שמאל של המסך כדי שתוכל לראות כיצד כל שינוי משפיע על הפריסה כולה.
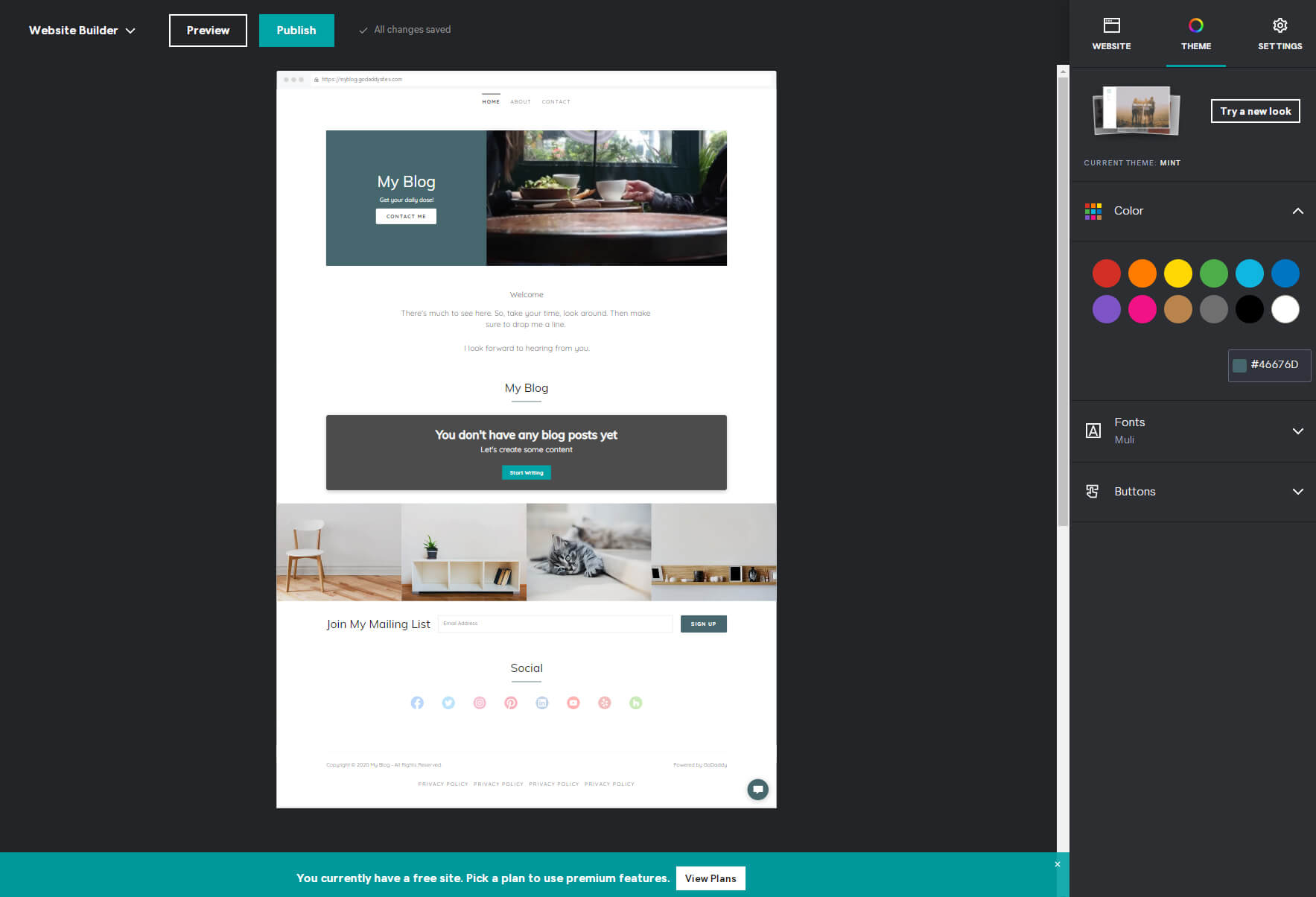
הדבר הראשון שתראה באפשרויות הוא ערכת הנושא הנוכחית שבה אתה משתמש. זהו ה-GoDaddy שנבחר על סמך הקטגוריה שלך. אם אתה לא אוהב את הנושא הזה או פשוט רוצה לראות מה עוד זמין, לחץ על כפתור "נסה מראה חדש". היו קצת יותר מעשרים ערכות נושא זמינות כשבדקתי את העורך.
הדבר הגדול בזה הוא שהעורך טוען אוטומטית את התוכן הנוכחי שלך לכל הדוגמאות האחרות כשאתה בוחר בהן, כך שתוכל לקבל באופן מיידי את האווירה של נושא פוטנציאלי.
עם זאת, אל תחששו ללחוץ על תמונה ממוזערת שאתם אוהבים, שתחזיר אתכם לעורך. הצג תצוגה מקדימה של האתר שלך, ואם אתה עדיין לא אוהב אותו, אתה תמיד יכול לחזור ולבחור ערכת נושא אחר ולהמשיך לעבוד על האתר שלך מבלי לאבד שום תוכן.
בחר את צבע הנושא
השלב הבא הוא לבחור את הצבע של ערכת הנושא שלך. צבע זה ישפיע על כמה אלמנטים באתר שלך, מה שיהפוך אותו לצבע האתר הראשי. בחר אחד מהצבעים המוגדרים מראש או השתמש בצבע מותאם אישית על ידי כתיבת קוד הקסדצימלי. לרוע המזל, GoDaddy אינו מציע בוחר צבעים, כך שתצטרך למצוא את הצבע המושלם שלך באמצעות כלי בוחר צבעים של צד שלישי ולהעתיק את הקוד לכאן.
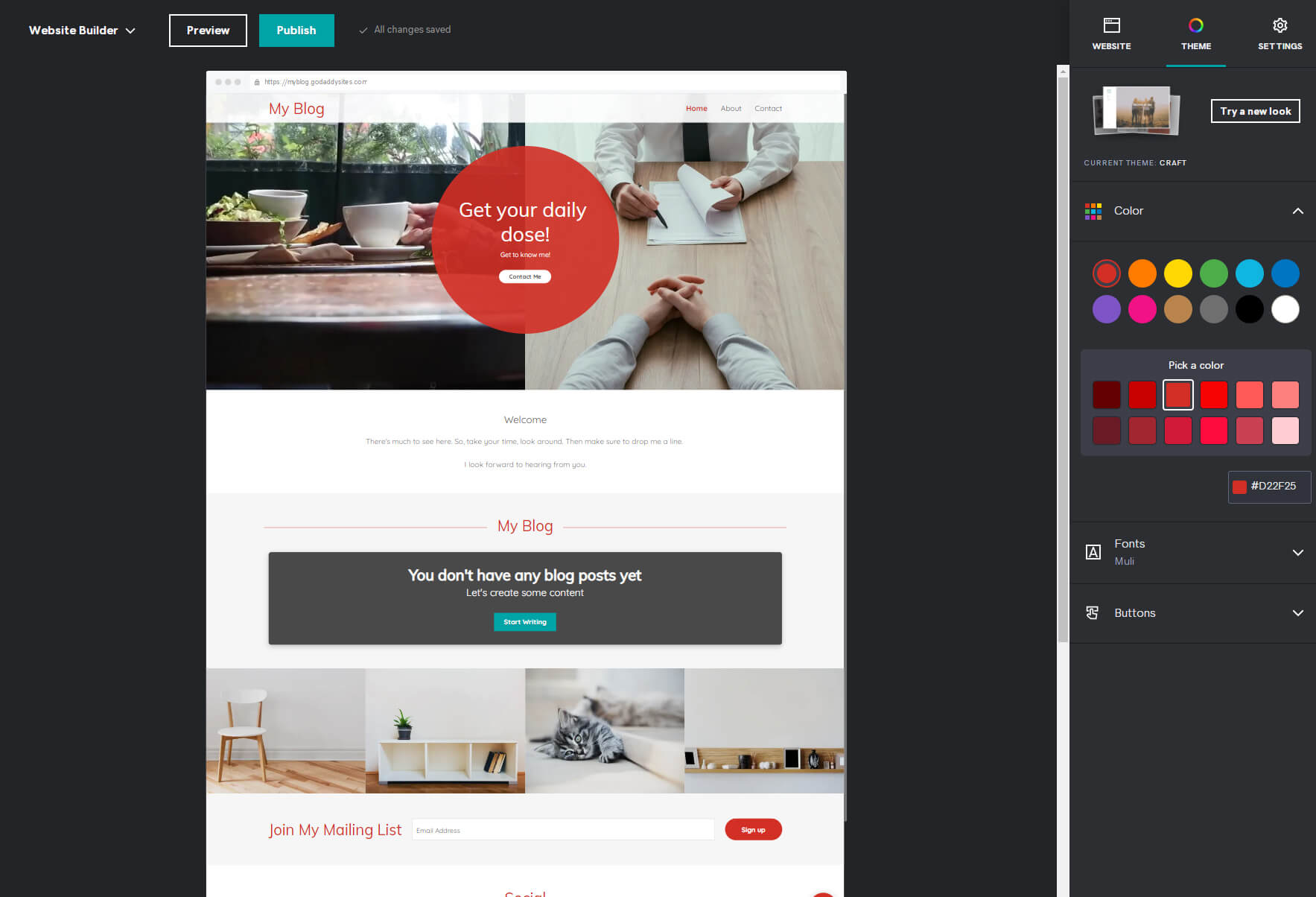
בחר את הגופן וכפתורי העיצוב
כדי לשנות את הגופנים באתר שלך, לחץ על אפשרויות הגופנים למטה. אם אינך בטוח כיצד פועלים גופנים או כיצד להתאים אותם בצורה נכונה, פשוט בחר באחד מהשילובים שמוצגים על ידי GoDaddy. יש רק כמה עשרות אפשרויות, אבל אני בטוח שתמצא אחד שאתה אוהב. לסוגים יצירתיים יותר אלה, לחץ על התווית "מתקדם", ובחר גופנים ראשיים ומשניים נפרדים כדי להתאים אישית את האתר שלך עוד יותר.
הדבר האחרון להתאים אישית כאן הוא הכפתורים. בחר את האפשרויות ובחר את העיצובים של הכפתורים הראשיים והמשניים שלך. כברירת מחדל, הכפתורים ישתמשו בצבע הנושא שבחרת קודם לכן, אך אם תרצו להימנע מכך, החלף את המתג "השתמש בצבע ערכת נושא", והם יהפכו ללבנים.
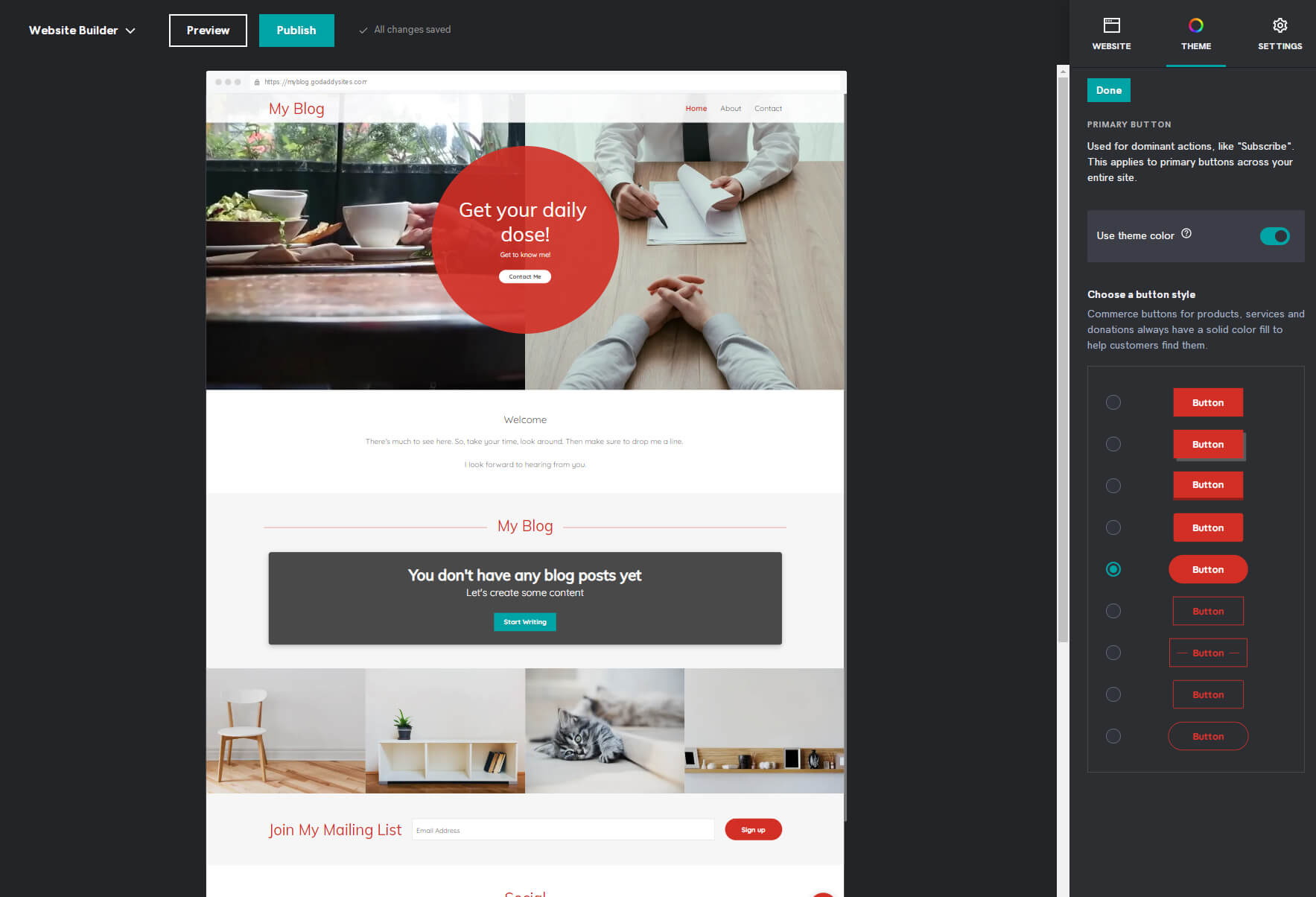
לאחר שתסיים להתאים אישית את הנושא, הגיע הזמן להתחיל להפוך את האתר לאישי יותר. ואין דרך טובה יותר לעשות זאת מאשר להוסיף תמונות וטקסט.
הוסף תמונות וטקסטים
מהפינה השמאלית העליונה של העורך, בחר בכרטיסייה "אתר" כדי להחזיר את האתר שלך למיקוד. עברו למטה באתר ובחרו אלמנטים המכילים תמונות וטקסט.
אם תבחר בקטע הכותרת, תמצא את כפתור "עדכון". לחץ עליו, והעורך יראה לך את התמונה הנוכחית בצד ימין של המסך. כאן תוכלו לבחור להציג תמונת רקע או סרטון, להעלות תמונה חדשה ולהתקרב או להתרחק ממנה עד שהיא תיראה בדיוק כמו שדמיינתם.
כאשר תלחץ על רכיב המכיל טקסט, העורך יטען אותו בצד ימין של המסך. כאן תוכלו לשנות כותרות, תיאורים ולכתוב כל מה שתרצו. אל תהסס לעיין באפשרויות האחרות, ולשנות את הפריסה, צבעי ההדגשה והיישורים.
הוסף דפים וקטעים
האתר שיש לך כרגע מולך הוא רק הדף לדוגמה שבונה GoDaddy יצר עבורך. אתה תמיד יכול להסיר קטע שאתה לא אוהב או צריך על ידי בחירת שלוש הנקודות בפינה השמאלית העליונה של הרכיב שנבחר. וכאשר תחליט להוסיף עוד תוכן, תוכל להוסיף בקלות דפים וקטעים.
- בחר בכרטיסייה "אתר" מהתפריט בצד ימין.
- כדי להוסיף דף, לחץ על הקישור "הוסף דף".
- בחר "דף חדש".
- הוסף כותרת.
- החלט אם ברצונך להציג דף זה בניווט, כותרת תחתונה או להפוך אותו לפרטי.
- לחץ על כפתור "צור עמוד".
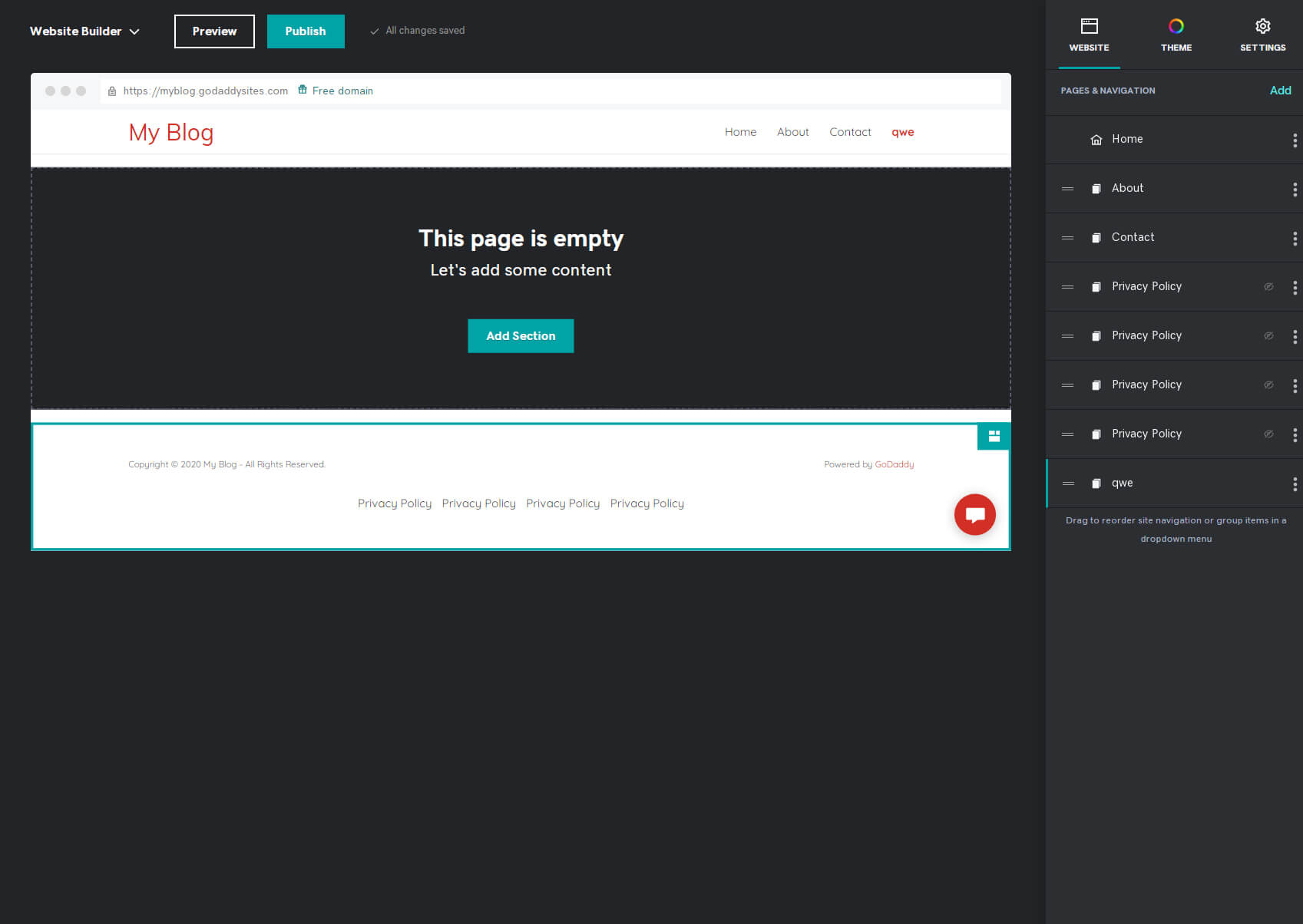
לאחר שנייה או שתיים, תוכל לראות את הדף החדש נטען לעורך. זה יהיה ריק, אבל אתה יכול להתחיל להוסיף לו קטעים ותוכן חדשים.
- כדי ליצור מדור חדש, לחץ על כפתור "הוסף מדור".
- בחר קטע שברצונך להוסיף, כמו תוכן, גלריית תמונות, וידאו וכו'.
- בחר את הפריסה של המודול שאתה הכי אוהב.
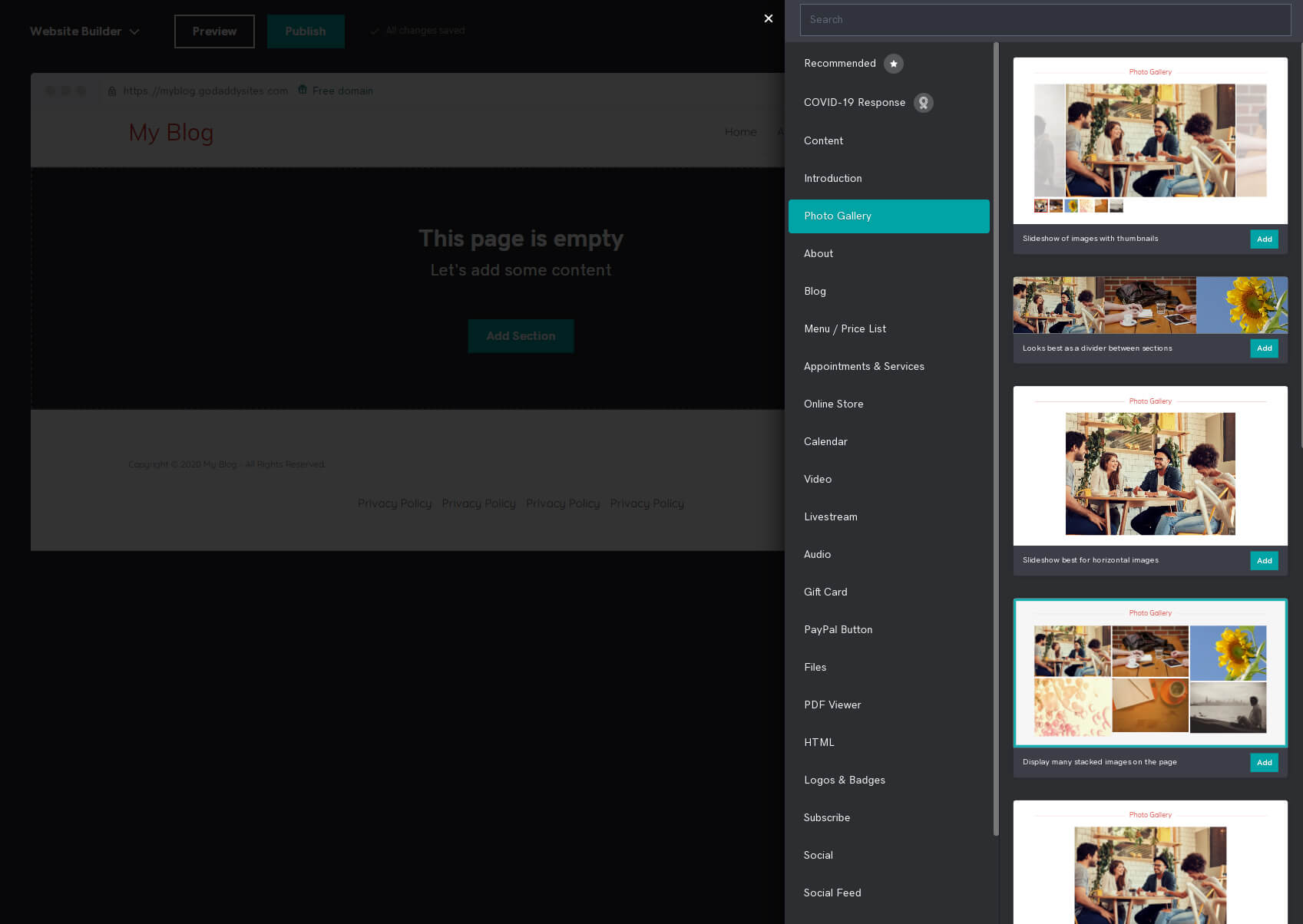
לאחר מכן, הקטע החדש יתווסף לעמוד שלכם, ותוכלו להמשיך לערוך אותו על ידי לחיצה על האלמנטים ושינוי התוכן.
סקור הגדרות
עיצוב האתר שלך חשובt, אבל זה לא יכול לעבוד טוב בלי ההגדרות הנכונות לשלוט בהכל. כדי לשנות את הגדרות האתר שלך, לחץ על הכרטיסייה "הגדרות" מתפריט הצד הימני של העורך.
- מידע בסיסי - שנה מידע אישי כגון שם האתר, קטגוריית העסק, האימייל, הכתובת הפיזית שלך ומספר הטלפון שלך.
- קישורים למדיה חברתית - הוסף קישורים לפייסבוק, טוויטר, אינסטגרם ועוד כמה אתרי מדיה חברתית פופולריים אחרים.
- Favicon - העלה סמל מותאם אישית כדי לגרום לאתר שלך להיראות מקצועי יותר. מומלץ להעלות תמונה מרובעת בגודל 180px על 180px.
- אופטימיזציה למנועי חיפוש - כתוב כמה מילות מפתח שמתארות את האתר שלך. כאן תוכל לכתוב את הכותרת והתיאור של כל עמוד באתר שלך.
- היסטוריית האתר - אפס את האתר שלך במידת הצורך או צור גיבוי. אתה יכול לראות גיבויים אוטומטיים שהעורך יוצר כאשר אתה משנה ערכת נושא או מבצע שינויים קריטיים יותר.
- באנר של עוגיות - שנה את הבאנר שמודיע לאנשים על השימוש בעוגיות באתר שלך
- Google Analytics - אם יש לך Google Analytics חשבון, זה המקום לחבר אותו לאתר GoDaddy שלך כדי שתוכל לעקוב אחר איך ומתי הלקוחות שלך גולשים באתר.
- פייסבוק פיקסל - אם אתה רוצה לעקוב אחר האתר שלך דרך פייסבוק פיקסל כדי לדעת יותר על הקהל שלך, זה המקום לחבר אותו לאתר שלך.
- Pinterest Meta Tag - אם אתה משתמש ב-Pinterest, אתה יכול להוסיף את המטא תג שלך כאן.
- Google AdSense - כדי להרוויח כסף עם Google AdSense, עליך להוסיף את סקריפט AdSense שלך לשדה זה.
תוספות לאתר
מלבד הקטעים הרגילים שאתה יכול להוסיף, GoDaddy מאפשר לך להוסיף ולשלוט בעוד כמה דברים באתר שלך.
- בלוג - תוסף זה שולט בכל הבלוג שלך. זה המקום בו תוכלו ליצור פוסט חדש, לנהל תגובות, מנויים וכל שאר המוקדש לבלוג.
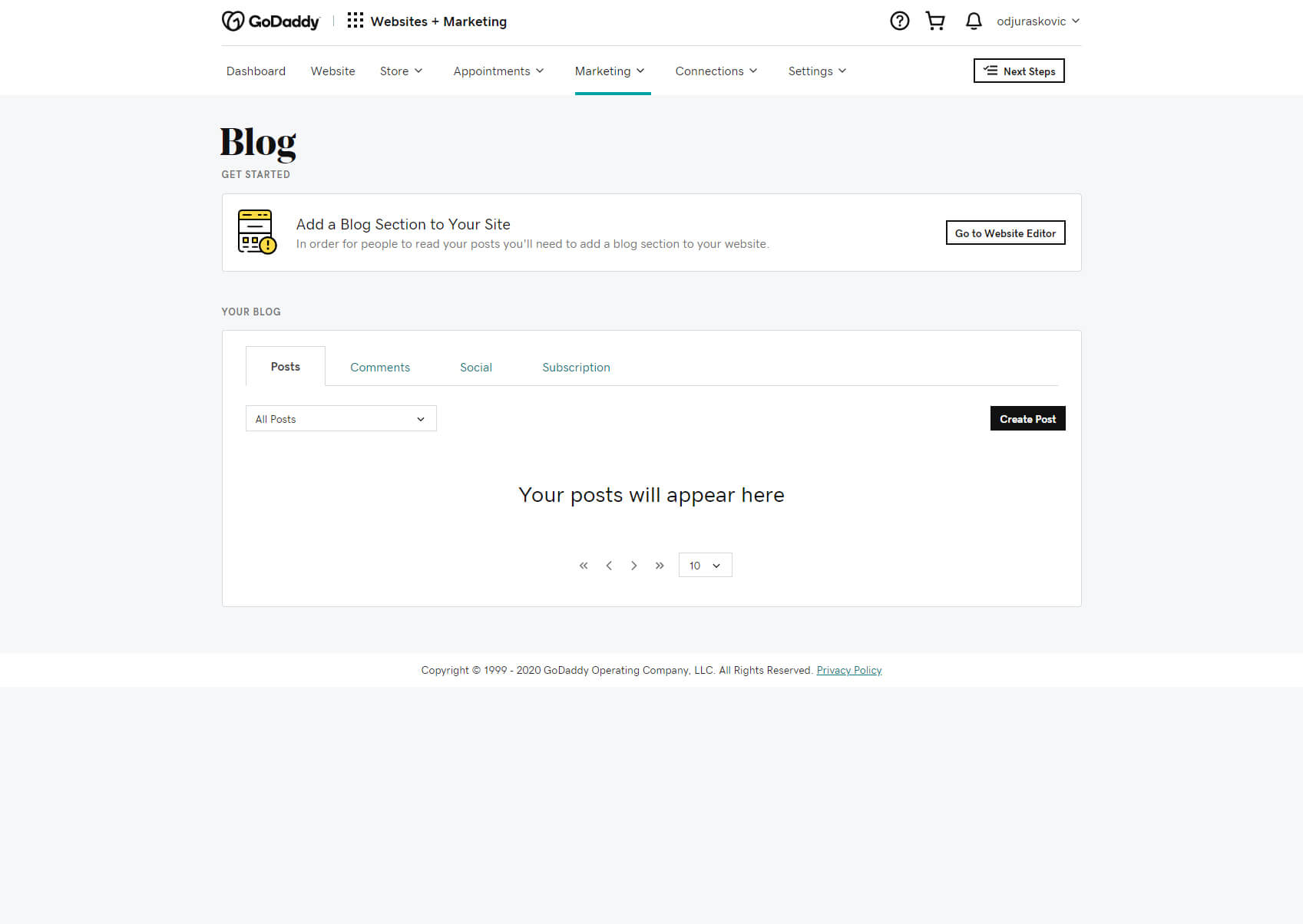
- הודעות - אפשר למבקרים ליצור איתך קשר ישירות מהאתר. אם מופעל, מבקרים יראו טופס שהם יכולים להשתמש בו כדי לשלוח לך הודעה. זה גם המקום להתאים אישית הודעת קבלת פנים ותודה שתישלח לאנשים שיצרו איתך קשר, כמו גם מספר אפשרויות קשורות נוספות.
- קופץ - צור חלון קופץ שיוצג למבקרים. הוסף לו תמונה, שנה תוכן והוסף כפתורי פעולה.
שלב מס' 5: בצע אופטימיזציה של האתר שלך לקידום אתרים
בשלב זה, אתה צריך להיות אתר מותאם אישית שנראה טוב ומכיל תמונות ותוכן שהופכים אותו לאישי. עם זאת, לפני שאתה פומבי עם זה, אתה עדיין צריך לבצע כמה שינויים שיהפכו את האתר שלך ידידותי לגוגל.
- פתח את הכרטיסייה "הגדרות" מהפינה השמאלית העליונה של האתר שלך.
- בחר "אופטימיזציה למנועי חיפוש".
- בחר עמוד לשינוי.
- כתוב כותרת ותיאור.
על ידי תיאור כל עמוד באתר שלך, אתה משפר אותו מותאם לגוגל ומנועי חיפוש אחרים. זה נותן לך סיכוי גבוה יותר שאנשים ימצאו את התוכן שלך באמצעות מנועי חיפוש, אז הקפד לתאר הכל היטב.
בעת הוספת תמונות, אתה יכול גם לכתוב את התיאורים שלהן ולשפר אותן עבור SEO.
שלב מס' 6: הצג תצוגה מקדימה ופרסם את האתר שלך
בכל שלב, תוך כדי התאמה אישית של האתר שלך, אתה יכול לראות איך הוא נראה. אם תלחץ על כפתור "תצוגה מקדימה" מהתפריט העליון, תראה איך האתר שלך נראה בשולחן העבודה וגם במכשירים ניידים.
זה יעזור לך לבצע שינויים נוספים במידת הצורך ולדעת מה המבקרים יראו כשהם יעברו לשם הדומיין שלך.
לאחר שתתאים את האתר באופן מלא, תוכל לפרסם אותו ולהפוך אותו לזמין לציבור על ידי לחיצה על כפתור "פרסם".
שלב מס' 7: שדרג כדי לחבר דומיין מותאם אישית
כאשר מתחילים, האתר שלך תמיד יהיה זמין בכתובת yoursitename.godaddy.com. אין בזה שום דבר רע, אבל סביר להניח שתרצה דומיין מותאם אישית שיגרום לאתר שלך להיראות טוב ומקצועי יותר.
- חזור לוח ניהול חשבון על ידי בחירתו מתפריט הפינה השמאלית העליונה.
- לחץ על הקישור "הצג תוכניות" המוצג למעלה.
- בחר תוכנית שאתה מעדיף ולחץ על "הוסף לסל".
- השלם את הרכישה.
תוכניות תמחור זמינות
בסיסי
$9.99 לחודש אם משלמים מדי שנה
אבטח את האתר שלך, חבר דומיין מותאם אישית, אתר מותאם לנייד, עריכה תוך כדי תנועה, תמיכה 24/7, כתובת דוא"ל עסקית חינם לשנה אחת, כפתור PayPal, 1 פלטפורמת מדיה חברתית ורישום, 5 פוסטים ותגובות חברתיות/חודש, 100 שליחות שיווק בדוא"ל/חודש.
תֶקֶן
$14.99 לחודש אם משלמים מדי שנה
אבטח את האתר שלך, חבר דומיין מותאם אישית, אתר מותאם לנייד, עריכה תוך כדי תנועה, תמיכה 24/7, כתובת דוא"ל עסקית חינם לשנה, כפתור PayPal, מצא באינטרנט (SEO), 3 פלטפורמות מדיה חברתית ורישום , 20 פוסטים ותגובות חברתיות לחודש, 500 שליחות שיווק בדוא"ל לחודש.
פּרֶמיָה
$19.99 לחודש אם משלמים מדי שנה
אבטח את האתר שלך, חבר דומיין מותאם אישית, אתר מותאם לנייד, עריכה תוך כדי תנועה, תמיכה 24/7, כתובת דוא"ל עסקית חינם לשנה, כפתור PayPal, מצא באינטרנט (SEO), מדיה חברתית ופלטפורמות רישום ללא הגבלה , פוסטים ותגובות חברתיות ללא הגבלה/חודש, 25000 שליחות שיווק בדוא"ל/חודש.
eCommerce
$24.99 לחודש אם משלמים מדי שנה
אבטח את האתר שלך, חבר דומיין מותאם אישית, אתר מותאם לנייד, עריכה תוך כדי תנועה, תמיכה 24/7, כתובת דוא"ל עסקית חינם לשנה, כפתור PayPal, מצא באינטרנט (SEO), מדיה חברתית ופלטפורמות רישום ללא הגבלה , פוסטים ותגובות חברתיות ללא הגבלה/חודש, 25000 שליחות שיווק בדוא"ל/חודש, אפשרויות מסחר אלקטרוני.
שאלות נפוצות
GoDaddy מציע ניסיון חינם המאפשר לך להשתמש בעורך למשך חודש חינם. עם זאת, לאחר תקופת ניסיון זו, תצטרך לבחור אחת מהתוכניות בתשלום שלהם כדי להמשיך להשתמש בשירות ולהיות זמין באתר שלך באינטרנט.
בונה אתרים GoDaddy מאפשר לך לשנות רק את המידע החיוני. אמנם זה מספיק כדי להתחיל, אבל זה לא מתאים להתחרות עם אתרים רציניים יותר באמצעות בוני אתרים אחרים. כדי לקבל יותר אפשרויות SEO, תצטרך לשדרג את התוכנית שלך.
GoDaddy הוא בונה אתרים טוב לאנשים שרוצים ליצור אתרים פשוטים ולא מצפים מהם להרבה. יצירת אתר עם GoDaddy יכולה להיעשות מהר, אבל היא חסרה מספר תכונות בהשוואה ויקס. מצד שני, ויקס מגיע עם עורך גרירה ושחרור המאפשר לך להפגין את היצירתיות שלך ומציע עוד כל כך הרבה תכונות שיאפשרו לך ליצור אתר הרבה יותר טוב.
סיכום
אם אתם מחפשים עורך אתר פשוט שיאפשר לכם ליצור אתר פשוט, GoDaddy היא בהחלט הבחירה הנכונה. למרות שאין לו את כל הפעמונים והשריקות כמו חלק מהמתחרים, יצירת אתר איתם היא מהירה ופשוטה.
אני מקווה שהמדריך הזה עזר לך ליצור את אתר GoDaddy הראשון שלך ושעכשיו אתה מרגיש יותר נוח בזמן שאתה בודק את כל התכונות. אם פרסמתם את האתר שלכם, אל תשכחו להוסיף קישור בתגובות למטה, ולהראות לנו מה עשית!
