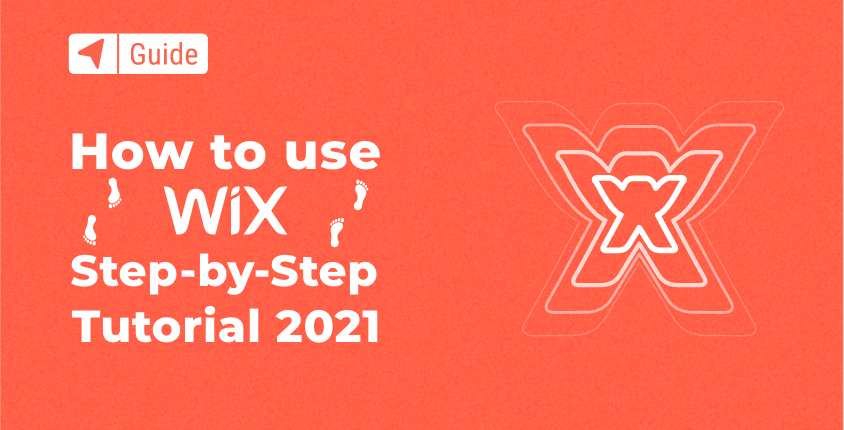
אם אתה מחפש באינטרנט בונה אתרים פשוט, ויקס יופיע כאחד הפתרונות הפופולריים ביותר. עם מיליוני משתמשים, Wix היא גלובלית ידועה בניית אתרים.
מכיוון שהגרסה הבסיסית שלו חופשית לשימוש, אתה יכול ליצור במהירות חשבון Wix חדש באמצעות תהליך הרשמה פשוט ולראות מה הוא יכול לעשות עבורך. עם זאת, בתור טירון בבניית אתרים, תצטרך לעשות זאת להבין כיצד להשתמש ב-Wix בפועל.
יצרתי את המדריך הזה כדי לעזור לכל המתחילים להתעדכן בתוכנה הזו וללמוד כמה מיומנויות משתמש בסיסיות.
למד כיצד להשתמש ב-Wix ב-7 שלבים פשוטים
- שלב מס' 1: תחילת העבודה עם Wix
- שלב מס' 2: יצירת אתר עם Wix
- שלב מס' 3: ביצוע שינויים עם Wix Editor
- שלב מס' 4: הוספת פונקציונליות לאתר שלך
- שלב מס' 5: אופטימיזציה של האתר שלך
- שלב מס' 6: חיבור שם דומיין ושדרוג
- שלב מס' 7: היכרות עם לוח המחוונים של Wix
FirstSiteGuide הוא משאב חינמי שנתמך ב-100% על ידי הקוראים.
גילוי נאות: אם אתה רוכש מוצרים דרך קישורים באתר שלנו (למשל שירותי Wix), אנו עשויים להרוויח עמלה. זה ללא עלות נוספת עבורך אבל זה עוזר לנו ליצור תוכן שימושי יותר.
שלב מס' 1: תחילת העבודה עם Wix
לפני שתוכל לבדוק את היצירתיות שלך עם עורך Wix, תצטרך להירשם לשירות.
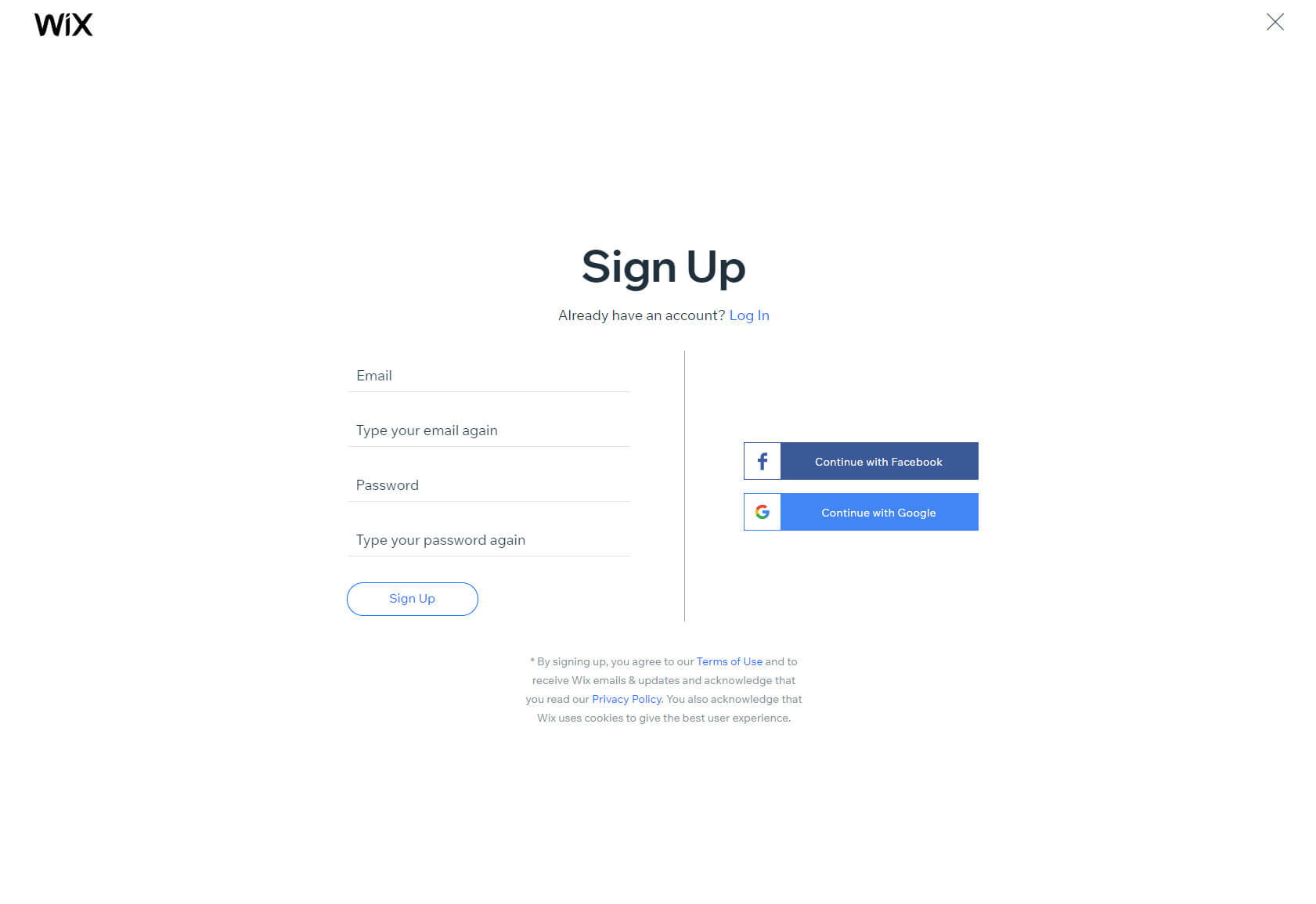
זה ממש לוקח רק דקה או שתיים כדי למלא את כתובת הדוא"ל והסיסמה שלך. לחיצה על כפתור "הירשם" שולחת אותך לשלב הבא, הכולל מענה על כמה שאלות לגבי מה שאתה מנסה לבנות.
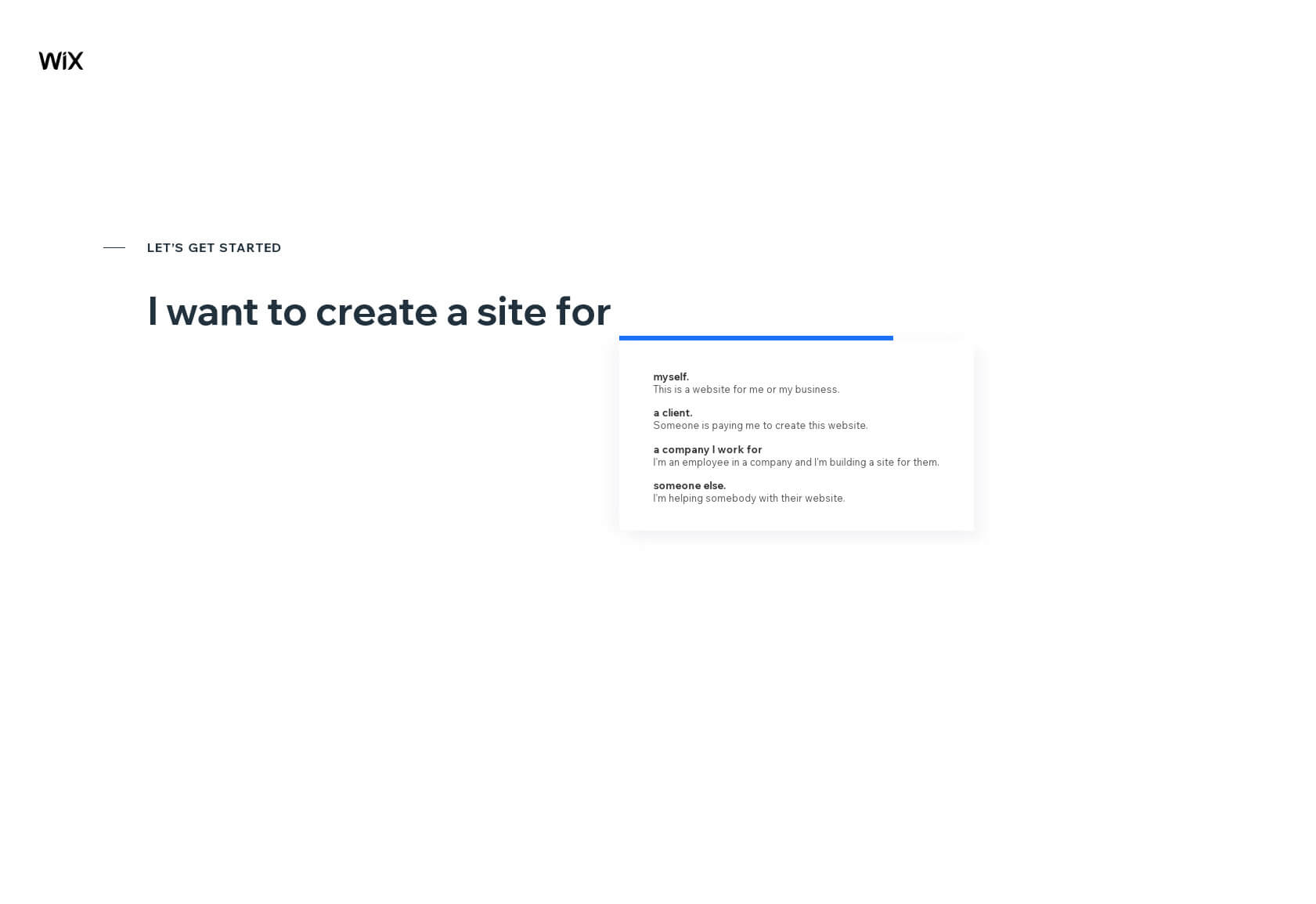
בחירת תבנית מרגישה כמו קניות בחלון. בהתאם לתשובותיך (אם לא דילגת על השאלון), יוצגו בפניך מספר תבניות ייעודיות לנישה בה גילית עניין.
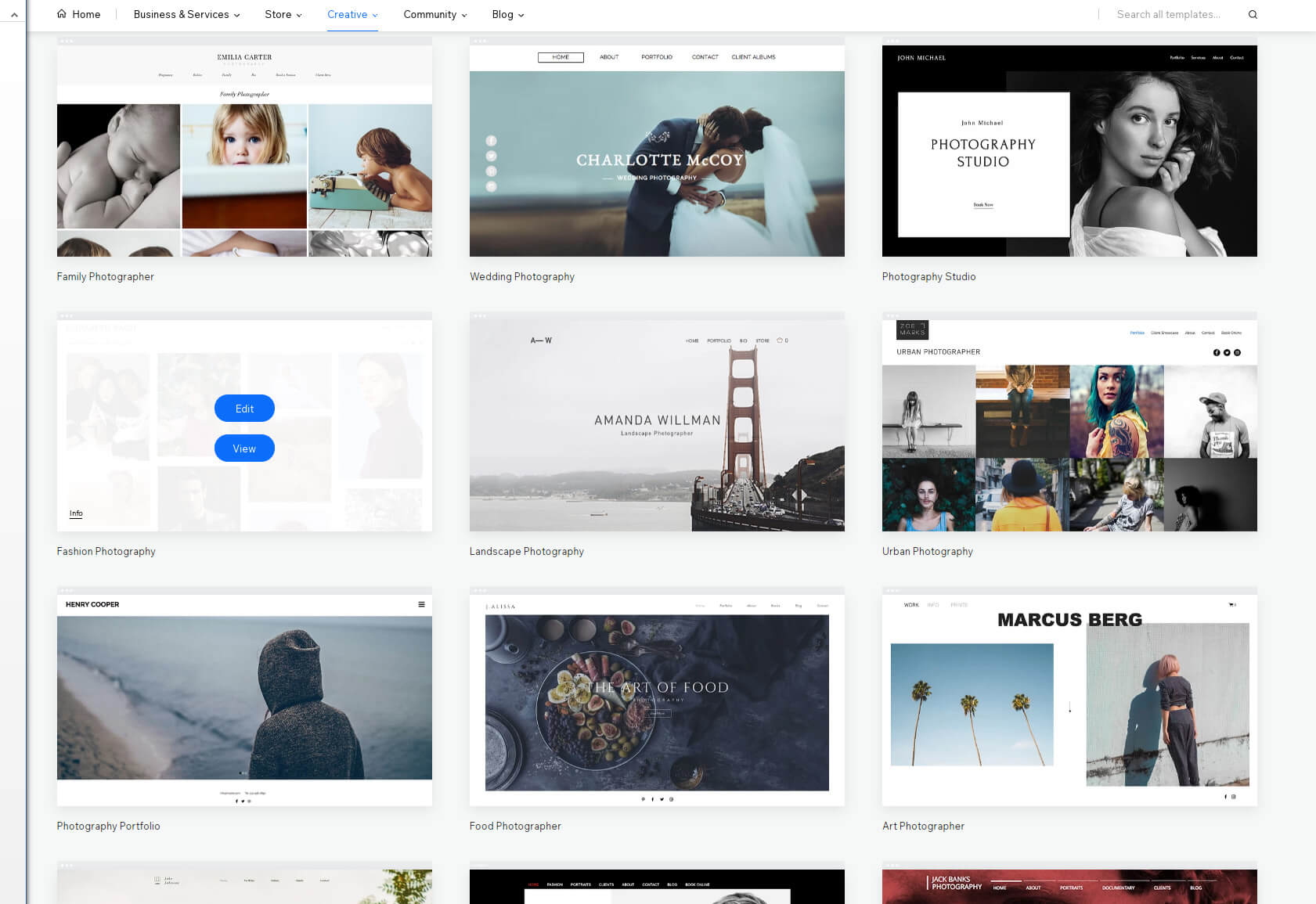
אל תהסס לדפדף ולהציג תצוגה מקדימה של כל הנושאים שתפסו את עיניך. אם אינך בטוח לגבי הפרטים, עיין בפינה השמאלית התחתונה של התמונה, שם תראה קישור "מידע" קטן במיוחד. לאחר שתהיה מוכן, לחץ על כפתור העריכה.
שלב מס' 2: יצירת אתר עם Wix
אם אתה לא סופר בררן לגבי נושא, ייקח רק 2-3 דקות עד שתגדיר הכל. ואתה לא צריך להיות בררני, כי אתה תמיד יכול להתחיל מחדש. כעת לאחר שלחצת על כפתור "ערוך", Wix תטען את העורך המפורסם שלה שיאפשר לך להתחיל ליצור את האתר שלך. אם אתה לא מספיק הרפתקני כדי להתחיל לבדוק את העורך מיד, אתה יכול לצפות בסרטון ההדרכה שיעזור לך להתחיל.
מהיבט טכני, האתר שלך כבר נוצר. עם זאת, עדיין אין מידע אישי, רק תוכן ההדגמה.
על מנת להתאים אישית את האתר שלך, לאחר מכן תתחיל לבצע שינויים עם עורך Wix.
שלב מס' 3: ביצוע שינויים עם עורך Wix
הכל ב-Wix ידידותי למשתמש וקל להבנה. כדי לבצע שינויים בתוכן, אתה רק צריך ללחוץ על רכיב שברצונך לשנות. תפריט קטן יופיע מעל הרכיב שנבחר לאחר הלחיצה, ויציג את ההגדרות החשובות ביותר.
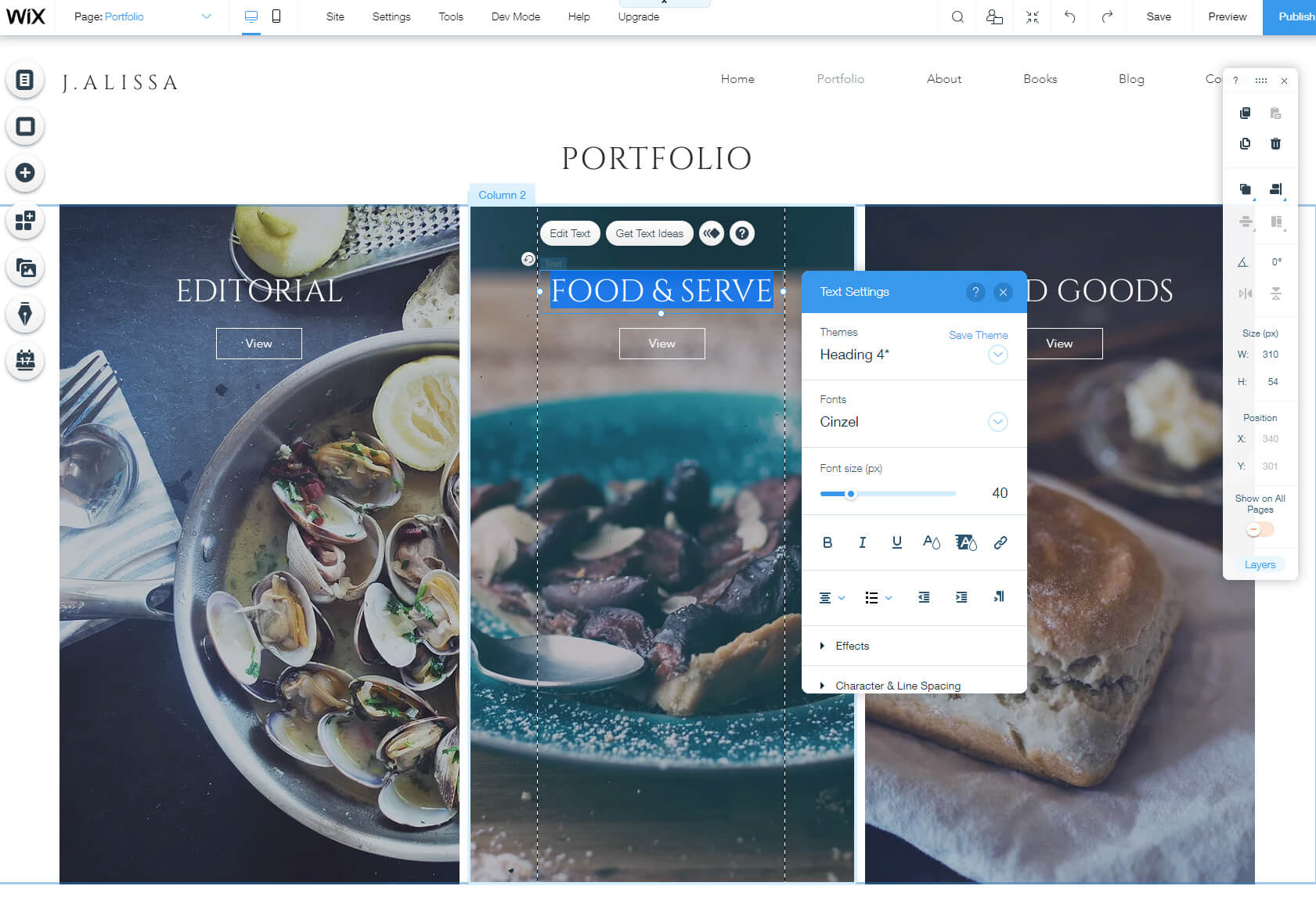
לדוגמה, בחירת רקע תאפשר לך לשנות תמונות, אפקטים ומיקומים. רכיבי טקסט יאפשרו לך לשנות סוגי גופנים, גדלים, סוגי כותרות וכו'.
פונקציות חיוניות יהיו זמינות מהתפריט בצד שמאל שתמיד גלוי בעורך. התפריט יאפשר לך לגשת לאפשרויות הקשורות לתפריטים, דפים, רקעים, אלמנטים, אפליקציות, מדיה, בלוגים וכדומה.
יש עוד חלק חיוני אחד בעורך שאתה צריך לדעת עליו, וזה סרגל הכלים הקטן בצד ימין של המסך. זה המקום שבו תמצאו פקודות להעתקה, הדבקה, שכפול, מחיקה, סידור ולבצע מספר פעולות אחרות ברכיב נבחר. זה אולי לא נראה כל כך חשוב כשאתה מתחיל, אבל זה יחסוך לך זמן כשאתה מתחיל לנוע מהר יותר בעורך.
שלב מס' 4: הוספת פונקציונליות לאתר שלך
בחירת תבנית נחמדה היא דרך מצוינת להתחיל. עם זאת, לא משנה כמה תבנית מקסימה, כנראה שתצטרך להוסיף פונקציות נוספות. זה יעזור לך ליצור אתר שייחודי לך ויאפשר לך ליצור משהו שכנראה כבר דמיין בראשך או אולי אפילו העלת על הנייר.
הוסף אלמנט חדש
בין אם אתה צריך בלוק חדש של טקסט, תמונה, סרטון, טופס או כל דבר אחר, אתה יכול להוסיף אותו דרך התפריט הראשי.
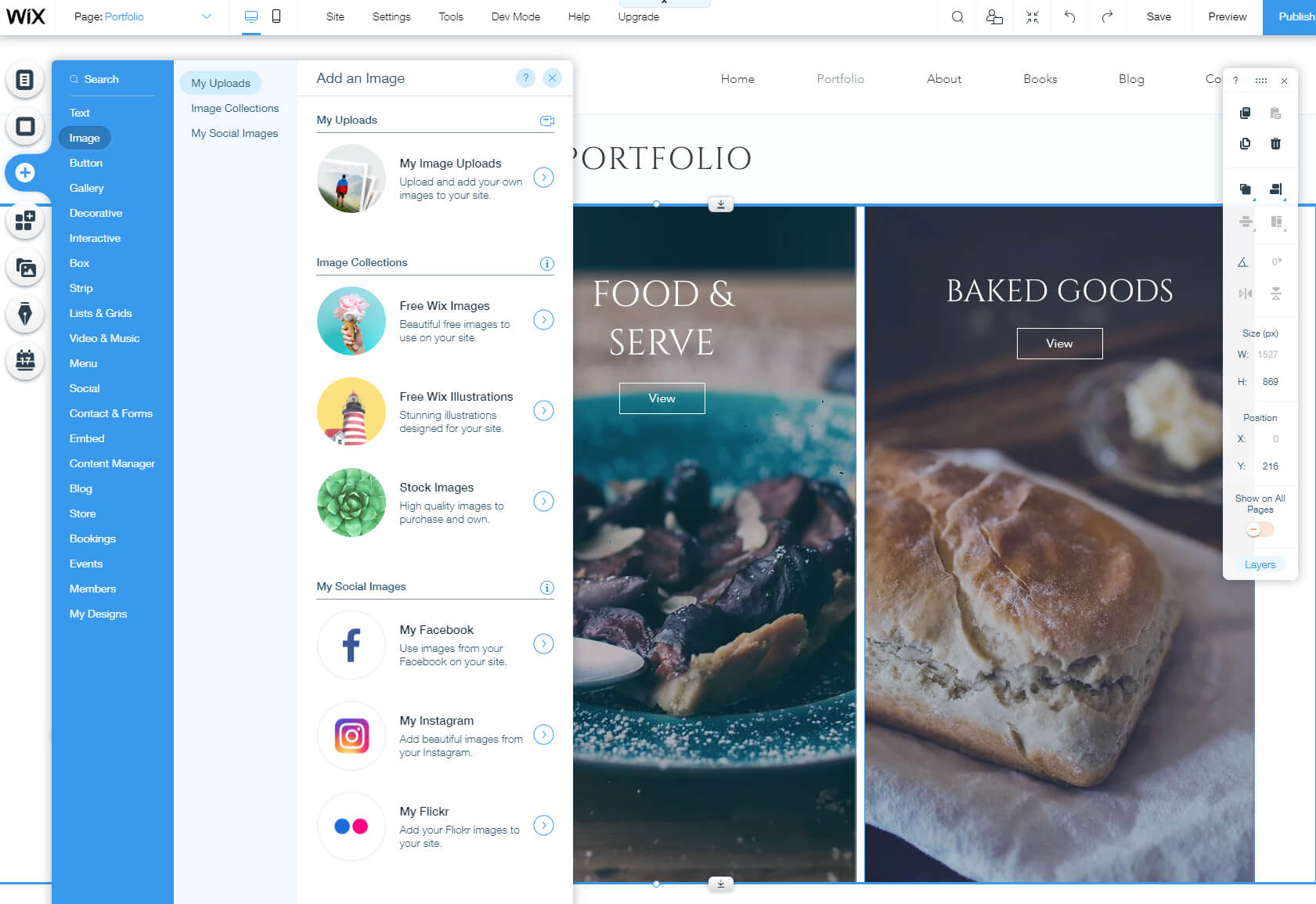
- לחץ על סמל הפלוס השלישי מהתפריט.
- בחר פריט שברצונך להוסיף.
- בחר אחת מאפשרויות הפריסה הזמינות ולחץ עליה.
אלמנט זה הוא כעת חלק מהאתר שלך, ותוכל להעביר אותו ברחבי הדף עד שתמצא את המיקום המושלם. כדי לבצע שינויים נוספים ברכיב החדש שנוסף, לחץ עליו ובחר באחת מהאפשרויות המוצגות ממש מעליו.
אתה יכול לחזור על התהליך הזה עם כמה אלמנטים שתרצה. אל תפחד להיות שובב! נסה את התכונות, ואם אינך אוהב אותן, פשוט הסר אותן מהעמוד על ידי לחיצה על סמל פח האשפה מסרגל הכלים. תראה, סרגל הכלים כבר הופך להיות שימושי!
ניהול תפריטים ודפים
יצירת דף בית יפה הוא בדרך כלל הצעד הראשון. עם זאת, מוקדם ממה שאתה עשוי לחשוב, אתה תבין שאתה צריך כמה דפים נוספים. אין בעיה! עם Wix, זה במרחק כמה קליקים בלבד:
- לחץ על הסמל הראשון מהתפריט בצד שמאל.
- בחר בלחצן "+הוסף עמוד".
- כתוב את שם הדף שלך.
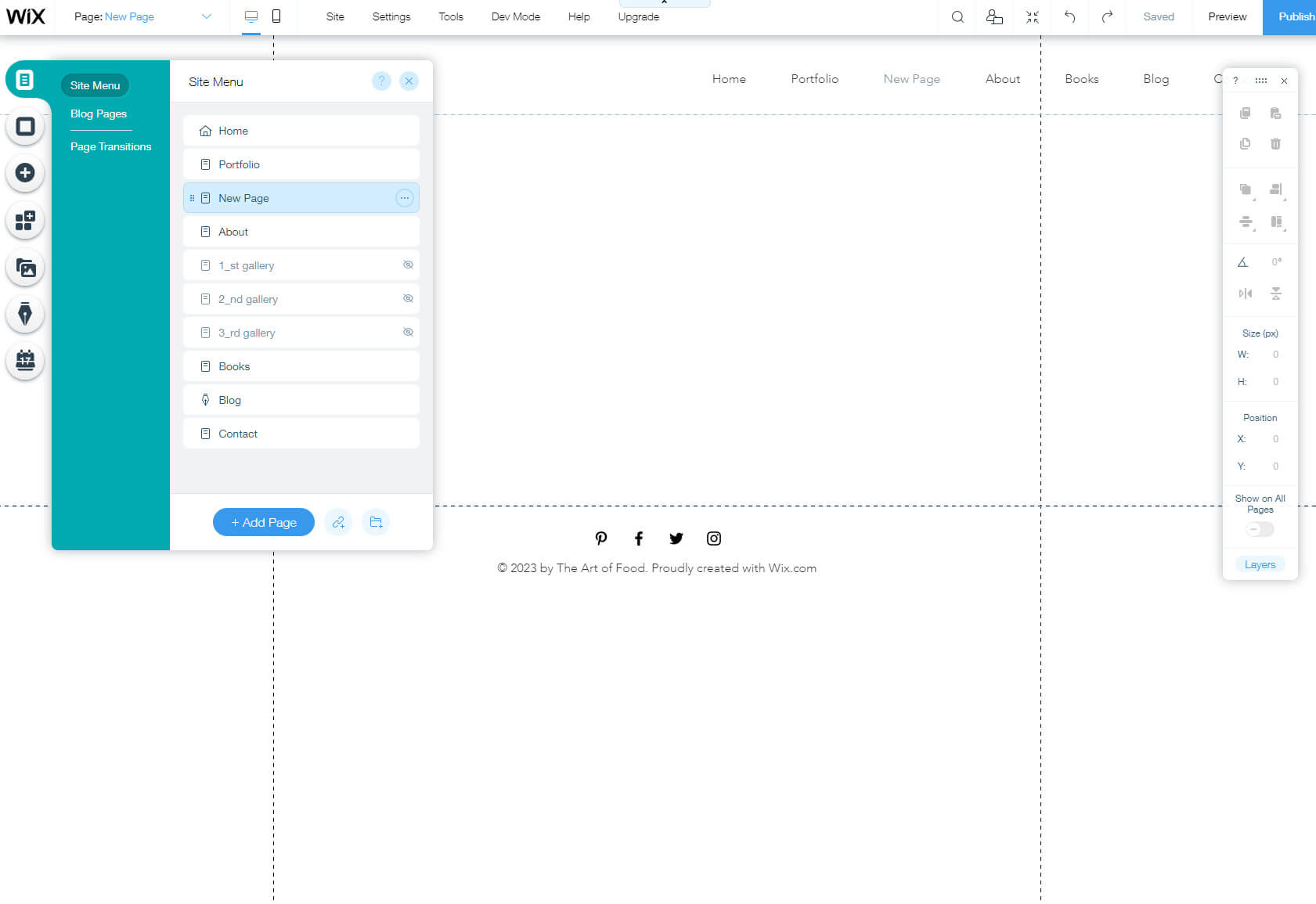
עוד לפני שאתה מבין זאת, יצרת דף חדש. אתה יכול ליצור כמה דפים שאתה רוצה, ולעצב אותם מאוחר יותר דרך העורך.
הדבר הפנטסטי ב-Wix הוא שהדפים האלה מאורגנים אוטומטית בתפריט הראשי שלך. אם תחליט לארגן מחדש את פריטי התפריט, להציג או להסתיר דפים, או לשנות את שמם, תוכל לעשות הכל מאותו דף הגדרות.
הוסף בלוג/צור את הפוסט הראשון
אנשים רבים היום מתחילים את אתרי האינטרנט שלהם אך ורק כדי ליצור בלוג של Wix. אחרים שבדרך כלל לא צריכים בלוג יכולים גם לגלות שהם רוצים בלוג כתוספת לאתר האישי או העסקי שלהם. אנשים ב-Wix יודעים את זה, אז הם אפשרו לך להוסיף בלוג בקלות, בכמה לחיצות של כפתור עכבר. ברוב ערכות הנושא של Wix, בלוג יתווסף אוטומטית, אז אתה רק צריך לגשת אליו.
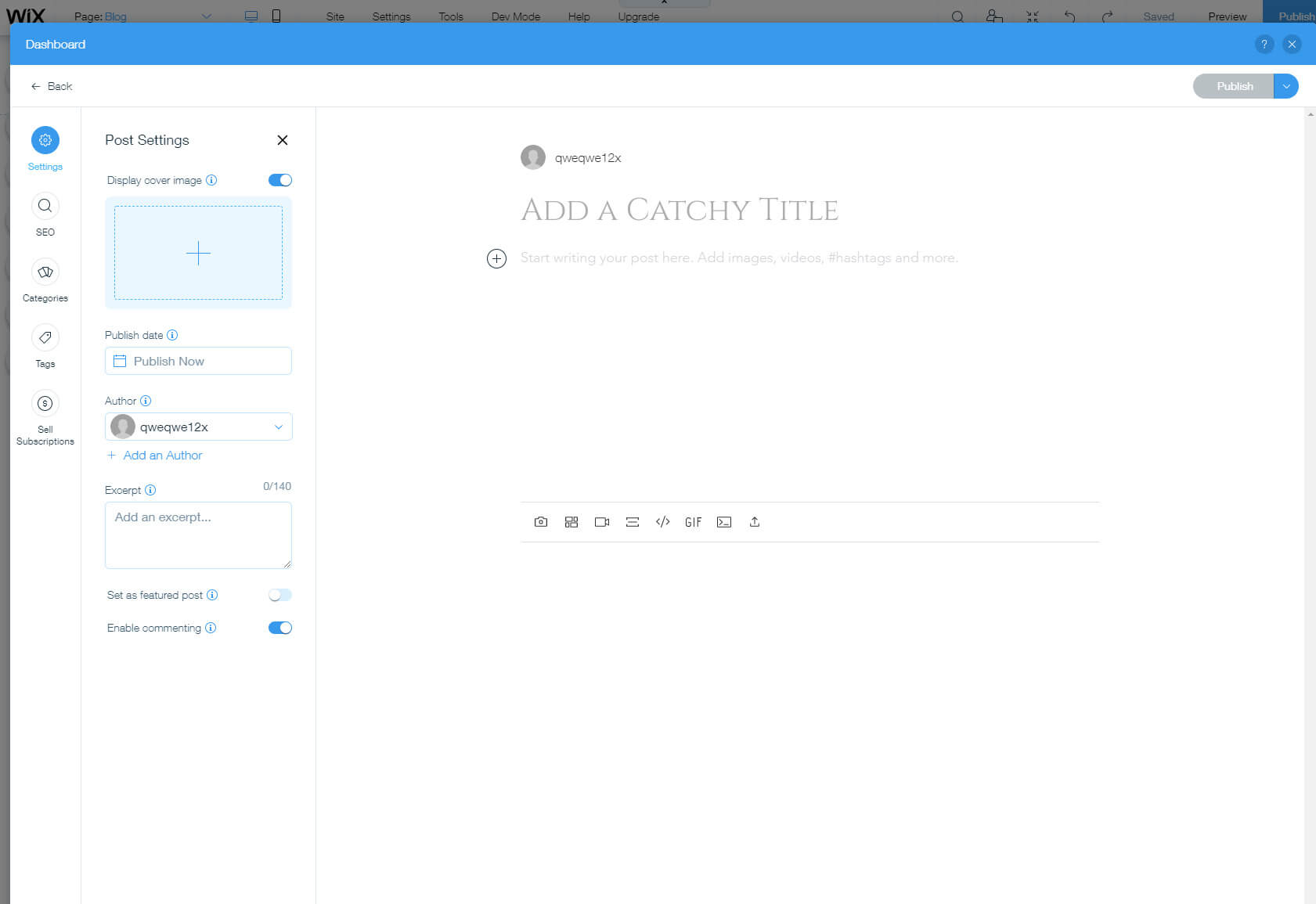
- מצא את סמל העט מהתפריט בצד שמאל.
- לחץ עליו כדי לפתוח את ההגדרות.
- בחר כפתור כדי ליצור פוסט.
זה פותח חלון חדש שמכיל לוח מחוונים שלם המוקדש לבלוגים. כאן תוכל להוסיף את כל הדרוש לפרסום הפוסט הראשון שלך ב-Wix:
- הוסף כותרת על ידי לחיצה על השדה "הוסף כותרת קליטה".
- מתחת לכותרת, אתה יכול לכתוב את התוכן העיקרי.
- לחץ על הסימן הקטן "+" בצד שמאל כדי להוסיף תמונות, גלריות, סרטונים ואלמנטים זמינים אחרים.
- מהתפריט בצד שמאל, לחץ על "הגדרות" כדי להוסיף תמונת שער, תאריך פרסום, לשנות מחבר ולכתוב קטע.
- מתוך אפשרויות SEO, אתה יכול לשנות את כתובת האתר, הכותרת והתיאור של הפוסט, מה שיעזור לבלוג שלך לדרג טוב יותר בגוגל ובמנועי חיפוש אחרים.
- קטגוריות מאפשרות לך לארגן את המאמרים שלך.
- תגים מאפשרים לך לתאר על מה הפוסט שלך ולקבץ פוסטים דומים.
- מנויים מאפשרים לך להרוויח מהבלוג שלך.
זהו זה. כפי שאתה יכול לראות, יצירת פוסט היא קלה מנקודת מבט טכנית. עכשיו זה הזמן להפשיל שרוולים ולהתחיל ליצור תוכן ייחודי לבלוג ולאכלס אותו בעשרות כתבות מעניינות. מרגישים את הלחץ כבר?
הוסף עוד דרך אפליקציות
למרות של-Wix "יש הכל", תמיד יש עוד פונקציות שיכולות להיות לאתר שלך. אם אתה מרגיש אותו הדבר, וחסר לך משהו בעורך, אל תדאג! אפליקציות Wix כאן כדי להציל אותך.
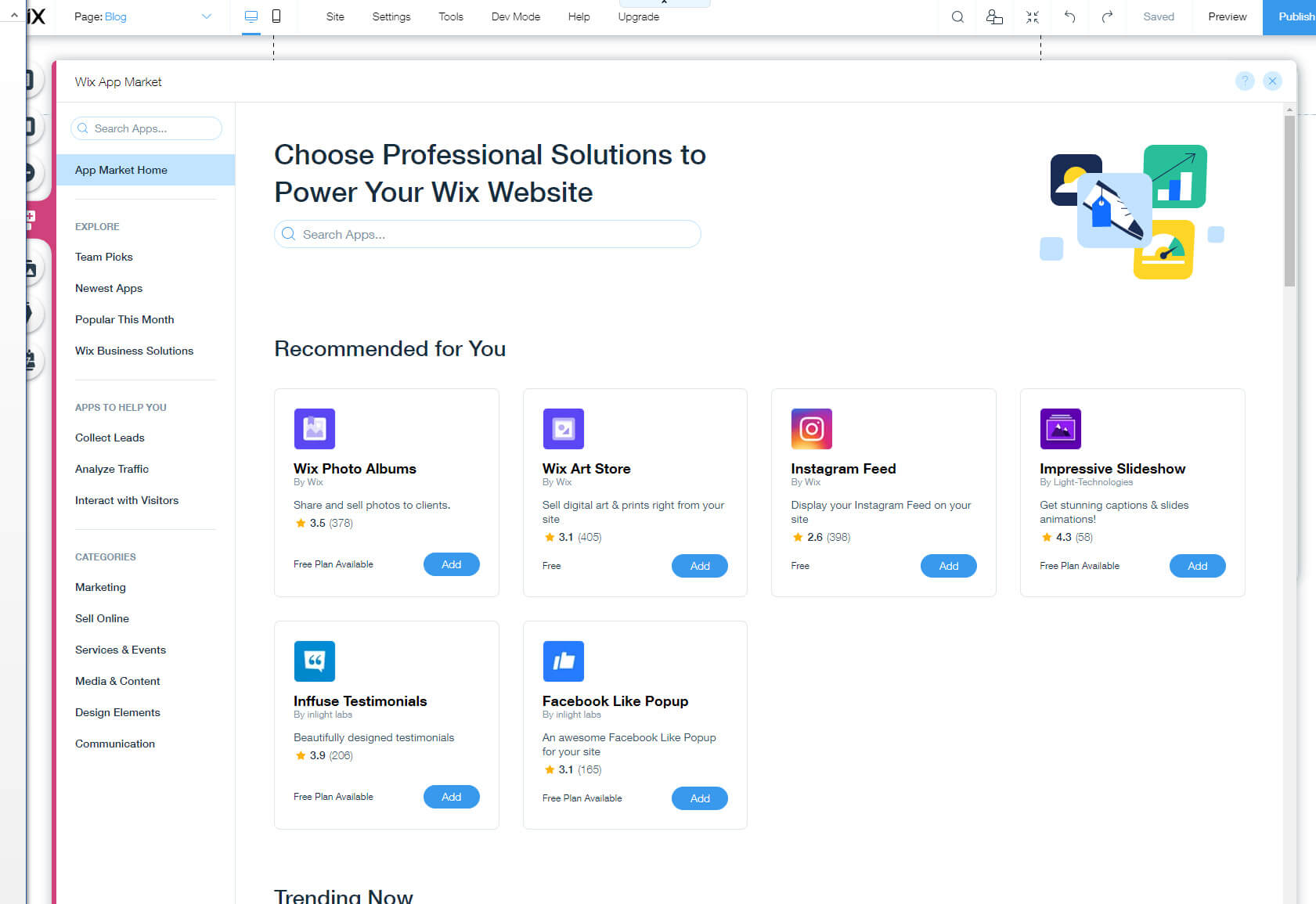
על ידי לחיצה על הפריט Apps מהתפריט הראשי, תפתח פורטל למימד חדש לגמרי. בסדר, אולי אני קצת יותר מדי דרמטי. זה רק ה Wix App Market. אבל הוא מכיל למעלה מ-250 אפליקציות שיכולות להרחיב את יכולות האתר שלך ולעזור לך לשפר אותו.
בין אם אתה רוצה להוסיף אלמנטים חדשים, מדיה ותוכן, או תכונות מסחר אלקטרוני, ל-Market יש כנראה הכל. אל תהסס לגלוש ולחפש תכונות ספציפיות. לאחר שתמצא את האפליקציה שאתה צריך, לחץ על הכפתור הכחול "הוסף". Wix תתקין אוטומטית את המודול החדש ותציג אותו בעורך. כדי לשנות אלמנט חדש, לחץ עליו כדי לגשת להגדרות שבהן מתרחש כל הקסם.
שלב מס' 5: אופטימיזציה של האתר שלך
מיטוב למובייל
זה 2023, ומכשירים ניידים כבר הפכו למשהו שאנחנו לא יכולים לחיות בלעדיו. לכן, לא משנה כמה האתר שלך נראה טוב ומתפקד במכונות שולחניות, אולי אפילו חשוב יותר לגרום לאתר שלך להיראות טוב בסמארטפונים ובטאבלטים. זה גם חיוני לקידום אתרים.
למרבה המזל, Wix מגיע עם עורך סלולרי פנטסטי שיעזור לך לערוך את האתר שלך.
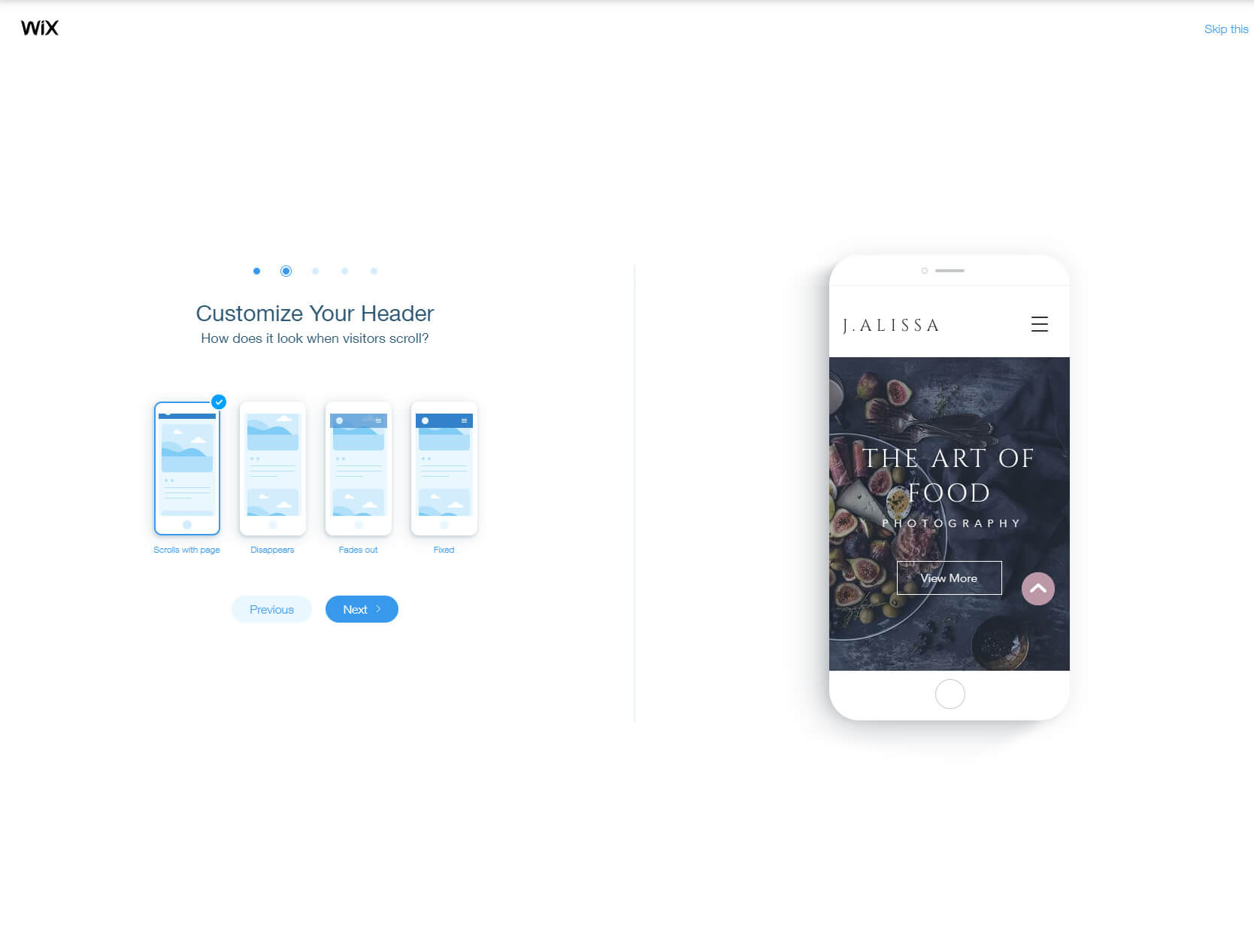
מסע העריכה הנייד שלך מתחיל בבחירה בסמל הטלפון החכם בתפריט. לאחר מכן, Wix תראה לך כמה פרטים ותדריך אותך בהגדרה כדי לבחור כיצד יתנהגו דפי הנייד שלך.
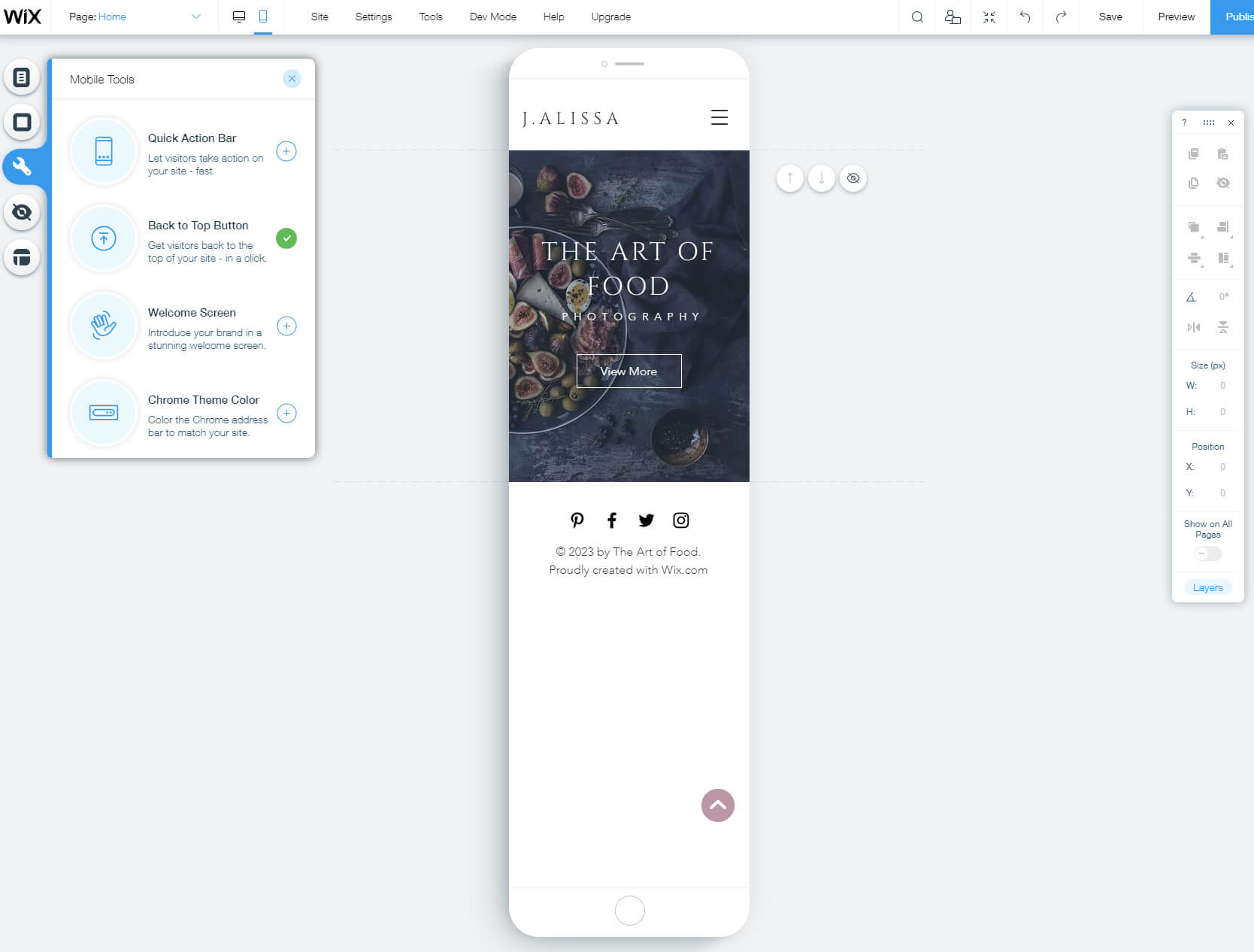
צריך לבחור את מראה התפריט ועוד כמה אפשרויות לפני שתגיעו לעורך הסלולרי האמיתי. בדיוק כמו עריכת גרסת שולחן העבודה של האתר, יהיה לך תפריט בצד שמאל של המסך שבו תוכל לשלוט בבונה. אתה יכול להתאים אישית את התפריט, הדפים והרקע (דומה מאוד לעורך שולחן העבודה), אבל ההתמקדות היא בכלים ניידים. אלה מאפשרים לך להוסיף סרגלי פעולה מהירים, להתאים אישית את "לחצן חזרה למעלה", לערוך מסך פתיחה, ואפילו להתאים את שורת הכתובת של Chrome לאתר שלך.
תכונה מדהימה נוספת של עורך הנייד היא האלמנטים הנסתרים. בזמן תצוגה מקדימה של האתר שלך לנייד, העבר את הסמן מעל פריט. אם אלמנט זה אינו מתאים לאתר הנייד, לחץ על סמל העין הקטנה כדי להסתיר אותו. וואלה! האלמנט הנבחר יהיה גלוי רק במכשירים שולחניים ומחשבים ניידים, ויישאר מוסתר לכל מי שניגש לאתר שלך מסמארטפון או טאבלט!
אם אתה לא כל כך יצירתי, בחר את הפריט האחרון מהתפריט ואפשר לבינה המלאכותית של Wix בצע אופטימיזציה לאתר הנייד בשבילך.
אופטימיזציה למנועי חיפוש
קידום אתרים או אופטימיזציה למנועי חיפוש הוא תהליך המאפשר לך להפוך את האתר שלך למזוהה יותר וקל יותר למצוא אותו באינטרנט. עם Wix, אתה יכול לגשת להגדרות שלך דרך לוח המחוונים כדי לפתוח אפשרויות SEO מהתפריט הראשי.
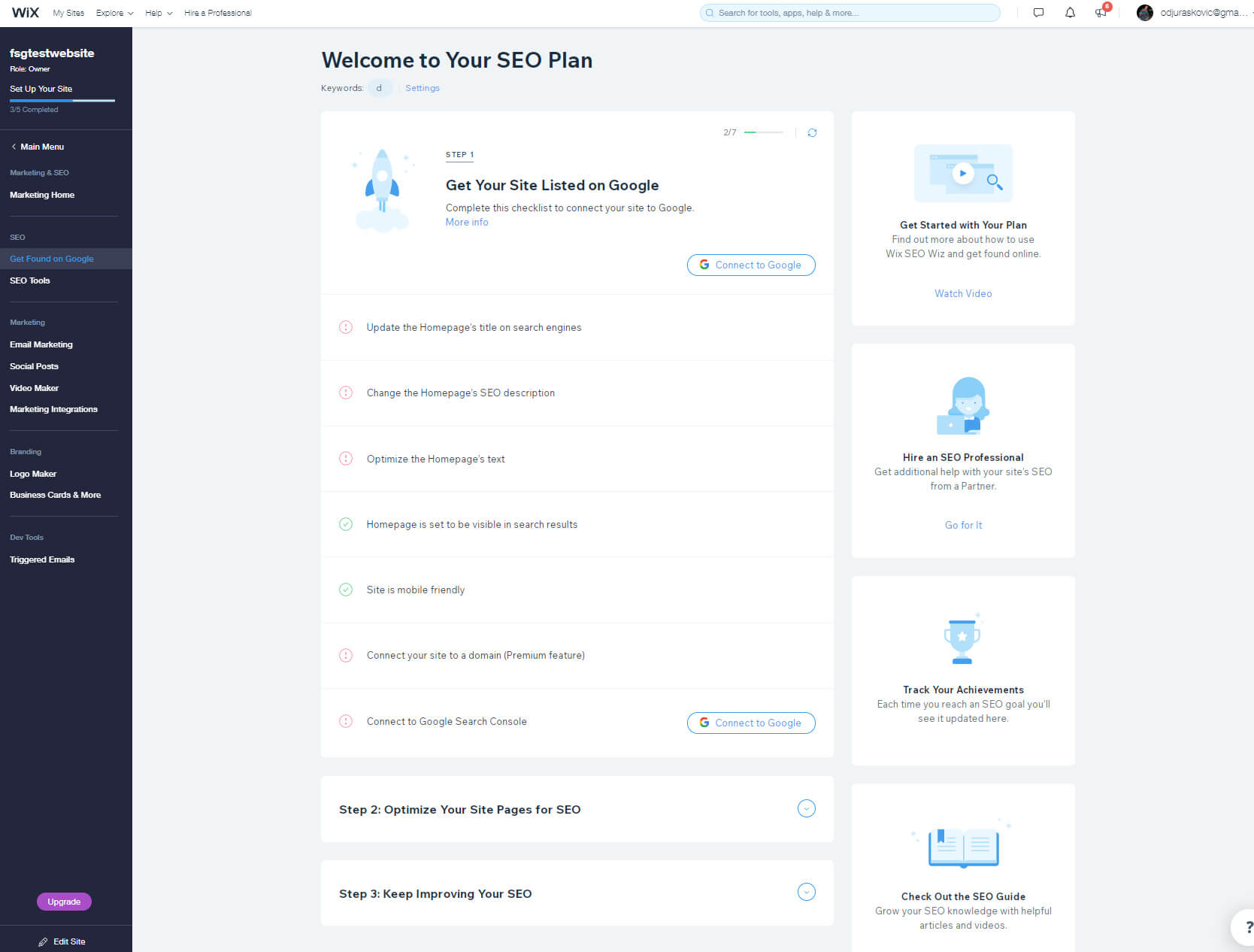
לאחר בחירת "להימצא בגוגל", Wix תדריך אותך בקבוצת שאלות על העסק שלך. לאחר מכן, Wix תשים את הפוקוס על אלמנטים חיוניים כמו עדכון הכותרת, התיאור, הטקסט של דף הבית שלך ועוד הרבה יותר שיהפכו את האתר שלך למיטוב יותר.
גם אם אינך יודע הרבה על קידום אתרים, פשוט קח את הזמן שלך ועבור לתחום אחד בכל פעם. עשה כמיטב יכולתך לתאר במה האתר שלך עוסק. אפשרויות SEO הן דרך מצוינת להתחיל, אבל אל תצפה שהן יביאו לך מיליוני ביקורים באתר בן לילה. תצטרך לעשות וללמוד הרבה יותר לפני שתעשה השפעה משמעותית יותר על SEO. אל תהסס לבדוק את הטוב ביותר בחינם ובתשלום כלי SEO שם.
שלב מס' 6: חיבור שם דומיין ושדרוג
כשתתחיל את אתר Wix הראשון שלך, אתה תשתמש בתוכנית החינמית שלהם. תוכנית חינמית כוללת תת-דומיין חינמי שהוא גם הכתובת של האתר שלך.
תת-דומיין חינמי הוא מצוין, מכיוון שהוא מאפשר לך לפרסם את האתר שלך מבלי להוציא אגורה על משהו שאתה עדיין לא בטוח שאתה רוצה לשמור. עם זאת, ברגע שאתה מבין שאתה רוצה להתקדם ולהיות רציני יותר לגבי האתר שלך, תרצה לחבר דומיין מותאם אישית ולקבל כתובת ייחודית שאנשים ישתמשו בה כדי לגשת לתוכן שיצרת.
למרבה המזל, Wix מקל על חיבור דומיין חדש.
- לחץ על ההגדרות מהתפריט העליון.
- בחר "התחבר דומיין", האפשרות הראשונה.
- אם אין לך שם דומיין, בחר את הלחצן הראשון "קנה דומיין חדש".
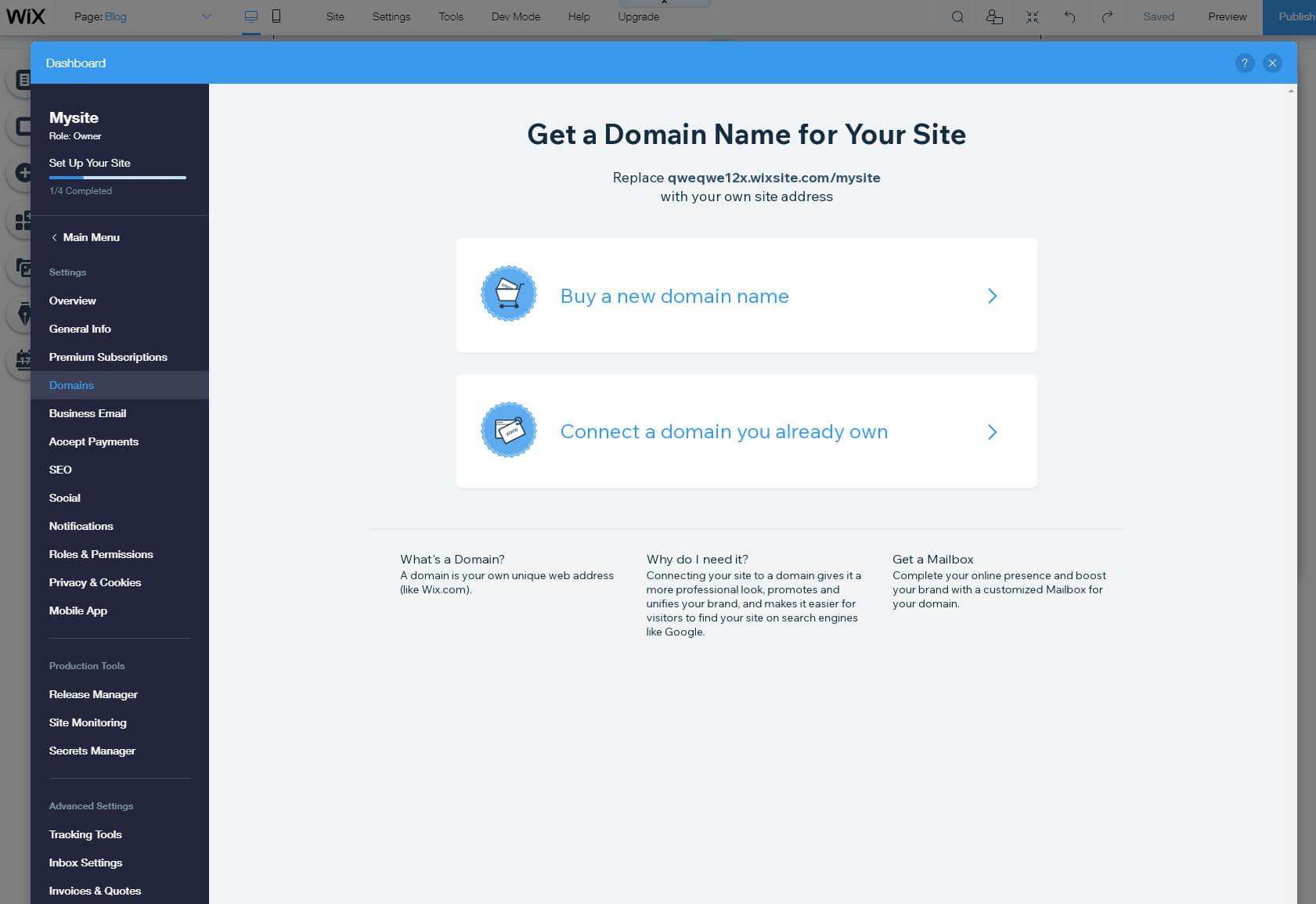
- חפש שם דומיין שתרצה שיהיה לך.
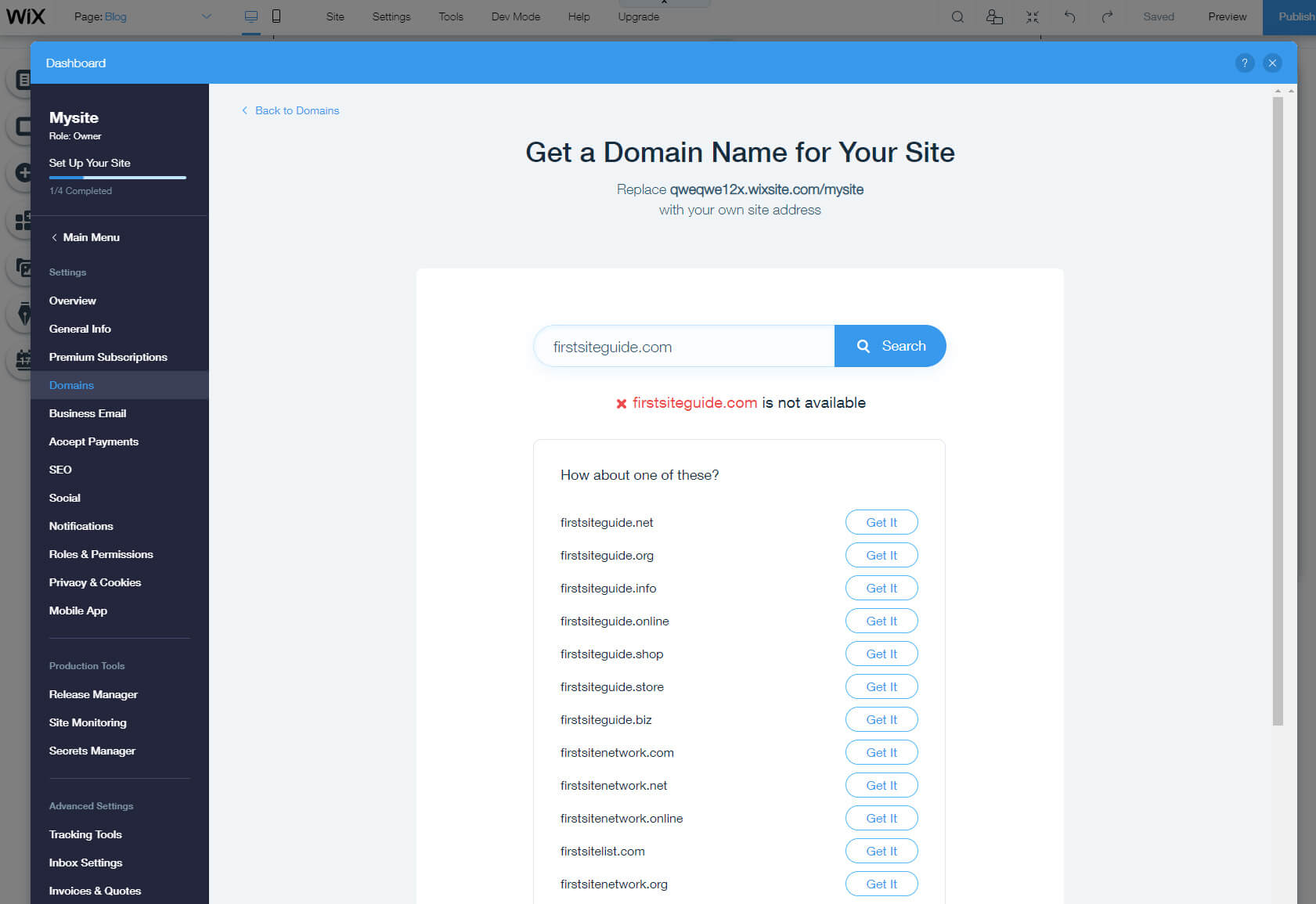
Wix תודיע לך באופן מיידי אם שם הדומיין זמין ותציע דומים אם החיפוש שלך לא הניב תוצאות זמינות.
לחץ על "קבל את זה" לאחר שתמצא שם דומיין שאתה אוהב, ובצע את השלבים להשלמת תהליך ההרשמה.
אם כבר יש לך דומיין, תוכל להעביר את הדומיין שלך ל-Wix על ידי בחירה באפשרות השנייה.
עם זאת, כדי להתחבר או לקנות דומיין, תצטרך לשדרג את התוכנית שלך. כשזה מגיע לשמות דומיין, אתה יכול לעבוד עם דומיין מותאם אישית, אפילו בתוכנית הבסיסית ביותר שלהם שמתחיל מ-$4.50 לחודש.
איך לשדרג?
- בזמן העבודה בעורך, בחר "שדרג" מהתפריט העליון.
- בחר בלחצן "השווה תוכניות".
- מצא את התוכנית שאתה צריך ואוהב.
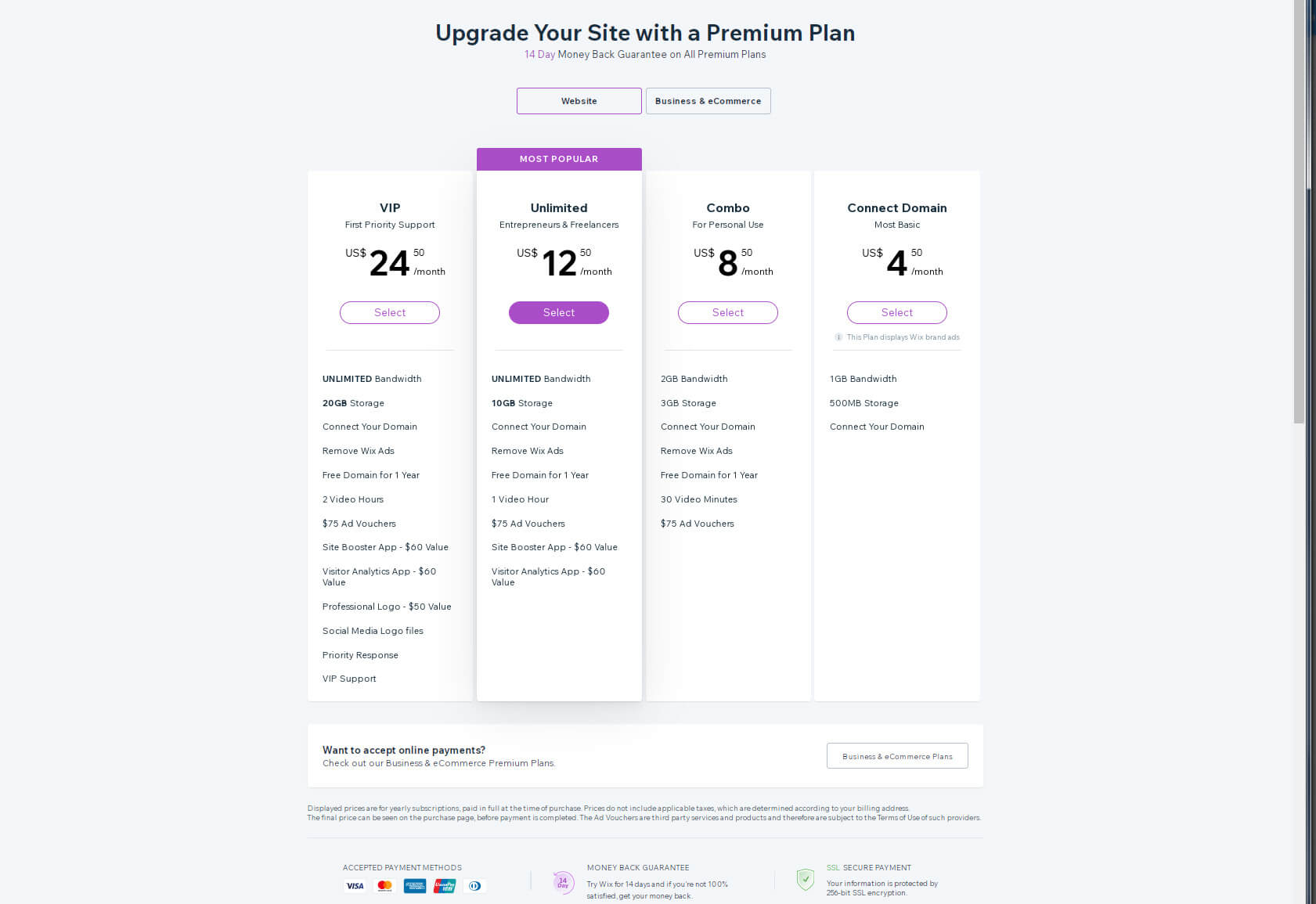
- לחץ על כפתור "בחר".
- בחר אם אתה רוצה לשלם חודשי, שנתי או כל שנתיים.
- לחץ על כפתור "בחר".
- הזן את הפרטים האישיים שלך ופרטי התשלום.
- לחץ על "שלח רכישה" כדי להשלים את הרכישה.
שלב מס' 7: היכרות עם לוח המחוונים של Wix
לוח מחוונים הוא מקום שבו מנהלים אוהבים (או צריכים) לבלות את רוב זמנם. עמוד זה מחזיק הכל יחד ומאפשר לך להקים את דף ההגדרות הנכון או להתחיל לערוך את האתר שלך.
כאשר אתה פותח את לוח המחוונים בפעם הראשונה, ההתמקדות תהיה באתר הראשון שלך. תוכל לראות את שם האתר שלך, כתובת האתר שלך, כמה תכונות שהפעלת ואת התוכנית שבה אתה משתמש כעת.
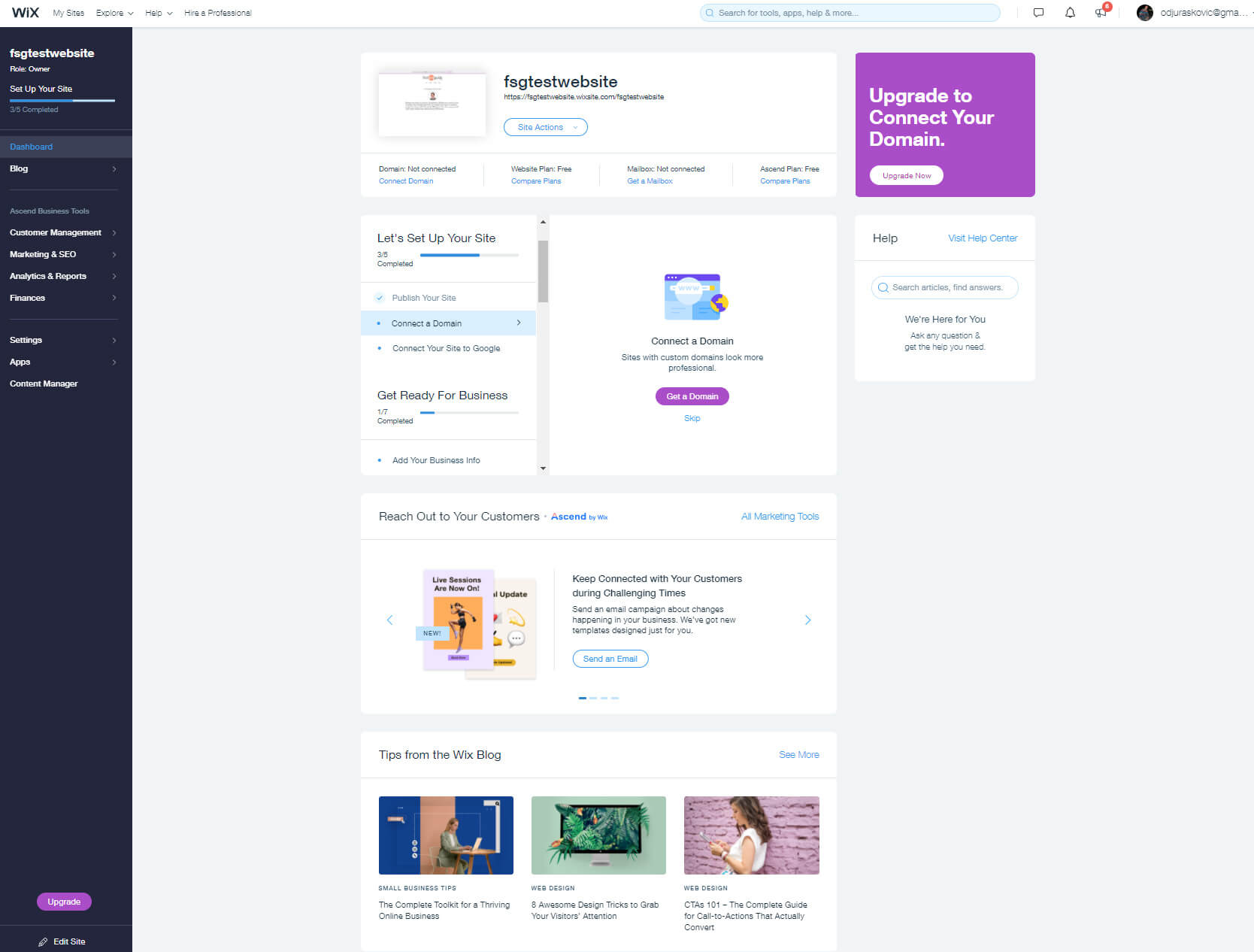
את הכפתור החשוב ביותר ניתן למצוא בראש העמוד, בו תוכלו לגשת לכל פעולות האתר. לחץ עליו כדי לערוך את האתר, להציג תצוגה מקדימה, לשנות שם, לשכפל, להעביר את האתר, להזמין תורמים, או אפילו להעביר אותו לאשפה במידת הצורך. אם ברצונך להקים אתר חדש, תהיה לך האפשרות זמינה בתפריט זה.
אם תעבור למטה בדף, תמצא אפשרויות נוספות להגדרת האתר שלך. Wix תראה לך סרגל התקדמות ותדריך אותך. אם עדיין לא חיברתם דומיין, זה גם המקום בו Wix יזכיר לכם איך לעשות זאת.
אם תסתכל שמאלה, תמצא תפריט אחר המכיל הגדרות אתר קריטיות. מתפריט זה תוכלו לגשת לבלוג שלכם, להשתמש בכלים עסקיים, לנהל לקוחות, לעדכן שיווק וקידום אתרים, לבדוק ניתוחים ודוחות, כמו גם לבחון את הכספים שלכם. ההגדרות הראשיות, האפליקציות ומנהל התוכן נמצאים גם כאן.
כאשר אתה מחליט לבצע שינויים בחשבון Wix שלך, אתה יכול לעשות זאת על ידי הצבת הסמן בפינה השמאלית העליונה של הדף. לחץ על התמונה וכתובת האימייל שלך כדי לגשת להגדרות נוספות.
סיכום
Wix עבדה קשה מאוד כדי ליצור בונה אתרים פשוט וחינמי שמתחילים יכולים להשתמש בו. למרות שהסתכלות על כל התפריטים, ההגדרות וסרגלי הכלים הללו עשויה להרגיש מאיימת בהתחלה, אתה תרגיש מהר יותר נוח.
הדרך הטובה ביותר ללמוד כיצד להשתמש ב- Wix היא באמצעות תרגול. זה בחינם, אז נסה, התחל לחקור את לוח המחוונים, את העורך, וצור את האתר הראשון שלך. בקרוב תבינו שאתם יודעים למצוא את רוב האפשרויות ושאתם נהנים לבנות את האתר שלכם עם Wix.
