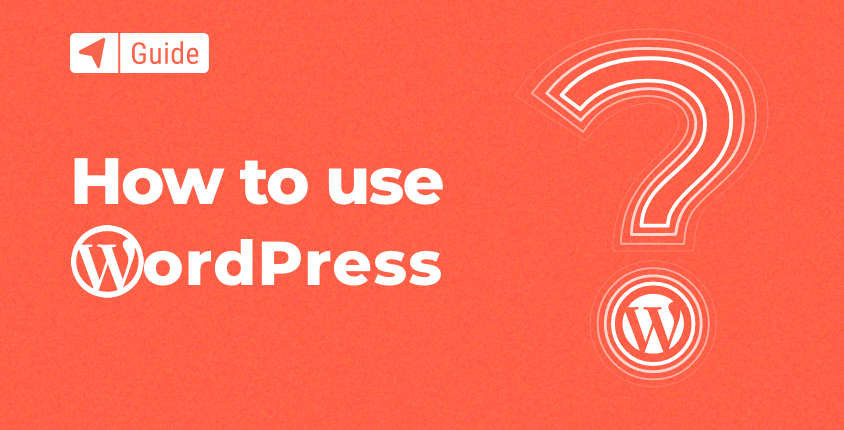
Denne WordPress tutorial er en dybdegående guide, der dækker alt, hvad du behøver at vide om WordPress CMS (Content Management System).
Hvis du vil lære at gøre det lave en WordPress hjemmeside fra bunden, eller du bare vil finde ud af mere information om det mest populære CMS i verden, er du kommet til det rigtige sted.
WordPress vil gøre dig i stand til at lancere smukke sider, tilpasse layoutet, bygge den funktionalitet, du ønsker, og levere det rigtige indhold til din målgruppe. Men først skal du lære det grundlæggende i WordPress.
Her hos FirstSiteGuide har vi stor erfaring med WordPress og deler den med dig, så du ikke bliver overvældet.
Lær det grundlæggende i WordPress
- Hvad er WordPress?
- Hvorfor er WordPress CMS så populært?
- Opsætning og administration af en WordPress hjemmeside
- Trin #1: Installation af WordPress
- Trin #2: Lær WordPress dashboard
- Trin #3: Vælg et WordPress-tema
- Trin #4: Valg af WordPress-plugins
- Trin #5: Tilføjelse af indhold til WordPress
- Trin #6: Foretag yderligere tilpasninger til WordPress
Lad os begynde at lære, skal vi?
Hvad er WordPress?
WordPress er et navn for et populært online content management system. Mere præcist er det et open source content management system. Hvad betyder vilkårene "open source" og "indholdsstyringssystem" (CMS) står for?
Open source betyder, at du kan ændre enhver fil i WordPress-pakken og bruge den, som du vil. Et content management system er software bygget til at strømline håndteringen af indhold med minimal teknisk viden. I dette tilfælde taler vi om indholdet af et websted – websider, tabeller, billeder, animationer, formularer og så videre. Et CMS lader dig bygge og administrere dit websted på samme tid.
Takket være WordPress-platformen vil du være i stand til at bygge websider og tilføje indhold til din hjemmeside uden nogensinde at skrive en eneste linje kode.
Hvorfor er WordPress CMS så populært?
WordPress CMS har været populært siden det blev lanceret. I årenes løb voksede dens popularitet til enorme proportioner. I dag overstået 44.29% af alle hjemmesider bruger WordPress.
Ideen om WordPress blev født ud af et behov for god og pålidelig software, der ville lade folk nemt Start en blog. Tilbage i 2003 var den mest populære blogsoftware b2/cafelog. Efter at hovedudviklerne besluttede at afbryde projektet, tog to b2/cafelog-brugere, Mike Little og Matt Mullenweg, på sig at bygge en helt ny platform baseret på b2/cafelog. Således kom WordPress til.
Den første version af WordPress blev offentliggjort den Maj 27, 2003. WordPress overraskede fællesskabet, fordi det bragte mange forbedringer og frynsegoder, b2/cafelog ikke havde.
Efterhånden som antallet af brugere voksede, voksede fællesskabet af udviklere, der ønskede at forbedre platformen. I 2005 introducerede WordPress 1.5-versionen temasystemet, kommentarmodereringsfunktionen og sider. Disse nye frynsegoder gjorde det muligt for folk over hele verden at have professionelt udseende websteder med minimalt investeret tid.
Forskellen mellem WordPress.org og WordPress.com
Hvis du selv har gravet lidt om WordPress, er du sikkert faldet over to populære hjemmesider: WordPress.org og WordPress.com. Der er én ting, der gør disse to websteder ens – begge vil give dig mulighed for at bruge WordPress til at bygge et websted. Men i deres kerne er de helt anderledes.
WordPress.org er en gratis CMS-software, som du kan uploade og installere til din egen webhostingserver. Normalt omtaler folk denne mulighed som selvhostet WordPress.
WordPress.com er en hostet løsning, der ligner hjemmeside bygherrer, et kommercielt projekt, der tilbyder en gratis prøveversion med opgraderinger til premium-planer og brugerdefinerede domæner.
Selv-hostede websteder gemmes på egen hånd udbydere af webhostingtjenester. Brugere, der vælger denne mulighed, har mere kontrol over deres websteder og kan ændre WordPress på enhver måde, de kan lide, for at levere det udseende og den funktionalitet, de ønsker.
Hosted-sites er normalt forudindstillet til dig, og du får en alt-i-én-løsning. Dette kan være godt og skidt. Brugere behøver ikke at downloade WordPress og installere det. Det er en full-service løsning, hvor brugerne får softwaren, webhosting, den domænenavn på ét sted. Brugere skal følge de regler og tilbud, som platformen giver dem.
WordPress.com er ret populær blandt begyndere.
Opsætning og administration af en WordPress hjemmeside
I denne WordPress tutorial vil vi fokusere på at hjælpe dig med at lære hvordan man lancerer et websted med selvvært. Det vil være lidt mere komplekst end en hosted-site-løsning. Men til gengæld vil du få mere frihed med hensyn til hjemmesidetilpasning og potentielle muligheder for indtægtsgenerering.
Trin #1: Installation af WordPress
Er du klar til at blive ejer og leder af dit første WordPress-websted med selvvært nogensinde?
I dette afsnit af vores WordPress-tutorial viser vi dig, hvordan du installerer WordPress ved hjælp af Bluehost. Bluehost har en praktisk "et-klik installation" mulighed, du kan bruge til at få dit websted op at køre på ingen tid.
Husk, at de fleste førsteklasses hostingudbydere også har denne mulighed.
Du skal købe en hostingplan og et domænenavn, hvor du skal opsætte WordPress-software. Vi var i stand til at forhandle en særlig aftale med Bluehost for vores besøgende, der inkluderer:
- Gratis domænenavn.
- 30-dages pengene-tilbage-garanti, punktum.
- Rabatpris på $2.75 per måned.
Klik her for at kræve et eksklusivt Bluehost-rabattilbud på 65 %
Vælg din abonnementsplan
Besøg Bluehost hjemmeside, klik på knappen "Kom godt i gang", vælg den plan, du ønsker, og indtast dit domænenavn.
Når du er færdig, modtager du en bekræftelsesmail. Din Bluehost-profil vil være klar.
Du kan logge ind og få adgang til alle de funktioner, der fulgte med den plan, du valgte. En af de mest nyttige funktioner er "Et-klik-installationsprogrammet til WordPress." Takket være det behøver du ikke at pakke WordPress-filer ud eller konfigurere WordPress-databasen. Du vil være i stand til installer WordPress og få dit websted til at køre inden for få minutter.
installere WordPress
Installation af WordPress er en meget nem proces med deres brugervenlige brugergrænseflade. Før du følger de næste trin, skal du sørge for, at du er logget ind på din Bluehost-konto.
- Log ind på din Bluehost cPanel-konto.
- Find webstedssektionen og vælg "Installer WordPress".
- Klik på "Installer-knappen".
- Cvælg dit domænenavn, hvor WordPress skal installeres.
- Klik på "avancerede indstillinger", hvis du vil ændre brugeroplysninger.
- Læs licens- og serviceaftalerne, marker afkrydsningsfelterne, og fortsæt.
- Vælg knappen Installer nu.
Du undrer dig måske over, hvorfor denne proces kaldes en installation med ét klik, når det åbenbart tager mere end et klik at fuldføre den. Navnet står der for at beskrive, hvor nemt det er at installere WordPress og starte en hjemmeside. Du kan stadig gøre alt manuelt, men det kræver en vis viden om at bruge et hosting-tjenesteudbyderpanel (i de fleste tilfælde cPanel).
Da dette er en WordPress-tutorial for begyndere, er det bedre at holde sig til nemme WordPress-installationsmetoder.
Når WordPress-installationen med et enkelt klik er færdig, vil du være i stand til at logge ind på dit WordPress-dashboard.
Trin #2: Lær WordPress dashboard
Når du har logget ind, byder dit WordPress-dashboard dig velkommen. WordPress Dashboard giver dig hurtig adgang til alle de værktøjer, du har brug for til at oprette dine webstedssider, tilføje indhold og finjustere din webstedsfunktionalitet for den ultimative brugeroplevelse. Dit første skridt mod at mestre WordPress er at lære dashboardet.
WordPress-dashboardet har tre hoveddele:
- Menu til venstre – det er her du kan finde alle admin muligheder.
- Øverste værktøjslinje – her kan du forhåndsvise din hjemmeside, opdatere dashboardet eller logge ud.
- Mellemsektion – det er her, du vil være i stand til at administrere visse indstillinger og indhold, afhængigt af hvilken administratorindstilling du vælger i menuen til venstre.
Lad os se nærmere på admin-mulighederne.
Hovedmenu
Dashboard, eller Dashboard-startskærmen, giver dig hurtig adgang til dit websteds indhold. Den indeholder som standard fem widgets:
- Velkommen! – det første kort, du vil se øverst på skærmen. Her kan du få adgang til links til de ofte brugte admin-muligheder, når du opretter en helt ny hjemmeside.
- Ved første øjekast – informerer dig om antallet af indlæg, sider og kommentarer på dit websted.
- Aktivitet – her kan du se, om du har planlagte indlæg, nyligt offentliggjorte og de nyeste kommentarer til dine blogindlæg.
- Hurtigt udkast – denne widget giver dig mulighed for hurtigt at udgive et nyt blogindlæg.
- WordPress-begivenheder og nyheder – denne widget indeholder de seneste nyheder fra WordPress-bloggen. Her kan du finde ud af om lokale
- WordCamps og møder også.
Indlæg
Indlægsadministratorindstillingen giver dig mulighed for at administrere indholdet på din blog. Du kan bruge det til at tilføje nyt indhold og administrere tidligere tilføjet indhold. I administratorindstillingerne for "Indlæg" har du adgang til:
- Alle indlæg – klik på alle indlæg, og du vil kunne se alle artikler i dashboardet. Denne mulighed giver den mest effektive måde at redigere enkelte eller flere indlæg på.
- Tilføj ny – denne mulighed giver dig mulighed for oprette et nyt blogindlæg.
- Kategorier – hvis du opretter blogindlæg under forskellige kategorier, vil du se alle kategorier listet her.
- Tags – hvis du tagger dine opslag med specifikke søgeord, vil du her kunne se dem, administrere dem eller tilføje nye tags.
Medier
WordPress CMS giver dig mulighed for at administrere de medier, du har på din hjemmeside. Du kan bruge billeder, videoer og lydfiler til at gøre dit indhold mere tiltalende og engagerende. Medieadministratorindstillingen giver dig mulighed for at få vist, tilføje, redigere og slette mediefiler. Den kommer med to muligheder:
- Alle sider – brug den til at liste og redigere alle sider på dit websted.
- Tilføj nyt – brug det til at tilføje nye sider til dit websted.
Kommentarer
Når din blog får noget trækkraft, vil dine læsere begynde at interagere med hinanden. Indstillingen Kommentarer giver dig mulighed for at søge efter nye kommentarer og interagere direkte med din læserskare. Denne mulighed sætter dig også i stand til at godkende eller afvise kommentarer, hvis du finder dem upassende.
Udseende
Du vil finde muligheden for udseende for administratorer som en dejlig, hvis du nyder at finjustere udseendet og fornemmelsen af din hjemmeside. Du kan lave alle mulige tilpasninger lige fra at installere WordPress-temaer til at ændre dit websteds baggrund. I udseendesektionen har du adgang til:
- Temaer – søg efter og installer WordPress-temaer.
- Tilpas – få adgang til tilpasningsmuligheder for det tema, du bruger.
- Widgets – tilføje widgets til dit websted.
- Menuer – oprette og tilføje menuer til din hjemmeside.
- Baggrund – skift baggrundsfarven eller indstil et billede som baggrund.
- Tema Editor – rediger temakode for at finjustere udseende eller funktionalitet.
Når du har installeret et WordPress-tema, vises yderligere muligheder muligvis under "Udseende".
plugins
Du kan se plugins som mini-webapps, som du kan tilføje til dit websted for at forbedre funktionaliteten, ændre, hvordan det føles og ser ud, eller få rapporter og analyser om dit websteds ydeevne og brugsstatistikker.
Fra dette menupunkt vil du være i stand til at styre plugins:
- Installerede plugins – se hvilke plugins du i øjeblikket har installeret på dit websted. Fra denne side vil du være i stand til at aktivere eller deaktivere plugins, eller endda helt slette dem fra dit websted.
- Tilføj ny – når du beslutter dig for at installere yderligere plugins, vil du gøre det via denne indstillingsside. Plugins kan installeres ved at søge i de gratis gennem WordPress-lageret eller ved at uploade ZIP-filer (premium-plugins kommer normalt i ZIP-filer og skal uploades til WordPress separat).
- Plugin Editor – for mere avancerede brugere giver plugin-editoren dig mulighed for direkte at ændre koden for de plugins, du har installeret på webstedet.
Brugere
Sektionen "Brugere" giver dig mulighed for at kontrollere tilladelser for eksisterende brugere, tilføje og slette brugere. WordPress har understøttelse af flere brugertyper:
- Administrator – denne bruger har tilladelse til at gøre alt på en hjemmeside. I de fleste tilfælde er administratoren webstedets ejer.
- editor – redaktøren kan redigere webstedsindhold, herunder sider, indlæg, kommentarer, tags og kategorier.
- Forfatter – forfatteren kan publicere og redigere artikler.
- Bidragyder – han eller hun kan skrive og redigere deres indlæg, men kan ikke offentliggøre dem, før de er blevet godkendt.
- abonnent – disse brugere kan kun læse indhold og skrive kommentarer.
Værktøj
Værktøjer giver dig mulighed for at få nogle ekstra ting gjort. Der er flere muligheder under "Værktøjer":
- Tilgængelige værktøjer – her kan du få adgang til alle de tilgængelige værktøjer på dit WordPress-websted. Som standard leveres WordPress med en kategori- og tag-konverter, hvor du kan konvertere en til en anden, hvis det er nødvendigt.
- Importværktøj – WordPress importværktøj giver dig mulighed for at bruge data fra andre CMS'er. Dette er vigtigt, hvis du migrerer dit websted eller importere blogindlæg fra et andet CMS til WordPress.
- Eksportværktøj – du kan eksportere dit nuværende indhold og bruge det på en ny WordPress-installation. Eksportværktøjet tilbyder en måde at sikkerhedskopiere dit websteds indhold på.
- Sites sundhedsstatus – Dette værktøj viser kritisk information om din WordPress-konfiguration og elementer, der kræver din opmærksomhed. Dette inkluderer inaktive plugins og temaer, versioner af PHP og dets moduler, såvel som hvis du bruger sikre protokoller.
- Eksporter personlige data – hvis en bruger af dit websted anmoder om deres personlige oplysninger, er dette værktøjet, der vil lade dig gøre det. Efter at have indtastet brugernavnet eller e-mailadressen for den pågældende bruger, vil en e-mail blive sendt til brugeren, der beder vedkommende om at bekræfte anmodningen. Dette værktøj opretter en ZIP-fil, der indeholder alle personlige data om den specifikke bruger.
- Slet Personlige data – hvis en bruger anmoder om, at du fjerner alle deres personlige data fra hjemmesiden, er dette værktøjet, du skal bruge. Efter at have indtastet brugernavnet eller e-mailadressen for den pågældende bruger, vil en e-mail blive sendt til brugeren, der beder vedkommende om at bekræfte anmodningen.
Indstillinger
I WordPress Indstillinger kan du opsætte forskellige muligheder for din hjemmeside. Indstillinger er opdelt i flere kategorier:
- Generelt – du kan indstille webstedets beskrivelse og navn, tidszone, administrator-e-mail og datoformat.
- Skrivning – her kan du indstille standardkategorierne for dit indhold.
- Læsning – læseindstillinger giver dig mulighed for at indstille hjemmesiden på dit websted, og hvor mange blogindlæg der skal vises på den.
- Diskussion – giver dig kontrol over kommentarfeltet på din blog.
- Medier – WordPress har standardstørrelser for billeder, du uploader til din blog, her kan du tilpasse størrelsen.
- Permalinks – Disse muligheder giver dig mulighed for fuldstændigt at tilpasse URL-strukturen på dit websted, hvilket er ret praktisk, hvis du vil begynde at lave søgemaskineoptimering (SEO) fra starten.
- Privatliv – for at følge national eller international privatlivslovgivning skal du have en side med privatlivspolitik. Denne indstillingsside vil hjælpe dig ved at lade dig linke din side med privatlivspolitik. Du kan også lære mere om det ved at følge de officielle retningslinjer.
Trin #3: Vælg et WordPress-tema
Et WordPress-tema er et bundt kode og medier, der fuldstændig ændrer, hvordan din hjemmeside ser ud og føles. Det ændrer også funktionaliteten. Du vil blive overrasket over, hvor mange WordPress-temaer der er. Endelig kan antallet af temaer gøre det sværere for dig at vælge det rigtige.
Husk, at der er gratis og premium (betalte) WordPress-temaer. Selvom gratis temaer kan lyde attraktive, skal du vide, at de ikke regelmæssigt opdateres eller vedligeholdes som premium-temaerne. De kommer normalt ikke med support (eller supporten er meget langsom), og udviklere kan beslutte at opgive temaet på ethvert givet tidspunkt.
De fleste WordPress-temaer på nettet giver dig mulighed for at anvende forskellige filtre, når du leder efter et tema. Du kan gennemse populære temaer, bestsellere, topbedømte, nyeste og så videre. Endnu vigtigere er det, at online-temakatalogerne giver dig mulighed for at teste ethvert tema via "Live Preview"-indstillingen. Live preview hjælper dig med at se, hvordan temaet ser ud, og hvilke funktioner det kommer med.
Her er en tjekliste over ting, du skal gøre for at vælge det rigtige WordPress-tema til dit websted:
- Skriv en liste over funktioner, der er vigtige for din hjemmeside.
- Sørg for, at temaet er mobilklar (responsive), før du køber den.
- Sørg for, at temaet bruger en af standard-internetskrifttyperne (fancy skrifttyper er svære at læse, hvilket kan få din læserskare til at forlade dit websted).
- Du er velkommen til at teste ethvert tema, så længe du har brug for det, før du køber det for at sikre, at det kommer med alle de funktioner, du har brug for, og at det fungerer korrekt.
- Tjek listen over anbefalede plugins, som et tema skal bruge for at fungere korrekt.
Så hvordan bruger man WordPress-temaer? Før du kan begynde at bruge det tema, du kan lide, skal du installere det. Der er flere måder at installere temaet på:
- Søg og installer temaet fra WordPress-dashboardet.
- Køb et tema på et tredjeparts WordPress-tema-websted, upload og installer det via WordPress-dashboardet.
- Upload og installer temaet via FTP.
Da dette er en WordPress-tutorial for begyndere, vil vi holde os til de to første temainstallationsmetoder. De er ligetil at lære, selvom du ikke har lavet noget lignende før.
Søg og installer et tema fra WordPress dashboard
Hvis du har fundet et tema på en hjemmeside og ønsker at installere det via denne metode, er chancerne for, at du ikke kan. WordPress-søgetemafunktionen viser kun gratis temaer, der er tilgængelige i WordPress.org-temakataloget.
Hvis du har fundet et gratis tema i denne mappe, som du kan lide, kan du installere det ved at følge denne procedure:
- Klik på Udseende > Temaer > Tilføj ny knap.
- Hvis du kender navnet på temaet, skriv det i feltet "Søg temaer...".
- Hvis du vil lede efter et nyt tema, kan du gøre det ved at anvende "Funktionsfilter" eller gennemse temaer i kategorierne Udvalgte, Populære, Seneste og Foretrukne.
- Find det tema, du vil installere.
- Bring musemarkøren oven på temabilledet.
- Klik på knappen Install.
- Når installationen er færdig, skal du klikke på knappen Aktiver.
- Dit tema er installeret og aktiveret.
Upload og installer et tema fra online temamapper
Hvis du køber et tema fra et af de websteder, der specialiserer sig i at sælge WordPress premium-temaer, bliver du nødt til at uploade og installere det manuelt. Her er hvad du skal gøre:
- Download filen "theme.zip" og husk den mappe, hvor du gemte den.
- Klik på Udseende > Temaer > Tilføj ny knap.
- Klik på knappen Upload tema øverst på skærmen lige ved siden af titlen "Tilføj temaer".
- Det nye vindue åbnes. Klik på Vælg fil, gå til din download-mappe, og vælg filen "theme.zip".
- Klik på Installer nu.
- Hvis temaet kræver yderligere plugins for at køre korrekt, vil du blive bedt om at installere dem automatisk; klik på Ja.
- Klik på Aktiver.
- Dit tema er installeret og aktiveret.
Trin #4: Valg af WordPress-plugins
Som vi har nævnt tidligere, kan WordPress-plugins udvide funktionaliteten af dit WordPress-websted, forbedre brugeroplevelsen og give dig adgang til indsigtsfulde rapporter og analyser.
At vælge WordPress-plugins svarer til at vælge det rigtige tema. Du ønsker ikke at oversvømme dit websted med snesevis af plugins, da de kan gøre dit websted langsommere og ødelægge brugeroplevelsen.
Den vigtigste ting at gøre er at definere dine mål og behov, før du går på indkøb med plugin. Med klart definerede behov og mål, vil du være i stand til at vælge et plugin, der bringer den funktionalitet, du har brug for.
Hvis du går med et premium WordPress-tema, er chancerne for, at du bliver nødt til at downloade og bruge de plugins, der kræves af temaet. Dette er en automatisk proces, og efter du har klikket på ja, installeres de nødvendige plugins automatisk. Men hvis du ønsker at tilføje nye plugins, har du to muligheder:
- Installer plugins via WordPress Plugin-søgning.
- Upload og installer plugins manuelt.
Installer plugins via WordPress plugin-søgning
Plugin-søgning tilbyder den nemmeste måde at installere gratis plugins på.
- Klik på Plugins > Tilføj nyt
- Indtast plugin-navnet eller plugin-funktionaliteten i feltet "Søg plugins...".
- Find det plugin, du har brug for.
- Klik på knappen Installer nu.
- Klik på knappen Aktiver.
- Dit plugin er klar til brug.
Upload og installer plugins manuelt
Hvis du vil installere et premium (betalt) plugin på dit WordPress-websted, skal du købe det og downloade filen "plugin.zip". Når du har gjort det, kan du uploade det og installere det ved at følge denne procedure:
- Klik på Plugins > Tilføj nyt
- Klik på knappen Upload plugin øverst på skærmen lige ved siden af Tilføj plugins titel.
- Klik på Vælg fil, og vælg filen "plugin.zip" på dit lokale lager.
- Klik på knappen Installer nu.
- Klik på Aktiver plugin.
- Dit plugin er klar til brug.
Trin #5: Tilføjelse af indhold til WordPress
Indholdet på et WordPress-websted kan opdeles i to kategorier: sider og indlæg. Sider er statiske typer indhold, såsom din Om os eller Kontakt-side, mens indlæg er en del af din blog. Det er meget nemt at tilføje indhold til WordPress. Lad os se, hvordan du kan tilføje sider og indlæg.
Til tilføje en ny side til WordPress, skal du gøre følgende:
- Log ind på dit WordPress-dashboard som administrator.
- Klik på Sider > Tilføj ny
- Brug sideeditoren til at tilføje sidetitel og indhold.
- Klik på knappen Udgiv, og siden går live på dit WordPress-websted.
For at tilføje nye blogindlæg skal du gøre følgende:
- Log ind på dit WordPress-dashboard som administrator.
- Klik på Indlæg > Tilføj nyt
- Brug indlægseditoren til at tilføje indlægstitel, indhold, format, tag og kategori.
- Klik på knappen Udgiv, og indlægget går live på dit WordPress-websted.
I december 2018 introducerede WordPress en ny editor, der revolutionerede den måde, brugerne bygger sider og skriver indlæg på.
Redaktøren er kendt som Gutenberg, og selvom mange mennesker ikke kan lide den (mere end 2000 1-stjernede anmeldelser beviser det), er den blevet en standard del af nye WordPress-websteder. Sandheden er, at på trods af dårlige bedømmelser lærer folk generelt mere om Gutenberg og begynder at bruge det, når de bygger nye websteder.
I modsætning til den almindelige WordPress Visual editor, arbejder Gutenberg efter et blokprincip. Så uanset om du beslutter dig for at tilføje et nyt afsnit, overskrift, billede, video eller noget andet, er der en blok, du hurtigt kan tilføje til din nye side eller dit nye indlæg. På denne måde er det meget nemmere at skabe nyt indhold til begyndere, uanset om du bygger en landingsside eller skriver en ny artikel. Blokke kan omarrangeres til et layout, du vil kunne lide, og de er her for at gøre dit liv lettere.
Udover standardblokke, der følger med Gutenberg, kan udviklere også gøre deres plugins og temaer kompatible med den nye editor. Så der er allerede mange plugins og temaer, der officielt understøtter Gutenberg ved at levere deres brugerdefinerede blokke. For eksempel kan plugins lade dig indsætte blokke til indlejring af kort, brugerdefinerede knapper og utallige andre funktioner.
Trin #6: Foretag yderligere tilpasninger til WordPress
Nu, da du kender det grundlæggende, lad os komme ned til nogle detaljer. Bare rolig; at lave yderligere tilpasninger til WordPress er slet ikke svært.
Sikkerhed
En af dine prioriteter bør være at sørge for, at dit WordPress-websted er sikkert. Cybertrusler er en reel bekymring, og du bør bestemt være proaktiv med at beskytte dit websted, dit indhold og dine besøgende.
Bliv ved med at opdatere dine WordPress, temaer og plugins regelmæssigt for at få de seneste hotfixes og sårbarhedsrettelser. Tildel unikke brugernavne til dine WordPress-brugere og hav en stærk adgangskodepolitik (brug adgangskoder på mindst otte tegn med specialtegn og tal).
Derudover kan du bruge pålidelige og troværdige sikkerhedsplugins. Med et sikkert SSL-certifikat (de fleste hostingfirmaer tilbyder det), vil sikkerhedsplugins holde dit websted sikkert. Sørg også for at opdatere dit websted regelmæssigt, så du kan gendanne det, hvis det er nødvendigt.
Hastighed
Indlæsningshastigheden på din WordPress hjemmeside er en vigtig SEO-faktor, som også direkte påvirker brugeroplevelsen. Der er over 20 hastighedsoptimeringsjusteringer som du kan gøre. Her er nogle af de mest bemærkelsesværdige, en nybegynder kan følge.
Gør dit bedste for at bruge et rent og veloptimeret WordPress-tema for at forhindre, at dit websted roder og gør det klodset. Du bør også bruge et caching-plugin til at betjene dit indhold på den mest effektive måde hastighedsmæssigt.
Hvis du planlægger at poste en stor artikel, er det bedre at opdele den i flere indlæg, især hvis du har til hensigt at tilføje en masse billeder og videoer.
Indstillinger
Indstillinger giver dig adgang til adskillige tweaks, du kan bruge til at forbedre dit websted generelt. Start med at gå til Generelt. Det er her, du kan tilføje dit websteds titel og tagline. Dette er et kritisk SEO-signal, og det kan hjælpe dig med at komme til den rigtige målgruppe.
Flyt til skriveindstillinger. Her bør du ændre standardopslaget og kategoriformatet. Lad det ikke være på automatisk pilot, fordi WordPress vil lægge dine indlæg under Uncategorized, hvilket ikke ser så godt ud i din målgruppes øjne.
Disse indstillinger er mere end nok for WordPress-begyndere, men hvis du vil lære mere om dem, kan du gør det lige her.
Støtte op om
Vi har allerede nævnt sikkerhedskopiering som en af sikkerhedsforanstaltningerne. Som nybegynder bør du fokusere på at lære, hvordan du sikkerhedskopierer dit websted ved hjælp af et af mange WordPress backup-plugins. Disse er virkelig nemme at bruge. Nogle af dem er helt gratis og giver dig mulighed for at sikkerhedskopiere eller gendanne hele dit websted med et enkelt klik.
Logo
Du kan oprette et simpelt logo ved hjælp af gratis værktøjer, f.eks. logomakr. Hvis du drømmer om noget mere unikt, bør du have dit logo professionelt designet. Med masser af budgetmuligheder vil du være i stand til at få fingrene i et godt logo til en brøkdel af prisen. De fleste premium-temaer har indbygget understøttelse for nem logoupload. Den er mest tilgængelig under Mine websteder > Tilpas > Webstedsidentitet > Tilføj logo.
SSL-certifikat
SSL-certifikat er en lille datafil, der gør forbindelsen til din hjemmeside sikker og sikker. Selv anbefaler Google webstedsejere at få en, hvilket er en stærk indikator for, at du bør overveje at få det. Heldigvis er SSL-certifikatet billigt og tilbydes af mange hostingudbydere som en del af hostingplanpakken.
WordPress træningskurser i nærheden af dig
Der er flere måder at lære WordPress på. Du kan gøre det ved at læse WordPress-tutorials som denne, se how-to-videoer, læse fora eller tilmelde dig WordPress-træningsklasser. Hvis du synes, det er for svært at lære ved at læse og gennemgå onlinevideoer, bør du prøve at søge online efter "WordPress-træningskurser i nærheden af mig."
WordPress træningsklasser vil sætte dig i stand til at lære og øve WordPress færdigheder under opsyn af en licenseret WordPress specialist.
Ofte Stillede Spørgsmål
Det er relativt nemt at lære WordPress. Du behøver ikke at vide, hvordan man skriver en enkelt linje HTML-, CSS- eller JavaScript-kode for at kunne bruge WordPress i dets fulde omfang. Det eneste, absolutte begyndere har brug for, er evnen til at følge enkle instruktioner og hvordan man bruger søgemaskiner.
WordPress-fællesskabet er et af de største fællesskaber derude. Den er aktiv og villig til at tilbyde gratis assistance.
WordPress kommer med et standardtema, som i øjeblikket hedder Twenty Twenty, og det har fuld understøttelse af den nye WordPress-blokeditor Gutenberg. Du kan bruge dens funktionalitet til at bygge en pæn hjemmeside helt selv.
Når du har lært, hvordan du bruger administratorindstillinger for sider og indlæg, kan du nemt oprette et WordPress-websted. Det ser måske ikke så fancy ud eller har samme funktionalitet som nogle andre WordPress-websteder, men det kan tjene et formål for tiden.
WordPress for begyndere er ikke så udfordrende i forhold til både den tid og den viden, der kræves for at mestre det. Hvis du vil lære at oprette et WordPress-websted, installere et tema og plugins, lave indlæg og administrere kommentarer, kan du gøre det en uge.
Du bliver nødt til at bruge et par timer hver dag ved en computer, lære og øve dig i nye WordPress-færdigheder. Gør det, og du vil have et sundt WordPress vidensgrundlag, som du kan opgradere, når du vil.
En af de bedste ting ved WordPress er at kunne bruge det uden at vide at kode. Du kan bygge fantastiske websteder og poste nyt indhold hver dag uden at skrive en eneste linje kode.
Som nybegynder bør du fokusere på at lære den grundlæggende WordPress-funktionalitet. For at mestre det, behøver du ikke at kende HTML, CSS eller JavaScript. Spild ikke din tid på at lære kodningsfærdigheder. Bliv dygtig til WordPress først, og derefter, hvis du vil, kan du lære kodning i dit eget tempo.
WordPress har en markedsandel på 42% af globale websteder. Der er millioner af websteder, der kører på WordPress, og det er et af de bedst understøttede, hvis ikke DET bedst understøttede, CMS'er derude. Der er heller ikke noget nemmere CMS at lære og ingen mere effektiv måde at bygge og lancere professionelt udseende hjemmesider hurtigt og effektivt.
Den nederste linje er, at WordPress altid har været værd at lære. Intet har ændret sig i 2020 bortset fra, at det er blevet endnu mere populært og har modtaget opdateringer, der har gjort det endnu mere praktisk og ligetil.
Konklusion
Forhåbentlig vil denne WordPress-tutorial hjælpe dig med at lære det grundlæggende i WordPress, og hvordan du bruger det til at lancere din allerførste hjemmeside. Som du kan se, er det ikke så svært at lære WordPress. WordPress-fællesskabet er enormt, og der er masser af tips og tricks online til at hjælpe dig med at administrere.
Nu, da du ved, hvordan du bruger WordPress, kan du omsætte din viden i praksis. Du er velkommen til at holde denne fane åben, hvis du har brug for at vende tilbage og minde dig selv om, hvad hver admin-indstilling gør, og hvordan du installerer plugins og temaer.

Denne vejledning om, hvordan man bruger WordPress, er en fremragende ressource for begyndere, der begiver sig ind i en verden af hjemmesideoprettelse og -administration. Selve titlen fangede øjeblikkeligt min opmærksomhed, og indholdet viste sig at være en uvurderlig guide for nybegyndere i 2023. Den giver et omfattende overblik over platformen, skræddersyet specifikt til begyndernes behov i det aktuelle år. Jeg anbefaler stærkt denne tutorial til alle, der starter deres WordPress-eventyr, da den vil give den nødvendige viden og færdigheder til at bygge og administrere deres websteder med lethed. En stor tak til forfatteren for at skabe sådan en værdifuld ressource og hjælpe begyndere med at navigere i WordPresss spændende verden.
Tak Siddharth, glad for at du kan lide det!
Fantastisk artikel. Og du forklarede det meget godt. Det er virkelig nyttigt for WordPress-begyndere. Tak fordi du deler dette.
Tak Mangea. Vi er glade for, at du kan lide det!
God artikel, tak fordi du deler den med os. En god forklaring til WordPress-begyndere.
Tak Bhavikk!