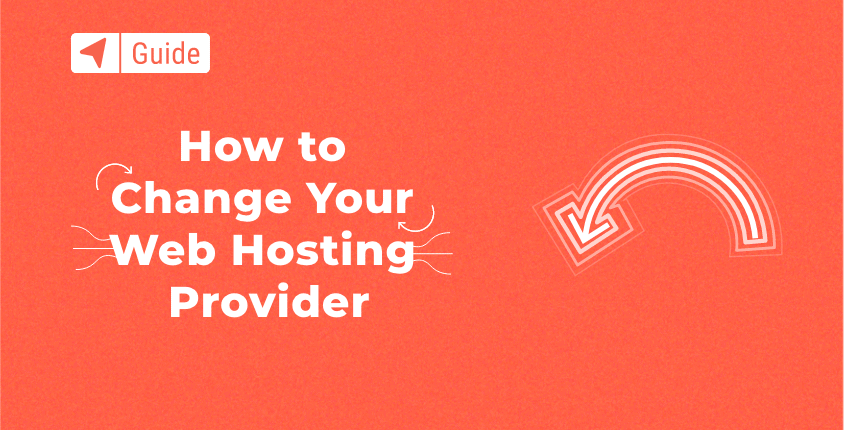
For at oprette en hjemmeside og for at dit websted skal være tilgængeligt online, skal du vælge en server, hvor det vil være placeret. Servere leveres af webhostingfirmaer, og hvis du er begyndt at interessere dig for dette område for nylig, så vil følgende guide være nyttig for dig.
Det vil være nyttigt for dig, hvis du først forstår, hvad webhosting faktisk er, hvorfor det er vigtigt, og hvad du skal kigge efter hos din hostingudbyder. Hvis du ikke gad med disse detaljer, så er der en chance for, at du ikke får det bedste tilbud eller den bedste pakke.
Heldigvis er dette ikke verdens undergang; folk skifter deres webhosts hele tiden af forskellige årsager. Nogle er simpelthen utilfredse med hastigheden eller kvaliteten af indholdsnetværkets distributionssystem. Andre finder den samme servicekvalitet til en lavere pris eller med mere bekvemme betalingsbetingelser.
Hvis du befinder dig i denne situation, så er det et godt tidspunkt at lede efter en bedre webhostingfirma. Overførsel af dit websted kan dog virke som en kompliceret opgave. Denne vejledning vil forklare terminologien, problemerne og procedurerne med trinvise instruktioner, så du trygt kan komme videre.
Overførsel af dit websted til en anden server kan gøres i fem trin.
Trin 1. Find en ny webhost
Tag dig tid til at undersøge webværter, før du vælger en ny tjeneste. Gå gennem onlineanmeldelser og kundefeedback, se, hvilke slags tilbud andre hostingudbydere tilbyder, deres prissystemer, serverkonfigurationer, CDNOsv
Når du har fundet en passende ny udbyder, skal du overveje, at du på et tidspunkt i fremtiden også kan beslutte at skifte fra denne hostingtjeneste. Af denne grund anbefales det, at du registrere dit domæne til en tredjepartsudbyder, da på denne måde, når du skifter webhost, vil dit domæne være upåvirket.
Vores anbefalede hostingudbyder, Bluehost, tilbyder et særligt tilbud til vores besøgende, der inkluderer et GRATIS domænenavn. Hvis du ikke kan lide deres tjenester, tilbyder de en 30-dages pengene-tilbage-garanti.
Trin 2. Find og download dit websted
Det næste trin er at finde ud af, hvor din tidligere vært har gemt dit websted. Desuden bruger dit websted muligvis flere databaser, så du bør se, om det også er muligt at få backup-mapper af dem.
Når du har fundet filerne, skal du downloade dem til dit skrivebord, så du er klar til at give dem til din næste hostingudbyder.
Trin 3. Eksporter din hjemmesidedatabase
Som tidligere nævnt, hvis dit websted bruger yderligere databaser til formål såsom lagring af besøgendes data eller administration af formularer, skal du hente dem og eksportere dem. Processen kan variere afhængigt af databasen, så det er bedst at finde ud af disse detaljer med din tidligere hostingudbyder. Værter tilbyder almindeligvis phpMyAdmin som et værktøj til at håndtere både eksport og import af webstedsdatabaser.
Hvis du bruger cPanel (hvilket du højst sandsynligt er), er eksport af en database ikke så kompliceret en opgave. Du vil bruge phpMyAdmin, der er en indbygget del af hvert cPanel. Lad ikke de mærkelige navne, filer og databaser afskrække dig; selvom du ikke forstår alt, bør du stadig være i stand til at gøre det hele selv.
- Naviger til https://my.bluehost.com/cgi-bin/cplogin og log ind på din Bluehost-konto
- Find fanen "Database", og åbn den
- Klik på phpMyAdmin-ikonet for at åbne grænsefladen

- Vælg en database

- Et sted i midten af menuen finder du knappen "Eksporter". Klik på den.

- Vælg "Hurtig - vis kun de minimale muligheder". For at bruge brugerdefinerede muligheder skal du vide en ting eller to om MySQL, så vælg kun dette, hvis du ved, hvad du laver. Ellers vil den hurtige mulighed gøre tricket.

- Hvis det ikke allerede er vist, skal du vælge "SQL"-formatet som det valgte format til eksporten.
- Klik på knappen "Go" for at starte eksporten
- Vælg, hvor du vil gemme filen, hvis du bliver spurgt (skrivebord eller en brugerdefineret mappe, som du vil huske; du skal bruge denne fil senere, så mist den ikke)
Det var hurtigt, ikke? Din database er nu klar til at blive importeret til en ny vært.
Trin 4. Upload din hjemmeside og importer din database
Ligesom med eksporten, bliver du nødt til at finde ud af detaljerne med din vært. I tilfælde af at du har eksporteret din database til SQL, så gennem phpMyAdmin, kan du bruge MySQL til at importere dit websted til din nye hostingkonto. Det er virkelig ikke så kompliceret, uanset hvilke værktøjer der bruges, og det er normalt noget hostingudbydere gør på egen hånd.
Når du bruger et statisk websted (som folk i dag normalt kun bruger, når de har en simpel destinationsside til at fremvise deres virksomhed), er det lige så nemt at konfigurere alt på en ny vært som at uploade filer. I et af de foregående trin fortalte vi dig, at du skulle downloade alle filerne fra din tidligere vært. I dette tilfælde skal du bare uploade disse filer til public_html-mappen på din nye Bluehost-konto, og du vil være færdig.
Du kan vælge en af de to enkle muligheder for at uploade de nye filer.
Upload via filhåndtering
Hvis du leder efter en måde at gøre dette hurtigt på og bare vil få det overstået, kan du bruge Bluehosts filhåndtering:
- Log ind på din Bluehost cPanel-konto.
- Find Filer, og vælg Filhåndtering
- Dobbeltklik på public_html for at åbne den
- Overfør alle de filer, du tidligere har downloadet, til denne mappe
Upload via FTP
Normalt bruges filadministratorer til at uploade eller ændre kun én af filerne, når du af en eller anden grund simpelthen ikke har råd til at konfigurere FTP-klienter. For eksempel vil du bruge dette, når du skal ændre noget på dit websted fra en offentlig computer, der bare ikke kunne vente på, at du kom hjem.
Men det, vi normalt foreslår, er at bruge en FTP-klient. Du kan hurtigt installere FileZilla, som er en gratis klient, og som oftest bruges af bloggere over hele verden, og oprette forbindelse til serveren ved at bruge de loginoplysninger, du modtog efter tilmelding til den nye vært. Du skal bruge FTP-servernavnet, dit brugernavn og din adgangskode.
Når du er logget ind, bør du være i stand til at se din lille del af serveren, der indeholder alle mapperne. Det vil ligne en mappe på din computer, så det burde ikke være svært at finde mappen public_html.
Find nu blot de tidligere downloadede filer, og træk og slip dem til mappen. Afhængigt af størrelsen på filerne og hastigheden på din internetforbindelse, kan det tage op til flere minutter at få alt overført. FileZilla vil informere dig, når alt er færdigt, så du kan navigere til dit domæne fra browseren for at se webstedet tilbage i aktion.
Dynamisk hjemmeside
Dynamiske websteder bruger databaser til at gemme tonsvis af information, der er nødvendige for, at de kan fungere normalt. Hvis du bruger et brugerdefineret websted eller et af de populære CMS som WordPress, betyder det, at du også har databasen, hvilket betyder, at du skal overføre den sammen med filerne.
Ligesom du eksporterede databasen, kan du importere en via PhpMyAdmin:
- Åbn https://my.bluehost.com/cgi-bin/cplogin fra din browser og log ind på din Bluehost-konto
- Find fanen "Database", og åbn den
- Vælg phpMyAdmin-ikonet for at åbne grænsefladen
- Et sted i midten af menuen finder du fanen/knappen "Importer".

- Klik på knappen "Gennemse", og find den database, du tidligere eksporterede. Sørg for at udpakke den først, hvis databasen er zippet (du skal have .sql-filen klar)

- Klik på knappen "Go" og vent et par minutter
Hvis alt var ok, skulle du se en meddelelse som denne: "Importen er afsluttet, X-forespørgsler udført."
Bruger du et Content Management System som WordPress?
Hvis du bruger et indholdsstyringssystem som WordPress, Blogger eller Joomla, kan du gøre alt meget nemmere med deres oprindelige migreringsmuligheder. For eksempel, hvis du er migrering af et WordPress-websted til en ny vært, kan du gøre alt med deres import- og eksportmuligheder, som giver dig mulighed for at overføre hele webstedet i løbet af få klik. Heldige dig!
Trin 5. Test din hjemmeside
Når overførslen er gennemført, og databaserne er importeret, kan du teste din hjemmeside. Den bedste måde at gøre dette på er at bruge en midlertidig URL. Dette giver dig adgang til din hjemmeside, selv når din domænenavn peger ikke på den nye server.
For at finde din midlertidige URL skal du logge ind på dit kontoadministrationspanel. Klik derefter på "Kontotekniske detaljer". Når du er inde, skulle der være en sektion, der hedder Temp. URL, med din midlertidige URL vist ved siden af. Alt du skal gøre er blot at besøge den URL og tjekke dit websted ud.
En midlertidig URL ser sådan ud:
http://ipaddress/~username
Erstat "ipaddress" med IP-adressen på din vært, og brugernavnet skal være det samme, som du bruger til at logge ind på din cPanel-konto. Glem ikke "~" før den.
For at finde din server-IP-adresse skal du logge ind på dit cPanel en gang til. Find fanen "Stats" og klik på knappen "Udvid statistik", som vil afsløre ekstra information, inklusive IP-adressen på din delte hostingkonto.
Nu vil du være i stand til at teste din hjemmeside på en midlertidig URL, mens du venter eller indtil du opsætte navneservere at pege på dit gamle domæne.
Hvis dit websted ser ud og fungerer som forventet, så fantastisk! Vær dog forberedt på at foretage nogle mindre justeringer og ændringer, hvis noget er galt.
Vigtige ting at huske
Når hele overførselsprocessen er afsluttet, og du har testet webstedet, er der en række ting, du skal gøre for at afslutte overgangen. Husk, at dette er nødvendige trin for at sikre, at dine gamle besøgende bliver ved med at besøge dit websted, samt for at være sikker på, at dit websted fungerer som planlagt. Så lad os begynde.
Informer brugerne om, at du vil flytte dit websted
Når du flytter dit websted, skal nedetiden være så kort som muligt. Det er ideelt, hvis brugerne knap bemærker, at siden ikke fungerede. Du bør dog give en form for besked et par dage før tid, både på din hjemmeside og på dine sociale netværksprofiler. Du skal også se, at meddelelsen er synlig under nedetiden, så dine brugere vil vide, at siden vil blive sikkerhedskopieret rettidigt.
Skift DNS
Dette er en mindre detalje, som let kan overses. Når du har overført dit websted, skal du skifte din DNS-record til den nye server, hvor dit websted er registreret. Grunden til at dette er vigtigt er, at en DNS-record er som et kort eller en instruktionsguide, der sikrer, at dine besøgende kommer på den rigtige side. Hvis du undlader at ændre dette, vil brugerne blive omdirigeret til en fejlside. Du skal have en ny DNS fra din nye hostingudbyder og erstatte din gamle.
Når du har fremsat anmodningen om at flytte dine DNS-poster, bør det tage et par timer, eller i nogle tilfælde en hel dag, før skiftet er gennemført. Med andre ord, hvis dine besøgende klager over, at de ikke kan finde din hjemmeside, så sørg for at du har opdateret til din nye DNS.
Overvåg webstedets oppetid
Når en ny DNS er tildelt, er din overførsel stort set fuldført. Du skal overvåge din servers oppetid flittigt i løbet af de næste par dage for at sikre dig, at alt fungerer korrekt.
Det er vigtigt ikke at tabe din vagt, og at du bemærker, hvis der er problemer så hurtigt som muligt. Overvågning af din hjemmesides oppetid betyder naturligvis ikke, at du skal besøge din hjemmeside hvert 5. minut; det betyder, at du skal bruge værktøjer og apps til at hjælpe med opgaven.
Nogle nyttige værktøjer, du kan stole på, er Pingdom, Uptime Robot og Monitor Us. Uanset hvilket værktøj du vælger, skal du kalibrere dem for at overvåge følgende elementer: Ping, HTTP, DNS Server og TCP-port.
Vær på udkig efter manglende links og forskellige webstedsstrukturer
En ting, du virkelig bør være opmærksom på, når du skifter server, er det mulige tab eller fejlplacering af aktiver som grafik. Ændringen af hostingmiljøet kan få dette til at ske, og det er ikke usandsynligt, at du vil se nogle 404 (ikke fundet) fejl. Så bare vær på udkig og overvåg dine 404-logfiler, så du kan se, om der er nogle ødelagte links eller ikke-fungerende aktiver. Når du finder dem, kan det være nødvendigt med en hurtig reparation eller udskiftning, og du er klar til at gå.
En anden måde at håndtere dette problem på er at omdirigere fra en 404-side til en anden side, der allerede fungerer. Dette er ikke en løsning på problemet, selvfølgelig, det er blot et alternativ til at vise en 404-side.
Dette virker for både sider og mapper, så dine brugere vil altid have indhold at se på i stedet for en 404-fejl. Til sidst kan du bruge dette til din fordel og oprette en tilpasset 404-fejlside, som kan være morsom eller underholdende, måske ved at vise et sjovt billede eller et citat. På denne måde vil dine besøgende ikke være lige så tilbøjelige til at gøre indsigelse mod at lande på siden.
Her er et par tips, der kan hjælpe dig med at håndtere ødelagte links og 404-sider. For at få dem til at fungere, skal du placere koden i .htaccess-filen.
Sådan kan du redigere .htaccess ved hjælp af FTP (FileZilla):
- Åbn FileZilla.
- Log ind på din server.
- Åbn public_html for at vise dine webstedsfiler.
- Vælg .htaccess.
- Højreklik på den og vælg Vis/Rediger eller download den til din computer.
Hvis du ikke kan finde .htaccess-filen på din server, er der stor sandsynlighed for, at der ikke er nogen, eller at den simpelthen er skjult. For det første skal du sørge for, at "Vis skjulte filer (dotfiles)" er valgt, hvis du har logget ind på cPanel og bruger filhåndteringen, eller at du har valgt "Force showing hidden files" fra topmenuen i FileZilla. Hvis du stadig ikke kan finde filen, bør du oprette en ny i din public_html-mappe ved at højreklikke og oprette en ny fil med navnet ".htaccess".
Så kan du bruge koden:
- Definer en 404-side: ErrorDocument 404 /errorpage.html.
- Omdiriger en side til den nye placering: Omdiriger 301 /gammel-side.html http://www.example.com/ny-side.html.
- Omdiriger en hel mappe til en ny placering: redirectMatch 301 ^/category/?$ http://www.example.com/new-category/.
Når du har foretaget ændringerne, skal du gemme filen og uploade den tilbage til serveren ved at overskrive den gamle fil.
Skifter din e-mail
Igen, at skifte e-mail er noget, folk ofte overser. Når migreringen til den nye webhost er gennemført, er der tre forskellige måder at overføre din e-mail på.
- Hvis din e-mail er hostet hos en domæneregistrator, kan du nemt flytte den. Alt du skal gøre er at ændre (@) posten og tildele den til den nye værts IP-adresse, som normalt er placeret i din nye værts kundeportal
- Hvis dine e-mail-konti hostes hos en tredjepart, skal du gøre følgende. Sørg for, at dine MX-registreringer, såvel som andre relevante poster, som din e-mail-tjenesteudbyder har anmodet om, er opdateret i den nye DNS. I betragtning af at du flytter din DNS til en ny udbyder, er det vigtigt, at du også flytter disse filer. Selvfølgelig, hvis du ikke flytter DNS'en, er alt hvad du skal gøre at følge trin 1.
- Til sidst, hvis dine e-mail-konti hostes hos den tidligere hostingudbyder, kan du genskabe den eksisterende e-mail-konto, når du skifter til den nye udbyder. Du skal også konfigurere din nye e-mail-agent.
Hvis du har brug for en mere detaljeret forklaring på, hvordan du fuldfører dette trin, så tjek dette vejlede.
Mulighed for en beskadiget database
Til sidst kan det ske, at dine data bliver beskadiget under overførslen. Der er ingen grund til panik, og der er adskillige løsninger på dette problem, men de afhænger alle af selve platformen. Siden mest almindelige platform er WordPress, vil vi diskutere nogle mulige løsninger til denne platforms database.
Hvis din WordPress-database er beskadiget, kan du prøve overførslen igen, men du skal først deaktivere alle plugins. Hvis dette virker, skal du bare tænde for plug-ins igen, når hele webstedet er importeret. Desværre vil dette ikke være en holdbar løsning, hvis du ikke kan få adgang til dashboardet, så du skal muligvis prøve nogle af følgende muligheder:
- Gen-upload databasen, og skriv den over den gamle.
- Prøv at identificere den nøjagtige placering af korruptionsfejlen, og gen-upload den specifikke fil fra dit gamle websted.
- Åbn filen for at sikre, at den peger på den nye server.
Sådan repareres en ødelagt WordPress-database
Nogle gange vil eksport og import af en database ikke gå så glat, som du ønskede. Men før du mister forstanden over det, kan du stadig prøve et par tricks til at reparere det.
- Log ind på din cPanel
- Åbn PhpMyAdmin
- Vælg databasen fra menuen til venstre

- Når du har valgt databasen, bør du tjekke, om du har den rigtige. En WordPress-database har alle tabeller mærket med wp_
- Vælg "Check all" knappen nederst på skærmen for at vælge alle tabeller fra databasen

- Vælg "Reparationsbord" mulighed

Det er alt, du kan gøre her. Efter reparationsprocessen skulle du se en meddelelse, der bekræfter, at databasen blev repareret. Hvis du stadig ikke har formået at reparere databasen, kan du prøve en ting mere, og det er at ændre en wp-config.php fil.
- Åbn FileZilla og log ind på din FTP-server
- Find filen wp-config.php

- Download det til din computer
- Rediger filen ved at åbne den i en teksteditor
- I slutningen af filen skal du indsætte dette: define('WP_ALLOW_REPAIR', true);

- Gem den ændrede wp-config.php fil og upload den tilbage til serveren via FileZilla og overskriv filen
- Åbn din browser og naviger til http://yoursite.com/wp-admin/maint/repair.php
- Klik på knappen "Reparer database".
Efter reparationsprocessen er udført, vil du se statusmeddelelser om tabellerne i databasen, så du vil være i stand til at identificere, om noget var beskadiget. Du vil også kunne se følgende meddelelse: "Reparationer gennemført. Fjern venligst følgende linje fra wp-config.php for at forhindre denne side i at blive brugt af uautoriserede brugere.
define('WP_ALLOW_REPAIR', sand);"
Så glem ikke at gå tilbage til filen, fjerne den linje, du tilføjede, og gemme den igen.
I tilfælde af at ingen af disse tilgange virker, bliver du nødt til at finde en, der er dygtig til at kode, for at påbegynde reparationsprocessen for WordPress autodatabase.
Lad supportteamet håndtere overførslen til den nye vært
Hvis du ikke er sikker på, hvordan du selv gør hele overførslen til den nye vært, eller du simpelthen ikke har tid til at spilde på sådanne tekniske ting, som du ikke rigtig er ligeglad med, kan du overlade alt til de dygtige hænder på fagfolk kl Bluehost.
Nå, ja, du skal betale for overførslen. Men i så fald vil du være i stand til at slappe af, gå en tur eller nyde noget sol på din hud, hvis du er så heldig at bo tæt på stranden, mens supportteamet gør alt for dig.
Bluehost kan flytte webstedet til deres servere for dig, og det vil koste dig $149. 99. Denne pris inkluderer migrering af op til 5 websteder og 20 e-mail-konti. Ja, supportteamet tager sig af alle filer, databaser og alt, hvad der er vigtigt for, at dit websted fungerer og ser ud på samme måde, som det gjorde på den gamle vært.
Det er lige meget, hvor du hostede siden, hvis du vælger denne mulighed, men bemærk venligst, at Bluehost i øjeblikket ikke tilbyder migreringsunderstøttelse til forhandler-, VPS- eller dedikerede serverkonti.
En af de gode ting ved dette er, at der ikke er nogen risiko involveret. Hvis du er klar til at starte migreringen til Bluehost, deres eksperter ved, hvad de gør. Selv med det i tankerne, forstår de, at dit websted er vigtigt for dig, så de vil gennemgå alt og sørge for, at det er fuldt funktionelt, før du får fingrene i det.
Hvis du er klar til at starte migreringen til Bluehost, se venligst flere detaljer her.
Konklusion
At skifte en webhostingudbyder er ikke et stort besvær. Der er et par potentielle problemer, men intet, der ikke kan løses rettidigt.
Hvis du ikke er tilfreds med din webhostingtjeneste, skal du ikke tøve med at finde en anden udbyder. Denne guide hjælper dig gennem processen med minimal nedetid og besvær.

Tak for dette. Jeg har forsøgt at overføre min hjemmeside i flere dage. Jeg har endelig gjort det efter at have gennemgået de trin, du forklarede.
Cheers!
Jeg er glad for, at du selv kunne gøre det. Tak igen for at besøge FSG!
Jeg er så glad for at støde på denne guide. Jeg lærte meget af dette! Tak.
Tak Jerry ... glad for du fandt det nyttigt!